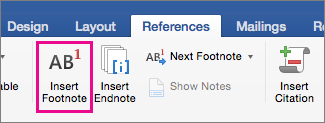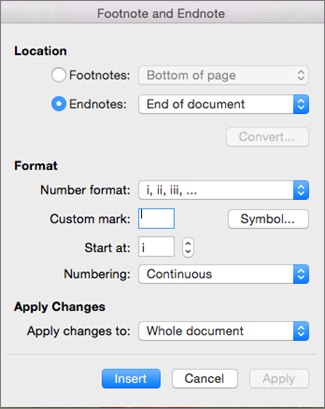Footnotes and endnotes are used to explain, comment on, or provide references for text in a document. Footnotes are positioned at the bottom of the page, whereas endnotes are positioned together on a page at the end of the document. A footnote or an endnote consists of two parts — the note reference mark and the corresponding note text. Footnotes and endnotes differ from citations, which are parenthetical references that are placed inline with the text. The source information stored in the Citations tool or Source Manager can be used to create citations, a list of works cited, or a bibliography. However, you cannot use the information in the Citations tool or Source Manager to create footnotes or endnotes, and you cannot use footnotes or endnotes to create a list of works cited or a bibliography.
Do any of the following:
Add a footnote or endnote
-
On the View menu, click Print Layout.
-
In your document, click where you want to insert the note reference mark.
-
On the Insert menu, click Footnote.
-
Under Location, click Footnotes or Endnotes, and then on the Footnotes or Endnotes pop-up menu, click the location that you want.
-
Under Format, select the numbering options that you want, and then click Insert.
Word inserts the note number and puts the cursor next to the note number in the footnote or endnote.
-
Type the note text.
Tips:
-
If you add, delete, or move a cross-referenced footnote or endnote, you must update the cross-reference number. Hold down CONTROL , click the cross-reference number, and then click Update Field on the shortcut menu. Word updates cross-references automatically when you print.
-
To quickly add a footnote or endnote, on the Document Elements tab, under Citations, click Footnote or Endnote.
-
Edit the text in a footnote or endnote
-
On the View menu, click Print Layout.
-
In your document, double-click the note reference mark.
Word automatically scrolls to the footnote or endnote.
-
Make the changes that you want.
Tip: If you add, delete, or move a cross-referenced footnote or endnote, you must update the cross-reference number. Hold down CONTROL , click the cross-reference number, and then click Update Field on the shortcut menu. Word updates cross-references automatically when you print.
Restart footnote or endnote numbers
You have the option to restart footnote or endnote numbers so that numbering begins with 1 on each page or in each section.
-
On the Insert menu, click Footnote.
-
Under Format, in the Start at box, enter 1.
-
On the Numbering pop-up menu, click the option that you want, and then click Apply.
Change the number format of note reference marks
-
On the Insert menu, click Footnote.
-
Under Format, on the Number format pop-up menu, click the option that you want, and then click Apply.
Tips:
-
You can change the size or font of the note reference mark, footnote, or endnote exactly as you would any other text. Select the note reference mark, footnote, or endnote, and then on the Home tab, under Font, apply the formatting changes that you want.
-
If you add, delete, or move a cross-referenced footnote or endnote, you must update the cross-reference number. Hold down CONTROL , click the cross-reference number, and then click Update Field on the shortcut menu. Word updates cross-references automatically when you print.
-
Move a footnote or an endnote
To move or copy a note, you work with the note reference mark in the document window, not with the text of the note.
-
Select the note reference mark.
-
Drag the mark to the new location.
Copy a footnote or an endnote
-
Select the note reference mark.
-
Hold down OPTION , and then drag the mark to the new location.
Delete a single footnote or endnote
To delete a footnote or an endnote, you must delete the note reference mark in the document window, not the text of the note.
-
In the document, select the note reference mark of the note that you want to delete, and then press DELETE .
Notes:
-
When you delete an automatically numbered note reference mark, the remaining notes are renumbered.
-
If you delete a footnote that you cross-referenced, you must manually delete the cross-reference.
-
Delete all automatically numbered footnotes or endnotes
-
On the Edit menu, point to Find, and then click Advanced Find and Replace.
-
Click the Replace tab and make sure that the Replace with box is empty.
-
Under Find, on the Special pop-up menu, click Endnote Mark or Footnote Mark, and then click Replace All.
Note: If you do not see the Special pop-up menu, click the arrow
.
See also
Refer to the same footnote or endnote more than once
Add or change sources, citations, and bibliographies
Need more help?
Word for Microsoft 365 for Mac Word 2021 for Mac Word 2019 for Mac Word 2016 for Mac More…Less
You can use footnotes and endnotes in documents to explain, comment on, or provide references to something you’ve mentioned in your document. Usually, footnotes appear at the bottom of the page and endnotes come at the end of the document or section.
Add a footnote
-
Click where you want to add a footnote.
-
Click References > Insert Footnote.
Word inserts a reference mark in the text and adds the footnote mark at the bottom of the page.
-
Type the footnote text.
Tip: To return to your place in your document, double-click the footnote mark.
Add an endnote
-
Click where you want to add an endnote.
-
Click References > Insert Endnote.
Word inserts a reference mark in the text and adds the endnote mark at the end of the document.
-
Type the endnote text.
Tip: To return to your place in your document, double-click the endnote mark.
Customize footnotes and endnotes
After you add your footnotes and endnotes, you can change the way they appear. For example, you can change the number format or where they show up in your document.
-
On the Insert menu, click Footnote to open the Footnote and Endnote box.
-
In the Footnote and Endnote box, select the options you want.
Choose where you want to apply the changes—the whole document or the section you’re in—and then click Insert.
Tip: To restart footnote or endnote numbering at the beginning of each section, in the Footnote and Endnote box, click Footnotes or Endnotes, and in Numbering, click Restart each section.
Need more help?
Рецензирование в ворде
Знаете ли вы, что Microsoft Word имеет встроенные инструменты для отслеживания ваших изменений, правок и комментариев во время просмотра документа? Если вы хотите вернуть отредактированный документ кому-то с выделенными изменениями, чтобы они могли принять или отклонить, предложенные изменения, отслеживать изменения, которые сделали для вас.
- Включить режим отслеживания изменений
- Как сделать комментарий в ворде
- Показать изменения в ворде
- ДИСПЛЕЙ ДЛЯ ОБЗОРА
- ПОКАЗАТЬ РАЗМЕТКУ
- КАК ПРИНЯТЬ И ОТКЛОНИТЬ ИЗМЕНЕНИЯ
- Видео инструкция
Включить режим отслеживания изменений
Чтобы использовать отслеживание изменений, все, что вам нужно сделать, это включить режим рецензирования при открытии документа Word и перед началом редактирования.
- Перейти к «Рецензированию» на ленте.
- В середине группы «Запись исправлений» нажмите кнопку «Исправления» после этого все изменения будут записываться.
Теперь, если вы внесете какие-либо изменения в документ, такие как удаление, вставка и форматирование, они будут записаны.
Как сделать комментарий в ворде
Хотя комментарии не являются частью отслеживания изменений, они необходимы для проверки документов, поэтому мы также упомянем их здесь.
Чтобы оставить комментарий в документе:
- Наведите курсор на место, где вы хотите оставить комментарий, или выделите текст, который вы комментируете.
- Перейти к Рецензированию на ленте.
- В группе «Примечания» нажмите «Создать примечание» .
Показать изменения в ворде
Иногда вам может потребоваться просмотреть только определенные типы правок. Например, возможно, вы внесли много изменений в форматирование, например, выделение текста полужирным шрифтом, но вам действительно нужно видеть только вставки и удаления. Есть способы уменьшить количество разметки, которую вы видите!
ДИСПЛЕЙ ДЛЯ ОБЗОРА
Отобразить для проверки — это опция, которая позволяет вам видеть простую разметку, всю разметку, отсутствие разметки или оригинал.
- Исправления: сворачивает разметку и показывает изменения, интегрированные в текст. Единственным признаком того, что строка была изменена, является красная полоса слева от затронутых линий.
- Все исправления: показывает всю разметку, включая всплывающие подсказки для форматирования изменений.
- Безисправлений: показывает изменения, интегрированные в текст, без указания того, где эти изменения были сделаны. Эта и простая разметка хороши, если вы хотите переключиться на «чистую» версию измененного документа и прочитать его без отвлечения разметки.
- Исходный документ: показывает исходный текст до того, как была сделана какая-либо разметка. Это отличный способ переключения между отредактированной и неотредактированной версиями документа, чтобы увидеть, чем они отличаются.
ПОКАЗАТЬ РАЗМЕТКУ
Существует вторая опция для настройки того, какие типы правок вы видите для разметки. Скажем, например, что вас не волнует изменение форматирования, но вы хотите видеть вставки, удаления и комментарии.
Когда вы нажимаете на опцию «Показать исправления», в раскрывающемся списке можно включить или отключить разметку для:
- Примечания
- Рукописные примечания (изменения, сделанные с помощью параметров рисования в Word, например, на планшете)
- Добавление и удаления
- Форматирование
Вы также можете использовать параметры «Выноски» и «Конкретные пользователи» в списке, чтобы изменить их, если какая-либо разметка отображается внутри или в виде воздушных шариков на боковых сторонах документа, и сосредоточиться только на определенных рецензентах, если ваш документ был размечен более, чем одним человеком.
КАК ПРИНЯТЬ И ОТКЛОНИТЬ ИЗМЕНЕНИЯ
Как только вы закончите редактирование или если вы получите отредактированный документ с включенным отслеживанием изменений, вы можете принять или отклонить отдельные изменения.
- Перейти к «Рецензированию» на ленте
- В группе «Изменения» щелкните «Принять» или « Отклонить» .
- В появившемся раскрывающемся списке вы можете выполнить такие действия, как Принять / отклонить и Перейти к следующему, Принять / отклонить все изменения (или все оказанные) и Принять / отклонить все и остановить отслеживание.
- Вы также можете использовать кнопки «назад» и «далее» на ленте для перехода от одного изменения к другому.
- Чтобы немедленно принять или отклонить текущее изменение, нажмите верхнюю половину кнопок (без раскрывающихся опций).
Надеюсь, этот удобный инструмент поможет вам в процессе редактирования и рецензирования!
Как посмотреть количество правок в ворде?
Как увидеть все правки в ворде?
Откройте в текстовом редакторе Word нужный документ и перейдите на вкладку «Рецензирование». В ленте меню перейдите в группу «Запись исправлений» и нажмите кнопку «Исправления». Теперь все изменения текста станут видимыми; они отмечены красными полосами на левой стороне текста.
Как в ворде в примечаниях изменить автора?
Как изменить имя в примечаниях в Word
- Откройте вкладку «Рецензирование»;
- Перейдите в «Параметры исправлений» (в нижнем правом углу нажмите кнопочку)
- Нажмите на кнопку «Изменить имя пользователя»
Как в ворде убрать отображение записанных изменений?
Скрытие исправлений и примечаний в Word
- Чтобы просмотреть изменения по одному, щелкните «Рецензирование», а затем выберите «Принять» или «Отклонить». …
- На вкладке «Рецензирование» в группе «Примечания» щелкните стрелку возле кнопки «Удалить», а затем выберите пункт «Удалить все примечания в документе».
Как работать в режиме правки в ворде?
Включаем режим правки в Word
- Перейдите на закладку «Рецензирование».
- Нажмите на кнопку «Исправления».
Как избавиться от примечаний в ворде?
Для того чтобы быстро убрать область исправлений в Word, и начать работать с документом как обычно, нужно перейти на вкладку « Рецензирование », открыть выпадающий список « Все исправления » и выбрать вариант « Без исправлений ». После этого изменения, которые вы вносите в документ, перестанут отображаться на экране.
Как изменить цвет примечания в Word 2010?
Изменение цвета пометки исправлений
- Перейдите в > отслеживания .
- Выберите элемент Дополнительные параметры .
- С помощью стрелок рядом с полями Цвет и Комментарии выберите по автору. Кроме того, можно изменить цветовые коды и изменить ячейки таблицы.
Как изменить имя рецензента в Word на Mac?
Вы можете изменить имя пользователя, выбрав « File -> Options , и изменить имя пользователя на вкладке « General » на « Editor . После этого любые внесенные вами изменения будут отображаться как «Редактор».
Как убрать автора в презентации?
Чтобы изменить имя автора, то вам нужно правой кнопкой мыши на свойстве Author. Обратите внимание на то, что это покажет вам автора презентации и это не то же самое, как последнего изменения по значению. Чтобы удалить автора, щелкните правой кнопкой мыши и выберите команду Удалить человека.
Как выйти из режима рецензирования?
Рецензирование в Word – Навигация по исправлениям
Когда вы закончите, нажмите команду «Исправления», чтобы отключить режим рецензирования.
Как убрать в ворде Красные исправления?
Кликните правой кнопкой мышки по подчеркнутому слову и откройте меню «Орфография». Вам будут предложены два варианта: «Добавить в словарь» и «Пропустить всё». Наконец, вы можете полностью отключить красное подчеркивание в «Ворде». Для этого нужно нажать на кнопку «Файл» и перейти в раздел «Параметры – Правописание».
Как в ворде убрать комментарии справа?
- Чтобы выделить примечание, на вкладке Рецензирование в разделе «Примечания» нажмите кнопку Следующее.
- На вкладке Рецензирование нажмите кнопку Удалить. Чтобы удалить сразу все примечания, щелкните стрелку рядом с кнопкой Удалить и выберите команду Удалить все примечания в документе.
Как править документ в режиме правки?
Чтобы начать редактировать документ в режиме исправления (правки) необходимо:
- В открытом документе выбрать закладку «Рецензирование» и нажать кнопку «Исправления»
- После начала редактирования документа, в местах, где документ корректировался, появятся цветовые поля.
Что происходит при нажатии кнопки исправления в Microsoft Word 2013?
Отслеживание исправлений включается нажатием на кнопку «Исправления», которая сразу становится выделенной, тем самым сигнализируя о включенном режиме. В нем Word показывает все вставки и удаления, а также изменения в форматировании документа.
Как внести изменения в документ Word?
Включить редактирование в документе
- В меню Файл выберите пункт Сведения.
- Выберите Защитить документ.
- Выберите Включить редактирование.
Стандартные сочетания клавиш в Office для Mac
В этой теме перечислены все сочетания клавиш для Office для Mac продуктов. С помощью сочетаний клавиш можно быстро выполнять разные действия и вызывать всевозможные функции, не используя мышь. Сочетания клавиш, описанные в этой статье, соответствуют раскладке клавиатуры для английского языка (США). Клавиши для других раскладок могут отличаться от приведенных ниже.
Многие сочетания с клавишей CTRL, используемые в Windows, также работают с клавишей CONTROL в Office 2016 для Mac. Однако существуют исключения.
Примечание: В сочетаниях, где одновременно нажимается несколько клавиш, названия клавиш разделяются знаком плюс (+). Если же клавиши нажимаются последовательно, они разделяются запятой (,).
Эти инструкции помогут добавить примечания к документам за пару минут.
Сноска состоит из номерка, который вставляется в текст, и соответствующего ему комментария, расположенного обычно в конце всего документа или текущей страницы. Такой формат позволяет дополнить материал различной информацией, не прерывая основную мысль.
С помощью сносок можно добавлять, к примеру, определения терминов или ссылки на источники.
Как сделать сноску в Word для Windows
Поставьте курсор после слова, к которому вы хотите добавить сноску.
Если нужно, чтобы комментарий отображался в конце текущей страницы, выберите в верхнем меню «Ссылки» → «Вставить сноску» и введите текст примечания.
Если хотите вставить комментарий в конце документа, кликните «Ссылки» → «Вставить концевую сноску» и введите текст примечания.
При необходимости измените формат нумерации (римская, арабская или другая) и расположение сносок. Для этого щёлкните на панели инструментов по маленькой стрелке возле надписи «Сноски». В открывшемся меню выберите тип сносок и настройте их параметры.
Чтобы удалить сноску, поставьте курсор сразу после её номера в тексте страницы и нажмите дважды Backspace.
Как сделать сноску в Word Online
Поставьте курсор после слова, к которому вы хотите добавить сноску.
Если нужно, чтобы комментарий отображался в конце текущей страницы, выберите в верхнем меню «Ссылки» → «Вставить сноску» и введите текст примечания.
Если хотите вставить комментарий в конце документа, кликните «Ссылки» → «Вставить концевую сноску» и введите текст примечания.
При необходимости нажмите «Формат сносок» и настройте шрифт и отступы.
Нажмите «Вид» → «Режим чтения», чтобы посмотреть, как отображается сноска в документе.
Чтобы удалить сноску, просто поставьте курсор сразу после её номера в тексте страницы и воспользуйтесь клавишей удаления.
Как сделать сноску в Word для macOS
Поставьте курсор после слова, к которому вы хотите добавить сноску.
Если нужно, чтобы комментарий отображался в конце текущей страницы, выберите в верхнем меню «Ссылки» → «Вставить сноску» и введите текст примечания.
Если хотите вставить комментарий в конце документа, кликните «Ссылки» → «Вставить концевую сноску» и введите текст примечания.
При необходимости измените формат нумерации (римская, арабская или другая) и расположение сносок. Для этого щёлкните на панели инструментов «Вставка» → «Сноска». В открывшемся меню выберите тип сносок и настройте их параметры.
Чтобы удалить сноску, просто поставьте курсор сразу после её номера в тексте страницы и воспользуйтесь клавишей удаления.
Читайте также 💻📃📝
- 9 советов, которые помогут быстрее работать в Word
- Как пронумеровать страницы в Word
- Как сделать оглавление в Word за несколько секунд
- Как пользоваться скрытым конвертером величин в Microsoft Word
- 7 базовых настроек Word, которые сделают вашу работу проще
Сноски используются для ссылки на текст в вашем документе. Сноски появляются в нижней части страницы, а концевые сноски — в конце документа. Они используются для аннотирования текста в документе и объяснения этого текста. Вы можете использовать сноски, чтобы дать ссылку, объяснить определение, вставить комментарий или привести источник. Использование Word 2010? Читайте, как вставить сноску в Word 2010.
О сносках
В сноске есть две части — контрольная метка примечания и текст сноски. Контрольная метка примечания — это номер, который отмечает текст в документе, в то время как текст сноски — это то, где вы вводите информацию. Использование Microsoft Word для вставки ваших сносок имеет дополнительное преимущество: Microsoft Word также контролирует ваши сноски.
Это означает, что при вставке новой сноски Microsoft Word автоматически выведет выделенный текст в документе. Если вы добавите ссылку на сноску между двумя другими цитатами или удалите цитату, Microsoft Word автоматически отрегулирует нумерацию, чтобы отразить изменения.
Вставить сноску
Вставка сноски — легкая задача. Всего за несколько кликов вы добавили сноску в документ.
- Нажмите в конце слова, в которое вы хотите добавить сноску.
- Нажми на Вставить меню.
- Нажмите Сноски , Microsoft Word переносит документ в область сноски.
- Введите свою сноску в текстовой области «Сноска».
- Следуйте приведенным выше инструкциям, чтобы вставить больше сносок.
Читать сноску
Вам не нужно прокручивать нижнюю часть страницы, чтобы прочитать сноску. Просто наведите указатель мыши на номер ссылки в документе, и сноска будет отображаться как небольшое всплывающее окно, очень похожее на подсказку.
Удалить сноску
Удаление сноски легко до тех пор, пока вы не помните, чтобы удалить примечание в документе. Удаление самой заметки оставит нумерацию в документе.
- Выберите примечание в документе.
- Нажмите удалять на клавиатуре. Сноска удаляется, а остальные сноски перенумеровываются.
Удалить все сноски
Удаление всех ссылок на сноски может быть сделано всего за несколько кликов.
- Нажмите Расширенный поиск и замена в меню «Правка» в опции «Найти».
- Нажмите замещать и убедитесь, что поле Replace пустое.
- в найти в специальном всплывающем меню нажмите Знак сноски .
- Нажмите Заменить все , Все сноски удаляются.
Попробуйте!
Теперь, когда вы видите, как легко добавлять примечания к вашему документу, попробуйте в следующий раз, когда вам нужно написать исследовательскую статью или длинный документ!
Если вы поклонник Microsoft Word и установили Приложение Word на вашем Mac, вы можете предпочесть его страницам для определенных задач. Поэтому знание некоторых удобных сочетаний клавиш для Word на Mac может сэкономить ваше время.
Хотя Word, Excel и PowerPoint предлагают одни и те же ярлыки для общих задач, большинство из них относятся к использованию Microsoft Word. Взгляните на этот список сочетаний клавиш для Word, которые вы в конечном итоге будете использовать ежедневно и которые быстро станут вашей второй натурой.
Перемещение по документу
Дайте мышке и трекпаду отдохнуть, потому что вы можете легко перемещаться по документам Word с помощью этих ярлыков.
Переместите курсор:
- Одно слово вправо: Option + стрелка вправо
- Осталось одно слово: Option + стрелка влево
- В начало строки: Command + стрелка влево
- В конец строки: Command + стрелка вправо
- На один абзац вверх: Command + стрелка вверх
- На один абзац вниз: Command + стрелка вниз
- Вверх на следующей странице: Command + Page Down или Command + Fn + стрелка вниз
- Вверх предыдущей страницы: Command + Page Up или Command + Fn + стрелка вверх
- В начало документа: Command + Home или Command + Fn + стрелка влево
- В конец документа: Command + End или Command + Fn + стрелка вправо
- К предыдущей точке вставки: Shift + F5
Выбор текста и изображений
Для работы с текстом и графикой в Word вы можете использовать эти сочетания клавиш для выбора элементов.
Выбрать:
- Конкретный текст: Shift + клавиши со стрелками
- Весь текст: Command + A
- Слово справа: Shift + Option + стрелка вправо
- Слово слева: Shift + Option + стрелка влево
- От текущего места курсора до начала строки: Command + Shift + стрелка влево или Shift + Home
- От текущего места курсора до конца строки: Command + Shift + стрелка вправо или Shift + End
- От текущего места курсора до начала абзаца: Command + Shift + стрелка вверх
- От текущего места курсора до конца абзаца: Command + Shift + стрелка вниз
- От текущего места курсора до начала документа: Command + Shift + Home
- От текущего места курсора до конца документа: Command + Shift + End
- От текущего места курсора до верхней части экрана: Shift + Page Up
- От текущего места курсора до нижней части экрана: Shift + Page Down
Редактирование текста и изображений
Выбрав текст или изображение, используйте следующие сочетания клавиш для его редактирования. Некоторые из них, вероятно, вам уже знакомы, а другие могут быть совершенно новыми!
- Вырезать выбранные элементы: Command + X или F2
- Копировать выбранные элементы: Command + C или F3
- Вставить выбранные элементы: Command + V или F4
- Вставить и сопоставить форматирование: Command + Option + Shift + V
- Показать диалоговое окно Специальная вставка: Command + Control + V
- Копировать выбранное форматирование: Command + Shift + C
- Вставить скопированное форматирование: Command + Shift + V
- Вставка изображений с помощью медиабраузера: Command + Control + M
Обрисовка документа
Следующие сочетания клавиш удобны при использовании представления структуры в Word.
- Продвинуть абзац: Control + Shift + стрелка влево
- Понизить уровень абзаца: Control + Shift + стрелка вправо
- Понизить абзац до основного текста: Command + Shift + N
- Развернуть или свернуть основной текст и заголовки: Control + Shift + A
- Переключение между первой строкой основного текста, чтобы показать весь основной текст: Control + Shift + L
Ознакомьтесь с другими сочетаниями клавиш, которые не вписываются в приведенные выше разделы, но о которых удобно помнить.
- Вставить сноску: Command + Option + F
- Вставить концевую сноску: Command + Option + E
- Отменить предыдущее действие: F1
- Показать диалоговое окно «Перейти к»: F5
- Показать диалоговое окно «Орфография и грамматика»: F7
- Показать контекстное меню для выбранного элемента: Shift + F10
Подведение итогов
Как и другие наши списки сочетаний клавиш, этот для Word на Mac очень удобно держать под рукой. Так что добавьте страницу в закладки, и в следующий раз, когда вы начнете составлять или редактировать документ в Microsoft Word, вы сможете выполнять свои задачи намного быстрее.
Вы также можете настроить сочетания клавиш для Word. А если вы также создаете документы в Pages, обратите внимание на эти сочетания клавиш для Pages на Mac.
Post Views: 646
Я не вижу возможности сделать это в пользовательском интерфейсе, но вы можете сделать это в коде. Как обычно, есть намного больше шагов, чем я хотел бы. Внизу я добавил немного VBA для вставки в ваш шаблон Normal для тех, кто знаком с этим.
Для VBA, не совсем уверен, что вам не нужно включать вкладку Разработчик, но …
Откройте документ и включите вид, который вы хотите изменить (ширина может быть разной для разных видов).
Нажмите Word-> Инструменты-> Макрос-> Редактор Visual Basic.
В идеале, попытайтесь организовать окна Word и VBE, чтобы вы могли щелкнуть обоими, не скрывая ни того, ни другого.
Если вы не видите окно с названием «Немедленное окно» в VBE, используйте VBE View-> Immediate Window, чтобы отобразить его
Введите следующее в непосредственном окне или скопируйте / вставьте его отсюда и нажмите возврат / ввод в конце
?activewindow.view.revisionsballoonwidthtype
Я думаю, вы увидите значение «1», отображаемое в «Немедленном окне». Если это так, измените команду на следующую (удалите «?»and append» = 0 «)
activewindow.view.revisionsballoonwidthtype=0
и выполнить его
Затем измените команду на
activewindow.view.revisionsballoonwidth=10
(поместите процент, который вы хотите, где я поставил «10») и выполните это.
Если вы действительно хотите ширину в точках, выполните
activewindow.view.revisionsballoonwidthtype=1
затем выполнить
activewindow.view.revisionsballoonwidth=200
где вы положили ширину в точках вместо «200»
Заметки:
- когда я впервые попробовал изменить значение ширины, это не сработало. Мне казалось, что сначала нужно изменить тип ревизии balloonwidth, а затем мои изменения «возьмут», но, возможно, по пути я что-то сделал не так.
- вам может понадобиться добавить префикс «ActiveWindow» к «ActiveDocument». (без кавычек), чтобы заставить это работать.
Я хотел бы дать вам эквивалентный appleScript, но я не вижу эквивалентные имена свойств в Словаре для Word 2011.
Кроме того, вы можете поместить следующий код в новый модуль в шаблоне Normal (вы можете сделать это в редакторе VB). Измените значения ширины в зависимости от того, что вы хотите использовать. Затем с пустым документом (т. Е. «На основе« Normal.dotm ») запустите процедуру @@@. Это должно исправить сам файл normal.dotm и изменить поведение по умолчанию в будущем (я думаю!).
Тем не менее, есть также процедура AutoOpen, в которой вам может потребоваться изменить настройки для существующих документов. Я не уверен, что вам это нужно. Если нет, удалите или переименуйте подпункт AutoOpen. Если вам это нужно, и у вас уже есть AutoOpen в вашем Normal.dotm, вам нужно будет изменить существующую процедуру, а затем удалить / переименовать мою.
Попутно я понял, что есть минимальная ширина, которая заставила меня думать, что значения не «берут». Но, например, установка ширины 5%, 10%, 15% здесь имеет точно такой же эффект, и мне нужно перейти на 21% или около того, чтобы увеличить его. Word не сообщает ширину, которую он установил при проверке значений — он сообщает ширину, которую вы пытались установить. Если вы хотите «минимум», я полагаю, что использование значения «1» может быть достаточно для очков или процентов.
' set your preferred measurement type and width here.
' NB, there seems to be a minimum anyway, but that may depend on things I have
' not looked at such as screen size and so on.
' The numbers Word reports are the numbers you have set, not the values
' it has actually set the width to.
'Const preferredBalloonWidthType As Integer = WdRevisionsBalloonWidthType.wdBalloonWidthPoints
'Const preferredBalloonWidth As Single = 300
Const preferredBalloonWidthType As Integer = WdRevisionsBalloonWidthType.wdBalloonWidthPercent
Const preferredBalloonWidth As Single = 25
Sub autoopen()
Call changeBalloonSettings
End Sub
Sub changeBalloonSettings()
With ActiveWindow.View
.RevisionsBalloonWidthType = preferredBalloonWidthType
.RevisionsBalloonWidth = preferredBalloonWidth
' debug check
'If .RevisionsBalloonWidthType = WdRevisionsBalloonWidthType.wdBalloonWidthPercent Then
' MsgBox "Percent: " & .RevisionsBalloonWidth
'Else
' MsgBox "Points: " & .RevisionsBalloonWidth
'End If
End With
End Sub
Sub fixupNormaldotm()
' Sets the Normal template to have the settings we would like
' for future documents
' to run this, start word and ensure that a single blank doument,
' based on Normal.dotm, is open (this is by default what you get
' when you start the Word application without e.g. double-clicking
' on a doument in Finder)
Dim d As Word.Document
Dim t As Word.Template
Set t = ActiveDocument.AttachedTemplate
Set d = Documents.Open(t.FullName)
' autoopen should run, so that's all we need. If you removeed
' autoopen, uncomment the following line:
call changeBalloonSettings
d.Save
d.Close
Set d = Nothing
Set t = Nothing
End Sub
Примечания в ворде позволяют вам предоставлять обратную связь в документе без изменения текста. Вы можете поместить курсор в текст или выбрать объект (изображение, таблицу и т.д.) и вставить примечание в ворде об этой части документа. Использование примечаний в ворде позволяет нескольким авторам общаться друг с другом о тексте в документе Word. Например, используя примечания в ворде совместно с функцией рецензирования, редактор может объяснить автору свои причины внесения изменений в текст или попросить разъяснить конкретный отрывок, на который автор может ответить своими примечаниями в ворде. О том, как сделать примечание в ворде, как его редактировать, и как убрать примечания в ворде мы рассмотрим в этой статье.
Как сделать примечание в ворде
- Выделите текст или установите курсор, где вы хотите сделать примечание. Далее мы рассмотрим пример, как в ворде сделать примечание к тексту. Но вы можете добавить примечание не только к тексту, но и к изображению, таблице и т.д.
Как сделать примечание в Word – Выделение текста для вставки примечания в ворде
- На вкладке «Рецензирование» нажмите команду «Создать примечание».
Как сделать примечание в Word – Вставить примечание в ворде
- Введите свое примечание в появившейся панели в левой части окна, если вы пользуетесь Word 2016.
Как сделать примечание в Word – Ввод примечания в ворде 2016
Если у вас установлен 2013, 2010 или 2007 ворд, введите примечание в выноске на поле в правой части документа.
Как сделать примечание в Word – Ввод примечания в ворде 2010
- Когда вы закончите, вы можете закрыть окно примечания, нажав клавишу Esc или щелкнув в любом месте вне поля примечания.
Как сделать примечание в Word – Завершить ввод примечания в ворде
- Теперь при наведении курсора во всплывающем окне появится примечание.
Как сделать примечание в Word – Примечание в ворде
Теперь давайте перейдем к вопросу, как удалить примечание в ворде.
Как убрать примечание в ворде
- Выберите примечание, которое вы хотите убрать.
Как сделать примечание в Word – Выбор примечания в ворде 2016
Как сделать примечание в Word – Выбор примечания в ворде 2010
- На вкладке «Рецензирование» в группе «Примечания» нажмите команду «Удалить».
Как сделать примечание в Word – Убрать примечание в ворде
- Примечание в ворде будет удалено.
Как сделать примечание в Word – Примечание в ворде удалено
Также вы можете убрать примечание в ворде, нажав правой клавишей мыши по тексту с примечанием и выбрать пункт «Удалить примечание» в контекстном меню.
Как сделать примечание в Word – Убрать примечание в ворде
Как убрать все примечания в ворде
- Чтобы убрать все примечания в ворде, нажмите стрелку «Удалить».
Как сделать примечание в Word – Стрелка под командой Удалить
- Выберите пункт «Удалить все примечания в документе».
Как сделать примечание в Word – Убрать все примечания в ворде
Вот и все. Теперь вы знаете, как сделать примечание в ворде, и как убрать примечания в ворде.

 .
.