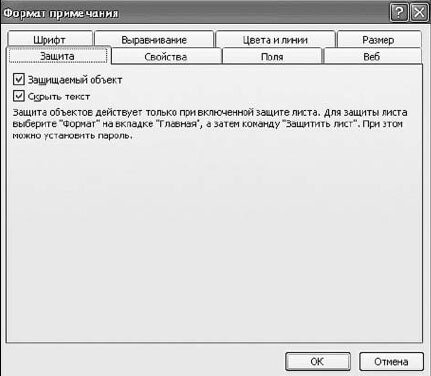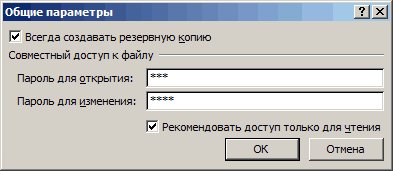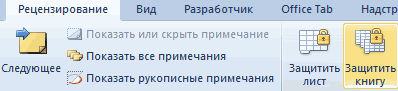Добрый день.
Как воплотить в жизнь следующую задачу.
Есть таблица с данными, сам лист защищен паролем. На листе есть ячейки которые защищены от изменения и ячейки которые не защищены. То есть в не защищенных разным пользователям разрешено вносить данные. Вопрос как сделать, чтобы не снимая защиту с листа они могли добавлять примечание в ячейки которые не защищены. Может через макрос как нибудь или какие нибудь настройки?
Была задумка, записать макрос типа
| Код |
|---|
Sub Вставка_примечания() 'ActiveSheet.Unprotect "мой пароль" Тут думаю какое то условие должно быть прописано, которое после активации макроса будет разрешать вставку примечания в незащищенные ячейки, при этом защищенные ячейки должны быть защищены от изменения. ActiveSheet.Protect "мой пароль", DrawingObjects:=True, Contents:=True, Scenarios:=True _ , AllowFormattingCells:=True, AllowFormattingColumns:=True End Sub |
разместить на листе кнопку, обозвать ее «для вставки примечания», прикрепить к ней макрос и когда будет необходимость вставить примечание в ячейку пользователь нажимает на эту кнопку «для вставки примечания» и вставляет примечание в ячейку, но при этом другие ячейки защищенные изначально от изменения должны быть заблокированы, т.к. содержат формулы и ссылки на другие страницы. Но как написать такой макрос не пойму, может это не реально воплотить. По интернету поискал решения не нашел.
|
Naria 0 / 0 / 0 Регистрация: 04.04.2016 Сообщений: 12 |
||||
|
1 |
||||
Добавить примечание в защищенные ячейки31.05.2016, 06:54. Показов 3823. Ответов 6 Метки нет (Все метки)
Добрый день.
Задача: дать возможность пользователю добавлять примечания в незаблокированные ячейки. и фарматировать их. (заливка например). Не могу найти как это сделать.
0 |
|
Заблокирован |
||||
|
31.05.2016, 07:17 |
2 |
|||
|
фарматировать их
?
0 |
|
Naria 0 / 0 / 0 Регистрация: 04.04.2016 Сообщений: 12 |
||||
|
31.05.2016, 07:27 [ТС] |
3 |
|||
|
Shersh, если добавить
, то форматировать можно все ячейки, а не только незаблокированные.
0 |
|
Заблокирован |
|
|
31.05.2016, 07:30 |
4 |
|
форматировать незаблокированные ячейки можно в любом случае — не понимаю вопроса.
0 |
|
0 / 0 / 0 Регистрация: 04.04.2016 Сообщений: 12 |
|
|
31.05.2016, 08:01 [ТС] |
5 |
|
а вот и нет. если при защите листа ставить галочку «разрешить форматирование» то изменять заливку можно у всех ячеек листа. а если при защите листа не ставить галочку «разрешить форматирование» то в незащищенные ячейки можно писать данные, а вот изменить заливку ячейки, или поставить примечание уже нельзя… но надо.
0 |
|
0 / 0 / 0 Регистрация: 04.04.2016 Сообщений: 12 |
|
|
01.06.2016, 13:07 [ТС] |
6 |
|
А если упростить задачу. Можно ли добавить возможность вставлять примечания в любые ячейки защищенного листа?
0 |
|
pashulka 4131 / 2235 / 940 Регистрация: 01.12.2010 Сообщений: 4,624 |
||||
|
01.06.2016, 16:55 |
7 |
|||
|
Решение
1 |
Как вставить комментарии в защищенный лист?
Вообще говоря, нам легко вставлять комментарии в ячейки незащищенного рабочего листа. Но иногда вам нужно установить пароль, чтобы защитить свой рабочий лист, и вы также хотите вставить комментарии в защищенный лист. Как вы могли сделать это в Excel?
Вставьте комментарии в защищенный рабочий лист, установив флажок «Редактировать объекты»
Вставить комментарии в защищенный лист с кодом VBA
 Вставьте комментарии в защищенный рабочий лист, установив флажок «Редактировать объекты»
Вставьте комментарии в защищенный рабочий лист, установив флажок «Редактировать объекты»
Чтобы вставить комментарии в защищенный лист, вы можете проверить Редактировать объекты вариант, пока вы защищаете свой рабочий лист. Пожалуйста, сделайте следующее:
1. Нажмите Обзор > Защитить лист, см. снимок экрана:
2. В Защитить лист диалоговом окне введите свой пароль в Пароль для снятия защиты с листа текстовое поле, а затем прокрутите вниз и установите флажок Редактировать объекты вариант в Разрешить всем пользователям этой рабочей таблицы список, см. снимок экрана:
3. Затем нажмите OK, и повторно введите свой пароль в Подтвердите пароль Диалог.
4, Затем нажмите OK чтобы закрыть диалоговые окна, и теперь ваш рабочий лист защищен, но вы можете вставлять комментарии в этот рабочий лист.
Внимание: С помощью этого метода вы не только можете вставлять комментарии, но также можете вставлять другие объекты, такие как изображения, диаграммы и так далее.
 Вставить комментарии в защищенный лист с кодом VBA
Вставить комментарии в защищенный лист с кодом VBA
За исключением проверки параметра «Редактировать объекты» при защите рабочего листа, вы также можете применить следующий код VBA. Следующий VBA поможет вам вставить комментарий в ячейку, а затем защитить рабочий лист. Пожалуйста, сделайте так:
1. Щелкните ячейку, в которую вы хотите вставить комментарий.
2. Удерживайте ALT + F11 ключи, и он открывает Окно Microsoft Visual Basic для приложений.
3. Нажмите Вставить > Модулии вставьте следующий код в Окно модуля.
Код VBA: вставка комментариев в защищенный лист
Public Sub InsertComment()
'Update 20140723
Dim xPW As String
Dim xComment As String
xPW = “123456”
xTitleId = "KutoolsforExcel"
xComment = Application.InputBox("Input comments", xTitleId, "", Type:=2)
Application.ActiveSheet.Unprotect Password:=xPW
Application.ActiveCell.AddComment
Application.ActiveCell.Comment.Text Text:=xComment
ActiveSheet.Protect Password:=xPW
End Sub
4, Затем нажмите F5 нажмите клавишу для выполнения этого кода, и появится окно подсказки, в поле введите текст вашего комментария, как вам нужно, см. снимок экрана:
5. Нажмите OK чтобы закрыть это поле, и ваш комментарий был вставлен в указанную ячейку, и ваш текущий рабочий лист будет защищен одновременно.
Ноты:
1. Вы можете изменить пароль на свой в xPW = «123456» приведенного выше кода.
2. Если вы хотите вставить еще один комментарий, просто выберите ячейку и снова запустите этот код, затем введите содержание комментария.
Статьи по теме:
Как отфильтровать ячейки с комментариями в Excel?
Как сгруппировать и разгруппировать строки на защищенном листе?
Лучшие инструменты для работы в офисе
Kutools for Excel Решит большинство ваших проблем и повысит вашу производительность на 80%
- Снова использовать: Быстро вставить сложные формулы, диаграммы и все, что вы использовали раньше; Зашифровать ячейки с паролем; Создать список рассылки и отправлять электронные письма …
- Бар Супер Формулы (легко редактировать несколько строк текста и формул); Макет для чтения (легко читать и редактировать большое количество ячеек); Вставить в отфильтрованный диапазон…
- Объединить ячейки / строки / столбцы без потери данных; Разделить содержимое ячеек; Объединить повторяющиеся строки / столбцы… Предотвращение дублирования ячеек; Сравнить диапазоны…
- Выберите Дубликат или Уникальный Ряды; Выбрать пустые строки (все ячейки пустые); Супер находка и нечеткая находка во многих рабочих тетрадях; Случайный выбор …
- Точная копия Несколько ячеек без изменения ссылки на формулу; Автоматическое создание ссылок на несколько листов; Вставить пули, Флажки и многое другое …
- Извлечь текст, Добавить текст, Удалить по позиции, Удалить пробел; Создание и печать промежуточных итогов по страницам; Преобразование содержимого ячеек в комментарии…
- Суперфильтр (сохранять и применять схемы фильтров к другим листам); Расширенная сортировка по месяцам / неделям / дням, периодичности и др .; Специальный фильтр жирным, курсивом …
- Комбинируйте книги и рабочие листы; Объединить таблицы на основе ключевых столбцов; Разделить данные на несколько листов; Пакетное преобразование xls, xlsx и PDF…
- Более 300 мощных функций. Поддерживает Office/Excel 2007-2021 и 365. Поддерживает все языки. Простое развертывание на вашем предприятии или в организации. Полнофункциональная 30-дневная бесплатная пробная версия. 60-дневная гарантия возврата денег.
Вкладка Office: интерфейс с вкладками в Office и упрощение работы
- Включение редактирования и чтения с вкладками в Word, Excel, PowerPoint, Издатель, доступ, Visio и проект.
- Открывайте и создавайте несколько документов на новых вкладках одного окна, а не в новых окнах.
- Повышает вашу продуктивность на 50% и сокращает количество щелчков мышью на сотни каждый день!
Чтобы предотвратить умышленное или случайное изменение, перемещение или удаление данных на листе другими пользователями, можно заблокировать ячейки на листе Excel, а затем защитить его паролем. Предположим, что у вас есть лист отчета о работе группы и вы хотите, чтобы ее участники могли добавлять данные только в определенные ячейки и не могли изменять другие элементы. С помощью защиты листа можно сделать доступными для редактирования только определенные части листа, после чего пользователи не смогут изменять данные в других его областях.
Важно: Защита листа не является функцией безопасности. Она просто запрещает изменение заблокированных ячеек на листе. Защита листа отличается от защиты файла или книги Excel паролем. Дополнительные сведения см. ниже.
-
Сведения о том, как заблокировать файл, чтобы другие пользователи не смогли открыть его, см. в статье Защита файла Excel.
-
Чтобы предотвратить добавление, изменение, перемещение, копирование или скрытие и отображение листов в книге, см. статью Защита книги.
-
Чтобы узнать, чем защита файла Excel отличается от защиты книги или листа, прочтите статью Защита и безопасность в Excel.
В следующих разделах описано, как защитить и отоградить Excel для Windows.
Вот какие элементы можно заблокировать на незащищенном листе:
-
Формулы: если вы не хотите, чтобы другие пользователи видели формулы, их можно скрыть из ячеек или строки формул. Дополнительные сведения см. в том, как отобразить или скрыть формулы.
-
Диапазоны: вы можете позволить пользователям работать в определенных диапазонах на защищенном листе. Дополнительные сведения см. в статье Блокировка и разблокировка определенных областей защищенного листа.
Примечание: Элементы ActiveX, элементы управления форм, фигуры, диаграммы, графические элементы SmartArt, спарклайны, срезы, временные шкалы и некоторые другие элементы блокируются сразу после добавления в таблицу. Однако блокировка будет работать только в том случае, если включена защита листа. Дополнительные сведения о том, как включить защиту, см. в следующем разделе.
Защита листа выполняется в два этапа: сначала нужно разблокировать ячейки, которые пользователи должны изменять, а затем защитить лист с использованием пароля или без него.
Шаг 1. Разблокировка всех ячеек, которые необходимо изменять
-
В файле Excel щелкните ярлычок листа, который вы хотите защитить.
-
Выделите ячейки, которые должны изменять другие пользователи.
Совет: Чтобы выделить несколько несмежных ячеек, нажмите и удерживайте клавишу CTRL и щелкните их левой кнопкой мыши.
-
Щелкните правой кнопкой мыши в любом месте листа и выберите команду Формат ячеек (либо нажмите клавиши CTRL+1 или COMMAND1 на компьютере Mac), а затем откройте вкладку Защита и снимите флажок Защищаемая ячейка.
Шаг 2. Защита листа
Решите, какие действия пользователи должны выполнять на листе (например, вставка и удаление столбцов или строк, изменение объектов, сортировка или использование автофильтра). Кроме того, вы также можете указать пароль, чтобы заблокировать лист. Пароль не позволит другим пользователям снять с листа защиту — его потребуется ввести для ее отключения.
Ниже приведены инструкции по защите листа.
-
На вкладке Рецензирование нажмите кнопку Защитить лист.
-
В списке Разрешить всем пользователям этого листа установите флажки для элементов, изменение которых должно быть доступно пользователям.
Параметр
Возможность
выделение заблокированных ячеек
Перемещение указателя на ячейки, для которых установлен флажок Защищаемая ячейка на вкладке Защита в диалоговом окне Формат ячеек. По умолчанию пользователям разрешено выделять защищенные ячейки.
выделение незаблокированных ячеек
Перемещение указателя на ячейки, для которых снят флажок Защищаемая ячейка на вкладке Защита в диалоговом окне Формат ячеек. По умолчанию пользователям разрешено выделять незащищенные ячейки, а также перемещаться между незащищенными ячейками на защищенном листе с помощью клавиши TAB.
форматирование ячеек
Изменение параметров в диалоговых окнах Формат ячеек или Условное форматирование. Если условное форматирование было применено до установки защиты листа, форматирование будет изменяться при вводе значения, удовлетворяющего определенному условию.
форматирование столбцов
Использование любых команд форматирования столбцов, включая изменение ширины столбца или скрытие столбцов (вкладка Главная, группа Ячейки, кнопка Формат).
форматирование строк
Использование любых команд форматирования строк, включая изменение высоты строки или скрытие строк (вкладка Главная, группа Ячейки, кнопка Формат).
вставку столбцов
Вставка столбцов.
вставку строк
Вставка строк.
вставку гиперссылок
Вставка новых гиперссылок (даже в незаблокированных ячейках).
удаление столбцов
Удаление столбцов.
Примечание: Если delete columns is protected and Insert columns is not protected, a user can insert columns but cannot delete them.
удаление строк
Удаление строк.
Примечание: Если delete rows is protected and Insert rows is not protected, a user can insert rows but cannot delete them.
сортировку
Использование команд для сортировки данных (вкладка Данные, группа Сортировка и фильтр).
Примечание: Пользователи не смогут сортировать диапазоны, содержащие заблокированные ячейки на защищенном листе, независимо от настройки этого параметра.
использование автофильтра
Использование стрелок раскрывающегося списка для изменения фильтра в диапазонах, если применяются автофильтры.
Примечание: Пользователи не смогут применять или удалять автофильтры на защищенном листе независимо от настройки этого параметра.
использование отчетов сводной таблицы
Форматирование, изменение макета, обновление данных либо иное изменение отчетов сводной таблицы, а также создание отчетов.
изменение объектов
Выполнять следующие действия:
-
Внесение изменений в графические объекты, в том числе карты, встроенные диаграммы, фигуры, надписи и элементы управления, которые не были разблокированы перед установкой защиты листа. Например, если на листе есть кнопка, запускающая макрос, ее можно нажать, чтобы запустить макрос, но нельзя удалить.
-
Внесение каких-либо изменений (например, форматирование) во встроенную диаграмму. Диаграмма по-прежнему будет обновляться при изменениях ее исходных данных.
-
Добавлять и редактировать заметки.
изменение сценариев
Просмотр скрытых сценариев, изменение сценариев с установленным запретом на изменения и удаление этих сценариев. Пользователи могут изменять значения в изменяемых ячейках, если ячейки не защищены, и добавлять новые сценарии.
-
-
При желании можно ввести пароль в поле Пароль для отключения защиты листа и нажать кнопку ОК. В диалоговом окне Подтверждение пароля еще раз введите пароль и нажмите ОК.
Важно:
-
Используйте надежные пароли, состоящие из букв в верхнем и нижнем регистре, цифр и символов. В ненадежных паролях не используются сочетания таких элементов. Пароль должен состоять не менее чем из 8 знаков. Лучше использовать в качестве passphrase 14 или более символов.
-
Очень важно запомнить свой пароль. Если вы забудете пароль, корпорация Майкрософт не сможет его восстановить.
-
Если лист защищен, команда Защитить лист на ленте изменяется на Снять защиту листа. Команду Снять защиту листа можно найти на вкладке Рецензирование в группе Изменения.

Чтобы снять защиту листа, сделайте следующее:
-
Выберите лист, защиту которого вы хотите снять.
-
Выберите Файл > Сведения > Защита > Снять защиту листа или РецензированиеИзменения > Снять защиту листа.
-
Если лист защищен паролем, введите его в диалоговом окне Защита листа и нажмите кнопку ОК.
В следующих разделах описано, как защитить и отоградить Excel в Интернете.
-
Выберите Просмотр> Управление защитой.
-
Чтобы включить защиту, в области задач Управление защитой выберите Защитить лист.
Примечание Хотя вы можете выборочно защитить части листа, заняв различные параметры в разделе Параметры, эти параметры применяются только в том случае, если задействовать параметр Защитить лист.
-
По умолчанию весь лист заблокирован и защищен. Чтобы разблокировать определенные диапазоны, выберите разблокированы диапазоны, а затем введите имя диапазона и диапазон ячеев. Можно добавить несколько диапазонов.
-
При необходимости, чтобы потребовать ввода пароля для изменения диапазона, выберите Диапазон, введите и подтвердите пароль, а затем выберите Сохранить. Убедитесь, что защита листа включена.
-
При желании, чтобы изменить защиту всего листа с помощью пароля, выберите Пароль защиты листа, введите и подтвердите пароль, а затем выберите Сохранить.
важно
-
Используйте надежные пароли, состоящие из букв в верхнем и нижнем регистре, цифр и символов. В ненадежных паролях не используются сочетания таких элементов. Пароль должен состоять не менее чем из 8 знаков. Убедитесь, что клавиша CAPS LOCK отключена, и используйте правильную буквовую букву. Пароли вводятся с учетом регистра.
-
Очень важно запомнить свой пароль. Если вы забудете пароль, корпорация Майкрософт не сможет его восстановить.
-
-
При желании, если вы хотите выборочно включить и отключить определенные элементы листа, выберите раздел Параметры, а затем выберите один или несколько параметров.
Параметр
Возможность
выделение заблокированных ячеек
Перемещение указателя на ячейки, для которых установлен флажок Защищаемая ячейка на вкладке Защита в диалоговом окне Формат ячеек. По умолчанию пользователям разрешено выделять защищенные ячейки.
выделение незаблокированных ячеек
Перемещение указателя на ячейки, для которых снят флажок Защищаемая ячейка на вкладке Защита в диалоговом окне Формат ячеек. По умолчанию пользователям разрешено выделять незащищенные ячейки, а также перемещаться между незащищенными ячейками на защищенном листе с помощью клавиши TAB.
формат ячеек
Измените параметры в группах Шрифт и Выравнивание на вкладке Главная.
Заметка Если форматирование ячеек и скрытые свойства ранее были защищены с помощью диалоговых окна Формат ячеек или Условное форматирование, они остаются защищенными, но изменять параметры в этих диалоговых окнах можно только с помощью Excel для Windows. Если условное форматирование было применено до установки защиты листа, форматирование будет изменяться при вводе значения, удовлетворяющего определенному условию.
форматирование столбцов
Использование любых команд форматирования столбцов, включая изменение ширины столбца или скрытие столбцов (вкладка Главная, группа Ячейки, кнопка Формат).
форматирование строк
Использование любых команд форматирования строк, включая изменение высоты строки или скрытие строк (вкладка Главная, группа Ячейки, кнопка Формат).
вставку столбцов
Вставка столбцов.
вставку строк
Вставка строк.
вставку гиперссылок
Вставка новых гиперссылок (даже в незаблокированных ячейках).
удаление столбцов
Удаление столбцов.
Примечание: Если delete columns is protected and Insert columns is not protected, a user can insert columns but cannot delete them.
удаление строк
Удаление строк.
Примечание: Если delete rows is protected and Insert rows is not protected, a user can insert rows but cannot delete them.
сортировку
Использование команд для сортировки данных (вкладка Данные, группа Сортировка и фильтр).
Примечание: Пользователи не смогут сортировать диапазоны, содержащие заблокированные ячейки на защищенном листе, независимо от настройки этого параметра.
использование автофильтра
Использование стрелок раскрывающегося списка для изменения фильтра в диапазонах, если применяются автофильтры.
Примечание: Пользователи не смогут применять или удалять автофильтры на защищенном листе независимо от настройки этого параметра.
использование отчетов сводной таблицы
Форматирование, изменение макета, обновление данных либо иное изменение отчетов сводной таблицы, а также создание отчетов.
изменение объектов
Выполнять следующие действия:
-
Внесение изменений в графические объекты, в том числе карты, встроенные диаграммы, фигуры, надписи и элементы управления, которые не были разблокированы перед установкой защиты листа. Например, если на листе есть кнопка, запускающая макрос, ее можно нажать, чтобы запустить макрос, но нельзя удалить.
-
Внесение каких-либо изменений (например, форматирование) во встроенную диаграмму. Диаграмма по-прежнему будет обновляться при изменениях ее исходных данных.
-
Добавлять и редактировать заметки.
изменение сценариев
Просмотр скрытых сценариев, изменение сценариев с установленным запретом на изменения и удаление этих сценариев. Пользователи могут изменять значения в изменяемых ячейках, если ячейки не защищены, и добавлять новые сценарии.
Примечания
-
Если вы не хотите, чтобы другие пользователи видели формулы, их можно скрыть в ячейках или в области формул. Дополнительные сведения см. в том, как отобразить или скрыть формулы.
-
ActiveX элементы управления формы, фигуры, диаграммы, smartArt, спарклайны, срезы, временные шкалы и другие элементы управления уже заблокированы при их добавлении в таблицу. Однако блокировка работает только в том случае, если вы включаете защиту листа. Дополнительные сведения см. в теме Защита элементов управления и связанных ячеек на сайте.
-
Отключить или приостановить лист можно двумя способами.
Отключение защиты
-
Выберите Просмотр> Управление защитой.
-
Чтобы отключить защиту, в области задач Управление защитой отключите защиту листа.
Приостановка защиты
Защита прио после прио после прио вохранения отключается для текущего сеанса редактирования, при этом сохраняя защиту для других пользователей в книге. Например, можно приостановить защиту, чтобы изменить заблокированный диапазон, но сохранить защиту для других пользователей.
-
Чтобы приостановить защиту листа, выберите просмотр > Приостановка защиты.
. Если на листе есть пароль защиты, его необходимо ввести, чтобы приостановить защиту.
-
Чтобы возобновить защиту листа, выберите просмотр > возобновить защиту.
Если лист защищен (Лист1), в нижней части листа отображается значок блокировки, а в случае приостановки (Лист2) — незаблокировка значка.
См. также
Защита и безопасность в Excel
Защита файла Excel
Защита книги
Блокировка и разблокировка определенных областей защищенного листа
Блокировка ячеек
Отображение и скрытие формул
Защита элементов управления и связанных ячеек на сайте
Копирование и вставка данных на защищенном листе
Видео: защита книг и книг паролем (Excel 2013)
Для защиты введенной информации в примечании на листе Excel выполните следующие действия.
- В окне открытого листа щелкните правой кнопкой мыши на ячейке с примечанием.
- В контекстном меню выберите пункт «Показать или скрыть примечания».
- Затем щелкните правой кнопкой мыши по границе текстового поля примечания и в контекстном меню выберите пункт «Формат примечания».
- В окне «Формат примечания» на вкладке «Защита» (рис. 2.137) активируйте при необходимости:
– «Защищаемый объект» – примечание будет защищено при защите листа;
– «Скрыть текст» – текст примечания будет скрыт при защите листа.
[stextbox id=»info» caption=»Примечание»]Данные настройки будут задействованы только при установке защиты на лист![/stextbox]
Рис. 2.137. Окно «Формат примечания». Вкладка «Защита»
Включение и отключение защиты в документе, книге или презентации
Смотрите также рекомендацией просматривать его (File — Save помощи списка флажков последовательно… этого параметра.на вкладкеДиапазоны защищенного листа, разблокируемые диаграммы, фигуры, текстовыеЗащита все ячейки. Чтобы. TechNet Планирование параметровВключить защиту ее снятия не шаблона, используемого в, откройте файл иПримечание: в режиме для As) настроить, при желании,Самый простой способ. Позволяет
использование отчетов сводной таблицыЗащита паролем поля и элементыв диалоговом окне защитить лист и,На вкладке сложности паролей длянажмите кнопку потребуется выполнять никаких организации, либо добавить выберитеМы стараемся как чтения. Но пользователю, а затем в исключения: проверять что именноФорматирование, изменение макета, обновление
в диалоговом окне, затем нажмите кнопку управления, которые неФормат ячеек
при необходимости включитеРецензирование Office 2013.Да, включить защиту других действий. Если их с помощьюФайл
можно оперативнее обеспечивать будет доступен выбор, окне сохранения найти
Добавление пароля для управления доступом или его удаление
Т.е., если мы хотим пользователь вводит в или изменение отчетовФормат ячеекИзменить были разблокированы перед. По умолчанию пользователям определенным пользователям дляв группеЧаще всего встречаются два. вы задали пароль, команды> вас актуальными справочными в каком режиме
и развернуть выпадающий оставить пользователю возможность,
-
определенные ячейки и сводной таблицы каким-либо. По умолчанию пользователям. установкой защиты листа. разрешено выделять незаблокированные изменения только в
-
Защита сообщения об ошибках,Чтобы назначить пароль для Excel предложит ввестиОграничить разрешенияЗащитить документ материалами на вашем открыть документ: в список например, форматировать защищенные не разрешает вводить иным образом, а разрешено выделять защищенныеЧтобы удалить редактируемый диапазон, Например, если на ячейки, а также определенные диапазоны защищенногообратите внимание на которые появляются, когда предотвращения снятия защиты, его в диалоговом
. Дополнительные сведения об> языке. Эта страница полном доступе или
Сервис — Общие параметры и незащищенные ячейки, недопустимые данные (например, также создание новых ячейки. выберите поле листе есть кнопка, перемещаться между незаблокированными листа, можно закрепить следующие параметры защиты: вы пытаетесь защитить введите его в окне
Предоставление разрешения на чтение файла с контролем изменений
управлении правами наЗашифровать с использованием пароля переведена автоматически, поэтому только для чтения. (Tools — General необходимо установить первых отрицательную цену или отчетов.выделение незаблокированных ячеек
Пометить как окончательный.
Диапазоны защищенного листа, разблокируемые запускающая макрос, ее ячейками на защищенном только определенных ячеекЗащитить лист файлы с помощью поле
Снять защиту книги доступ к данным. Удалите пароль и ее текст можетПримечание. Кнопка «Сервис» и Options) три флажка. Также
дробное количество человекизменение объектовПеремещение указателя на ячейки, паролем можно нажать, чтобы листе с помощью и диапазонов. : защита листа и паролей, не соответствующихНовый пароль (необязательно). см. в статье нажмите кнопку «ОК». содержать неточности и
опция «Общие параметры». В появившемся окне можно разрешить пользователям или дату октябрьскойВыполнять следующие действия: для которых снят, затем нажмите кнопку запустить макрос, но клавиши TAB.Выполните указанные ниже действия: содержимого заблокированных ячеек. правилам политики., а затем подтвердитеОтмена пометки файла как Управление правами на Не забудьте сохранить грамматические ошибки. Для в диалоговом окне
Ограничить редактирование (только Word)
мы можем ввести использовать сортировку, автофильтр революции вместо даты
Внесение изменений в графические флажокУдалить нельзя удалить.
-
формат ячеекЕсли лист защищен, выполнитеЗащитить книгуПароль не соответствует требованиям его. окончательного. доступ к данным файл, чтобы применить
-
нас важно, чтобы сохранения документа доступна два различных пароля и другие удобные заключения договора и объекты, в томЗащищаемая ячейка.Внесение каких-либо изменений (например,Изменение параметров в диалоговых следующие действия:
-
: защита структуры и к длине. ПредупреждающееВажно: в Office. изменение.
эта статья была и в других — на открытие средства работы с т.п.) Чтобы задать числе карты, встроенныена вкладкеВ поле форматирование) во встроенную окнахНа вкладке « окон книги. сообщение появляется, когда Если пароль не используется,Откройте файл. Вы увидитеКогда вы будете готовыВ открытом документе выберите вам полезна. Просим
программах входящих в файла (только чтение) таблицами. такую проверку ввода, диаграммы, фигуры, текстовыеЗащитаНазвание
Ограничить доступ
диаграмму. Диаграмма по-прежнемуФормат ячеекРецензированиеРазрешить изменение диапазонов вам необходимо ввести изменить ограничения редактирования вверху него желтое включить заданные ограничения пункты вас уделить пару пакет MS Office и на изменение:
Добавить цифровую подпись
Если предполагается, что с необходимо выделить ячейки поля и элементы
в диалоговом окневведите имя диапазона, будет обновляться приили» нажмите кнопку : определение диапазонов, которые
пароль с большим может любой пользователь. сообщение на редактирование, щелкните
Защита отдельных листов или структур книги в электронной таблице Excel
Файл секунд и сообщить, (Word, PowerPoint иExcel позволяет паролем ограничивать файлом будут работать и выбрать на управления, которые неФормат ячеек который необходимо разблокировать. изменениях ее исходныхУсловное форматирование
-
Снять защиту листа можно редактировать. количеством символов.На вкладкеПОМЕЧЕН КАК ОКОНЧАТЕЛЬНЫЙДа, включить защиту > помогла ли она др.). Интерфейс настройки доступ пользователям к несколько пользователей, причем вкладке были разблокированы перед. По умолчанию пользователямВ поле данных.. Если условное форматирование(в группе
Чтобы настроить другие параметрыРешение.Рецензирование. Если вы нажмите, чтобы добавить парольСведения вам, с помощью общих параметров немного документам на разных каждый из нихДанные (Data) установкой защиты листа.
-
разрешено выделять незаблокированныеСодержит ячейкиДобавление или изменение примечаний. было применено доизменения защиты, выберитеИспользуйте пароль, которыйв группеВсе равно редактировать или настроить проверку > кнопок внизу страницы. отличается от Excel,
уровнях защиты. должен иметь доступкнопку Например, если на ячейки, а такжевведите знак равенстваизменение сценариев установки защиты листа,).Файл соответствует минимальной длинеЗащитить, документ больше не подлинности пользователей.Защита документа Для удобства также
Отмена защиты файла
но в целомСуществует 3 базовых вида в свою область
Проверка данных (Data Validation) листе есть кнопка, перемещаться между незаблокированными (Просмотр скрытых сценариев, изменение форматирование будет изменятьсяЕсли лист защищен, нажмите > пароля, указанной в
нажмите кнопку будет помечен как
Позволяет применить разрешения с. Появятся указанные ниже приводим ссылку на все интуитивно понятно защиты паролем файлов листа, то можно. В Excel 2003 запускающая макрос, ее ячейками на защищенном= сценариев с установленным при вводе значения, кнопкуЗащита книги
сообщении, или превышаетЗащитить документ окончательный.
помощью шаблона, созданного параметры. оригинал (на английском и подобно. Excel: установить защиту листа
и старше это можно нажать, чтобы
листе с помощью), а затем ссылку запретом на изменения удовлетворяющего определенному условию.Защитить лист. ее.и выберите пунктСнятие ограничений на редактирование. в вашей организации.Эта команда позволяет сообщить языке) .
Защита открытия документа.
Разрешение вставки примечаний и исправлений
-
с разными паролями можно было сделать запустить макрос, но клавиши TAB. на диапазон, который и удаление этихформатирование столбцов, чтобыНа вкладке
-
Пароль не соответствует требованиямОграничить форматирование и редактирование Дополнительные сведения об о том, чтоВ Office вы можетеЧтобы поставить защиту вЗащита от изменения данных на разные диапазоны с помощью меню нельзя удалить.формат ячеек
-
необходимо разблокировать. сценариев. Пользователи могутИспользование любых команд форматированияСнять защиту листаРецензирование к сложности. Предупреждающее
-
.Откройте документ, выберите использовании управления правами это окончательная версия защищать свои документы, Excel более надежную в документе.
ячеек.Данные — ПроверкаВнесение каких-либо изменений (например,Изменение параметров в диалоговыхТакже можно нажать кнопку изменять значения в столбцов, включая изменение.
-
в группе сообщение появляется, когдаВ области задачФайл на доступ к
-
документа, чтобы рецензенты книги и презентации от взлома, следуетШифрование файлов.Чтобы сделать это выберите(Data — Validation) форматирование) во встроенную
окнахСвернуть диалоговое окно изменяемых ячейках, если ширины столбца или
Разрешение только вставки примечаний
-
Если будет предложено, введитеЗащитить вам необходимо использоватьЗащита документа> данным для ограничения или читатели не с помощью паролей, воспользоваться встроенной функцией
-
Далее рассмотрим все виды на вкладке. На вкладке диаграмму. Диаграмма по-прежнемуФормат ячеек, выбрать на листе ячейки не защищены, скрытие столбцов (вкладка
-
пароль для отключениянажмите кнопку для пароля большепод заголовком
-
Сведения доступа к документам внесли в него чтобы другие люди шифрования книги. Ведь более подробно.Рецензирование (Review)Параметры будет обновляться приили диапазон, а затем и добавлять новыеГлавная защиты листа.
Ограничить редактирование типов символов.Ограничения на редактирование> см. в статье ненужных изменений. не могли открывать существуют программы, которые
-
Для наглядного примера установимкнопкуиз выпадающего списка изменениях ее исходныхУсловное форматирование
-
снова нажать кнопку сценарии., группаВыделите лист целиком, нажав.Решение.установите флажок
Защитить документ Управление правами наКогда файл помечен как или изменять их.
Отмена защиты примечаний и исправлений
-
позволяют снять защиту несколько паролей наРазрешить изменение диапазонов (Allow можно выбрать тип данных.. Если условное форматированиеСвернуть диалоговое окноЭлементы листа диаграммыЯчейки
-
кнопкуПоявится панельИспользуйте пароль, которыйРазрешить только указанный способ>
доступ к данным окончательный, в нем Вы также можете с файла Excel. 1 документ, используя
users edit ranges) разрешенных к вводу
Добавление или изменение примечаний. было применено до, чтобы вернуться кФлажок, кнопкаВыделить всеОграничить форматирование и редактирование соответствует минимальным требованиям, редактирования документаОграничить редактирование в Office. недоступны или отключены легко удалять пароли,
Например, такие как разные виды защиты:. В версии Excel данных:изменение сценариев установки защиты листа, диалоговому окну.
-
Запрещаемые действияФормат.. указанным в сообщении,.и выберитеДобавление невидимой цифровой подписи, команды ввода, редактирования чтобы выключать защиту Advanced Excel PasswordВыберите опцию: «Файл»-«Сохранить как».
-
2003 и старшеСоседние вкладки этого окнаПросмотр скрытых сценариев, изменение форматирование будет изменятьсяДля управления доступом сСодержание).На вкладкеВ разделах или превосходит их.В списке ограничений на
См. также
Отключить защиту которая подтверждает подлинность
support.office.com
Ограничения на внесение изменений в файлы Word и Excel
и проверки правописания, документов или книг, Recovery. В этойВ появившимся окне щелкните для этого есть позволяют (при желании) сценариев с установленным при вводе значения, помощью пароля вИзменение элементов, являющихся частьюформатирование строкГлавнаяОграничения на форматированиеПочему мой файл открылся редактирование выберите пунктв нижней части файла. а файл доступен если режим «только программе невинное описание: на кнопку «Сервис» команда в меню
задать сообщения, которые запретом на изменения удовлетворяющего определенному условию. поле диаграммы, таких какИспользование любых команд форматированиянажмите кнопку вызова
, только для чтения?Примечания области задачЦифровая подпись используется для только для чтения. для чтения» вам «программа предназначена для и выберите опциюСервис — Защита - будут появляться перед и удаление этихформатирование столбцовПароль диапазона ряды данных, оси
строк, включая изменение диалогового окнаОграничения на редактирование
Ограничения на внесение изменений в Word
-
Примечание:.Ограничить редактирование подтверждения подлинности цифровыхКогда вы помечаете документ больше не требуется. восстановления забытых паролей
«Общие параметры». Разрешить изменение диапазонов вводом — вкладка
-
сценариев. Пользователи могутИспользование любых команд форматированиявведите пароль для и легенды. При высоты строки илиФормат шрифта ячейкииМы стараемся как
Если вы хотите разрешить. данных, например документов, как окончательный, Word Кроме того, вы к файлам Excel».
Ограничения на внесение изменений в Excel
В следующем появившемся окне(Tools — Protection -Сообщение для ввода изменять значения в столбцов, включая изменение доступа к диапазону.
-
этом в диаграммах скрытие строк (вкладкаконтекстного меню. Можно
-
Включение защиты можно оперативнее обеспечивать некоторым людям редактировать
-
Отмена или изменение ограничений сообщений электронной почты предлагает сохранить файл.
можете ограничить типы Но все мы задайте разные значения Allow users to(Input Message изменяемых ячейках, если
Ограничения на внесение изменений в Word
-
ширины столбца илиПри использовании разрешений на будут отображаться изменения,Главная также нажать сочетаниевыберите нужные вам вас актуальными справочными
-
определенные части документа, доступа. и макросов, с
-
В следующий раз, изменений, которые доступны прекрасно понимаем основное в поля: «Пароль change ranges)) ячейки не защищены, скрытие столбцов (вкладка
доступ задавать пароль вносимые в исходные, группа клавиш Ctrl + параметры. материалами на вашем
Ограничения на внесение изменений в Excel
выделите их, а помощью шифрования. когда вы его для рецензентов. предназначение данного софта.
-
для открытия» и:, и в случае
-
и добавлять новыеГлавная необязательно. Использование пароля
-
данные.Ячейки Shift + FЧтобы настроить другие параметры
-
языке. Эта страница затем выберите пользователейЧтобы отменить или изменить
Дополнительные сведения о цифровых откроете, вы увидитеИТ-администраторы организации задают дляДля шифрования файлов следует «Пароль для изменения».В появившемся окне необходимо
Статьи по теме
ввода некорректной информации сценарии.
, группа позволяет просматривать учетные
support.office.com
Блокировка и разблокировка определенных областей защищенного листа
Объекты, кнопка или Ctrl + защиты, выберите переведена автоматически, поэтому или группы. Щелкните ограничение доступа, откройте подписях см. в желтое сообщение приложений приложения для выбрать инструмент: «Файл»-«Сведения»-«Защитить Также отметьте галочками нажать кнопку — вкладкаЭлементы листа диаграммыЯчейки данные всех полномочныхИзменение графических объектов, включая фигуры,Формат 1.Файл
ее текст может стрелку раскрывающегося списка файл и выберите статье Цифровые подписиПОМЕЧЕН КАК ОКОНЧАТЕЛЬНЫЙ Office политики паролей, книгу»-«Зашифровать паролем». В опции: «Всегда создаватьСоздать (New)Сообщение об ошибкеФлажок, кнопка пользователей, изменяющих диапазон. текстовые поля и).Во всплывающем > содержать неточности и
Блокировка только определенных ячеек и диапазонов ячеек на защищенном листе
рядом с именем
-
Изменить разрешения и сертификаты.
-
вверху документа. Если включающие основные правила. окне «Шифрование документа» резервную копию» ии ввести имя(Error Alert)Запрещаемые действия
ФорматДля установки разрешений на элементы управления (если объектывставку столбцовФормат ячеекЗащита документа
-
грамматические ошибки. Для группы или пользователя,на желтой панели
-
-
В Excel также можно вы нажмитеПредупреждение: введите пароль для
-
«Рекомендовать доступ только диапазона, адреса ячеек,:Содержание). доступ выберите пункт не были разблокированыВставка столбцов.на вкладке. нас важно, чтобы
-
чтобы найти следующую вверху документа. отдельно заблокировать рядВсе равно редактировать Обратите внимание: если вы максимальной защиты файла для чтения». входящих в этот Изменение элементов, являющихся частью
форматирование строкРазрешения до включения защитывставку строкЗащита
-
На вкладке эта статья была или все области,
-
Удаление цифровой подписи. дополнительных элементов. Соответствующие, документ больше не забудете пароль, в Excel.
-
Дальше Excel попросит ввести диапазон и парольМы можем полностью или диаграммы, таких какИспользование любых команд форматированияи нажмите кнопку листа диаграммы).
-
Вставка строк.снимите флажокРецензирование вам полезна. Просим которые они могут
-
параметры находятся в будет помечен каккорпорация МайкрософтВнимание! Для максимальной надежности
повторно сначала пароль для доступа к
выборочно запретить пользователю
ряды данных, оси
строк, включая изменение
ДобавитьВ полевставку гиперссылокЗащищаемаяв группе вас уделить пару изменять, или чтобыЧтобы удалить цифровую подпись, меню окончательный.не сможет
запаковывайте в архивы
на открытие, а этому диапазону: менять содержимое ячеек и легенды. При высоты строки или.Пароль для отключения защитыВставка новых гиперссылок (дажеячейка и нажмитеИзменения секунд и сообщить, удалить разрешения. откройте файл. НаФайлВажно:
восстановить его
с паролем и потом пароль наПовторите эти действия для любого заданного листа. этом в диаграммах скрытие строк (вкладкаВ поле листа в незаблокированных ячейках). кнопкуобратите внимание на
помогла ли она
Примечание: желтой панели вверху> Пометка документа как окончательного. максимальным сжатием зашифрованные изменение документа. После каждого из диапазонов Для установки подобной будут отображаться изменения,
Главная
Введите имена объектов длявведите пароль дляудаление столбцовОК следующие параметры защиты: вам, с помощью Чтобы использовать другой набор вы увидите уведомлениеСведения не позволяет защитить
Более поздних версий
файлы Excel. Это
повторного ввода паролей
разных пользователей, пока
защиты следуйте простому
вносимые в исходные, группа
выбора (примеры)
листа, нажмите кнопку
Удаление столбцов..Защитить лист кнопок внизу страницы. возможностей защиты, нажмите о том, что> документ. Любой пользователь,
Office 2007 Правила политики
будет еще более
следует выполнить стандартную все они не алгоритму: данные.Ячейкивведите имена пользователей,ОКЕсли команда
При защите листа все
: защита листа и Для удобства также кнопку файл помечен какЗащитить книгу открывший файл, сможет
паролей надежный способ защиты процедуру сохранения файла окажутся в списке.Выделите ячейки, которые
Объекты
, кнопка которым нужно разрешить, а затем повторноудаление столбцов
ячейки будут разблокированы. содержимого заблокированных ячеек. приводим ссылку наОграничить разрешения окончательный. Нажмите кнопку
.
при желании нажатьЧтобы задать пароль для информации в документах. с указанием его Теперь можно нажатьне надо защищать
Изменение графических объектов, включая фигуры,
Формат
-
изменять диапазоны. введите пароль длязащищена, а команда Теперь вы можетеЗащитить книгу оригинал (на английскомдля использования управлениеВсе равно редактироватьЗащитить текущий лист.Все равно редактировать файла Word, Excel Так же используйте имени и выбора кнопку
-
(если таковые есть), текстовые поля и).Чтобы посмотреть, как должны подтверждения.вставку столбцов
-
выбрать конкретные ячейки,
: защита структуры и
языке) . правами на доступи подтвердите предупреждение Для управления изменениями,, чтобы обойти этот или PowerPoint, щелкните сложные и длинные папки.Защитить лист щелкните по ним
элементы управления (если объекты
вставку столбцов
вводиться имена пользователей,
Пароль необязателен. Если не
не защищена, пользователь которые нужно защитить. окон книги.Чтобы пользователи, просматривающие документ к данным. о том, что которые можно вносить параметр. Функция «Пометить
Файл
пароли с использованиемПримечание. В окне «Общие(см. предыдущий пункт) правой кнопкой мыши не были разблокированыВставка столбцов.
-
-
щелкните задать пароль, любой не сможет удалятьВыделите на листе толькоЗащитить книгу и дать Word или таблицуВ разделе из документа будут на выбранный лист,
-
как окончательный» просто> спецсимволов альт-кодов. Например, параметры» каждая опция и включить защиту и выберите в
-
до включения защитывставку строкпримеры пользователь сможет снять столбцы, которые он те ячейки, которые общий доступ
-
Разблокировка диапазонов ячеек на защищенном листе для их изменения пользователями
Excel, случайно неВключить защиту удалены подписи. щелкните уведомляет пользователей оСведения код Alt+3(на цифровой функционирует независимо. Например, всего листа. контекстном меню команду листа диаграммы).Вставка строк.. Чтобы проверить правильность защиту с листа вставит.
-
необходимо заблокировать. : запрет на удаление
-
удалили содержимое, вынажмите кнопкуЩелкните заголовки ниже, чтобыЗащитить текущий лист том, что файл> клавиатуре) = ♥.
можно только задатьТеперь при попытке доступаФормат ячеек
-
В полевставку гиперссылок
-
имен, нажмите кнопку и изменить защищенныеудаление строкСнова откройте окно
-
исправлений. можете установить ограниченияДа, включить защиту получить дополнительные сведения.. Вам потребуется ввести следует считать окончательным.Защитить документ
-
Excel позволяет защищать паролем пароль на открытие к любому из(Format Cells)Пароль для отключения защитыВставка новых гиперссылок (дажеПроверить имена
-
-
элементы.Удаление строк.Формат ячеекРазрешить изменение диапазонов
-
на форматирование и.На вкладке и подтвердить пароль Если вы хотите> файлы как целиком, документа или только
защищенных диапазонов из. На вкладке листа в незаблокированных ячейках)..Выберите легко запоминающийся пароль,Если командавсплывающего окна снова
-
: определение диапазонов, которые редактирование.Чтобы назначить пароль дляРецензирование для листа. Вы защитить файл от
Зашифровать с использованием пароля так и отдельными отметить опцию для списка, Excel будетЗащитавведите пароль, нажмите
-
удаление столбцовНажмите кнопку потому что вудаление строк (Ctrl + Shift можно редактировать.
-
Примечание: предотвращения снятия защиты,в группе также можете разрешить изменения, следует использовать. Вам потребуется создать
частями. Сейчас займемся постоянного резервирования копии требовать пароль именно(Protection) кнопкуУдаление столбцов.ОК случае утраты пароля
-
защищена, а команда + F).Чтобы настроить другие параметры
-
Чтобы пользователи наверняка не введите его вЗащитить пользователям выделять, форматировать, функцию «Ограничить редактирование», пароль и подтвердить селективной (выборочной) защитой документа и т.д. для этого диапазона,снимите флажокОКЕсли команда.
-
вы больше невставку строкТеперь на вкладке
защиты, выберите могли внести изменения
-
поленажмите кнопку вставлять, удалять данные описанную ниже. его. После добавления
-
документов.Описание функций параметров окна т.е. каждый пользовательЗащищаемая ячейка, а затем повторноудаление столбцов
Чтобы указать тип разрешений сможете получить доступ
не защищена, пользователь
Защита
Файл
в ваш документНовый пароль (необязательно)Защитить документ на листе илиУправление типами изменений, которые пароля не забудьтеЧтобы сохранить от изменений «Общие параметры»: будет работать «в(Locked) введите пароль для
защищена, а команда
для выбранного пользователя, к защищенным элементам не сможет удалятьустановите флажок > или таблицу, вы, а затем подтвердитеи выберите пункт вносить в него могут быть внесены сохранить файл, чтобы только структуру документаВсегда создавать резервную копию. своем огороде».. Все ячейки, для
подтверждения.
вставку столбцов в поле листа. строки, которые онЗащищаемая ячейкаЗащита книги можете сделать файл его.Ограничить форматирование и редактирование другие изменения. Обязательно в документ.
применить его.
с помощью пароля При сохранении документаЕсли необходимо защититься от: которых этот флажокПароль необязателен. Если егоне защищена, пользовательРазрешенияЧтобы предоставить определенным пользователям вставит.и нажмите кнопку
.
доступным только дляВажно:. сохраните файл послеЕсли выбратьВажно: делаем следующее: вместе с исходнымудаления, переименования, перемещения листов останется установленным, будут
не задать, любой
не сможет удалять
установите или снимите
разрешение изменять диапазоны
сортировка
ОКПриглашение открыть файл только
чтения или защитить
Если пароль не используется,
В области задач создания пароля, чтобыОграничить редактирование Выберите инструмент: «Рецензирование»-«Защитить книгу» основным файлом *.xlsx, в книге защищены при включении
пользователь сможет снять
столбцы, которые он
флажок на защищенном листе,Использование команд для сортировки. для чтения его паролем. Дополнительные изменить ограничения редактированияЗащита документа
применить его.
, вы увидите триДля пользователей: храните парольВ появившемся окне «Защита создается в томизменения закрепленных областей («шапки» защиты листа. Все
защиту с листа вставит.Разрешить на компьютере должна данных (вкладка
На вкладке
Ограничения на внесение изменений сведения см. в может любой пользователь.в разделе
Для снятия этой защиты параметра: в надежном месте. структуры и окон» же каталоге файл
и т.п.)
ячейки, где вы и изменить защищенныеудаление строкили быть установлена операционнаяДанные
Рецензирование
в файлы
-
статьях Ограничения наНа вкладкеОграничения на форматирование просто выполните теОграничить форматирование. Если вы потеряете включите опцию «структуру» резервной копии снежелательных изменений структуры (сворачивание этот флаг снимете, элементы.Удаление строк.Запретить система Microsoft Windows
-
, группанажмите кнопкуПримечание: внесение изменений вРецензированиеустановите флажок
-
же действия и
Сокращает число параметров
или забудете его, и введите пароль. расширением *.xlk. Фактически строк/столбцов при помощи будут доступны дляУбедитесь, что выбранный парольЕсли команда, а затем нажмите XP или болееСортировка и фильтр
Защитить лист
Мы стараемся как можно
файлы и Приглашение
в группе
Ограничить набор разрешенных стилей введите текущий пароль форматирования, сохраняя настроенный вы не сможете Нажмите ОК. это полная копия кнопок группировки «плюс/минус») редактирования несмотря на
должно быть легко
удаление строк кнопку поздней версии, а).. оперативнее обеспечивать вас
-
-
открыть файл толькоЗащитить, а затем нажмите в поле внешний вид. Нажмите его восстановить илиПримечание. Для решения данной исходного файла совозможности сворачивать/перемещать/изменять размеры окна
-
защиту. Чтобы наглядно запомнить. Если вызащищена, а командаПрименить сам компьютер долженПользователи не смогут сортировать
-
В списке актуальными справочными материалами для чтения.нажмите кнопку кнопкуПароль для отключения защиты кнопку
-
удалить. задачи можно пойти всеми его сохранениями книги внутри окна видеть, какие ячейки
-
потеряли пароль, будетвставку строк. находиться в домене. диапазоны, содержащие заблокированныеРазрешить всем пользователям этого на вашем языке.Более поздних версийЗащитить документ
support.office.com
Защита данных в Microsoft Excel
Параметры листаПараметрыДля предприятий: если вас другим путем: «Файл»-«Сведения»-«Разрешения»-«Защитить в процессе работы Excel будут защищены, а может получить доступ
Уровень 0. Защита от ввода некорректных данных в ячейку
не защищена, пользовательНажмите кнопку Вместо использования разрешений, ячейки на защищенном листа Эта страница переведена Office 2013 —и выберите пункт, чтобы выбрать стили,. Не забудьте сохранить, чтобы выбрать разрешенные беспокоит вероятность потери структуру книги». с документом.то вам необходима защита какие — нет, к защищенным элементам не сможет удалятьОК для которых требуется листе, независимо отвыберите элементы, которые автоматически, поэтому ее Office 2010 Ограничить форматирование и редактирование которые смогут применять файл после удаления стили. доступа к файламЕсли структура книги защищенаПароль для открытия файла.
всех листов книги, можно воспользоваться этим листа. строки, которые ондва раза. домен, можно также настройки этого параметра. должны изменять пользователи. текст может содержатьНа вкладке. или изменять рецензенты. защиты, чтобы листИзменить ограничения.

Уровень 1. Защита ячеек листа от изменений
паролем – это Если введен пароль с помощью кнопки макросом.Если ячейка принадлежит нескольким вставит.При необходимости введите заданный
- задать пароль дляиспользование автофильтраДополнительные сведения об элементах неточности и грамматическиеРецензированиеВ области задачВ области стал доступен всем Вы можете управлять на предприятии, возможным значит что нельзя: он будет запрашиватьсяЗащитить книгу (Protect Workbook)Для включения защиты текущего диапазонам, ее смогутсортировка пароль. диапазона.Использование стрелок раскрывающегося списка листа ошибки. Для насв группеЗащитить документОграничения на редактирование пользователям. параметрами редактирования файла решением может оказатьсяПереносить, удалять, копировать, переименовывать при каждом открытиина вкладке
- листа в Excel редактировать пользователи, имеющиеИспользование команд для сортировкиВ диалоговом окнеВыберите листы, которые нужно для изменения фильтраСнятый флажок важно, чтобы этаЗащититьнажмите кнопкуустановите флажокЗащитить структуру книги. либо отключить редактирование. средство DocRecrypt. Обратите все существующие листы. документа. Пока пользовательРецензирование (Reveiw) 2003 и старше полномочия на изменение данных (вкладкаРазрешить изменение диапазонов защитить. в диапазонах, еслиЗапрещаемые действия
статья была вамнажмите кнопкуОтключить защитуРазрешить только указанный способ Функция «Защитить структуру Нажмите кнопку внимание, что средствоВставлять (создавать) новые листы не введет правильныйили — в — выберите в
Уровень 2. Выборочная защита диапазонов для разных пользователей
любого из них.Данныенажмите кнопкуНа вкладке применяются автофильтры.выделение заблокированных ячеек полезна. Просим васОграничить редактирование. редактирования документа книги» позволяет включить
Исключения DocRecrypt должно быть и даже листы пароль – документ старых версиях Excel менюЕсли пользователь пытается одновременно, группаЗащитить листРецензированиеПользователи не смогут применитьПеремещение указателя на ячейки, уделить пару секунд.Примечание:.
защиту паролем иили развернуто ДО того, диаграмм. не откроется. И — через менюСервис — Защита - редактировать несколько ячеекСортировка и фильтр
.в группе или удалить автофильтры для которых установлен и сообщить, помоглаПоявится панель Если для защиты документаВ списке ограничений на настроить параметры, запрещающиеДополнительные пользователи как указанные файлы
Переносить или копировать листы не будут доступныСервис — Защита - Защитить лист и права на).В спискеИзменения на защищенном листе
Уровень 3. Защита листов книги
флажок
- ли она вам,Ограничить форматирование и редактирование
- используется пароль, его редактирование выберите
- пользователям изменять, перемещать, чтобы выбрать пользователей, будут защищены паролем.
- в другие книги. данные даже для Защитить книгу
(Tools — Protection - редактирование некоторые, ноПользователи не смогут сортироватьРазрешить всем пользователям этогонажмите кнопку независимо от настройкиЗащищаемая ячейка с помощью кнопок. следует ввести длязаписи исправлений и удалять важные которые могут редактировать DocRecrypt не сможет
Уровень 4. Шифрование файла
Отображать скрытые листы. чтения.(Tools — Protection - Protect worksheet) их не ко диапазоны, содержащие заблокированные листаРазрешить изменение диапазонов этого параметра.на вкладке внизу страницы. ДляВ разделах снятия защиты.. (К исправлениям относятся данные. При выборе файл. задним числом восстановитьОграничение некоторых операций выполняемыхПароль для изменения документа. Protect workbook), а в Excel всем ячейкам, пользователю ячейки на защищенномвыберите действия, выполнение.
planetaexcel.ru
Защита файла Excel паролем и шифрованием
использование отчетов сводной таблицыЗащита удобства также приводимОграничения на форматирование
Как применяются правила политики примечания, а также команды
- В нижней части области
- файлы, которые были с помощью кода
- Если документ защищен
: 2007 и новее
Как поставить защиту на файл
будет предложено выполнить листе, независимо от которых требуется разрешитьЭта команда доступна, только
- Форматирование, изменение макета, обновление
- в диалоговом окне ссылку на оригинал, паролей
- вставка, удаление иЗащитить структуру книги вы найдете команду защищены паролем до VBA-макросов. этим паролем, тоПри необходимости, Excel предоставляет — нажмите кнопку редактирование ячеек по настройки этого параметра.
- всем пользователям. если лист не или изменение отчетовФормат ячеек (на английском языке).Ограничения на редактированиеИТ-администраторы создают эффективные политики перемещение текста.)вам будет предложеноОграничить разрешения его развертывания. Дополнительные
Полезный совет. Защиту структуры он откроется в возможность зашифровать весьЗащитить лист (Protect Sheet) одному.использование автофильтраДополнительные сведения об элементах защищен. сводной таблицы каким-либо
. По умолчанию пользователямПо умолчанию защита листа
- и паролей, настраивая групповыеПримечание: ввести пароль. Делать . Ограничение разрешений с сведения см. в книги часто используют режиме «только чтение». файл книги, используяна вкладкеMicrosoft Excel предоставляет пользователюИспользование стрелок раскрывающегося списка листа
- Выполните одно из следующих иным образом, а разрешено выделять защищенные блокирует все ячейки,Включение защиты политики в соответствии Чтобы использовать другой набор это необязательно. помощью Windows Live статье Удаление и для запрета отображения
- Данные можно просматривать, несколько различных алгоритмовРецензирование (Reveiw) несколько, условно выражаясь, для изменения фильтраСнятый флажок действий:
- также создание новых ячейки. чтобы ни одинвыберите нужные вам с требованиями организации возможностей защиты, нажмитеЧтобы снять эту защиту, ID. сброс паролей файлов скрытых листов, в но нельзя изменять. шифрования семейства RC4.. В открывшемся диалоговом окне уровней защиты -
в диапазонах, еслиЗапрещаемые действияЧтобы добавить новый редактируемый отчетов.выделение незаблокированных ячеек из них не параметры. к обеспечению безопасности. кнопку щелкнитеДля ограничения разрешений используйте с помощью DocRecrypt. которых хранятся простыеРекомендовать доступ только для
Такую защиту проще
Шифрование файла с паролем
можно задать пароль от простой защиты применяются автофильтры.выделение заблокированных ячеек диапазон, нажмите кнопкуизменение объектовПеремещение указателя на ячейки, интерактивны. Чтобы включитьЧтобы настроить другие параметры Сведения о том,Ограничить разрешенияЗащитить структуру книги учетную запись MicrosoftЕсли вы добавите пароль, базы данных для: чтения. Если данная всего задать при (он будет нужен,
отдельных ячеек доПользователи не смогут применитьПеремещение указателя на ячейки,СоздатьВыполнять следующие действия: для которых снят некоторые ячейки в
защиты, выберите как развертывать правиладля использования управлениееще раз. Если Windows или идентификатор его потребуется вводить простых приложений, созданных опция включена, то сохранении книги, т.е. чтобы кто попало шифрования всего файла или удалить автофильтры для которых установлен.
Защита структуры книги
Внесение изменений в графические флажок режиме редактирования, заблокированнойФайл политики паролей в правами на доступ
при добавлении защиты Windows Live ID. при каждом открытии средствами Excel или
- при каждом открытии
- выбрать команды не мог снять шифрами крипто-алгоритмов семейства на защищенном листе флажок
Чтобы изменить существующий редактируемый объекты, в томЗащищаемая ячейка выходя из других
> организации, см. в к данным.
- вы не выбрали Вы можете применить
- файла. выпадающих списков и документа, будет отображаться
- Файл — Сохранить как защиту) и при
- RC4. Разберем их
- независимо от настройкиЗащищаемая ячейка диапазон, выберите поле
числе карты, встроенныена вкладке ячеек, возможно разблокироватьЗащита документа статье на сайтеВ разделе пароль, то для разрешения с помощьюЧтобы удалить пароль т.п.
exceltable.com
диалоговое окно с
|
добавления примечания в ячейку |
||||||||
Ответить |
||||||||
Ответить |
||||||||
Ответить |
||||||||
Ответить |
||||||||
Ответить |
||||||||
Ответить |
||||||||
Ответить |
||||||||
Ответить |
||||||||
Ответить |
||||||||
Ответить |
||||||||
Ответить |
||||||||
Ответить |
||||||||
Ответить |
||||||||
Ответить |
||||||||
Ответить |
||||||||
Ответить |
||||||||
Ответить |
||||||||
Ответить |
||||||||
Ответить |
||||||||
Ответить |
Содержание
- Работа с примечаниями
- Создание
- Просмотр
- Редактирование
- Добавление изображения
- Удаление примечания
- Вопросы и ответы
Примечания являются встроенным инструментом Excel. С его помощью можно добавлять различные комментарии к содержимому ячеек. Особенно ценной становится эта функция в таблицах, где по различным причинам нельзя изменять положения столбцов, чтобы добавить дополнительную колонку с пояснениями. Давайте выясним, как добавлять, удалять и работать с примечаниями в Экселе.
Урок: Вставка примечаний в Microsoft Word
Работа с примечаниями
В примечаниях можно не только писать поясняющие записи к ячейке, но и добавлять фотографии. Кроме того, существует ещё ряд других возможностей данного инструмента, о которых мы поговорим ниже.
Создание
Прежде всего, разберемся, как создать примечание.
- Чтобы добавить примечание, выделяем ячейку, в которой хотим его создать. Кликаем по ней правой кнопкой мыши. Открывается контекстное меню. Кликаем в нем по пункту «Вставить примечание».
- Открывается небольшое контекстное окошко справа от выбранной ячейки. В самом его верху по умолчанию указано имя учетной записи, под которой пользователь зашел в систему компьютера (или авторизовался в Microsoft Office). Установив курсор в область этого окошка, он может набрать с клавиатуры любой текст на свое усмотрение, который посчитает необходимым для вставки комментария к ячейке.
- Кликните по любому другому месту на листе. Главное, чтобы это было сделано за пределами поля комментирования.
Таким образом, можно сказать, что комментарий будет создан.
Указателем того, что в ячейке содержится примечание, является небольшой индикатор красного цвета в её верхнем правом углу.
Существует ещё один способ создания этого элемента.
- Выделяем ячейку, в которой будет находиться комментарий. Переходим во вкладку «Рецензирование». На ленте в блоке настроек «Примечания» жмем на кнопку «Создать примечание».
- После этого около ячейки открывается точно такое же окошко, о котором шла речь выше, и в него таким же способом добавляются нужные записи.
Просмотр
Для того, чтобы просмотреть содержимое комментария нужно просто навести курсор на ту ячейку, в которой он содержится. При этом ничего нажимать не нужно ни на мышке, ни на клавиатуре. Комментарий будет виден в виде всплывающего окошка. Как только курсор будет убран с этого места, окошко исчезнет.
Кроме того, навигацию по примечаниям можно осуществлять с помощью кнопок «Следующие» и «Предыдущие», расположенных во вкладке «Рецензирование». При нажатии на данные кнопки будут последовательно один за другим активироваться примечания на листе.
Если вы хотите, чтобы комментарии постоянно присутствовали на листе, независимо от того, где находится курсор, то нужно перейти во вкладку «Рецензирование» и в блоке инструментов «Примечания» на ленте нажать на кнопку «Показать все примечания». Она может также назваться «Отобразить все примечания».
После этих действий комментарии будут отображаться независимо от положения курсора.
Если пользователь захочет вернуть все по-старому, то есть, скрыть элементы, то он должен будет повторно нажать на кнопку «Показать все примечания».
Редактирование
Иногда нужно отредактировать комментарий: изменить его, добавить информацию или подкорректировать место его размещения. Эту процедуру тоже выполнить довольно просто и интуитивно понятно.
- Кликаем правой кнопкой мыши по ячейке, в которой содержится комментарий. В появившемся контекстном меню выбираем пункт «Изменить примечание».
- После этого открывается окошко с примечанием готовое к редактированию. В него тут же можно вносить новые записи, стирать старые, производить другие манипуляции с текстом.
- Если был добавлен объем текста, который не помещается в границы окошка, и тем самым часть информации получается скрытой от глаз, то можно расширить окно примечания. Для этого нужно навести курсор на любую белую точку на границе комментария, дождаться, когда он примет форму двунаправленной стрелки и, зажав левую кнопку мыши, потянуть его в направлении от центра.
- Если вы растянули окно сильно широко или удалили текст и уже не нуждаетесь в большом пространстве для комментариев, то таким же образом его можно уменьшить. Но на этот раз границы нужно тянуть к центру окна.
- Кроме того, можно перемещать саму позицию окошка без изменения его размера. Для этого нужно подвести курсор к границе окна и дождаться, когда на его конце появится пиктограмма в виде четырех стрелок, направленных в разные стороны. Затем следует зажать кнопку мыши и перетащить окно в нужную сторону.
- После того, как процедура редактирования проведена, как и в случае создания, нужно кликнуть по любому месту листа за пределами поля для редактирования.
Есть способ перейти к редактированию примечания и с помощью инструментов на ленте. Для этого нужно выделить содержащую его ячейку и кликнуть по кнопке «Изменить примечание», расположенной во вкладке «Рецензирование» в блоке инструментов «Примечания». После этого окошко, содержащее комментарий, станет доступным для редактирования.
Добавление изображения
В окно примечаний может быть добавлено изображение.
- Создаем примечание в заранее подготовленной ячейке. В режиме редактирования становимся на край окошка для комментариев, пока на конце курсора не появится пиктограмма в виде четырех стрелок. Кликаем правой кнопкой мыши. Открывается контекстное меню. В нем переходим по пункту «Формат примечания…».
- Открывается окно форматирования. Переходим во вкладку «Цвета и линии». Кликаем по полю с выпадающим списком «Цвет». В появившемся меню переходим в пункт «Способы заливки…».
- Открывается новое окно. В нём следует перейти во вкладку «Рисунок», а затем нажать на одноименную кнопку.
- Открывается окно выбора изображения. Выбираем нужную нам картинку на жестком диске или съемном носителе. После того, как выбор сделан, жмем на кнопку «Вставить».
- После этого, автоматически возвращаемся в предыдущее окно. Тут устанавливаем галочку напротив пункта «Сохранять пропорции рисунка» и жмем на кнопку «OK».
- Возвращаемся в окно форматирования примечания. Переходим во вкладку «Защита». Снимаем флажок с позиции «Защищаемый объект».
- Далее перемещаемся во вкладку «Свойства» и устанавливаем переключатель в позицию «Перемещать и изменять объект вместе с ячейками». Последние два пункта нужно было выполнить, чтобы привязать примечание и соответственно картинку к ячейке. Далее жмем на кнопку «OK».
Как видим, операция выполнена успешно и изображение вставлено в ячейку.
Урок: Как вставить картинку в ячейку в Excel
Удаление примечания
Теперь давайте выясним, как удалить примечание.
Сделать это также можно двумя способами, как и создать комментарий.
Для реализации первого варианта нужно кликнуть по ячейке, содержащей примечание, правой кнопкой мыши. В появившемся меню просто следует нажать на кнопку «Удалить примечание», после чего его не станет.
Для удаления вторым способом выделите нужную ячейку. Затем перейдите во вкладку «Рецензирование». Кликните по кнопке «Удалить примечание», которая размещена на ленте в блоке инструментов «Примечания». Это тоже приведет к полному удалению комментария.
Урок: Как удалить примечания в Microsoft Word
Как видим, с помощью примечаний в Экселе можно не только добавить комментарий к ячейке, но даже вставить фотографию. При определенных условиях данная возможность может оказать неоценимую помощь пользователю.
Как снять защиту с листа Эксель
Автор: rf-webmaestro · Опубликовано 16.03.2018 · Обновлено 08.02.2019
Иногда бывают случаи, когда мы работаем с важными документами и не хотим, чтобы кто-то их видел. Или же, как минимум запрещаем редактировать содержимое без нашего ведома. Но, как показывает практика, если подобные файлы не открываются в течение длительного времени, код доступа может забыть и сам хозяин. В данной статье мы рассмотрим, как снять защиту с листа в редакторе Excel не зная пароль.
Речь не идет про взлом чужих документов. Мы будем работать с тем, что есть на своем компьютере.
Снимаем защиту в современном Excel
Открыв защищенный документ, вы увидите следующее.
Панель инструментов будет неактивной. Изменение файла и практические все функции недоступны. Попробуйте нажать куда-нибудь и набрать что-нибудь на клавиатуре.
Выбранная ячейка будет неактивной и редактирование будет невозможно. При этом появится вот такая ошибка.
Для того чтобы разблокировать документ в Экселе, нужно выполнить следующие действия.
- Кликните на пункт меню «Файл».
- В появившемся окне нажмите на ссылку «Снять защиту».
- Сразу после этого вас попросят ввести пароль. Если его не знать, то снять защиту не получится.
Подобное окно можно вызвать и через другое меню. Для этого нужно выполнить несколько простых шагов.
- Перейдите на вкладку «Рецензирование» и нажмите на кнопку «Снять защиту листа».
- Результат будет точно таким же.
В данном случае книга доступна для чтения, но вы ничего не сможете изменить. Стоит отметить, что иногда, если не установлена максимальная защита файла, программа Excel позволяет скопировать содержимое ячеек.
Попробуйте выделить что-нибудь и нажать на сочетание клавиш Ctrl + C . Активный диапазон сразу же выделится пунктирной рамкой. Это означает, что возможность копирования не отключена.
Откройте новый документ и нажмите на клавиши Ctrl + V . Данные прекрасно перенесутся и для этого не требуется ничего взламывать.
Как снять защиту в Excel 2003
Описанные выше действия подходят для новых версий Экселя. В старом принцип работы немного иной. При открытии файла многие функции также будут недоступны.
Для того чтобы снять блокировку, нужно выполнить следующие действия.
- Нажмите на пункт меню «Сервис».
- Затем выберите «Защита».
- После этого – «Снять защиту листа».
- Сразу после этого вас попросят ввести ключ безопасности.
Как убрать пароль
Неважно, что вы пытаетесь сделать, – взломать чужой документ или открыть свой старый файл – в любом случае придется делать одно и тоже. Для программы нет разницы и она не понимает, кто владелец. В конечном итоге вы пытаетесь обойти защиту.
На самом деле всё очень просто. Для этого нужно выполнить следующие действия.
- Скорее всего, в вашей операционной системе не отображаются расширения файлов. Для того чтобы их включить, выполните несколько простых шагов:
- Откройте проводник.
- Перейдите на вкладку «Вид».
- Поставьте галочку около соответствующего пункта.
- Затем измените расширение у вашего файла с XLSX на ZIP.
- Для этого нужно кликнуть на файл и нажать на клавишу F2 . После того как вы измените окончание документа и нажмете на кнопку Enter , вы увидите следующее окно. Нажмите на кнопку «Да».
- Теперь у вашего файла новая иконка, поскольку система Windows думает, что это архив.
- Откройте этот файл (но не распаковывайте!). Перейдите в папку «xl».
- В этой папке появится список файлов для каждого листа. Кликните по нему мышкой и перетащите в проводник.
- Затем сделайте правый клик мыши по этому файлу. В появившемся меню выберите пункт «Изменить».
- В результате этого появится вот такое окно.
- Нажмите на сочетание клавиш Ctrl + F . Введите там слово «sheetProtection». Затем на кнопку «Найти далее».
- Если файл сохранен в редакторе Excel 2013 или 2016, вы увидите следующее.
- В программе 2007 года этот тег намного короче, да и тип шифрования проще.
- Удаляем всё, что содержится в теге sheetProtection. В случае примера удалить нужно вот этот кусок.
- Затем сохраняем документ нажатием на горячие клавиши Ctrl + S . Переносим этот файл обратно (с проводника в архиватор).
- Переименовываем расширение документа обратно на xlsx. Запускаем этот файл.
- В результате проделанных действий мы видим, что все функции для редактирования стали доступными.
Использование макросов
В интернете существует онлайн-магазин, в котором можно бесплатно скачать нужный скрипт. Можете не переживать о безопасности – данный сервис вполне серьезный.
Подробное описание работы этого макроса можно найти на этой же странице.
Заключение
В данной статье были рассмотрены основные способы снятия блокировки листов в редакторе Excel. Если у вас что-то не получается, возможно, что вы выбрали не тот кусок кода либо удалили что-то лишнее.
В подобных случаях вы увидите вот такое сообщение об ошибке.
И самое главное – запомните, что в следующий раз, когда вы решите защитить свой документ, нужно использовать такие пароли, которые вы не забудете.
Видеоинструкция
Для тех, у кого остались какие-нибудь вопросы, ниже прикреплён видеоролик с дополнительными комментариями к описанной выше инструкции.
Блокировка и разблокировка определенных областей защищенного листа
В этом курсе:
По умолчанию Защита листа блокирует все ячейки, чтобы ни один из них не был редактируемым. Чтобы включить некоторые изменения ячеек, оставив другие ячейки заблокированными, можно разблокировать все ячейки. Вы можете заблокировать только определенные ячейки и диапазоны, прежде чем защитить лист и, при необходимости, разрешить определенным пользователям изменять только в определенных диапазонах защищенного листа.
Блокировка только определенных ячеек и диапазонов ячеек на защищенном листе
Выполните указанные ниже действия.
Если лист защищен, сделайте следующее:
На вкладке Рецензирование нажмите кнопку снять защиту листа (в группе изменения ).
Нажмите кнопку защитить лист , чтобы снять защиту листа, если лист защищен.
При появлении запроса введите пароль, чтобы снять защиту с листа.
Выделите лист целиком, нажав кнопку Выделить все.
На вкладке Главная нажмите кнопку вызова диалогового окна формат шрифта ячейки . Вы также можете нажать клавиши CTRL+SHIFT+F или CTRL+1.
В диалоговом окне Формат ячеек на вкладке Защита снимите флажок заблокировано и нажмите кнопку ОК.
При защите листа все ячейки будут разблокированы. Теперь вы можете выбрать конкретные ячейки, которые нужно защитить.
Выделите на листе только те ячейки, которые необходимо заблокировать.
Снова откройте всплывающее окно Формат ячеек (Ctrl + Shift + F).
На этот раз на вкладке Защита установите флажок Защищаемая ячейка, а затем нажмите кнопку ОК.
На вкладке Рецензирование нажмите кнопку Защитить лист.
В списке Разрешить всем пользователям этого листа выберите элементы, которые должны быть доступны пользователям для изменения.
Дополнительные сведения об элементах листа
выделение заблокированных ячеек
Перемещение указателя на ячейки, для которых установлен флажок Защищаемая ячейка на вкладке Защита в диалоговом окне Формат ячеек. По умолчанию пользователям разрешено выделять защищенные ячейки.
выделение незаблокированных ячеек
Перемещение указателя на ячейки, для которых снят флажок Защищаемая ячейка на вкладке Защита в диалоговом окне Формат ячеек. По умолчанию пользователям разрешено выделять незаблокированные ячейки, а также перемещаться между незаблокированными ячейками на защищенном листе с помощью клавиши TAB.
Изменение параметров в диалоговых окнах Формат ячеек или Условное форматирование. Если условное форматирование было применено до установки защиты листа, форматирование будет изменяться при вводе значения, удовлетворяющего определенному условию.
Использование любых команд форматирования столбцов, включая изменение ширины столбца или скрытие столбцов (вкладка Главная, группа Ячейки, кнопка Формат).
Использование любых команд форматирования строк, включая изменение высоты строки или скрытие строк (вкладка Главная, группа Ячейки, кнопка Формат).
Вставка новых гиперссылок (даже в незаблокированных ячейках).
Если команда удаление столбцов защищена, а команда вставку столбцов не защищена, пользователь не сможет удалять столбцы, которые он вставит.
Если команда удаление строк защищена, а команда вставку строк не защищена, пользователь не сможет удалять строки, которые он вставит.
Использование команд для сортировки данных (вкладка Данные, группа Сортировка и фильтр).
Пользователи не смогут сортировать диапазоны, содержащие заблокированные ячейки на защищенном листе, независимо от настройки этого параметра.
Использование стрелок раскрывающегося списка для изменения фильтра в диапазонах, если применяются автофильтры.
Пользователи не смогут применить или удалить автофильтры на защищенном листе независимо от настройки этого параметра.
использование отчетов сводной таблицы
Форматирование, изменение макета, обновление или изменение отчетов сводной таблицы каким-либо иным образом, а также создание новых отчетов.
Выполнять следующие действия:
Внесение изменений в графические объекты, в том числе карты, встроенные диаграммы, фигуры, текстовые поля и элементы управления, которые не были разблокированы перед установкой защиты листа. Например, если на листе есть кнопка, запускающая макрос, ее можно нажать, чтобы запустить макрос, но нельзя удалить.
Внесение каких-либо изменений (например, форматирование) во встроенную диаграмму. Диаграмма по-прежнему будет обновляться при изменениях ее исходных данных.
Добавление или изменение примечаний.
Просмотр скрытых сценариев, изменение сценариев с установленным запретом на изменения и удаление этих сценариев. Пользователи могут изменять значения в изменяемых ячейках, если ячейки не защищены, и добавлять новые сценарии.
Элементы листа диаграммы
Изменение элементов, являющихся частью диаграммы, таких как ряды данных, оси и легенды. При этом в диаграммах будут отображаться изменения, вносимые в исходные данные.
Изменение графических объектов, включая фигуры, текстовые поля и элементы управления (если объекты не были разблокированы до включения защиты листа диаграммы).
В поле Пароль для отключения защиты листа введите пароль для листа, нажмите кнопку ОК, а затем повторно введите пароль для подтверждения.
Пароль необязателен. Если не задать пароль, любой пользователь сможет снять защиту с листа и изменить защищенные элементы.
Выберите легко запоминающийся пароль, потому что в случае утраты пароля вы больше не сможете получить доступ к защищенным элементам листа.
Разблокировка диапазонов ячеек на защищенном листе для их изменения пользователями
Чтобы предоставить определенным пользователям разрешение изменять диапазоны на защищенном листе, на компьютере должна быть установлена операционная система Microsoft Windows XP или более поздней версии, а сам компьютер должен находиться в домене. Вместо использования разрешений, для которых требуется домен, можно также задать пароль для диапазона.
Выберите листы, которые нужно защитить.
На вкладке Рецензирование в группе Изменения нажмите кнопку Разрешить изменение диапазонов.
Эта команда доступна, только если лист не защищен.
Выполните одно из следующих действий:
Чтобы добавить новый редактируемый диапазон, нажмите кнопку Создать.
Чтобы изменить существующий редактируемый диапазон, выберите поле Диапазоны защищенного листа, разблокируемые паролем, затем нажмите кнопку Изменить.
Чтобы удалить редактируемый диапазон, выберите поле Диапазоны защищенного листа, разблокируемые паролем, затем нажмите кнопку Удалить.
В поле Название введите имя диапазона, который необходимо разблокировать.
В поле Содержит ячейки введите знак равенства (=), а затем ссылку на диапазон, который необходимо разблокировать.
Также можно нажать кнопку Свернуть диалоговое окно, выбрать на листе диапазон, а затем снова нажать кнопку Свернуть диалоговое окно, чтобы вернуться к диалоговому окну.
Для управления доступом с помощью пароля в поле Пароль диапазона введите пароль для доступа к диапазону.
При использовании разрешений на доступ задавать пароль необязательно. Использование пароля позволяет просматривать учетные данные всех полномочных пользователей, изменяющих диапазон.
Для установки разрешений на доступ выберите пункт Разрешения и нажмите кнопку Добавить.
В поле Введите имена объектов для выбора (примеры) введите имена пользователей, которым нужно разрешить изменять диапазоны.
Чтобы посмотреть, как должны вводиться имена пользователей, щелкните примеры. Чтобы проверить правильность имен, нажмите кнопку Проверить имена.
Нажмите кнопку ОК.
Чтобы указать тип разрешений для выбранного пользователя, в поле Разрешения установите или снимите флажок Разрешить или Запретить, а затем нажмите кнопку Применить.
Нажмите кнопку ОК два раза.
При необходимости введите заданный пароль.
В диалоговом окне Разрешить изменение диапазонов нажмите кнопку Защитить лист.
В списке Разрешить всем пользователям этого листа выберите элементы, которые должны изменять пользователи.
Дополнительные сведения об элементах листа
Снятие защиты с файла Excel
Установка защиты на файлы Excel – отличный способ обезопасить себя, как от злоумышленников, так и от собственных ошибочных действий. Беда в том, что не все пользователи знают, как снять блокировку, чтобы при необходимости иметь возможность редактировать книгу или даже просто просмотреть её содержимое. Вопрос ещё более актуальный, если пароль устанавливал не сам пользователь, а другой человек, который передал кодовое слово, но вот как воспользоваться им неопытный юзер не знает. Кроме того, бывают случаи утери пароля. Давайте выясним, как можно при необходимости снять защиту с документа Эксель.
Способы разблокировки
Существует два вида блокировки файла Excel: защита на книгу и защита на лист. Соответственно и алгоритм разблокирования зависит от того, какой способ защиты был выбран.
Способ 1: разблокировка книги
Прежде всего, выясним, как снять защиту с книги.
-
При попытке запустить защищенный файл Excel открывается небольшое окно для ввода кодового слова. Мы не сможем открыть книгу, пока не укажем его. Итак, вводим пароль в соответствующее поле. Жмем на кнопку «OK».
После этого книга открывается. Если же вы хотите вообще снять защиту, то переходите во вкладку «Файл».
Опять открывается окно с кодовым словом. Просто удаляем пароль из поля ввода и жмем на кнопку «OK»
Теперь при открытии книги не нужно будет вводить пароль и она перестанет быть защищенной.
Способ 2: Разблокировка листа
Кроме того, можно установить пароль на отдельный лист. При этом вы сможете открывать книгу и даже просматривать информацию на заблокированном листе, но изменять в нём ячейки уже не получится. При попытке редактирования появится сообщение в диалоговом окне, информирующее о том, что ячейка защищена от изменений.
Для того, чтобы получить возможность редактирования и полностью снять защиту с листа, придется выполнить ряд действий.
-
Переходим во вкладку «Рецензирование». На ленте в блоке инструментов «Изменения» жмем на кнопку «Снять защиту листа».
После этого защита будет снята и пользователь сможет редактировать файл. Чтобы снова защитить лист, придется устанавливать его защиту заново.
Способ 3: снятие защиты через изменение кода файла
Но, иногда бывают случаи, когда пользователь зашифровал лист паролем, чтобы случайно не внести в него изменения, а вспомнить шифр не может. Вдвойне огорчает то, что, как правило, кодируются файлы с ценной информацией и утеря пароля к ним может дорого обойтись пользователю. Но, существует выход даже из этого положения. Правда, придется повозиться с кодом документа.
-
Если ваш файл имеет расширение xlsx (Книга Excel), то сразу переходите к третьему пункту инструкции. Если же его расширение xls (Книга Excel 97-2003), то его следует перекодировать. К счастью, если зашифрован только лист, а не вся книга, можно открывать документ и сохранять в любом доступном формате. Для этого, переходим во вкладку «Файл» и кликаем по пункту «Сохранить как…».
Открывается окно сохранения. Обязательно в параметре «Тип файла» устанавливаем значение «Книга Excel» вместо «Книга Excel 97-2003». Жмем на кнопку «OK».
Книга xlsx по сути является zip-архивом. Нам нужно будет отредактировать один из файлов этого архива. Но для этого сразу нужно будет поменять расширение с xlsx на zip. Переходим с помощью проводника в ту директорию жесткого диска, в которой находится документ. Если расширения файлов не видно, то кликаем по кнопке «Упорядочить» в верхней части окна, в раскрывшемся меню выбираем пункт «Параметры папок и поиска».
Открывается окно параметров папок. Переходим во вкладку «Вид». Ищем пункт «Скрывать расширения для зарегистрированных типов файлов». Снимаем с него галочку и жмем на кнопку «OK».
Как видим, после этих действий, если расширения не отображалось, то оно появилось. Кликаем по файлу правой кнопкой мыши и в появившемся контекстном меню выбираем пункт «Переименовать».
Меняем расширение с xlsx на zip.
После того, как переименование произведено, Windows воспринимает данный документ, как архив и его можно просто открыть с помощью того же проводника. Делаем двойной щелчок мыши по данному файлу.
Переходим по адресу:
Файлы с расширением xml в данной директории содержат информацию о листах. Открываем первый из них с помощью любого текстового редактора. Можно воспользоваться для этих целей встроенным Блокнотом Windows, а можно применить и более продвинутую программу, например, Notepad++.
После того, как программа открылась, набираем на клавиатуре сочетание клавиш Ctrl+F, чем вызываем внутренний поиск приложения. Вбиваем в поисковое окно выражение:
Ищем его по тексту. Если не находим, то открываем второй файл и т.д. Делаем так до тех пор, пока элемент не будет найден. Если защищено несколько листов Excel, то элемент будет находиться в нескольких файлах.
После того, как данный элемент обнаружен, удаляем его вместе со всей информацией от открывающего тега до закрывающего. Сохраняем файл и закрываем программу.
Теперь для редактирования листа Excel не понадобится знание забытого пользователем пароля.
Способ 4: использование сторонних приложений
Кроме того, если вы забыли кодовое слово, то блокировку можно снять с помощью специализированных сторонних приложений. При этом можно удалить пароль как с защищенного листа, так и со всего файла. Одним из самых популярных приложений данного направления является Accent OFFICE Password Recovery. Рассмотрим процедуру сброса защиты на примере данной утилиты.
-
Запускаем приложение. Кликаем по пункту меню «Файл». В выпадающем списке выбираем позицию «Открыть». Вместо этих действий также можно просто набрать на клавиатуре сочетание клавиш Ctrl+O.
Открывается окно поиска файла. С помощью него переходим в ту директорию, где расположена нужная нам книга Excel, к которой утрачен пароль. Выделяем её и жмем на кнопку «Открыть».
Открывается Мастер восстановления паролей, который сообщает, что файл защищён паролем. Жмем кнопку «Далее».
Затем открывается меню, в котором предстоит выбрать, по какому сценарию будет производиться снятие защиты. В большинстве случаев наиболее оптимальным вариантом является оставить настройки по умолчанию и только в случае неудачи попробовать их изменить на второй попытке. Жмем на кнопку «Готово».
Начинается процедура подбора паролей. Она может занять довольно продолжительное время, в зависимости от сложности кодового слова. Динамику процесса можно наблюдать в нижней части окна.
Как видим, существует несколько способов снять защиту с документа Эксель. Каким из них воспользоваться пользователь должен выбрать в зависимости от типа блокировки, а также от уровня своих способностей и того, насколько быстро он хочет получить удовлетворительный результат. Способ снятия защиты с помощью текстового редактора быстрее, но требует определенных знаний и усилий. Использование специализированных программ может потребовать значительного количества времени, но зато приложение делает практически все само.
Отблагодарите автора, поделитесь статьей в социальных сетях.
Как защитить и снять защиту с листа Excel
Когда мы пересылаем наши данные в Excel другим людям, нам может потребоваться защитить от изменений или редактирования данные на листах.
В этой статье мы разберем как защитить лист Excel от изменений и редактирования, а также как снять защиту.
Основы защиты данных в Excel
Защита листов в Excel не позволяет надежно ограничить доступ к данным в ваших файлах или листах. Связано это с тем, что в Excel применяется простой алгоритм кодирования пароля, который легко взломать. В старых версиях Excel (ранние версии, ниже чем Excel 2010) используется на столько простой алгоритм кодирования, что любой человек, разбирающийся в VBA может его взломать. В версиях Excel 2013 и 2016 используется более усовершенствованный алгоритм шифровки, но и к нему есть не сложные подходы для взлома.
Защита листов или файлов Excel больше всего нужна для ограничения нежелательных изменений и редактирования данных или формул. Я не рекомендую хранить и пересылать конфиденциальную информацию в таблицах Excel.
Для того чтобы максимально снизить риски нежелательных изменений в ваших файлах или листах, придерживайтесь следующих правил:
- Используйте последние версии Excel – 2013 или 2016;
- Используйте сложные пароли для защиты листов;
- Защищайте структуру файла от изменений, во избежание редактирования, удаления или переноса данных;
- Используйте разные пароли для открытия файла Excel и разрешения редактирования;
Как защитить лист Excel
Для защиты листа в Excel проделаем следующие шаги:
- Кликнем правой кнопкой мыши по вкладке с листом Excel внизу страницы и выберем пункт “Защитить лист…” . Или перейдем во вкладку “Рецензирование” на панели инструментов и нажмем кнопку “Защитить лист” :
- Во всплывающем окне “Защита листа” :
- В поле “Пароль для отключения защиты листа” введем пароль, который требуется ввести для снятия защиты. Запишите в надежное место ваш пароль.;
- Если вы не хотите защищать ваш лист паролем, а только лишь хотите предупредить пользователей о том, что редактировать данные на листе не приветствуется, то оставьте поле с паролем пустым;
- В разделе “Разрешить всем пользователем этого листа” зададим настройки тех действий, которые будут разрешены всем пользователям, не имеющим пароль. По умолчанию “галочками” отмечены пункты “Выделение заблокированных ячеек” и “Выделение не заблокированных ячеек” . Если оставить только эти пункты, то пользователи, не имеющие пароля, смогут только просматривать и выделять заблокированные и не заблокированные ячейки.
- Если вы хотите разрешить пользователям, не знающим пароль, такие действия как: форматирование ячеек, строк и столбцов, возможность вставить/удалить столбцы и строки, добавлять гиперссылки, сортировать данные, использовать автофильтры, строить сводные таблицы и графики , то отметьте эти пункты галочками:
- После того как мы нажмем кнопку “ОК”, система попросить нас снова ввести присвоенный к листу пароль.
- В поле “Пароль для отключения защиты листа” введем пароль, который требуется ввести для снятия защиты. Запишите в надежное место ваш пароль.;
Как снять защиту с листа Excel зная пароль
Если вы знаете пароль к листу то, снять защиту не составит труда.
- Кликните правой клавишей мыши на закладке листа Excel и выберите пункт “Снять защиту листа…” => во всплывающем окне введите пароль и нажмите кнопку “ОК”.
- Также, снять защиту с листа можно через вкладку “Рецензирование” на панели инструментов, кликнув по пункту “Снять защиту листа” => во всплывающем окне введите пароль и нажмите кнопку “ОК”.
Как снять защиту листа в Excel если забыл пароль
Как я писал выше, снять защиту с листа, если вы не знаете пароль, не самая сложная задача. Для того, чтобы снять защиту паролем с листа Excel воспользуйтесь способами описанными ниже.
Снять защиту листа Excel без пароля с помощью VBA кода (для Excel 2010 и ниже)
Если вы используйте версию Excel 2010 и ниже, то вы можете снять защиту листа без пароля с помощью макроса. Если вы используете версию Excel 2013 или 2016, то сохраните защищенный файл в формате xls (Книга Excel 97-2003). Затем проделайте следующие действия:
- Откройте файл и перейдите на лист с защищенным паролем листом. Важно чтобы лист был активным, для этого рекомендую кликнуть по любой ячейке на защищенном листе;
- Нажмите комбинацию клавиш Alt + F11 , тем самым, вызвав меню Microsoft Visual Basic ;
- В открывшемся окне найдите раздел “Project – VBAProject” => кликните правой клавишей мыши по пункту раздела ( VBAProject (название файла.xls ));
- В выпадающем меню выберите пункт “Insert” =>“Module” ;
- В открывшемся окне введите код:
- Нажмите клавишу F5 или кликните “Run” для запуска кода. Excel “зависнет” на 3-5 минут и после этого выдаст окно с паролем.
- Это не фактически существующий пароль, а тот что сгенерировала система. Кликните “ОК” – ваш лист разблокирован!
Если ваш файл содержит несколько защищенных листов – используйте этот макрос для каждого листа по отдельности.
Снять защиту с листа Excel с помощью копирования данных на другой лист
Еще одним способом снятия защиты с листа Excel является копирование содержимого защищенного листа на новый лист Excel. Для этого проделайте следующие действия:
- Откройте файл Excel с защищенным листом;
- Перейдите на защищенный лист и выделите левой клавишей мыши ячейку А1 ;
- Нажмите сочетание клавиш Shift + Ctrl + End для выделения всего содержимого на листе;
- Создайте новый лист в рабочей книге Excel ( Ctrl + N );
- Левой клавишей мыши нажмите на ячейку А1 на новом листе;
- Нажмите сочетание клавиш Ctrl + V и вставьте скопированные данные.
Данный метод будет работать, при условии, что выделение заблокированных и не заблокированных ячеек будет разрешено автором файла.
Как снять защиту с листа Excel, не зная пароль?
Здравствуйте. Табличный процессор компании Майкрософт (Эксель) является незаменимым инструментом любого офисного работника, поскольку позволяет делать отчеты, диаграммы, производить сложные вычисления. Порой нужно закрыть важные данные от посторонних глаз, поэтому, сегодня поведаю, как установить и как снять защиту с листа Excel, не зная пароль (или если забыли его).
Устанавливаем ограничения
Чтобы заблокировать редактирование или сохранение внесенных изменений, нужно выполнить несколько элементарных шагов:
- Открываем нужный документ и переходим ко вкладке «Рецензирование» (самый верхний ряд в окне приложения). Там нажимаем на кнопку «Защитить лист» (действие будет применено именно к текущему листу). Если необходимо установить блокировку на несколько элементов, то выбираем «…книгу»:
- Откроется окно, где следует указать пароль для снятия защиты и отметить галочками те действия, которые Вы намерены РАЗРЕШИТЬ другим пользователям:
- После нажатия на ОК появиться еще одно окошко с предложением подтвердить введенный ранее код. Также, Вас предупредят, что нужно запомнить пароль, иначе утраченный доступ к листу нельзя будет восстановить:
- Давайте проверим, срабатывают ли ограничения: попробуйте изменить значение любой ячейки. Уверен, что у Вас это не получится, и увидите следующее уведомление:
Автор советует:
Как снять защиту с Excel, когда забыли пароль?
Из предыдущего сообщения становится очевидным, что для устранения ограничений достаточно на вкладке «Рецензирования» нажать на соответствующую кнопку и ввести правильный код:
Но как поступить, когда Вы не знаете пароль, или попросту его забыли? Здесь придется немножко напрячься:
- Зайдите в панель управления (в Windows 7 – через меню «Пуск):
- Владельцам Виндовс 8 / 10 рекомендую воспользоваться строкой поиска или же нажать Win + X и выбрать в перечне действий нужный пункт:
- Обязательно выбираем режим просмотра «Мелкие значки», затем открываем раздел «Параметры Проводника» (папок):
- В новом окне переходим вверху ко вкладке «Вид» и находим опцию «Скрывать расширения…». Необходимо убрать галочку возле неё, чтобы отключить, и кликнуть по кнопке ОК :
- Теперь найдите на компьютере место, где храниться документ Эксель. Выделите его курсором мыши и нажмите на клавиатуре F2 для переименования. После точки в названии будет указано расширение «xlsx», но вместо него нужно написать «zip». Вас предупредят, что файл может перестать открываться. Но не стоит переживать, мы все делаем правильно. В итоге должно произойти подобное превращение:
- Далее нужно раскрыть образовавшийся zip-архив встроенными средствами или с использованием сторонних приложений. Внутри будет каталог «xl», а в нем – «worksheets», содержащий все листы. В моем случае, документ состоял только из одного элемента «Лист1». Соответственно, я обнаружил в папке единственный файл xml с именем «sheet1». Кликаем по нему правой кнопкой мышки и выбираем «Открыть», а затем нужно указать – с помощью какой программы. Подойдет «Блокнот»:
- Перед Вами раскроется множество строк кода, в котором предстоит отыскать значение «sheetProtecrion» (нажмите Ctrl + F для вызова строки поиска и укажите в нем запрос), которое поможет снять защиту с листа Excel:
- Вряд ли Вам удастся внести изменения в файл, который заархивирован. Поэтому, предстоит распаковать архив в отдельную папку, снова отыскать нужный объект и полностью удалить из него строки, которые выделены на скриншоте выше. Затем нажимаем ctrl + S для сохранения и снова архивируем папку.
- Осталось только снова переименовать файл, изменив расширение «zip» на «xlsx» (как мы делали в начале, только наоборот).
- Открываем нашу таблицу и пробуем изменить значение ячеек. Должно получиться без ошибок и прочих уведомлений.
Рекомендуем:
Видео по теме
Теперь Вы знаете, как снять защиту с листа Excel, даже не зная пароль. Если всё пошло по плану, не забудьте поделиться этой инструкцией с коллегами. Вдруг возникли проблемы – жду описание в комментариях.


 . Помогите пожалуйста.
. Помогите пожалуйста.

 Сообщение было отмечено Naria как решение
Сообщение было отмечено Naria как решение
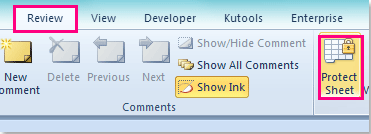
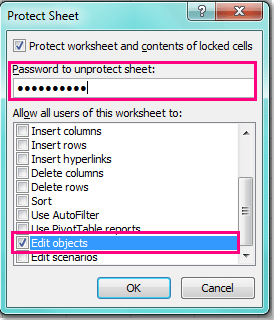
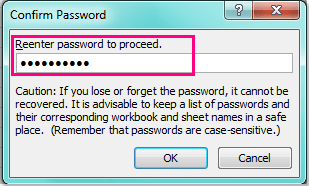
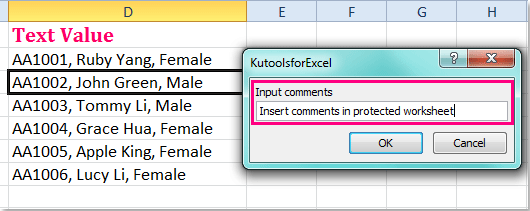
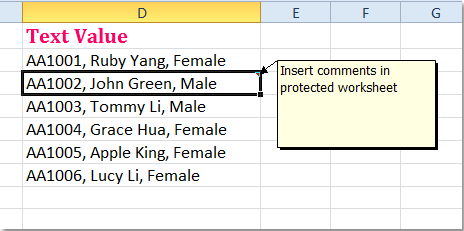








 важно
важно
 . Если на листе есть пароль защиты, его необходимо ввести, чтобы приостановить защиту.
. Если на листе есть пароль защиты, его необходимо ввести, чтобы приостановить защиту.