С помощью примечаний можно добавлять в таблицы Эксель комментарии к содержимому ячеек, чтобы сделать таблицу боле информативной, и, в то же время, более компактной. Чаще всего, такая необходимость возникает, когда не хочется загружать основную таблицу второстепенными данными, которые, все же, могут быть полезны. Либо потребность в примечаниях появляется, когда нужно добавить важную информацию, но нет возможности изменить структуру таблицы (добавить столбец или строку), чтобы внести нужные данные.
Содержание
- Работаем с примечаниями
- Создаем
- Просматриваем
- Редактируем
- Добавляем картинку
- Удаляем
- Заключение
Работаем с примечаниями
Самый распространенный вид примечаний – текстовый. Однако у пользователя, также, есть возможность вставлять фотографии в виде примечаний. Давайте разбираться по-порядку, как создавать, просматривать, редактировать и удалять комментарии к ячейкам в Excel.
Создаем
Алгоритм действий для создания примечаний следующий:
- Переходим (выбираем) в ячейку, для которой хотим добавить комментарий. Щелкаем по ней правой кнопкой мыши и в появившемся перечне жмем “Вставить примечание”.
- Появится небольшое поле примечания со стрелкой, указывающей на выбранную ячейку. В верхней строке по умолчанию будет указано имя пользователя. Мы можем его удалить или оставить (по желанию).
- В качестве комментария мы можем добавить любую текстовую информацию.
- После того, как нужная информация введена, просто щелкаем в любом другом месте листа за пределами поля примечания, чтобы завершить его создание.
- Все готово, комментарий к ячейке успешно добавлен. Чтобы его скрыть, снова щелкаем правой кнопкой мыши по ячейке, и в появившемся контекстном меню выбираем пункт “Скрыть примечание”.
- После этого в верхнем правом углу ячейки будет отображаться небольшой красный треугольник, свидетельствующий о том, что к этому элементу таблицы добавлено примечание.
Альтернативный способ создания примечания:
- Переходим в ячейку (кликаем по ней мышью), для которой хотим добавить примечание. Переключаемся во вкладку “Рецензирование”, где жмем кнопку “Создать примечание”, которая находится в группе “Примечания”.
- Появится поле для ввода комментария. Дальнейшие действия аналогичны тем, что мы уже рассмотрели ранее.
Примечание: Если добавленный комментарий занимает слишком много места и не помещается в стандартном поле примечания, его границы можно расширить. Для этих целей можно воспользоваться одной из 8 точек, расположенных по периметру (4 по углам и 4 – в середине сторон). Зажав левую кнопку мыши, тянем одну из точек, тем самым растягивая область примечания.
В результате мы получим область большего размера, в которой, соответственно, может отобразиться больше полезной информации. Аналогичным образом можно сжать границы примечания, если лишнее пространство больше не нужно.
Для того, чтобы изменить местоположение примечания, наводим курсор на любую границу поля с ним (например, верхнюю). Когда курсор сменит вид на четыре стрелки в разные стороны, зажав левую кнопку мыши перемещаем область примечания в нужное место.
Просматриваем
- Чтобы увидеть содержимое примечания достаточно просто навести указатель мыши на ячейку с ним, и оно автоматически всплывет. Нажимать на какие-либо кнопки и значки в данном случае нет необходимости. Чтобы завершить просмотр примечания, просто перемещаем курсор за пределы ячейки с ним.
- Если в таблице несколько примечаний, для переключения между ними можно пользоваться кнопками “Следующие” и “Предыдущие”, которые находятся во вкладке “Рецензирование”.
- В этой же вкладке (“Рецензирование”) можно включить видимость примечаний, чтобы они постоянно отображались независимо от положения указателя мыши:
Редактируем
Как и при работе с данными в ячейках, иногда возникает необходимость изменить содержимое ранее добавленных примечаний. Данное действие выполняется достаточно легко:
- Правой кнопкой мыши щелкаем по ячейке с комментарием. В открывшемся перечне кликаем по команде “Изменить примечание”.
- В результате появится поле, в котором мы можем отредактировать информацию согласно нашим пожеланиям, а также изменить его размеры, если потребуется.
- Когда все необходимые корректировки выполнены, щелкаем в любом месте документа за пределами примечания, как и при его создании, чтобы завершить редактирование.
Альтернативный способ редактирования примечания:
Для корректировки примечания можно воспользоваться кнопкой “Изменить примечание”, которая расположена в группе инструментов “Примечания” (вкладка “Рецензирование”).
Как и при использовании контекстного меню, появится поле с комментарием, содержимое и границы которого мы можем изменить на свое усмотрение.
Добавляем картинку
Как мы упомянули в начале данной статьи, в примечания к ячейкам Эксель можно добавлять не только текст, но и изображения. Вот как это делается:
- Для начала нужно добавить комментарий. Затем, находясь в процессе его редактирования наводим курсор на одну из границ ее поля. Когда мы вместо обычного курсора мыши увидим значок в виде четырех стрелок в разные стороны, щелкаем правой кнопкой мыши и выбираем “Формат примечания” в открывшемся списке.
- На экране появится окно форматирования. Переключаемся во вкладку “Цвета и линии”, где щелкаем по выпадающему списку напротив параметра “Цвет”. В раскрывшемся перечне выбираем “Способы заливки”.
- В следующем окне переключаемся во вкладку “Рисунок”, в которой жмем кнопку с таким же названием.
- Появится окно, в котором мы можем выбрать нужную картинку:
- из файла на компьютере (в нашем случае);
- воспользовавшись поиском Bing;
- загрузив из хранилища OneDrive.
- Выбираем местоположение файла с изображением и открываем его.
- Система нас вернет в предыдущее окно, в котором отображается выбранная нами картинка. Включаем сохранение пропорций рисунка, после чего щелкаем OK.
- Мы снова окажемся в окне форматирования. Теперь нам нужно привязать примечание с картинкой к ячейке. Для этого переключаемся во вкладку “Защита”, в которой убираем галочку “Защищаемый объект”.
- Теперь переходим во вкладку “Свойства”, где ставим отметку напротив пункта “Перемещать и изменять объект вместе с ячейками”, после чего щелкаем OK.
- Все готово. Картинка успешно вставлена в качестве комментария к ячейке.
- Растянув границы поля с примечанием мы можем вместить в нем все изображение, одновременно увеличив его размеры.
Удаляем
Удалить примечания можно также, как и создать или отредактировать их.
- Щелкаем по ячейке с комментарием правой кнопкой мыши, в контекстном меню выбираем пункт “Удалить примечание”.
- Также данную операцию можно выполнить во вкладке “Рецензирование”, где, предварительно выбрав нужную ячейку, жмем кнопку “Удалить примечание”.
Заключение
Таким образом, благодаря нехитрым действиям можно легко и просто создавать, редактировать и удалять примечания в таблице Excel. Причем, в качестве комментария к ячейке можно использовать не только текст, но и изображение.
Содержание
- Работа с примечаниями
- Создание
- Просмотр
- Редактирование
- Добавление изображения
- Удаление примечания
- Вопросы и ответы
Примечания являются встроенным инструментом Excel. С его помощью можно добавлять различные комментарии к содержимому ячеек. Особенно ценной становится эта функция в таблицах, где по различным причинам нельзя изменять положения столбцов, чтобы добавить дополнительную колонку с пояснениями. Давайте выясним, как добавлять, удалять и работать с примечаниями в Экселе.
Урок: Вставка примечаний в Microsoft Word
Работа с примечаниями
В примечаниях можно не только писать поясняющие записи к ячейке, но и добавлять фотографии. Кроме того, существует ещё ряд других возможностей данного инструмента, о которых мы поговорим ниже.
Создание
Прежде всего, разберемся, как создать примечание.
- Чтобы добавить примечание, выделяем ячейку, в которой хотим его создать. Кликаем по ней правой кнопкой мыши. Открывается контекстное меню. Кликаем в нем по пункту «Вставить примечание».
- Открывается небольшое контекстное окошко справа от выбранной ячейки. В самом его верху по умолчанию указано имя учетной записи, под которой пользователь зашел в систему компьютера (или авторизовался в Microsoft Office). Установив курсор в область этого окошка, он может набрать с клавиатуры любой текст на свое усмотрение, который посчитает необходимым для вставки комментария к ячейке.
- Кликните по любому другому месту на листе. Главное, чтобы это было сделано за пределами поля комментирования.
Таким образом, можно сказать, что комментарий будет создан.
Указателем того, что в ячейке содержится примечание, является небольшой индикатор красного цвета в её верхнем правом углу.
Существует ещё один способ создания этого элемента.
- Выделяем ячейку, в которой будет находиться комментарий. Переходим во вкладку «Рецензирование». На ленте в блоке настроек «Примечания» жмем на кнопку «Создать примечание».
- После этого около ячейки открывается точно такое же окошко, о котором шла речь выше, и в него таким же способом добавляются нужные записи.
Просмотр
Для того, чтобы просмотреть содержимое комментария нужно просто навести курсор на ту ячейку, в которой он содержится. При этом ничего нажимать не нужно ни на мышке, ни на клавиатуре. Комментарий будет виден в виде всплывающего окошка. Как только курсор будет убран с этого места, окошко исчезнет.
Кроме того, навигацию по примечаниям можно осуществлять с помощью кнопок «Следующие» и «Предыдущие», расположенных во вкладке «Рецензирование». При нажатии на данные кнопки будут последовательно один за другим активироваться примечания на листе.
Если вы хотите, чтобы комментарии постоянно присутствовали на листе, независимо от того, где находится курсор, то нужно перейти во вкладку «Рецензирование» и в блоке инструментов «Примечания» на ленте нажать на кнопку «Показать все примечания». Она может также назваться «Отобразить все примечания».
После этих действий комментарии будут отображаться независимо от положения курсора.
Если пользователь захочет вернуть все по-старому, то есть, скрыть элементы, то он должен будет повторно нажать на кнопку «Показать все примечания».
Редактирование
Иногда нужно отредактировать комментарий: изменить его, добавить информацию или подкорректировать место его размещения. Эту процедуру тоже выполнить довольно просто и интуитивно понятно.
- Кликаем правой кнопкой мыши по ячейке, в которой содержится комментарий. В появившемся контекстном меню выбираем пункт «Изменить примечание».
- После этого открывается окошко с примечанием готовое к редактированию. В него тут же можно вносить новые записи, стирать старые, производить другие манипуляции с текстом.
- Если был добавлен объем текста, который не помещается в границы окошка, и тем самым часть информации получается скрытой от глаз, то можно расширить окно примечания. Для этого нужно навести курсор на любую белую точку на границе комментария, дождаться, когда он примет форму двунаправленной стрелки и, зажав левую кнопку мыши, потянуть его в направлении от центра.
- Если вы растянули окно сильно широко или удалили текст и уже не нуждаетесь в большом пространстве для комментариев, то таким же образом его можно уменьшить. Но на этот раз границы нужно тянуть к центру окна.
- Кроме того, можно перемещать саму позицию окошка без изменения его размера. Для этого нужно подвести курсор к границе окна и дождаться, когда на его конце появится пиктограмма в виде четырех стрелок, направленных в разные стороны. Затем следует зажать кнопку мыши и перетащить окно в нужную сторону.
- После того, как процедура редактирования проведена, как и в случае создания, нужно кликнуть по любому месту листа за пределами поля для редактирования.
Есть способ перейти к редактированию примечания и с помощью инструментов на ленте. Для этого нужно выделить содержащую его ячейку и кликнуть по кнопке «Изменить примечание», расположенной во вкладке «Рецензирование» в блоке инструментов «Примечания». После этого окошко, содержащее комментарий, станет доступным для редактирования.
Добавление изображения
В окно примечаний может быть добавлено изображение.
- Создаем примечание в заранее подготовленной ячейке. В режиме редактирования становимся на край окошка для комментариев, пока на конце курсора не появится пиктограмма в виде четырех стрелок. Кликаем правой кнопкой мыши. Открывается контекстное меню. В нем переходим по пункту «Формат примечания…».
- Открывается окно форматирования. Переходим во вкладку «Цвета и линии». Кликаем по полю с выпадающим списком «Цвет». В появившемся меню переходим в пункт «Способы заливки…».
- Открывается новое окно. В нём следует перейти во вкладку «Рисунок», а затем нажать на одноименную кнопку.
- Открывается окно выбора изображения. Выбираем нужную нам картинку на жестком диске или съемном носителе. После того, как выбор сделан, жмем на кнопку «Вставить».
- После этого, автоматически возвращаемся в предыдущее окно. Тут устанавливаем галочку напротив пункта «Сохранять пропорции рисунка» и жмем на кнопку «OK».
- Возвращаемся в окно форматирования примечания. Переходим во вкладку «Защита». Снимаем флажок с позиции «Защищаемый объект».
- Далее перемещаемся во вкладку «Свойства» и устанавливаем переключатель в позицию «Перемещать и изменять объект вместе с ячейками». Последние два пункта нужно было выполнить, чтобы привязать примечание и соответственно картинку к ячейке. Далее жмем на кнопку «OK».
Как видим, операция выполнена успешно и изображение вставлено в ячейку.
Урок: Как вставить картинку в ячейку в Excel
Удаление примечания
Теперь давайте выясним, как удалить примечание.
Сделать это также можно двумя способами, как и создать комментарий.
Для реализации первого варианта нужно кликнуть по ячейке, содержащей примечание, правой кнопкой мыши. В появившемся меню просто следует нажать на кнопку «Удалить примечание», после чего его не станет.
Для удаления вторым способом выделите нужную ячейку. Затем перейдите во вкладку «Рецензирование». Кликните по кнопке «Удалить примечание», которая размещена на ленте в блоке инструментов «Примечания». Это тоже приведет к полному удалению комментария.
Урок: Как удалить примечания в Microsoft Word
Как видим, с помощью примечаний в Экселе можно не только добавить комментарий к ячейке, но даже вставить фотографию. При определенных условиях данная возможность может оказать неоценимую помощь пользователю.
Рассмотрим следующий пример. В ячейки введена формула, каждая буква находится в отдельной ячейке. Нужно создать примечания, поясняющие все величины формулы.
Как создать примечание в Excel
Чтобы создать примечание к ячейке, нужно ее выделить и воспользоваться одним из следующих способов:
- На вкладке Рецензирование в группе Примечания выбрать Создать примечание.
- Щелкнуть правой кнопкой мыши по ячейке и выбрать Вставить примечание.
- Выделить ячейку и нажать на клавиатуре сочетание клавиш Shift+F2.
Так мы создали примечание — прямоугольник, в котором указано имя пользователя и мигает курсор ввода текста. Имя пользователя от текста примечания отделяется двоеточием. Имя пользователя можно удалить, ввести другое, если нужно.
Если примечание создано и нужно выйти из режима его редактирования, можно просто щелкнуть кнопкой мыши в любом месте листа. В ячейке, для которой создано примечание, в правом верхнем углу появляется красный треугольник. При этом примечание на листе будет скрыто, отображаться оно будет только при наведении указателя мыши на соответствующую ячейку.
Как удалить примечание?
Чтобы удалить примечание, достаточно щелкнуть правой кнопкой мыши по ячейке и выбрать Удалить примечание. Или же выделить ячейку и на вкладке Рецензирование выбрать Удалить.
Редактирование примечания
Чтобы изменить примечание, выделяем ячейку и на вкладке Рецензирование выбираем Изменить примечание (или ЩПКМ по ячейке — Изменить примечание).
Примечание будет показано, можно выделить текст и изменить его параметры на вкладке Главная.
Если щелкнуть правой кнопкой мыши по примечанию и выбрать Формат примечания, то можно настроить параметры всего текста.
Отображение и скрытие примечания
Чтобы отобразить (скрыть) одно примечание, выделяем ячейку — Рецензирование — Показать примечание (Скрыть).
Если выбрано Показать примечание, то оно будет отображаться на листе независимо от того, с какой ячейкой мы работаем. На границе примечания находятся маркеры, с помощью которых можно изменять его размеры (при этом указатель мыши принимает вид двунаправленной стрелки).
Если навести курсор мыши на границу примечания и курсор примет вид четырехнаправленной стрелки, то примечание можно перенести в другое место, но связь с ячейкой не будет потеряна: ячейка со своим примечанием связана стрелкой.
Чтобы отобразить все примечания, которые есть на листе, нужно выбрать Рецензирование — Показать все примечания.
Чтобы все примечания скрыть, Рецензирование — делаем неактивной кнопку Показать все примечания.
Как добавить рисунок в примечание Excel?
Добавим примечание в виде рисунка к тексту Закон Ома.
Чтобы вставить в примечание рисунок, нужно щелкнуть по ячейке с примечанием правой кнопкой мыши и выбрать Изменить примечание. Щелкнуть по рамке примечания (обязательно по рамке) и выбрать Формат примечания.
В диалоговом окне Формат примечания перейдем на вкладку Цвета и линии и раскроем выпадающий список Цвет.
Выберем Способы заливки.
В окне Способы заливки откроем вкладку Рисунок и щелкнем по кнопке выбора рисунка.
Укажем путь к нужному рисунку и щелкнем Открыть.
Так как в качестве рисунка в нашем примере выступает портрет ученого, то устанавливаем флажок Сохранять пропорции рисунка — ОК.
Теперь внутри примечания находится рисунок, можно изменить размеры примечания, чтобы рисунок поместился в него. Имя пользователя лучше удалить.
Копирование примечания в другие ячейки
Выделим ячейку, примечание которой нужно скопировать, и скопируем ее любым способом, например, сочетанием клавиш Ctrl+C. Ячейка выделится пунктирной рамкой.
Щелкнем правой кнопкой мыши по ячейке, в которую примечание нужно скопировать. Выберем Специальная вставка. (Для специальной вставки можно использовать сочетание клавиш Ctrl+Alt+V).
В диалоговом окне Специальная вставка активируем переключатель Примечания — ОК.
Примечание ячейки скопировалось.
Как распечатать лист с примечаниями?
Чтобы распечатать примечания, перейдем на вкладку Разметка страницы — Параметры страницы — Печатать заголовки.
На вкладке Лист раскроем список Примечания. Доступны два способа печати примечаний:
- В конце листа. При этом способе печати примечания будут напечатаны в конце листа в виде: Адрес ячейки — Имя пользователя — Текст примечания.
Ячейка D3.
Примечание: Татьяна:
Напряжение
- Как на листе. При таком способе печати примечания будут располагаться на листе на своих местах, как создал пользователь.
Изменения формы примечания
Если нас не устраивает прямоугольник в качестве формы примечания, заданной по умолчанию, и мы хотим задать другую фигуру, то нужно выполнить следующее. Выберем Файл (или кнопка Офис) — Параметры Excel.
Перейдем на вкладку Панель быстрого доступа — Выбрать команды из… — Все команды.
Из списка команд выберем Изменить фигуру (команды расположены в алфавитном порядке). Выделим эту команду и нажмем Добавить — ОК.
Команда Изменить фигуру появилась на панели быстрого доступа. Выделим примечание и выберем любую фигуры для него.
Получим следующее:
Изменение имени пользователя при создании примечаний
Чтобы в примечаниях появлялось нужное имя пользователя, выберем Файл (кнопка Офис) — Параметры Excel — на вкладке Общие введем имя пользователя — ОК.
Видеоуроки по примечаниям в Excel
Кратко об авторе:

Спасибо за Вашу оценку. Если хотите, чтобы Ваше имя
стало известно автору, войдите на сайт как пользователь
и нажмите Спасибо еще раз. Ваше имя появится на этой стрнице.
| Цитата |
|---|
| Olga H. написал: Если с документом будет работать другой человек, то стрелка для него будет более наглядным значком |
Так не лучше ли такие ячейки принудительно выделять цветом или еще как-то?
Просто следует понять: если с документом будет работать человек, который в Excel уже не «сырой» — стрелка для него будет играть противоположную роль. А про треугольнички и прочее хотя бы больше людей знает, т.к. все примеры основаны на стандартном функционале.
А вообще правильно разрабатывать так:
-определяете те ячейки, в которые вводятся данные вручную. Для них убираете «Защищаемая ячейка»(Формат ячеек-вкладка Защита).
-для каждой ячейки можно сделать примечание через проверку данных(Данные -Проверка данных -вкладка Сообщение для ввода). Саму проверку при этом можно не устанавливать.
-при необходимости в ячейки (рядом с нужными к заполнению) прописываете некоторые короткие направляющие комментарии.
-можно установить Условное форматирование для ячеек к заполнению, которое будет красным, если данные заполнены неверно или не заполнены.
-устанавливаете защиту на лист с невозможностью выделять заблокированные ячейки.
В результате человек вынужден будет перемещаться только по ячейкам для заполнения и он всегда будет видеть(по цвету ячеек), какие осталось заполнить.
Как скрыть примечания в Excel
Ранее мы посвятили статьи вопросам: Как в Excel скрывать ячейки, строки и столбцы, а также Как скрывать листы и рабочие книги. В добавок к этому, Вы можете скрывать примечания, формулы, лишний текст и линии сетки. Как скрывать все эти элементы Вы узнаете из данной статьи.
- Скрываем примечания
- Скрываем формулы
- Скрываем не вмещающийся текст
- Скрываем линии сетки
Скрываем примечания
В Excel при добавлении примечания к ячейке в её верхнем правом углу появляется маленький красный треугольник, который символизирует о том, что в ячейке находится примечание. Когда Вы наводите указатель мыши на эту ячейку или выделяете её, примечание отображается во всплывающем окне.
Если примечаний на листе много, то, скорее всего, Вы не будете рады видеть повсюду красные уголки ячеек и многочисленные всплывающие окна примечаний, выскакивающие при каждом перемещении мыши то тут, то там. Чтобы скрыть примечания, перейдите на вкладку Файл (File).
В меню слева нажмите Параметры (Options).
В левой части диалогового окна Параметры Excel (Excel Options) нажмите Дополнительно (Advanced).
Примечания в ячейках программы Microsoft Excel
Примечания являются встроенным инструментом Excel. С его помощью можно добавлять различные комментарии к содержимому ячеек. Особенно ценной становится эта функция в таблицах, где по различным причинам нельзя изменять положения столбцов, чтобы добавить дополнительную колонку с пояснениями. Давайте выясним, как добавлять, удалять и работать с примечаниями в Экселе.
Работа с примечаниями
В примечаниях можно не только писать поясняющие записи к ячейке, но и добавлять фотографии. Кроме того, существует ещё ряд других возможностей данного инструмента, о которых мы поговорим ниже.
Прежде всего, разберемся, как создать примечание.
-
Чтобы добавить примечание, выделяем ячейку, в которой хотим его создать. Кликаем по ней правой кнопкой мыши. Открывается контекстное меню. Кликаем в нем по пункту «Вставить примечание».
Открывается небольшое контекстное окошко справа от выбранной ячейки. В самом его верху по умолчанию указано имя учетной записи, под которой пользователь зашел в систему компьютера (или авторизовался в Microsoft Office). Установив курсор в область этого окошка, он может набрать с клавиатуры любой текст на свое усмотрение, который посчитает необходимым для вставки комментария к ячейке.
Таким образом, можно сказать, что комментарий будет создан.
Указателем того, что в ячейке содержится примечание, является небольшой индикатор красного цвета в её верхнем правом углу.
Существует ещё один способ создания этого элемента.
-
Выделяем ячейку, в которой будет находиться комментарий. Переходим во вкладку «Рецензирование». На ленте в блоке настроек «Примечания» жмем на кнопку «Создать примечание».
Для того, чтобы просмотреть содержимое комментария нужно просто навести курсор на ту ячейку, в которой он содержится. При этом ничего нажимать не нужно ни на мышке, ни на клавиатуре. Комментарий будет виден в виде всплывающего окошка. Как только курсор будет убран с этого места, окошко исчезнет.
Кроме того, навигацию по примечаниям можно осуществлять с помощью кнопок «Следующие» и «Предыдущие», расположенных во вкладке «Рецензирование». При нажатии на данные кнопки будут последовательно один за другим активироваться примечания на листе.
Если вы хотите, чтобы комментарии постоянно присутствовали на листе, независимо от того, где находится курсор, то нужно перейти во вкладку «Рецензирование» и в блоке инструментов «Примечания» на ленте нажать на кнопку «Показать все примечания». Она может также назваться «Отобразить все примечания».
После этих действий комментарии будут отображаться независимо от положения курсора.
Если пользователь захочет вернуть все по-старому, то есть, скрыть элементы, то он должен будет повторно нажать на кнопку «Показать все примечания».
Редактирование
Иногда нужно отредактировать комментарий: изменить его, добавить информацию или подкорректировать место его размещения. Эту процедуру тоже выполнить довольно просто и интуитивно понятно.
-
Кликаем правой кнопкой мыши по ячейке, в которой содержится комментарий. В появившемся контекстном меню выбираем пункт «Изменить примечание».
После этого открывается окошко с примечанием готовое к редактированию. В него тут же можно вносить новые записи, стирать старые, производить другие манипуляции с текстом.
Если был добавлен объем текста, который не помещается в границы окошка, и тем самым часть информации получается скрытой от глаз, то можно расширить окно примечания. Для этого нужно навести курсор на любую белую точку на границе комментария, дождаться, когда он примет форму двунаправленной стрелки и, зажав левую кнопку мыши, потянуть его в направлении от центра.
Если вы растянули окно сильно широко или удалили текст и уже не нуждаетесь в большом пространстве для комментариев, то таким же образом его можно уменьшить. Но на этот раз границы нужно тянуть к центру окна.
Кроме того, можно перемещать саму позицию окошка без изменения его размера. Для этого нужно подвести курсор к границе окна и дождаться, когда на его конце появится пиктограмма в виде четырех стрелок, направленных в разные стороны. Затем следует зажать кнопку мыши и перетащить окно в нужную сторону.
Есть способ перейти к редактированию примечания и с помощью инструментов на ленте. Для этого нужно выделить содержащую его ячейку и кликнуть по кнопке «Изменить примечание», расположенной во вкладке «Рецензирование» в блоке инструментов «Примечания». После этого окошко, содержащее комментарий, станет доступным для редактирования.
Добавление изображения
В окно примечаний может быть добавлено изображение.
-
Создаем примечание в заранее подготовленной ячейке. В режиме редактирования становимся на край окошка для комментариев, пока на конце курсора не появится пиктограмма в виде четырех стрелок. Кликаем правой кнопкой мыши. Открывается контекстное меню. В нем переходим по пункту «Формат примечания…».
Открывается окно форматирования. Переходим во вкладку «Цвета и линии». Кликаем по полю с выпадающим списком «Цвет». В появившемся меню переходим в пункт «Способы заливки…».
Открывается новое окно. В нём следует перейти во вкладку «Рисунок», а затем нажать на одноименную кнопку.
Открывается окно выбора изображения. Выбираем нужную нам картинку на жестком диске или съемном носителе. После того, как выбор сделан, жмем на кнопку «Вставить».
После этого, автоматически возвращаемся в предыдущее окно. Тут устанавливаем галочку напротив пункта «Сохранять пропорции рисунка» и жмем на кнопку «OK».
Возвращаемся в окно форматирования примечания. Переходим во вкладку «Защита». Снимаем флажок с позиции «Защищаемый объект».
Как видим, операция выполнена успешно и изображение вставлено в ячейку.
Удаление примечания
Теперь давайте выясним, как удалить примечание.
Сделать это также можно двумя способами, как и создать комментарий.
Для реализации первого варианта нужно кликнуть по ячейке, содержащей примечание, правой кнопкой мыши. В появившемся меню просто следует нажать на кнопку «Удалить примечание», после чего его не станет.
Для удаления вторым способом выделите нужную ячейку. Затем перейдите во вкладку «Рецензирование». Кликните по кнопке «Удалить примечание», которая размещена на ленте в блоке инструментов «Примечания». Это тоже приведет к полному удалению комментария.
Как видим, с помощью примечаний в Экселе можно не только добавить комментарий к ячейке, но даже вставить фотографию. При определенных условиях данная возможность может оказать неоценимую помощь пользователю.
Отблагодарите автора, поделитесь статьей в социальных сетях.
Примечания к ячейкам в Excel
Работая в Microsoft Excel, очень часто возникает ситуация, когда необходимо оставить комментарий к ячейке. Например, дать пояснение сложной формулы или развернутое послание другим читателям Вашей работы. Согласитесь, корректировать для этих целей саму ячейку или вносить комментарии в соседнюю ячейку не всегда удобно. К счастью, Excel располагает встроенным инструментом, который позволяет создавать примечания. Именно о нем пойдет речь в этом уроке.
В большинстве случаев комментарий к ячейке удобнее добавлять в виде примечания, а не редактировать ее содержимое. Этот инструмент очень полезен и его часто используют вместе с режимом отслеживания исправлений, при этом нет необходимости включать данный режим, чтобы добавлять примечания.
Как создать примечание в Excel
- Выделите ячейку, к которой требуется добавить комментарий. В нашем примере мы выбрали ячейку E6.
- На вкладке Рецензирование нажмите команду Создать примечание.
- Появится поле для ввода примечаний. Введите текст комментария, затем щелкните в любом месте за пределами поля, чтобы закрыть его.
- Примечание будет добавлено к ячейке и помечено красным индикатором в верхнем правом углу.
- Чтобы увидеть примечание, наведите курсор на ячейку.
Как изменить примечание в Excel
- Выберите ячейку, содержащую примечание, которое необходимо отредактировать.
- На вкладке Рецензирование выберите команду Изменить примечание.
- Появится поле для ввода комментария. Измените комментарий, а затем щелкните в любом месте за пределами поля, чтобы закрыть его.
Как показать или скрыть примечание в Excel
- Чтобы увидеть все примечания в книге, выберите команду Показать все примечания на вкладке Рецензирование.
- Все примечания, которые есть в Вашей книге Excel, появятся на экране.
- Чтобы скрыть все примечания, снова нажмите на эту команду.
Кроме этого, Вы можете показать или скрыть каждое примечание по отдельности, выделив необходимую ячейку и нажав команду Показать или скрыть примечание.
Как скрывать текст и примечания в Microsoft Excel
Если на листе у вас много данных или вы работаете на маленьком экране, вы можете скрыть текст в своей электронной таблице, чтобы упростить просмотр и анализ ваших данных. В этой статье мы расскажем о том, как скрыть разные области на ваших листах и данные.
Вариант1. Как скрыть и отобразить текст
- Этот вариант понадобится на случай, если вы будете вводить текст, и он окажется больше чем ячейка. Часто в таком случае текст начинает «переползать» на соседнюю ячейку и все смешивается.
- Вы можете решить эту проблему, выполнив перенос текста в первой ячейке. Но это увеличит высоту всей строки. Однако, если вы хотите скрыть «переползающий текст», тогда выберите ячейку, содержащую переполненный текст и выполните одно из следующих действий:
- Щелкните правой кнопкой мыши по выбранной ячейке (ячейкам) и выберите «Форматировать ячейки» или нажмите Ctrl + 1.
Опция «Формат ячеек»
- В диалоговом окне «Формат ячеек» перейдите на вкладку «Выравнивание».
- Затем выберите «С заполнением» в раскрывающемся меню «по горизонтали» и нажмите «ОК».
3. Теперь текст, который будет переполнять ячейку, просто не будет отображаться, даже если в ячейке ничего нет.
Вариант 2. Как скрыть и отобразить «Примечания»
- «Примечания» в Excel очень удобная опция, поскольку позволяет оставлять заметки на рабочих листах. С их помощью вы можете устанавливать напоминания или добавлять заметки для себя или для других пользователей, например, объяснять формулы или общие правила работы с рабочим листом.
2. Однако если ваш лист содержит слишком много «Примечаний», то это может мешать вашей работе. На этот случай есть решение – вы можете скрыть комментарии, которые затрудняют чтение ваших данных.
3. Чтобы скрыть «Примечания» к отдельной ячейке, выберите ячейку и выполните следующее:
- Щелкните ячейку правой кнопкой мыши и выберите «Скрыть Примечания».
- Чтобы снова показать комментарий, выберите одну и ту же ячейку и снова выберите «Скрыть примечание».
3. Вы также можете показывать или скрывать примечания к нескольким ячейкам, используя клавиши Shift и Ctrl, чтобы выбрать ячейки, а затем выберите или нажмите «Скрыть примечания».
Видео: Видеоурок «Отображение и скрытие примечаний. Изображение в примечании Excel»
Работаем с примечаниями в таблице Excel
С помощью примечаний можно добавлять в таблицы Эксель комментарии к содержимому ячеек, чтобы сделать таблицу боле информативной, и, в то же время, более компактной. Чаще всего, такая необходимость возникает, когда не хочется загружать основную таблицу второстепенными данными, которые, все же, могут быть полезны. Либо потребность в примечаниях появляется, когда нужно добавить важную информацию, но нет возможности изменить структуру таблицы (добавить столбец или строку), чтобы внести нужные данные.
Работаем с примечаниями
Самый распространенный вид примечаний – текстовый. Однако у пользователя, также, есть возможность вставлять фотографии в виде примечаний. Давайте разбираться по-порядку, как создавать, просматривать, редактировать и удалять комментарии к ячейкам в Excel.
Алгоритм действий для создания примечаний следующий:
- Переходим (выбираем) в ячейку, для которой хотим добавить комментарий. Щелкаем по ней правой кнопкой мыши и в появившемся перечне жмем “Вставить примечание”.
- Появится небольшое поле примечания со стрелкой, указывающей на выбранную ячейку. В верхней строке по умолчанию будет указано имя пользователя. Мы можем его удалить или оставить (по желанию).
- В качестве комментария мы можем добавить любую текстовую информацию.
- После того, как нужная информация введена, просто щелкаем в любом другом месте листа за пределами поля примечания, чтобы завершить его создание.
- Все готово, комментарий к ячейке успешно добавлен. Чтобы его скрыть, снова щелкаем правой кнопкой мыши по ячейке, и в появившемся контекстном меню выбираем пункт “Скрыть примечание”.
- После этого в верхнем правом углу ячейки будет отображаться небольшой красный треугольник, свидетельствующий о том, что к этому элементу таблицы добавлено примечание.
Альтернативный способ создания примечания:
- Переходим в ячейку (кликаем по ней мышью), для которой хотим добавить примечание. Переключаемся во вкладку “Рецензирование”, где жмем кнопку “Создать примечание”, которая находится в группе “Примечания”.
- Появится поле для ввода комментария. Дальнейшие действия аналогичны тем, что мы уже рассмотрели ранее.
Примечание: Если добавленный комментарий занимает слишком много места и не помещается в стандартном поле примечания, его границы можно расширить. Для этих целей можно воспользоваться одной из 8 точек, расположенных по периметру (4 по углам и 4 – в середине сторон). Зажав левую кнопку мыши, тянем одну из точек, тем самым растягивая область примечания.
В результате мы получим область большего размера, в которой, соответственно, может отобразиться больше полезной информации. Аналогичным образом можно сжать границы примечания, если лишнее пространство больше не нужно.
Для того, чтобы изменить местоположение примечания, наводим курсор на любую границу поля с ним (например, верхнюю). Когда курсор сменит вид на четыре стрелки в разные стороны, зажав левую кнопку мыши перемещаем область примечания в нужное место.
Просматриваем
- Чтобы увидеть содержимое примечания достаточно просто навести указатель мыши на ячейку с ним, и оно автоматически всплывет. Нажимать на какие-либо кнопки и значки в данном случае нет необходимости. Чтобы завершить просмотр примечания, просто перемещаем курсор за пределы ячейки с ним.
- Если в таблице несколько примечаний, для переключения между ними можно пользоваться кнопками “Следующие” и “Предыдущие”, которые находятся во вкладке “Рецензирование”.
- В этой же вкладке (“Рецензирование”) можно включить видимость примечаний, чтобы они постоянно отображались независимо от положения указателя мыши:
Редактируем
Как и при работе с данными в ячейках, иногда возникает необходимость изменить содержимое ранее добавленных примечаний. Данное действие выполняется достаточно легко:
- Правой кнопкой мыши щелкаем по ячейке с комментарием. В открывшемся перечне кликаем по команде “Изменить примечание”.
- В результате появится поле, в котором мы можем отредактировать информацию согласно нашим пожеланиям, а также изменить его размеры, если потребуется.
- Когда все необходимые корректировки выполнены, щелкаем в любом месте документа за пределами примечания, как и при его создании, чтобы завершить редактирование.
Альтернативный способ редактирования примечания:
Для корректировки примечания можно воспользоваться кнопкой “Изменить примечание”, которая расположена в группе инструментов “Примечания” (вкладка “Рецензирование”).
Как и при использовании контекстного меню, появится поле с комментарием, содержимое и границы которого мы можем изменить на свое усмотрение.
Добавляем картинку
Как мы упомянули в начале данной статьи, в примечания к ячейкам Эксель можно добавлять не только текст, но и изображения. Вот как это делается:
- Для начала нужно добавить комментарий. Затем, находясь в процессе его редактирования наводим курсор на одну из границ ее поля. Когда мы вместо обычного курсора мыши увидим значок в виде четырех стрелок в разные стороны, щелкаем правой кнопкой мыши и выбираем “Формат примечания” в открывшемся списке.
- На экране появится окно форматирования. Переключаемся во вкладку “Цвета и линии”, где щелкаем по выпадающему списку напротив параметра “Цвет”. В раскрывшемся перечне выбираем “Способы заливки”.
- В следующем окне переключаемся во вкладку “Рисунок”, в которой жмем кнопку с таким же названием.
- Появится окно, в котором мы можем выбрать нужную картинку:
- из файла на компьютере (в нашем случае);
- воспользовавшись поиском Bing;
- загрузив из хранилища OneDrive.
- Выбираем местоположение файла с изображением и открываем его.
- Система нас вернет в предыдущее окно, в котором отображается выбранная нами картинка. Включаем сохранение пропорций рисунка, после чего щелкаем OK.
- Мы снова окажемся в окне форматирования. Теперь нам нужно привязать примечание с картинкой к ячейке. Для этого переключаемся во вкладку “Защита”, в которой убираем галочку “Защищаемый объект”.
- Теперь переходим во вкладку “Свойства”, где ставим отметку напротив пункта “Перемещать и изменять объект вместе с ячейками”, после чего щелкаем OK.
- Все готово. Картинка успешно вставлена в качестве комментария к ячейке.
- Растянув границы поля с примечанием мы можем вместить в нем все изображение, одновременно увеличив его размеры.
Удалить примечания можно также, как и создать или отредактировать их.
- Щелкаем по ячейке с комментарием правой кнопкой мыши, в контекстном меню выбираем пункт “Удалить примечание”.
- Также данную операцию можно выполнить во вкладке “Рецензирование”, где, предварительно выбрав нужную ячейку, жмем кнопку “Удалить примечание”.
Заключение
Таким образом, благодаря нехитрым действиям можно легко и просто создавать, редактировать и удалять примечания в таблице Excel. Причем, в качестве комментария к ячейке можно использовать не только текст, но и изображение.































































































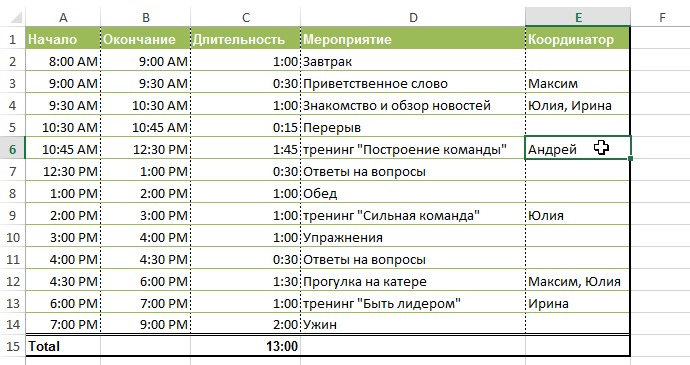

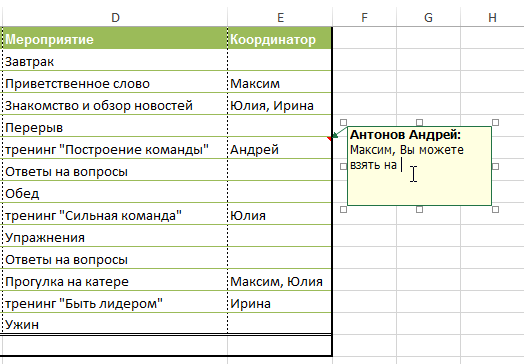
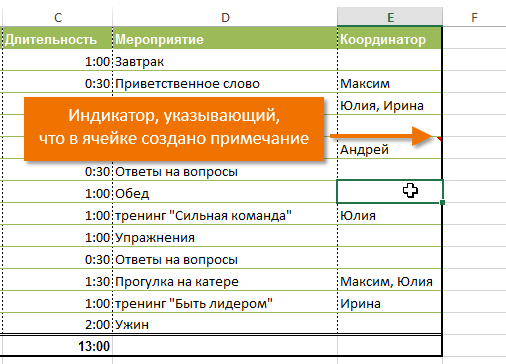
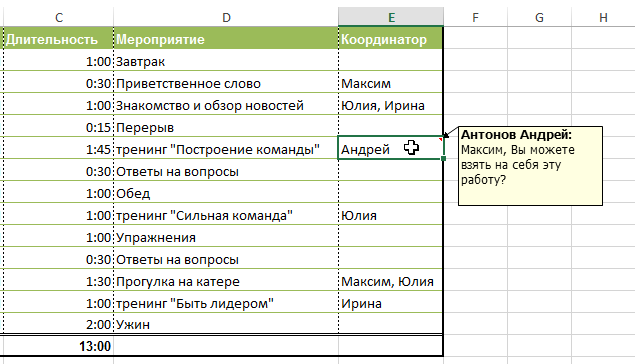
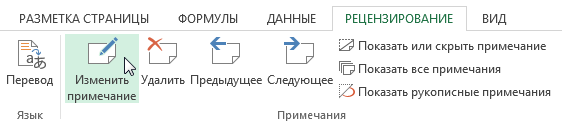
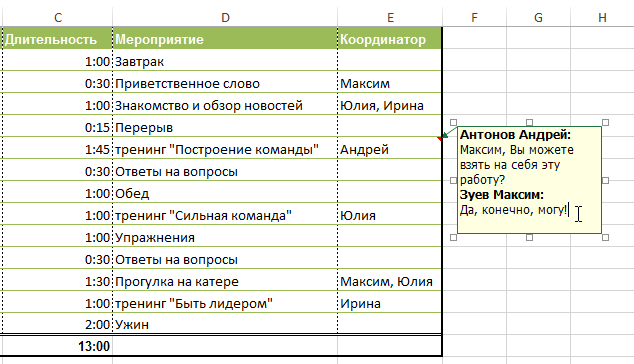
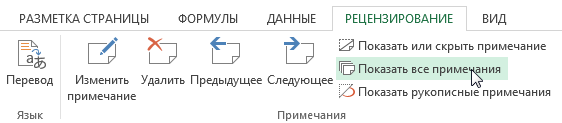
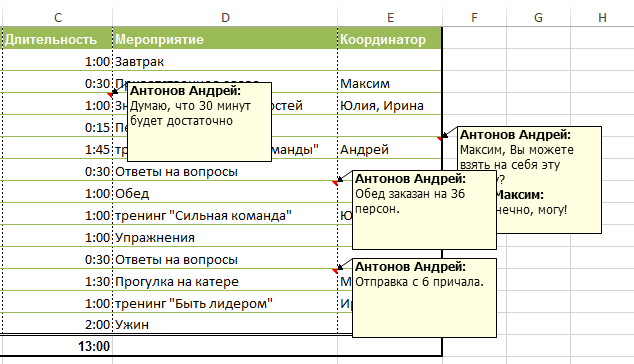
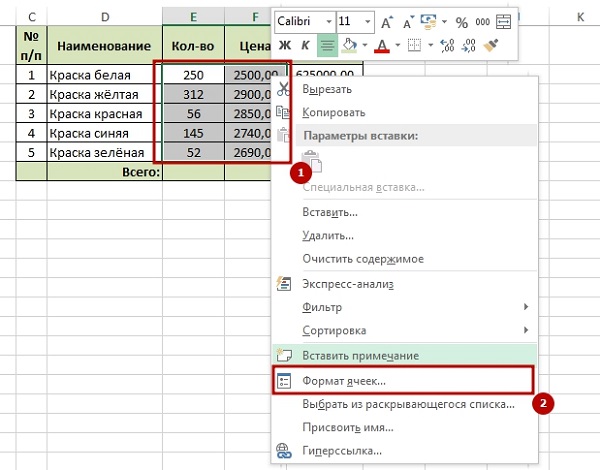 Опция «Формат ячеек»
Опция «Формат ячеек»