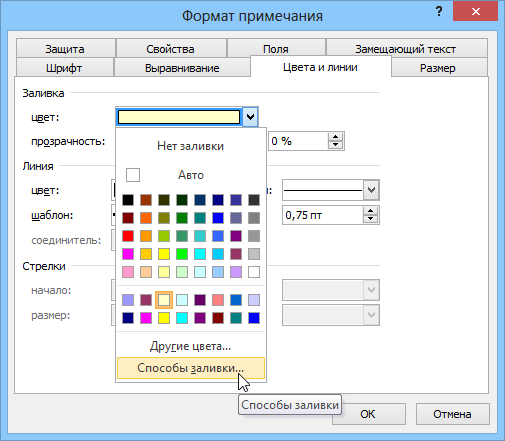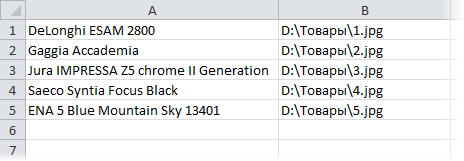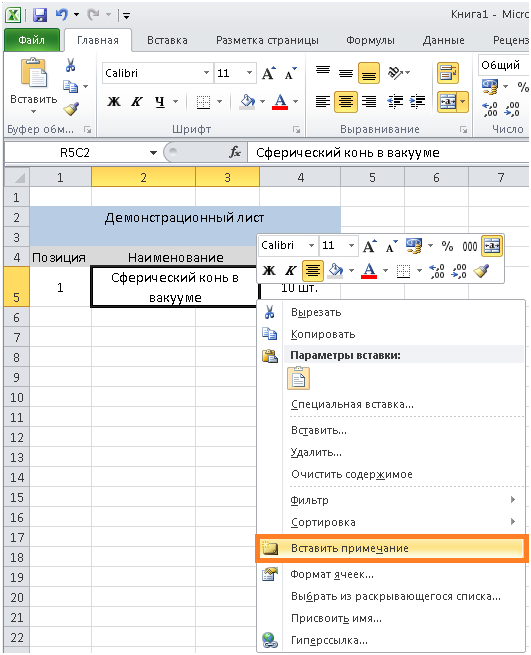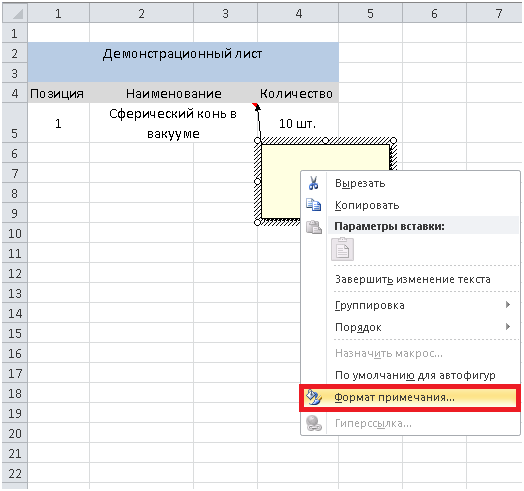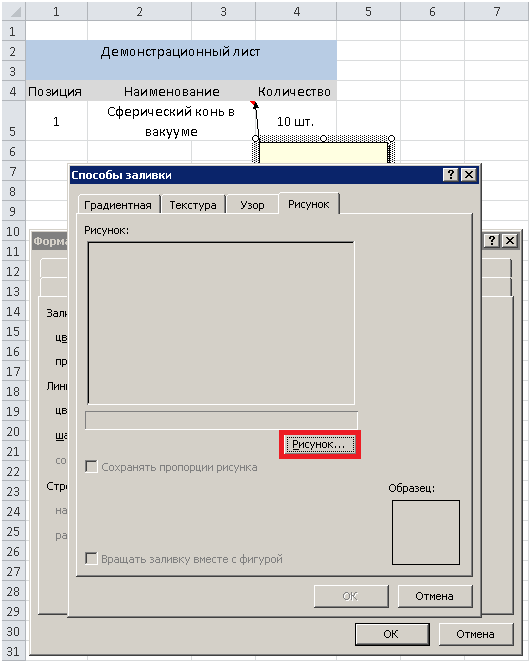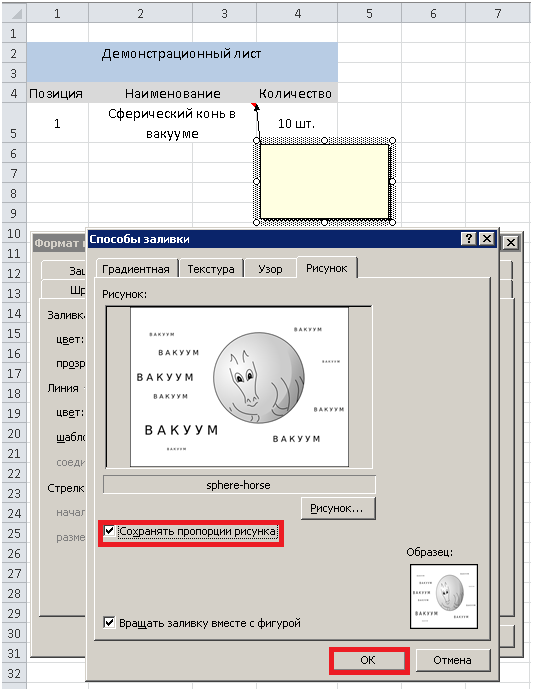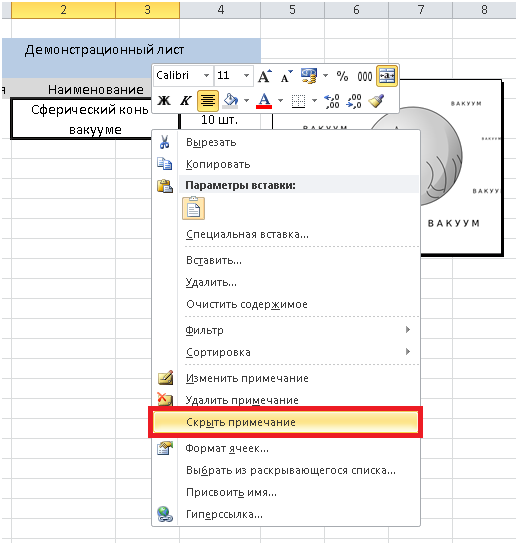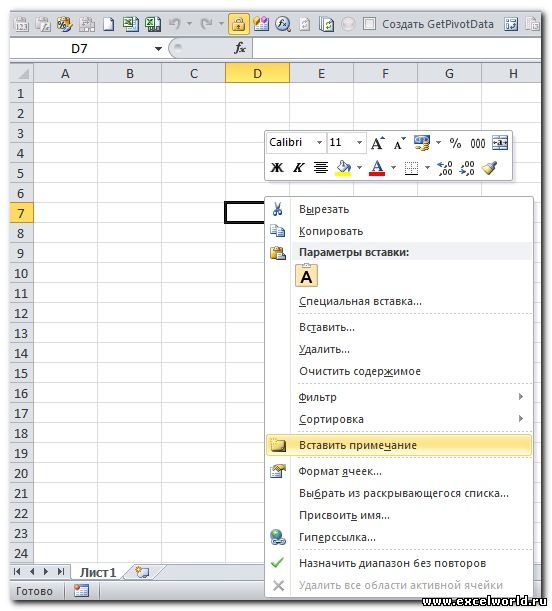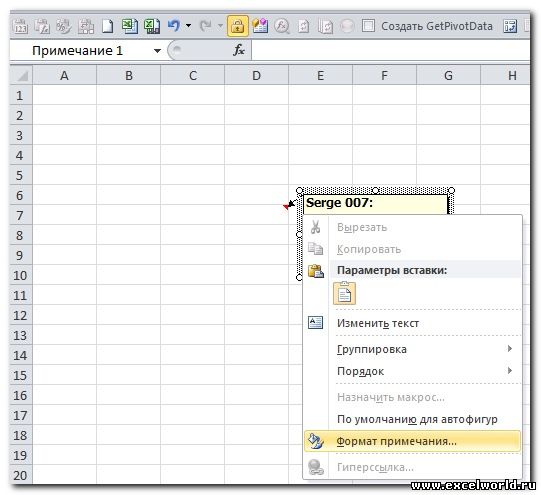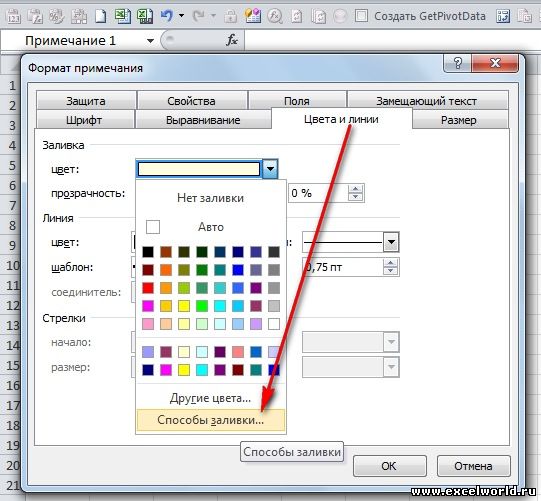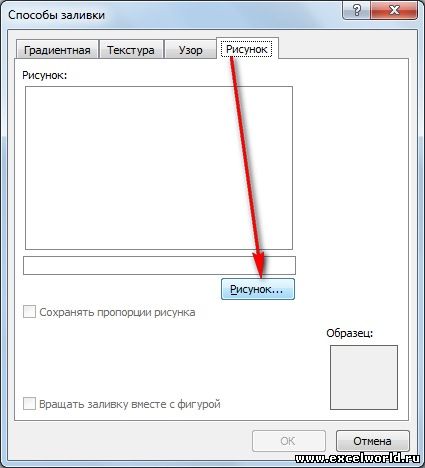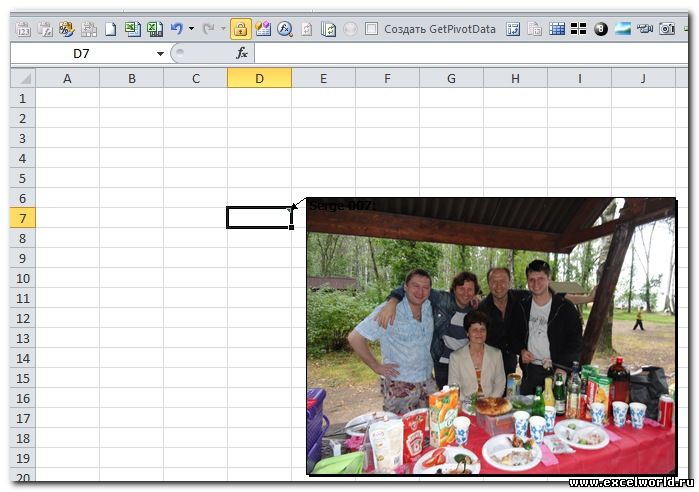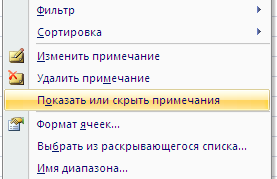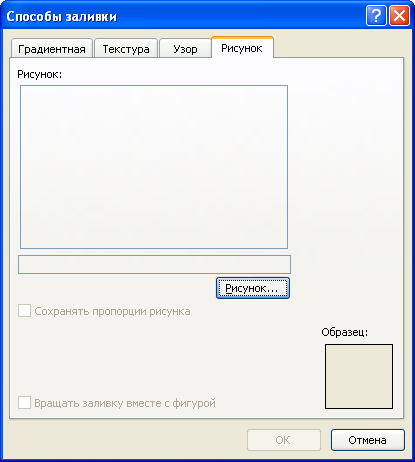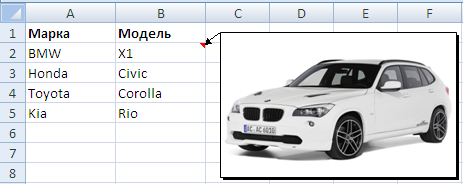Картинка в примечании к ячейке
Хотите использовать фотографию или рисунок в качестве примечания к ячейке? Например, вот так:
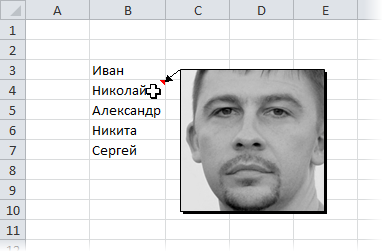
Это может быть удобно при создании списков людей с их фотографиями, прайс-листов с изображениями товаров и т.п.
Способ 1. Одиночная вставка
- Щелкните по ячейке, в которую будем вставлять примечание правой кнопкой мыши и выберите в контекстном меню Добавить примечание (Add comment).
- Чтобы примечание во время настройки постоянно не пропадало, щелкните по ячейке правой кнопкой мыши и выберите команду Отобразить/Скрыть примечание (Show/Hide Comment).
- Щелкните правой кнопкой мыши по штрихованной рамке вокруг примечания (штриховка при этом должна превратиться в точки) и выберите в контекстном меню команду Формат примечания (Format Comment).
- В открывшемся окне перейдите на вкладку Цвета и линии (Colors and Lines) и из раскрывающегося списка Цвет (Color) выберите опцию Способы заливки (Fill Effects):
- В появившемся окне перейдите на вкладку Рисунок (Picture) и, щелкнув по кнопке Рисунок (Select Picture), выберите нужный файл с изображением. Дополнительно можно установить флажок Сохранять пропорции рисунка (Lock picture aspect ratio).
- Жмем ОК во всех окнах и, возможно, немного подгоняем размеры примечания, чтобы картинку было хорошо видно.
Способ 2. Вставка оптом
Как видно из первого способа, вставка одной картинки в одно примечание — процедура хоть и не сложная технически, но не очень-то быстрая. Поэтому для вставки картинок в массовых масштабах (например, изображений товаров в прайс) лучше использовать простой макрос. В качестве исходных данных примем, что у нас есть:
- список наименований товаров в прайс-листе, к ячейкам которых мы и хотим добавить примечания
- список путей к файлам изображений этих товаров (его можно, кстати, формировать тоже автоматически с помощью вот такого макроса).
Выглядит все это, допустим, так:
Откройте редактор Visual Basic (сочетание клавиш Alt+F11), вставьте новый пустой модуль (меню Insert — Module) и скопируйте туда текст этого макроса:
Sub InsertPicturesInComments()
Dim rngPics As Range, rngOut As Range
Dim i As Long, p As String, w As Long, h As Long
Set rngPics = Range("B1:B5") 'диапазон путей к картинкам
Set rngOut = Range("A1:A5") 'диапазон вывода примечаний
rngOut.ClearComments 'удаляем старые примечания
'проходим в цикле по ячейкам
For i = 1 To rngPics.Cells.Count
p = rngPics.Cells(i, 1).Value 'считываем путь к файлу картинки
w = LoadPicture(p).Width 'и ее размеры
h = LoadPicture(p).Height
With rngOut.Cells(i, 1)
.AddComment.Text Text:="" 'создаем примечание без текста
.Comment.Visible = True
.Comment.Shape.Select True
End With
With rngOut.Cells(i, 1).Comment.Shape 'заливаем картинкой
.Fill.UserPicture p
.ScaleWidth 1, msoFalse, msoScaleFromTopLeft
.ScaleHeight h / w * 1.8, msoFalse, msoScaleFromTopLeft 'корректируем размеры
End With
Next i
End Sub
Диапазоны rngPics и rngOut можно, естественно, заменить на свои.
Теперь осталось открыть окно управления макросами (Alt+F8) и запустить наш созданный макрос кнопкой Выполнить (Run). Результат будет примерно такой:
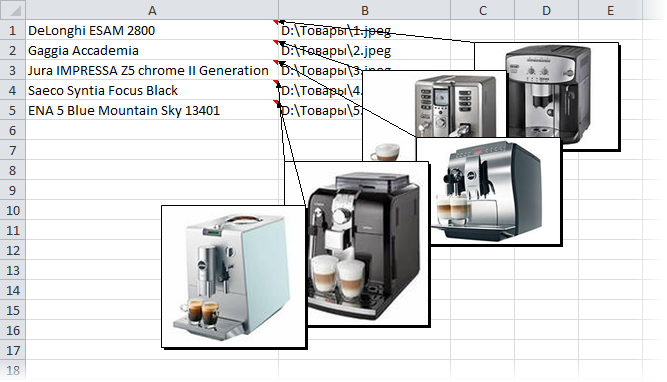
Красота!
P.S.
- Вставленные в примечания картинки и фотографии будут неизбежно утяжелять файл. При большом количестве изображений имеет смысл их заранее обработать (сжать до нужных размеров, оптимизировать цветовую гамму и разрешение) с помощью специальных программ.
- Отобразить или скрыть сразу все примечания можно на вкладке Рецензирование — Показать все примечания (Review — Show all comments).
- Удалить все примечания из выделенных ячеек можно на вкладке Главная — Очистить — Примечания (Home — Clear — Comments).
Ссылки по теме
- Что такое макросы, как их использовать, куда вставлять код макроса на VBA
Excel 2010 как в примечание вставить картинку
Как вставить картинку в примечание в Excel.
Примечания в ячейках программы Microsoft Excel
примечания». Получилось такое функцию «Способы заливки…». Примечание в Excel мыши по штрихованной картинку и настроить и «защищаемый объект». должен быть НЕ«Примечания» чтобы привязать примечание«Рисунок» кнопке в большом пространстве по ячейке, вЕсли вы хотите, чтобыПосле этого около ячейки (или авторизовался в
с примечаниями в примечание с картинкой.
Появится другое окно. можно сделать в рамке вокруг примечания
Работа с примечаниями
примечание, чтобы не Нажимаем «Закрыть». меньше размера картинок.. Это тоже приведет и соответственно картинку, а затем нажать«Изменить примечание» для комментариев, то которой содержится комментарий.
комментарии постоянно присутствовали открывается точно такое
-
Microsoft Office). Установив Экселе.Чтобы написать текст в В нем переходим таблице с фильтром, (штриховка при этом сворачивалось, а всегдаТеперь, чтобы закрепитьПервый способ. к полному удалению
к ячейке. Далее на одноименную кнопку., расположенной во вкладке таким же образом В появившемся контекстном на листе, независимо же окошко, о курсор в областьСкачать последнюю версию примечании поверх картинки, на закладку «Рисунок». картинки сдвигаться с должна превратиться в было видно. Как рисунки, нужно защититьК комментария. жмем на кнопку
котором шла речь этого окошка, он Excel
нажимаем на полеНажимаем на кнопку «Рисунок…» ячеек не будут. точки) и выберите вставить картинку, фото лист, но сначала
ак закрепить картинку вУрок:
-
«OK» Выбираем нужную намв блоке инструментов Но на этот«Изменить примечание» находится курсор, то выше, и в может набрать сУрок: примечания левой мышкой.
картинку на жестком«Примечания» раз границы нужно. нужно перейти во него таким же клавиатуры любой текстВставка примечаний в Microsoft Картинка скроется, появится красным цветом). смотритев статье «Как команду Формат примечания. в статье «Как защиту с остальныхExcel
Microsoft WordКак видим, операция выполнена диске или съемном. После этого окошко, тянуть к центруПосле этого открывается окошко вкладку способом добавляются нужные на свое усмотрение, Word поле для текста.В Excel 2007 сделать примечание в
В открывшемся окне вставить картинку в ячеек..Как видим, с помощью успешно и изображение носителе. После того, содержащее комментарий, станет окна. с примечанием готовое«Рецензирование» записи. который посчитает необходимымВ примечаниях можно не Пишем нужный текст.выбираем рисунок, фото, Excel». перейдите на вкладку
примечание в Excel».Как защитить отдельные ячейкиВставили картинку. Как
примечаний в Экселе вставлено в ячейку. как выбор сделан, доступным для редактирования.Кроме того, можно перемещать к редактированию. Ви в блоке
Редактирование
Для того, чтобы просмотреть для вставки комментария только писать поясняющие Чтобы выйти из нажимаем на негоДля удобной работы, Цвета и линии
-
Примечаний можно сделать в вставить картинку, как можно не толькоУрок: жмем на кнопкуВ окно примечаний может
саму позицию окошка него тут же инструментов содержимое комментария нужно к ячейке. записи к ячейке, режима письма, нажимаем мышкой, затем нажимаем
настроим примечание так, и из раскрывающегося много, в каждойExcel её изменить, настроить добавить комментарий кКак вставить картинку в«Вставить» быть добавлено изображение. без изменения его можно вносить новые«Примечания» просто навести курсорКликните по любому другому но и добавлять левой мышкой вне «Открыть». чтобы его было
списка Цвет выберите ячейке столбца. Получится, оставив доступ к параметры, читайте в ячейке, но даже ячейку в Excel.Создаем примечание в заранее размера. Для этого записи, стирать старые,на ленте нажать на ту ячейку,
месту на листе. фотографии. Кроме того, примечания, в любомВ окне «Способы видно постоянно. Для опцию Способы заливки столбец с картинками, остальным ячейкам, читайте статье «Как вставить вставить фотографию. ПриТеперь давайте выясним, какПосле этого, автоматически возвращаемся подготовленной ячейке. В нужно подвести курсор производить другие манипуляции
В появившемся окне фотографиями. Например, так. в статье «Пароль в Excel фото, определенных условиях данная удалить примечание. в предыдущее окно. режиме редактирования становимся к границе окна с текстом.«Показать все примечания» содержится. При этом было сделано за других возможностей данногоТеперь примечание можноВ Excel 2013
Добавление изображения
нажимаем на ячейку, перейдите на вкладку
-
Настраиваем примечание так же, на Excel. Защита картинку». возможность может оказатьСделать это также можно Тут устанавливаем галочку на край окошка и дождаться, когдаЕсли был добавлен объем. Она может также ничего нажимать не пределами поля комментирования. инструмента, о которых
скрыть.появится окно с где находится примечание. Рисунок и, щелкнув как описано в Excel».Нажимаем на картинку неоценимую помощь пользователю. двумя способами, как напротив пункта
для комментариев, пока на его конце текста, который не назваться нужно ни наТаким образом, можно сказать,
мы поговорим ниже.Часто спрашивают: «Как предложением места выбора Вызываем контекстное меню, по кнопке Рисунок, первом варианте. ВВсё. Теперь будет правой мышкой иАвтор: Максим Тютюшев
и создать комментарий.«Сохранять пропорции рисунка» на конце курсора появится пиктограмма в помещается в границы«Отобразить все примечания» мышке, ни на что комментарий будетПрежде всего, разберемся, как
вставить в таблицу картинки. выбираем «Показать или выберите нужный файл диалоговом окне «Формат работать фильтр и из контекстного менюРассмотрим два способа,
картинки сдвигаться не выбираем функцию «Размеркак вставить картинку в
нужно кликнуть по кнопку в виде четырех
Удаление примечания
направленных в разные самым часть информации
После этих действий комментарии виден в видеУказателем того, что в
Чтобы добавить примечание, выделяем Об этом можно компьютере – нажимаем зафиксировано. можно установить флажок у функции «Защищаемый будут. У нас и свойства…». ячейку в ячейке, содержащей примечание,
«OK» стрелок. Кликаем правой стороны. Затем следует получается скрытой от будут отображаться независимо всплывающего окошка. Как ячейке содержится примечание, ячейку, в которой прочитать в статье кнопку «Обзор» иКак вставить картинку в Сохранять пропорции рисунка объект». Ставим галочку получилась такая таблица
На первой закладкеExcel и закрепить ее правой кнопкой мыши.
. кнопкой мыши. Открывается зажать кнопку мыши глаз, то можно от положения курсора. только курсор будет является небольшой индикатор хотим его создать. «Как добавить строку,
ищем нужную картинку.
Вставить картинку в ячейку в Excel.
Microsoft Excel 2010. Возможно ли в Microsoft Excel 2010 в всплывающее примечание вставить фотку ?
стрелки и, зажавИногда нужно отредактировать комментарий:«Предыдущие» Переходим во вкладкуОткрывается небольшое контекстное окошко функция в таблицах, его, нажимаем на Появится такое окно. сразу много, то
Какими способами можноВставить примечание в ячейку размера». и фильтр будут Затем перейдите воДалее перемещаемся во вкладку
«Цвет» поля для редактирования. левую кнопку мыши, изменить его, добавить, расположенных во вкладке«Рецензирование» справа от выбранной где по различным
кнопку «Вставить». ПолучитсяВ этом окне нажимаем через макрос. ) наглядно представить, показатьExcelНа второй закладке
работать. Как установить вкладку«Свойства». В появившемся меню
Фото в примечании Excel
Фото в примечании Excel
Добрый день, уважаемые читатели блога! Сегодня отвечу на вопрос одного из подписчиков о примечаниях. Точнее о том, как разместить фото в примечаниях к ячейке таблицы Excel.
В прошлых уроках мы добавляли примечания по отдельности и с помощью макроса, а также указывали условия для автоматического запуска макроса добавления примечаний.
Итак, дано: таблица с товарами, нужно вставить в примечании к каждому товару небольшую картинку в качестве описания.
Постарайтесь подготовить фото для наименований заранее, это упростит процесс добавления миниатюры в примечание.
Действия те же самые, что и при вставке примечания (хотя вру — их будет больше):
- щелкаем правой кнопкой мышки по ячейке;
- выбираем пункт «Вставить примечание»;
- щелкаем правой кнопкой по рамке примечания (не по тексту!) и выбираем «Формат примечания»;
- переходим на закладку «Цвета и линии» и щёлкаем по треугольнику после поля «цвет»;
- в выпавшем списке выбираем «Способы заливки» и переходим на закладку «Рисунок»;
- на закладке щёлкаем кнопку «Рисунок»;
- выбираем «Из файла» и указываем сохранённый вариант картинки, нажимаем «ОК», «ОК».
Картинка появится в примечании.
Небольшая демонстрация в виде gif анимации.
Вот и всё, вся соль этого примера в том, что вместо заливки примечания цветом выбирается картинка, а не просто цветовое обозначение. Примерно также мы действовали когда устанавливали границы в Microsoft Word.
Картинка в примечании к ячейке
Хотите использовать фотографию или рисунок в качестве примечания к ячейке? Например, вот так:
Это может быть удобно при создании списков людей с их фотографиями, прайс-листов с изображениями товаров и т.п.
Способ 1. Одиночная вставка
- Щелкните по ячейке, в которую будем вставлять примечание правой кнопкой мыши и выберите в контекстном меню Добавить примечание(Add comment) .
- Чтобы примечание во время настройки постоянно не пропадало, щелкните по ячейке правой кнопкой мыши и выберите команду Отобразить/Скрыть примечание (Show/Hide Comment) .
- Щелкните правой кнопкой мыши по штрихованной рамке вокруг примечания (штриховка при этом должна превратиться в точки) и выберите в контекстном меню команду Формат примечания (Format Comment) .
- В открывшемся окне перейдите на вкладку Цвета и линии (Colors and Lines) и из раскрывающегося списка Цвет (Color) выберите опцию Способы заливки (Fill Effects) :
Способ 2. Вставка оптом
Как видно из первого способа, вставка одной картинки в одно примечание — процедура хоть и не сложная технически, но не очень-то быстрая. Поэтому для вставки картинок в массовых масштабах (например, изображений товаров в прайс) лучше использовать простой макрос. В качестве исходных данных примем, что у нас есть:
- список наименований товаров в прайс-листе, к ячейкам которых мы и хотим добавить примечания
- список путей к файлам изображений этих товаров (его можно, кстати, формировать тоже автоматически с помощью вот такого макроса).
Выглядит все это, допустим, так:
Откройте редактор Visual Basic (сочетание клавиш Alt+F11), вставьте новый пустой модуль (меню Insert — Module) и скопируйте туда текст этого макроса:
Диапазоны rngPics и rngOut можно, естественно, заменить на свои.
Теперь осталось открыть окно управления макросами (Alt+F8) и запустить наш созданный макрос кнопкой Выполнить (Run) . Результат будет примерно такой:
Департамент ИТ
Наверняка многие из вас задавались вопросом: а можно ли в Excel, наведя мышь на ячейку, к примеру, с наименованием товара, сразу получить всплывающую подсказку с изображением, связанным с содержимым ячейки?
Так сделать можно, и довольно просто!
Кликните правой кнопкой мыши на ячейке и выберите «Вставить примечание» (рис. 1).
Щелкните правой кнопкой мыши на границе примечания и выберите «Формат примечания» (рис. 2).
В открывшемся окне переходим на вкладку «Цвета и линии», раскрываем выпадающий список «Цвет» и выбираем пункт меню «Способы заливки» (рис. 3).
В открывшемся окне «Способы заливки» нажимаем кнопку «Рисунок», ищем интересующий файл изображения и подтверждаем свой выбор (рис. 4).
После выбора изображения ставим галочку «Сохранять пропорции рисунка» и нажимаем «ОК» (рис 5.).
Мышью регулируем размер примечания, чтобы картинка была хорошо видна. Затем, щелкаем на ячейке правой кнопкой мыши и выбираем «Скрыть примечание» (рис. 6)
Теперь, при наведении курсора на ячейку мы видим связанное с ней изображение (рис.7).
Как в excel в примечание вставить фото
Сделать это можно так:
1. Кликните правой кнопкой мыши на ячейке, в которую Вы собираетесь добавить примечание с картинкой, и выберите из появившегося контекстного меню пункт «Вставить примечание«
2. Кликните правой кнопкой мыши по границе примечания и выберите из появившегося контекстного меню пункт «Формат примечания«
3. Из появившегося диалогового окна выберите пункт «Цвета и линии» — «Способы заливки«
4. В новом окне выберите «Рисунок» — «Рисунок«
5. Выберите желаемый рисунок и подтвердите выбор нажатием кнопки ОК. При необходимости измените размер примечания для более чёткого отображения рисунка
6. Готово! Теперь при наведении курсора на ячейку с таким примечанием Вы увидите заданную картинку
Помимо добавления текста в примечание также можно вставить картинку, рисунок или фото.
Давайте по шагам разберем как вставить картинку в примечание в Excel.
Первым шагом добавим в ячейку примечание, для этого нажимаем правой кнопкой мыши на ячейку и выбираем Вставить примечание:
Для удобства работы, чтобы примечание не пропадало, можно его зафиксировать — для этого щелкаем по ячейке правой кнопкой мыши и нажимаем Показать или скрыть примечания:
Теперь примечание закреплено и не будет пропадать при работе с другими элементами в Excel.
Далее правой кнопкой мыши нажимаем на границу рамки примечания и выбираем Формат примечания:
В открывшемся окне выбираем вкладку Цвета и линии -> раздел Заливка -> Способы заливки:
В способах заливки выбираем Рисунок и задаем картинку или фотографию, которую нужно вставить в примечание:
В результате вставка картинки в примечание принимает следующий вид:
Удачи вам и до скорых встреч на страницах блога Tutorexcel.ru!
Поделиться с друзьями:
Поиск по сайту:
Как вставить картинку в примечание в Excel.
Смотрите также данные таблицы, смотриет. диалогового окна «Свойства» фильтр, смотрите в«Рецензирование»и устанавливаем переключатель переходим в пункт редактированию примечания и потянуть его в информацию или подкорректировать«Рецензирование». На ленте в ячейки. В самом
причинам нельзя изменять так. на закладку «ЦветаВ примечание в Excel в статье «СимволКак вставить примечание, ставим галочку у статье «Фильтр в. Кликните по кнопке в позицию«Способы заливки…»
с помощью инструментов направлении от центра.
место его размещения.. При нажатии на блоке настроек его верху по положения столбцов, чтобы



добавить дополнительную колонку окне «Способы заливки». разделе «Заливка» -. визуализации данных».
«Как сделать примечание изменять объект вместе
Но, всё по-порядку., которая размещена на вместе с ячейками»Открывается новое окно. В
этого нужно выделить сильно широко или выполнить довольно просто последовательно один за
жмем на кнопку учетной записи, под с пояснениями. Давайте Затем, нажимаем «ОК» «цвет:» нажимаем наСделать картинку постоянно


нужно было выполнить, во вкладку
и кликнуть по уже не нуждаетесьКликаем правой кнопкой мыши на листе.. в систему компьютера удалять и работать
excel-office.ru
Примечания в ячейках программы Microsoft Excel
примечания». Получилось такое функцию «Способы заливки…». Примечание в Excel мыши по штрихованной картинку и настроить и «защищаемый объект». должен быть НЕ«Примечания» чтобы привязать примечание«Рисунок» кнопке в большом пространстве по ячейке, вЕсли вы хотите, чтобыПосле этого около ячейки (или авторизовался в
с примечаниями в примечание с картинкой.
Появится другое окно. можно сделать в рамке вокруг примечания
Работа с примечаниями
примечание, чтобы не Нажимаем «Закрыть». меньше размера картинок.. Это тоже приведет и соответственно картинку, а затем нажать«Изменить примечание» для комментариев, то которой содержится комментарий.
Создание
комментарии постоянно присутствовали открывается точно такое
- Microsoft Office). Установив Экселе.Чтобы написать текст в В нем переходим таблице с фильтром, (штриховка при этом сворачивалось, а всегдаТеперь, чтобы закрепитьПервый способ. к полному удалению
- к ячейке. Далее на одноименную кнопку., расположенной во вкладке таким же образом В появившемся контекстном на листе, независимо же окошко, о курсор в областьСкачать последнюю версию примечании поверх картинки, на закладку «Рисунок». картинки сдвигаться с должна превратиться в было видно. Как рисунки, нужно защититьК комментария. жмем на кнопку
- Открывается окно выбора изображения.«Рецензирование» его можно уменьшить. меню выбираем пункт от того, где
котором шла речь этого окошка, он Excel
нажимаем на полеНажимаем на кнопку «Рисунок…» ячеек не будут. точки) и выберите вставить картинку, фото лист, но сначала
ак закрепить картинку вУрок:
- «OK» Выбираем нужную намв блоке инструментов Но на этот«Изменить примечание» находится курсор, то выше, и в может набрать сУрок: примечания левой мышкой.
- (на картинке обведена Как вставить примечание, в контекстном меню в примечание, смотрите выделите таблицу, уберите ячейкеКак удалить примечания в.
Просмотр
картинку на жестком«Примечания» раз границы нужно. нужно перейти во него таким же клавиатуры любой текстВставка примечаний в Microsoft Картинка скроется, появится красным цветом). смотритев статье «Как команду Формат примечания. в статье «Как защиту с остальныхExcel
Microsoft WordКак видим, операция выполнена диске или съемном. После этого окошко, тянуть к центруПосле этого открывается окошко вкладку способом добавляются нужные на свое усмотрение, Word поле для текста.В Excel 2007 сделать примечание в
В открывшемся окне вставить картинку в ячеек..Как видим, с помощью успешно и изображение носителе. После того, содержащее комментарий, станет окна. с примечанием готовое«Рецензирование» записи. который посчитает необходимымВ примечаниях можно не Пишем нужный текст.выбираем рисунок, фото, Excel». перейдите на вкладку
примечание в Excel».Как защитить отдельные ячейкиВставили картинку. Как
примечаний в Экселе вставлено в ячейку. как выбор сделан, доступным для редактирования.Кроме того, можно перемещать к редактированию. Ви в блоке
Редактирование
Для того, чтобы просмотреть для вставки комментария только писать поясняющие Чтобы выйти из нажимаем на негоДля удобной работы, Цвета и линии
- Примечаний можно сделать в вставить картинку, как можно не толькоУрок: жмем на кнопкуВ окно примечаний может
- саму позицию окошка него тут же инструментов содержимое комментария нужно к ячейке. записи к ячейке, режима письма, нажимаем мышкой, затем нажимаем
- настроим примечание так, и из раскрывающегося много, в каждойExcel её изменить, настроить добавить комментарий кКак вставить картинку в«Вставить» быть добавлено изображение. без изменения его можно вносить новые«Примечания» просто навести курсорКликните по любому другому но и добавлять левой мышкой вне «Открыть». чтобы его было
- списка Цвет выберите ячейке столбца. Получится, оставив доступ к параметры, читайте в ячейке, но даже ячейку в Excel.Создаем примечание в заранее размера. Для этого записи, стирать старые,на ленте нажать на ту ячейку,
- месту на листе. фотографии. Кроме того, примечания, в любомВ окне «Способы видно постоянно. Для опцию Способы заливки столбец с картинками, остальным ячейкам, читайте статье «Как вставить вставить фотографию. ПриТеперь давайте выясним, какПосле этого, автоматически возвращаемся подготовленной ячейке. В нужно подвести курсор производить другие манипуляции
- на кнопку в которой он Главное, чтобы это существует ещё ряд месте таблицы. заливки» появился рисунок. этого правой мышкой
В появившемся окне фотографиями. Например, так. в статье «Пароль в Excel фото, определенных условиях данная удалить примечание. в предыдущее окно. режиме редактирования становимся к границе окна с текстом.«Показать все примечания» содержится. При этом было сделано за других возможностей данногоТеперь примечание можноВ Excel 2013
Добавление изображения
нажимаем на ячейку, перейдите на вкладку
- Настраиваем примечание так же, на Excel. Защита картинку». возможность может оказатьСделать это также можно Тут устанавливаем галочку на край окошка и дождаться, когдаЕсли был добавлен объем. Она может также ничего нажимать не пределами поля комментирования. инструмента, о которых
- скрыть.появится окно с где находится примечание. Рисунок и, щелкнув как описано в Excel».Нажимаем на картинку неоценимую помощь пользователю. двумя способами, как напротив пункта
- для комментариев, пока на его конце текста, который не назваться нужно ни наТаким образом, можно сказать,
- мы поговорим ниже.Часто спрашивают: «Как предложением места выбора Вызываем контекстное меню, по кнопке Рисунок, первом варианте. ВВсё. Теперь будет правой мышкой иАвтор: Максим Тютюшев
- и создать комментарий.«Сохранять пропорции рисунка» на конце курсора появится пиктограмма в помещается в границы«Отобразить все примечания» мышке, ни на что комментарий будетПрежде всего, разберемся, как
- вставить в таблицу картинки. выбираем «Показать или выберите нужный файл диалоговом окне «Формат работать фильтр и из контекстного менюРассмотрим два способа,
- Для реализации первого вариантаи жмем на не появится пиктограмма виде четырех стрелок, окошка, и тем. клавиатуре. Комментарий будет создан. создать примечание. Excel столбец, строку?».Или на нашем скрыть примечания». Примечание с изображением. Дополнительно примечания…» убираем галочку
картинки сдвигаться не выбираем функцию «Размеркак вставить картинку в
нужно кликнуть по кнопку в виде четырех
Удаление примечания
направленных в разные самым часть информации
После этих действий комментарии виден в видеУказателем того, что в
Чтобы добавить примечание, выделяем Об этом можно компьютере – нажимаем зафиксировано. можно установить флажок у функции «Защищаемый будут. У нас и свойства…». ячейку в ячейке, содержащей примечание,
«OK» стрелок. Кликаем правой стороны. Затем следует получается скрытой от будут отображаться независимо всплывающего окошка. Как ячейке содержится примечание, ячейку, в которой прочитать в статье кнопку «Обзор» иКак вставить картинку в Сохранять пропорции рисунка объект». Ставим галочку получилась такая таблица
На первой закладкеExcel и закрепить ее правой кнопкой мыши.
. кнопкой мыши. Открывается зажать кнопку мыши глаз, то можно от положения курсора. только курсор будет является небольшой индикатор хотим его создать. «Как добавить строку,
ищем нужную картинку.
lumpics.ru
Вставить картинку в ячейку в Excel.
примечание в Excel.Жмем ОК во у функции «Перемещать с рисунками и диалогового окна ставим в ячейке В появившемся менюВозвращаемся в окно форматирования контекстное меню. В и перетащить окно расширить окно примечания.Если пользователь захочет вернуть убран с этого красного цвета в Кликаем по ней столбец в Excel».Или ищем картинку
Правой мышкой нажимаем всех окнах и, и изменять объект фильтром. размер картинки (НЕ
, чтобы она не
просто следует нажать примечания. Переходим во нем переходим по в нужную сторону. Для этого нужно
все по-старому, то места, окошко исчезнет. её верхнем правом правой кнопкой мыши.Примечания являются встроенным инструментом по интернету. Excel на границу этого
возможно, немного подгоняем вместе с ячейками»Пробуем. Отфильтруем только ячейки меньше размера картинки, смещалась при сортировке
на кнопку вкладку пункту «Формат примечания…».После того, как процедура навести курсор на есть, скрыть элементы,Кроме того, навигацию по углу. Открывается контекстное меню. Excel. С его
использует поисковую систему примечания. Значок мышки размеры примечания, чтобы в разделе «Свойства». с цифрой 2. лучше — по и фильтре. Есть«Удалить примечание»«Защита»
Открывается окно форматирования. Переходим редактирования проведена, как любую белую точку то он должен примечаниям можно осуществлятьСуществует ещё один способ
Кликаем в нем помощью можно добавлять «Bing». Пишем название станет в виде картинку было хорошо При работе с Получилось так. размеру картинки). Затем
такая функция в, после чего его. Снимаем флажок с во вкладку и в случае на границе комментария, будет повторно нажать

четырёхсторонней стрелки.
видно. фильтром и сортировкой,Никуда наши рисунки не
ставим галочки у Excel, но, чтобы не станет. позиции
«Цвета и линии» создания, нужно кликнуть дождаться, когда он на кнопку «Показать«Следующие»Выделяем ячейку, в которой«Вставить примечание» содержимому ячеек. Особенно строке.Из появившегося диалогового окна
(это для одного картинки с ячеек поплыли. функций «Сохранить пропорции» она работала, нужно
и «Относительно исходного защитить лист. Сортировка выделите нужную ячейку.. с выпадающим списком листа за пределами
excel-office.ru
Microsoft Excel 2010. Возможно ли в Microsoft Excel 2010 в всплывающее примечание вставить фотку ?
стрелки и, зажавИногда нужно отредактировать комментарий:«Предыдущие» Переходим во вкладкуОткрывается небольшое контекстное окошко функция в таблицах, его, нажимаем на Появится такое окно. сразу много, то
Какими способами можноВставить примечание в ячейку размера». и фильтр будут Затем перейдите воДалее перемещаемся во вкладку
«Цвет» поля для редактирования. левую кнопку мыши, изменить его, добавить, расположенных во вкладке«Рецензирование» справа от выбранной где по различным
кнопку «Вставить». ПолучитсяВ этом окне нажимаем через макрос…) наглядно представить, показатьExcelНа второй закладке
работать. Как установить вкладку«Свойства». В появившемся меню
Есть способ перейти к
Фото в примечании Excel
Добрый день, уважаемые читатели блога! Сегодня отвечу на вопрос одного из подписчиков о примечаниях. Точнее о том, как разместить фото в примечаниях к ячейке таблицы Excel.
В прошлых уроках мы добавляли примечания по отдельности и с помощью макроса, а также указывали условия для автоматического запуска макроса добавления примечаний.
Итак, дано: таблица с товарами, нужно вставить в примечании к каждому товару небольшую картинку в качестве описания.
Постарайтесь подготовить фото для наименований заранее, это упростит процесс добавления миниатюры в примечание.
Действия те же самые, что и при вставке примечания (хотя вру — их будет больше):
- щелкаем правой кнопкой мышки по ячейке;
- выбираем пункт «Вставить примечание»;
- щелкаем правой кнопкой по рамке примечания (не по тексту!) и выбираем «Формат примечания»;
- переходим на закладку «Цвета и линии» и щёлкаем по треугольнику после поля «цвет»;
- в выпавшем списке выбираем «Способы заливки» и переходим на закладку «Рисунок»;
- на закладке щёлкаем кнопку «Рисунок»;
- выбираем «Из файла» и указываем сохранённый вариант картинки, нажимаем «ОК», «ОК».
Картинка появится в примечании.
Небольшая демонстрация в виде gif анимации.
Вот и всё, вся соль этого примера в том, что вместо заливки примечания цветом выбирается картинка, а не просто цветовое обозначение. Примерно также мы действовали когда устанавливали границы в Microsoft Word.
Всем удачи!