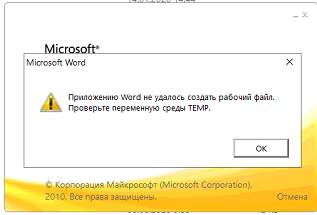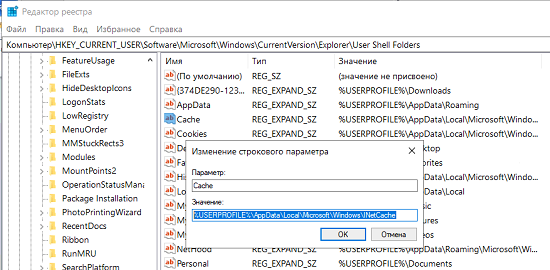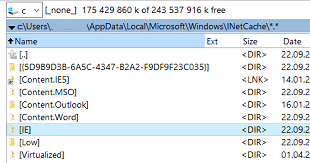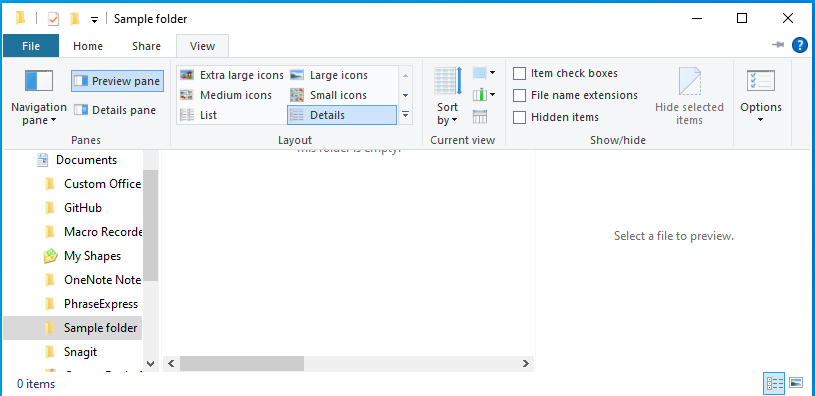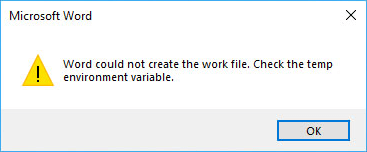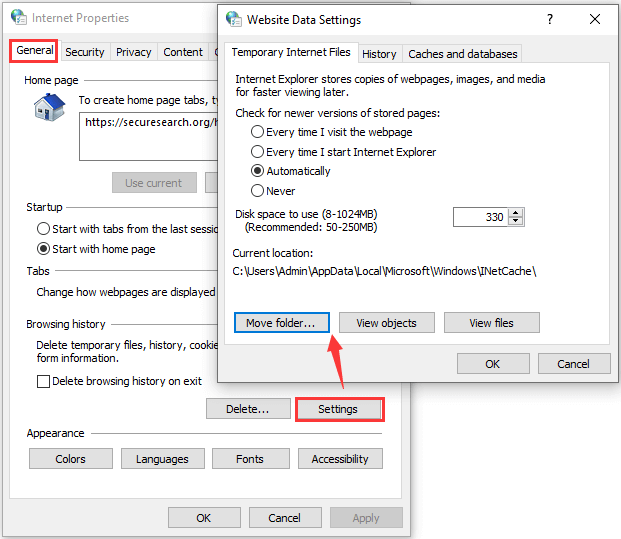Сегодня приложение Microsoft Word 2010 выдало ошибку:
«приложению word не удалось создать рабочий файл проверьте переменную temp»
Поискав я нашел несколько рецептов, но они мне не понравились, тем что они не устраняют проблему, а перенаправляют место хранения временных файлов, что может встать боком в будущем. По этому мой способ, это что-то компромиссное.
первое что нужно сделать, найти место хранения временных файлов, так как это не папка TEMP(!).
- Находим папку кешей, для этого надо в реестре в ветке HKEY_CURRENT_USER в параметре Cache посмотреть путь до папки INetCache:
- Переходим в эту папку INetCache и удаляем относящуюся к Word папку Content.word со всем содержимым:
- Запускаем просто Word для формирования новой папки.
Всё теперь просто штатно открываем файлы.
Бонус: Если способ выше вам не помог, то вот ещё одно решение и оно выглядит более удачным. Так как выге проблема устраняет ошибку конкретного профиля, а в масштабах всего ПК помогает только следующий способ.
Откройте regedit с правами администратора.
перейдите в раздел HKEY_LOCAL_MACHINESOFTWAREClassesCLSID
Делаем, резервную копию, я резервировал ключи перед удалением.
Удалить ключи:
HKEY_LOCAL_MACHINESOFTWAREClassesCLSID{00020827-0000-0000-C000-000000000046}
HKEY_LOCAL_MACHINESOFTWAREClassesCLSID{65235197-874B-4A07-BDC5-E65EA825B718}
HKEY_LOCAL_MACHINESOFTWAREClassesCLSID{84F66100-FF7C-4fb4-B0C0-02CD7FB668FE}
Обязательно перегружаем компьютер, без этого эффекта не будет. Данный способ чинит и открытие файлов и предварительный просмотр.
Благодарность, не должна знать границ
При открытии документа MS Office Word вы можете столкнуться с сообщением об ошибке » Word не может создать рабочий файл. Проверьте переменную среды Temp.“. Вы также можете увидеть это сообщение об ошибке при попытке предварительного просмотра документа Word с расширением файла .docx или .xlsx с помощью проводника. Фактически, вы также можете столкнуться с этой ошибкой при запуске других приложений Microsoft Office, таких как Excel, Outlook и т. д. Хотя существуют разные причины, которые могут вызвать эту ошибку, есть несколько способов решить эту проблему. Посмотрим, как.
Способ 1: путем редактирования параметров реестра
Шаг 1: Нажмите сочетание клавиш Win + R, чтобы открыть командное окно «Выполнить».
Шаг 2. В поле поиска «Выполнить команду» введите regedit и нажмите Enter, чтобы открыть окно редактора реестра.
Шаг 3: Скопируйте и вставьте указанный ниже путь в адресную строку редактора реестра и нажмите Enter:
HKEY_CURRENT_USERSOFTWAREMicrosoftWindowsCurrentVersionExplorerUser Shell Folders
Теперь перейдите в правую часть панели и дважды щелкните строку Cache.
Шаг 4. В открывшемся диалоговом окне «Редактировать строку» замените поле «Значение» на путь, указанный ниже.
%USERPROFILE%AppDataLocalMicrosoftWindowsTemporary Internet Files
Нажмите OK, чтобы сохранить изменения и выйти.
Теперь закройте все приложения и перезагрузите компьютер. Попробуйте открыть документ Word сейчас, и вы больше не увидите ошибку.
Способ 2. Удалите 64-разрядный ключ предварительного просмотра Office из редактора реестра.
Шаг 1: Перейдите в меню «Пуск» и введите Regedit в строке поиска Windows.
Шаг 2: Щелкните левой кнопкой мыши результат, чтобы открыть окно редактора реестра.
Шаг 3. Когда реестр откроется, нажмите CTRL + F, скопируйте и вставьте ключ, указанный ниже. Теперь нажмите «Найти рядом», чтобы найти ключ.
{84F66100-FF7C-4fb4-B0C0-02CD7FB668FE}
Шаг 4 — Если вы найдете ключ, щелкните правой кнопкой мыши и удалите его.
Закройте редактор реестра и перезагрузите компьютер. Теперь попробуйте открыть документ Word, и он должен открыться нормально.
*Примечание. Прежде чем вносить какие-либо изменения в настройки реестра, создайте резервную копию данных реестра.
Это теперь применит настройки к реестру.
Способ 2: изменить расположение временных файлов Интернета для Internet Explorer
Шаг 1: Щелкните правой кнопкой мыши меню «Пуск» и выберите «Выполнить» из команды «Выполнить».
Шаг 2: В командном окне «Выполнить» введите inetcpl.cpl и нажмите OK, чтобы открыть диалоговое окно «Свойства Интернета».
Шаг 3: На вкладке «Общие» перейдите в раздел «История просмотра» и нажмите «Настройки».
Шаг 4: Откроется окно настроек данных веб-сайта. Здесь, на вкладке «Временные файлы Интернета», перейдите вниз и нажмите кнопку «Переместить папку».
Шаг 5: В окне «Обзор папок» перейдите по указанному ниже пути:
C:Users<имя пользователя>AppDataLocalMicrosoftWindows
Здесь замените выделенную выше часть на папку с вашим именем пользователя, то есть после папки «Пользователи» выберите папку с вашим именем пользователя.
Шаг 6: В папке Windows вы найдете папку INetCache.
Теперь просто закройте окно «Обзор папок».
Шаг 7: Закройте диалоговое окно «Настройки данных веб-сайта».
Нажмите OK, чтобы закрыть окно свойств Интернета.
Перезагрузите компьютер, и ошибка MS Word должна быть устранена.
Способ 3. Создайте временные папки приложения Office с помощью командной строки.
Шаг 1: Нажмите одновременно клавиши Win + X на клавиатуре и выберите «Выполнить», чтобы запустить команду «Выполнить».
Шаг 2: Введите cmd в поле поиска «Выполнить команду» и нажмите сочетание клавиш Ctrl + Shift + Enter, чтобы открыть командную строку в режиме с повышенными привилегиями.
Шаг 3: В окне командной строки (администратора) введите приведенную ниже команду и нажмите Enter:
cd /d %USERPROFILE%AppDataLocalMicrosoftWindowsINetCache md Content.Word md Content.Outlook
Теперь закройте окно командной строки и перезагрузите компьютер. Теперь вы можете нормально открывать документ Word.
Способ 4: проверьте права доступа к папке INetCache
Шаг 1. Перейдите в «Пуск» и введите «Командная строка» в строке поиска Windows.
Шаг 2: Щелкните правой кнопкой мыши результат и выберите «Запуск от имени администратора», чтобы открыть командную строку с правами администратора.
Шаг 3: Теперь запустите приведенную ниже команду в окне командной строки (администратора) и нажмите Enter:
icacls %USERPROFILE%AppDataLocalMicrosoftWindowsINetCache
* Примечание. Убедитесь, что разрешение отображается в командной строке, как показано ниже:
“NT AUTHORITYSYSTEM:(I)(OI)(CI)(F) BUILTINAdministrators:(I)(OI)(CI)(F) DESKTOP-31MDJSDuser_name:(I)(OI)(CI)(F)”.
Теперь выйдите из командной строки и перезагрузите компьютер. MS Word или любое из приложений MS Office больше не должно показывать ошибку.
Способ 5: через проводник Windows
Шаг 1: Нажмите горячие клавиши Win + E на клавиатуре, чтобы открыть проводник.
Шаг 2: В окне проводника перейдите на вкладку «Вид» на вкладке, нажмите «Показать/скрыть», чтобы развернуть раздел, и выберите «Скрытые элементы».
Это откроет все скрытые элементы в проводнике.
Шаг 3: Теперь перейдите в указанное ниже место:
C:Users%userprofile%AppDataLocalMicrosoftWindows
Нажмите на папку InetCache.
Шаг 4: Найдите папку Content.Word.
Выберите его и нажмите «Удалить».
Способ 6: еще раз настроить Microsoft Word
Шаг 1: Наведите часы на «Пуск» и выберите «Выполнить» в меню.
Это откроет окно команды «Выполнить».
Шаг 2: Теперь введите приведенную ниже команду в поле поиска и нажмите Enter:
winword.exe /r
Подождите некоторое время, так как для завершения процесса требуется несколько минут.
Это перерегистрирует приложение Office и даже настроит файлы Office, необходимые для исправления ошибки. После завершения проверьте, открывается ли документ Word или приложения MS Office работают нормально.
Нажмите ОК после ввода значений данных . Теперь вы можете закрыть редактор реестра и перезагрузить компьютер. После перезагрузки снова начните использовать Word, и вы увидите, что проблема уже устранена.
ПРИМЕЧАНИЕ. Читайте комментарий Беллы ниже.
Приложению Word не удалось создать рабочий файл. Проверьте переменную
BB-код ссылки (для форумов):
Здравствуйте такая проблема: после предыдущего обновления при открытии документов word появляется такое сообщение —
Приложению Word не удалось создать рабочий файл. Проверьте переменную среды TEMP
Вот такой совет
не помог, потому что в реестре нет параметра cashe )))
Других путей не нашёл, может здесь кто-что посоветует?
BB-код ссылки (для форумов):
aex_mitr, Эту рекомендации наверное писал какой то очень крутой перец. Переменные среды для просмотра и редактирования доступны гораздо ближе:
Если у вас там значения похожие на правду, то стоит убедиться что папка temр по указанному пути существует и к ней есть доступ на запись.
Варианты отказа temp могут быть разные, возможно профиль перемещали, или слишком усердно «чистили» компьютер.
BB-код ссылки (для форумов):
200?’200px’:»+(this.scrollHeight+5)+’px’);»> Windows Registry Editor Version 5.00
[HKEY_CURRENT_USEREnvironment]
«TEMP»=hex(2):25,00,55,00,53,00,45,00,52,00,50,00,52,00,4f,00,46,00,49,00,4c,
00,45,00,25,00,5c,00,41,00,70,00,70,00,44,00,61,00,74,00,61,00,5c,00,4c,00,
6f,00,63,00,61,00,6c,00,5c,00,54,00,65,00,6d,00,70,00,00,00
«TMP»=hex(2):25,00,55,00,53,00,45,00,52,00,50,00,52,00,4f,00,46,00,49,00,4c,00,
45,00,25,00,5c,00,41,00,70,00,70,00,44,00,61,00,74,00,61,00,5c,00,4c,00,6f,
00,63,00,61,00,6c,00,5c,00,54,00,65,00,6d,00,70,00,00,00
[HKEY_CURRENT_USERSOFTWAREMicrosoftWindowsCurrentVersionExplorerUser Shell Folders]
«AppData»=hex(2):25,00,55,00,53,00,45,00,52,00,50,00,52,00,4f,00,46,00,49,00,
4c,00,45,00,25,00,5c,00,41,00,70,00,70,00,44,00,61,00,74,00,61,00,5c,00,52,
00,6f,00,61,00,6d,00,69,00,6e,00,67,00,00,00
«Desktop»=hex(2):25,00,55,00,53,00,45,00,52,00,50,00,52,00,4f,00,46,00,49,00,
4c,00,45,00,25,00,5c,00,44,00,65,00,73,00,6b,00,74,00,6f,00,70,00,00,00
«Local AppData»=hex(2):25,00,55,00,53,00,45,00,52,00,50,00,52,00,4f,00,46,00,
49,00,4c,00,45,00,25,00,5c,00,41,00,70,00,70,00,44,00,61,00,74,00,61,00,5c,
00,4c,00,6f,00,63,00,61,00,6c,00,00,00
«Personal»=hex(2):25,00,55,00,53,00,45,00,52,00,50,00,52,00,4f,00,46,00,49,00,
4c,00,45,00,25,00,5c,00,44,00,6f,00,63,00,75,00,6d,00,65,00,6e,00,74,00,73,
00,00,00
«Cache»=hex(2):25,00,55,00,53,00,45,00,52,00,50,00,52,00,4f,00,46,00,49,00,4c,
00,45,00,25,00,5c,00,41,00,70,00,70,00,44,00,61,00,74,00,61,00,5c,00,4c,00,
6f,00,63,00,61,00,6c,00,5c,00,4d,00,69,00,63,00,72,00,6f,00,73,00,6f,00,66,
00,74,00,5c,00,57,00,69,00,6e,00,64,00,6f,00,77,00,73,00,5c,00,49,00,4e,00,
65,00,74,00,43,00,61,00,63,00,68,00,65,00,00,00
[HKEY_LOCAL_MACHINESOFTWAREMicrosoftWindowsCurrentVersionExplorerUser Shell Folders]
«Common AppData»=hex(2):25,00,50,00,72,00,6f,00,67,00,72,00,61,00,6d,00,44,00,
61,00,74,00,61,00,25,00,00,00
«Common Desktop»=hex(2):25,00,50,00,55,00,42,00,4c,00,49,00,43,00,25,00,5c,00,
44,00,65,00,73,00,6b,00,74,00,6f,00,70,00,00,00
«Common Documents»=hex(2):25,00,50,00,55,00,42,00,4c,00,49,00,43,00,25,00,5c,
00,44,00,6f,00,63,00,75,00,6d,00,65,00,6e,00,74,00,73,00,00,00
Office показывает одно из следующих сообщений об ошибке : «не удалось создать рабочий файл», «Доступ отказано» или «файл не может быть предварительно просмотрено»
Office 365 ProPlus переименован в Майкрософт 365 корпоративные приложения. Для получения дополнительной информации об этом изменении прочитайте этот блог.
Симптомы
При попытке предварительного просмотра или сохранения файла Office приложение Office может показать одну из следующих ошибок:
- Word: «Word не смог создать рабочий файл. Проверьте переменную среды temp.»
- PowerPoint: «Доступ отказано. Обратитесь к администратору».
- Excel: «Этот файл нельзя просмотреть».
Причина
Причиной ошибок могут быть:
- 64-битная версия Office 365 была установлена, а затем неустановлена, а затем установлена 32-битная версия Office 365, в файле Explorer встречается ошибка при попытке показать предварительные просмотры документов.
- Временная папка «Файлы Интернета» для Обозревателя Windows находится в расположении, где у вас нет разрешения на создание новых временных файлов.
Обходной путь
Способ 1
Выключите области предварительного просмотра в проводнике файлов.
Чтобы устранить ошибку, вы можете попробовать изменить клавишу предварительного просмотра.
Точно следуйте всем указаниям из этого раздела. Внесение неправильных изменений в реестр может привести к возникновению серьезных проблем. Прежде чем приступить к изменениям, создайте резервную копию реестра для восстановления на случай возникновения проблем.
Чтобы решить эту проблему, удалите следующие клавиши реестра:
Нажмите и удерживайте или нажмите правой кнопкой Начните, а затем выберите Выполнить.
Введите regedit в Open: поле и выберите ОК.
Поиск и удаление следующих ключей реестра:
- Просмотр слов: HKCRCLSID
- Предварительный просмотр PowerPoint: HKCRCLSID
- Предварительный просмотр Excel: HKCRCLSID
Закрыть редактор реестра и перезапустить Windows.
Способ 2
Если вы все еще получаете ошибку, создайте новую папку для временных файлов Интернета:
- Откройте проводник Windows
- Перейдите к расположению папки C:UsersXXXXAppDataLocalMicrosoftWindows (где XXXX представляет имя профиля пользователя)
- Создание папки с заголовком INetCacheContent.Word
Возможно, потребуется включить скрытые элементы в ленте просмотра проводника Windows.
Adblock
detector
WORD пишет «Приложению Word не удалось создать рабочий файл. Проверьте переменную среды TEMP»
Featured
В этом посте мы расскажем Вам, как избавиться от следующей ошибки: Приложению Word не удалось создать рабочий файл. Проверьте переменную среды TEMP
1. Скачайте архив recover_word.zip(внизу поста,во вложении) и распакуйте (правой кнопкой по скаченному архиву—>извлечь в текующую папку)
2. Запустите распаковавшийся файл recover_word.bat
3. Перезагрузитесь
1. Создайте папку Temp на диске C:/
2. Нажмите комбинацию клавиш WIN+R (клавиша WIN выглядит так 
введите следующее в появившемся :
regedit
и нажмите ОК
3. В открывшемся окне найдите пункт HKEY_CURRENT_USER. Нажмите на него дважды левой кнопкой мыши
Далее пункт Software , затем Microsoft, затем CurrentVersion, следом Explorer, и наконец User Shell Folders
4. Встаньте на пункт User Shell Folders и в правой части экрана найдите параметр Cache щелкните дважды левой кнопкой мыши по этому параметру и вставьте следующее в строку Значение:
C:Temp
и нажмите ОК
5. Перезагрузитесь
Помог чем-то? Поделись пожалуйста!
-
Partition Wizard
-
Partition Magic
- Word Could Not Create the Work File? Get Solutions Here
By Amanda | Follow |
Last Updated August 21, 2020
Are you facing the “Word could not create the work file” issue in Microsoft Office Word? It is quite annoying if you are working on MS Word. Don’t worry. You can try to fix it by yourself with the solutions provided by MiniTool Partition Wizard in this article.
Microsoft Office suite is very helpful for Windows users, and MS Word should be one of the most used Office components. But unavoidably, you might encounter certain problems while using it, such as Winword.exe Application Error.
Recently, some users report that they fail to open or save a Word file with an error window prompting Word could not create the work file. Check the temp environment variable. This error might also happen to MS Outlook, accompanied with the message “Outlook could not create the work file”.
Commonly, if you receive the Word could not create the work file error, perhaps the Temporary Internet Files folder for Windows Internet Explorer is set to be in a location where you don’t have permission to create new temporary files.
What can you do if you cannot open a Word file due to this problem? Several solutions are listed below. Just work your way down the list until you get rid of the issue.
Fix 1: Create INetCacheContent.Word Folder
This method is extracted from Microsoft official website, so you can feel free to have a try.
Step 1: Press Windows + E to open File Explorer quickly.
Step 2: Click View tab and check Hidden items option.
Step 3: Input the path C:Users%userprofile%AppDataLocalMicrosoftWindows in File Explorer search bar and press Enter key.
Note: If File Explorer search doesn’t work, you need to locate the Windows folder by opening the involved folders one by one. But remember to replace %userprofile% with the current account username.
Step 3: In the Windows folder, create a new folder and name it as INetCacheContent.Word.
Fix 2: Change the Temporary Internet Files Location for Internet Explorer
As mentioned before, if the Temporary Internet Files folder (INetCache) is saved in an improper location, you might also cannot open a Word file and be required to check the temp environment variable. In this case, you can simply change the location of the folder by following the steps below.
Step 1: Press Windows + R to invoke Run window.
Step 2: Input inetcpl.cpl and click OK to open Internet Properties.
Step 3: In the General tab, click Settings under Browsing history section.
Step 4: You can see the current location of INetCache folder, and commonly it’s saved in C:Users<user name>AppDataLocalMicrosoftWindows. If the location is wrong, click Move folder button and choose the path to save the INetCache file (or you can choose another location where you have full control.
Step 5: Confirm the operation, and then log off and login to the user account for the changes to take effect.
Fix 3: Reregister Word Files
To fix the Word issue, you can also go to reregister Word files. This is a simple solution. You just need to invoke Run window, input winword.exe /r and click OK to start configuration. During the process, your Word will be forced to reregister in Windows Registry configuration, which can fix most issues related to MS Word.
If this doesn’t work, continue with the next solution.
Fix 4: Modify Windows Registry
Alternatively, you can also modify your Windows Registry to fix the issue. But to avoid any damage, you need to back up registry in advance. Then, follow the tutorial below to complete the operation.
Step 1: Open Run window, type regedit and click OK to open Registry Editor.
Step 2: Navigate to the directory: ComputerHKEY_CURRENT_USERSoftwareMicrosoftWindowsCurrentVersionExplorerUser Shell Folders.
Step 3: In the right pane, double-click the AppDate string and set its Value data to %USERPROFILE%AppDataLocalMicrosoftWindowsINetCache. Click OK to save changes.
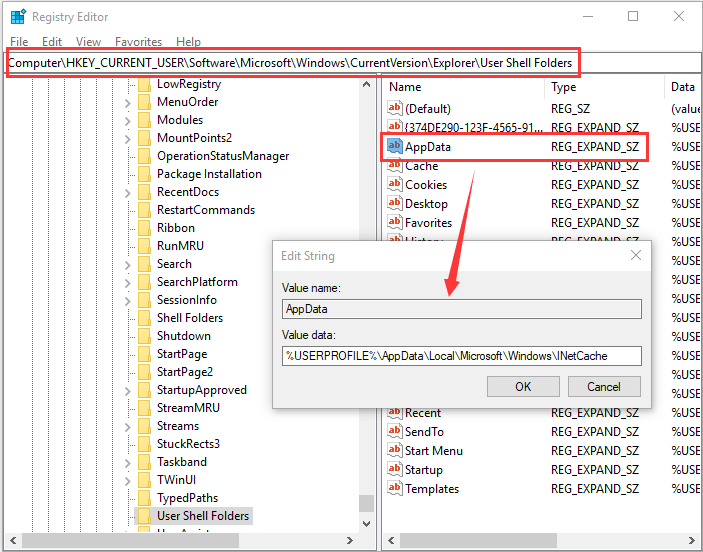
About The Author
Position: Columnist
Amanda has been working as English editor for the MiniTool team since she was graduated from university. She enjoys sharing effective solutions and her own experience to help readers fix various issues with computers, dedicated to make their tech life easier and more enjoyable.
She has published many articles, covering fields of data recovery, partition management, disk backup, and etc. In order to provide more useful tips and information, she is still committed to expand her technical knowledge.
If you get Word could not create the work file, check the temp environment variable error while connecting Word to another program; here are a couple of fixes that you can use to eliminate this problem. This error can occur with any version of Microsoft Office products like Word, Excel or PowerPoint on Windows 11/10/8/7. Although in this post, we have taken the example of Word, a similar procedure was applied to fix the error in Excel & PowerPoint too.
With lots of features, Word is one of the most used Office components for me. Today, I was trying to use SharePoint as a collaboration tool along with Microsoft Word, so that I could connect with my team, but Word didn’t let me do so. I was being forced by Word to use my local documents in it, as evident from this error prompt I received.
What causes the Could not create the work file error in Office applications?
There can be several causes that may trigger the error at hand. Here are some of the possible reasons for this error:
- This error can be a result of malware present on your system that might be interfering with the regular working of your Office application. You can try scanning and removing the malware to fix the error.
- Another reason for the same error can be system file corruption or file system errors present on your computer. If the scenario applies, you can try running an SFC scan followed by the CHKDSK command to fix the error.
- If the Temporary Internet Files folder location is not set correctly, this error may occur. In that, you can try changing the location of the Temporary Internet Files folder in Internet Properties.
As you can see in the image, there was nothing to help me to fix up this issue except the error message itself. I tried Microsoft Support, but their solutions did not work for me – I guess they were for previous Word editions. Then I came to the conclusion that this is due to incorrect registry entries. So, finally, I got two fixes to troubleshoot this issue and would like to share with you all.
To fix Word could not create the work file, check the temp environment variable error, follow these steps:
- Run an SFC scan and check for disk errors.
- Add an Environment Variable.
- Disable Preview pane.
- Create a Temporary Internet Files folder.
- Change the Temporary Internet Files location from Internet Properties.
- Reregister Word files.
- Use the Registry fix.
Let’s check out these steps in detail.
1] Run an SFC scan and check for disk errors
This error can be a result of system file corruption or disk errors on your PC. So, the first thing you should do to get rid of the error is to run an SFC scan and then check & repair disk errors. SFC or System File Checker is an inbuilt utility in Windows that allows users to scan and fix corrupted system files via Command Prompt. On the other hand, you can repair disk errors using another Windows built-in tool called Check Disk Utility (CHKDSK).
Before that, you can try scanning for malware on your system using your antivirus suite. If it doesn’t find any malware on your computer, go ahead with the below steps.
Here are the steps to fix system file corruption and disk error to resolve error:
- Firstly, open the Command Prompt with elevated privilege.
- Now, type the below command and press Enter to execute it:
sfc.exe /scannow
- When the command is fully executed and system file errors are fixed, you can go ahead with tunning disk error check.
- In the elevated Command Prompt, enter the below command:
chkdsk /r /f
- When the file system errors are repaired, reboot your PC, open Word, and try attempting the same action which gave you the error.
Hopefully, this method fixes the error for you. However, in case it doesn’t, you can move on to the next potential fix.
2] Add an Environment Variable
Another fix that you can try is adding a new environment variable. It has fixed the error for many affected users and might work for you as well. Here are the steps to do that:
- Firstly, open the Settings app using Windows + I hotkey and navigate to System > About.
- Now, locate the Related links section and click the Advanced system settings option.
- In the new System Properties window, make sure you are on the Advanced tab.
- Next, press the Environment Variables button.
- After that, under User variables for <username> (<username> is your user name), click on the New button.
- Then, enter the following values in respective fields:
-Inside the Variable name field, enter %userprofile%.
-Inside the Variable value field, enter C:Users<username> (type your username in place of <username>). - Finally, select the OK button to create a new environment variable.
After doing so, restart your device and attempt the same action in Word and see if the error is now fixed. In case you don’t find luck in this method, we have some more fixes; so move to the next potential method now.
3] Disable Preview pane
You can also try disabling the Preview pane in File Explorer to fix the error. It is a kind of workaround and might work for you. To do that, you can open File Explorer using Win+E hotkey and then click on the View drop-down option. Then, go to the Show > preview pane option and make sure it is unchecked. See if this fixes the issue for you.
In case you don’t want to completely disable the Preview pane, you can disable preview for Word and other Office files by editing certain registry subkeys. But, make sure to back up the registry as an incorrect modification to the Registry can lead to serious problems.
Here are the steps to disable preview for Word, Excel, and Powerpoint files in File Explorer:
- Firstly, press the Win+R hotkey to evoke Run dialog and then enter regedit in it to open up the Registry Editor app.
- Now, in Registry Editor, look for the following keys:
Word Preview:HKCRCLSID{84F66100-FF7C-4fb4-B0C0-02CD7FB668FE}
PowerPoint Preview:HKCRCLSID{65235197-874B-4A07-BDC5-E65EA825B718}
Excel Preview:HKCRCLSID{00020827-0000-0000-C000-000000000046} - Next, delete the above keys one by one.
- After that, reboot Windows and see if the error is now fixed.
4] Create a Temporary Internet Files folder
You can also try creating a Temporary Internet Files folder to resolve the error. To do that, you can follow the below steps:
- Firstly, open the Run dialog box using Win+R hotkey and then enter the below address in the Open box:
C:UsersusernameAppDataLocalMicrosoftWindowsINetCache
You might need to enable the View > Show > Hidden items option in File Explorer to view the location.
- Now, in the opened location, right-click on the empty space and then select the New > Folder option to create a new folder
- Next, name the newly created folder as Content.Word.
- After that, reboot your PC and see if the error is fixed now.
There is another method to create a Temporary Internet Files folder using Command Prompt. Here are the steps to do that:
- Firstly, launch Command Prompt as an administrator.
- Now, enter the below commands one by one:
cd /d %USERPROFILE%AppDataLocalMicrosoftWindowsINetCache MD Content.Word
If this fixes the issue for you, well and good. If not, go ahead with the next solution.
5] Change the Temporary Internet Files location from Internet Properties
In case you have not selected the correct Temporary Internet Files location, you might experience this error in Word and other Office applications. So, make sure you have chosen the correct location, and if not, you can try modifying the Temporary Internet Files location from Internet Properties. Here is how to do that:
- Firstly, open the Run dialog box using Win+R and then enter inetcpl.cpl in it to launch the Internet Properties window.
- Now, in the General tab, under the Browsing history section, tap on Settings which will open up the Website Data Settings window.
- In the new dialog window, make sure you are in the Temporary Internet Files tab. Here, you will see the current location for the folder. Simply click on the Move folder button present at the bottom of the window.
- After that, inside the Browse for Folder window, go to the following path:
C:Users<username>AppDataLocalMicrosoftWindows
Note: In the above path, replace the <username> with your username. That means, after Users, navigate to the username you have logged on to.
- Next, at the above location, you will see a folder named INetCache; simply select it. and press the OK button.
- Finally, close all the dialog windows and reboot your PC. On the next startup, you should not see the same error in Word or other Office apps.
6] Reregister Word files
To fix this problem, simply press Windows Key + R combination to bring up Run dialog. Type following and hit Enter:
winword.exe /r
In the above command, the /r part forces a re-register of Word in Windows Registry configuration and thus eventually fixes up the issue. If this fix does not work, you can try the alternative:
7] Registry Fix
1. Press Windows Key + R combination, type put Regedt32.exe in Run dialog box and hit Enter to open the Registry Editor.
2. Navigate to the following location:
HKEY_CURRENT_USERSoftwareMicrosoftWindowsCurrentVersionExplorerUser Shell Folders
3. In the right pane of this location, look for the AppData named string and carefully observe its Value data. The Value data for this string, if it has been changed, it is enough capable to generate the issues regarding the environment variable. So restore its default Value data to this:
%USERPROFILE%AppDataRoaming
Click OK after inputting the Value data. You may now close the Registry Editor and reboot the machine. After reboot, start using Word again, and you observe that the issue has been fixed already.
Related: Outlook could not create the work file, Check the temp environment variable.
How do I fix Word cannot create work file?
There are two things you can do to fix this issue. First, you can reregister all the Word files on your computer. Second, you can use the Registry Editor method mentioned in the aforementioned guide. Whether you get this error in an older or the newest version of Office, you can use these fixes to get rid of this problem.
How do you fix Word cannot save or create this file?
If Word cannot save or create a file in Windows 11/10, you must check the permission of your account. If your account doesn’t have the permission to create a new file or save an existing one, you might get this error with Word.
Hope this helps!
NOTE: Also read bella’s comment below.
Каждый раз, когда я открываю существующий документ в Word 2016 в Windows 10, я получаю эту ошибку:
Word не может создать рабочий файл. Проверьте переменную среды temp.
Я могу нормально отредактировать документ и сохранить его, но у меня появляется сообщение об ошибке в фоновом режиме, и оно вызывает раздражающий звон каждый раз, когда я открываю документ.
Если я открываю Word и создаю новый документ, я могу его сохранить, но при следующем открытии появляется ошибка.
Статьи, найденные в результатах поиска, часто предлагают использовать regedit для проверки правильности переменной среды Cache — моя %USERPROFILE%AppDataLocalMicrosoftWindowsINetCache что в соответствии с этими статьями является правильным).
Я также заметил, что в Windows расположение выше доступно только для чтения, что кажется неправильным, но я не знаю, является ли это нормальным явлением или причиной моей проблемы.
Кто-нибудь недавно исправил эту ошибку?
dunxd
14 ноя ’19 в 13:52
2019-11-14 13:52
2019-11-14 13:52
1
ответ
В моем случае это сообщение об ошибке появилось из предварительного просмотра Word, просто выбрав файл в проводнике Windows. Я подозреваю, что это то же самое и в вашем случае, потому что вы пишете «сообщение появилось в фоновом режиме». Я мог бы исправить это, удалив следующие ключи реестра:
Word Preview : HKCRCLSID{84F66100-FF7C-4fb4-B0C0-02CD7FB668FE}
PowerPoint Preview : HKCRCLSID{65235197-874B-4A07-BDC5-E65EA825B718}
Excel Preview : HKCRCLSID{00020827-0000-0000-C000-000000000046}
Согласно Microsoft, это происходит, когда сначала устанавливается 64-битный Office, затем он удаляется, а затем устанавливается 32-битный Office. Но я сомневаюсь, что когда-либо устанавливал 64-битный Office.
См. Также: https://docs.microsoft.com/en-us/office/troubleshoot/error-messages/no-file-previews-file-explorer-switching-to-32-bit
2020-02-17 12:29
- Закройте все окна MS Word.
- Откройте проводник.
- Включите «Просмотр» — «Показать скрытые файлы».
- Navigate
C:Userscurrent_user_nameAppDataLocalMicrosoftWindowsINetCache, - Создайте
Content.Wordвложенная папка. Если он существует, удалите и заново создайте его.
Akina
14 ноя ’19 в 14:17
2019-11-14 14:17
2019-11-14 14:17
Некоторые пользователи, такие как я, заметили, что эта проблема исчезает при отключении панели предварительного просмотра в проводнике файлов… Некоторые говорят, что эта несовместимость с панелью предварительного просмотра может исходить из офисных 32-битных на 64-битных Windows.
16 апр ’20 в 00:15
2020-04-16 00:15
2020-04-16 00:15