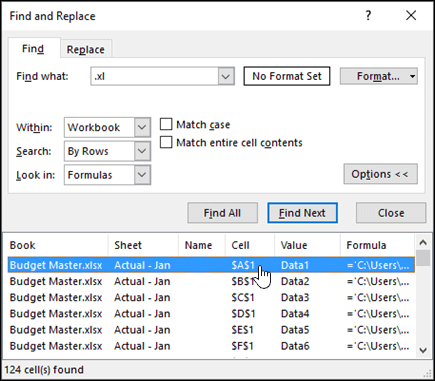Здравствуйте!
Имеется проблемная рабочая станция, на которой не открываются внешние файлы через протокол HTTP. Это могут быть документы из SharePoint или OneDrive (редактирование книги в Excel).
Ошибка следующая:
«Не удалось открыть <http://здесь файл>.»
«Приложению Microsoft Excel не удается получить доступ к файлу <http://здесь файл>. Это может быть вызвано одной из следующих причин:
— указан несуществующий файл или путь.
— файл используется другой программой.
— Имя книги, которую вы пытаетесь сохранить, совпадает с именем другой книги, открытой в данный момент.»
И так происходит абсолютно с любым файлом, независимо от пользователя в системе. На других рабочих станция всё в порядке!
Пробовал делать восстановление Office’a через «Панель управления — Удалить программы — Изменить» и переустанавливать согласно гайду http://support.microsoft.com/kb/2739501/ru. Результата нет.
Буду признателен за любую информацию для решения этой проблемы!
При открытии файла Excel с такими формулами на другом компьютере, Excel начинает отображает формулы с указанием пути к файлу надстройки, в таком виде:
= ‘D:ПРОЕКТЫПапказаполнение документовFillDocuments.xla’! Пропись_Число(D12)
Кроме того, Excel может отобразить предупреждение о том, что автоматическое обновление ссылок отключено:
Разумеется, формулы после этого не работают, так как ссылаются на отсутствующий по данному пути файл.
Есть 4 варианта решения проблемы, выберите любой из них.
При постоянном использовании файла с разных компьютеров, рекомендую способ №1.
Если нужно исправить проблему разово (на прежнем компе файл больше не будет использоваться, или надстройка перемещена в другую папку), то выберите вариант 2, 3 или 4.
Не удается получить доступ к файлу excel — CodeRoad
Для настройки резервного копирования конкретного документа в приложении Microsoft Excel жмём «Файл — Сохранить как», затем – «Обзор». Жмём выпадающий список кнопки «Сервис», выбираем «Общие параметры».
Мнение эксперта
Витальева Анжела, консультант по работе с офисными программами
Со всеми вопросами обращайтесь ко мне!
Задать вопрос эксперту
Онлайн-сервис позволяет ознакомиться с результатами его работы заранее, поэтому нам не нужно будет платить, если восстановление окажется невозможным. Если же вам нужны дополнительные объяснения, обращайтесь ко мне!
Также может помочь отключение автозагрузки приложения, в котором возникает ошибка «Не удается найти (файл)». Открываем Диспетчер задач (в кнопке Пуск), ЛКМ выбираем нужную программу, затем кликаем на нее ПКМ и выбираем “Отключить”.
Не удается найти (файл). Проверьте, правильно ли указано имя, и повторите попытку. Решение
- отключить автозапуск программы в О ПРОГРАММЕ — ОПЦИИ
- закрыть Excel (или закрыть надстройку FillDocuments)
- переместить файл в новое расположение
- запустить надстройку из нового места
- включить автозапуск программы в О ПРОГРАММЕ — ОПЦИИ (если это нужно)
скорее всего, путь, к которому вы пытаетесь получить доступ, не существует. Кажется, вы пытаетесь сохранить в относительном месте, и у вас нет расширения файла в этой строке. Если вам нужно использовать относительные пути, вы можете проанализировать путь из ActiveWorkbook.FullName
3 ответа
Мне нужен доступ к файлу Excel. В приложении говорится, что невозможно получить доступ к указанному файлу. Проблема в том, что он не открыт. Я понял, что диспетчер задач содержит некоторые экземпляры Excel, поэтому я вышел из них. Пользователь не хочет этого делать. Мне нужно сделать это по коду.
У меня есть приложение create Office Excel на моей машине (XP). и я поместил приложение в windows server 2008, выдав следующую ошибку. Microsoft Office Excel не может получить доступ к файлу ‘serverInput.xls’. Есть несколько возможных причин: Имя файла или путь к нему не существуют. Файл.
2) Если ваша служба настроена без взаимодействия с рабочим столом, то при первом запуске приложения office (например, Excel) заморозьте диалоговое окно учетных данных пользователя — вы не можете видеть это окно в этом режиме — чтобы решить эту проблему, включите взаимодействие с десктопом, переключитесь в окно office после запуска службы и вручную введите учетные данные.
Другая информация там (используйте Google translater для чтения).
Существует подробная статья базы знаний MS под названием » Соображения по автоматизации Office на стороне сервера». Некоторые ключевые выдержки:
Очевидно, как было указано в комментариях, использование учетной записи SYSTEM является ошибкой. Вам нужно будет запустить службу под учетной записью, имеющей профиль пользователя.
Но даже когда вы это исправите, другая точка пули убьет вас. Офисные приложения действительно предполагают, что они работают под интерактивным рабочим столом. Мой совет-отказаться от попыток автоматизировать Office из службы. Вместо этого используйте библиотеку, такую как Aspose. Или запустите процесс на интерактивном рабочем столе.
Microsoft Excel не может получить доступ к этому файлу ‘C:xxxtest.xls’. Существует несколько возможных причин: • имя файла или путь не существует. • Файл используется другой программой. • Книга, которую вы пытаетесь сохранить, имеет то же имя, что и открытая в данный момент книга. Я следовал.
наконец, я вызвал файл .bat из действий планировщика задач.
Формулы сбиваются при использовании файла Excel на разных компьютерах | Инструкция по программе FillDocuments
Я также попытался скопировать файл шаблона excel в какой — то временный каталог (где сервис имеет право писать-это проверено) и попытался открыть его оттуда, но безуспешно (хотя этот вариант хорошо работает и в консольном приложении).
Мнение эксперта
Витальева Анжела, консультант по работе с офисными программами
Со всеми вопросами обращайтесь ко мне!
Задать вопрос эксперту
После этого, на панели инструментов появится новое подменю Дополнительно , в котором нам нужно выбрать пункт Восстановить формулы. Если же вам нужны дополнительные объяснения, обращайтесь ко мне!
Если вдруг вам не удаётся открыть рабочий файл с данными Excel, то какова вероятность успешного восстановления этих данных и что для этого надо сделать? К сожалению, это распространённая ошибка Microsoft Excel. У проблемы есть несколько вариантов решения. Только перепробовав все варианты можно сказать, возможно ли восстановить повреждённый Excel-файл.
Не удаётся открыть файл Excel: как восстановить документ
Также может помочь отключение автозагрузки приложения, в котором возникает ошибка «Не удается найти (файл)». Открываем Диспетчер задач (в кнопке Пуск), ЛКМ выбираем нужную программу, затем кликаем на нее ПКМ и выбираем “Отключить”.
Изменение параметров вычислений Microsoft Excel
Есть небольшая уловка, как можно иногда открыть повреждённый документ Excel. Перед запуском документов приложение Microsoft Excel каждый раз пересчитывает формулы. И вот в редких случаях именно эта особенность приложения мешает открыть файл. Можно попробовать её убрать, ничего сложного в этом нет. Запускаем Microsoft Excel, создаём новый документ, жмём «Файл», заходим в «Параметры».
Переходим в раздел «Формулы». Здесь нужно в графе «Параметры вычислений» сделать активным пункт «Вручную». Жмём «Ок».
После чего, не закрывая новый открытый документ, пытаемся открыть нужный нам через «Файл» – «Открыть».
Не вышло? Ничего страшного, с самого начала шансы были невысоки, но попробовать этот способ всё равно стоило. Переходим к профессиональным инструментам для восстановления документов Excel.
Мнение эксперта
Витальева Анжела, консультант по работе с офисными программами
Со всеми вопросами обращайтесь ко мне!
Задать вопрос эксперту
Утилита развивается и распространяется с начала 2000-х годов, имеет многоязычный интерфейс включая русский , восстанавливает все типы Excel-файлов всех версий, начиная с экзотического сейчас Excel 97. Если же вам нужны дополнительные объяснения, обращайтесь ко мне!
Есть несколько доступных онлайн-сервисов восстановления повреждённых файлов Microsoft Excel. Наиболее удобный и доступный по цене (всего $5 за файл) находится по этому адресу: https://onlinefilerepair.com/ru/excel-repair-online.html.
Vba excel путь к текущему файлу — IT Справочник
Элемент управления под названием Размещение документа недоступен на ленте, но вы можете добавить его на свою панель быстрого доступа (рис. 177.1). К сожалению, вы не можете изменить ширину элемента, но если щелкнете на отображаемом имени, то увидите весь путь.
Всем привет!
Столкнулся с такое проблемой… Переустановили сервер, фоновые задания 1С, которые ранее отлично работали с файлами Эксель теперь в журнале регистрации выдают ошибку:
{ОбщийМодуль.КС_ОбменДанными.Модуль(209)}: Ошибка при вызове метода контекста (Open)
по причине:
Произошла исключительная ситуация (Microsoft Excel): Приложению Microsoft Excel не удается получить доступ к файлу «C:Temp1Cdata3.xls». Это может быть вызвано одной из следующих причин.
• Указан несуществующий файл или путь.
• Файл используется другой программой.
• Имя книги, которую вы пытаетесь сохранить, совпадает с именем другой книги, открытой в данный момент.
Что самое странное, если запустить этот кусок кода через вн.обработку, то выполняется все на отлично, т.е. ошибка только когда фоновое задание выполняется.
Что только не делал, перезапускал сервер, давал все права на директории с этими файлами Эксель, давал права на папку где установлен Эксель… ничего не помогает 
Microsoft Excel Application
Произошла исключительная ситуация (Microsoft Excel): Приложению
Microsoft Excel не удается получить доступ к файлу
«C:xls_testtest.xls». Это может быть вызвано одной из следующих
причин.
∙
Указан несуществующий файл или путь.
∙ Файл используется другой программой.
∙ Имя книги, которую вы пытаетесь сохранить, совпадает с именем другой книги,
открытой в данный момент.
Для этого необходимо:
1. Нажать кнопку Пуск и выбрать Панель управления.
2. Дважды щелкнуть значок Администрирование и выбрать пункт Службы компонентов.
3. В левой панели окна «Службы компонентов» дважды
щелкнуть пункт Службы
компонентов, дважды щелкнуть пункт Компьютеры и выбрать Мой компьютер.
4. Выбрать папку Настройка
DCOM.
5. В окне сведений найти объект Microsoft Excel Application,
щелкнуть его правой кнопкой и выбрать пункт Свойства (здесь
есть подводный камень, с которым я довольно долго промучался — если сервер 64-х
разрядный, то и выпуск Office так же должен быть х64, иначе объекта Microsoft
Excel Application не будет в списке и права для него мне так и не удалось
настроить пока не переустановил Office).
6. Открыть вкладку Безопасность.
7. В разделе Разрешения
на запуск выбрать
пункт Настроить и нажать кнопку Изменить.
8. Добавить пользователя USR1CV82.
Ниже поясняющие скриншоты.
mkdir C:WindowsSysWOW64configsystemprofileDesktop &&
mkdir C:WindowsSystem32configsystemprofileDesktop
Проверено для Win2008 + Excel2013
Популярные сообщения из этого блога
Вводная: текст в заголовке колонки отчета необходимо сориентировать «на 90», в ячейках же отчета оставить «на 0». Гуглопоиск отсылает к веткам различных форумов, где всё сводится к «нужно делать самостоятельный макет». Оказалось необязательно.
Вводная: реализовать ввод Заказа поставщику на основании Заказа на Ремонт. решить через расширения конфигурации. Хочу обратить ваше внимание, не нужно добавлять в расширение критерий отбора, для 8.3.12 нам не доступно добавлениеизменение состава критерия. Более того может зависать конфигуратор (столкнулся с последней версией 8.3.14 + ERP) Разработку рекомендую вести с применением хранилища и для расширения. Иначе устанете потом выгребать чего лишнего включили в расширение при добавлении таких или схожих обектов с составными типами и подобное. Все текущие типовые решения сейчас идут в режиме совместимости 8.3.12, в прочем и для 8.3.14 (и даже 8.3.15 ничего не поменялось). Что нам нужно было бы сделать при отказе от поддержки: 1) добавить наш документ в Критерий отбора (состав, реквизиты); 2) в раздел Ввод на основании целевого документа. И что с целью сохранения поддержки. Как сделать это же для расширения: 1) Добавить реквизит расширения Документы.ЗаказПоставщику._За
Когда нужно в макете (табличном документе) изменить ширину колонки для конкретных строк: 1. Выделить всю строку (строки). Именно всю, фокус для выделенной области не работает. 2. Нажимаем и не отпускает Ctrl 3. С помощью мыши изменяют ширину любой из колонок — будет задан вопрос об создании нового формата строк — соглашаемся. Как же прекрасен мир, где для модификаций не достаточно просто использовать контекстное меню и диалог редактора свойств, где нужно знать заветные слова и таинства танца. 90ые, моё почтение. UPD Программно, тоже самое, можно сделать через ТабДок = Новый ТабличныйДокумент(); ТабДок.Область(1,,1,).СоздатьФорматСтрок(); ТабДок.Область(1,1).ШиринаКолонок = 70; ТабДок.Область(1,2).ШиринаКолонок = 30; ТабДок.Область(2,,2,).СоздатьФорматСтрок(); ТабДок.Область(2,1).ШиринаКолонок = 30; ТабДок.Область(2,2).ШиринаКолонок = 70; ТабДок.Показать();
Последнее обновление Ноя 12, 2021
Чтобы исправить различные проблемы с ПК, мы рекомендуем Restoro PC Repair Tool: это программное обеспечение исправит распространенные компьютерные ошибки, защитит вас от потери файлов, вредоносных программ, сбоев оборудования и оптимизирует ваш компьютер для максимальной производительности. Решите проблемы с ПК и удалите вирусы прямо сейчас, выполнив 3 простых шага:
- Загрузите Restoro PC Repair Tool, который поставляется с запатентованными технологиями (патент доступен здесь ).
- Нажмите Начать сканирование, чтобы найти проблемы Windows, которые могут вызывать проблемы с ПК.
- Нажмите «Восстановить все», чтобы исправить проблемы, влияющие на безопасность и производительность вашего компьютера.
- В этом месяце Restoro скачали 657 095 читателей.
Microsoft Excel является основным компонентом Microsoft Office Suite и действует как официальное программное обеспечение для работы с электронными таблицами.
Из-за этого нет ни одного человека, который бы не использовал или хотя бы слышал о Microsoft Excel. Однако, в конце концов, это всего лишь программа, и ни одна программа не застрахована от случайных проблем и ошибок.
Так будет в случае сообщения об ошибке, о котором сообщают некоторые пользователи, где Microsoft Excel заявляет, что не может получить доступ к файлу.
У меня есть большой файл Excel 2013, который я изменяю. Когда я открываю книгу, я получаю сообщение об ошибке […]
Microsoft Excel не может получить доступ к файлу…
Что я могу сделать, если Microsoft Excel не может получить доступ к какому-либо файлу?
1 Убедитесь, что все внешние ссылки в книге действительны.
Эта ошибка обычно возникает, когда вы нажимаете внешнюю ссылку в книге, но имя или путь к файлу связанного элемента были изменены.
Это приводит к описанному выше сообщению об ошибке. Из-за этого есть только пара вещей, которые вы можете сделать, чтобы решить эту проблему:
- Убедитесь, что связанные элементы не перемещены и не переименованы.
- Убедитесь, что связанные элементы обновлены в книге, если они изменены.
- Удалите связанные элементы, если они больше не могут быть найдены
Поиск всех внешних ссылок в книге может быть непростой задачей, особенно если книга занимает несколько страниц и сотни ячеек.
Из-за этого одно простое решение для их поиска – найти ссылки, используемые в формулах:
- Откройте Microsoft Excel
- Нажмите Ctrl F
- Щелкните Параметры
- Введите .XL В Находке, что коробка
- В поле ” Внутри” щелкните ” Книга”.
- В поле Искать в щелкните Формулы
- Нажмите ” Найти все”
Это объединит все внешние ссылки на другие книги, и отсюда вы сможете обновить их все.
2 Установите последние обновления для Microsoft Excel
- Откройте Microsoft Excel
- Нажмите на файл
- Нажмите Аккаунт
- Выберите параметры обновления
- Выберите Обновить сейчас
- Пусть обновления идут своим чередом
3 Отключить надстройки
- Откройте лист Excel
- Перейдите в меню “Файл”.
- Нажмите на Параметры
- Нажмите на надстройки
- Выберите Excel надстройки и нажмите Go кнопку
- Снимите все флажки и нажмите ОК.
Выполнив следующие действия, вы сможете избавиться от сообщения об ошибке в Microsoft Excel.
Знаете ли вы о других решениях этой распространенной проблемы Microsoft Excel? Дайте нам знать в комментариях ниже!
Источник записи: windowsreport.com