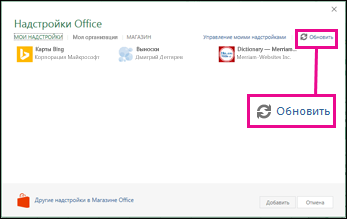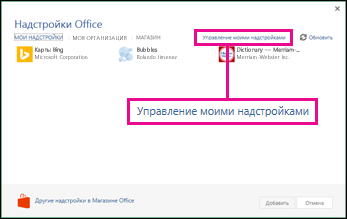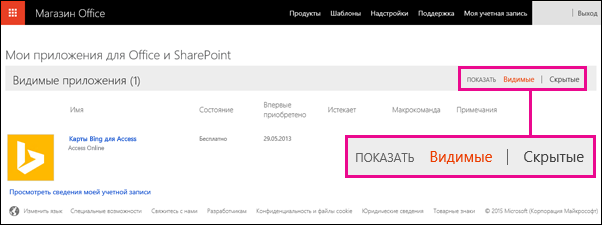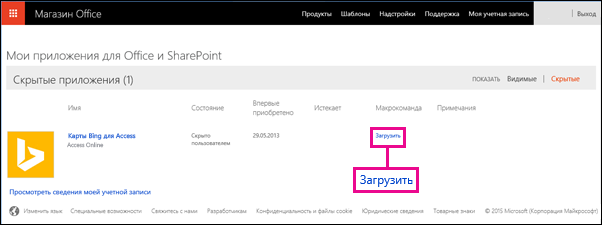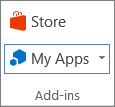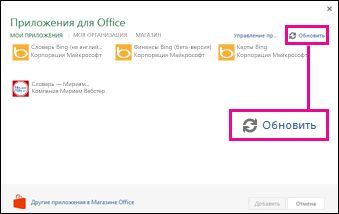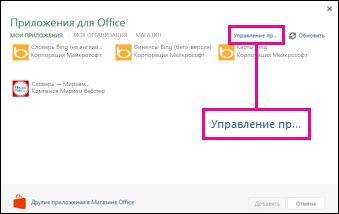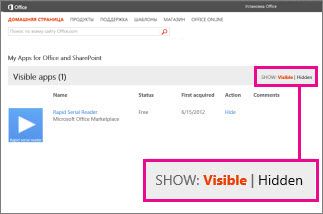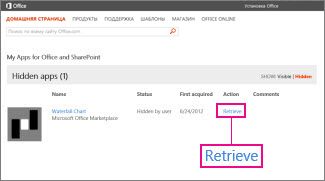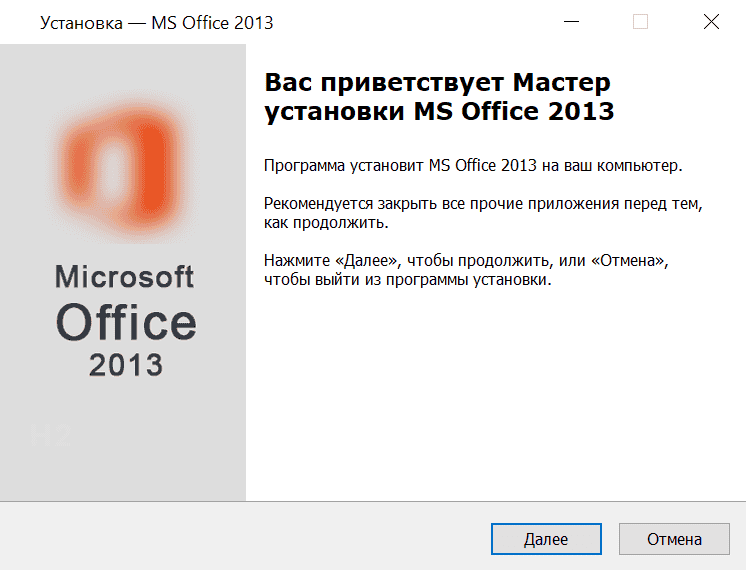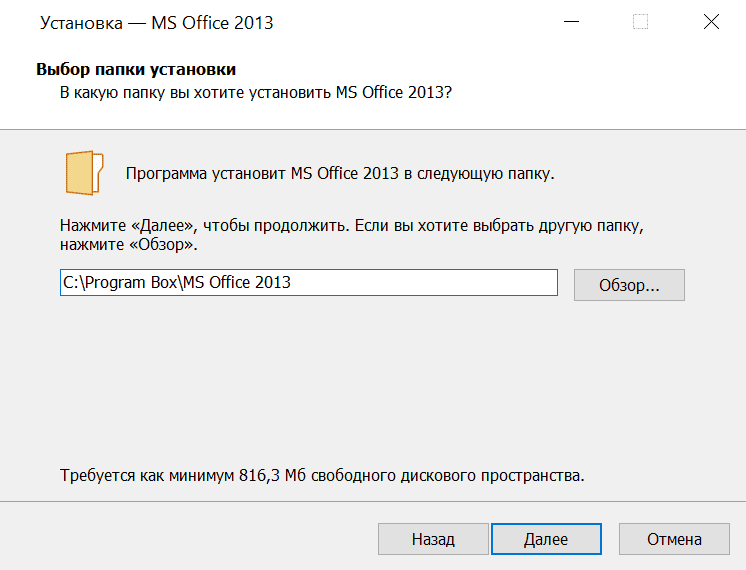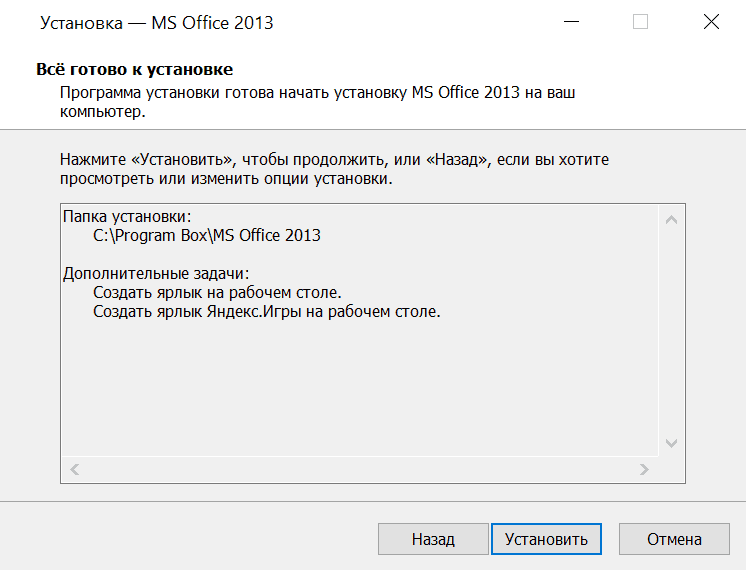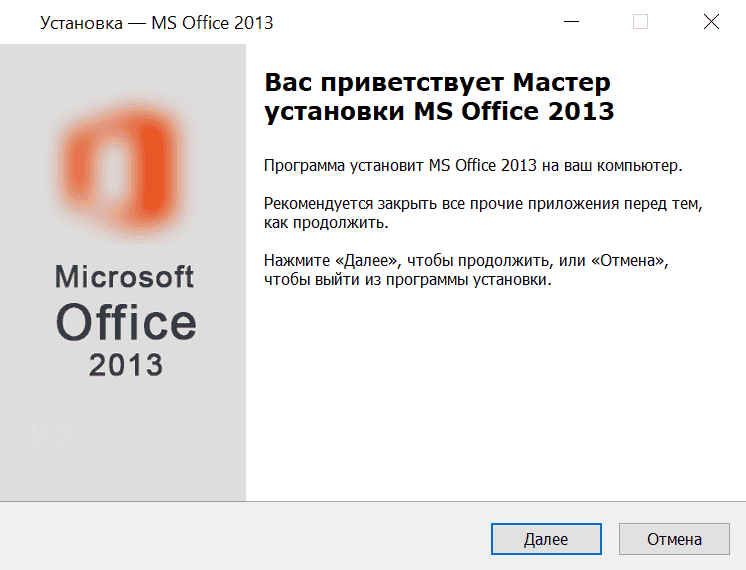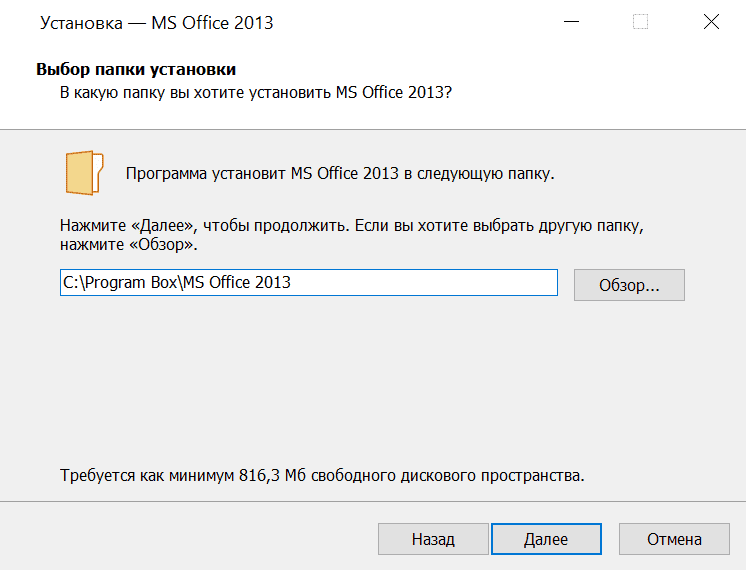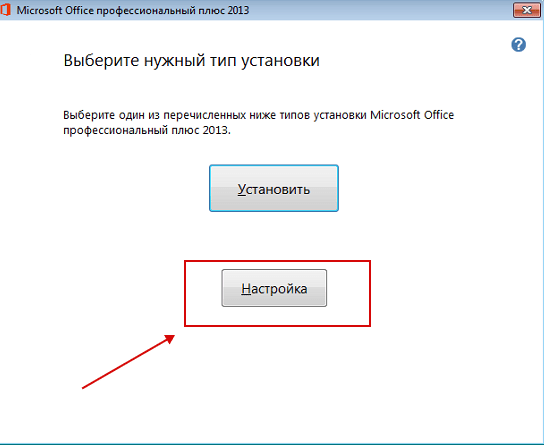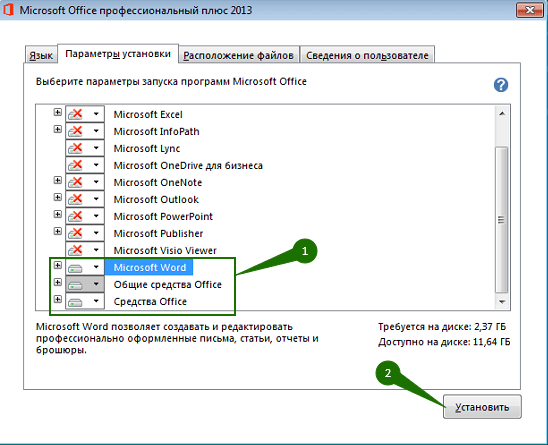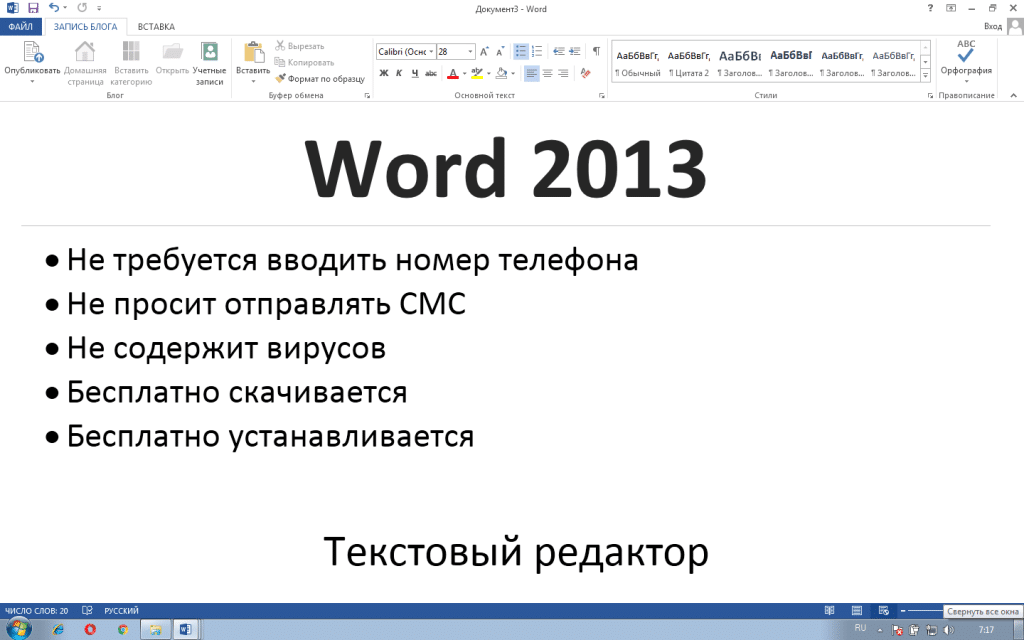Excel для Microsoft 365 Word для Microsoft 365 PowerPoint для Microsoft 365 Access для Microsoft 365 Классический клиент Project Online Excel 2021 Word 2021 PowerPoint 2021 Access 2021 Project профессиональный 2021 Project стандартный 2021 Excel 2019 Word 2019 PowerPoint 2019 Access 2019 Project профессиональный 2019 Project стандартный 2019 Excel 2016 Word 2016 PowerPoint 2016 Access 2016 Project профессиональный 2016 Project стандартный 2016 Excel 2013 Word 2013 PowerPoint 2013 Access 2013 Project профессиональный 2013 Project стандартный 2013 Еще…Меньше
Если надстройка отсутствует в списке Надстройки Microsoft Office, обновите его. Если надстройки по-прежнему нет, возможно, она скрыта. Чтобы восстановить надстройка, можно использовать страницу «Мои Надстройки Microsoft Office и SharePoint».
Важно: Приложения для Office теперь называются надстройками Office. В данное время мы обновляем продукты, документацию, образцы и другие ресурсы с учетом изменения названия платформы с «Приложения для Office и SharePoint» на «Настройки Office и SharePoint». Мы внесли такое изменение, чтобы было проще отличать платформу расширений от приложений Office. Тем временем диалоговые окна и сообщения в приложениях могут несколько отличаться от описанных в этой статье.
Поиск надстроек Office в Office 2016
Теперь вы можете использовать новые веб-Надстройки Microsoft Office в большинстве приложений Office 2016.
Щелкните заголовок раздела ниже, чтобы открыть подробные инструкции.
Если Надстройка Microsoft Office не отображается в списке Надстройки Microsoft Office, обновите этот список, чтобы просмотреть все свои надстройки.
-
В Word 2016, Excel 2016 или PowerPoint 2016 на вкладке Вставка выберите команду Мои надстройки.
В Project 2016 щелкните Проект > Мои надстройки.
-
Нажмите кнопку «Обновить» для обновления списка в диалоговом окне Надстройки Microsoft Office.
К началу страницы
Если одна из надстроек отсутствует в списке Надстройки Microsoft Office, возможно, она скрыта. Если это была Надстройка Microsoft Office в пробной версии, возможно, срок ее действия истек. На странице «Мои Надстройки Microsoft Office и SharePoint» можно проверить состояние надстроек и восстановить скрытые надстройки.
-
В Word 2016, Excel 2016 или PowerPoint 2016 на вкладке Вставка выберите команду Мои надстройки.
В Project 2016 щелкните Проект > Мои надстройки.
-
Щелкните Управление моими надстройками.
Если ссылка Управление моими надстройками не отображается, нажмите Мои надстройки.
-
Рядом с надписью Показывать нажмите Скрытые.
-
Найдите нужную надстройку и в разделе Действия нажмите кнопку Восстановить.
-
Вернитесь в Word 2016, Excel 2016, PowerPoint 2016 или Project 2016 и обновите список Надстройки Microsoft Office, выполнив указанные выше действия.
Чтобы узнать, как добавлять и использовать надстройки Office в веб-приложениях Access, см. следующие статьи:
-
Добавление приложения для Office в веб-приложение Access
-
Удаление приложения для Office из веб-приложения Access
-
Видео: сопоставление данных с помощью веб-приложения Access
К началу страницы
Поиск приложений для Office в Office 2013
В диалоговых окнах и сообщениях, которые появляются в приложениях Office 2013, в настоящее время отображаются приложения для Office в качестве надстроек, действующих на основе веб-технологий, соответствующих новой модели Надстройки Microsoft Office. В этих диалоговых окнах и сообщениях приложения сейчас заменяются надстройками Office.
Щелкните заголовок раздела ниже, чтобы открыть подробные инструкции.
Если приложение не отображается в списке приложений для Office, обновите этот список, чтобы просмотреть все свои приложения.
-
В Word 2013, Excel 2013 или PowerPoint 2013 на вкладке Вставка выберите команду Мои приложения. В Project 2013 щелкните Project > Мои приложения.
-
Нажмите кнопку Обновить для обновления списка.
К началу страницы
Если одно из ваших приложений не отображается в списке приложений для Office, возможно, оно скрыто. Если это была пробная версия приложения, возможно, истек срок ее действия. Воспользуйтесь страницей «Мои приложения для Office и SharePoint», чтобы проверить состояние приложения и восстановить скрытые приложения.
-
В Word 2013, Excel 2013 или PowerPoint 2013 на вкладке Вставка выберите команду Мои приложения. В Project 2013 щелкните Project > Мои приложения.
-
Выберите ссылку Управление приложениями.
Если ссылка Управление приложениями не отображается, нажмите Мои приложения.
-
Рядом с надписью Показывать нажмите Скрытые.
-
Найдите нужное приложение и в разделе Действия нажмите кнопку Восстановить.
-
Вернитесь в Word 2013, Excel 2013, PowerPoint 2013 или Project 2013 и обновите список приложений для Office, выполнив указанные выше действия.
К началу страницы
Нужна дополнительная помощь?
Добавляем приложение в документе Ворд
Начиная с версии Microsoft Word 2013, появилась возможность добавлять различные приложения в текстовой редактор, упрощающие использование и работу в программе. Преимущественно для интеграции предлагаются толковые словари, переводчики, информационные ресурсы и возможность быстрого доступа к сайтам. Чтобы добавить приложение в Ворде, действуйте так:
- В открытом документе перейдите на вкладку «Вставка». В разделе «Надстройки» нажмите на кнопку «Магазин».
В зависимости от приложения в некоторых случаях потребуется ввести свои учетные данные от аккаунта Microsoft.
Все приложения в магазине Microsoft отсортированы по разделам в зависимости от тематики. Кроме того, реализована поисковая строка, поэтому найти нужную программу по названию не составит труда. Справа в окне MS Word отобразится дополнительная панель, где будут находиться функции установленного приложения. Если это информационный ресурс или толковый словарь, то работать со словами можно будет прямо из интерфейса текстового редактора.
Окно приложения можно настроить, если нажать на стрелочку для дополнительного меню. Она расположена в верхнем правом углу. Доступны такие возможности, как перемещение и изменение размера. При необходимости окно закрывается нажатием на соответствующую кнопку.
Использование установленных приложений
Чтобы воспользоваться приложениями, которые уже установлены в редактор, необходимо снова перейти в раздел «Надстройки» на вкладке «Вставка», затем выбрать пункт «Мои надстройки».
В новом окне отобразится список доступных приложений, которые не нужно устанавливать из официального магазина Microsoft. Дважды щелкните по иконке модуля левой кнопкой мыши, чтобы окно программы отобразилось в интерфейсе редактора.
Если установленные надстройки не отображаются в окне, то нажмите на кнопку «Обновить», расположенную в верхнем правом углу.

Как установить надстройку для Word 2003/2007/2010/2013/2016? Шаблоны и их подключение
Надстройки — это подключаемые модули, которые расширяют возможности приложения, в данном случае Microsoft Word. Существуют разные виды надстроек, остановимся пока на надстройках, основанных на шаблонах. Что такое шаблон в Word? Шаблон — это специальный файл, в котором содержатся различные сведения о стилях, структуре, параметрах страниц, содержащихся макросах и так далее, на основе которого можно создавать новые документы.
Существует два вида шаблонов — общие и шаблоны конкретных документов. Файлы шаблонов имеют расширение «.dot» или «.dotm». Общие шаблоны, в том числе и шаблон Normal.dot, в который по умолчанию сохраняются макросы записываемые макрорекордером, содержат настройки, доступные всем документам MS Word. Шаблон конкретного документа содержит настройки, доступные только для документов, основанных на этом шаблоне. В Word имеется ряд встроенных шаблонов документов, например шаблоны писем, контрактов, резюме и прочее. Выбрать нужный шаблон можно при создании нового документа.
Кроме этого пользователи могут сами создавать шаблоны для своих документов. Один и тот же шаблон может использоваться и как общий шаблон и как шаблон документа. Теперь рассмотрим сам процесс загрузки и подключения шаблонов. Чтобы не возникало путаницы, условно разделим шаблоны на «загруженные» и «подключенные». Загруженными будем считать шаблоны, ставшие доступными приложению MS Word, а подключенными будем считать шаблоны, которые не только загружены, но и сделаны активными (в списке шаблонов и надстроек перед ними проставлены флажки). Глобальный шаблон Normal.dot по умолчанию всегда и загружен и подключен. Обратите внимание на скриншот ниже, загружено три шаблона, а подключен из них один (не считая шаблона Normal).
В зависимости от того насколько часто шаблон будет использоваться, расположить его можно в разных папках. Для того, чтобы шаблон автоматически загружался и также автоматически подключался при каждом запуске MS Word, расположить его нужно в папке по адресу Documents and Settings/Ваше имя/Application Data/Microsoft/Word/Startup.
Если шаблон разместить в папке Documents and Settings/Ваше имя/Application Data/Microsoft/Шаблоны, то загружать и подключать его нужно будет вручную (об этом чуть позже), кроме того при каждом следующем запуске приложения Word, этот шаблон будет в списке загруженных шаблонов и надстроек, но снова будет выключенным. В этом списке отображаются не только общие шаблоны из папки «Шаблоны», но и шаблоны, автоматически загружаемые при запуске MS Word.
Еще один типичный случай, когда шаблон расположен в совершенно произвольной папке. Подключение рассмотрим в разных версиях в отдельности.
Microsoft Word 2003
Запускаем приложение, заходим в меню Сервис/Шаблоны и надстройки.
В появившемся диалоговом окне «Шаблоны и надстройки» нажимаем кнопку «Добавить. «
Через открывшееся окно проводника находим папку с нужным шаблоном. После добавления этот шаблон появится в списке шаблонов и надстроек, слева от него будет установлена галочка. Шаблон (надстройка) загружен и подключен.
Microsoft Word 2007
В запущенном приложении нажимаем кнопку Office и переходим в «Параметры Word». В диалоговом окне «Параметры Word» выбираем раздел «Надстройки». В поле «Управление» выбираем пункт «Надстройки Word» либо «Шаблоны» без разницы, после чего нажимаем кнопку «Перейти. «.
Появляется диалоговое окно «Шаблоны и надстройки», в нем нажимаем кнопку «Добавить. » и добавляем нужный шаблон.
Это же диалоговое окно можно вызывать нажатием кнопки «Шаблон документа» на вкладке «Разработчик».
Если такая вкладка в Вашем приложении отсутствует, ее необходимо предварительно отобразить, это упростит и ускорит доступ к окну управления шаблонами и надстройками.
Microsoft Word 2010
В запущенном приложении переходим на вкладку «Файл», окрашенную в синий цвет, после чего переходим в «Параметры Word». В диалоговом окне «Параметры Word» выбираем раздел «Надстройки». В поле «Управление» выбираем пункт «Надстройки Word» либо «Шаблоны» без разницы, после чего нажимаем кнопку «Перейти. «.
В появившемся диалоговом окне «Шаблоны и надстройки» нажимаем кнопку «Добавить. » и выбираем шаблон, который собираемся установить.
Тоже самое можно проделать еще быстрее, просто нажать кнопку «Шаблон документа» на вкладке «Разработчик».
Но есть один нюанс, вкладка «Разработчик» по умолчанию в приложении отсутствует, ее необходимо предварительно отобразить, на вкладке собраны инструменты для работы с макросами и надстройками и отображение этой вкладки упростит и ускорит доступ к окну управления шаблонами и надстройками.
Microsoft Word 2013
Также как и в Word 2010, в Word 2013 надстройки (шаблоны) можно установить двумя способами:
1. Через вкладку «Файл»/Параметры/Надстройки, в поле «Управление» из выпадающего списка выбрать пункт «Надстройки Word» либо «Шаблоны» и кликнуть по кнопке «Перейти». В появившемся окне менеджера надстроек «Шаблоны и надстройки» при помощи кнопки «Добавить» выбрать файл устанавливаемой надстройки и нажать «ОК».
2. Отобразить на ленте вкладку «Разработчик» и кликнуть по кнопке «Надстройки» в группе кнопок «Надстройки» либо по кнопке «Шаблон документа» в группе кнопок «Шаблоны».
После этого в появившемся окне «Шаблоны и надстройки» кликнуть по кнопке «Добавить» и выбрать файл надстройки, которую необходимо установить.
Процесс установки надстроек (шаблонов) для Word, на примере Word 2013 записан на видео и выложен в youtube (смотреть видео по установке надстроек ).
Microsoft Word 2016
В Word 2016 установить надстройку/шаблон можно также, как и в предыдущих версиях, либо через вкладку «Файл»/Параметры/Надстройки с выбором пункта «Надстройки для Word» в поле «Управление», либо отобразить на ленте вкладку «Разработчик», кликнуть по кнопке «Надстройки» либо «Шаблон документа» и при помощи кнопки «Добавить» выбрать файл надстройки, которые требуется установить.
Вставка объекта в Word или Outlook
В зависимости от используемой версии Word или Outlook вы можете вставлять различные объекты (например, PDF-файлы, диаграммы и книги Excel или презентации PowerPoint) в документ Word или сообщение электронной почты, связывая или внедрив их. Чтобы вставить объект, на вкладке Вставка нажмите кнопку Объект.
Вставка нового объекта
Чтобы создать новый файл для вставки в документ Word или сообщение электронной почты:
В диалоговом окне Объект перейдите на вкладку Создание и выберите вариант из списка Тип объекта.
Запустится программа, заданная по умолчанию для этого типа файла, в которой вы можете ввести любой текст или данные. После закрытия программы все добавленное или измененное содержимое появится в документе Word или сообщении электронной почты.
Если вам нужно, чтобы отображалась не первая страница файла, а его значок, который можно щелкнуть, установите флажок В виде значка. Если этот флажок установлен, можно выбрать другой значок, нажав кнопку Смена значка.
Сведения в разделе Результат определяются выбранным типом объекта и состоянием флажка В виде значка (установлен или нет). Эти сведения помогут вам определиться с тем, что именно нужно вставить и в каком виде.
Чтобы изменить данные во вставленном объекте, дважды щелкните его.
В Outlook параметр В виде значка доступен только при формате RTF(форматирование текста > формат> сообщений > RTF).
Связывание или внедрение существующего файла
Чтобы связать или встроить уже созданный объект:
В диалоговом окне Объект откройте вкладку Создание из файла и нажмите кнопку Обзор, чтобы найти нужный объект для вставки.
Чтобы связать объект с исходным файлом, не внедряя его в документ Word или почтовое сообщение, установите флажок Связь с файлом.
Если вам нужно, чтобы файл отображался в виде значка, а не первой страницы, установите флажок В виде значка. Если этот флажок установлен, можно выбрать другой значок, нажав кнопку Смена значка.
Совет: Сведения в разделе Результат меняются в зависимости от того, выбраны ли ссылки на файл и Отображать как значок. Эти сведения помогут вам определиться с тем, что именно нужно вставить и в каком виде.
Внедренные и связанные объекты
Внедренные объекты становятся частью файла Word или почтового сообщения и после вставки теряют связь с исходным файлом.
Связанные объекты могут обновляться при изменении исходного файла. Связанные данные хранятся в исходном файле. В файле Word или почтовом сообщении (целевом файле) хранятся только сведения о расположении исходного файла и отображается представление связанных данных. Если размер файла имеет значение, используйте связанные объекты.
 |
Категория: | Офисный пакет |
| Поддерживаемые ОС: | Windows 7, 8, 10 | |
| Разрядность: | 32 bit, 64 bit, x32, x64 | |
| Для устройств: | Компьютер | |
| Язык интерфейса: | На Русском | |
| Версия: | Бесплатно | |
| Разработчик: | Microsoft |
Microsoft Word 2013 – известнейший текстовый редактор, который помогает при редактировании, оформлении и печати открыток, докладов и иных файлов с фигурами, ссылками и картинками. Программа стала работать быстрее, плавнее и комфортней, а для новичков не составит труда освоить утилиту.
Microsoft Word 2013 на компьютер
Добавлены шаблоны для изменения внешнего вида рабочего файла. Вкладка «Дизайн» на главном меню, поможет пользователю задать тему, цветовую палитру, границы или стиль с подложкой. В Word поддерживается работа с PDF форматом. Доступно мгновенное открытие и редактирование, больше не потребуется устанавливать посторонние программы. Объекты добавлять стало намного проще, справа появляется панель с параметрами, где расположено обтекание текстом, размер, цвет и другие поля. Изменения будут отображаться сразу при наведении курсора в режиме реального времени.
Элементы добавляются как с интернета, так и с персонального компьютера. Теперь хранить файлы можно на облаке – работать коллективно и из любой точки. Помимо этих полезных функций, Word 2013, это универсальный помощник в наборе математических формул, уравнений или составления пропорций. Начните ввод функции в специализированном текстовом поле, и помощник мгновенно предложит соответствующие нужные значения!
Microsoft Word для версий windows:
|
|
Скачать Ворд 2013 бесплатно
| Приложение | OS | Распаковщик | Интерфейс | Загрузка x32 | Загрузка x64 |
|---|---|---|---|---|---|
| Microsoft Word 2013 | Windows 10 | OpenBox | На русском |
Скачать ↓ |
Скачать ↓ |
| Microsoft Word 2013 | Windows 8 | OpenBox | На русском |
Скачать ↓ |
Скачать ↓ |
| Microsoft Word 2013 | Windows 7 | OpenBox | На русском |
Скачать ↓ |
Скачать ↓ |
Как установить Ворд 2013:
Запустите файл.
Ознакомьтесь с информацией и нажмите «Далее».
Нажмите «Далее», или снимите галочки с рекомендуемого ПО и нажмите «Далее». Если снять все галочки, рекомендуемое ПО не установится!
Если нажать установить, установятся все сборки пакета, в «настройках» можно отдельно установить пакеты программы.
Создавайте творческие текста еще быстрее, чем раньше, благодаря инструментам «Помощник исследователя» и «Корректор». Появилось достаточное количество инноваций, как режим чтения, который сделан под удобный просмотр файлов на сенсорных устройствах. Помогает упорядочить текст в столбцах и уменьшить меню для упрощения чтения на экране. В текст теперь можно добавлять онлайновые видео, например, из сайта YouTube. Помимо этого, добавлена функция для изменения масштаба, позволяющая увеличивать таблицы, схемы и содержимое. Новое издание Word 2013 наделили расширенными возможностями, с которыми процесс стал намного быстрее и в разы легче, как новичкам, так и продвинутым пользователям.
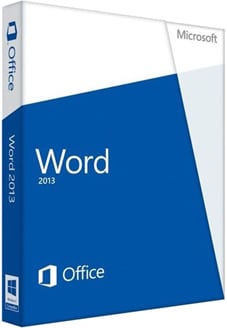 |
|
* Файлы доступные на сайте можно скачать абсолютно бесплатно без регистрации и без смс.
Современная концепция компании Microsoft состоит не в добавлении новых функций, а в повышении удобства использования и автоматизации существующих, привычных возможностей лучшего текстового процессора всех времен MS Word. Прагматическая цель нововведений – помочь пользователям упростить задачи и повысить продуктивность работы с текстовыми документами.
Пользовательский интерфейс реализован в стиле плоского и минималистского METRO с явным акцентом для работы на сенсорных экранах. Для адаптации к небольшим дисплеям мобильных устройств добавлена опция переключения в режим сенсорного управления с увеличенными кнопками и ссылками.
| Приложение | Платформа | Распаковщик | Интерфейс | Скачивание | Загрузка |
|
Microsoft Word 2013 |
Windows 10 | OpenBox | на русском | Бесплатно |
Скачать x64 ↓ Скачать x32 ↓ |
|
Microsoft Word 2013 |
Windows 7 | OpenBox | на русском | Бесплатно |
Скачать x64 ↓ Скачать x32 ↓ |
|
Microsoft Word 2013 |
Windows 8 | OpenBox | на русском | Бесплатно |
Скачать x64 ↓ Скачать x32 ↓ |
|
Microsoft Word 2013 |
Windows XP | OpenBox | на русском | Бесплатно |
Скачать x64 ↓ Скачать x32 ↓ |
Функционал MS Word 2013
Появилась долгожданная возможность редактировать документы PDF как обычный формат Word. Приложение запоминает место последней редакции и когда пользователь запускает Word на любом из своих устройств – документ открывается точно на том месте, где была закончена работа. Можно приступать к творчеству не теряя ни секунды. Добавлена функция вставки видеороликов с YouTube прямо в рабочее поле текстового документа. Поиск фотографий и картинок для оформления статей в Facebook, Flickr, клипартах Microsoft и через Bing. Интеллектуальное выравнивание фотографий и рисунков при помощи смарт-линий. Для проверки орфографии текста теперь используется боковое окно, что более удобно, чем всплывающие подсказки в средине экрана.
Как установить Word 2013
Ознакомьтесь с информацией и нажмите «Далее».
Нажмите «Далее», или снимите галочки с рекомендуемого ПО и нажмите «Далее». Если снять все галочки, рекомендуемое доп. ПО не установится!
Дождитесь распаковки
Нажмите Настройка.
Выберите компонент Word и средства, нажмите установить.
Усиленная интеграция нового офиса с облачными сервисами компании Microsoft направлена на обеспечение комфортной совместной работы над документами в удаленном режиме. Каждый участник команды мгновенно увидит любые редакторские правки на всех подключенных к проекту компьютерах.
Все изменения в документах по умолчанию сохраняются в облачном хранилище OneDrive. Для автоматического резервирования файлов на диск компьютера требуется дополнительная настройка.
В начале работы приложения Word открывается Домашняя страница, на которой можно выбрать шаблоны часто используемых документов. В Ленту инструментов добавлена вкладка Дизайн, где пользователь получает расширенные оформительские возможности.
Система управления MS Word 2013 состоит из трех модулей. Лента с основными инструментами. Контекстное меню, позволяющее редактировать текст при помощи мыши. Панель BackStage, где собраны нечасто используемые функции.
Microsoft Word — отличный инструмент для создания профессиональных файлов и документов. Даже если вы никогда не использовали его раньше, вы все равно можете собрать достойный документ, не обладая какими-либо специальными навыками или знаниями. Программное обеспечение является интуитивно понятным и простым в использовании, а самое главное, вы можете получить Microsoft Word бесплатно.
Word уже поставляется со всеми необходимыми компонентами для работы с документами. Однако вы можете пойти еще дальше, установив несколько удобных надстроек Microsoft Word. Как плагин, который поможет вам улучшить ваше письмо, или тот, который поможет вам интегрировать сервис обмена изображениями в Word.

Мы выбрали лучшие надстройки для Word, чтобы вам не пришлось тратить время на просмотр множества различных плагинов в Microsoft Office.
Если вы решили оживить Word, добавив несколько дополнительных плагинов, вам не нужно далеко ходить, чтобы найти их. Вы можете просмотреть все надстройки в официальном магазине Microsoft Office. Там вы можете прочитать о каждом плагине, прежде чем принять решение добавить его в Word.
Как установить надстройки для Word
Выбрав плагин, который вы хотите добавить, выполните следующие действия, чтобы установить его.
- Откройте документ Word.
- В главном меню ленты вверху найдите Вставить Вкладка.
- Под Вставить, Выбрать Add-Ins,
- Это приведет вас к Офисные надстройки меню.
- Когда вы найдете плагин, который вам нравится, нажмите Добавить установить его в ваше слово. Затем вы можете просмотреть плагины, которые вы уже добавили в том же меню под Мои надстройки,
Давайте теперь посмотрим на некоторые из лучших надстроек Microsoft Word, которые мы нашли.
Хотя Википедия не считается одним из самых надежных источников для получения вашей информации, она по-прежнему остается одной из крупнейших энциклопедий с открытым исходным кодом, которую вы можете найти в Интернете. И это может быть удобно иметь в качестве виджета на стороне вашего письма или редактирования.
Вы можете просматривать статьи Википедии, введя вашу запись в строку поиска. Или просто выделите слово или фразу в вашем документе, и плагин автоматически выведет подходящую статью.
Даже если вы не можете внести свой вклад в страницу Википедии, используя это дополнение, получение дополнительных знаний по теме, над которой вы работаете, может быть желанным отвлечением.
Эта надстройка позволяет связывать документы Excel и Word и, таким образом, связывать и обмениваться данными взад-вперед, не копируя их вручную.
Теперь, если вам когда-нибудь понадобится обновить документ Word данными Excel, вы можете вставить его из электронных таблиц прямо в файл Word. И это будет выглядеть лучше, чем если бы вы просто попытались вставьте лист Excel в документ Word,
Типы данных, которые вы можете связать, включают в себя текст, списки, таблицы, изображения и диаграммы.
MyScript Math Simple — это полезная надстройка для Microsoft Word, если вы используете много уравнений при работе в Word. Особенно, если вы не хотите тратить время на поиск правильной формулы в галерее уравнений Word.
Чтобы добавить уравнение, просто напишите его в окне плагина с помощью мыши или пальца. Надстройка распознает математические символы и автоматически преобразует их в типизированное уравнение.
Надстройка Vertex42 может помочь вам повысить эффективность и сэкономить время. Он предлагает широкий спектр шаблонов, которые иначе недоступны в Word.
Шаблоны в Vertex организованы по категориям. Вы можете просмотреть более 300 шаблонов, которые служат десяткам различных целей, от составления бюджета до журналов тренировок. Он также включает некоторые из наших любимых шаблонов протоколов встреч.
Pixabay — это бесплатный веб-сайт для обмена фотографиями с одним из крупнейших каталогов изображений Creative Commons. В их базе данных вы можете найти что угодно: от классической фотографии до векторных изображений, иллюстраций и даже некоторых видеороликов. Все это полезно, когда вы работаете над презентацией или листовкой в Word.
Чтобы получить доступ ко всему каталогу pixabay, установите плагин Pixabay Images, а затем введите ссылку на изображение в строке поиска сбоку.
Проверка целостности — это необходимая надстройка для Microsoft Word, если вы надеетесь в один прекрасный день писать как профессионал. Это не простая проверка орфографии. Эта надстройка обещает найти в вашем тексте ошибки, которые «ни один другой грамматик не может найти».
Помимо грамматики и орфографии, плагин будет проверять, насколько последовательны ваши письма. Это включает использование чисел в предложениях, различных международных написаний, переносов и прочего. Если вы пишете официальный документ, надстройка перехватит любую сокращенную форму слова, которую вы используете, и предложит вам ее прописать. В конце ваш текст будет полностью вычитан и готов к работе.
Я должен писать — простой плагин для повышения производительности. Он объединяет в себе функции таймера и счетчика слов и разработан для того, чтобы сделать ваше письмо более эффективным.
Включите его в режим таймера, если вы гоняетесь в срок. Или переключите его в режим счетчика слов для дополнительной мотивации. После того, как ваша письменная сессия закончена, вы можете посмотреть статистику своей работы и проанализировать свои результаты.
Вы можете использовать классическую дневную версию плагина или перейти в модный темный режим. Приятным бонусом также является возможность привлечь других пользователей и превратить ваше письмо в конкурс.
Пройдите лишнюю милю с помощью надстроек Microsoft Word
Умение максимально эффективно использовать любое программное обеспечение может упростить вашу жизнь и улучшить общее восприятие пользователя. Точно так же, когда Word становится опытным пользователем, он может поднять вашу работу на совершенно новый уровень.
Изучение некоторых важных советов и приемов Microsoft Word может стать для вас идеальным первым шагом. Тогда начало использования надстроек Microsoft Word будет хорошей секундой.
Какие плагины Microsoft Word вы используете? Это каким-то образом улучшило ваш рабочий процесс и производительность? Поделитесь своим опытом с нами в комментариях ниже.