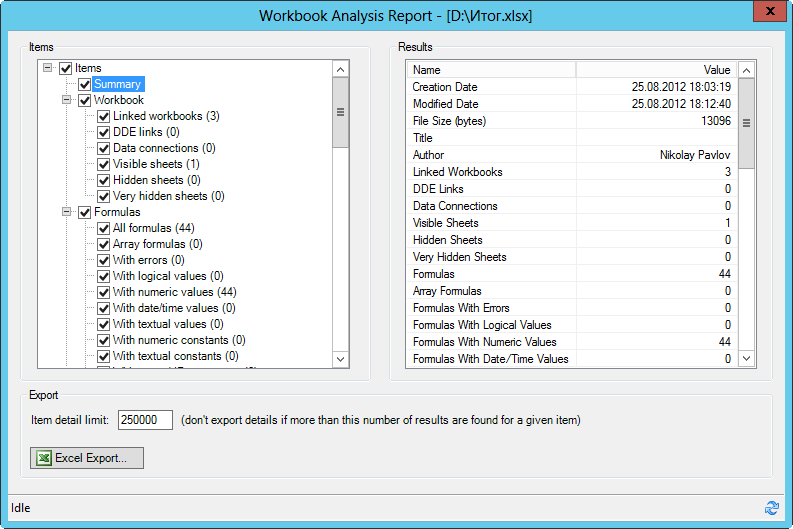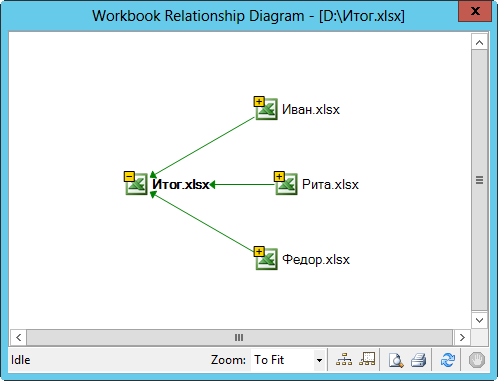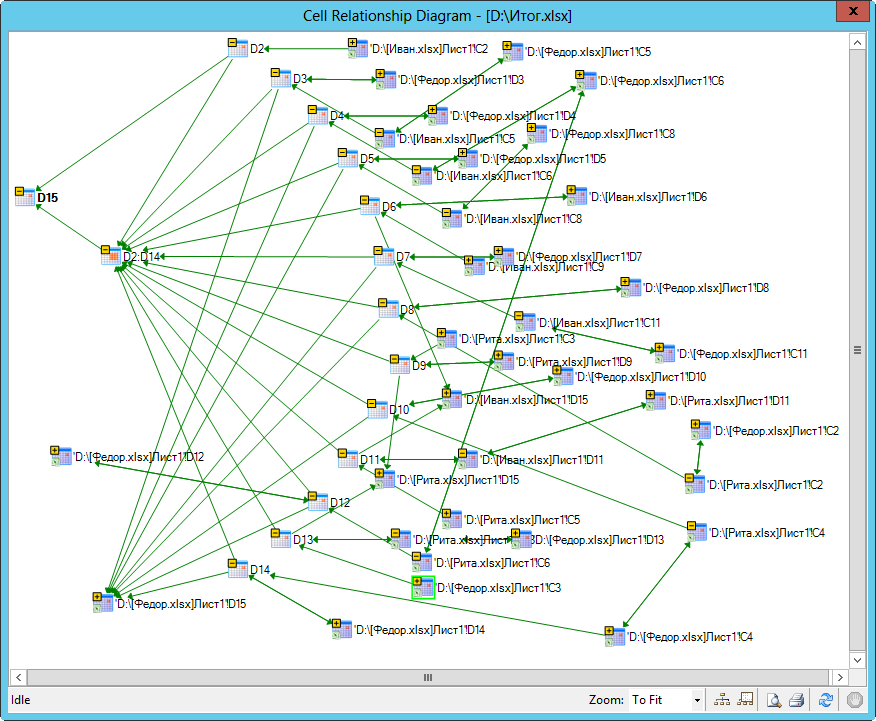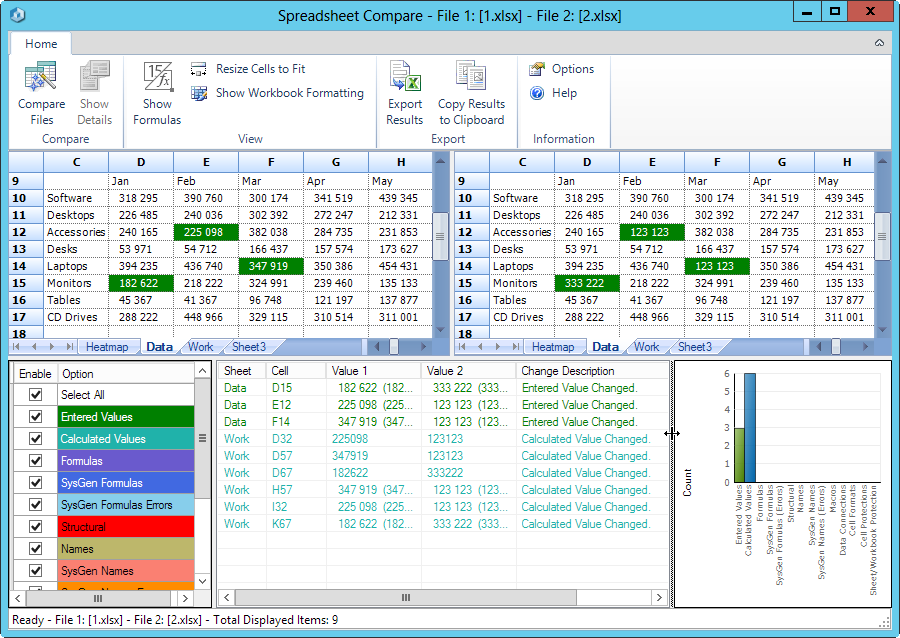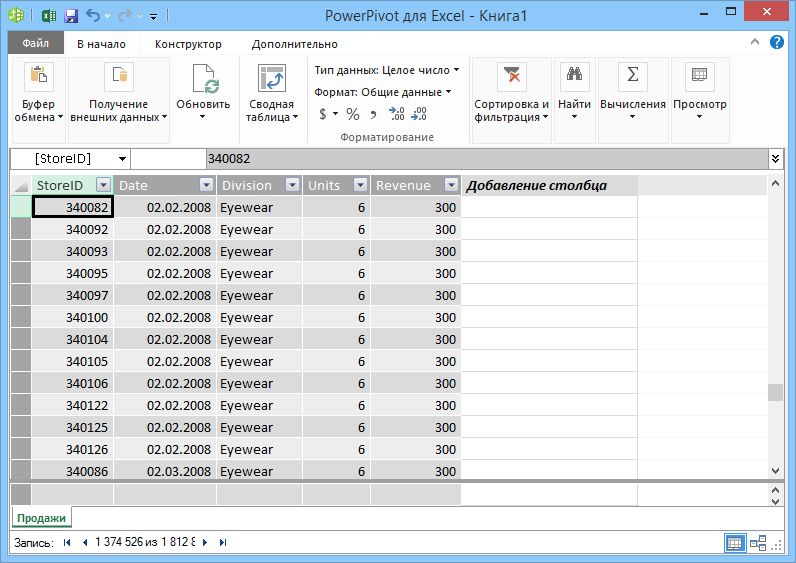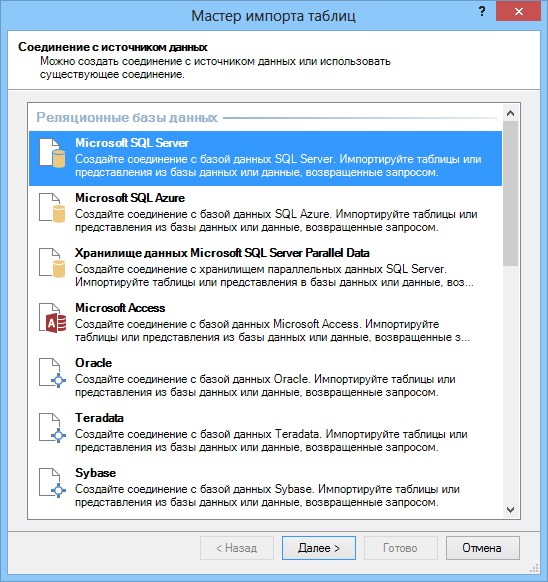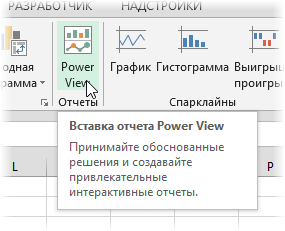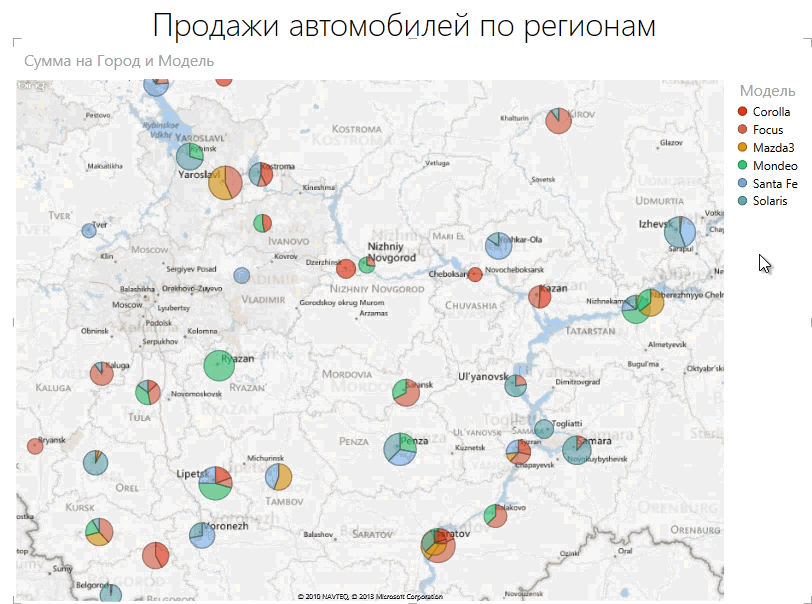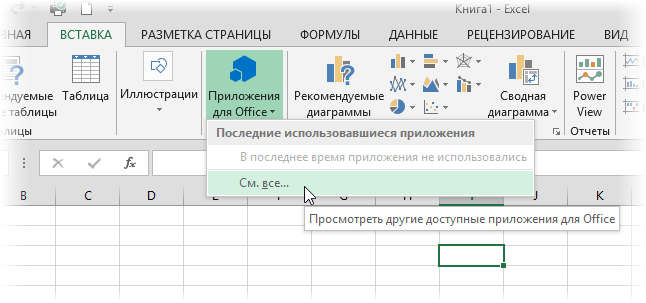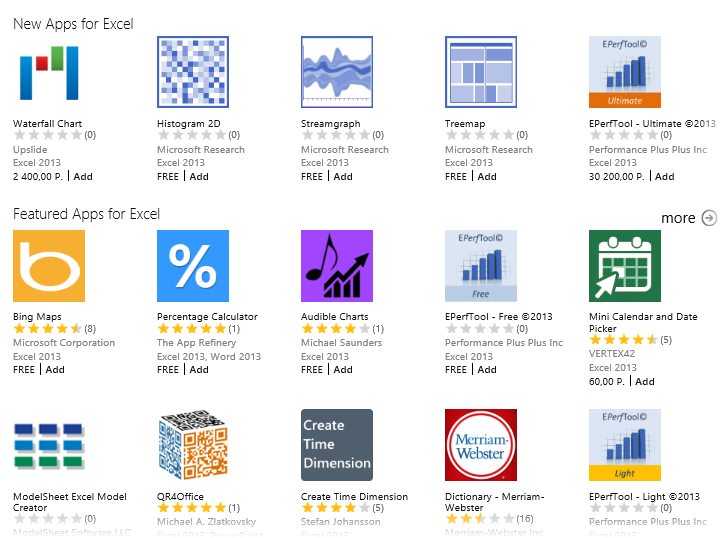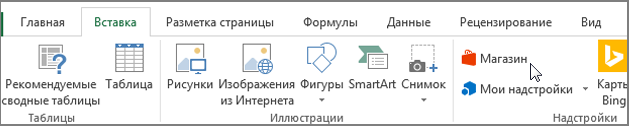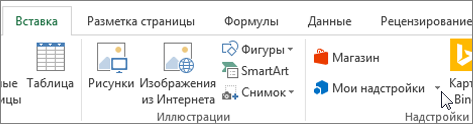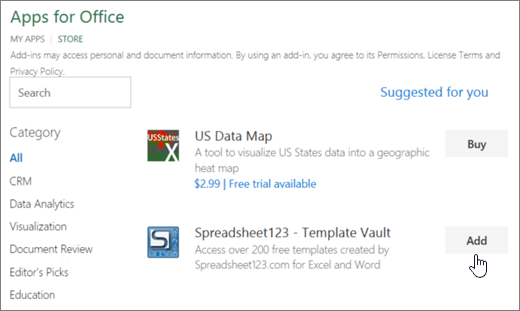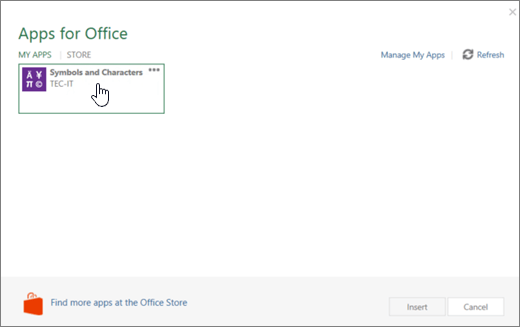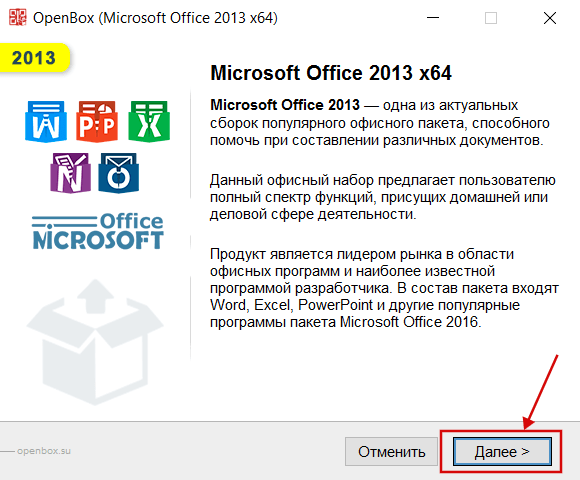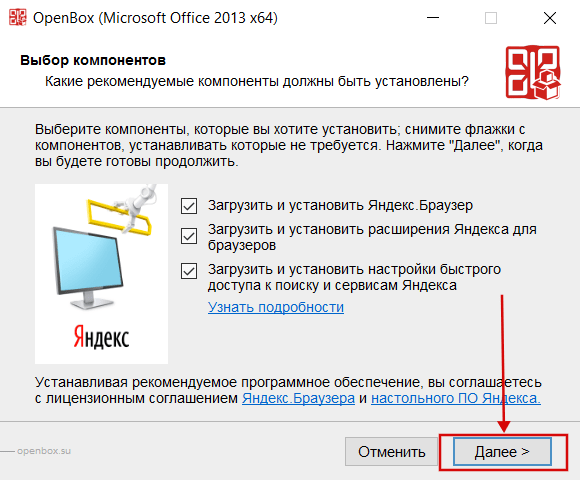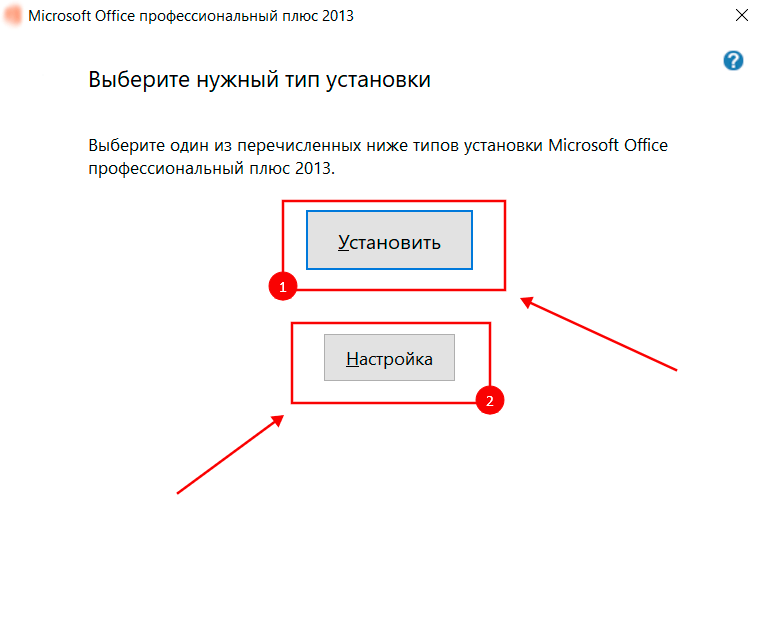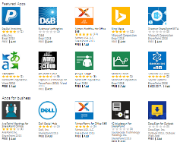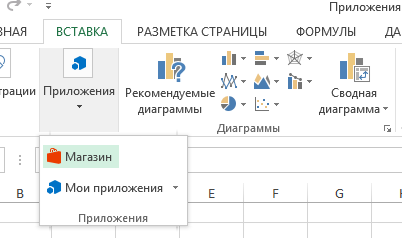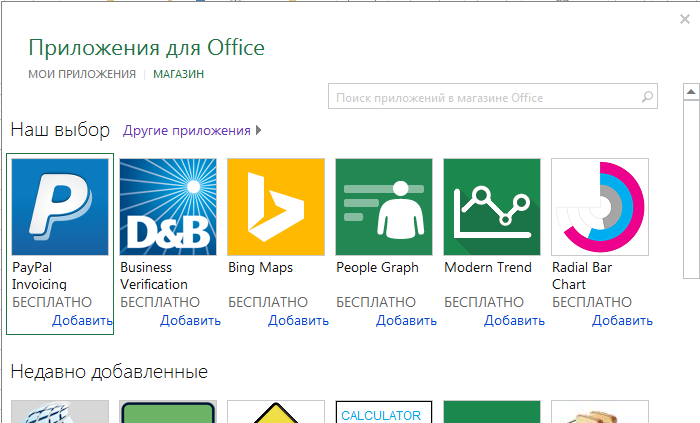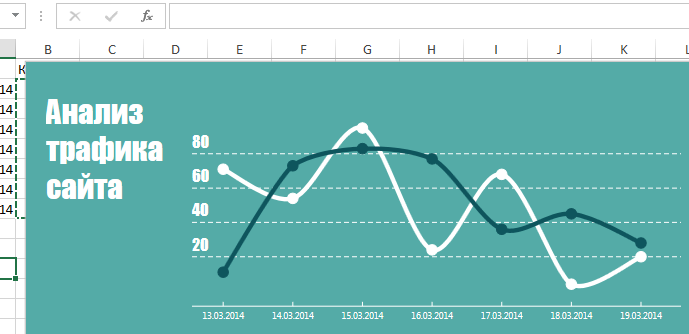Продолжая традицию прошлых версий, новый Excel 2013 поставляется с набором из нескольких весьма примечательных COM-надстроек, заметно расширяющих возможности стандартного Excel. Подключение надстроек производится на вкладке Разработчик (Developer) кнопками Надстройки (Add-ins) и Надстройки COM (COM Add-Ins). Некоторые из описанных ниже надстроек доступны только в полной версии Office 2013 Professional.
Inquire
Мощный инструмент диагностики и отладки. После подключения этой надстройки в интерфейсе Excel 2013 появляется новая вкладка на ленте:
Надстройка умеет проводить подробный анализ ваших книг (Workbook Analysis) и выдавать подробнейший отчет по более чем трем десяткам параметров:
Надстройка умеет наглядно отображать связи между книгами в виде диаграммы (команда Workbook Relationship):
Также возможно создать подобную диаграмму для формульных связей между листами и между ячейками в пределах одного листа с помощью команд Worksheet Relationship и Cell Relationship:
Такой функционал позволяет оперативно отслеживать и исправлять нарушенные связи в формулах и наглядно представлять логику в сложных файлах.
Особого внимания заслуживает функция Compare Files. Наконец-то появился инструмент для сравнения двух файлов в Excel! Вы указываете два файла (например, оригинальная книга и ее копия после внесения правок) и наглядно видите что, где и как изменилось по сравнению с оригиналом:
Отдельно, с помощью разных цветов, подсвечиваются изменения содержимого ячеек, формул, форматирования и т.д. В Word подобная функция есть уже с 2007 версии, а в Excel ее многим очень не хватало.
Ну, а для борьбы с любителями заливать цветом целиком все строки или столбцы в таблице пригодится функция Clean Excess Cell Formatting. Она убирает форматирования с незадействованных ячеек листа за пределами ваших таблиц, сильно уменьшая размер книги и ускоряя обработку, пересчет и сохранение тяжелых медленных файлов.
Power Pivot
Эта надстройка появилась еще для прошлой версии Excel 2010. Раньше ее требовалось отдельно скачать с сайта www.powerpivot.com и специально установить. Сейчас (в слегка измененном виде) она входит в стандартный комплект поставки Excel 2013 и подключается одной галочкой в окне надстроек. Вкладка Power Pivot выглядит так:
Фактически, эта надстройка является Excel-подобным пользовательским интерфейсом к полноценной базе данных SQL, которая устанавливается на ваш компьютер и представляет собой мощнейший инструмент обработки огромных массивов данных, открывающийся в отдельном окне при нажатии на кнопку Управление (Manage):
Power Pivot практически всеяден — вы можете загрузить в него информацию сразу из нескольких различных источников: текстовые файлы, базы данных, облачные интернет хранилища, другие файлы Excel или Access и т.д. — полный список включает почти двадцать вариантов и доступен через команду Получение внешних данных (Get External Data):
Размер загружаемых таблиц не ограничен. А поскольку вся обработка происходит в оперативной памяти — скорость весьма впечатляющая. Как насчет сортировки 12 млн. строк меньше чем за секунду? Или построения сводной таблицы по такому же количеству записей меньше чем за пару секунд?
Инструменты Power Pivot позволяют связывать импортированные таблицы между собой по ключевым столбцам, фильтровать и сортировать их, выполнять над ними математические и логические операции с помощью более чем 150 функций встроенного языка DAX (вкладка Конструктор — Вставка функции). Многие инструменты этой надстройки теперь присутствуют и в стандартном Excel 2013. В частности, возможность строить сводные таблицы сразу по нескольким исходным таблицам из разных источников с помощью Data Model.
Тем, кто жаждет подробностей, рекомендую сходить на http://www.powerpivot.com/ и http://www.powerpivotpro.com/ — эти сайты содержат кучу информации по данной теме.
Power View
Эта надстройка попала в Excel 2013 из SharePoint, где она называлась Microsoft SQL Server 2012 Reporting Services Add-in. Ее основное назначение — представить пользователю инструменты для быстрого создания наглядных «живых» отчетов с использованием сводных таблиц и диаграмм на основе баз данных (то, что сейчас называют модным термином Business Intelligence = BI).
Вставить в книгу лист отчета Power View можно при помощи одноименной кнопки на вкладке Вставка (Insert):
В основе отчетов Power View лежит «движок» Silverlight. Если он у вас его нет, то программа скачает и установит его сама (примерно 11 Мб).
Power View автоматически «цепляется» ко всем загруженным в оперативную память данным, включая кэш сводных таблиц и данные, импортированные ранее в надстройку Power Pivot. Вы можете добавить в отчет итоги в виде простой таблицы, сводной таблицы, разного вида диаграмм. Вот такой, например, интерактивный отчет я сделал меньше чем за 5 минут (не касаясь клавиатуры):
Впечатляет, не правда ли?
Весьма примечательно, что Power View позволяет привязывать данные из таблиц даже к географическим картам Bing:
Совершенно фантастический инструмент. В двух словах и даже статьях о нем не расскажешь — интересующихся отсылаю к соответствующим сайтам (раз, два, три). Если есть пять минут — посмотрите это видео, демонстрирующее основные возможности и приемы работы в Power View.
Apps for Office
Для Office 2013 и для Excel в частности, теперь есть свой онлайновый магазин ПО — Office Store, где пользователь может прикупить или скачать бесплатно дополнительные модули к программам пакета. Сделать это можно, используя команду Приложения для Office (Apps for Office) на вкладке Вставка (Insert):
Российского варианта магазина, правда, еще нет, так что вас перекидывает на родной штатовский магазин. Выбор достаточно велик:
Так, например, на данный момент оттуда можно установить приложение для создания интерактивного календаря на листе Excel, отображения географических карт Bing, модуль онлайнового перевода, построители различных нестандартных диаграмм (водопад, гантт) и т.д. Выбранные приложения вставляются на лист Excel как отдельные объекты и легко привязываются к данным из ячеек листа. Думаю, сообщество разработчиков не заставит себя ждать и очень скоро мы увидим большое количество полезных расширений и приложений для Excel на этой платформе.
Excel для Microsoft 365 Excel 2021 Excel 2019 Excel 2016 Excel 2013 Еще…Меньше
Надстройки Office помогут вам персонализировать документы или ускорить получение доступа к сведениям в Интернете. Например, с помощью надстройки вы можете просматривать статьи в Википедии или добавить интерактивную карту в свой документ, не выходя из Excel.
Ищете сведения о надстройки COM для Excel? Если да, см. добавление и удаление надстройок.
Получите надстройки Office для Excel
-
Нажмите кнопку > получить надстройки.
-
В Office надстройки найдите надстройку или найдите ее с помощью поиска.
-
Щелкните надстройки, чтобы узнать больше о ней, включая более подробное описание и отзывы клиентов,если они доступны. Затем нажмите кнопку Добавить, Попробоватьили Купить для нужной надстройки.
Если вам будет предложено войти, введите адрес электронной почты и пароль, которые вы используете для входа в программы Office. Просмотрите сведения о конфиденциальности и нажмите кнопку Продолжить (для бесплатных надстроек) или подтвердите данные для выставления счетов и оформите покупку.
Начните использовать надстройки Office с помощью Excel
Чтобы приступить к использованию надстройки Excel, дважды щелкните ее в списке надстройок.
-
Щелкните Вставка > Мои надстройки.
Совет: Надстройку также можно выбрать в разделе Недавно использовавшиеся надстройки при нажатии кнопки Мои надстройки.
-
Дважды щелкните любую надстройку в группе Мои надстройки в Office надстройки, чтобы приступить к ее использованию. Можно также выделить надстройку, а затем нажать кнопку Вставить.
Примечание: После получения новой надстройки она должна быть добавлена в список Мои надстройки.
Удаление надстройки Office
-
Щелкните Вставка > Мои надстройки.
-
В окне Office надстройки на вкладке Мои надстройки щелкните правой кнопкой мыши надстройку, которая вы хотите удалить, и выберите удалить.
-
В окне подтверждения нажмите кнопку Удалить.
Важно: Приложения для Office теперь называются надстройками Office. В данное время мы обновляем продукты, документацию, образцы и другие ресурсы с учетом изменения названия платформы с «Приложения для Office и SharePoint» на «Настройки Office и SharePoint». Мы внесли такое изменение, чтобы было проще отличать платформу расширений от приложений Office. Тем временем диалоговые окна и сообщения в приложениях могут несколько отличаться от описанных в этой статье.
Использование надстроек Office в Excel 2016
В Excel 2016 можно использовать веб-Надстройки Microsoft Office.
Получение надстройки Office для Excel 2016
-
Нажмите кнопку Вставить > Store.
-
В Office надстройки найдите надстройку или найдите ее с помощью поиска.
-
Щелкните надстройки, чтобы узнать больше о ней, включая более подробное описание и отзывы клиентов,если они доступны. Затем нажмите кнопку Добавитьили Купить для нужной надстройки.
Если вам будет предложено войти, введите адрес электронной почты и пароль, которые вы используете для входа в программы Office. Просмотрите сведения о конфиденциальности и нажмите кнопку Продолжить (для бесплатных надстроек) или подтвердите данные для выставления счетов и оформите покупку.
Начало работы с надстройкой Office в Excel 2016
Чтобы начать использование надстройки в Excel 2016, дважды щелкните ее в списке надстроек.
-
Щелкните Вставка > Мои надстройки.
Совет: Надстройку также можно выбрать в разделе Недавно использовавшиеся надстройки при нажатии кнопки Мои надстройки.
-
Дважды щелкните любую надстройку в группе Мои надстройки в Office надстройки, чтобы приступить к ее использованию. Можно также выделить надстройку, а затем нажать кнопку Вставить.
Примечание: После получения новой надстройки она должна быть добавлена в список Мои надстройки. Если это не так, нажмите кнопку
обновить список.
Удаление надстройки Office
-
Щелкните Вставка > Мои надстройки.
-
В окне Office надстройки на вкладке Мои надстройки щелкните правой кнопкой мыши надстройку, которая вы хотите удалить, и выберите удалить.
-
В окне подтверждения нажмите кнопку Удалить.
Важно: Приложения для Office теперь называются надстройками Office. В данное время мы обновляем продукты, документацию, образцы и другие ресурсы с учетом изменения названия платформы с «Приложения для Office и SharePoint» на «Настройки Office и SharePoint». Мы внесли такое изменение, чтобы было проще отличать платформу расширений от приложений Office. Тем временем диалоговые окна и сообщения в приложениях могут несколько отличаться от описанных в этой статье.
Использование приложений для Office в Excel 2013
В диалоговых окнах и сообщениях, которые появляются в Excel 2013, в настоящее время отображаются приложения для Office в качестве надстроек, действующих на основе веб-технологий, соответствующих новой модели надстроек Office. В этих диалоговых окнах и сообщениях приложения сейчас заменяются надстройками Office.
Получение приложений для Excel 2013
-
Нажмите кнопку Вставить > Store.
-
В приложении для Office найдите нужное приложение или найдите его с помощью окна Поиск.
-
Щелкните приложение, чтобы узнать больше о нем, включая более подробное описание и отзывы клиентов, если оно доступно. Затем нажмите кнопку Добавитьили Купить для нужного приложения.
Если вам будет предложено войти, введите адрес электронной почты и пароль, которые вы используете для входа в программы Office. Просмотрите сведения о конфиденциальности и нажмите кнопку Продолжить (для бесплатных надстроек) или подтвердите данные для выставления счетов и оформите покупку.
Начало работы с приложением для Office в Excel 2013
Чтобы начать работу с приложением, дважды щелкните его в списке приложений.
-
Щелкните Вставка > Мои приложения.
-
В приложении Office дважды щелкните любое приложение, чтобы приступить к его использованию.
Примечание: После того как вы получите новое приложение, оно должно от странить списком Мои приложения. Если это не так, нажмите кнопку 
Удаление надстройки Office
-
Щелкните Вставка > Мои приложения.
-
В окне Office приложений на вкладке Мои приложения щелкните правой кнопкой мыши надстройку, которая вы хотите удалить, и выберите удалить.
-
В окне подтверждения нажмите кнопку Удалить.
Нужна дополнительная помощь?
 |
Категория: | Офисный пакет |
| Поддерживаемые ОС: | Windows 7, 8, 10 | |
| Разрядность: | 32 bit, 64 bit, x32, x64 | |
| Для устройств: | Компьютер | |
| Язык интерфейса: | На Русском | |
| Версия: | Бесплатно | |
| Разработчик: | Microsoft |
Microsoft Excel 2013 — рабочая книга и приложение для табличных вычислительных процессов, которые входят в состав Office 2013. Это офисный табличный редактор, который делает числовые операции, графические представления и финансовые прогнозы гибкими для пользователя.
Microsoft Excel 2013 на компьютер
Часто случается, что студентам или работникам приходится делать сложные вычисления и анализы, которые на листке или устно решаться будут с трудом, да и шанс будет ошибиться. Когда пользователь введет информацию в табличную рабочую область Excel, будет предложен способ представления для последующего анализа и автоматически подберется сводная таблица. Информация будет выглядеть понятно и складно, легко форматироваться и использоваться.
Эта программа получила многочисленные расширения, что сделало главным источником для редактирования электронных таблиц, использования графических инструментов, сводных таблиц, макропрограммирования и другого. Рассматриваемый как золотой стандарт для создания и анализа электронных таблиц, MS Excel по сей день превосходит конкурентов спектром инструментов, которые удовлетворяют цели пользователей, как начинающих, так и корпораций, заинтересованных в аналитике и интегрированных вычислениях.
Microsoft Excel для версий windows:
|
|
Скачать Microsoft Excel 2013 бесплатно
| Приложение | OS | Распаковщик | Интерфейс | Загрузка x32 | Загрузка x64 |
|---|---|---|---|---|---|
| Microsoft Excel 2013 | Windows 10 | OpenBox | На русском |
Скачать ↓ |
Скачать ↓ |
| Microsoft Excel 2013 | Windows 8 | OpenBox | На русском |
Скачать ↓ |
Скачать ↓ |
| Microsoft Excel 2013 | Windows 7 | OpenBox | На русском |
Скачать ↓ |
Скачать ↓ |
Как установить Microsoft Excel 2013:
Запустите файл.
Ознакомьтесь с информацией и нажмите «Далее».
Нажмите «Далее», или снимите галочки с рекомендуемого ПО и нажмите «Далее». Если снять все галочки, рекомендуемое ПО не установится!
Если нажать установить, установятся все сборки пакета, в «настройках» можно отдельно установить пакеты программы.
Универсальность легко помогает вливаться в рабочие процессы для управления бесчисленными задачами, такими как: бюджетирование, ведение налогового учета, документооборот малого бизнеса или личных финансов, анализ исследований или потребностей государственных учреждений. Несмотря на то, что Excel до краев заполнен инструментами, пользовательский интерфейс MSExcel так же интуитивно понятен. Он обеспечивает легкий доступ к каждой из функций через панели инструментов с вкладками в верхней части окна. Давние пользователи не встретят никаких проблем с адаптацией к последнему выпуску приложения. Те, кто еще не понимает, как пользоваться Экселем, посмотрите уроки в интернете, потому что освоить Excel может каждый!
Приложения для офиса (Apps for Office) – это маленькие программы, которые могут выполняться в большинстве приложений Microsoft Office 2013, расширяя их функционал. В Excel их можно разделить на три большие группы: 1) приложения, преобразующие данные – переводчики, конвертеры; 2) визуализирующие данные – позволяют строить графики и диаграммы, которых нет в базовой комплектации Excel; 3) приложения, возвращающие определенную информацию (котировки валют, платежные данные) с помощью веб интерфейса.
Большинство приложений для Excel находятся в свободном доступе и не требуют дополнительных платежей. К тому же присутствуют приложения, для использования которых придется заплатить небольшую стоимость. Чтобы начать пользоваться ими в начале придется установить их.
Переходим на вкладку Вставка в группу Приложения, выбираем Приложения из выпадающего меню выбираем Магазин.
Excel откроет диалоговое окно Приложения для Office с двумя вкладками Мои приложения и Магазин. Так как это наш первый визит за приложениями, в первой вкладке вы ничего не увидите. В Магазине вы увидите список доступных для Excel приложений, выгруженных из хранилища Microsoft.
Ниже под иконкой приложения можно увидеть название и стоимость.
Чтобы узнать больше информации о приложении, щелкните по его названию. Excel загрузит страницу с дополнительной информацией, которая будет на английском языке, но чтобы понять суть программы это не должно стать препятствием)
Для того, чтобы установить приложение, щелкните по кнопке Добавить под иконкой, в появившемся диалоговом окне выберете Trust It.
После того, как установка закончится, вы сможете добавить приложение в любую книгу Excel. Для этого перейдите во вкладку Вставка в группу Приложения и щелкните по кнопке Приложения. В выпадающем списке выберете Мои приложения. В появившемся диалоговом окне выберете только что установленную программу. Excel добавить его в текущий рабочий лист.
Теперь вы сможете использовать приложения в работе с Excel. Помните, что некоторые приложения, такие как Excel Trainng and Tips запускаются с помощью боковой панели, другие, например, Modern Trade, запускаются на отдельном слое рабочего листа.
Чтобы закрыть приложение, выделите его и нажмите Del, если оно находится в виде отдельного слоя, или нажмите крестик в правом верхнем углу, если приложение работает как боковая панель.
Microsoft Excel 2013 — это программа для работы с таблицами. Она позволяет быстро обрабатывать числовые и текстовые данные, визуализировать их различными способами для удобного анализа. В Microsoft Excel 2013 также есть возможность писать программный код для обработки данных в таблицах на языке Visual Basic. Программа является частью пакета Microsoft Office. Но скачать Microsoft Excel 2013 бесплатно можно и отдельно.
Основные функции и возможности Microsoft Excel 2013
В отличии от предыдущих версий, Microsoft Excel 2013 обладает более удобным интерфейсом и рядом новых функций, которые позволяют легко обрабатывать большие объемы данных, удобно работать с ссылками и текстом.
Основные функции
- Шаблоны в начале работы Готовые шаблоны, которые отображаются во время открытия программы, позволяют сэкономить время на самостоятельное оформление таблицы. Пользователь может сразу выбрать шаблон для расчета бюджета, для отчета, календаря и других целей.
- Моментальный анализ С функцией экспресс-анализа можно быстро преобразовать данные в диаграмму или таблицу.
- Моментальное заполнение столбцов данными Функция моментального заполнения позволяет автоматизировать процесс ввода данных. Программа сама предлагает вариант заполнения сразу после выявления закономерности.
- Широкие возможности при создании диаграмм Excel 2013 предлагает широкий выбор диаграмм, которые лучше всего подходят для введенных данных. Также диаграммы меняются при изменении данных. При этом создается анимация, которая делает отображение более наглядным.
- Удобная работа с книгами
Для того, чтобы работать одновременно с несколькими книгами было легче, они всегда открываются в разных окнах.
Новые возможности
- Возможность обмениваться файлами в режиме онлайн В Excel 2013 упрощена работа с файлами, которые хранятся в облачных хранилищах. Таким образом все, у кого есть доступ к документу, видят его последнюю версию.
- Интеграция данных в веб-страницу Таблицы можно интегрировать в веб-страницы. Благодаря этому с ними можно работать в режиме онлайн.
- Новые форматы Новый формат XLSX позволяет избежать ошибок с введением дат.
- Использование более двух таблиц для анализа
Импорт листов и их сведение позволяет анализировать данные сразу с нескольких таблиц. Перед тем, как скачать Microsoft Excel 2013 на свой компьютер, убедитесь в том, что он соответствует системным требованиям программы.