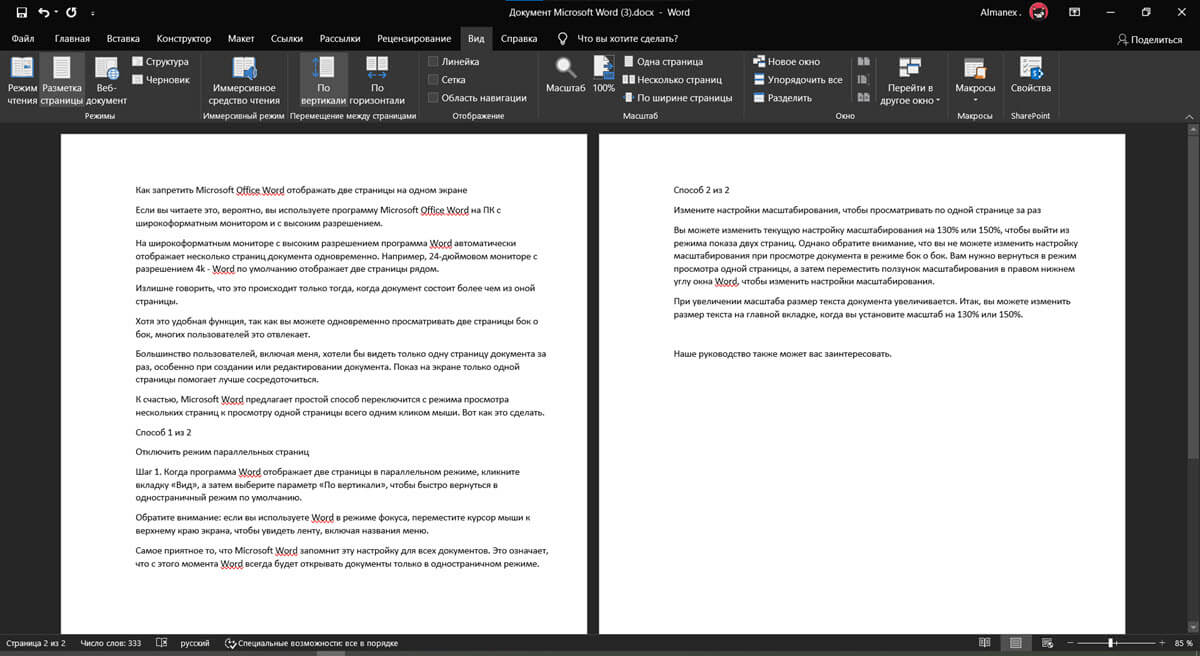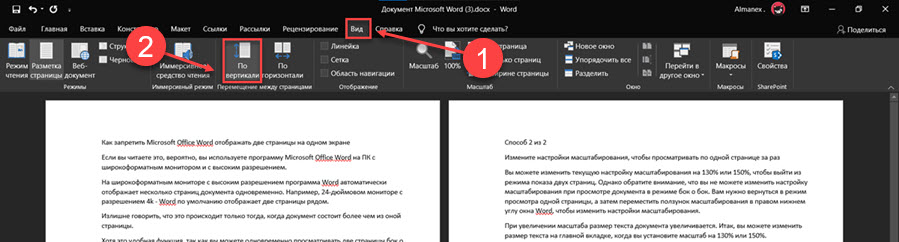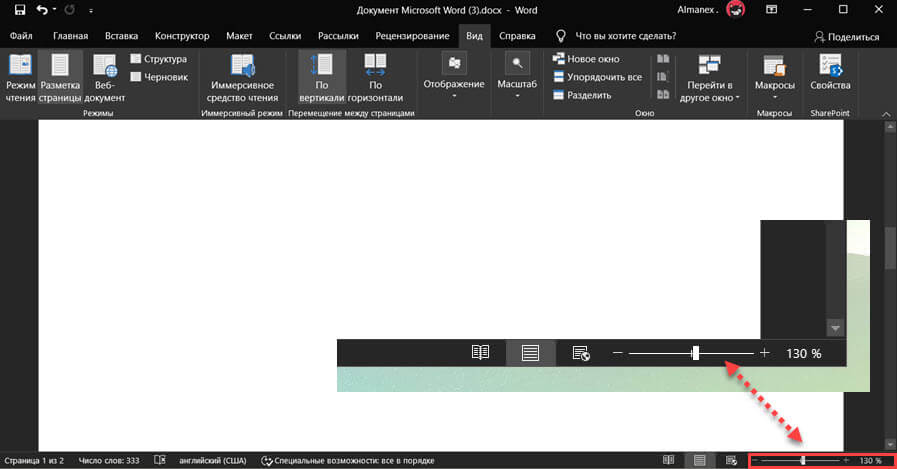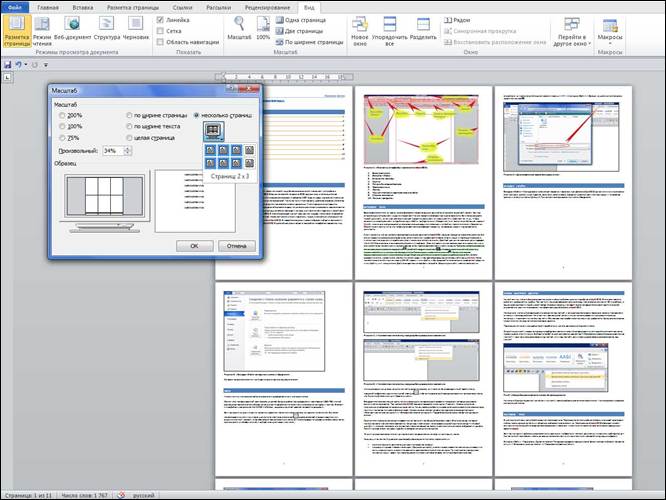Как отключить постоянную разбивку на страницы
Как отключить постоянную разбивку на страницы
Прошу прощения за повтор вопроса. Точно знаю, что это уже было, но перерыла кучу страниц и не нашла.
Подскажите, плиз, как отключить постоянную разбивку на страницы в Ворде при переходе к новому сегменту в Традосе?
- Is-Kra
- Сообщения: 658
- Зарегистрирован: Пт дек 16, 2005 00:15
- Язык(-и): En-Ru, Ru-En
Бродяга » Вт окт 23, 2007 23:18
Маленькой такой кнопочкой в левом нижнем углу Ворда (Normal View). Правда, при этом отключится ещё и отображение надписей (textbox’ов) и некоторых рисунков (в зависимости от того, каким образом они вставлены).
Последний раз редактировалось Бродяга Вт окт 23, 2007 23:19, всего редактировалось 1 раз.
А потом уже поздно было редактировать. © bagira:)
-
Бродяга - Сообщения: 4948
- Зарегистрирован: Ср дек 07, 2005 13:34
Is-Kra » Вт окт 23, 2007 23:19
Спасибо, Бродяга, уже вспомнила.
- Is-Kra
- Сообщения: 658
- Зарегистрирован: Пт дек 16, 2005 00:15
- Язык(-и): En-Ru, Ru-En
SHANE » Ср окт 24, 2007 09:55
Альтернативно такое доступно ещё в меню «Вид» в самом верху окна программы.
Бродяга писал(а):Правда, при этом отключится ещё и отображение надписей (textbox’ов) и некоторых рисунков (в зависимости от того, каким образом они вставлены).
Поэтому, если преследуется цель просто устранить пробелы между страницами, то ИМХО намного удобнее пользоваться видом «Разметка страницы» (или «Режим разметки») с отключёнными пробелами между страницами. Эти пробелы отключаются левым кликом между страницами (там ещё курсорчик с двойной стрелочкой появляется).
Я не флужу — я высказываю бесценные мысли.
-
SHANE - Сообщения: 25
- Зарегистрирован: Пт сен 21, 2007 23:54
- Откуда: Смоленск
-
- ICQ
Бродяга » Ср окт 24, 2007 12:28
При этом Традос всё равно притормаживать будет. Кроме того, если пользоваться функцией Translate to Fuzzy, то он самостоятельно включит Normal View.
Файлы с надписями (если надписей много) лучше переводить в ТагЭдиторе.
А потом уже поздно было редактировать. © bagira:)
-
Бродяга - Сообщения: 4948
- Зарегистрирован: Ср дек 07, 2005 13:34
Вернуться в Полезное программное обеспечение. Аллея Бродяги
Кто сейчас на конференции
Сейчас этот форум просматривают: нет зарегистрированных пользователей и гости: 2
Симптомы
При редактировании документа Word, который приводит к разбить на страницы документа Word, Word никогда не может завершить разбивку на страницы. Кроме того Microsoft Word может отображаться перестает отвечать (зависает). Если нажать клавишу ESC, чтобы прервать разбивку на страницы, появляется следующее информационное сообщение:
Должна быть завершена разбивка на страницы, перед отображением выделенный текст в макете для печати. Вы хотите продолжить разбивку на страницы? Для отображения текста в обычном режиме, но.Если нажать кнопку Нет, разбивка на страницы процесс останавливается и затем Word переходит в обычном режиме. Тем не менее если переключиться обратно в режим разметки, разбивка на страницы процесс продолжается бесконечно. Такое поведение наблюдается, если выполняются все следующие условия:
-
Документ содержит вложенные таблицы.
-
Вложенные таблицы форматируются с обтекание текстом.
-
Документ содержит более 10 страниц.
-
Просмотр документа в режиме разметки.
Кроме того такое поведение наблюдается, если выполняются все следующие условия:
-
Документ содержит вложенные таблицы в верхний колонтитул или нижний колонтитул.
-
Вложенные таблицы в верхний колонтитул или нижний колонтитул, отформатированный обтекание текстом.
-
Документ содержит поля NUMPAGES в верхний колонтитул или нижний колонтитул.
-
Включено отслеживание изменений.
-
Документ содержит более 10 страниц.
-
Просмотр документа в режиме разметки.
Временное решение
Чтобы обойти эту проблему, воспользуйтесь одним из следующих методов.
Метод 1: Удалите параметры обтекания текста вложенной таблицы
-
Щелкните вложенную таблицу, отформатированный с обтеканием текстом.
-
В меню Таблица выберите команду Свойства таблицы.
-
На вкладке Таблица нажмите кнопку
Нет в группе Обтекание. -
Нажмите кнопку ОК.
Метод 2: Удалите вложенную таблицу из документа
-
Удалите вложенные таблицы. Для этого щелкните вложенную таблицу и выберите команду Удалить в меню Таблица выберите таблицу.
Способ 3: Удалите поле NUMPAGES в верхний или нижний колонтитул
-
В меню Вид выберите команду Колонтитулы.
-
Щелкните поле NUMPAGES в верхний или нижний колонтитул, а затем нажмите клавишу DELETE.
Примечание. Чтобы просмотреть поля NUMPAGES, нажмите клавиши ALT + F9.
Метод 4: Отключение отслеживания изменений
Чтобы отключить отслеживание изменений, выберите команду » Исправления » в меню Сервис .
Статус
Корпорация Майкрософт подтверждает, что это проблема продуктов Майкрософт, перечисленных в разделе «Относится к».
Дополнительные сведения
Дополнительные сведения о разбивку на страницы, выберите команду Справка Microsoft Word
Меню Справка разбивка на страницы введите в поле помощника Office или мастера ответов и нажмите кнопку Поиск для просмотра раздела.
Нужна дополнительная помощь?
-
-
October 6 2008, 22:56
- Компьютеры
- Cancel
Фоновая разбивка на страницы
Подскажите, как навсегда отключить фоновую разбивку на страницы в Word 2003 и 2007? В 2003 снимаю соответствующую галочку в настройках, но она, по не понятной мне причине, снова устанавливается. В 2007 я и вовсе не сыскал нужной опции. Из-за этой функции Word часто загружает процессор на 100% при работе с длинными файлами.
На что ещё стоит обратить внимание при замедлении работы?
Как запретить Microsoft Office Word отображать две страницы на одном экране
Если вы читаете это, вероятно, вы используете программу Microsoft Office Word на ПК с широкоформатным монитором и с высоким разрешением.
На широкоформатным мониторе с высоким разрешением программа Word автоматически отображает несколько страниц документа одновременно. Например, 24-дюймовом мониторе с разрешением 4k — Word по умолчанию отображает две страницы рядом.
Излишне говорить, что это происходит только тогда, когда документ состоит более чем из оной страницы.
Хотя это удобная функция, так как вы можете одновременно просматривать две страницы бок о бок, многих пользователей это отвлекает.
Большинство пользователей, включая меня, хотели бы видеть только одну страницу документа за раз, особенно при создании или редактировании документа. Показ на экране только одной страницы помогает лучше сосредоточиться.
К счастью, Microsoft Word предлагает простой способ переключится с режима просмотра нескольких страниц к просмотру одной страницы всего одним кликом мыши. Вот как это сделать.
Способ 1 из 2
Отключить режим параллельных страниц
Шаг 1: Когда программа Word отображает две страницы на одном экране, кликните вкладку «Вид», а затем выберите параметр «По вертикали», чтобы быстро вернуться в одностраничный режим по умолчанию.
Обратите внимание: если вы используете Word в режиме фокуса, переместите курсор мыши к верхнему краю экрана, чтобы увидеть ленту, включая названия меню.
Самое приятное то, что Microsoft Word запомнит эту настройку для всех документов. Это означает, что с этого момента Word всегда будет открывать документы только в одностраничном режиме.
Способ 2 из 2
Измените настройки масштабирования, чтобы просматривать по одной странице за раз
Вы можете изменить текущую настройку масштабирования на 130% или 150%, чтобы выйти из режима показа двух страниц. Однако обратите внимание, что вы не можете изменить настройку масштабирования при просмотре документа в режиме бок о бок. Вам нужно вернуться в режим просмотра одной страницы, а затем переместить ползунок масштабирования в правом нижнем углу окна Word, чтобы изменить настройки масштабирования.
При увеличении масштаба размер текста документа увеличивается. Итак, вы можете изменить размер текста на главной вкладке, когда вы установите масштаб на 130% или 150%.
Наше руководство Как бесплатно пользоваться Microsoft Offiсe в Windows 10, также может вас заинтересовать.
Как в Ворде сделать две страницы на экране (Word), как убрать
В статье рассмотрим вопрос, как в Ворде сделать две страницы на экране компьютера. Данная функция Ворда нужна для работы с информацией разных страниц. Можно сравнивать и редактировать текст первой и второй страницы.
Почему возникает необходимость в работе с двумя страницами
Здравствуйте, друзья! Довольно часто люди работают в документе Word – пишут в нем статьи, книги, читают объемные тексты.
Если текст длинный и взаимосвязанный, то его удобнее читать и редактировать сразу на нескольких страницах. Такой подход позволит выполнить работу значительно быстрее. Скорость печати и редактирования важны для заработка через Интернет на текстах.
Естественно, возникает вопрос, как в Ворде сделать две страницы на экране компьютера. Далее рассмотрим пошагово, как правильно это сделать в версии Word 2007.
Как в Ворде сделать две страницы на экране
Итак, чтобы открыть на экране компьютера две страницы Ворда, откройте сначала документ с текстом. Далее нажмите на вкладку в Ворде «Вид», кликните по функции «Две страницы» или «Несколько страниц» (Скрин 1).
После ее применения страницы в Ворде разделятся на две.
Следующий способ создания двух страниц Ворда – функция масштаба страницы. Нажимаете по разделу «Вид» в Ворде и на функцию «Масштаб» (Скрин 2).
В открытом окне выберите категорию «Несколько страниц»: внизу этой категории будет изображение компьютера. Кликните по нему, чтобы выбрать из параметров две страницы или более. Далее нажимаем «OK» и сохраняем изменения со страницей Ворда. Можете установить параметры масштаба – например, 100%, 200%, чтобы разделить страницу.
Как убрать две страницы в Ворде и сделать одну
Если в документе Word две страницы не нужны, они легко убираются. Для этого жмем кнопку «Одна страница» в разделе «Вид». Документ Ворд покажет вам одну страницу с текстом (Скрин 3).
Вы можете увеличить масштаб страницы – например, зажать на клавиатуре CTRL+ колесико мыши вверх, и страница в Ворде превратится в одиночную.
Как сделать две страницы на одном листе в Ворде
На одном листе Ворда можно сделать две страницы. Открываем документ Ворд и выделяем горячими клавишами текст – «CTRL+A». Далее нажимаем по разделу «Разметка страницы», выбираем «Колонки», «Две» (Скрин 4).
После этого текст будет разделен на две части.
В этом разделе можно выбрать ориентацию текста – например, книжную или альбомную. Если нажмете на второй вариант, текст будет разделен на две страницы.
Другой способ разделения текста на части – с помощью таблицы. Нажмите в документе Ворд раздел «Вставка», далее – «Таблица» (Скрин 5).
Затем выберите из параметров таблицы одну ячейку и один столбец. Далее кликните правой кнопкой мыши по созданной таблице и выберите из меню «Свойства таблицы», после – «Границы и заливка». В параметрах указываете тип границы «Нет» и жмете «OK».
Созданные столбцы позволят вам писать текст слева и справа на одной странице документа.
Заключение
Сегодня был рассмотрен вопрос, как в Ворде сделать две страницы на экране. Действительно, это делается быстро. Данная возможность Ворда поможет повысить производительность и удобство работы при написании и редактировании текстов. Спасибо за внимание!
Открытие новых (не созданных новых, а полученных по почте) файлов этот метод не решает. Не так часто приходится создавать свои, как работать с чужими документами.
Жаль, конечно, старая версия офиса в этом плане лучше.
Дело вот в чем: настройки зума сохраняются в самом документе. К слову сказать, это ообенность Word как минимум с 2003 версии, цитата из справки: «You can’t set a default for all documents that you view in Word, because the view setting is stored with each individual document as a document property. You can save your document in the view with which you want it to open. Documents that you receive from others will open with the view in which they were previously saved.» Так что штатными настройками вы этого не добьетесь.
Впрочем, есть обходной путь: в файл шаблона Normal.dotm необходимо внести следующий макрос:
Это должно сработать.
Мнения, высказанные здесь, являются отражением моих личных взглядов, а не позиции корпорации Microsoft. Вся информация предоставляется «как есть» без каких-либо гарантий
Follow us on Twitter
- Помечено в качестве ответа Rotar Maksim Moderator 14 ноября 2012 г. 7:55
Все ответы
Скорее всего у вас большой экран, и поэтому, при полноэкранном режиме, Ворд отображает две страницы рядом.
Увы, пока хватает места для второй страницы, — это будет происходить.
Можете попробовать поиграть с масштабом отображения, чтобы осталось место только для одной страницы.
Масштабирование документа
Масштаб документа можно увеличить, чтобы получить подробное изображение, или уменьшить, чтобы увидеть большую часть страницы в уменьшенном виде. Определенный масштаб можно также сохранить вместе с документом или шаблоном.
Быстрое изменение масштаба документа
- В строке состояния щелкните значок ползунка Масштаб.
- Перемещая ползунок, установите нужный масштаб.
Выбор определенного масштаба
Чтобы выбрать, какая часть документа будет отображаться на экране, выполните одно из следующих действий.
- На вкладке Вид в группе Масштаб выберите Масштаб 100%.
- На вкладке Вид в группе Масштаб выберите команду Одна страница, Две страницы или Ширина страницы.
- На вкладке Вид в группе Масштаб выберите команду Масштаб, а затем введите процент или выберите другие нужные параметры.
Сохранение определенного масштаба совместно с документом или шаблоном
Для сохранения определенного масштаба совместно с документом или шаблоном, благодаря чему они всегда смогут открываться в этом масштабе, необходимо сначала в эти документ или шаблон внести изменения. Добавления или удаления всего лишь одного пробела уже достаточно, чтобы считать документ или шаблон отредактированными, и чтобы соответствующая настройка была сохранена.
- Откройте необходимый документ или шаблон, чтобы сохранить их с определенной установкой масштаба.
- На вкладке Вид в группе Масштаб выберите команду Масштаб.
- Выберите нужный масштаб.
- Добавьте и удалите пробел в документе или шаблоне.
- Нажмите кнопку Microsoft Office , а затем выберите команду Сохранить.
Не ищи Бога, не в камне, не в храме — ищи Бога внутри себя. Ищущий, да обрящет.
Изменение масштаба документа
Средство «Масштаб» позволяет приближать или удалять текст. Размер файла документа при этом не меняется. В зависимости от установленных параметров документ может занимать от одной до нескольких страниц, и занимать различное по величине пространство на экране монитора.
Выбираем один из искомых вариантов:
- «Одна страница» — текущая страница отображается в полном размере, что весьма удобно для визуального контроля положения текста на странице.
- «Две страницы» — аналогично первому, только две страницы.
- «По ширине страницы» — точнее по ширине экрана, весьма удобно для набора текста. Страница «растягивается» по ширине экране монитора, подобно режиму «Черновик» (но с сохранением линеек и полос прокрутки).
- «100%» — задает масштаб документа практически соответствующий реальному.
- «Масштаб» — открывает окно «Масштаб», которое открывает ряд возможностей для настройки размера документа:
- «200%» — размер документа в два раза больше оригинала.
- «75%» — ¾ от размера оригинала.
- «По ширине текста» — почти идентичен масштабу «По ширине страницы», только отсутствуют края страницы, текст выглядит крупнее, а текстовое поле занимает почти весь экран (при скрытой ленте )
- «Несколько страниц» — позволяет отобразить на экране сразу все страницы документа или несколько. Вы можете регулировать это число, используя кнопку с изображением монитора. В окошке «Образец» можно увидеть общий вид документа и все изменения масштаба, которые с ним происходят. Целесообразно использовать для просмотра документа в общем или его частей.
Скрыть/показать регулятор масштаба.
- Щелкните правой кнопкой мыши на строке состояния.
- Поставьте/снимите флажок в строке «Масштаб».
Рисунок 5. Окно «Масштаб».
Рисунок 6. Область «Несколько страниц» окна «Масштаб».
Рисунок 7. Страница документа в масштабе «Несколько страниц».
Не ищи Бога, не в камне, не в храме — ищи Бога внутри себя. Ищущий, да обрящет.
К сожалению, это не ответы на вопрос. Я вынуждена каждый раз менять масштаб, когда открываю документ; вопрос же был в том, как настроить масштаб отображения по умолчанию.
Внимательно читайте данные вам ссылки, так как нужно сохранить документ в определённом масштабе, чтобы открывать его в нём. 🙂 достаточно добавить простой пробел в документе, с изменённым масштабом, чтобы сохранить его как новый документ, и открывать его, потом, в том масштабе, в котором его сохранили. А если вы сохраните пустой шаблон, которым пользуетесь, в этом масштабе, то все создаваемые, новые документы, на основе этого шаблона, будут автоматически сохраняться в этом масштабе. Все форматы, в которых вы сохраняете документы, являются шаблонами.
Сохранение определенного масштаба совместно с документом или шаблоном
Для сохранения определенного масштаба совместно с документом или шаблоном, благодаря чему они всегда смогут открываться в этом масштабе, необходимо сначала в эти документ или шаблон внести изменения. Добавления или удаления всего лишь одного пробела уже достаточно, чтобы считать документ или шаблон отредактированными, и чтобы соответствующая настройка была сохранена.
- Откройте необходимый документ или шаблон, чтобы сохранить их с определенной установкой масштаба.
- На вкладке Вид в группе Масштаб выберите команду Масштаб.
- Выберите нужный масштаб.
- Добавьте и удалите пробел в документе или шаблоне.
- Нажмите кнопку Microsoft Office , а затем выберите команду Сохранить.
При создании нового документа MS Word строит его на основе одного из шаблонов. Шаблоны являются той основой, на основании которой строится новый документ. Шаблон определяет совокупность параметров, на основании которых будет осуществляться форматирование документа. К этим параметрам можно отнести начертание шрифта, величину полей, установки табуляторов и т.д. Кроме того, шаблоны могут содержать следующие элементы:
- Текст (например, верхние и/или нижние колонтитулы)
- Предопределенные стили (заголовки уровней, нормальный, основной текст и т.п.), а также созданные вами пользовательские стили
- Таблицы
- Рамки
- Графические изображения
- Специальные средства (макросы, кнопки и даже панели инструментов) и т.д.
- Шаблон «Обычный», который предназначен для создания стандартных документов с параметрами, принятыми по умолчанию
- Специальные шаблоны, входящие в комплект поставки MS Word (например, письма, факсы, и т.д.), а также созданные вами разнообразные пользовательские шаблоны
- Шаблоны мастеров, которые в интерактивном режиме проводят вас через все стадии создания документа. Для этой цели используется последовательность окон диалога, с помощью которых на каждом этапе вы указываете конкретные характеристики документа. В качестве примера шаблона этого типа можно привести Мастер создания календаря.
Не ищи Бога, не в камне, не в храме — ищи Бога внутри себя. Ищущий, да обрящет.
Содержание
- Удаление ручного разрыва страницы
- Интервал до или после абзаца
- Разбивка предыдущего абзаца на страницы
- От края
- Таблица
- Жесткие разрывы
- Разрывы после «Обычного» текста
- Вопросы и ответы
В программе MS Word существует два типа разрывов страницы. Первые из них вставляются автоматически, как только написанный текст достигает конца страницы. Разрывы этого типа удалить невозможно, собственно, в этом нет никакой необходимости.
Разрывы второго типа создаются вручную, в тех местах, где необходимо перенести тот или иной фрагмент текста на следующую страницу. Ручной разрыв страницы в Ворде можно убрать, и сделать это, в большинстве случаев, очень просто.
Примечание: Просматривать разрывы страниц в режиме «Разметка страницы» неудобно, лучше для этого переключиться в режим черновика. Для этого откройте вкладку «Вид» и выберите «Черновик»
Удаление ручного разрыва страницы
Любой вставленный вручную разрыв страницы в MS Word можно удалить.
Чтобы сделать это необходимо переключиться из режиме «Разметка страницы» (стандартный режим отображения документа) в режим «Черновик».
Сделать это можно во вкладке «Вид».
Выделите этот разрыв страницы, кликнув мышкой на его границе около пунктирной линии.
Нажмите «DELETE».
Разрыв удален.
Однако, иногда сделать это не так просто, так как разрывы могут возникать в неожиданных, нежелательных местах. Чтобы удалить такой разрыв страницы в Ворде, сначала нужно разобраться с причиной его возникновения.
Интервал до или после абзаца
Одна из причин возникновения нежелательных разрывов — абзацы, точнее, интервалы до и/или после них. Чтобы проверить, ваш ли это случай, выделите абзац, расположенный непосредственно перед лишним разрывом.
Перейдите во вкладку «Макет», разверните диалоговое окно группы «Абзац» и откройте раздел «Отступы и интервалы».
Просмотрите размер интервалов до и после абзаца. Если этот показатель необычно велик, он и является причиной возникновения нежелательного разрыва страницы.
Установите желаемое значение (меньше указанного) или выберите значения по умолчанию, чтобы избавиться от разрыва страницы, вызванного большими интервалами до и/или после абзаца.
Разбивка предыдущего абзаца на страницы
Еще одна из возможных причин возникновения нежелательного разрыва страницы — разбивка на страницы предыдущего абзаца.
Чтобы проверить, так ли это, выделите первый абзац на странице, следующей сразу за нежелательным разрывом.
Перейдите во вкладку «Макет» и в группе «Абзац» разверните соответствующее диалоговое окно, переключившись на вкладку «Положение на странице».
Проверьте параметры разбиения страницы.
Если у вас в пункте «Разбивка на страницы» установлена галочка «с новой страницы» — это и есть причина нежелательного разрыва страницы. Уберите ее, при необходимости поставьте галочку «не разрывать абзацы» — это предотвратит возникновение аналогичных разрывов в дальнейшем.
Параметр «не отрывать от следующего» сплотит абзацы на грани страниц.
От края
Лишний разрыв страницы в Ворде может возникнуть и по причине неправильно установленных параметров колонтитулов, которые нам и предстоит проверить.
Перейдите во вкладку «Макет» и разверните диалоговое окно в группе «Параметры страницы».
Перейдите во вкладку «Источник бумаги» и проверьте напротив пункта «от край» значение колонтитулов: «до верхнего колонтитула» и «до нижнего колонтитула».
Если эти значения слишком велики, измените их на желаемые или установите настройки «По умолчанию», кликнув по соответствующей кнопке в левой нижней части диалогового окна.
Примечание: Данный параметр определяет расстояние от края страницы, места, где MS Word начинает печать текста колонтитулов, верхних и/или нижних. Значение по умолчанию — 0,5 дюйма, что составляет 1,25 см. Если же этот параметр больше, уменьшается допустимая область печати (а вместе с ней и отображения) для документа.
Таблица
Стандартные параметры Майкрософт Ворд не предоставляют возможностей для вставки разрыва страницы непосредственно в ячейке таблицы. В случаях, когда таблица не полностью помещается на одной странице, MS Word автоматически помещает всю ячейку на следующую страницу. Это тоже приводит к разрыву страницы, а для того, чтобы его убрать, необходимо проверить некоторые параметры.
Кликните по таблице, в основной вкладке «Работа с таблицами» перейдите во вкладку «Макет».
Вызовите «Свойства» в группе «Таблица».
Появится следующее окно, в котором необходимо переключиться на вкладку «Строка».
Здесь необходимо «разрешить перенос строк на следующую страницу», установив соответствующую галочку. Данный параметр задает разрыв страницы для всей таблицы.
Урок: Как в Ворде удалить пустую страницу
Жесткие разрывы
Бывает и так, что разрывы страниц возникают из-за их ручного добавления, посредством нажатия комбинации клавиш «Ctrl+Enter» либо же из соответствующего меню на панели управления в Microsoft Word.
Для удаления так называемого жесткого разрыва можно использовать поиск с последующей заменой и/или удалением. Во вкладке «Главная», группа «Редактирование», нажмите на кнопку «Найти».
В появившейся строке поиска введите «^m» без кавычек и нажмите Enter.
Вы увидите разрывы страниц, вставленные вручную, и сможете их удалить простым нажатием клавиши «DELETE» на выделенном месте разрыва.
Разрывы после «Обычного» текста
Ряд шаблонных стилей заголовков, доступных в Ворде по умолчанию, а также следующий за ними текст, который отформатирован в «Обычном» стиле, иногда тоже становится причиной возникновения нежелательных разрывов.
Возникает данная проблема исключительно в обычном режиме и не проявляется в режиме структуры. Чтобы удалить вхождение лишнего разрыва страницы, воспользуйтесь одним из нижеописанных методов.
Метод первый: Используйте к обычному тексту параметр «Не открывать следующего»
1. Выделите «обычный» текст.
2. Во вкладке «Главная», группа «Абзац», вызовете диалоговое окно.
3. Поставьте галочку напротив пункта «Не отрывать от следующего» и нажмите «ОК».
Метод второй: Уберите «не отрывать от следующего» в заголовке
1. Выделите заголовок, который предшествует тексту, отформатированному в «обычном» стиле.
2. Вызовите диалоговое окно в группе «Абзац».
3. Во вкладке «Положение на странице» снимите галочку с параметра «Не отрывать от следующего».
4. Нажмите «ОК».
Метод третий: Изменить вхождения ненужных разрывов страниц
1. В группе «Стили», расположенной во вкладке «Главная», вызовите диалоговое окно.
2. В появившемся перед вами списке стилей кликните по «Заголовок 1».
3. Кликните по данному пункту правой кнопкой мышки и выберите «Изменить».
4. В появившемся окне нажмите на кнопку «Формат», расположенную снизу слева, и выберите пункт «Абзац».
5. Переключитесь на вкладку «Положение страницы».
6. Уберите галочку с пункта «не отрывать от следующего» и нажмите «ОК».
7. Для того, чтобы внесенные вами изменения стали постоянными для текущего документа, а также для последующих документов, создаваемых на основе активного шаблона, в окне «Изменение стиля» установите флажок напротив пункта «В новых документах использующих этот шаблон». Если же вы этого не сделаете, внесенные вами изменения будут применены только к текущему фрагменту текста.
8. Нажмите «ОК», чтобы подтвердить изменения.
На этом все, мы с вами узнали о том, как убрать разрыв страницы в Ворде 2003, 2010, 2016 или других версиях этого продукта. Нами были рассмотрены все возможные причины возникновения лишних и нежелательных разрывов, а также предоставлено эффективное решение для каждого случая. Теперь вы знаете больше и можете работать с Microsoft Word еще продуктивнее.