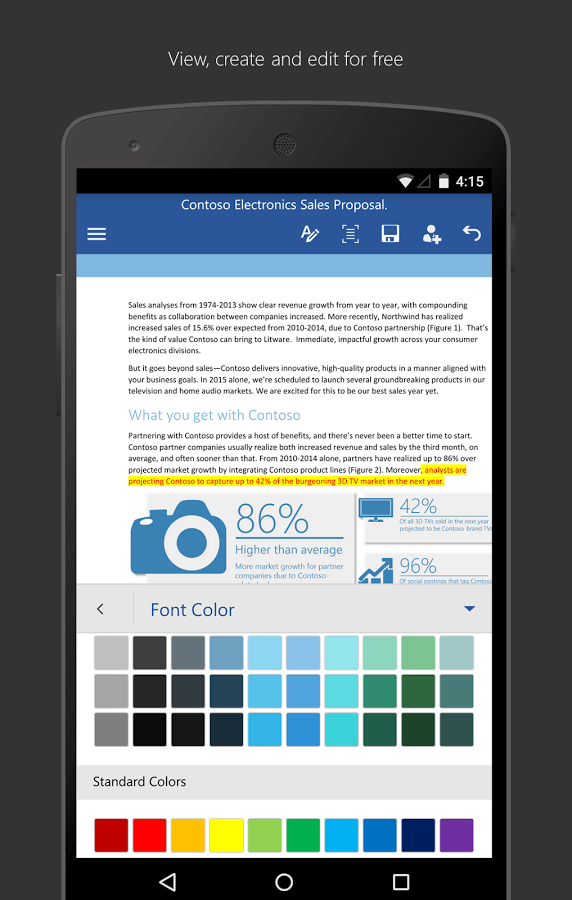Всем привет, уважаемые любители мобильных устройств, ну, и, разумеется, читатели данного сайта. Сегодня с расскажу вам про популярную программу – текстовый редактор – Microsoft Word. Но, не простой Word, а на операционную систему Андроид. Также я расскажу вам где эту можно скачать.
Итак, но для начала парочку слов о самой программе Word. Данная программа входит в стандартный набор программного пакета – майкрософт офис. В офис, помимо приложения Word, также входят и другие полезные программы: повер поинт (программа для создания презентаций), ексель (программа для создания таблиц). Так что, лучше скачать на свое устройство сразу весь офис пакет, думаю, лишним не будет.
Ну, а мы переходим к описанию программы word из пакета майкрософт офис.
Описание
Скачать в Google Play (Android) — ссылка.
Как утверждают сами разработчики – они создавали программу Word с учетом того, что она будет использоваться на мобильном устройстве, а это значит, что офис ворд должен быть быстрым, легким (т.е. перегруженным различными ненужными, на мобильном устройстве, функциями).
Программа Word, по сравнению с другими приложениями подобного рода, обеспечивает наиболее качественную и удобную работу с текстом, его созданием и редактированием.
Самый главный плюс в том, что созданные на Android текстовые документы будут без проблем открываться в программе Word на обычном, стационарном компьютере или других устройствах на который установлена программа Word.
Из всех особенностей программы на Андроид, хочется выделить следующие:
- Наличие большого количества подготовленных шаблонов для оформления вашего документа;
- Т.к. приложение адаптировано под ОС Андроид, то кнопки управления расположены в самом низу программы. Также приложение адаптировано на работу одной рукой;
- Все полюбившиеся вам инструменты доступные в обычном офис Word, есть и в Android версии программы: графики, диаграммы, верхние и нижние колонтитулы и другие интересные инструменты.
Также хочется отметить тот факт, что в Android версии не только удобно создавать документы, но и читать их. Для этого в программе предусмотрена такая функция как – режим чтения. Этот режим позволяет удобно и комфортно читать электронные книги.
При использовании облачных хранилищ – например, OneDrive, вы всегда будете иметь доступ к документам созданным на любом вашем устройстве, включая и ваше Android устройство.
Скачать приложение вы можете по ссылке выше.
На сегодня у меня все, надеюсь, вам данная статья была полезной и ответила на тот вопрос, ответ на который вы искали. Если вы оставите свое мнение в комментариях к этой записи, я буду вам признателен. Также вы можете поделиться этой небольшой заметкой в комментариях к этой записи.
ПОХОЖИЕ СТАТЬИ:
На сегодняшний день компания Microsoft, являясь одной из крупнейших корпораций по производству программного обеспечения для различного рода вычислительной техники, знакома почти каждому. Сегодня офисный пакет Майкрософт является самым популярным в мире. Но иная ситуация с данным офисным пакетом для мобильных устройств. Изначально программы Microsoft Office были эксклюзивны для мобильной версии Виндовс. Лишь с 2014 года появились полноценные версии Word, Excel и PowerPoint для Андроид. Что представляет собой Microsoft Word для Android на сегодняшний день? Рассмотрим поподробнее.
Содержание
- Возможности облачного сервиса
- Возможности редактирования
- Сохранение результатов
- Работа с другими форматами
- Рисунки и рукописные заметки
- Настраиваемые поля
Возможности облачного сервиса
Заранее нужно сказать: чтобы использовать все возможности приложения Microsoft Word, Вам надо будет создать аккаунт в Microsoft.
Без подключения к службам Майкрасофт доступны лишь некоторые опции и возможности. Особенностью использования приложения без создания аккаунта является то, что работать в нем можно будет лишь два раза.
С созданием аккаунта в Microsoft, помимо обширного количество возможностей, станет доступным достаточно объемный инструментарий синхронизации.
Станет возможным хранение в следующих облачных хранилищах, при чем без платной подписки:
- OneDrive;
- Dropbox;
- Box;
- Egnyte и другие;
При подписке Office 365 станут доступными Google Drive, Mega.nz и друге опции.
Возможности редактирования
Функционал приложения для Android ничуть не отличается от возможностей, которые предоставлены для Windows. Использование мобильной версии не искажает те действия, которые могут совершать пользователи в настольной версии.
Читайте также:
Открыть DOC онлайн — какие сервисы помогут
Как перевести PDF в Word для редактирования
Как пользоваться Гугл (Google) Диском на Android — инструкция
Для чего нужны клавиши от F1 до F12 на клавиатуре
Интересными особенностями является возможности:
- Установления разметки страницы, к примеру, проверка документа перед печатью;
- Переключения на мобильную версию, то есть текст документа целиком покажется на экране телефона.
Сохранение результатов
В основном, в странах СНГ популярностью пользуются формат DOC и старые версии Microsoft Office. Но, к сожалению, в Microsoft Word поддерживается сохранение документов только в формате DOCX. А документы формата DOC приложение открывает лишь для просмотра, что затрудняет работу, ведь для редактирования придется создавать копию в новом формате. Данная особенность, в таком случае, является недостатком.
Работа с другими форматами
Для просмотра подходит, помимо формата DOC, так же PDF-файлы. Но для редактирования других популярных форматов их нужно будет конвертировать при помощи веб-службы Microsoft в формат DOCX.
Рисунки и рукописные заметки
Приятной особенностью использования мобильного приложения будет опция добавления рисунков, созданных от руки, и рукописных заметок.
Это очень удобно, особенно если рисовать или писать на планшете или смартфоне, используя стилус. Стилус может быть и активным, и пассивным, так как приложение не научилось еще их различать.
Настраиваемые поля
Настройка полей в версии для Android, как и в настольной версии, происходит под нужды пользователя, то есть с данной функцией проблем возникнуть не должно.
Данная опция очень полезна, так как распечатка документов может происходить прямиком из программы. Не многие аналоги могут похвастаться такой возможностью.
Достоинства:
- Приложение полностью переведено на русский язык;
- Облачные сервера имеют широкий перечень возможностей;
- Мобильный формат не искажает опции Word;
- Мобильная версия обладает удобным интерфейсом.
Недостатки:
- Часть функционала для своего использования требует доступ к интернету;
- Лишь с платной подпиской открываются некоторые фичи;
- Мобильное приложение с Google Play Маркета не подходит для Samsung, а также для любых других Android ниже 4.4;
- Не все форматы поддерживаются приложением.
Несмотря на некоторые недостатки, приложение отличные выбор в качестве мобильного офиса. Работать в мобильной версии так же удобно и комфортно, как и на настольной версии Word.
Как редактировать документ в ворде на телефоне?
Как редактировать документ ворд в телефоне?
В приложении Google Документы можно создавать, изучать и редактировать текстовые файлы Google и Microsoft Word® на устройствах Android.
…
- Откройте документ в приложении Google Документы …
- Нажмите на значок «Изменить» .
- Выделите слово, нажав на него дважды. …
- Внесите изменения.
Как открыть документ Word для редактирования?
Включение редактирования в документе
- Перейти к файлу > .
- Выберите «Защитить документ».
- Выберите «Включить редактирование».
Как работать с Word на телефоне?
Проверьте, как это работает!
- Перейдите на сайт загрузки файлов для своего устройства. Для установки Word на устройстве с Windows перейдите в Microsoft Store. …
- Найдите мобильное приложение Word.
- Выберите Microsoft Word или Word Mobile.
- Коснитесь кнопки Установить, Получить или Загрузить.
Как отправить файл Microsoft Word на телефоне?
Как создать файл
- Откройте приложение Документы, Таблицы или Презентации на устройстве Android.
- Нажмите на значок «Создать» в правом нижнем углу экрана.
- Используйте шаблон или создайте новый файл. В приложении откроется окно нового документа.
Почему я не могу редактировать документ Ворд?
Текстовый документ не редактируется по двум причинам: включён режим ограниченного функционала (документ ранее был создан в версии «Ворда» ниже, чем у вас) либо на документе была ранее установлена защита (запрет на редактуру). … Во втором после запуска документа у вас появится панель справа «Ограничить редактирование».
Что делать Если Ворд не дает редактировать документ?
Что делать, Microsoft Word не будет редактировать документы
- Разблокировать документ из Свойства
- Используйте Word Online.
- Проверьте, используете ли вы пробную версию
- Используйте Отменить (CTRL + Z)
- Назначить разрешения/Снять защиту
- Проверьте, открыт ли или используется документ у другого пользователя
Как убрать ограничение редактирования в Word?
Разблокирование защищенного документа
- На вкладке Рецензирование в группе Защитить нажмите кнопку Ограничить редактирование.
- В области задач Ограничить редактирование нажмите кнопку Отключить защиту.
- Если вам будет предложено ввести пароль, укажите его.
Как открыть файл в ворде?
Чтобы открыть текстовый документ необходимо щелкнуть на кнопке «Пуск» (кнопка Пуск), в открывшемся главном меню выбрать пункт Документы и дважды щелкнуть на пиктограмме файла, который требуется открыть.
Что такое Word в телефоне?
Word для Android – мобильный и бесплатный Майкрософт Ворд для Андроид – мобильная версия популярного офисного приложения. С его помощью возможно работать с текстовыми документами: просматривать и редактировать их. В отличие от “большой” версии, скачать Ворд для Андроид бесплатно возможно из Play Market.
Как вставить фото в ворд на телефоне?
На вкладке Вставка коснитесь элемента Рисунки и выберите Фотографии. Перейдите туда, где находится фотография, и коснитесь ее. На планшете или телефоне с Windows нажмите Вставка.
Как редактировать файл Word на iPhone?
Метод 1 из 3: Редактирование документа в приложении Word на iPhone
- Откройте App Store.
- Нажмите на Поиск.
- Введите Word в строку поиска.
- Коснитесь Microsoft Word.
- Коснитесь Получить.
Можно ли скачать ворд на телефон?
Microsoft Word — приложение сочетает знакомый внешний вид, интерфейс и качество Office с интуитивным сенсорным управлением, разработанным для телефонов и планшетов с Android. Приложение Word идеально подходит для создания документов, их просмотра и быстрого редактирования на ходу.
Как создать таблицу в Word на телефоне?
- На планшете с Android в файле Office выберите, где нужно вставить таблицу, а затем последовательно коснитесь пунктов Вставка > Таблица. На телефоне с Android в файле Office выберите, где нужно вставить таблицу, коснитесь значка Правка …
- Вкладка Таблица выглядит так: На планшете с Android.
Можно ли на айфоне сделать Вордовский документ?
Открыть файл в формате . doc для последующего редактирования на iPhone также можно при помощи приложения «МойОфис Документы». … Открыть вордовский файл для просмотра без редактирования можно множеством различных способов – например, в браузере Safari или в почтовом приложении.
Word для телефонов с Android: анимированные советы
Примечание: Мы стараемся как можно оперативнее обеспечивать вас актуальными справочными материалами на вашем языке. Эта страница переведена автоматически, поэтому ее текст может содержать неточности и грамматические ошибки. Для нас важно, чтобы эта статья была вам полезна. Просим вас уделить пару секунд и сообщить, помогла ли она вам, с помощью кнопок внизу страницы. Для удобства также приводим ссылку на оригинал (на английском языке).
Вы можете бесплатно скачать Word для телефонов с Android из Google Play. После установки приложения воспользуйтесь полезными советами по работе с ним в анимированном руководстве.
Где находятся вкладки ленты? Как редактировать документы?
Нужно отредактировать файл или найти кнопку? Сначала войдите и откройте файл. Затем коснитесь кнопки Показать ленту и выберите вкладку Главная.
Закрытие клавиатуры
Клавиатура перекрывает экран? Нажмите кнопку Назад на телефоне. Обратите внимание, что кнопка «Назад» может выглядеть немного иначе, чем показано в этом руководстве.
Не получается ввести тест? Скройте ленту.
Если вы хотите ввести текст, сначала скройте ленту. Совет. Скрыть ленту можно также с помощью кнопки Назад на телефоне.
Перемещение курсора
Коснитесь любого места в тексте (не обязательно там, где нужно). Затем нажмите и удерживайте синий маркер и перетащите курсор в нужное место.
Выделение слов и абзацев
Чтобы выделить слово, коснитесь его дважды. Абзац или строка выделяются тройным нажатием.
Удобное чтение и редактирование
Коснитесь кнопки представление для мобильных устройств, чтобы просмотреть документ, оптимизированный для вашего телефона. Когда вы закончите, вы сможете посмотреть, как будет выглядеть печать, нажав кнопку Разметка страницы .
Дополнительные материалы
У нас есть еще три анимированных руководства для телефонов с Android:
Работа с Word на мобильных устройствах
В этом курсе:
- Предоставление общего доступа к документу
Видео - Отслеживание изменений и отображение исправлений
Видео - Принятие и отклонение исправлений
Видео - Работа с Word на мобильных устройствах
Видео
Совет. Видео не на вашем языке? Попробуйте выбрать Скрытые субтитры .
Проверьте, как это работает!
Создавайте и изменяйте документы, находясь практически где угодно, с помощью приложения Word на мобильном устройстве.
Установка Word на мобильном устройстве
Перейдите на сайт загрузки файлов для своего устройства.
Для установки Word на устройстве с Windows перейдите в Microsoft Store.
Для установки Word на устройстве с Android перейдите в Google Play.
Для установки Word на iPhone или iPad перейдите в App Store.
Найдите мобильное приложение Word.
Выберите Microsoft Word или Word Mobile.
Коснитесь кнопки Установить, Получить или Загрузить.
Открытие мобильного приложения Word в первый раз
Коснитесь значка приложения Word на устройстве.
Во sign in with the account you use with Microsoft 365.
Эффективная работа в пути
Создавайте документы и сохраняйте их на устройстве или в хранилище OneDrive.
Изменяйте и форматируйте текст, используя стили и не только. Коснитесь ленты, чтобы увидеть все доступные возможности.
Word сохраняет изменения автоматически, поэтому вам не нужно беспокоиться о том, что вы можете потерять результаты работы.
Делитесь файлами с коллегами, отправляя им ссылки или вложения.
Открывайте документы, вложенные в сообщения электронной почты, и изменяйте или комментируйте их прямо в мобильном приложении Word.
Microsoft Word — приложение сочетает знакомый внешний вид, интерфейс и качество Office с интуитивным сенсорным управлением, разработанным для телефонов и планшетов с Android. Приложение Word идеально подходит для создания документов, их просмотра и быстрого редактирования на ходу. Приложения Office обеспечивают наиболее качественное оформление документов, форматирование и содержимое которых остаются неизменными на любых устройствах. Вы сможете в любое время получить доступ к документам в облаке.
Бесплатное приложение Microsoft Word предоставляет основные возможности — просмотр, создание и редактирование документов — на устройствах, размер экрана которых составляет 10,1 дюйма или меньше. Получить доступ ко всем возможностям Word можно с помощью подписки Office 365.
Функции:
- Вы можете использовать изображения, таблицы, диаграммы, объекты SmartArt, ссылки, формулы и т. д., причем все это будет отлично отформатировано.
- Документы Word выглядят так же великолепно, как и на компьютере.
- Просматривайте вложения электронной почты и получайте доступ ко всем вашим документам Word из OneDrive, Dropbox, OneDrive для бизнеса или SharePoint.
- Начинайте работу с того места, где вы прервали ее в прошлый раз, потому что приложение Word знает, над каким документом вы работали, независимо от того, какое устройство вы используете.
- Печатайте документы Word.
- Открывайте DOC- и DOCX-файлы.
Use Word, Excel, PowerPoint, and more, all in one app
Published on April 7, 2020
Microsoft has separate mobile apps for its Office suite of software like Word, Excel, and PowerPoint. In 2019, the company released an all-in-one Office app for Android and iOS that includes the software mentioned above, as well as file storage, notes, and PDF tools. Here’s how to set up the app and an overview of everything you can do with the Android version.
The Microsoft 365 app is compatible with Android 7.0 (Nougat) and higher. There’s also an iPhone version for devices running iOS 12.0 or later.
How to Set up Microsoft 365 for Android
The 365 app is available from the Google Play Store. After you download it, there are only a few steps before you can start using it.
-
Launch the app, then tap CONNECT YOUR ACCOUNT.
-
Input your email, phone number, or Skype username.
-
Tap Next.
-
Input password. You can also use the Microsoft Authenticator app to access your account.
-
Tap Sign in.
-
You’ll now see any files related to that account in the app.
-
Tap Home, then tap a program to see only those file types. You can choose Word, Excel, PowerPoint, PDF, Media, or Notes.
Microsoft 365 for Android App Settings
The Office app has an array of settings you can customize. At the top of the settings screen is Connected Services, but it’s just informational, you can’t change anything. Beneath that are four sections: File preferences, Automatic downloads, Notifications, and More.
To access Office app settings, tap the profile picture next to the Home button, then tap Settings.
These are the settings you can modify:
- File preferences: Includes opening files in the mobile view and setting a default storage location for new files.
- Automatic downloads: Includes downloading the most recent and recommended files by default, and allowing automatic downloads when using mobile data.
- Notifications: Set these options to get an alert when someone shares a file with you and when someone edits a shared file.
- More: Includes Help and support, Privacy and permissions, Send feedback and Reset Office.
- Help and support: Contain links to the app’s support page.
- Privacy and permissions: Outlines the data you agree to share, including diagnostic data and connected experiences that analyze or download content to make personalized recommendations and suggestions.
- Send feedback: Here, you have three options: I like something, I don’t like something, and I have an idea. For each option, you can attach a screenshot.
- Reset Office: Erases local data and user profiles; it also signs you out, and you’ll lose any unsaved data.
What You Can Do With Microsoft 365 for Android
There’s a lot you can do with the Office app. You can add notes, images, and documents (Word, Excel, and PowerPoint). You can also use Office Lens, a scanner app that digitizes scribbles from whiteboards, blackboards, and printed documents.
-
To add a file, tap the Plus sign.
-
Tap Notes to open Microsoft Sticky Notes.
-
Tap Lens to add an image (your default camera app will open). You can add image files saved on your phone, take a photo, or open Microsoft Whiteboard, a digital canvas for collaboration.
-
Tap Documents and choose an option from the next screen to create an Office file.
How to Use Office App Actions
Finally, tap Actions, to access additional functionality. From this screen you can do all sorts of tasks on the go. You can both transfer files and share them with nearby phones that have the Microsoft 365 app installed.
Other actions you can do are:
- Convert an image to text or a table
- Sign a PDF
- Scan a picture or document to PDF
- Scan a QR code
Transferring Files
First, you can transfer files between your phone and computer by temporarily pairing the two devices. Anytime you want to transfer files you need to repeat this process.
-
Tap Transfer Files.
-
Tap Send or Receive.
-
Go to transfer.office.com on your computer.
-
Scan the QR code that appears on the screen.
-
Tap Pair on your smartphone and select Pair on your computer if the listed numbers match.
-
You can now transfer files.
Sharing Files
You can also share files between nearby phones. Both phones need to have the app installed; to share takes only a few taps.
-
Tap Share Nearby.
-
Tap Send or Receive.
-
On the second phone, tap Send or Receive.
-
Tap Invite someone for easy sharing to send a download link.
Thanks for letting us know!
Get the Latest Tech News Delivered Every Day
Subscribe