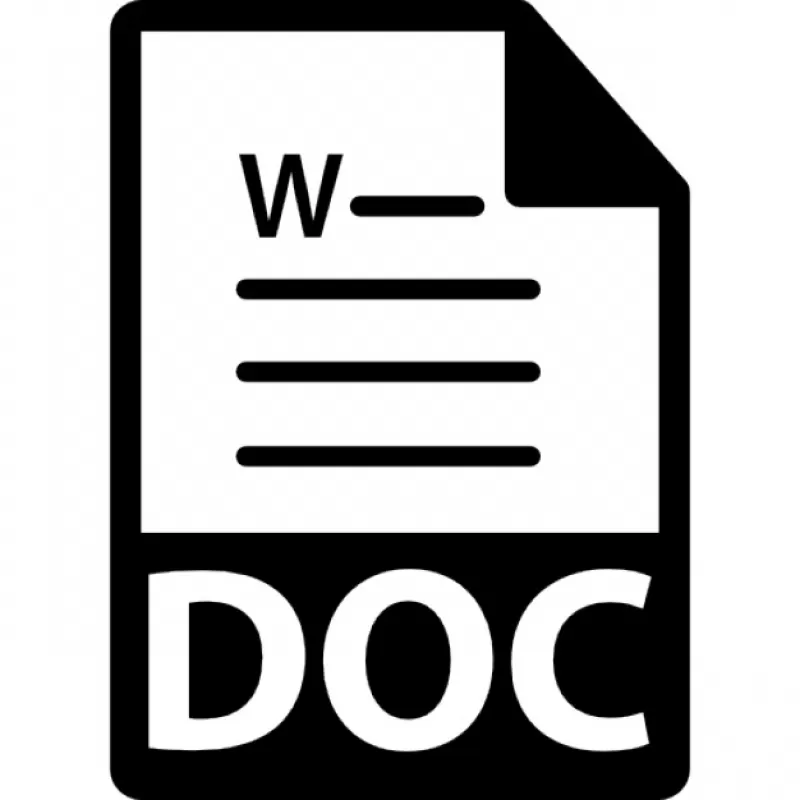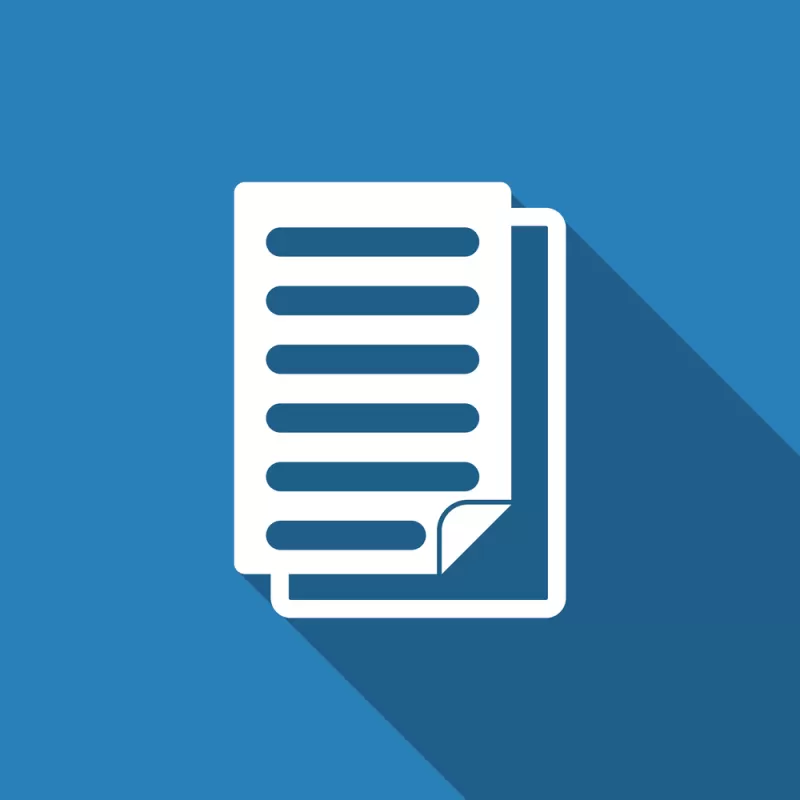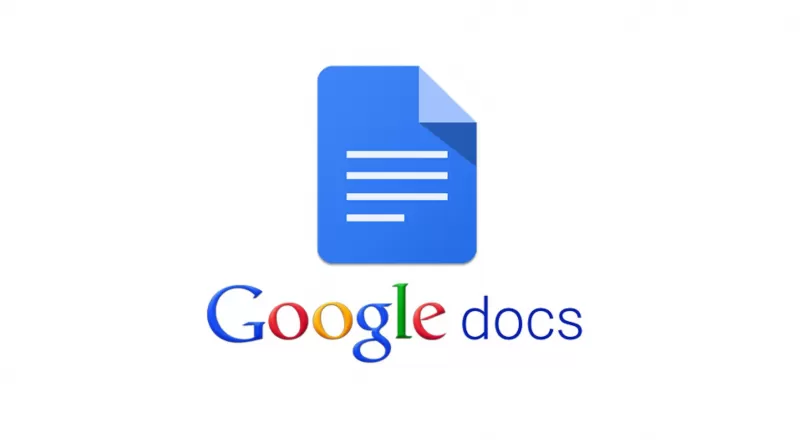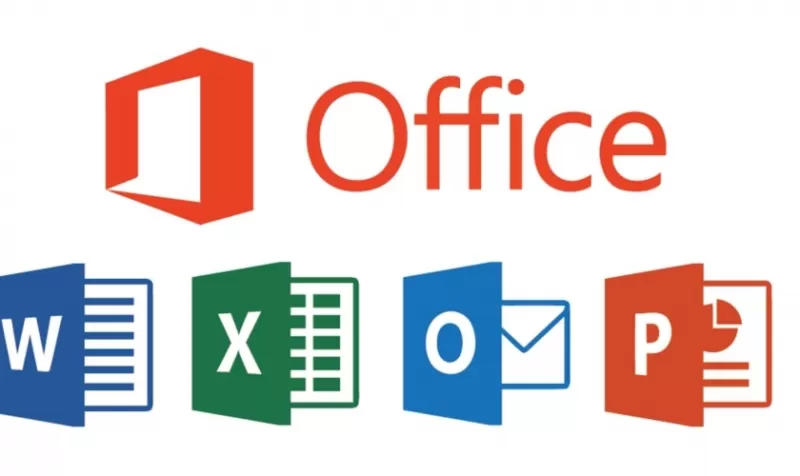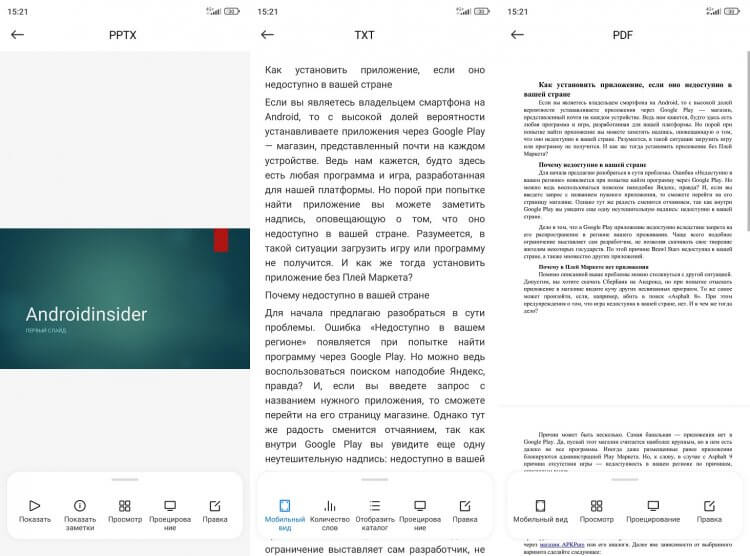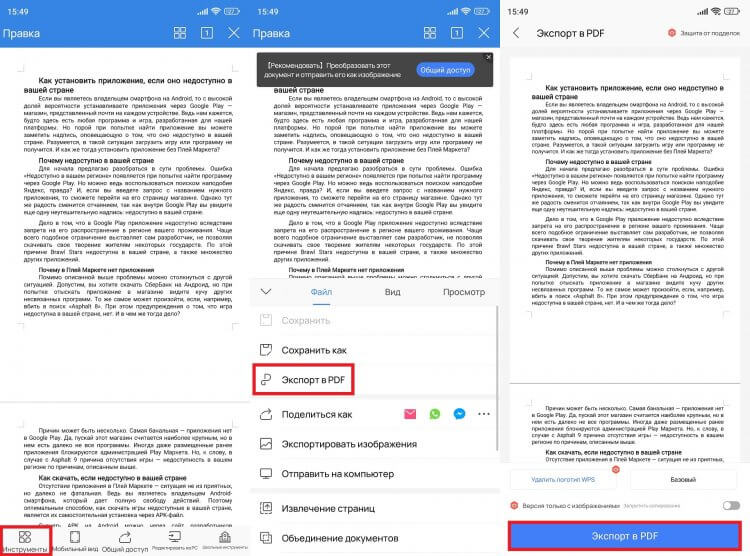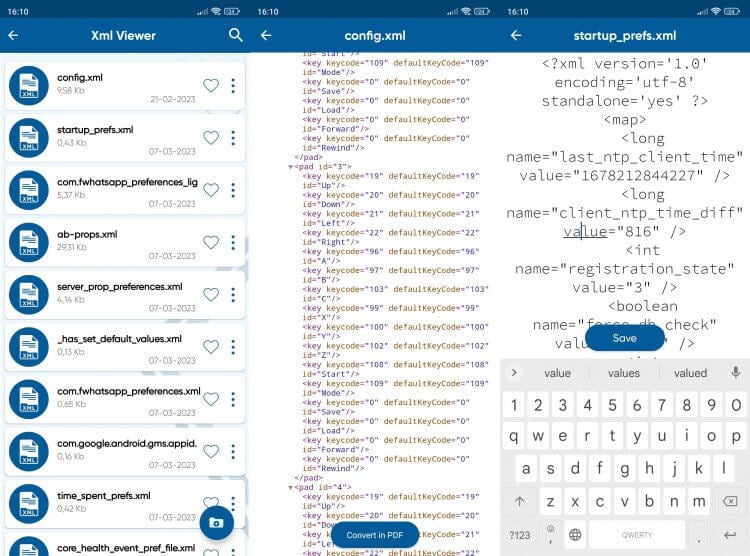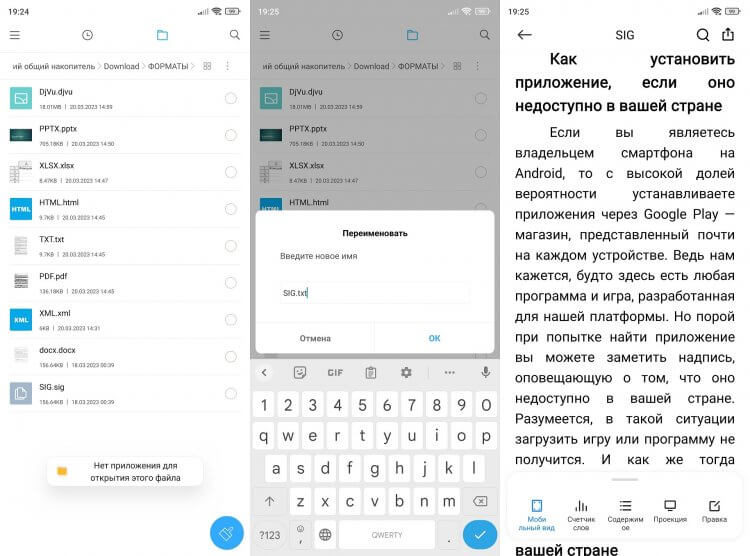Существует множество причин для прослушивания документа, таких как проверка правописания, многозадачность или повышение понимания и обучения. Word позволяет слушать, используя возможность преобразования текста в речь (TTS) устройства для воспроизведения написанного текста в виде произнесенных слов.
Прослушивание с помощью чтения вслух

-
На вкладке Рецензирование выберите Прочитать вслух.
-
Чтобы воспроизвести чтение вслух, выберите Воспроизвести в элементах управления.
-
Чтобы приостановить чтение вслух, выберите Приостановить.
-
Чтобы перейти от одного абзаца к другому, выберите Предыдущий или Далее.
-
Чтобы завершить чтение вслух, выберите Остановить (x).
Изменение параметров чтения вслух
-
Щелкните значок шестеренки в элементах управления в правом верхнем углу.
-
Используйте ползунок Скорость чтения , чтобы изменить скорость чтения.
-
В разделе Выбор голоса выберите нужный голос.
-
Прослушивание выделенного текста с помощью чтения вслух.
Выделите текст для чтения вслух.
Начните чтение вслух на вкладке «Рецензирование » или на вкладке «Рецензирование» или выберите воспроизведение в пользовательском интерфейсе «Чтение вслух».
Сочетания клавиш
Вы можете легко управлять чтением вслух с помощью следующих сочетаний клавиш в Windows:
|
CTRL+ALT+ПРОБЕЛ |
Начало чтения вслух |
|
CTRL +ПРОБЕЛ |
Воспроизведение или приостановка чтения вслух |
|
CTRL+СТРЕЛКА ВЛЕВО |
Перейти к началу текущего абзаца |
|
CTRL+СТРЕЛКА ВЛЕВО+СТРЕЛКА ВЛЕВО |
Перейти к началу предыдущего абзаца |
|
CTRL+СТРЕЛКА ВПРАВО |
Переход вперед к началу следующего абзаца |
|
ALT+СТРЕЛКА ВЛЕВО |
Уменьшение скорости чтения |
|
ALT+СТРЕЛКА ВПРАВО |
Увеличение скорости чтения |
Прослушивание документов с помощью speak
Speak — это встроенная функция Word, Outlook, PowerPoint и OneNote. Произнесите вслух только тот текст, который вы выбрали. Чтение вслух считывает весь документ, начиная с расположения курсора, например аудиокниги.
Чтобы использовать speak, выполните следующие действия:
-
Выделите слово или блок текста в документе.
-
На панели быстрого доступа щелкните значок Говорить выделенный текст .
Поддерживаемые языки
Чтение вслух использует язык правописания, заданный для документа. Сведения об изменении языка см. в справочной статье Исправление чтения текста в речь на неправильном языке.
Голоса
В зависимости от платформы для преобразования текста в речь (TTS) используется программное обеспечение, встроенное в ваше устройство или через службу Майкрософт. Доступные голоса будут отличаться в разных службах TTS. Если вы используете Иммерсивное средство чтения, см. статью справки Скачивание голосов для Иммерсивное средство чтения, режима чтения и чтения вслух.
Наша команда работает над тем, чтобы голоса звучали более естественно, поэтому продолжайте искать улучшения.
Устранение неполадок
Если вы не видите доступное чтение вслух, убедитесь, что вы вошли в учетную запись Microsoft 365, а затем попробуйте перезапустить приложение Word или выйти из нее и снова войти.
Если вы не можете получить доступ к нейронным голосам, убедитесь, что у вас есть стабильное подключение к Интернету и вы вошли в учетную запись Microsoft 365.
Конфиденциальность
Чтение вслух не сохраняет содержимое или звуковые данные. Корпорация Майкрософт использует ваше содержимое только для предоставления звуковых результатов. Дополнительные сведения о возможностях, которые анализируют содержимое, см. в разделе Подключенные возможности в Office.
В MacOS можно прослушивать документы с помощью функции «Чтение вслух» или «Речь».
Прослушивание с помощью чтения вслух для MacOS

-
На вкладке Рецензирование выберите Прочитать вслух.
-
Чтобы воспроизвести чтение вслух, выберите Воспроизвести в элементах управления.
-
Чтобы приостановить чтение вслух, выберите Приостановить.
-
Чтобы перейти от одного абзаца к другому, выберите Предыдущий или Далее.
-
Чтобы завершить чтение вслух, выберите Остановить (x).
Изменение параметров чтения вслух
-
Щелкните значок шестеренки в элементах управления, чтобы открыть параметры.
-
Используйте ползунок Скорость чтения , чтобы изменить скорость голоса.
-
В разделе Выбор голоса выберите нужный голос.
-
Прослушивание выделенного текста с помощью чтения вслух.
Выделите текст для чтения вслух.
Начните чтение вслух на вкладке «Рецензирование » или на вкладке «Рецензирование» или выберите воспроизведение в пользовательском интерфейсе «Чтение вслух».
Сочетания клавиш
Вы можете легко управлять чтением вслух с помощью следующих сочетаний клавиш в MacOS:
|
CTRL+OPTION+ПРОБЕЛ |
Начало чтения вслух |
|
Параметр + пробел |
Воспроизведение или приостановка чтения вслух |
|
Option + стрелка вверх |
Перейти к началу предыдущего абзаца |
|
Option + стрелка вниз |
Переход вперед к началу следующего абзаца |
Прослушивание документов с помощью службы «Речь»
Речь — это встроенная функция специальных возможностей в MacOS. После активации службы «Речь» для Mac можно выделить текст и заказать его чтение, нажав определенную комбинацию клавиатуры.
Чтобы активировать службу «Речь», выполните следующие действия.
-
В меню Apple выберите пункт Системные настройки.
-
В окне Системные настройки выберите Специальные возможности.
-
В списке выберите Голосовые функции, а затем выберите поле проверка рядом с элементом Озвучивать выделенный текст при нажатии клавиши.
В параметрах речи можно также изменить сочетание клавиатуры, выбрать другой системный голос и настроить частоту речи.
Поддерживаемые языки
Чтение вслух использует язык правописания, заданный для документа. Сведения об изменении языка см. в справочной статье Исправление чтения текста в речь на неправильном языке.
Голоса
В зависимости от платформы для преобразования текста в речь (TTS) используется программное обеспечение, встроенное в устройство или в службу Майкрософт. Доступные голоса будут отличаться в разных службах TTS. Если вы используете Иммерсивное средство чтения, см. статью справки Скачивание голосов для Иммерсивное средство чтения, режима чтения и чтения вслух.
Наша команда работает над тем, чтобы голоса звучали более естественно, поэтому продолжайте искать улучшения.
Устранение неполадок
Если вы не видите доступное чтение вслух, убедитесь, что вы вошли в учетную запись Microsoft 365, а затем попробуйте перезапустить приложение Word или выйти из нее и снова войти.
Если вы не можете получить доступ к нейронным голосам, убедитесь, что у вас есть стабильное подключение к Интернету и вход в учетную запись Microsoft 365.
Конфиденциальность
Чтение вслух не сохраняет содержимое или звуковые данные. Корпорация Майкрософт использует ваше содержимое только для предоставления звуковых результатов. Дополнительные сведения о возможностях, анализирующих содержимое, см. в статье Сетевые функции в Office.
В Word для Интернета вы можете прослушивать документы с помощью Иммерсивное средство чтения.
Работа с иммерсивным средством чтения
-
На вкладке Вид перейдите в раздел Представления документов и выберите Иммерсивное средство чтения.
-
В Иммерсивное средство чтения нажмите кнопку Воспроизвести внизу.
-
Чтобы приостановить чтение, нажмите кнопку Приостановить внизу.
-
Чтобы выйти из Иммерсивное средство чтения, щелкните стрелку в левом верхнем углу.
Изменение параметров Иммерсивное средство чтения
Вы можете изменить скорость голоса и выбор для Иммерсивное средство чтения.
-
Щелкните значок шестеренки внизу, чтобы открыть параметры голоса.
-
Используйте слайд «Скорость голоса» , чтобы изменить скорость голоса.
-
Выберите Женский или Мужской для голоса. Обратите внимание, что некоторые языки будут доступны только в одном голосе.
Голоса
В зависимости от платформы для преобразования текста в речь (TTS) используется программное обеспечение, встроенное в ваше устройство или через службу Майкрософт. Доступные голоса будут отличаться в разных службах TTS. Если вы используете Иммерсивное средство чтения, см. статью справки Скачивание голосов для Иммерсивное средство чтения, режима чтения и чтения вслух.
Наша команда работает над тем, чтобы голоса звучали более естественно, поэтому продолжайте искать улучшения.
Устранение неполадок
Если вы не видите доступное чтение вслух, убедитесь, что вы вошли в учетную запись Microsoft 365, а затем попробуйте перезапустить приложение Word или выйти из нее и снова войти.
Конфиденциальность
Чтение вслух не сохраняет содержимое или звуковые данные. Корпорация Майкрософт использует ваше содержимое только для предоставления звуковых результатов. Дополнительные сведения о возможностях, анализирующих содержимое, см. в статье Сетевые функции в Office.
Прослушивание с помощью чтения вслух в Word для iPad
-
Коснитесь значка меню в верхней части экрана.
-
Коснитесь пункта Прочитать вслух.
-
Чтобы воспроизвести чтение вслух, коснитесь пункта Воспроизвести в элементах управления.
-
Чтобы приостановить чтение вслух, коснитесь пункта Пауза.
-
Чтобы перейти от одного абзаца к другому, нажмите Кнопку Назад или Далее.
-
Чтобы завершить чтение вслух, нажмите Остановить (x).
-
Прослушивание выделенного текста с помощью чтения вслух.
Выделите текст для чтения вслух.
Начните чтение вслух на вкладке «Рецензирование » или меню переполнения или выберите воспроизведение в пользовательском интерфейсе «Чтение вслух».
Изменение параметров чтения вслух для iPad
-
В элементах управления Чтение вслух коснитесь значка шестеренки.
-
Используйте ползунок для увеличения или уменьшения скорости чтения.
Слушать с помощью чтения вслух в Word для iPhone
-
Коснитесь значка пера вверху, чтобы открыть ленту.
-
Коснитесь вкладки Рецензирование .
-
Коснитесь значка шестеренки, а затем коснитесь пункта Прочитать вслух.
-
Чтобы воспроизвести чтение вслух, коснитесь кнопки Воспроизвести.
-
Чтобы приостановить чтение вслух, коснитесь пункта Пауза.
-
Чтобы перейти от одного абзаца к другому, нажмите Кнопку Назад или Далее.
-
Чтобы завершить чтение вслух, нажмите Остановить (x).
Изменение параметров чтения вслух для iPhone
-
Чтобы изменить частоту речи, в элементах управления Чтение вслух коснитесь значка шестеренки.
-
В разделе Параметры звука можно использовать ползунок частоты речи , чтобы увеличить или уменьшить скорость чтения.
Поддерживаемые языки
Когда вы находитесь в сети, приложение Read Aloud пытается определить язык текста и может поддерживать несколько языков в одном документе. Полный список поддерживаемых языков см. в справочной статье Поддержка языка и голосовой связи для службы «Речь».
Голоса
В зависимости от платформы для преобразования текста в речь (TTS) используется программное обеспечение, встроенное в ваше устройство или через службу Майкрософт. Доступные голоса будут отличаться в разных службах TTS. Если вы используете Иммерсивное средство чтения, см. статью справки Скачивание голосов для Иммерсивное средство чтения, режима чтения и чтения вслух.
Наша команда работает над тем, чтобы голоса звучали более естественно, поэтому продолжайте искать улучшения.
Устранение неполадок
Если вы не видите доступное чтение вслух, убедитесь, что вы вошли в учетную запись Microsoft 365, а затем попробуйте перезапустить приложение Word или выйти из нее и снова войти.
Конфиденциальность
Чтение вслух не сохраняет содержимое или звуковые данные. Корпорация Майкрософт использует ваше содержимое только для предоставления звуковых результатов. Дополнительные сведения о возможностях, анализирующих содержимое, см. в статье Сетевые функции в Office.
Слушать с помощью чтения вслух на Word для Android телефоне
-
В верхней части экрана коснитесь значка меню.
-
Коснитесь пункта Прочитать вслух.
-
Чтобы воспроизвести чтение вслух, коснитесь кнопки Воспроизвести.
-
Чтобы приостановить чтение вслух, коснитесь пункта Пауза.
-
Чтобы перейти от одного абзаца к другому, нажмите Кнопку Назад или Далее.
-
Чтобы завершить чтение вслух, нажмите Остановить (x).
-
Прослушивание выделенного текста с помощью чтения вслух.
Выделите текст для чтения вслух.
Начните чтение вслух на вкладке «Рецензирование » или меню переполнения или выберите воспроизведение в пользовательском интерфейсе «Чтение вслух».
Изменение параметров чтения вслух для телефона с Android
-
Чтобы изменить частоту речи, в элементах управления Чтение вслух коснитесь значка шестеренки.
-
В разделе Параметры звука настройте ползунок частоты речи , чтобы увеличить или уменьшить скорость чтения.
Поддерживаемые языки
Полный список поддерживаемых языков см. в справочной статье Поддержка языка и голосовой связи для службы «Речь».
Голоса
В зависимости от платформы для преобразования текста в речь (TTS) используется программное обеспечение, встроенное в ваше устройство или через службу Майкрософт. Доступные голоса будут отличаться в разных службах TTS. Если вы используете Иммерсивное средство чтения, см. статью справки Скачивание голосов для Иммерсивное средство чтения, режима чтения и чтения вслух.
Наша команда работает над тем, чтобы голоса звучали более естественно, поэтому продолжайте искать улучшения.
Устранение неполадок
Если вы не видите доступное чтение вслух, убедитесь, что вы вошли в учетную запись Microsoft 365, а затем попробуйте перезапустить приложение Word или выйти из нее и снова войти.
Конфиденциальность
Чтение вслух не сохраняет содержимое или звуковые данные. Корпорация Майкрософт использует ваше содержимое только для предоставления звуковых результатов. Дополнительные сведения о возможностях, анализирующих содержимое, см. в статье Сетевые функции в Office.
Еще совсем недавно создание и редактирование текстов, таблиц и графиков были подвластны исключительно персональным настольным компьютерам, но в настоящее время подобный мощный функционал — совсем не редкость не только для ноутбуков, но даже и для тех смартфонов, которые работают на Android. Для этого достаточно всего лишь скачать специальное приложение. О лучших приложениях, достойных внимания всех владельцев Android, работающим с текстовыми документами, читайте в нашем обзоре.
Итак, наш ТОП-7 лучших текстовых приложений для Android.
Docx Viewer
Простая, удобная, быстрая и надежная программа, предназначенная для открытия, просмотра и чтения документов, созданных в самых популярных текстовых форматах, таких как doc и docx или rtf и txt. Это – идеальное решение, если требуется срочно посмотреть присланный файл, оценить важную презентацию или даже направить полученный текст на распечатку. При этом не требуется установка на телефон «тяжелого» Microsoft Word, что наверняка по достоинству оценят те, у кого на счету каждый гигабайт оперативной памяти. Но не только! Данная программа прекрасно подойдет и тем, у кого установлена старая версия Word, еще не умеющая читать достаточно молодой формат docx. Пользователя также приятно порадует возможность повернуть экран, развернуть панораму, масштабировать текст или включить зеркальное отображение. А еще — это полностью бесплатное приложение, легко скачиваемое в самых популярных магазинах приложений.
Docx Reader
Легкая и простая программа, позволяющая открывать созданные в Word и Excel документы, даже если на тех гаджетах, где не установлен Microsoft Office. Порадует владельца множеством режимов просмотра текста, включая его полноценное маштабирование, и редко встречающимися возможностями быстрого поиска и легкой распечатки документов. А еще для пользователя реализованы такие полезные и востребованные функции, как выделение и копирование текста, внесение в него необходимых правок и даже поиск текста и файлов по ключевым фразам. Приложение не требуется настраивать, оно не предполагает установление каких-либо сторонних программ, а его интерфейс прост, удобен и не перегружен излишними компонентами, при этом в нем тщательно и продуманно организован доступ ко всем основным и часто используемым функциям программы, что позволяет форматировать и менять текст достаточно быстро и на интуитивном уровне. Приятный бонус — программа работает даже при отсутствии доступа к сети.
Word Office / Microsoft Word
То самое приложение, к которому не требуется привыкания, ведь здесь и интерфейс, и функционал, и качество целиком и полностью соответствуют знакомым с детства компьютерным «окошкам» на небесно-голубом фоне. Пожалуй, самое значимое и весьма приятное отличие — сенсорное, интуитивно понятное управление, не требующее подключения периферийных устройств. С этим приложением можно быстро создать или открыть документ, внести в него правки прямо на ходу, не тратя время на поиск подходящего рабочего места и свободного компьютера. Важная особенность — данная программа позволяет своему владельцу обрабатывать не только текстовые файлы или традиционные таблицы, но и дает возможно корректировать диаграммы, «умные» объекты, оперировать формулами и ссылками. И сформированный и откорректированный документ в конечном результате выглядит точно также, как если бы он был создан и обработан на персональном компьютере. Нельзя не обратить особое внимание и на тот факт, что приложение позволяет открывать документы, полученные через e-mail.
Офисный пакет Doc Reader. Просмотр любых документов
Очень полезная и приятная программа, достойная каждого гаджета, ведь с ее помощью можно открывать всевозможные документы, созданные в самых распространенных форматах и с использованием любых существующих програм, а также работать с ними, редактировать и сохранять внесенные в них изменения и даже конвертировать один формат в другой. Умеет работать автономно, есть мягкий ночной режим, бережно относящийся к глазам, который по достоинству оценят любители полуночных чтений. Полиглотам наверняка понравится многонациональный интерфейс, ведь приложение работает не только на русском и английском, но прекрасно распознает немецкий, французский и португальский языки. А еще — здесь можно сканировать документы, что является довольно редким навыком для традиционных приложений. При этом программа экономит ресурсы гаджета, радует владельца приятным, привлекательным и очень простым для ежедневного использования интерфейсом и не требует подключения к интернету для быстрой и продуктивной обработки текстов.
Office Document Reader — Docx, Xlsx, PPT, PDF, TXT
Это — не просто стандартное приложение, это целый набор разнообразных инструментов для любого смартфона, позволяющий работать с документами различных форматов и расширений, которые были созданы в разнообразных программах. Владельцы по достоинству оценят удобный и понятный интерфейс, небольшой размер требуемой памяти, а также возможность как собственноручно создавать файлы, так и работать с данными, полученными из внешних источников, электронной почты или из SD-хранилища. Все рабочие инструменты продуманны и удобны в использовании, размещаются на видных местах экрана, но при этом не мешают ни основным функциям приложения, ни работе самого смартфона, к тому же они не занимают много места в памяти устройства. Приложение отличается высокой функциональностью и приятным современным дизайном.
Word para PDF Converter — Converter DOC/DOCX/Slide
Отличное приложение, функционал которого максимально настроен на качественную и быструю конвертацию файлов в популярный формат PDF. Приложение поддерживает 7 наиболее распространенных форматов и значительно упрощает своему владельцу работу с документами. Имеет легкое и понятное управление — достаточно выбрать нужный файл, нажав кнопку+, подтвердить его конвертацию и дождаться окончания преобразования. Приложение оснащено программой просмотра PDF-файлов, которая позволяет не только тщательно изучить документ, но и быстро поделиться им с другими пользователями. Стоит отметить, что конвертация выполняется вне устройства, а это значит, что ресурсы гаджета не истощаются. К тому же файлы PDF на всех устройствах выглядят совершенно одинаково, таким образом полностью исключаются сбои текста, смещения схем или картинок при их передаче или открытии на других компьютерах или смартфонах. Также есть собственное встроенное средство для чтения книг, предварительно сконвертированных в PDF.
WPS Office — Free Office Suite for Word,PDF,Excel
Универсальный полновесный офисный пакет, в который включены не только классический набор, состоящий из привычных Word, PDF, Excel, но интегрированы еще и PowerPoint, Forms, облачное хранилище и целая галерея разнообразных шаблонов. Это — профессиональный текстовый редактор, который полностью совместим с MS Office, но отличается большей легкостью и интеллектуальностью. Пакет умеет работать с разнообразными файлами, конвертирует форматы, поддерживает аннотации, позволяет добавлять и убирать водяные знаки в документах PDF, осуществляет онлайн-редактирование файлов и дает возможность их совместного использования. Есть платный премиум-пакет с большим набором функций и возможностей.
Современные смартфоны — это уже не просто средство для того, чтобы поговорить или отправить друг другу забавные картинки. С помощью текстовых приложений смартфон превращается в мощный инструмент, позволяющий не зависеть от громоздких компьютеров или наличия интернета, и одновременно обеспечивающий качественную обработку документов практически в любых условиях, если это требуется владельцу.
Сегодня документооборот компаний и предприятий в основном ведется в электронном виде. Для этого испо…
Сегодня документооборот компаний и предприятий в основном ведется в электронном виде. Для этого используется текстовый процессор Microsoft Word. В статье мы рассмотрим главные признаки текстового формата, узнаем, как открыть файл DOC и где скачать программу для открытия файлов DOC.
Общее описание
Формат применяется в системе Microsoft Word, которая включает Excel, Outlook, Photo Draw, PowerPoint и Publisher. В редактор встроены функции форматирования текста, работа с таблицами и иллюстрациями, настройка формата печати и другие.
История возникновения
Файловый формат DOC – интеллектуальная собственность корпорации Microsoft и принадлежит к категории проприетарного (частного, несвободного) ПО.
Первая сборка Word выпущена в 1985 году как 16-битное приложение PC-DOS / MS-DOS. Разработчики компании постоянно модернизировали программу и формат просуществовал вплоть до 2007 года. Тогда появилась Microsoft Word 2007 и новый формат текстовых документов – DOCX на основе двоичного кода XML.
Как и чем открыть
Представляем список программ и приложений, которые позволяют открыть DOC онлайн, а также на ревизиях операционки Windows 7 и 10.
Открыть онлайн
Можно открыть файл DOC онлайн на сервисе Word Online. Доступны все функции текстового процессора:
- управление стилями с различными размерами и цветами шрифта, цветами фона;
- работа с таблицами и изображениями;
- поиск и замена функций с помощью специальных символов.
Авторизуйтесь на сайте, чтобы открыть документ DOC онлайн, или установите программу на компьютер.
Второй способ открыть файл DOC онлайн — Google Docs. Редактируйте файл вместе с коллегами, общайтесь через встроенный чат, контролируйте доступ к файлу. Документ конвертируется, при этом исходный файл останется без изменений.
На компьютере
Расскажем о программах, которые помогут открыть DOC без доступа к интернету и подойдут для разных выпусков Windows.
В Windows 10
- Бесплатный русскоязычный редактор Apache Open Office – альтернатива пакету Microsoft Word. Работает с таблицами, рисунками, формулами, презентациями.
- Следующий инструмент, чем открыть DOC на Виндоус 10 – портативная программа Doc Reader. Функционала недостаточно для полноценной работы с текстом, однако хватит для срочных задач: просмотреть или распечатать документ, скопировать часть текста.
В Windows 7
Посмотрим, чем открыть формат DOC на 7-й Виндовс.
Программа Doc Viewer 2.0 подходит только для просмотра текстового документа, режим редактирования недоступен. Включена опция передачи файлов по электронке.
На андроиде
Расскажем, чем открыть файл DOC на платформе Android. Эти утилиты можно скачать у нас на сайте.
- Официальное приложение Microsoft Word. Здесь можно создавать новые файлы, редактировать загруженные документы, просматривать вложения из почты. Это неполный перечень доступных функций. Требуется платная подписка на Office 365.
- Мобильный вариант онлайн-программы для открытия DOC файлов Google Документы. Функционал Android-приложения не отличается от десктопного варианта программы, описанного выше.
Содержание
- ПО для просмотра и чтения электронных документов
- Программы для DOC и DOCX файлов
- Как открыть DOCX (DOC) на компьютере — 10 программ
- Как открыть документ DOCX (DOC) средством системы
- Как открыть документ DOC (DOCX) в LibreOffice Writer
- Как открыть формат DOCX (DOC) в OpenOffice Writer
- WPS Office для открытия файлов Word
- Открытие документа Word в AbleWord
- Как открыть документ DOC в AbiWord
- Doc Viewer — просмотр файлов Word
- Universal Viewer — просмотр документов Word
- Calibre — чтение файлов Word на компьютере
- ICE Book Viewer Professional — открытие формата DOCX (DOC)
- Выводы статьи
- Скачать MS Office Word Viewer (2010,2013,2016) Бесплатно на Русском Языке
- Кому будет полезно скачать MS Office Word Viewer
- Инструкции к Word Viewer
- Скачать бесплатно Word Viewer
- Как установить MS Office Viewer:
- Как пользоваться Microsoft Office Word Viewer
- Вид и сервис Microsoft office viewer
- Файл и правка
- Преимущества и недостатки Microsoft Office Viewer
- Заключение
- Word Reader 2013 для Windows
- Отзывы о программе Word Reader 2013
ПО для просмотра и чтения электронных документов
Для работы с документами PDF часто используются дорогие тяжеловесные редакторы, перегруженные малопонятным и не всегда нужным функционалом. В отличие от них, бесплатный Адобе ридер – это программа.
Практичная утилита подходит для тех, кто активно работает с текстовыми данными. Лицензионный пакет Microsoft Office достаточно дорогостоящий установщик. Включает в себя множество полезных нужных.
Самым популярным на сегодняшний день пакетом офисных программ заслуженно признан Microsoft office. К сожалению, для большинства пользователей, оригинальный пакет программ выходит в копеечку.
Эта программа отлично подойдет пользователям для вписывания, копирования и сравнения внутренней информации без обработки, только для изучения. Microsoft Office Excel Viewer способна воспроизводится.
В недостатках большинства современных программ практически всегда можно отметить долгую загрузку – приложения перегружают функциями, нужными только профессионалам, и выпускают в народ. Однако.
В том случае, если Вы не знаете какой программой открыть djvu или pdf файл – мы рекомендуем воспользоваться таким известным продуктом, как STDU Viewer на русском языке. Её можно скачать бесплатно и.
Источник
Программы для DOC и DOCX файлов
На данной странице можно скачать программу DOC совершенно бесплатно и с ключами активации. Создайте свой документ с правильной разметкой, графическими файлами, выносками, списками и таблицами в несколько кликов!
Набор инструментов и возможностей для работы с документами формата PDF. Программа имеет максимально простой графический интерфейс на русском языке, в котором разберётся каждый желающий пользователь.
Набор офисных приложений призванный заменить Microsoft Office. Данный пакет имеет все базовые необходимые возможности для работы с документами, таблицами и презентациями.
Бесплатное приложение для работы с файлами DOC, DOCX и RTF. Позволяет создавать простые документы с текстом, разметкой, графикой и другой информацией.
Актуальная версия Microsoft Office с интегрированный обновлениями и средствами активации. Классические приложения Word, Excel, Powerpoint и расширенная редакция Office Professional в одном дистрибутиве.
Невероятно крупный и самый популярный пакет офисных программ для компьютеров под управлением Windows. Данный пакет приложений позволяет создавать и редактировать документы, таблицы с математическими
Перед вами одна из самых новых офисных программ из серии Office. Перед тем как рассказать о её нововведениях и особенностях, стоит сказать то, что данный пакет программ от Microsoft позволяет работать с
Бесплатная альтернатива продуктам компании Microsoft. Данная разработка состоит из 6 компонентов для работы с документами, таблицами и прочими данными. Инструментов которые есть в бесплатном LibreOffice
Крупный сборник приложений от компании Microsoft, который позволяет создавать и редактировать документы. Несколькими словами, пакет Office можно назвать настоящим другом на работе и учебе.
Программный продукт для профессиональной работы с документами PDF. В данном расширении могут скрываться отсканированные файлы, книги, рабочие документы и прочая информация.
Программный комплекс состоящий из нескольких востребованных редакторов документов. Ashampoo Office призван заменить тяжёлые и популярные продукты Microsoft Office.
Доступный программный продукт позволяющий заниматься редактированием и просмотром документов PDF. Данная утилита имеет встроенные функции конвертирования, редактирования и объединения выбранных
Новейшая разработка для управления документами расширения PDF. Приложение позволяет выполнять базовые и расширенные манипуляция с документами, создавать их и редактировать.
Источник
Как открыть DOCX (DOC) на компьютере — 10 программ
Многие пользователи при работе на компьютере сталкиваются с документами Word, имеющими расширения DOCX или DOC, когда на ПК нет офисного пакета Microsoft Office. Возникает закономерный вопрос, чем открыть файл данного формата.
При наличии текстового редактора MS Word вопросов об открытии подобных файлов не возникает, но установить на компьютер эту программу не всегда представляется возможным по разным обстоятельствам.
В тестовом процессоре Microsoft Word используются два формата расширений файла: «.docx» и «.doc». Документы Word с расширением «.doc» использовались в версиях программы до версии Word 2003 включительно, а начиная с версии Word 2007 документы сохраняются с расширением «.docx».
В файлах Word кроме тестового содержимого могут быть встроенные объекты, например, изображения, картинки и т. п.
Пользователь может столкнутся на компьютере с обоими типами расширения файла у документа Ворд. Поэтому ему необходима программа, открывающая файлы DOC (DOCX).
Текстовый редактор Microsoft Word — самое мощное средство для работы с офисными документами. Но, Word — платная программа, и поэтому не всегда есть возможности для использования этого средства на ПК.
Как открыть файл DOCX (DOC), если на компьютере нет соответствующей программы? Чем открыть DOC на Windows? Пользователь может воспользоваться двумя способами в подобной ситуации:
В этом руководстве я покажу, как открыть файл DOCX (DOC) на компьютере, без использования текстового редактора Word.
Какая программа открывает DOCX (DOC)? К счастью, имеется довольно много приложений, имеющих поддержку формата Word. Часть программ предназначена для просмотра файлов, а в других приложениях можно редактировать содержимое документа.
В этом обзоре мы разберем, какой программой открыть файл DOC (DOCX), используя только бесплатные приложения в операционной системе Windows.
Обратите внимание на то, что приложение, открывающее DOC (DOCX), может немного нарушить форматирование исходного документа. Но, это касается, в основном, при сложном форматировании.
Как открыть документ DOCX (DOC) средством системы
При решении вопроса, какое приложение открывает DOCX, многие пользователи забывают о встроенном средстве Windows — WordPad. Этим приложением можно воспользоваться в операционных системах Windows 10, Windows 8.1, Windows 8, Windows 7.
В текстовом редакторе WordPad можно открыть документ Word для просмотра содержимого файла. Поддерживается редактирование документа в WordPad, исходя из возможностей приложения, потому что не все функции формата поддерживаются этой программой.
Отредактированный документ сохраняется в форматах RTF (основной формат программы WordPad), Office Open XML (DOCX), ODT, TXT.
Открытие файла с расширениями DOCX или DOC происходит следующим образом:
Просмотрите, а если нужно, отредактируйте документ, а затем сохраните его в одном из поддерживаемых форматов.
Как открыть документ DOC (DOCX) в LibreOffice Writer
LibreOffice — мощный бесплатный офисный пакет, имеющий в своем составе текстовый редактор Writer. Это бесплатная альтернатива платному продукту Microsoft Office, работающая на русском языке.
LibreOffice создан выходцами из проекта OpenOffice на основе предыдущего офисного пакета. В настоящее время проект LibreOffice активно развивается.
Libre Office Writer помимо собственного (ODT) и других форматов, поддерживает файлы формата Word. В программе можно редактировать документ Ворд, а потом сохранить в файл с расширениями «.docx» или «.doc», в зависимости от того, какой формат Word вы открыли изначально.
Открытый документ готов к просмотру и редактированию.
Как открыть формат DOCX (DOC) в OpenOffice Writer
OpenOffice — бесплатный офисный пакет, альтернатива MS Office. В состав пакета приложений входит текстовый редактор Writer. Приложение поддерживает русский язык интерфейса.
Можете отредактировать файл Word, а затем сохранить его в документе с расширением «.doc».
WPS Office для открытия файлов Word
WPS Office (прежнее название — Kingsoft Office) пакет офисных программ, одна из альтернатив Майкрософт Офис. В состав пакета входит текстовый редактор Writer, который может открывать формат Word.
У программы WPS Office имеется бесплатная базовая версия на русском языке, которой можно воспользоваться в нашей ситуации.
Пройдите последовательные шаги:
После редактирования в WPS Writer, итоговый файл можно сохранить на компьютер с расширениями «.docx» или «.doc».
Открытие документа Word в AbleWord
AbleWord — бесплатная программа для редактирования файлов текстовых форматов. В программе имеется поддержка форматов документов Word.
Выполните следующие действия:
После выполнения редактуры, сохраните файл в формате DOCX.
Как открыть документ DOC в AbiWord
AbiWord — бесплатная программа, предназначенная для создания и редактирования документов текстовых форматов. Если на компьютере имеется формат DOC, а у пользователя возникает вопрос чем открыть файл данного формата, программа может решить эту проблему.
Проделайте следующие действия:
В программе AbiWord поддерживается редактирование и сохранение документа в формате Word.
Doc Viewer — просмотр файлов Word
Doc Viewer — бесплатная программа для просмотра документов в форматах DOC и DOCX, без необходимости установки на компьютер программы Microsoft Word. В приложении имеются разные варианты просмотра исходного файла, без возможности редактирования документа.
Universal Viewer — просмотр документов Word
Universal Viewer — универсальная программа-просмотрщик различных типов файлов. Программа Universal Viewer Pro работает на русском языке, бесплатна для жителей большинства стран бывшего СССР.
Наряду с другими форматами, приложение поддерживает открытие и просмотр файлов Word (DOC и DOCX).
Необходимо выполнить следующие действия:
Calibre — чтение файлов Word на компьютере
Calibre — бесплатная программа чтения книг, хранения и создания библиотеки из книг разных форматов. Программа Calibre работает на русском языке.
В приложение встроен просмотрщик текстовых форматов, поддерживающий открытие документов Ворд.
Потребуется выполнить следующее:
ICE Book Viewer Professional — открытие формата DOCX (DOC)
ICE Book Viewer Professional — бесплатная программа (для жителей бывшего СССР), предназначенная для чтения книг на компьютере. Программа поддерживает русский язык интерфейса.
Пользователь может открыть в программе ICE Book Viewer Professional файл DOC или DOCX:
Выводы статьи
У некоторых пользователей возникают вопросы, чем открыть документ DOC или DOCX, если на ПК не установлен текстовый редактор Word, можно воспользоваться программным обеспечением от сторонних разработчиков. В наличии имеется бесплатные программы, в которых можно открыть документ Word просмотра или редактирования, в зависимости от возможностей конкретного софта.
Источник
Скачать MS Office Word Viewer (2010,2013,2016) Бесплатно на Русском Языке
Просмотр документов MS Office невозможен без специального программного обеспечения. Однако, для того, чтобы открывать файлы в формате doc, не обязательно покупать и устанавливать себе на компьютер полноценный Microsoft Office. Однако, актуальной программа будет лишь для тех, кто открывает документы лишь изредка. Именно по этому мы рекомендуем вам скачать Microsoft Office Word Viewer бесплатно на нашем сайте.
↓ Скачать MS Office Word Viewer вы можете по прямой ссылке внизу статьи ↓
Кому будет полезно скачать MS Office Word Viewer
Не используете компьютер для работы и не хотите тратить деньги на платную подписку MS Office? В таком случае можно простенький Microsoft Office Word Viewer скачать бесплатно. Для сравнения, весь офис займет около 2 Гб дискового пространства, а Word Viewer не более 100 Мб после установки.
Обратите внимание: Microsoft Word Viewer не позволяет редактировать документы. Это приложение предназначено исключительно для просмотра содержимого файлов doc.
Инструкции к Word Viewer
Коротко рассмотрим, как скачать Ворд Вивер, как установить и как его использовать.
Скачать бесплатно Word Viewer
Ворд Вивер скачать бесплатно можно на этой странице или на сайте разработчика. Все файлы на нашем сайте проверяются на наличие вирусов, шпионского и рекламного ПО. Кроме того, у нас вы можете загрузить последнюю версию приложения.
Как установить MS Office Viewer:
Как пользоваться Microsoft Office Word Viewer
Для запуска программы, можно использовать ярлык в меню «Пуск». Если вы попробуете открыть документ в формате 2007-го года или более новые, вы можете увидеть следующее уведомление.
Без установки соответствующего обновления, работать с новым форматом программа не будет. В тоже время, работа с документами Word 97-2003 происходит без лишних проблем.
Обратите внимание: Чтобы открыть с помощью Ворд Вивер формат docx, придется установить соответствующее обновление.
Вид и сервис Microsoft office viewer
Во вкладке «Вид» можно настроить, как именно будет отображаться документ. Предусмотрен даже режим для чтения, что не может не радовать. Здесь же можно масштабировать документ, включить полноэкранный режим, а также показать/скрыть линейки.
На вкладке «Сервис» в разделе «Параметры» можно настроить отображение специальных символов, включить использование переносов, а также изменить некоторые параметры отображения элементов в различных режимах.

В подразделе «Печать» добавлены некоторые настройки самой печати.

Файл и правка
В разделе «Файл» можно открыть документ, распечатать или просмотреть его свойства. На вкладке «Правка» с помощью функции «Найти» можно отыскать произвольный текст в пределах документа. Картинка 09
Преимущества и недостатки Microsoft Office Viewer
Основные недостатки ms office viewer:
Заключение
Вы конечно можете Microsoft Office Word Viewer скачать, но мы вам это не рекомендуем. Программа очень урезана и не позволяет редактировать текст. Если не хотите покупать пакет Microsoft Office, лучше подыскать ему какую-нибудь альтернативу. Программа подойдет исключительно в тех случаях, когда необходимо изредка просматривать документы в формате doc.
Источник
Word Reader 2013 для Windows
Не требует установки Microsoft Word. Предлагает различные варианты просмотра. Есть возможность масштабирования и панорамирования, поворота и отзеркаливания текста. Также текст можно отправлять по электронной почте.
Бесплатная программа для чтения электронных книг, которая распознает популярные.
Если вам нужно быстро просмотреть или распечатать текстовый документ, а Microsoft Office нет под.
Отзывы о программе Word Reader 2013
Александр про Word Reader 2013 6.0 [24-04-2021]
Посоветовали, пока не использовал.
| | Ответить
pmz про Word Reader 2013 2.0 [16-02-2017]
Спвасибо разработчикам и «продвигателям» программы. Софт-портал, пожалуй, единственный в русскоязычном инете, кто предлагает качественные, проверенные продукты. На протяжении ряда лет именно с этого сайта мне удается закачивать большинство прог без заморочек и спамового «мусора». Фейковые программы встречаются крайне редко, но бывают. Часто бывает, что раздатчики просто уходят с Торрента, не закрыв за собой «двери». Обидно за потерянное время.
4 | 2 | Ответить
валя про Word Reader 2013 2.0 [05-06-2015]
Ева про Word Reader 2013 2.0 [30-01-2014]
Риана про Word Reader 2013 2.0 [23-09-2013]
Источник
Adblock
detector
Несмотря на то, что большинством пользователей смартфон воспринимается исключительно как средство коммуникации, а также как мультимедийное устройство для развлечений, порой нам требуется открывать документы на Андроид. И в этой ситуации мы зачастую оказываемся в положении беспомощного человека, который не может посмотреть содержимое файла. Чтобы решить проблему, нужно разобраться, чем открыть docx и другие виды документов на телефоне.
На Android можно открыть любой документ, но часто для этого требуется специальное приложение
Первым делом надо сказать, что на многих смартфонах по умолчанию есть средство просмотра документов. В качестве примера приведу свой Xiaomi, на котором без установки вспомогательных приложений мне удалось открыть PPTX на Андроид, HTML, TXT и другие файлы. Из девяти форматов сложности вызвали только расширения DjVu и SIG.
На смартфонах Xiaomi по умолчанию установлено средство просмотра от WPS Office, которое позволяет открывать документы без дополнительных приложений
Вместе с тем существует пара нюансов. Во-первых, средство просмотра Андроид только показывает содержимое файла, но не позволяет его редактировать. Во-вторых, подобное ПО есть не на каждом смартфоне, и на тех же устройствах Xiaomi оно во-многом реализовано за счет вспомогательного софта. Так что разговор о том, как открыть PDF на Андроиде и другие типы документов продолжает оставаться актуальным.
⚡ Подпишись на Androidinsider в Дзене, где мы публикуем эксклюзивные материалы
Содержание
- 1 Приложение для docx на Андроид
- 2 Чем открывать TXT на Андроиде
- 3 Как открыть PDF на Андроиде
- 4 XLSX — чем открыть на Андроид
- 5 Как открыть XML на телефоне
- 6 Как открыть файл HTML на Андроид
- 7 Файл PPTX на Андроид
- 8 Как открыть SIG на телефоне
- 9 Чем открыть DjVu на Андроид
Приложение для docx на Андроид
Начнем c файлов docx, которые представляют собой текстовые документы из серии форматов Office Open XML, разработанных компанией Microsoft. Чтобы взаимодействовать с ним вам может потребоваться приложение, открывающее docx на Андроид:
- Microsoft Word;
- Google Документы;
- WPS Office и другие.
О дополнительных приложениях для работы с документами на телефоне вы узнаете из нашей подборки. А среди своей троицы хочу выделить WPS Office. Эта программа позволяет не только редактировать docx на Андроид, но и работать с другими типами файлов от PDF до PPTX. Возьмите на заметку.
Чем открывать TXT на Андроиде
Максимально кратко поговорим о TXT на Андроид. Это текстовый документ, отличающийся от docx отсутствием разметки. Открыть TXT на телефоне можно тремя типами приложений:
- браузеры для телефона;
- читалки вроде FBReader;
- Microsoft Word и другие текстовые редакторы.
При этом работа с текстом будет доступна только в специальном редакторе. Все остальное — средства просмотра документов, которые могут отличаться только удобством чтения, но не более того.
🔥 Загляни в телеграм-канал Сундук Али-Бабы, где мы собрали лучшие товары с АлиЭкспресс
Как открыть PDF на Андроиде
Обычно PDF на Андроид открывается без каких-либо проблем при помощи стандартного средства просмотра и приложений, рассмотренных выше. Но, если вы хотите разобраться, как сделать ПДФ на телефоне, создав файл самостоятельно, могут возникнуть сложности. Появляются они только из-за того, что многие люди не знают, что любой текстовый редактор от Microsoft Word до WPS Office позволяет сохранить документ не в docx, а в PDF. Вот вам пример:
- Откройте документ в WPS Office или любом другом подобном приложении.
- Отредактируйте текст на свой вкус, используя инструменты программы.
- Нажмите кнопку «Инструменты», а затем — «Экспорт в PDF».
- Сохраните файл.
Любой текстовый редактор позволяет сохранить файл в формате PDF
Отмечу, что в WPS Office эта функция является платной, а без лишних трат вы можете сохранить ПДФ на телефоне через Microsoft Word. Если не нужно создавать файл, а просто хочется открыть PDF на Андроид, но вы сталкиваетесь со сложностями, установите приложение PDF Reader или читалку наподобие ReadEra.
XLSX — чем открыть на Андроид
Файл XLSX представляет из себя таблицу, созданную в приложении Excel от Microsoft. Следовательно, вы можете использовать его для работы с подобными типами файлов. Но подойдут и другие программы вроде неоднократно упомянутого пакета WPS Office.
Читайте также: Что делать, если не открываются файлы на телефоне
Еще один вариант открыть XLCX на Андроид — приложение Google Таблицы. Можете пополнить им список прочего софта для работы с документами, о котором мы уже говорили ранее.
Как открыть XML на телефоне
XML на Андроид — это формат с расширяемым языком разметки. Несмотря на визуальное сходство в названии, он не имеет ничего общего с XLCX. Если вы хотите узнать, как открыть XML на телефоне, то воспользуйтесь приложением XML Viewer.
XML-файлы можно не только просматривать, но и редактировать
Помимо просмотра эта программа позволяет редактировать файл XML. Увы, в приложении нет русского языка, однако для работы с ним вам будет достаточно знания перевода слов «View» («просмотр»), «Edit» («изменение») и «Save» («сохранение»). Еще одна подобная программа XML Viewer разработана студией Sooms App и примечательна тем же набором опций. Кроме того, если вам не нужна функция редактирования, вы можете открыть XML на телефоне при помощи бесплатного средства просмотра из приложения WPS Office.
Как открыть файл HTML на Андроид
Если вы скачали HTML на Андроид, то знайте, что данный тип файлов — это разметка веб-страниц. Поэтому, чтобы открыть HTML на телефоне, понадобится самый обычный браузер от Google Chrome до Opera Browser. Причем для просмотра такого документа выход в интернет не требуется.
❗ Поделись своим мнением или задай вопрос в нашем телеграм-чате
Другое дело, если вам нужно редактировать HTML. Для этого придется предварительно установить на смартфон приложение TrebEdit. Специальный редактор поможет изменить содержимое документа и сохранить получившийся результат.
Файл PPTX на Андроид
PPTX на телефоне — это файл презентации. Его можно открыть через стандартное средство просмотра. А вот для того, чтобы сделать презентацию на телефоне, нужно воспользоваться одной из специальных программ:
- Microsoft PowerPoint;
- Google Презентации;
- Zoho Show.
Если стандартное средство просмотра не работает, то эти приложения можно использовать и с целью открыть PPTX на телефоне, что вполне логично. Также ознакомьтесь с нашей подборкой программ для создания презентации на Андроид, где вы найдете другой полезный софт.
Как открыть SIG на телефоне
Файлы отмеченных выше форматов можно открыть с помощью средства просмотра Xiaomi и прочего стандартного ПО. Вместе с тем есть вероятность столкнуться с расширениями, для взаимодействия с которыми не подходит ни заводской софт, ни текстовые редакторы. В частности, такие сложности вызывает SIG-файл на телефоне.
⚡ Подпишись на Androidinsider в Пульс Mail.ru, чтобы получать новости из мира Андроид первым
В формате SIG сохраняются цифровые подписи. Увы, специальных программ для открытия SIG на Андроид не существует. Но посмотреть подпись получится, если предварительно изменить формат файла:
- Выделите SIG-файл.
- Нажмите «Переименовать».
- После точки введите «docx» или другое расширение, для работы с которым у вас уже установлено приложение.
Если SIG-файл не открывается, попробуйте изменить его расширение через функцию «Переименовать»
Если вам нужно создать подпись в формате SIG, воспользуйтесь приложением КриптоАРМ ГОСТ. В Google Play его нет, но его можно скачать отдельным файлом и установить APK на телефон.
Чем открыть DjVu на Андроид
Наконец, сложности нередко вызывают файлы DjVu на Андроиде. Впрочем, на деле все довольно просто. Ведь это — формат для хранения книг и журналов. Как вы уже могли догадаться, чтобы открыть DjVu на телефоне, нужно скачать приложение для книг на Андроид:
- FBReader;
- FullReader;
- ReadEra и другие.
Аналогичным образом вы можете открыть FB2 на телефоне. Читалка в этом смысле — палочка-выручалочка, так как при попытке ознакомиться с содержимым в текстовом редакторе после принудительного изменения формата файла оборачиваются неудачей из-за проблем с отображением шрифтов.