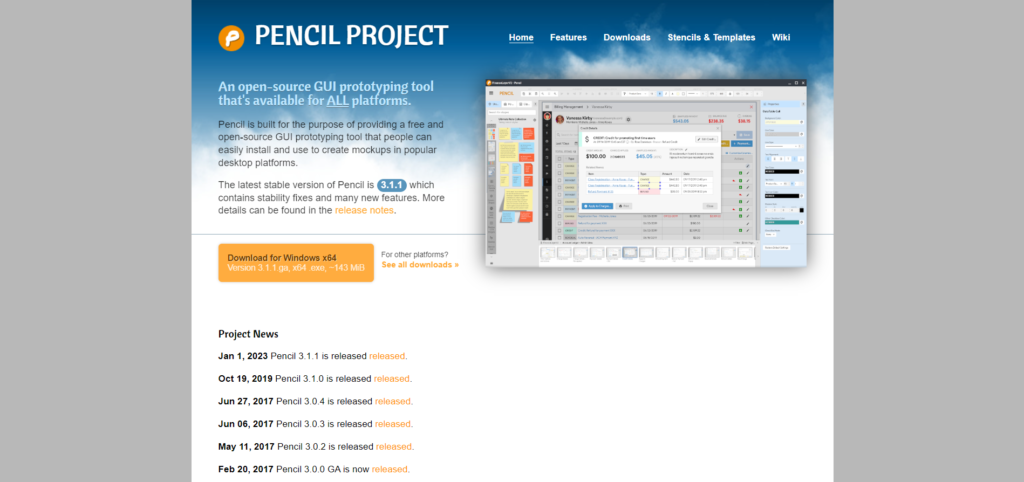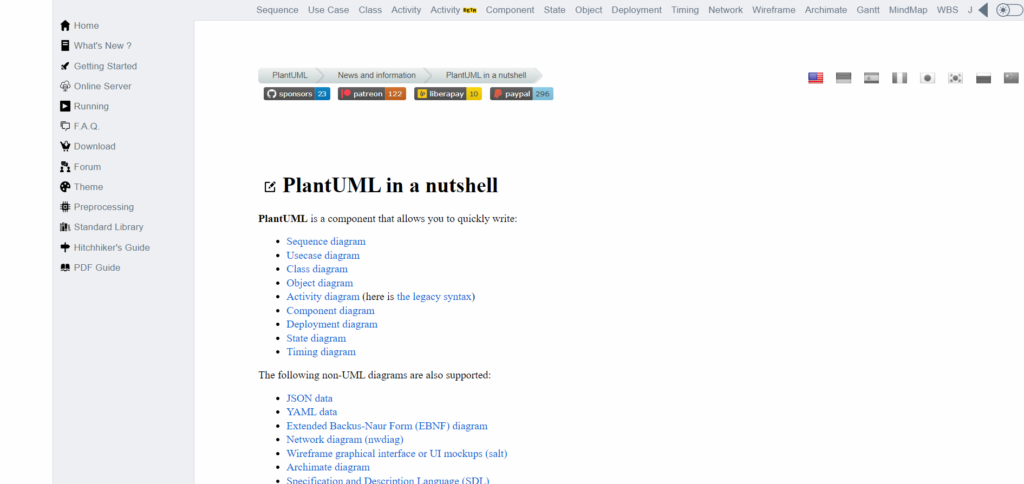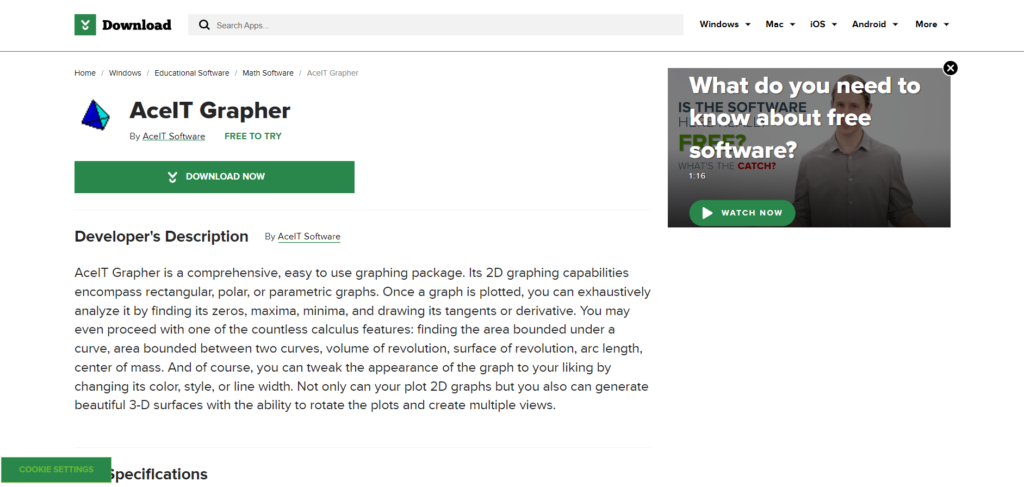Информация воспринимается легче, если представлена наглядно. Один из способов презентации отчетов, планов, показателей и другого вида делового материала – графики и диаграммы. В аналитике это незаменимые инструменты.
Построить график в Excel по данным таблицы можно несколькими способами. Каждый из них обладает своими преимуществами и недостатками для конкретной ситуации. Рассмотрим все по порядку.
Простейший график изменений
График нужен тогда, когда необходимо показать изменения данных. Начнем с простейшей диаграммы для демонстрации событий в разные промежутки времени.
Допустим, у нас есть данные по чистой прибыли предприятия за 5 лет:
| Год | Чистая прибыль* |
| 2010 | 13742 |
| 2011 | 11786 |
| 2012 | 6045 |
| 2013 | 7234 |
| 2014 | 15605 |
* Цифры условные, для учебных целей.
Заходим во вкладку «Вставка». Предлагается несколько типов диаграмм:
Выбираем «График». Во всплывающем окне – его вид. Когда наводишь курсор на тот или иной тип диаграммы, показывается подсказка: где лучше использовать этот график, для каких данных.
Выбрали – скопировали таблицу с данными – вставили в область диаграммы. Получается вот такой вариант:
Прямая горизонтальная (синяя) не нужна. Просто выделяем ее и удаляем. Так как у нас одна кривая – легенду (справа от графика) тоже убираем. Чтобы уточнить информацию, подписываем маркеры. На вкладке «Подписи данных» определяем местоположение цифр. В примере – справа.
Улучшим изображение – подпишем оси. «Макет» – «Название осей» – «Название основной горизонтальной (вертикальной) оси»:
Заголовок можно убрать, переместить в область графика, над ним. Изменить стиль, сделать заливку и т.д. Все манипуляции – на вкладке «Название диаграммы».
Вместо порядкового номера отчетного года нам нужен именно год. Выделяем значения горизонтальной оси. Правой кнопкой мыши – «Выбрать данные» — «Изменить подписи горизонтальной оси». В открывшейся вкладке выбрать диапазон. В таблице с данными – первый столбец. Как показано ниже на рисунке:
Можем оставить график в таком виде. А можем сделать заливку, поменять шрифт, переместить диаграмму на другой лист («Конструктор» — «Переместить диаграмму»).
График с двумя и более кривыми
Допустим, нам нужно показать не только чистую прибыль, но и стоимость активов. Данных стало больше:
Но принцип построения остался прежним. Только теперь есть смысл оставить легенду. Так как у нас 2 кривые.
Добавление второй оси
Как добавить вторую (дополнительную) ось? Когда единицы измерения одинаковы, пользуемся предложенной выше инструкцией. Если же нужно показать данные разных типов, понадобится вспомогательная ось.
Сначала строим график так, будто у нас одинаковые единицы измерения.
Выделяем ось, для которой хотим добавить вспомогательную. Правая кнопка мыши – «Формат ряда данных» – «Параметры ряда» — «По вспомогательной оси».
Нажимаем «Закрыть» — на графике появилась вторая ось, которая «подстроилась» под данные кривой.
Это один из способов. Есть и другой – изменение типа диаграммы.
Щелкаем правой кнопкой мыши по линии, для которой нужна дополнительная ось. Выбираем «Изменить тип диаграммы для ряда».
Определяемся с видом для второго ряда данных. В примере – линейчатая диаграмма.
Всего несколько нажатий – дополнительная ось для другого типа измерений готова.
Строим график функций в Excel
Вся работа состоит из двух этапов:
- Создание таблицы с данными.
- Построение графика.
Пример: y=x(√x – 2). Шаг – 0,3.
Составляем таблицу. Первый столбец – значения Х. Используем формулы. Значение первой ячейки – 1. Второй: = (имя первой ячейки) + 0,3. Выделяем правый нижний угол ячейки с формулой – тянем вниз столько, сколько нужно.
В столбце У прописываем формулу для расчета функции. В нашем примере: =A2*(КОРЕНЬ(A2)-2). Нажимаем «Ввод». Excel посчитал значение. «Размножаем» формулу по всему столбцу (потянув за правый нижний угол ячейки). Таблица с данными готова.
Переходим на новый лист (можно остаться и на этом – поставить курсор в свободную ячейку). «Вставка» — «Диаграмма» — «Точечная». Выбираем понравившийся тип. Щелкаем по области диаграммы правой кнопкой мыши – «Выбрать данные».
Выделяем значения Х (первый столбец). И нажимаем «Добавить». Открывается окно «Изменение ряда». Задаем имя ряда – функция. Значения Х – первый столбец таблицы с данными. Значения У – второй.
Жмем ОК и любуемся результатом.
С осью У все в порядке. На оси Х нет значений. Проставлены только номера точек. Это нужно исправить. Необходимо подписать оси графика в excel. Правая кнопка мыши – «Выбрать данные» — «Изменить подписи горизонтальной оси». И выделяем диапазон с нужными значениями (в таблице с данными). График становится таким, каким должен быть.
Наложение и комбинирование графиков
Построить два графика в Excel не представляет никакой сложности. Совместим на одном поле два графика функций в Excel. Добавим к предыдущей Z=X(√x – 3). Таблица с данными:
Выделяем данные и вставляем в поле диаграммы. Если что-то не так (не те названия рядов, неправильно отразились цифры на оси), редактируем через вкладку «Выбрать данные».
А вот наши 2 графика функций в одном поле.
Графики зависимости
Данные одного столбца (строки) зависят от данных другого столбца (строки).
Построить график зависимости одного столбца от другого в Excel можно так:
Условия: А = f (E); В = f (E); С = f (E); D = f (E).
Выбираем тип диаграммы. Точечная. С гладкими кривыми и маркерами.
Выбор данных – «Добавить». Имя ряда – А. Значения Х – значения А. Значения У – значения Е. Снова «Добавить». Имя ряда – В. Значения Х – данные в столбце В. Значения У – данные в столбце Е. И по такому принципу всю таблицу.
Скачать все примеры графиков
Готовые примеры графиков и диаграмм в Excel скачать:

Как сделать шаблон, дашборд, диаграмму или график для создания красивого отчета удобного для визуального анализа в Excel? Выбирайте примеры диаграмм с графиками для интерактивной визуализации данных с умных таблиц Excel и используйте их для быстрого принятия правильных решений. Бесплатно скачивайте готовые шаблоны динамических диаграмм для использования их в дашбордах, отчетах или презентациях.
Точно так же можно строить кольцевые и линейчатые диаграммы, гистограммы, пузырьковые, биржевые и т.д. Возможности Excel разнообразны. Вполне достаточно, чтобы наглядно изобразить разные типы данных.
Содержание
- Tableau Desktop
- yEd Graph Editor
- Dia Diagram Editor
- Microsoft Word
- Microsoft Excel
- Microsoft PowerPoint
- OpenOffice Writer
- Вопросы и ответы
Tableau Desktop
Tableau Desktop — программное обеспечение, функциональность которого направлена исключительно на создание графиков. Разработчики уделили особое внимание деталям и инструментам, активно применяющимся при разработке глобальных проектов. В Tableau Desktop нет каких-то ограничений по типу графиков или числу внедренных туда элементов: вы можете комбинировать разные построения, добавлять любое количество статистических данных, указывать места и причины конкретных этапов. Если график является частью презентации, демонстрирующей рост компании или другие показатели, вставьте живые слайды, задайте для них названия и используйте, чтобы детализировать представление.
Для продвинутой аналитики потребуется создать не просто панель с цифрами, а огромный проект. Tableau Desktop позволит быстро производить мощные вычисления на основе существующей информации, перетаскивать контрольные точки и смотреть статистические сводки. Это поможет создать точку зрения статистического понимания с помощью анализа тенденций, регрессий и корреляций. Задавайте новые вопросы, определяйте спрос, возможности и принимайте решения, основанные на сведениях, с уверенностью, ведь математические расчеты в Tableau Desktop всегда правильные. Единственные два недостатка этого ПО — платное распространение и отсутствие русского языка, однако с официального сайта можно скачать демонстрационную версию бесплатно, чтобы ознакомиться с Tableau Desktop и решить, стоит его приобретать.
Скачать Tableau Desktop с официального сайта
yEd Graph Editor
yEd Graph Editor — это мощное программное обеспечение для Windows, которое можно использовать для быстрого и эффективного создания диаграмм и графиков совершенно на разную тематику. Добавляйте проекты вручную или импортируйте внешние данные для анализа — встроенные в алгоритмы yEd Graph Editor автоматического размещения создадут полностью правильное отображение каждого целевого элемента, а вам останется лишь слегка отредактировать готовый документ.
Это программное обеспечение поддерживает импорт своих собственных данных из электронной таблицы Excel или XML, автоматическое упорядочение элементов, экспорт растровой и векторной графики в формате PNG, JPG, SVG, PDF, SWF. Поддерживает широкий yEd Graph Editor спектр типов графиков: BPMN, блок-схема, семейное древо, семантические сети, социальные сети и UML. В дополнение этому yEd также поддерживает организационные диаграммы, интеллектуальные карты, плавающие диаграммы, диаграммы отношения элементов и многое другое. Узнать полный список возможностей yEd Graph Editor можно на официальном сайте, перейдя по ссылке ниже.
Скачать yEd Graph Editor с официального сайта
Dia Diagram Editor
Следующий софт, направленный на создание графиков, называется Dia Diagram Editor и по функциональности слегка уступает двум описанным выше представителям. Однако для некоторых пользователей это будет даже плюсом, ведь в этом ПО процесс формирования диаграммы или любого другого проекта будет более простым. На скриншоте ниже вы видите разделение рабочего пространства Dia Diagram Editor на несколько областей. Слева вверху находятся основные инструменты по управлению линиями, точками и добавленными объектами, а ниже — список доступных для рисовки фигур. Помещайте все фигуры и линии в область справа, создавая необходимый график.
Dia Diagram Editor поддерживает слои, поэтому постарайтесь при работе с проектом создать их грамотное распределение — это поможет при необходимости редактирования перемещать каждый объект отдельно или создать группу элементов, например, чтобы передвинуть их разом или изменить размер. В данном ПО отсутствует русский язык, но интерфейс очень прост, поэтому любой сможет разобраться с ним. С остальными принципами работы с графиками в Dia Diagram Editor мы рекомендуем ознакомиться уже непосредственно после скачивания и установки этого бесплатного приложения.
Скачать Dia Diagram Editor с официального сайта
Microsoft Word
Microsoft Word — известный большинству текстовый редактор, предоставляющий пользователю помимо возможности набирать текст и другие инструменты для оформления своих документов. Среди всех присутствующих в Ворде модулей речь пойдет именно о тех, которые отвечают за создание диаграмм и графиков. В последней сборке программного обеспечения присутствует целых шестнадцать различных заготовок для построения различных диаграмм и графиков: например, можно сформировать точечное представление или выстроить дерево, задав исходные данные.
В Microsoft Word есть разные стили, а также поддерживается их ручное изменение, что поможет сделать внешний вид графика подходящим под общее оформление документа. Преимущество этого софта для создания графиков заключается в том, что он крайне прост в освоении и идеально подходит для несложных задач и презентаций, где помимо самого графика есть и блок текста.
Скачать Microsoft Word
На нашем сайте вы можете прочитать материал по теме создания графиков в Microsoft Word. В нем вы найдете два метода помещения элементов, а также узнаете о принципах редактирования добавленного графика или диаграммы любого типа.
Подробнее: Как создать диаграмму в Microsoft Word
Microsoft Excel
Если график нужно построить путем произведения определенных математических вычислений или вводные постоянно будут меняться, идеально справится с поставленной задачей Microsoft Excel. В нем вы с помощью формул можете выстроить цепочку вводных, а затем создать из них график, который будет отображать текущие итоги этих самых данных. Например, Microsoft Excel идеально подойдет, чтобы визуализировать прирост продаж или выручки.
Графики в Excel тоже бывают разные, но самыми популярными считаются обычные. Можно добавить пересечения, точки, а уже потом дополнительно редактировать саму диаграмму и заниматься подключением ячеек. С этим разберется любой пользователь, приложив минимальные усилия. Сложнее будет сделать график, только если вводных слишком большое количество, ведь тогда необходимо будет потратить немного больше времени на заполнение таблицы.
Скачать Microsoft Excel
По аналогии с Microsoft Word хотим предложить руководство, посвященное созданию графиков в Excel. Там вы найдете инструкции по добавлению и редактированию обычного графика, а также другие сведения о работе с этими элементами.
Подробнее: Построение графика в Microsoft Excel
Microsoft PowerPoint
PowerPoint — третье решение от компании Microsoft, подходящее для построения графиков. Основная функциональная направленность этого инструмента — создание презентаций, поэтому если вам необходимо сделать какую-либо демонстрацию, все ее элементы можно будет объединить в этой программе. Вставка диаграммы происходит примерно по такому же принципу, как и в Word, что относится и к присутствующим шаблонам. Стандартная опция PowerPoint позволяет и вставить уже созданный график из файла, что тоже иногда становится полезным во время взаимодействия с софтом.
Основное оформление графика в PowerPoint происходит благодаря встроенным инструментам по созданию слайдов. Вы можете использовать разнообразные фигуры, стили написания текста, добавлять музыку и анимацию, если это требуется. Такой подход будет максимально правильным при комплексной разработке проекта, когда помимо графика присутствуют и другие элементы.
Скачать Microsoft PowerPoint
За более детальной информацией по поводу работы с графиками в Microsoft PowerPoint обращайтесь к расширенному руководству на нашем сайте по ссылке ниже.
Подробнее: Создание диаграммы в PowerPoint
OpenOffice Writer
Если вы хотите использовать текстовый редактор для создания графика, но решения от Microsoft вам не по карману, обратите внимание OpenOffice Writer. Это бесплатный аналог известной программы от Microsoft, в котором есть все те же самые функции, а взаимодействие с ними происходит примерно по одному и тому же алгоритму. В этом ПО набор шаблонов меньше, но присутствует встроенный Мастер диаграмм, с помощью которого не только создается визуализация, но и задаются параметры для нее, ряды данных и добавляются дополнительные элементы.
После успешного создания график можно поместить в любую область документа и перейти к дальнейшему взаимодействию с ним. В OpenOffice Writer есть и другие вспомогательные инструменты, позволяющие изменить внешний вид документа, добавить комментарии, изображения и другие объекты. Для этого придется только разобраться с простым интерфейсом, пункты которого полностью переведены на русский.
Скачать OpenOffice Writer
За развернутым руководством о правилах создания графиков и диаграмм в OpenOffice предлагаем перейти в статью от другого нашего автора по расположенной далее ссылке.
Подробнее: Построение диаграмм в OpenOffice Writer
- Advanced Grapher
- MagicPlot
- Efofex FX Draw
- MathGrapher
- Dplot
- Math Mechanixs
- Falco Graph Builder
- SMath Studio
- Veusz
При необходимости построения цифровых графиков и/или диаграмм многие пользователи обращаются к стандартным инструментам офисных редакторов, как Microsoft Excel или даже Microsoft Word. Но для этих целей удобней использовать специализированные программы, обладающие более широкими возможностями.
Advanced Grapher
Условно-бесплатная программа
Advanced Grapher — небольшое и одновременно мощное приложение для построения графиков. Используется для построения графиков уравнений, неравенств и таблиц. Также программа позволяет выполнять подгонку кривой, анализировать функции, находить пересечения графиков, выполнять численное интегрирование и многое другое.

В общей сложности программа Advanced Grapher позволяет строить 7 различных типов графиков, к которым относятся:
- Графики функций (X/Y-графики).
- Графики таблиц (основанные на данных в таблицах).
- Графики функций в полярных координатах (R (a)).
- Графики параметрических функций/уравнений (X (t) и Y (t) — 3);
- Графики уравнений (f (x, y) = 0).
- Графики неравенств (f (x, y) <0 и f (x, y)> 0).
- Поля уклона (dx/dy(x,y)).
Для каждого графика можно указать цвет, стиль и ширину линий, стиль и размер точек, тип построения (линии и/или точки), стиль штриховки (для неравенств). Также можно изменить дополнительные свойства графиков в зависимости от их типа, например — количество точек, интервалы построения, сортировка (для таблиц) и т.д.
Программа Advanced Grapher работает с множеством расчетных параметров координатной плоскости (параметры осей, сетки, фона, легенды) и позволяет размещать на них произвольные текстовые метки. Кроме того, приложение имеет встроенные средства для проведения различных вычислений:
- Выполнение регрессионного анализа (подгонка кривой).
- Поиск перекрестков.
- Подготовка аналитических выводов.
- Нахождение уравнения касательной или нормали и его построение.
- Численное интегрирование.
- Нахождение нулей и экстремумов функций и другие возможности.
Программой Advanced Grapher можно пользоваться бесплатно без функциональных огранчиений в течение 30 дней с момента установки.
MagicPlot
Условно-бесплатная программа
MagicPlot — программа, рассчитанная на использования инженерами. Используется для построения графиков функций любой сложности.
В список возможностей и особенностей приложения входят:
- Подгонка нелинейной кривой на основе вводимых пользователем уравнений с возможностью визуального редактирования диапазона.
- Выполнение математических анализов: сглаживание, быстрое преобразование Фурье, интегрирование, дифференциация, гистограммы, свертка, корреляции и др.
- Многопиковый фитинг с возможностью создания моделей подгонки по пикам и перемещения пиков и базовых линий при помощи мыши.
- Возможность изменения стиля кривых и осей, а также сохранение графиков в векторных графических форматах EPS, PDF, SVG и EMF.
- Поддержка пакетной обработки, что обеспечивает возможность обработки и согласования нескольких наборов данных одним и тем же способом без предварительного создания сценариев.
- Возможность создания и сохранения шаблонов фигур. В последствие шаблоны можно применить для форматирования всех имеющихся фигур.
Программой MagicPlot можно пользоваться бесплатно в течение 30 дней.
Efofex FX Draw
Условно-бесплатная программа
Efofex FX Draw — мощная и одновременно простая в использовании программа, предоставляющая высокопроизводительную среду для создания редактируемых диаграмм. Приложение в основном используется для создания математических/геометрических тестов и обучающих материалов для учебных заведений.
Программа FX Draw позволяет создавать математические диаграммы путем использования стандартных для графических редакторов инструментов и автоматически преобразовывать их в изображения профессионального качества, которые можно будет отредактировать в будущем.
Посредством FX Draw имеется возможность создания различных типов графиков и визуализации разнообразных математических функций. Вот небольшая часть возможностей данной программы:
- Построение графиков декартовых и полярных функции.
- Поля наклона.
- Создание диаграмм Аргана и Венна.
- Векторные диаграммы.
- Кривые нормального распределения.
- Построение статистических графиков.
- Создание древовидных диаграмм.
- Диаграмм пеленгов числовых линий.
- Трехмерные объемы вращения.
- Параметрические отношения.
- Интегралы, касательные и нормали к кривым и т.д.
Без покупки лицензии программой FX Draw можно пользоваться бесплатно неограниченное количество времени, но на всех импортируемых из нее изображений с графиками и диграммами будет проставлен водяной знак.
MathGrapher
Бесплатная программа
MathGrapher — полностью бесплатная программа для построения математических графиков. Отличается минималистичным и с виду невзрачным интерфейсом — оно и понятно, ведь программа написана всего одним программистом и с благой целью — предоставление бесплатного и одновременно мощного инструмента для тех, кто не может или не хочет покупать аналогичный платный продукт.
Программа MathGrapher обладает следующими особенностями:
- Построение 2D и 3D-графиков из функций F (x) и F (x, y), содержащие до 20 подфункций, 30 специальных функций, 150 числовых и 100 именованных констант. F (x)-функции можно интегрировать, дифференцировать или искать нули и экстремумы.
- Функции F (x, y) могут быть представлены с помощью закрашенных поверхностей, контурных графиков и поперечных сечений через контурные графики. Средство трехмерного просмотра обеспечивает быстрый просмотр затененной поверхности с разных углов обзора и с разных расстояний.
- Аппроксимация кривой (линейная и нелинейная) с рядом методов наименьших квадратов, в т.ч., к примеру, общий (нелинейный) метод Левенберга-Марквардта, позволяющий подогнать данные под любую определяемую пользователем непрерывную функцию.
- Работа с итерациями. Программа позволяет вычислять алгебраические ряды, например «e= 1+ 1/2! + 1/3! +…», квадратные волны, числа Фибоначчи, предоставляет возможность подробного изучения итерационных карт, детально отображает 2D-орбиты на уровне пикселей, что позволяет изучать стабильность этих орбит.
- Генерация фрактальных кривых (Коха, Серпинского, Леви, Дракона), кривых заполнения пространства (Гильберта, Пеано-Госпера), моделей роста растений и т.д.
Dplot
Условно-бесплатная программа
Dplot — профессиональная многофункциональная программа, позволяющая строить, как графики, так и диаграммы различных типов на основе массивов данных, в т.ч. генерируемых самим приложением по заданным пользователем критериям.
Вот лишь некоторые из функциональных возможностей и особенностей программы Dplot:
- Несколько типов масштабирования, включая линейные, логарифмические и вероятностные шкалы по осям X и/или Y. DPlot также предоставляет несколько типов шкал специального назначения, включая графики распределения размеров зерен, трехчастные сетки (спектры ударных волн), полярные диаграммы, треугольные графики, проекции Меркатора и др.
- Построение контурных 3D-графиков с отображением в виде горизонтальных линий на плоскости XY или в виде заштрихованных полос в трехмерной проекции. DPlot поддерживает как произвольно расположенные трехмерные точки, так и точки на прямоугольной сетке. Для прямоугольных сеток DPlot также может создавать графики водопада, трехмерные гистограммы и простые каркасные сетки.
- Генерация кривых из уравнений вида: Y=f(X), X=f(T) & Y=g(T) и Z=f(X,Y). Наряду со стандартным набором тригонометрических и общих математических функций DPlot поддерживает условные формулы вида if (test, if_true, if_false).
- Построение гистограммы с большим количеством вариантов их представления.
- Построение графиков в виде прямоугольников и точечных диаграмм для одной или нескольких групп одномерных данных.
- Функции манипуляции данными включают интеграцию, дифференцирование, быстрое преобразование Фурье, фильтрацию, сглаживание данных и многие другие — более простые функции редактирования.
Бесплатная ознакомительная версия программы Dplot работает с функциональными ограничениями в течение 30 дней.
Math Mechanixs
Условно-бесплатная программа
Math Mechanixs — программа, разработанная для студентов, преподавателей, инженеров и ученых, а также для всех, кому требуется простое в использовании приложение для работы с математическими функциями и построения графиков на их основе и/или основе массива данных. В программе присутствует мощный редактор формул, позволяющий вводить математическое выражение точно так же, как если бы они писались на листе бумаги.
Если вкратце, при помощи Math Mechanixs можно легко создавать большие двухмерные и трехмерные цветные график на основе математических функций или наборов данных. Встроенная графическая утилита позволяет помечать точки данных, а также масштабировать, вращать и преобразовывать графики из одного типа в другой.
Math Mechanixs позволяет строить:
- Линейные и точечные графики.
- Графики площадей.
- Гистограммы различных типов.
- Диаграммы разброса/рассеивания.
- Многослойные графики.
- Биржевые графики типа «High-Low» (Hi-Lo), «High-Low Open Close» и «Японские свечи».
- Полярные графики.
- Радарные и круговые диаграммы.
- 3D-графики поверхностей с опциями отображения/скрытия невидимых линий, проекций на поверхность, сетки, контуров, затененных областей.
Существует две версии программы Math Mechanixs — полнофункциональная Pro-версия и облегченная (с урезанным функционалом) Lite-версия. Последней можно пользоваться бесплатно. В ней доступен математический редактор, научный (инженерный) калькулятор, инструмент построения 2D/3D-графиков и расширяемая пользователем библиотека функций (с более чем 280 предопределенными функциями).
Falco Graph Builder
Бесплатная программа
Falco Graph Builder — наверное, самая простая из всех существующих программ для построения математических и геометрических графиков на XY-оси. Приложение рассчитано на школьников и студентов, готовящих самостоятельную работу (реферат, доклад и т.д.), в которой должны присутствовать графики.
Программа Falco Graph Builder предельно простая в использовании. От пользователя только требуется ввести в соответствующее текстовое поле математическую формулу (функцию), на основании которой будет построен график. При вводе функций требуется строгое соблюдение синтаксиса. Список поддерживаемых программой математических обозначений можно найти во встроенной справке (F1) в разделе «List of Functions»:
Готовый график можно сразу отправить в печать либо сохранить в виде FGR-проекта для редактирования в Falco Graph Builder в будущем.
SMath Studio
Бесплатная программа
Smath Studio — еще одна бесплатная многофункциональная программа, предназначенная, в т.ч. и для построения 2D и 3D-графиков функций. Вообще, данное приложение создано для выполнения разнообразных математических вычислений. Визуализация функций в виде графиков — только одна из функций Smath Studio.
Работает Smath Studio по тому же принципу, что и Falco Graph Builder — пользователь вводит формулу, программа выполняет расчеты и визуализирует их в виде графика. Однако возможности у данного приложения гораздо шаре, чем у предыдущей программы. Smath Studio понимает несравненно большее количество математических функций. А удобный редактор формул обеспечивает их ввод простыми кликами мышью с последующим вписыванием требуемых пользователю значений.
Veusz
Бесплатная программа
Veusz — очень мощная и абсолютно бесплатная программа, предназначенная для создания готовых к публикации 2D и 3D графиков, а также самых различных типов диаграмм. Приложение позволяет строить графики, как на основе математических функций, так и на основе массивов данных, в т.ч. сохраненных в табличных (CSV) и других типах файлов.
Вот неполный перечень двумерных графиков, что могут быть созданы в программе Veusz:
- Графики XY с полосами погрешностей и возможностью выбора цветов, стилей и размера линий.
- Линейные графики и графики функций.
- Гистограммы.
- Графики векторных полей.
- Коробчатые диаграммы.
- Полярные графики.
- Подгонка функций к данным.
- Сложенные графики и массивы графиков.
- Тернарные графики и многие другие.
К списку трехмерных графиков, создаваемых в Veusz, относятся:
- Точечные графики.
- Линейные графики функций.
- Графики поверхностей.
- Массивы графиков.
Созданные в программе графики могут быть сохранены в виде растровых и векторных изображений. Поддерживается экспорт проектов в форматы EPS, PDF, PNG, SVG и EMF, но их список можно расширить путем установки плагинов (можно найти в интернете).
Большая доля людей легче и проще воспринимают информацию, когда она представлена наглядно. Сделать это самостоятельно можно с помощью презентаций и отчётов с использованием диаграмм и графиков. Это незаменимая составляющая практически любой аналитической деятельности.
При этом с построением диаграмм и графиков в программе Excel может справиться даже новичок. Это не так сложно, как изначально кажется.
Но потребуется освоить некоторые нюансы, разобраться с принципами построения, внимательнее изучить функционал программы.
Графики и диаграммы требуют отдельного рассмотрения.
Построение графиков
Начать стоит с того, как можно построить графики функции и данных в Excel.
График отображает изменения данных. Чаще всего изменения связаны со временем. К примеру, компания получила за определённый временной промежуток ту или иную прибыль. Вариантов много. Но суть везде одинаковая.
Чаще всего осуществляется построение графиков, руководствуясь данными из таблицы программы Excel. Ведь Excel и является главным инструментом для работы с таблицами.
Чтобы создать график, нужно взглянуть на то, какие возможности предлагает Excel, и как ими правильно воспользоваться.
Самый простой график
Поскольку графики отображают изменения тех или иных данных, в них должна быть заложена определённая информация.
Есть исходная информация. И по ней нужно разобраться, как правильно построить график в Excel по этим данным. Он будет отображать события, происходящие на разных временных этапах.
К примеру, каждый год в вуз поступает определённое число абитуриентов. Теперь поэтапно о том, как добавить простейших график, и что вообще для этого предлагает программа Excel.
Здесь последовательность действий следующая:
Подтвердите действие, и дождитесь результата. Синяя горизонтально расположенная линия не нужна. Для её удаления достаточно выделить, и удалить.
Тут будет использоваться только одна кривая. Потому смело удаляйте информацию справа от графика. Она называется «легенда». Для уточнений сделайте подписи к маркерам. Для этого нужно открыть вкладку «Макет», и выбрать «Подписи данных». Здесь выберите место, где будут располагаться цифры.
Ещё больше усовершенствовать график можно через меню «Макет», и раздел «Название осей».
Заголовок перемещайте по своему усмотрению. Можно поменять стиль шрифта, выполнить заливку, изменить размеры. Всё это делается через вкладку «Название диаграммы».
Две и более кривых
Также можно вставить и видоизменить график через программу Excel, в котором будет от 2 и более кривых.
К примеру, нужно показать не только число поступивших в вуз, но ещё и количество выпускников за тот же период. То есть появляется уже больше исходной информации в таблице. Хотя принцип создания графика не меняется. Зато есть смысл не удалять легенду.
Добавить при необходимости дополнительную ось при одинаковых используемых единицах измерения можно по инструкции, которая уже была представлена выше. Если представленные данные разного типа, потребуется вспомогательная ось.
В этом случае рисовать соответствующие графики через приложение Excel нужно по такому алгоритму:
У этого варианта есть альтернативное решение. Другой способ предусматривает, что можно изменить тип используемой диаграммы.
Тут нужно:
Подтвердите изменения, и наслаждайтесь видоизменённым графиком.
Как видите, здесь достаточно выполнить несколько кликов, и дополнительная ось сделана.
График функций
Есть и более сложный вариант, когда есть функция, и по ней нужно нарисовать или начертить соответствующий график.
Действуя пошагово, всю процедуру можно разделить на 2 этапа:
- создание таблицы;
- формирование графика.
Сначала нужно составить таблицу. Есть условно 2 столбца. Это X и Y.
Есть условная формула Y=X(X-2) с шагом 0,5.
В первом столбце будет X. А значение для первой ячейки составит 1. Каждая последующая ячейка на 0,5 больше предыдущей. Нужно вставить формулу = (имя ячейки) + 0,5. Выделите теперь нижний правый угол ячейки, где формула, и тяните вниз. При этом ячейки будут автоматически заполняться значениями.
Второй столбец Y. Тут прописывается расчётная формула, которая используется для формирования графика функции. Поэтому нужно кликнуть на Enter. Программа посчитает все заданные значения. Формулу можно размножить по столбцу, потянув вниз угол ячейки. Всё, таблица есть.
Дальнейший алгоритм такой:
Возможно, на Х оси не будет значений, а только номера на точках. Чтобы исправить эту недоработку, потребуется сделать подписи оси вашего графика. Просто кликните правой кнопкой, и нажмите на меню «Выбрать данные», после чего изменить для горизонтальной оси подписи. Тут выделите нужный диапазон. Теперь график обретает полноценный завершённый внешний вид.
Комбинирование и наложение
Нет ничего сложного в том, чтобы сделать сразу пару графиков в Excel. Для этого требуется на одном поле совместить 2 разных графика функций через приложение для работы с таблицами. Добавьте новую формулу к предыдущей. Допустим, это будет формула Z=X(X-3).
Выделите эти данные и вставьте в поле имеющейся диаграммы. Через соответствующее меню «Выбрать данные» можно отредактировать информацию, если есть какие-то неточности или несовпадения.
Всё, теперь пара графиков функций гармонично оказались в рамках одного поля.
Как сделать график зависимости
В этом случае информация из одной строки или столбца будет зависеть от исходных данных из другого столбца или строки.
Для начала выберите подходящий тип диаграммы. Хорошо смотрится точечный вариант с маркерами и гладкими кривыми. Но выбирать можете то, что вам больше нравится или подходит для конкретной задачи.
Теперь выполняется выбор данных, нажмите на кнопку «Добавить». Здесь можно придерживаться такого принципа:
- имя у ряда будет А;
- значения X будут значениями А;
- для Y значение Е;
- ещё раз нажмите «Добавить»;
- теперь имя ряда будет В, а значение Х это данные из столбца В;
- для Y значениями будут данные из E столбца.
По соответствующему принципу строится вся остальная таблица.
Насколько это легко или сложно, каждый пользователь определяет самостоятельно. Стоит попробовать, попрактиковаться, рассмотреть несколько наглядных примеров. Чем больше опыта и знаний, тем проще работать с графиками через программу Excel.
Построение диаграмм
Помимо графиков, существуют ещё и диаграммы, также упрощающие восприятие той или иной информации. Особенно это касается данных с числовыми значениями. Их можно сравнивать между собой, сопоставлять.
Есть несколько вариантов того, как можно создать диаграммы в Excel. Они могут отображать разные значения в том виде, в котором их удобно воспринимать пользователям. Потому применяются всевозможные варианты. Включая точечные и динамические графические диаграммы в программе для работы с таблицами Excel.
Диаграмма по исходной таблице
Для начала о том, как сделать наглядную диаграмму, используя данные из таблицы Excel.
Здесь нужно выполнить несколько пошаговых процедур:
- для начала создать таблицу, где будут представлены нужные данные, на своё усмотрение;
- далее выделить область со значениями, на основе которой сформируется диаграмма;
- выбрать вкладку «Вставка» и нажать на один из понравившихся типов диаграммы;
- как вариант, выберите гистограмму, а затем один из её вариантов;
- после выбрать автоматически появляется презентация.
Вообще сделать самостоятельно такую диаграмму в Excel, работая по таблице, не сложно. Но автоматически созданная презентация может не устраивать в полной мере. Нужно внести изменения.
Для этого:
Диаграмма полностью редактируется, что позволяет придать ей тот вид, который нужен пользователю. При желании можно сделать круговую диаграмму, точечную, линейчатую и пр. В этом плане программа Excel довольно мощная и функциональная.
Добавление данных в диаграмму
Бывает такая ситуация, когда есть готовая диаграмма, но в неё через программу Excel нужно добавить новые данные.
Это не сложно. Инструкция выглядит следующим образом:
Поскольку новые данные в графике не совсем понятные, тут на помощь приходит легенда. Для этого нужно открыть вкладку «Макет», нажать на меню «Легенда», и здесь добавить её справа, снизу, сверху или использовать иной подходящий вариант.
Легенда в сочетании с разными цветами гистограммы даёт наглядно понять, где какие данные, как они связаны друг с другом. Всё понятно и визуально легко воспринимается.
Хотя есть и альтернативный способ, чтобы добавить данные в уже созданную диаграмму. Он более сложный. Тут используется меню «Выбор источника данных». Чтобы открыть его, нужно кликнуть правой кнопкой мышки, и нажать на «Выбрать данные». Нажимая на кнопку «Добавить», появится строка, через которую можно будет выбрать диапазон данных.
Как оси поменять местами
Бывают и такие ситуации, когда требуется поменять местами разные оси в созданной диаграмме через программу Excel.
Сделать это не сложно. Просто нужно отталкиваться от следующей инструкции:
- выберите диаграмму, и кликните по ней правой кнопкой;
- в контекстном меню нажмите на «Выбрать данные»;
- появится новое меню, где кликните по варианту «Строка/столбец».
Теперь параметры для категорий и рядов автоматически поменяются между собой местами.
Элементы управления
Также Excel позволяет закрепить элементы управления, которые будут располагаться на созданной диаграмме.
Актуально в тех случаях, когда в гистограмму регулярно добавляются новые сведения. И всякий раз менять диапазон не особо удобно.
Самым оптимальным решением в такой ситуации станет динамическая диаграмма. То есть она сможет автоматически обновляться. Чтобы за гистограммой были закреплены элементы управления, нужно преобразовать область данных в так называемую умную таблицу.
Тут от пользователя потребуется сделать следующее:
Так используются готовые данные, преобразуемые в умную таблицу. Либо можно сделать всё с нуля, выбрав меню «Вставка», и далее через раздел «Таблица» создать новые параметры.
Диаграмма в процентах
Некоторая информация легче и удобнее воспринимается, если она представлена не просто в цифрах, а в процентах.
Для таких задач лучше использовать круговой тип диаграммы.
Взяв определённые исходные данные, необходимо:
Если проценты маленькие, эти сектора могут плохо просматриваться. Для их выделения через конструктор нужно поменять тип диаграммы, и выбрать круговую со вторичной.
Когда процентная диаграмма создаётся автоматически, зачастую она в полной мере не устраивает пользователя. Потому тут можно кликнуть по любому из секторов правой кнопкой, после чего появляются точки-границы. Через контекстное меню выберите «Формат ряда данных». Теперь для ряда задаются нужные параметры, и изменения сохраняются.
Диаграмма Гфуанта
Отдельного внимания заслуживает диаграмма, с помощью которой можно отобразить в виде столбцов данные многоэтапного события. Красиво и совсем не сложно.
Допустим, что диаграмма для учителя, который следит за сроками сдачи отчётов. Сделать нужно следующее:
Проверяйте, устраивает ли вас результат в полной мере.
Выполнить такую задачу не сложно. Но свои нюансы в работе с графиками и диаграммами через программу Excel есть.
Приходилось ли вам работать с графиком или диаграммой? Для чего они нужны были? Какие трудности возникли? Что можете посоветовать новичкам в этом деле?
Делитесь опытом и оставляйте свои комментарии. Подписывайтесь, задавайте вопросы и рассказывайте о нашем проекте своим друзьям!
Просмотров 2.3к. Опубликовано 20.02.2023
Обновлено 20.02.2023
Сложным отчётам и презентациям просто необходим качественный визуал, который поможет передать информацию доступно и понятно.
Одна картинка может заменить несколько страниц текста. Поэтому инфографика так популярна. Кроме того, создать её может каждый — с помощью специального софта: в этой статье мы собрали самые популярные программы, с помощью которых можно быстро сделать диаграммы, графики и схемы под любые задачи.
Содержание
- 1. Diagrams.net
- 2. Creately
- 3. Mindmeister
- 4. Canva
- 5. Crello
- 6. Gliffy.com
- 7. Microsoft Visio
- 8. SmartDraw.com
- 9. Grapholite.com
- 10. OmniGraffle
- 11. Textografo.com
- 12. Lucidchart.com
- 13. Dia
- 14. yEd Graph Editor
- 15. Pencil Project
- 16. LibreOffice Draw
- 17. Diagram Designer
- 18. PlantUML
- 19. AceIT Grapher
- 20. Advanced Grapher
1. Diagrams.net
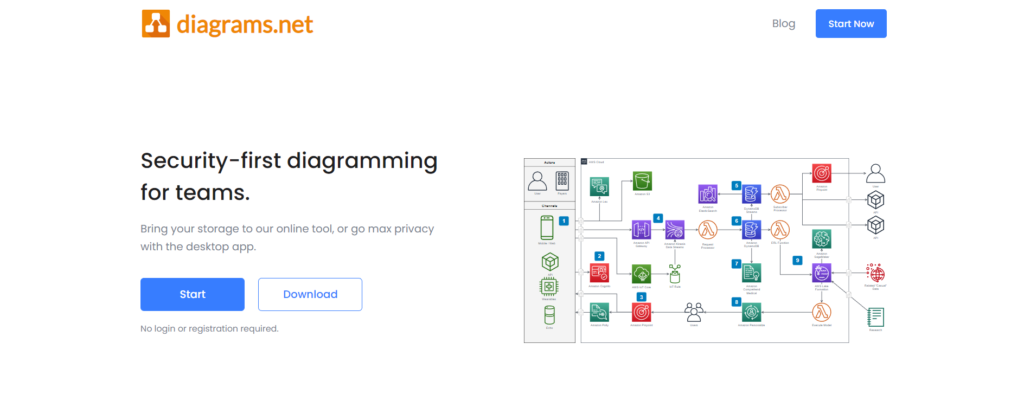
Бесплатный онлайн-инструмент, с помощью которого можно сделать диаграммы, блок-схемы, графики, различные фигуры и объединять их во взаимосвязанные сложные проекты.
Чтобы начать работу с сервисом, нужно зайти на сайт, выбрать место для хранения создаваемых проектов — и можно приступать к построению диаграммы. В сервисе есть несколько готовых макетов. Их настройки доступны в верхней части главного экрана.
Плюсы:
- бесплатное использование;
- сохранение диаграмм в трёх форматах — JPEG, PNG, SVG;
- функция совместного редактирования;
- интеграция с Google Drive.
Минусы:
- мало готовых макетов.
2. Creately
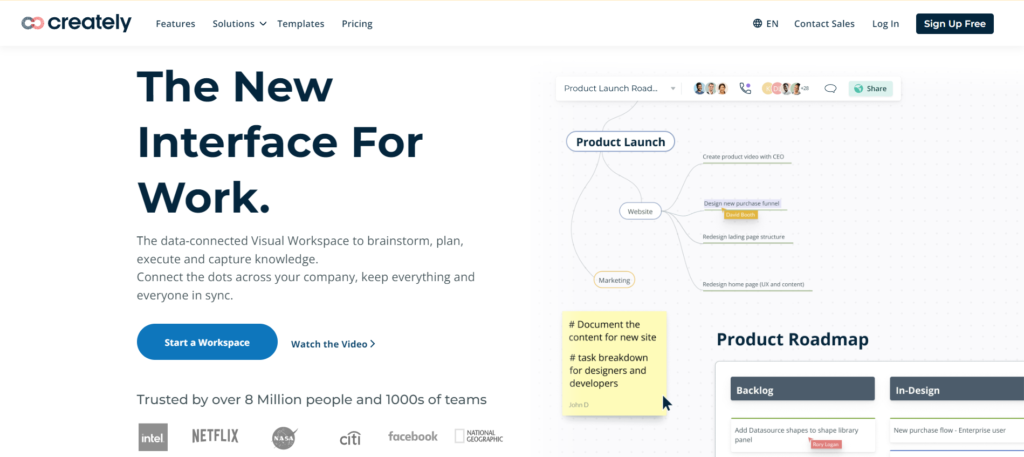
Многофункциональный онлайн-конструктор, который доступен для совместной сетевой работы. Веб-ресурс предлагает готовые шаблоны с организационными диаграммами под конкретный вид бизнеса — маркетинг, медицина, продажи и т. д. Все ключевые функции можно легко найти, а стиль фигуры, её цвет, содержимое, тип шаблона меняются парой кликов.
Есть бесплатная и платная версии инструмента. В бесплатной версии доступны все базовые функции, но в одной папке можно создавать не более 3 файлов.
Плюсы:
- есть русский язык;
- большое количество готовых шаблонов;
- простой интерфейс;
- доступен совместный режим работы над проектом;
- 4 формата для сохранения файлов.
Минусы:
- ограничение функций в бесплатной версии.
3. Mindmeister
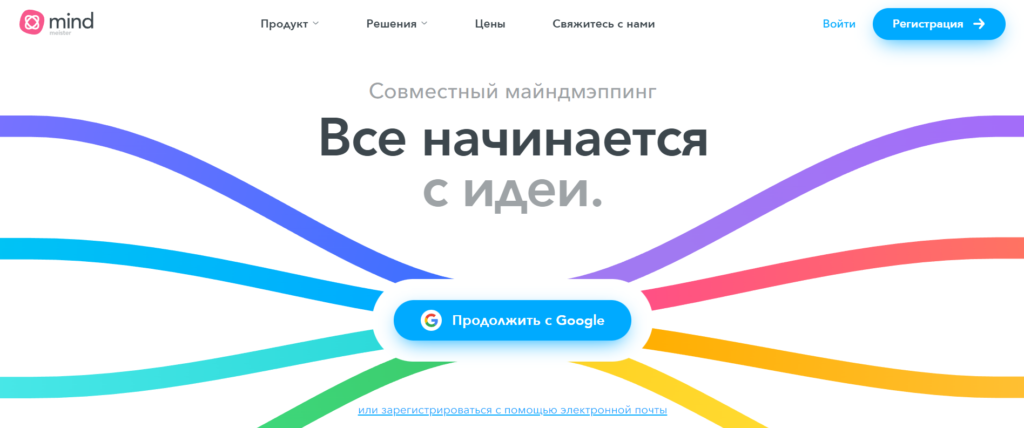
Отличный онлайн-инструмент для майндмэппинга (технологии составления интеллектуальных карт). В Mindmeister можно работать не только с картами, но также с презентациями и организационными диаграммами. В библиотеке доступны готовые шаблоны, в которые остаётся только внести информацию.
Благодаря режиму совместной работы разные сотрудники могут добавлять в одну диаграмму (на карту, в презентацию) элементы или наоборот — отменять изменения.
В бесплатной версии можно сделать не более 3 графических объектов, платный тариф количество проектов не ограничивает.
Плюсы:
- интеграция с онлайн-ресурсом MeisterTask;
- возможность встраивать инструмент на сайт;
- доступен совместный сетевой режим;
- функция создания презентаций;
- возможность загружать свои картинки и фоны для диаграмм.
Минусы:
- ограничение некоторых функций в бесплатной версии;
- готовые шаблоны только на английской языке.
4. Canva
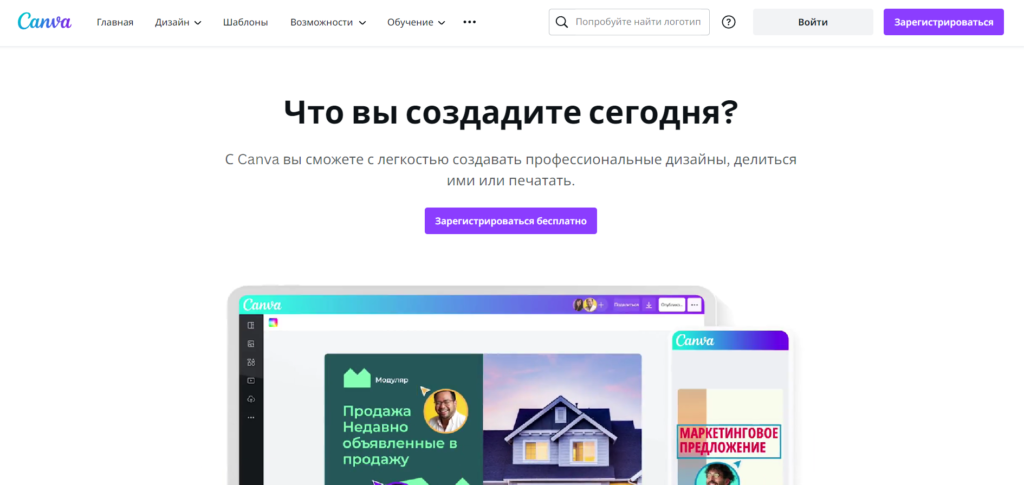
Многофункциональный редактор для создания графики. В нем можно выбрать готовые макеты, которые привлекают внимание и обходят баннерную слепоту.
Для построения диаграмм доступно более двадцати групп шаблонов: гистограммы, линейные, кольцевые, круговые, организационные диаграммы, диаграмма Венна и другие. В шаблоне можно изменить цвета, текст, анимации.
В бесплатной версии приложения доступны все встроенные шаблоны, сотни фотографий для добавления в макет, совместный режим работы, 5 ГБ памяти в облачном хранилище.
Плюсы:
- понятный интерфейс;
- автоматическое сохранение изменений;
- доступен совместный режим;
- шаблоны сохраняются как индивидуальный готовый макет;
- есть мобильное приложение;
- большое количество функций в бесплатном тарифе.
Минусы:
- для работы требуется устройство с большим объёмом оперативной памяти и качественным Интернет-соединением.
5. Crello
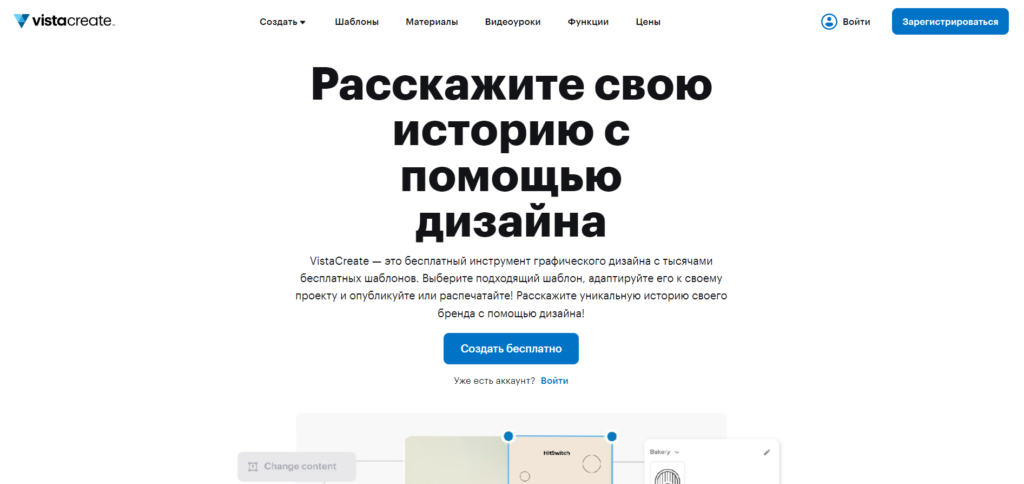
Онлайн-инструмент, который подходит для регулярной работы с графическими данными. Для создания диаграммы можно использовать готовые шаблоны, отредактировать их под собственный стиль и цели. В диаграмму можно добавлять изображения, разнообразные фигуры, наклейки и другие объекты из готовой библиотеки медиафайлов.
После создания диаграммы её можно подогнать под нужные размеры, выгрузить сразу в социальные сети или скачать на компьютер.
Есть бесплатная и платная версии ресурса. В платной версии доступны такие популярные функции, как автоматическое удаление фона и режим совместной сетевой работы.
Плюсы:
- более 50 миллионов готовых медифайлов для редактирования проекта;
- доступен совместный режим;
- выгрузка файлов сразу в социальные сети;
- загрузка собственных визуальных элементов и шрифтов.
Минусы:
- ограниченные возможности при использовании офлайн-версии.
6. Gliffy.com
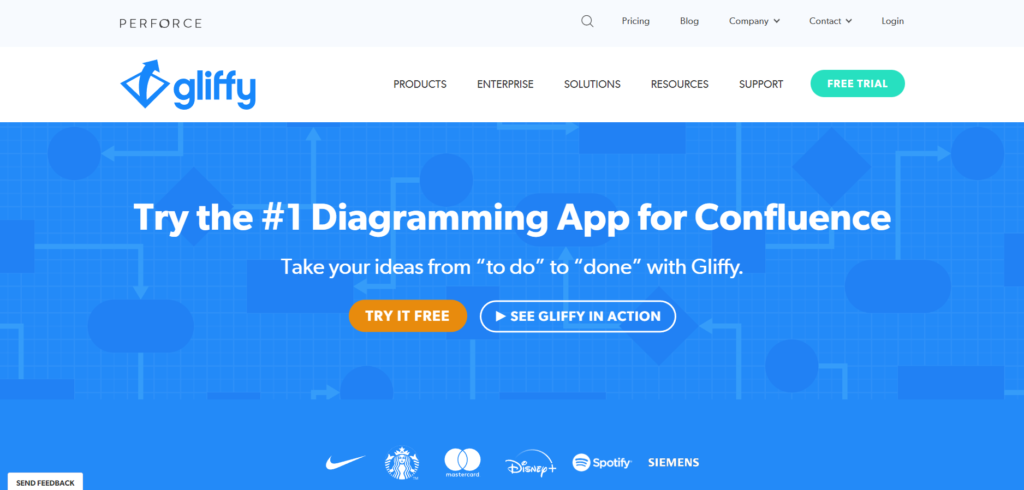
Gliffy подойдет для создания рабочих диаграмм, детализации последовательности действий команды, формирования блок-схем.
В редакторе есть возможность работать как с готовыми дизайнами, так и начать проект с нуля. У ресурса простое управление, которое разделено на две панели: боковая, которая используется для работы со вставкой и перемещением фигур, и верхняя, в которой размещены инструменты редактирования.
Можно использовать ресурс в рамках ограниченной бесплатной версии или оформить платную подписку.
Плюсы:
- несколько форматов для экспорта проектов — PDF, JPEG, PNG, SVG;
- доступен совместный режим;
- большая библиотека медиафайлов и элементов;
- авторские готовые шаблоны и дизайны;
- интеграция с Google Drive.
Минусы:
- для работы необходимо интернет.
7. Microsoft Visio
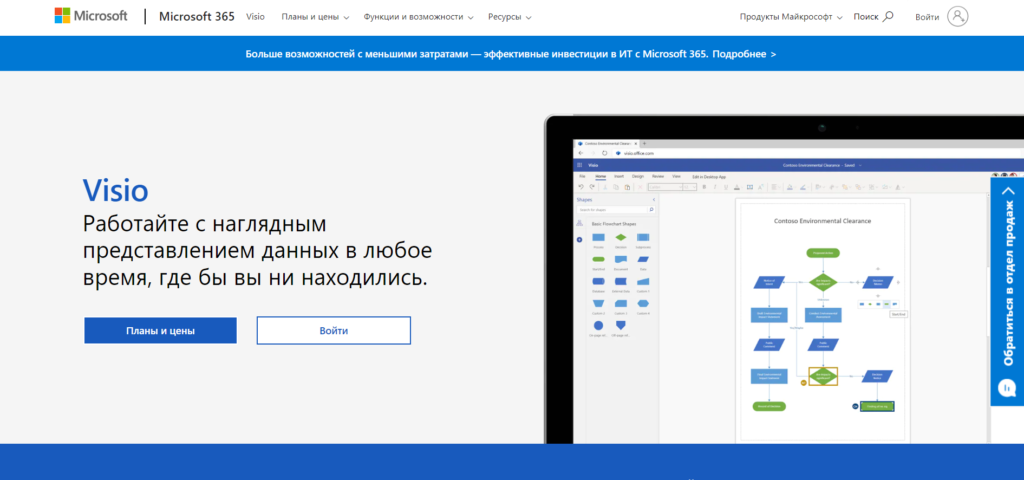
Этот инструмент входит в пакет офисных программ Microsoft Office 365. Поэтому доступен экспорт сведений из других инструментов Microsoft Office.
В библиотеке есть большое количество фигур и шаблонов для построения блок-схем, графиков, организационных диаграмм, планов этажей, технических проектов и других объектов. Доступна работа в офлайн-режиме. После подключения к интернету все изменения синхронизируются с аккаунтом пользователя.
Visio полностью платный: есть два плана, стоимость которых зависит от набора функций.
Плюсы:
- есть возможность подключения к базам данных;
- экспорт информации из других программ Microsoft Office;
- много готовых дизайнов и шаблонов для работы;
- доступен офлайн-режим.
Минусы:
- не хватает чата технической поддержки.
8. SmartDraw.com
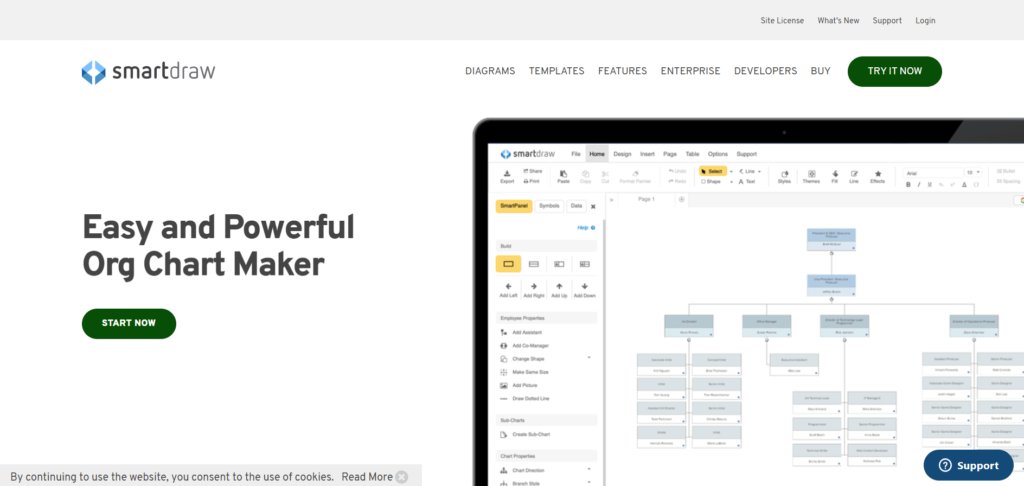
Онлайн-инструмент подходит как для личных, так и для коммерческих задач. В библиотеке доступно более 70 различных типов диаграмм.
В программе доступен интеллектуальный механизм форматирования. То есть если пользователь удаляет блоки или графические элементы, ресурс сам рассчитывает как эргономичнее расположить оставшиеся части схемы.
Доступна интеграция с другими облачными сервисами: например, можно экспортировать файлы из Microsoft Visio или совместно работать с файлами платформы через Atlassian.
Приложение платное, но для теста доступен семидневный бесплатный период.
Плюсы:
- интеллектуальный механизм форматирования;
- интеграция с другими ресурсами;
- 70 типов диаграмм;
- журнал внесенных изменений.
Минусы:
- нет бесплатного тарифа;
- только на английском языке.
9. Grapholite.com
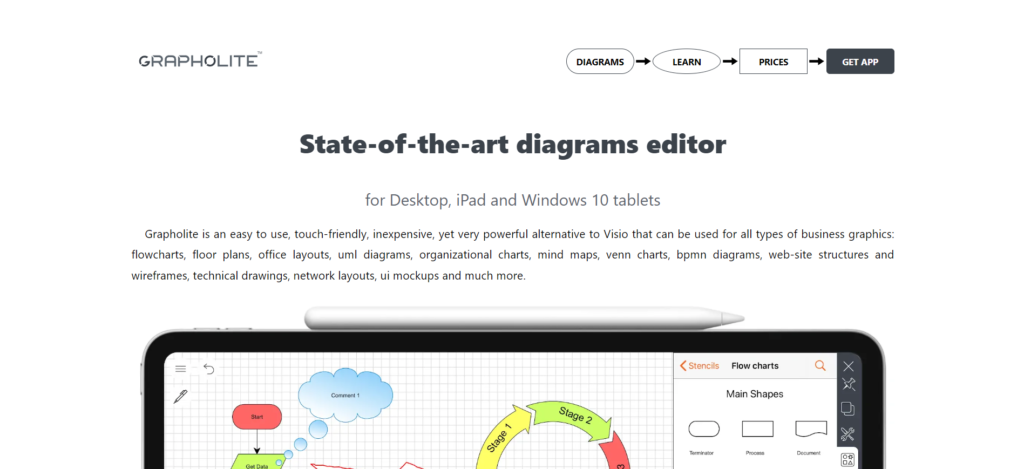
Универсальный редактор, который работает как на ПК, так и на мобильных устройствах. В библиотеке доступно большое количество объектов, стилей, фигур.
Инструмент предоставляет уникальную функцию — черновой эскиз. С её помощью можно сделать диаграмму или интеллектуальную карту, которая выглядит как сделанная “от руки”. Также есть интеллектуальные алгоритмы соединений фигур, которые автоматически устанавливают кратчайшие связи между элементами.
Программа платная, доступно три тарифа. А для использования инструмента на планшете нужна отдельная подписка.
Плюсы:
- адаптация инструмента для планшетов;
- интеллектуальные алгоритмы соединений фигур;
- функция “черновой эскиз”;
- сохранение проекта в трех форматах — PNG, JPG, PDF и SVG.
Минусы:
- нет бесплатных тарифов и тестового периода.
10. OmniGraffle
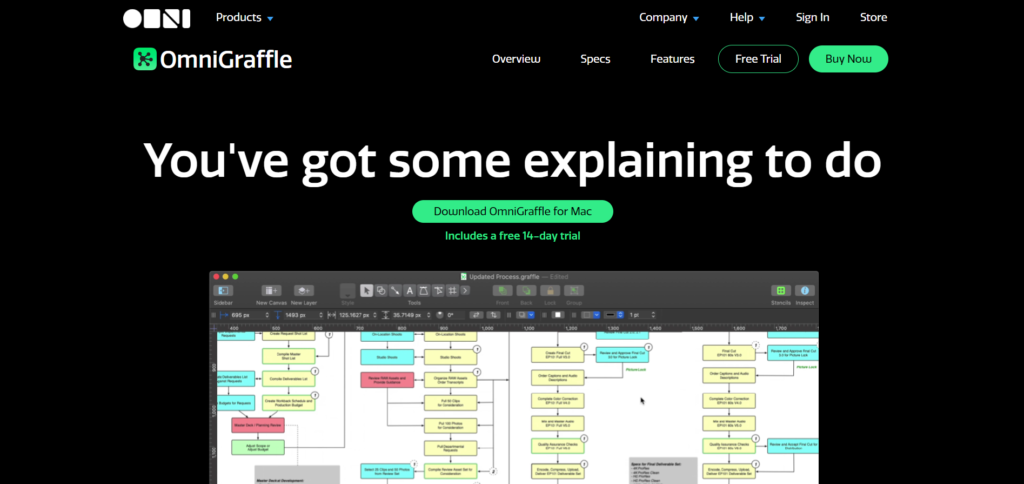
Инструмент, который разработала компания Apple. В программе можно делать диаграммы, генеалогические древа, ментальные карты, графики, схемы и другое. Готовый проект можно экспортировать в 17 форматов.
В программе есть уникальная функция математического объединения нескольких форм в один объект. В результате получается сгруппированная информативная схема.
Плюсы:
- 17 форматов для сохранения готового проекта;
- рисование нескольких версий диаграмм на разных холстах;
- большое количество готовых дизайнов и видов графики;
- математическое объединение нескольких форм в один объект.
Минусы:
- работает только на iOS.
11. Textografo.com
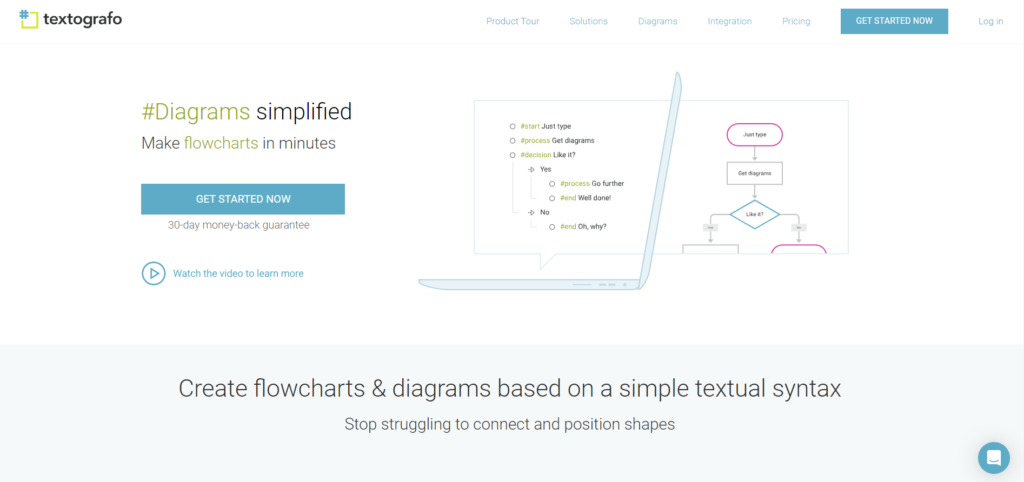
Инструмент, у которого есть функция автоматического объединения данных в готовую схему. Как это работает: пользователь вводит в поисковое окно хэштег нужной диаграммы, и шаблон превращается в графический проект с текстом и цифрами. В него можно добавить анимацию и визуальные эффекты.
Проекты сохраняются в облачном сервисе. Можно поделиться ссылкой с другими людьми для совместной работы.
Сервис платный. Есть 2 тарифа — основной и премиум, которые стоят 5 и 19 долларов соответственно.
Плюсы:
- функция автоматического сбора диаграммы;
- доступен совместный режим;
- интеграция с облачным сервисом;
- возможность добавить анимацию.
Минусы:
- нет бесплатного тарифа.
12. Lucidchart.com
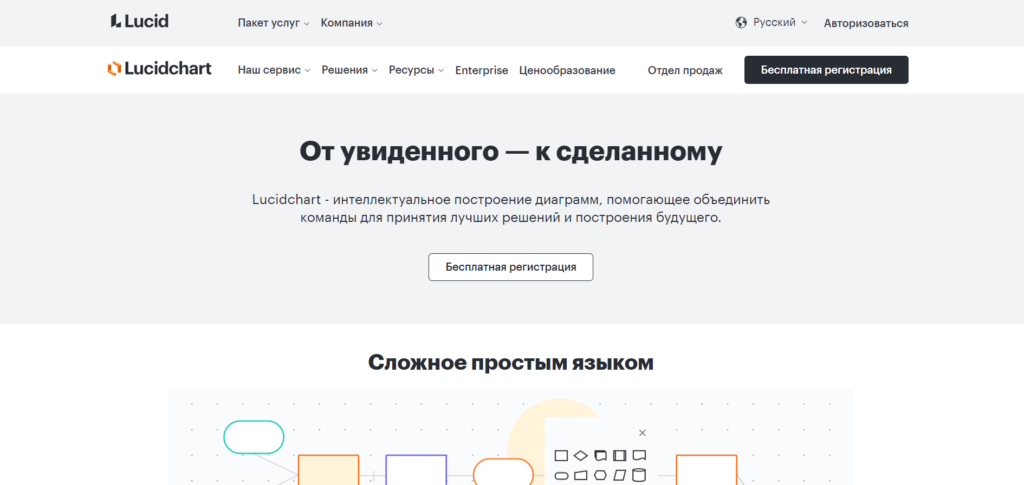
Инструмент заточен под совместную сетевую работу. Можно создать умную схему, диаграмму или график и открыть коллегам доступ для редактирования по ссылке.
Сервис Lucidchart можно совместить с виртуальной доской Lucidspark, на которой демонстрируются все проекты компании и их взаимосвязь друг с другом. Также программа может интегрироваться с Google Workspace, Microsoft, Atlassian, Slack и другими платформами.
Доступна бесплатная версия с 25 МБ хранилища и возможностью создать до 5 графических проектов. Если нужно больше функций, можно выбрать один из 3 платных тарифов. Стоимость платной версии начинается от 7,95 долларов ежемесячно.
Плюсы:
- простой интерфейс;
- интеграция с крупными платформами;
- доступен совместный режим;
- сохранение проектов в форматах PDF, JPG, PNG;
- интеграция с виртуальной доской Lucidspark;
- бесплатный тариф.
Минусы:
- иногда возникают сложности с импортом изображений.
13. Dia
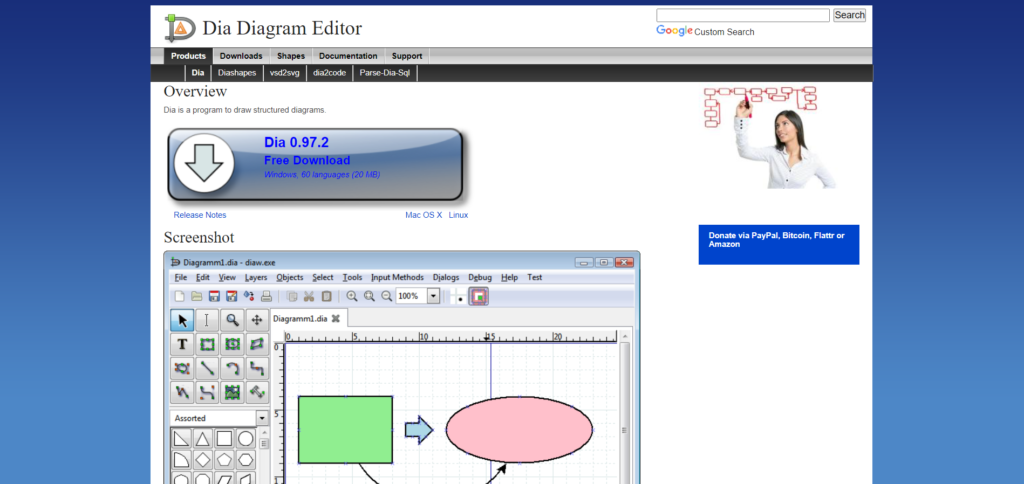
Бесплатный редактор диаграмм, который позволяет рисовать несколько типов графических объектов. Интерфейс программы на английском, но он интуитивно понятный. Есть возможность экспортировать многостраничные диаграммы.
Использовать программу можно на операционных системах Windows, Mac и Linux.
Плюсы:
- экспорт многостраничных диаграмм;
- работа на Windows, Mac и Linux;
- интуитивно простой интерфейс;
- одновременная работа по рисованию нескольких диаграммам.
Минусы:
- англоязычная версия.
14. yEd Graph Editor
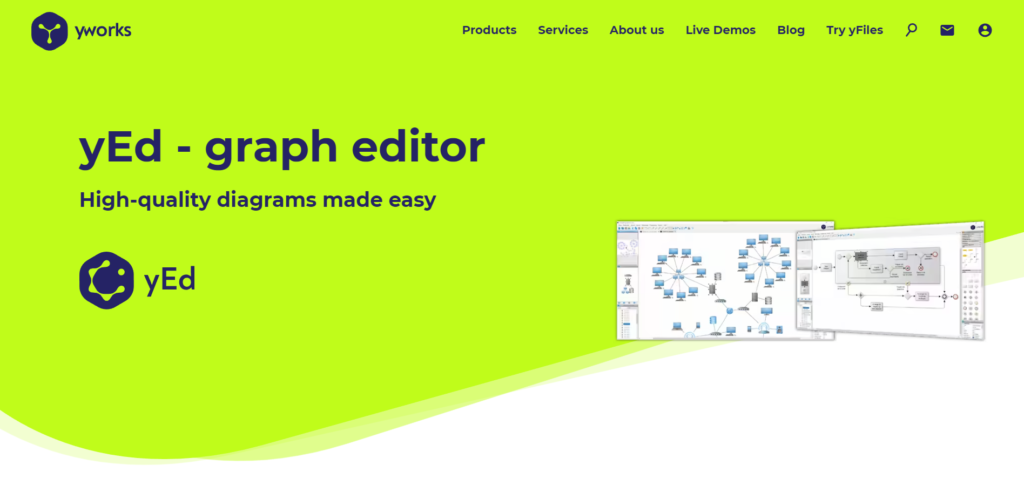
Бесплатный редактор диаграмм, который позволяет как создавать проекты вручную, так и импортировать их из других источников. Работать с приложением помогают аннотации и всплывающие подсказки на элементах.
Готовые проекты можно экспортировать в виде растровой или векторной графики в форматах PNG, JPG, SVG, PDF и SWF. Программа доступна на Windows, Unix/Linux и Mac.
Плюсы:
- работа на Windows, Unix/Linux и Mac;
- всплывающие подсказки;
- экспорт готовых проектов в нескольких форматах;
- большая библиотека элементов и изображений.
Минусы:
- сложный пользовательский интерфейс.
15. Pencil Project
Инструмент можно установить как самостоятельную программу или как дополнение к Firefox 3. Во втором случае, чтобы открыть рабочее окно, нужно перейти в панель инструментов браузера и нажать на “Эскиз карандаша”.
С помощью веб-ресурса можно создавать базовую графику с фигурами, аннотациями, элементами веб-страниц, виджетами. Готовый проект можно экспортировать в виде изображения PNG, веб-страницы, файла OpenOffice, PDF или в виде файла DOC.
Плюсы:
- быстрая установка;
- доступна браузерная версия;
- несколько форматов сохранения;
- понятный интерфейс.
Минусы:
- мало функций для профессионального использования.
16. LibreOffice Draw
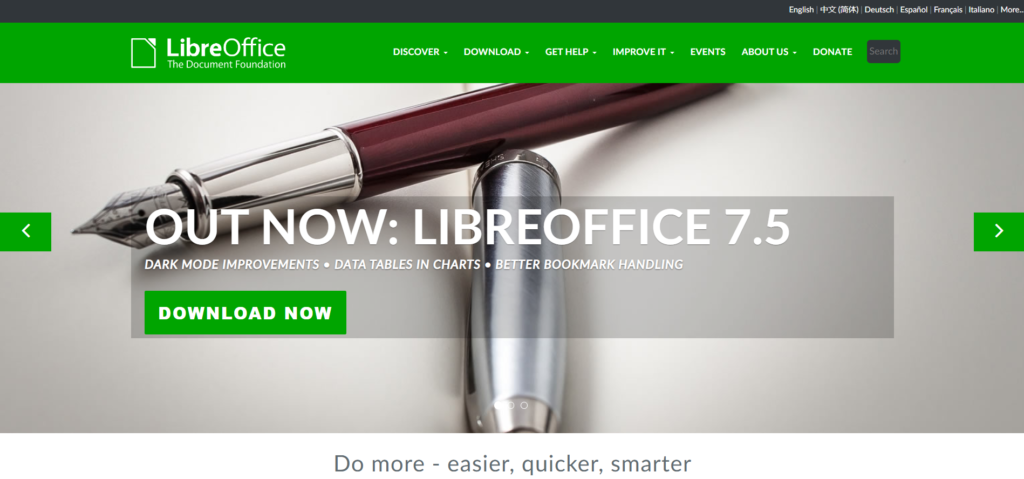
Бесплатный многофункциональный редактор для построения схем, диаграмм, технических планов и других объектов. В библиотеке доступно множество элементов, которые можно группировать друг с другом, изменять их стиль, добавлять 3D-эффект.
Экспортировать готовые изображения можно в форматах PDF, EMF, EPS, JPEG, PNG, SVG, TIFF. Использовать программу можно на ведущих операционных системах Windows, Mac и Linux.
Плюсы:
- большая библиотека изображений и элементов для рисования;
- работа на Windows, Mac и Linux;
- несколько форматов сохранения;
- низкие технические требования.
Минусы:
- устаревший пользовательский интерфейс.
17. Diagram Designer
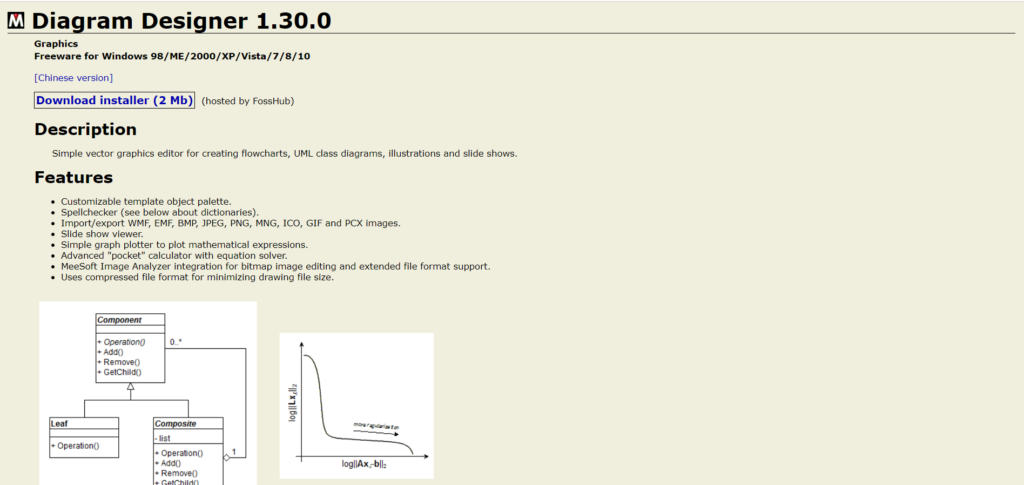
Бесплатный инструмент с большим количеством функций. С помощью программы можно сделать UML диаграммы, иллюстрации, блок-схемы и слайд-шоу. Также в программе есть калькулятор, с помощью которого можно решать разнообразные уравнения за несколько секунд.
Форматировать текст внутри графических элементов можно только через текстовый редактор с использованием кода — это не всегда удобно.
Плюсы:
- бесплатная программа;
- доступны все базовые функции;
- встроенный калькулятор;
- можно сделать UML диаграммы, иллюстрации, блок-схемы и слайд-шоу.
Минусы:
- устаревший интерфейс;
- сложный процесс форматирования.
18. PlantUML
Для работы с этим бесплатным инструментом необходимо владеть языком программирования: все объекты и схемы пишутся через код. То есть программа подходит не всем.
При использовании кода можно автоматически генерировать диаграммы и базы данных. Также за счёт открытого кода можно создать уникальные графики, а не использовать готовые шаблоны, которые могут встречаться на разных ресурсах.
Плюсы:
- позволяет делать уникальные проекты;
- есть возможность автоматически генерировать диаграммы и базы данных;
- можно создать диаграмму в любом текстовом редакторе.
Минусы:
- нужны навыки программирования;
- не подходит для сложных и больших диаграмм.
19. AceIT Grapher
Бесплатный инструмент для построения сложной двухмерной и трёхмерной графики. Программа работает на основе математических функций — они позволяют сделать точные диаграммы. Кроме того, к математическим функциям можно привязывать дополнительные графики. В реальности это помогает создать информативную графику, объединяющую череду математических функций.
В AceIT Grapher нельзя сохранять проекты в совместимых с другими программами форматах. Но инструмент позволяет выводить полученный документ сразу в печать.
Плюсы:
- возможность создавать графики как в двухмерной, так и трёхмерной реальности;
- автоматизированное исследование математических функций;
- простой интерфейс;
- рисование дополнительных графиков.
Минусы:
- нет русского языка;
- нельзя сохранять проекты в популярных форматах.
20. Advanced Grapher
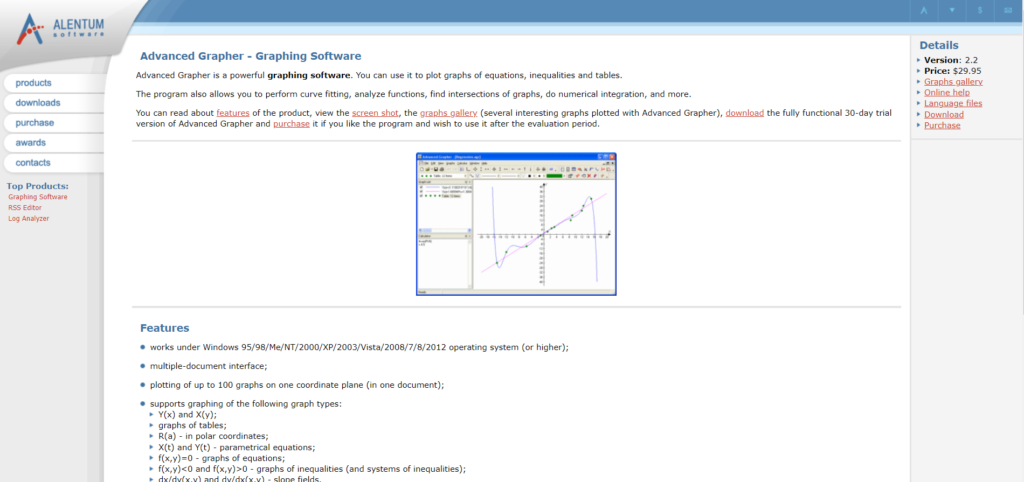
Бесплатная программа с простым интерфейсом, которая позволяет работать с производными и первообразными функциями. Как и в AceIT Grapher можно строить двухмерные и трёхмерные графики, а параметры и стиль оформления можно изменить с помощью окна «Свойства графика».
Для работы нужно скачать программу на сайте разработчика и установить.
Плюсы:
- возможность создавать как двухмерные, так и трёхмерные графики;
- работа с производными и первообразными функциями;
- бесплатная версия;
- есть русский язык.
Минусы:
- можно создавать только графики.