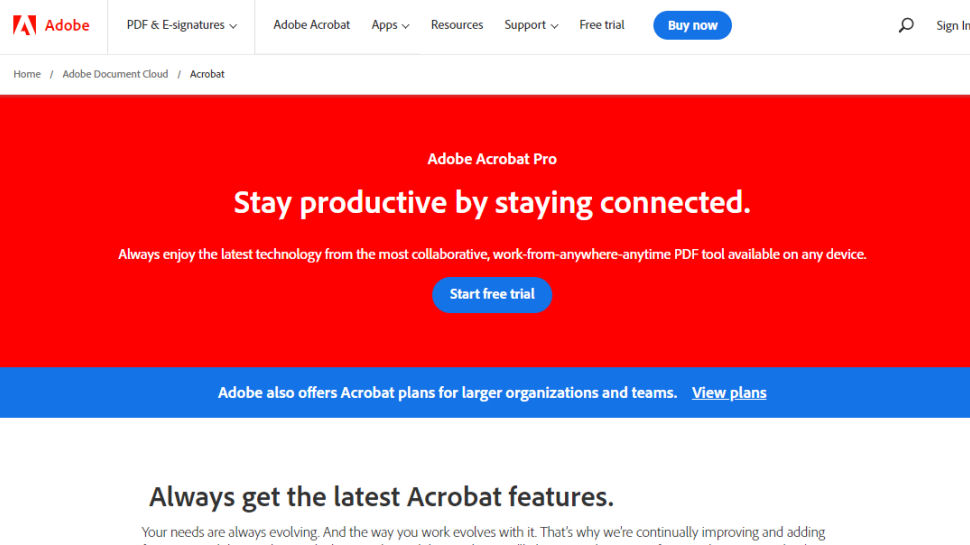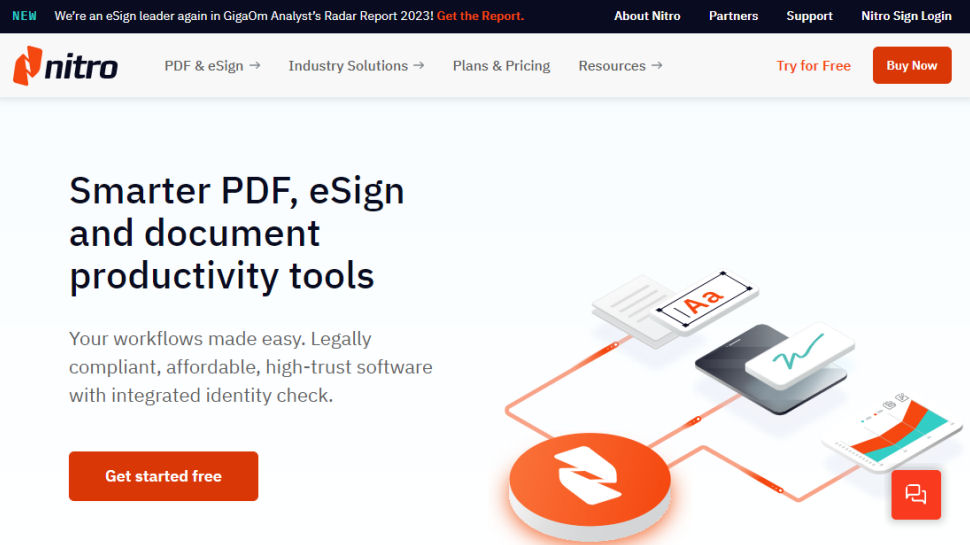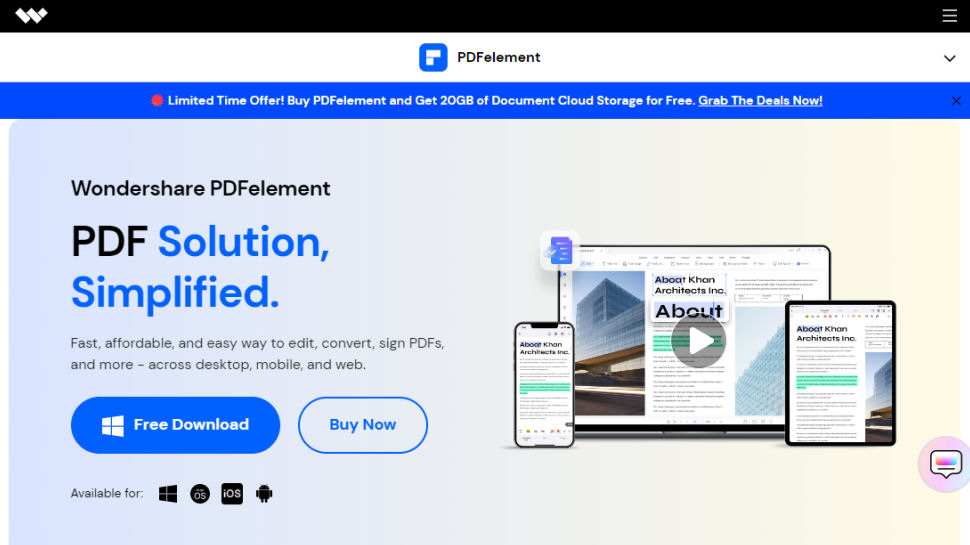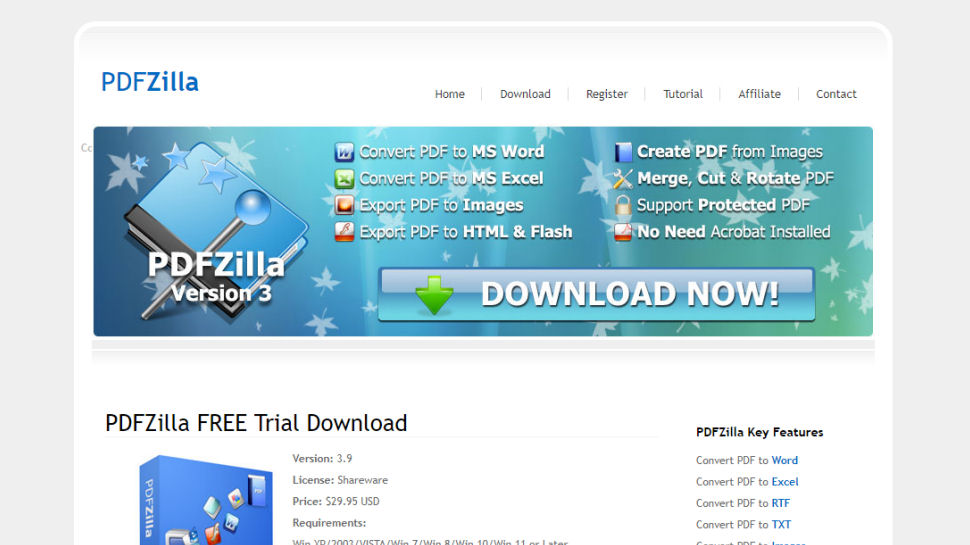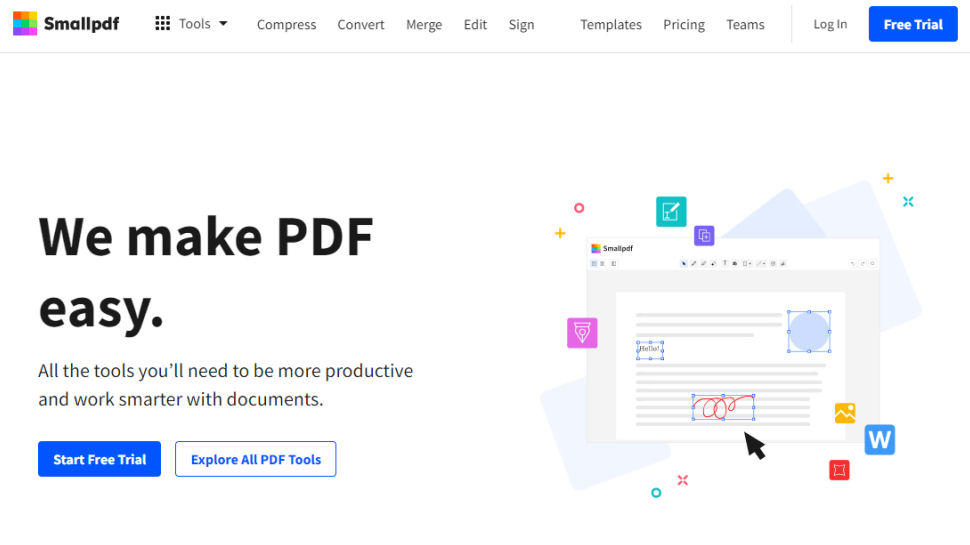Конвертер Microsoft Office Excel
Иногда, чтобы отредактировать цифры или добавить какие-то графики, необходимо извлечь из файла таблицу. Этот онлайн-инструмент поможет вам конвертировать ваш файл в формат Excel. Если у вас есть отсканированная таблица в виде изображения или PDF, вы также можете воспользоваться опцией оптического распознавания символов (OCR), которая позволяет обнаружить в вашем исходном файле таблицы (например, в PDF) и преобразовать этот файл в Excel.
Конвертер EXCEL
Мы поддерживаем множество форматов, которые можно преобразовать в Excel. Наиболее популярными направлениями являются конвертирование из PDF в Excel, а также JPG в Excel.
Оцените инструмент
4.7 / 5
Чтобы оставить отзыв, преобразуйте и скачайте хотя бы один файл
Отзыв отправлен
Спасибо за оценку
Выберите средство загрузки
Укажите средство загрузки, которое подходит для ваших задач
DOCX в Эксель
Разработано на базе программных решений от
aspose.com
а также
aspose.cloud
Выберите Word файлы
или перетащите Word файлы мышью
Минимизировать количество рабочих листов в выходной рабочей книге
Использовать пароль
Этот пароль будет применяться ко всем документам
Использовать распознавание текста
Конвертировать DOCX в Эксель онлайн
Используйте конвертер DOCX в Эксель для быстрого экспорта табличных данных из DOCX документа в электронную таблицу Эксель. Наш конвертер DOCX в Эксель совершенно бесплатен.
Электронные таблицы Microsoft Excel и текстовый процессор DOCX — мощный дуэт для современной офисной работы. Поскольку не существует прямого способа конвертировать файл DOCX в Эксель формат, вы можете воспользоваться нашим бесплатным онлайн сервисом для быстрого переноса таблицы данных из DOCX документа в электронную таблицу Эксель для выполнения там сложных расчетов.
Конвертер DOCX в Эксель онлайн
Экспорт табличных данных из DOCX в Эксель — одна из самых востребованных операций с офисными документами. Форматы документов Эксель и DOCX во многих случаях дополняют друг друга и тесно связываются в современной офисной работе.
Конвертировать файл DOCX в Эксель
Чтобы конвертировать документ DOCX в Эксель формат, просто перетащите DOCX файл в поле загрузки данных, укажите параметры преобразования, нажмите кнопку ‘Конвертировать’ и получите выходной Эксель файл за считанные секунды.
Бесплатный конвертер DOCX в Эксель основан на программных продуктах компании Aspose, которые широко используются во всем мире для обработки файлов DOCX и Эксель с высокой скоростью и профессиональным качеством результата.

The best PDF to Excel converters are perfect for accurately exporting tables and data from PDFs into Microsoft Excel.
Need to convert PDF to Excel? These days, most of the best PDF editors and best free PDF editors let you change PDFs to Excel files online, on desktop, and on mobile. So, you have lots of ways for extracting that data and exporting a PDF into Excel without copy-pasting or, worse, entering information by hand. Other common filetypes, especially those in the Microsoft 365 suite, are usually supported too.
To help you identify the right tool for you, your organization, and your budget, we’re testing the best PDF to Excel converters. As part of this assessment, we’ve compared each tool’s platform compatibility, batch processing results, security, and the overall quality of the XLS file output. For those concerned about data compliance regulations, we’ve also looked at the security each service offers.
- Best PDF to PowerPoint converters (opens in new tab): Convert PDF to PPT files
Best PDF to Excel converters (April 2023)
Best PDF to Excel converter overall
Reasons to buy
+
Cross-platform
+
Comprehensive features
+
Versatile and easy to use
+
Secure
Reasons to avoid
—
Subscription-only
—
May be overkill for casual users
Adobe are the original developer of the PDF format, so their Adobe Acrobat software should be the best PDF to Excel converter. It’s certainly packed with features, which includes the ability to convert PDF files into XLSX files for use in Excel spreadsheets.
The process should be quick and painless, with the data preserved without need for reformatting. In Adobe Acrobat, you simply open the PDF file you want to export, click on the Export PDF tool, choose your format such as Excel Workbook or .xlsx, then export. You can do this on any device, including your cell phone.
Once completed, you can then edit the spreadsheet tables using whichever device you’re already using. This is also supposed to apply to scanned OCR data, and in each instance you can select the data you actually want to convert, instead of having to export the whole table from .pdf to .xlxs.
Acrobat is more than just about exporting files, of course, and you can create, edit, export, sign, and review the documents being worked on collaboratively. This of course includes any spreadsheets that you export from PDF format.
Prices start at around $13 / £13 / AU$19 per month when billed annually.
Read our full Adobe Acrobat DC review
Best PDF to Excel converter with MS Office integration
Reasons to buy
+
Supports all Microsoft Office file formats
+
Cloud-based platform
+
14-day free trial
Reasons to avoid
—
Requires you to register
Nitro offers a full-featured and streamlined software platform that allows you to turn PDF files into Excel documents with a minimum of fuss. Indeed, Nitro claims that its tool allows people to convert PDFs into any Microsoft Office format within a matter of seconds.
Using the application, you can edit all images, text and pages stored in a PDF document and transfer them into an Excel spreadsheet. Just like the Adobe offering, you’re able to add and request digital signatures on PDF documents.
Another great thing about this product is that it’s cloud-based, so you can access documents and edit them from any smartphone, tablet or desktop PC. You can even turn multiple PDFs into a single, searchable document, and there are tools that let you share and view files easily.
There is a one off payment for this software of around $144 / £153 / AU$216, but there also subscription services available.
Read our full Nitro PDF Pro review
Best PDF to Excel converter with OCR support
Reasons to buy
+
Editing and annotation features
+
OCR support
+
Mobile app for iOS
Reasons to avoid
—
Not a budget option
The best PDF to Excel converters are fairly broad in terms of their features, and PDFelement is by no means different. It’s been designed predominantly for professional users who need a tool for editing, converting, creating and annotating PDF documents.
What’s more, it boasts decent platform support, being available on Windows and Mac, with an iOS app too, allowing you to convert and edit documents while on-the-go. If you’re about to head into a meeting, having access to documents from your smartphone could be extremely useful.
PDFelement comes with a built-in optical character recognition (OCR) tool, which means you can annotate and add signatures to PDF documents. In a similar way to UniPDF, it tries to keep important elements of a document intact during the conversion process.
For instance, if you have embedded tables in a PDF document, these will be converted into an Excel spreadsheet (hopefully) without issues.
Read our full PDFelement review
Best PDF to Excel converter for linguists
Reasons to buy
+
Supports 20+ languages
+
Batch conversion mode
Reasons to avoid
—
Only available on Windows
The majority of the best PDF to Excel conversion apps out there are only available in English, which isn’t useful if you run or work at a company with a global reach. Need a solution on the language front? Enter PDFZilla.
Not only is it an incredibly powerful converter in its own right, but this app supports more than 20 languages, including German, French, Italian and Spanish. The software is also fast and easy to get to grips with, letting you convert PDFs with just three clicks.
You’re able to turn PDF documents into Excel, Word, Plain Text, Rich Text, JPG, GIF, PNG and more file formats within one platform. There’s also a handy batch conversion mode for dealing with multiple documents – up to 1,000 files – at the same time. The software only works with Windows.
Read our full PDFZilla review
Best PDF to Excel converter online
Reasons to buy
+
Affordable
+
Supports multiple file types
+
Easy-to-use
Reasons to avoid
—
Offline mode is an extra $2/month
SmallPDF is another good example of a versatile PDF management tool. With it, you’re able to convert PDF documents into a range of different file types, including Microsoft Excel, Word and PowerPoint.
It’s very easy-to-use, and indeed cloud-based for maximum convenience, allowing you to access PDF conversion via the website from wherever you may be (providing you’re online). There’s also a downloadable app for those who want to work offline (for Windows and Mac PCs).
SmallPDF allows you to compress, merge and split documents, as well as add e-signatures. And when it comes to security, this solution will delete your files an hour after they’ve been processed, so you don’t have to worry about any important business data potentially ending up in the hands of third-parties.
The one negative is that SmallPDF isn’t transparent on its pricing, pushing users to try the software first. However, the cost is fairly reasonable.
Read our full SmallPDF review
Best PDF to Excel converter: FAQs
How to choose the best PDF to Excel converter for you
Why you can trust TechRadar
We spend hours testing every product or service we review, so you can be sure you’re buying the best. Find out more about how we test.
When deciding which PDF to Excel converter is best for you, the answer really lies on your other PDF editing software needs. If you only need to convert PDF data into an Excel-friendly format, one of the more affordable options in this guide could be all you’ll ever need.
However, if you work with PDF files more frequently and need to edit them, a free PDF reader with Excel conversion tools would be more appropriate. If you want to make significant edits to your PDF files, a complete PDF editor is your best option.
You’ll also find a range of PDF readers for Windows, PDF readers for Mac, and PDF readers for Android and iOS if you simply need to view PDFs without making changes.
Pricing will play a factor, too — some, like Adobe, only offer subscription-based plans, rather than giving you full ownership of the software. So, it’s important to assess what budget you’re working to, and how well the tool delivers at that price.
You’ll also want to consider which device you’ll be using your PDF to Excel converter. Some provide full cross-platform compatibility on Windows, Mac, and mobile devices, while others are limited to particular operating systems. Others are online PDF to Excel converters only, which means you’ll need a reliable internet connection to convert from PDF to Excel.
What is a PDF to Excel converter?
The best PDF to Excel converters extract data from PDF files and save it to an XLSX file for easy editing in Microsoft’s Excel spreadsheet package.
The PDF file format is highly flexible and a great way to present data across multiple platforms and devices. However, PDF editors lack the number-crunching functionality offered in Excel.
When you’re done editing, Excel to PDF converters can reverse the process and turn the data back into a PDF file.
How we test the best PDF to Excel converters
We’ve tested, reviewed, and rated a wide range of PDF editing tools, include the best PDF mergers and the best alternatives to Adobe Acrobat.
When testing the best PDF to Excel converters, we’re compare each app’s user interface and experience, pricing, platform availability, and overall performance of the conversions.
We also look to see what other converter tools are offered — particularly across the Microsoft Office suite — and any additional features included as part of any free tier or subscription plan.
- Best PDF compressors (opens in new tab): Reduce PDF file sizes online, on mobile, and on your desktop
Today’s best PDF to Excel converter deals
Sign up to the TechRadar Pro newsletter to get all the top news, opinion, features and guidance your business needs to succeed!
Steve is Techradar Pro’s B2B Editor for Creative. He explores the creative apps space where individuals and organizations thrive on design and innovation. A former journalist at Web User magazine, he’s covered software and hardware news, reviews, features, and guides. He’s previously worked on content for Microsoft, Sony, and countless SaaS & product design firms. Once upon a time, he wrote commercials and movie trailers. Relentless champion of the Oxford comma.
Most Popular
Сконвертируйте ваши doc-файлы в xls онлайн и бесплатно
Перетащите файлы сюда. 100 MB максимальный размер файла или Регистрация
Конвертировать в DOC
doc
Документ Microsoft Word
DOC ― это расширение файлов для документов текстового редактора. Оно связано преимущественно с приложением Microsoft Word. Файлы DOC также могут содержать графики, таблицы, видео, изображения, звуки и диаграммы. Этот формат поддерживается почти всеми операционными системами.
Конвертер XLS
xls
Лист Microsoft Excel (97-2003)
Формат XLS используется для описания документов программы Microsoft Excel. Этот файл представляет собой электронную таблицу. Все данные в документе распределены по ячейкам и хранятся в них. Каждая ячейка имеет уникальный адрес, обозначаемый буквами и арабскими цифрами. Ячейка может содержать неизменяемые данные и данные в виде формул, которые связывают несколько ячеек.
Как сконвертировать DOC в XLS
Шаг 1
Загрузите doc-файл(ы)
Выберите файлы с компьютера, Google Диска, Dropbox, по ссылке или перетащив их на страницу.
Шаг 2
Выберите «в xls»
Выберите xls или любой другой формат, который вам нужен (более 200 поддерживаемых форматов)
Шаг 3
Загрузите ваш xls-файл
Позвольте файлу сконвертироваться и вы сразу сможете скачать ваш xls-файл
Рейтинг DOC в XLS
3.8 (27,492 голосов)
Вам необходимо сконвертировать и скачать любой файл, чтобы оценить конвертацию!
Для облегчения работы и автоматизации подсчетов пользователи часто конвертируют файлы из одного…
Для облегчения работы и автоматизации
подсчетов пользователи часто конвертируют
файлы из одного формата в другой. Для
получения наилучшего результата нужно
знать, как документ Ворд перевести в
Эксель.
Чтобы сделать процесс быстрым и надежным,
применяют следующие методы:
- копирование информации;
- продвинутое копирование информации;
- изменение при помощи сторонних утилит;
- конвертация посредством web-ресурсов.
Преобразование списка
Ответ на вопрос о том, как перевести
документ из Excel в Word, подразумевает
подготовку файла к переносу из одного
приложение в другое. Для перемещения
большого количества информации требуется
предварительное редактирование во
избежание ручного преобразования
таблицы в MS Excel.
Чтобы облегчить процесс переноса,
необходимо:
-
установить для текста одинаковое
форматирование; - исправить знаки пунктуации.
Копирование информации
Каждый пользователь справится с
копированием информации из Word в Excel.
Ситуация осложняется тем, что вставляемый
текст будет выглядеть не всегда красиво.
После вставки пользователю необходимо
отформатировать его в табличном
процессоре для его структурированного
расположения на листе.
Для копирования и последующей вставки
текста в Excel необходимо выполнить
действия в следующем порядке:
- Выделить текст в MS Word.
-
Скопировать выделенное любым способом: нажать сочетание клавиш «CTRL+C»; правой кнопкой мыши – «Копировать»; активировать пиктограмму «Копировать»
в блоке «Буфер обмена». - Открыть MS Excel.
- Сделать активной ячейку, в которой
расположится текст. -
Вставить текст любым способом: «CTRL+V»; правой кнопкой мышки – «Вставить»; активировать пиктограмму «Вставить»
в блоке «Буфер обмена». -
Раскрыть пиктограмму, которая появляется
после вставки текста, и выбрать пункт
«Сохранить исходное форматирование». -
Для придания тексту структурированного
вида увеличить ширину столбца и
произвести форматирование клетки
посредством инструментария в блоке
«Шрифт» и «Выравнивание» на вкладке
«Главная».
Продвинутое копирование информации
Наш сайт предлагает воспользоваться
советами профессионалов при дублировании
сведений из одного приложения в другое.
Импорт данных
MS Excel позволяет работать с файлами иного
расширения, а именно импортировать их.
Поэтому важно понимать, как перевести
документ из Ворда в Эксель. Для импорта
таблицы, созданной в MS Word, необходимо
выполнить этот алгоритм действий.
- Открыть файл в MS Word.
- Выделить таблицу.
- Перейти на вкладку «Макет».
-
Раскрыть блок «Данные» и выбрать
пиктограмму «Преобразовать в текст».
-
В окне «Преобразование в текст»
установить переключатель на пункт
«Знак табуляции».
-
Подтвердить действие через нажатие на
«Ок». - Перейти на вкладку «Файл».
-
Выбрать пункт «Сохранить как» –
«Документ Word».
-
Указать место сохранения преобразованной
таблицы и имя файла. -
В поле «Тип файла» указать опцию «Обычный
текст».
- Подтвердить действие через «Сохранить».
-
В окне преобразования файла не нужно
изменять настройки, только запомнить
кодировку, в которой текст сохраняется.
- Нажать «Ок».
- Запустить MS Excel.
-
Активировать вкладку
«Данные».
-
В блоке «Получить внешние данные»
кликнуть на пиктограмму «Из текста». -
В открывшемся окне пройти по пути
сохранения файла, выделить его и нажать
«Импорт».
-
В окне «Мастер текстов» на первом шаге
установить переключатели «С разделителями»
и указать кодировку файла, в которой
он сохранен.
- Кликнуть «Далее».
-
В блоке «Символом-разделителем является»
установить переключатель на опцию
«Знак табуляции».
- Нажать «Далее».
-
Указать формат информации в каждом
столбце. Для этого конкретный столбец
выделяется в блоке «Образец разбора
данных», и выбирается необходимый
формат из представленных четырех.
-
Нажать «Готово», когда форматирование
окончено. -
При открытии окна «Импорт данных»
необходимо указать ячейку, с которой
начинает формироваться таблица при
вставке (левую верхнюю ячейку будущей
таблицы): указать ячейку можно вручную или нажать на пиктограмму, скрывающую окно
и отображающую лист, где следует
активировать нужную клетку.
- После возврата в «Импорт данных» нажать
«Ок».
-
Таблица импортирована из текстового
процессора в табличный.
-
По окончанию процедуры импорта
пользователь форматирует таблицу по
усмотрению.
Продвинутое копирование данных
Представленный метод аналогичен
алгоритму «Импорт данных». Разница
заключается в проведении подготовительных
работ. Как перевести с Ворда в Эксель,
чтобы сохранить максимально аккуратный
вид копируемой информации? Чтобы
подготовить текст, таблицы и списки к
копированию, необходимо автоматизированно
удалить лишние абзацы:
-
нажать «CTRL+H» для вызова окна «Найти и
заменить»; -
в поле «Найти» указать строчку «^p^p».
Записать без кавычек. Если список задан
в одну строку, то в вышеозначенном поле
прописывается «^p»; -
в поле «Заменить на» указать знак
разделения – символ, который ранее не
использовался в тексте, например, «/». - кликнуть на «Заменить все».
Примечание. Текст объединяется. Пункты
списка и абзацы разделяются указанным
символом.
Далее пользователь возвращает список
в презентабельный вид. Чтобы добиться
поставленной цели, следует:
-
нажать «CTRL+H» для вызова окна «Найти и
заменить»; -
в поле «Найти» указать выбранный символ
разделения, например «/» (записать без
кавычек); -
в поле «Заменить на» указать строку
«^p»; -
подтвердить замену посредством нажатия
на «Заменить все».
После подготовительного этапа необходимо
следовать алгоритму «Импорт данных».
Преобразование таблицы
Важно знать, как перевести документ
Excel в документ Word, в частности дублировать
таблицу из текстового процессора в
табличный. Перемещение таблицы из одного
приложения в другое осуществляется по
алгоритму:
- копирование объекта;
- редактирование таблицы.
Копирование
Копируем таблицу из Word в Excel.
-
Навести курсор в верхний левый угол
таблицы в MS Word. Курсор примет вид плюса
со стрелочками на конце.
-
Нажать на «Плюс» таблицы. Все элементы
выделены. - Скопировать объект удобным способом.
- Открыть MS Excel.
-
Кликнуть на ячейку, которая будет
находиться в левом верхнем углу таблицы. - Вставить объект.
- Выбрать режим вставки:
-
сохранить форматы оригинала (общее
форматирование объекта сохраняется)
– следует подобрать ширину столбцов
для размещения видимого текста;
-
использовать форматы конечных ячеек
(применяется форматирование, присущее
всему листу в книге) – пользователь
устанавливает форматы по усмотрению.
Редактирование
При вставке объекта из MS Word в MS Excel
возникают ситуации, когда у таблицы
непрезентабельный вид.
Для расположения информации в отдельных
столбцах следует:
-
скопировать и вставить объект в табличный
процессор;
-
выделить столбец, который требует
преобразования;
- перейти на вкладку «Данные»;
-
кликнуть на пиктограмму «Текст по
столбцам». -
при открытии «Мастера текстов» установить
опцию «С разделителями» и нажать на
«Далее».
-
в блоке «Символы-разделители» выбрать
подходящий разделитель и установить
переключатель;
-
выбрать формат данных для каждого
столбца на шаге 3 «Мастера текстов»;
- после указания опций нажать на «Готово».
Конвертация таблицы с помощью приложений
Конвертировать табличную информацию
возможно двумя способами:
- посредством приложений;
- посредством web-ресурсов.
Для конвертации таблицы из Word в Excel
следует найти специализированное
приложение. Хорошие отзывы получила
утилита Abex Excel to Word Converter. Чтобы
воспользоваться программным продуктом,
необходимо:
- открыть утилиту;
- кликнуть на пиктограмму «Add Files»;
- указать путь к сохраненному файлу;
-
подтвердить действие через нажатие на
«Открыть»; -
в раскрывающемся списке «Select output
format» выбрать расширение для конечного
файла;
-
в области «Output setting»
указать путь, куда сохранится
конвертированный файл MS Excel;
-
для начала конвертирования нажать на
пиктограмму «Convert»;
-
после окончания конвертации открыть
файл и работать с электронной таблицей.
Конвертирование посредством
онлайн-ресурсов
Чтобы не устанавливать на компьютер
стороннее ПО, пользователь вправе
применить возможности web-ресурсов.
Специализированные сайты оснащены
функционалом для конвертации файлов
из Word в Excel. Чтобы воспользоваться
подобным инструментарием, следует:
- открыть браузер;
-
ввести в поисковую строку запрос о
конвертации файлов; - выбрать понравившийся web-ресурс.
Пользователи оценили качество и
быстродействие конвертации на сайте
Convertio. Перевод файла из Word в Excel представляет
собой следующий алгоритм действий.
- Перейти на web-ресурс.
-
Указать файл, требующий конвертации,
одним из способов: нажать на кнопку «С компьютера»; перетянуть файл из папки, зажав левую
клавишу мыши; активировать сервис «Dropbox» и загрузить
файл; загрузить файл из Google Drive; указать ссылку для предварительного
скачивания файла.
-
После загрузки файла на web-ресурс
указать расширение при активации
кнопки «Подготовлено» – «Документ»
(.xls, .xlsx).
- Кликнуть кнопку «Преобразовать».
-
После завершения конвертирования
нажать на «Скачать».
-
Файл скачан на устройство и готов к
обработке.
Перевод файла Word в Excel происходит просто
и быстро. Однако ручное копирование
сохраняет исходное форматирование, при
таком способе пользователю не нужно
тратить время на приведение файла в
нужный вид.
Выберите вариант загрузки:
- скачать с сервера SoftPortal
Abex Word to Excel Converter — инструмент для конвертирования файлов Microsoft Office Word (DOC, DOCX, DOCM, RTF) в формат Microsoft Excel (XLS, XLSX, XLSM) (полное описание…)

Рекомендуем популярное
WinScan2PDF 8.55
Небольшая бесплатная портативная утилита, позволяющая сканировать документы с помощью…
Scan2PDF 1.7
Scan2PDF — небольшая программа, которая позволяет сканировать документы и изображения с…
Calibre 6.15.0
Calibre — незаменимое приложение для чтения электронных книг всех современных форматов, а…