15 апреля 2022
Бесплатная консультация специалиста
Инженер перезвонит
за 15 минут
Аккредитованный сервисный центр Эвотор
Удаленно устраняем ошибки на кассе
На кассу Эвотор загрузка товаров из Excel происходит двумя способами. Это можно сделать через приложения «Обмен через Excel» и «Управление ассортиментом». В этой статье мы расскажем, как загрузить товары в Эвотор через Excel.
Расскажем, как загрузить номенклатуру в Эвотор из Excel
Бесплатная консультация специалиста8 (800) 700 50 85
Содержание
Загрузка номенклатуры в Эвотор из Excel через приложение «Обмен через Excel»
Возможности приложения «Обмен через Excel» позволят вам загрузить номенклатуру на Эвотор из Excel. В онлайн-кассу номенклатура загрузится с ценами, штрих-кодами и остатками. Помимо этого, вы сможете получить файл Excel с номенклатурой, созданной в самом смарт-терминале.
Также через приложение можно получить отчет о розничных продажах за определенный период с сортировкой по закрытиям смен. Кроме того, вы сможете добавлять, удалять изменения по товарам через веб-интерфейс, что очень удобно. Дополнительно вам будет доступна возможность ввода документов по всем поступлениям товаров, списанию, инвентаризации.
- Личный кабинет Эвотор → Эвотор Маркет → Категории приложений → Редакторы товаров → Обмен через Excel
- Попробовать → Оплатите приложение (оплатить можно несколькими способами: через банковскую карту, Эвотор счёт, наличными средствами)
- Личный кабинет Эвотор → Мои покупки → «Обмен через Excel»→ Укажите количество касс, которые подключаете к приложению
- В меню приложения во вкладке Установка/удаление поставьте галочки около нужных касс → Применить
- Откройте приложение в ЛК Эвотор
- Выберите магазин, из которого выгружаете список товаров → Выгрузить в Excel

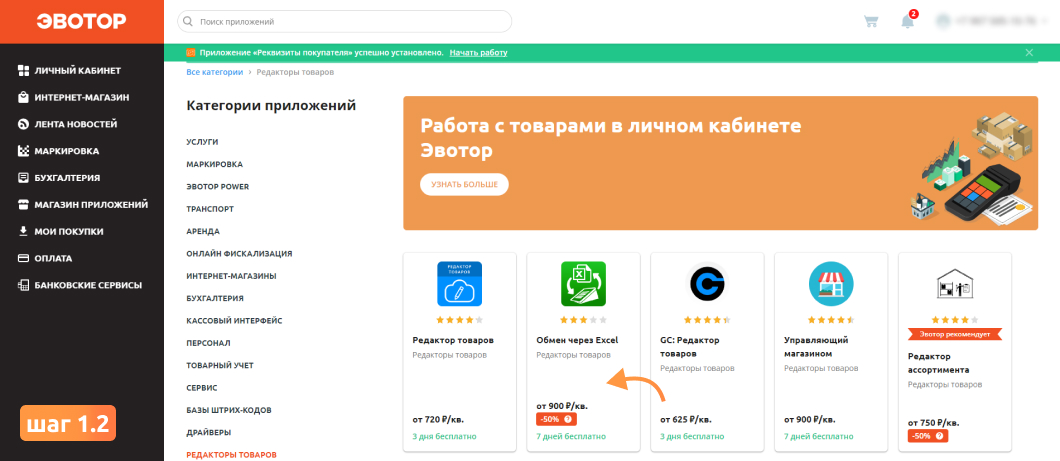
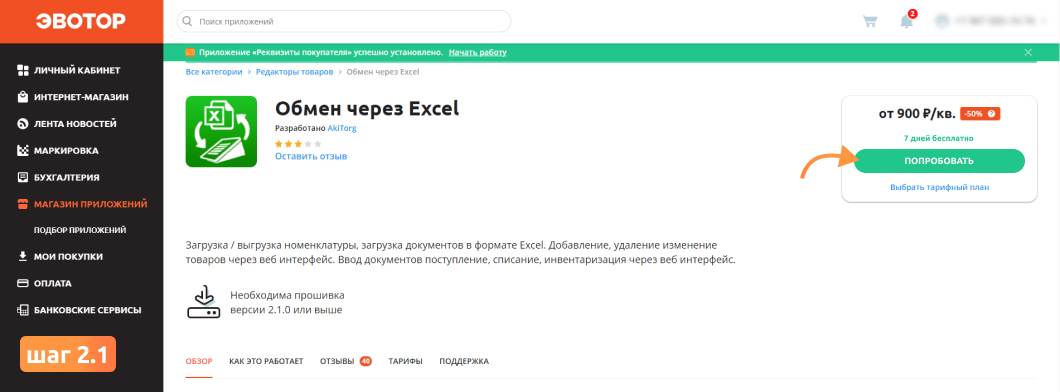
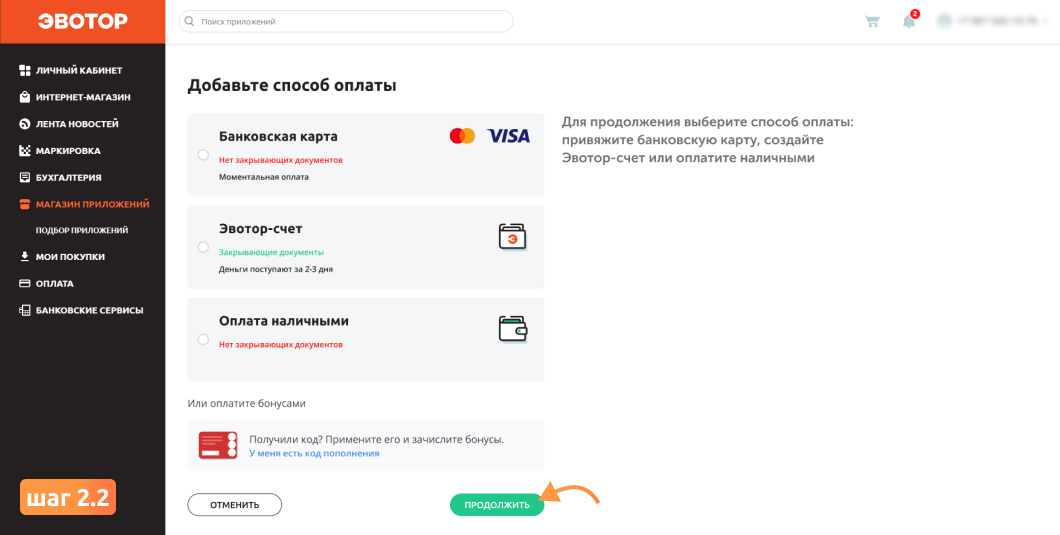

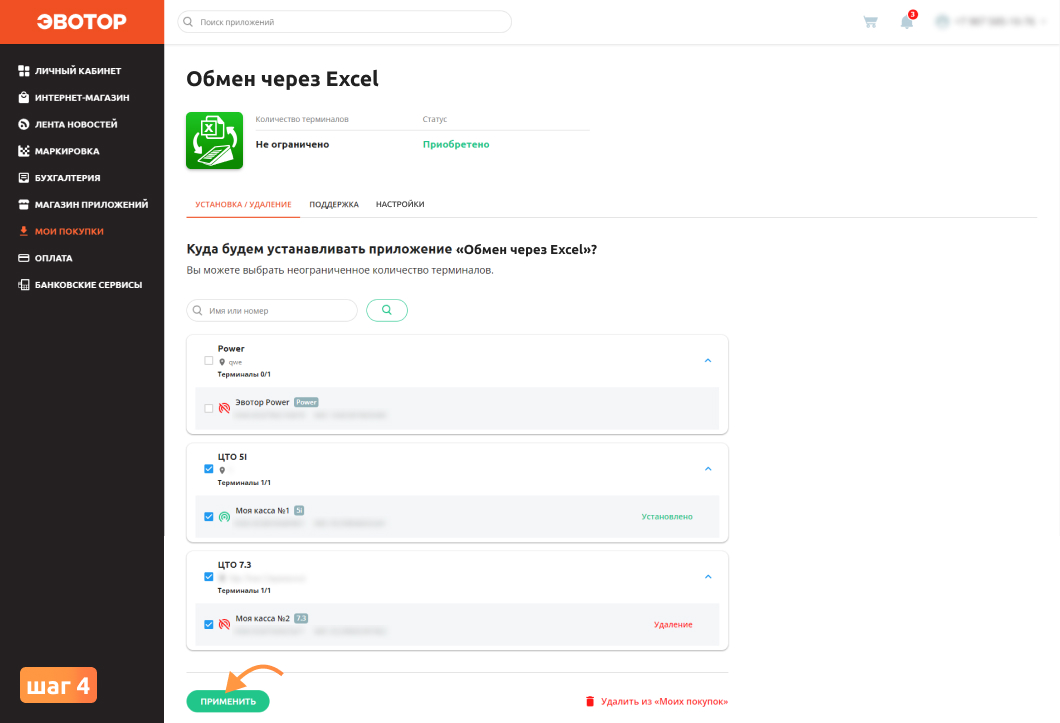
Приложение автоматически загрузится в смарт-терминал Эвотор.
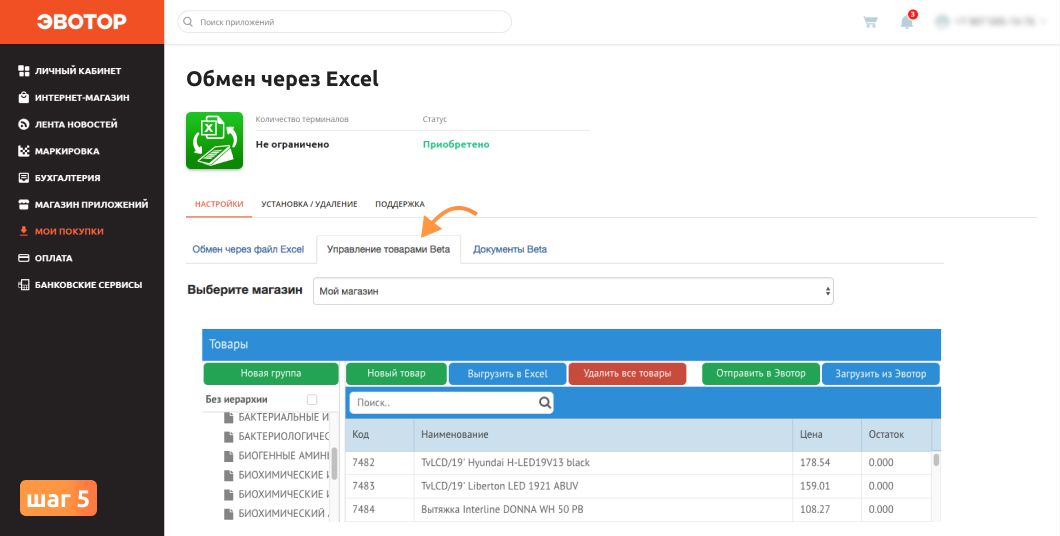
Мои приложения → Обмен через Excel → Управление товарами
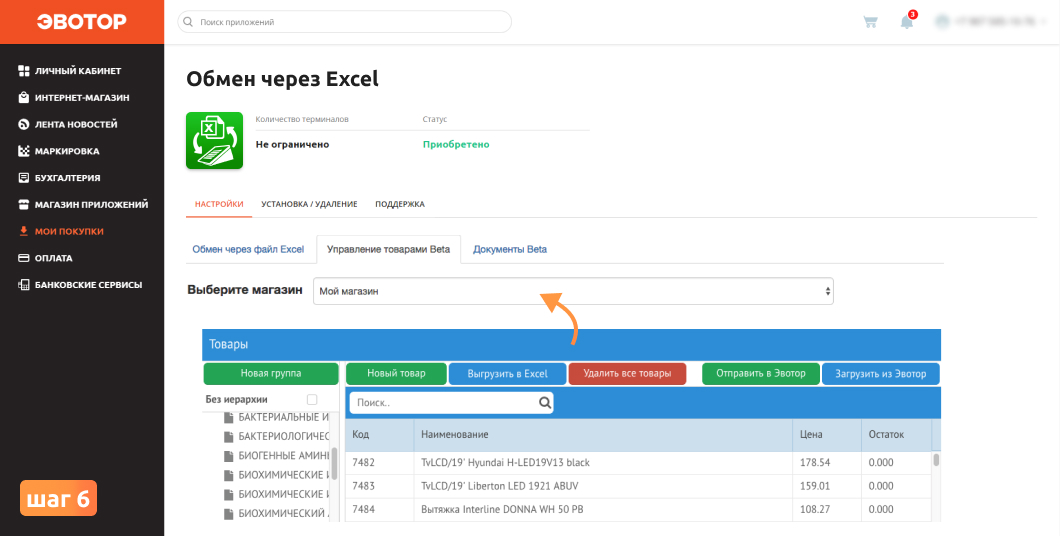
Вы осуществили загрузку товаров в Эвотор из эксель. Сохраните файл.
Загрузка номенклатуры из Excel через приложение «Управление ассортиментом»
Загрузку товаров в Эвотор через эксель можно также осуществить с помощью другого многофункционального приложения «Управление ассортиментом».
Допустим, раньше вы пользовались какой-то определенной товароучетной системой и решили перейти на что-то другое. Так, в «Управление ассортиментом» номенклатуру можно загрузить из любой товароучетной системы. Вы скачиваете список товаров в формате эксель и загружаете в приложение, затем он импортируется в Эвотор.
Помимо работы с товарной номенклатурой на ПК или Эвоторе, вы сможете просматривать созданные на терминале документы в режиме онлайн, проводить приёмку и списание. В отчетах вы сможете оценить популярность любого товара. Отчёты укажут на разного рода ошибки: дубли, отрицательные остатки, нулевые цены, товары с низкой наценкой.
- Перед установкой выгрузите документы из терминала и сохраните резервную копию товарной базы (в случае, если у вас есть товарные остатки)
- Выгрузите из кассы в облако Эвотора документы за последние полгода
- Личный кабинет Эвотор → Эвотор Маркет → Категории приложений → Товарный учет → Управление ассортиментом
- Попробовать → Оплатите приложение (оплатить можно несколькими способами: через банковскую карту, Эвотор счёт, наличными средствами)
- Личный кабинет Эвотор → Мои покупки → Выберите приложение → Укажите количество касс, которые подключаете к приложению
- В меню приложения во вкладке Установка/удаление поставьте галочки около нужных касс → Применить
- Товары → Импорт из Excel → Спускаетесь вниз по странице и загружаете файл
- Проверьте корректность данных (наименование, цена, остаток, артикул, группа и др.) → Далее
- Список товаров импортируется в вашу кассу Эвотор
Ещё → Резервное копирование → Сделать копию
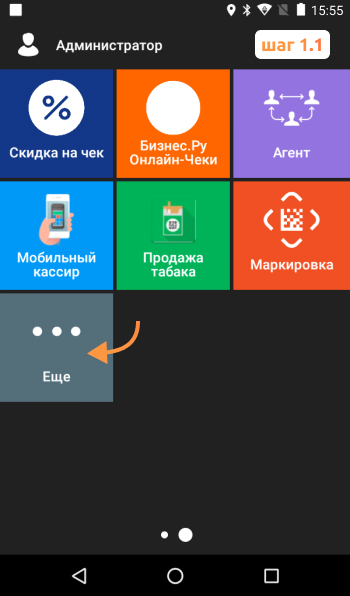
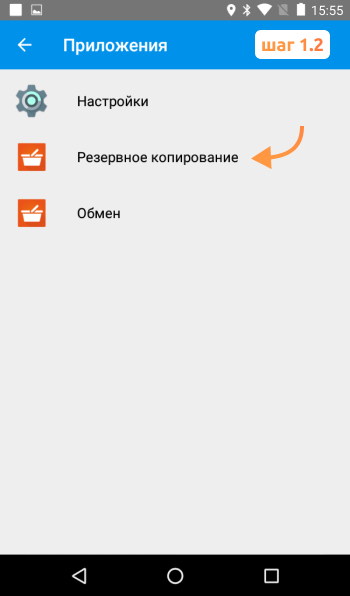
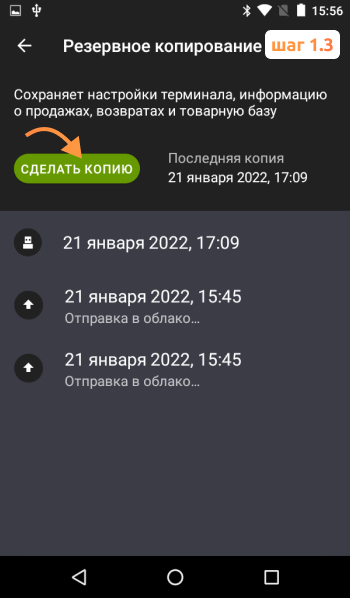
Ещё→ Обмен → Выберите нужные даты → Выгрузить

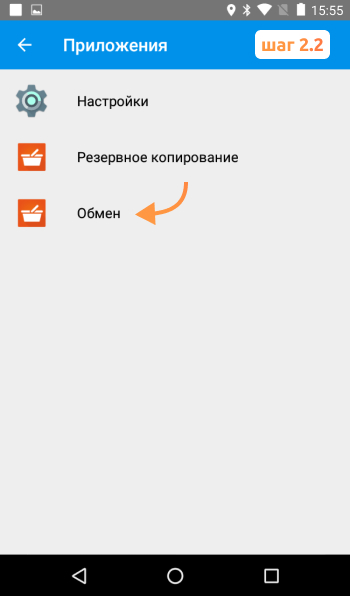
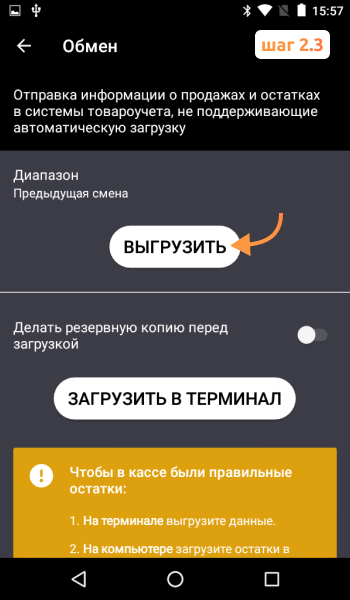
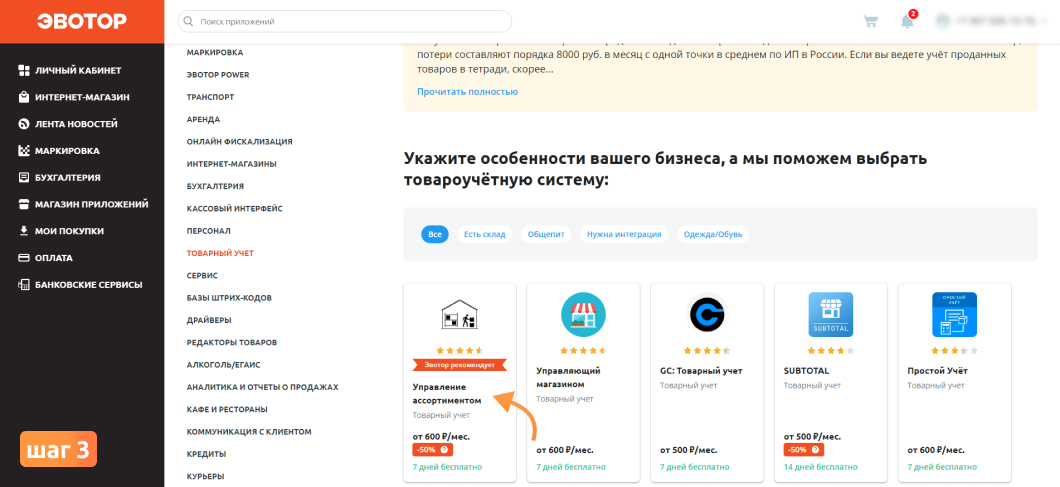
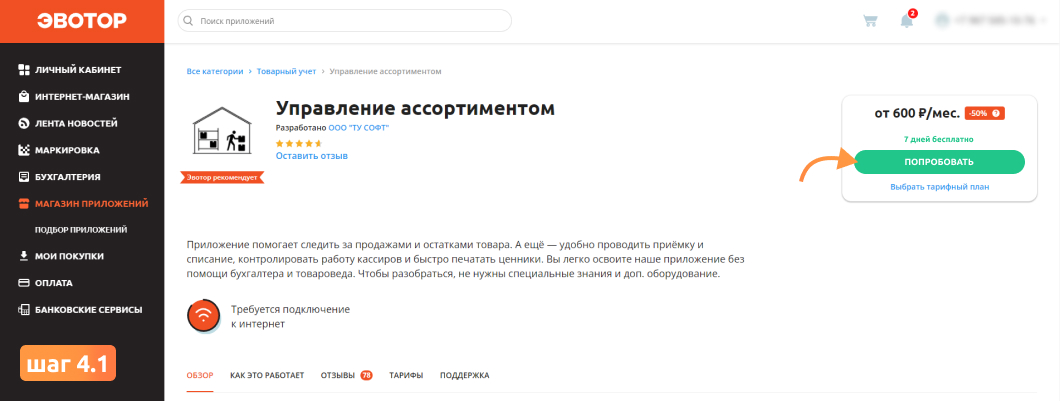
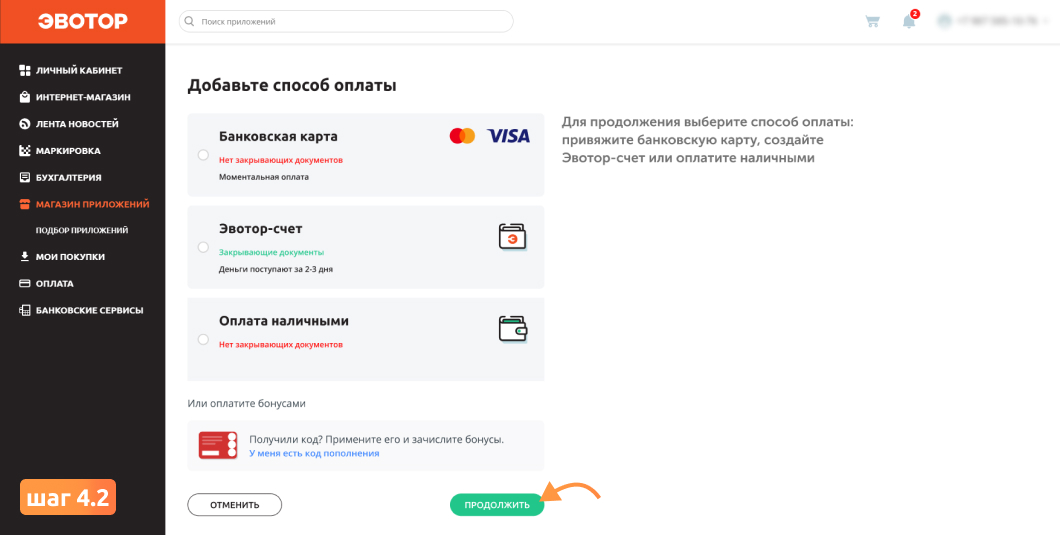
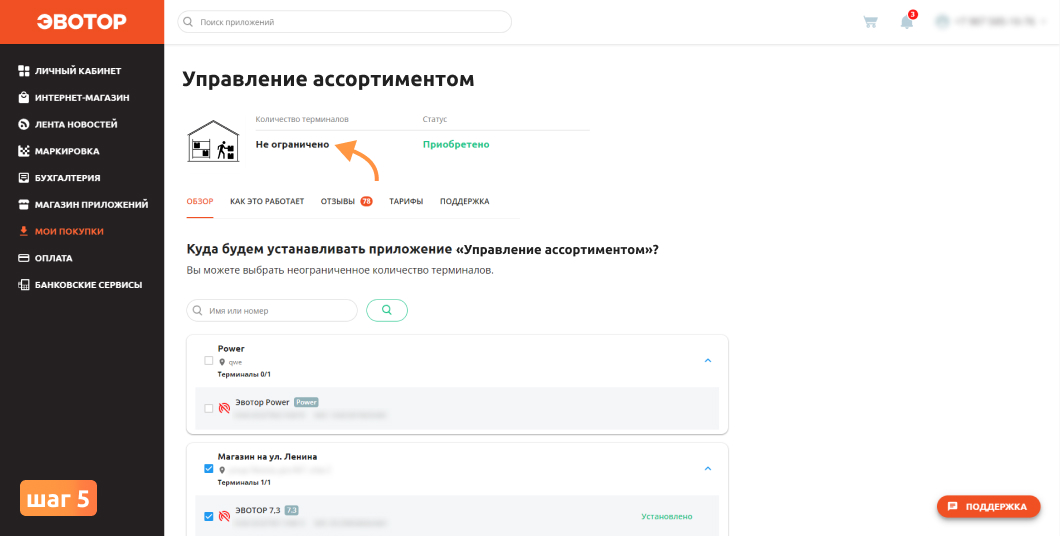

Приложение автоматически загрузится в смарт-терминал Эвотор.
Внимание! Товары автоматически загрузятся из облака в приложение, их можно найти в разделе «Товары».


Расскажем, как загрузить номенклатуру в Эвотор из Excel
Бесплатная консультация специалиста8 (800) 700 50 85
Другие записи блога
Эвотор подключить эквайринг Эвотор Pay для ООО
Эвотор Pay: Как на Эвотор подключить эквайринг для ИП
Онлайн-касса для ИП на УСН
Как удалить товары из Эвотор
Редакторы товаров Товарный учет
Обмен через Excel
900 руб. в квартал
Установить
7 дней бесплатно
Данное приложение предоставляет функционал загрузки товарной номенклатуры с ценами и количеством товаров напрямую в ЭВОТОР из файла Excel. Выгрузить номенклатуру из ЭВОТОР в файле Excel тоже можно. В web-интерфейсе доступны стандартный редактор товаров и выгрузка «Розничного отчета о продажах». Приложение прежде всего подойдёт для тех, кто ведёт товарный учет в Excel. Также можно использовать в случаях, когда выгрузка из Вашей товароучетной системы напрямую в ЭВОТОР не возможна, но есть возможность выгрузки из неё файла в формате Excel.
Тарифные планы:
Квартал +
Позволяет загрузить в Эвотор номенклатуру с ценами, штрих-кодами и остатками из файла Excel, а также получить файл Excel с номенклатурой, созданной в Эвотор.
Цена: 900 рублей
Цена с НДС
Подключить
Полгода
Позволяет загрузить в Эвотор номенклатуру с ценами, штрих-кодами и остатками из файла Excel, а также получить файл Excel с номенклатурой, созданной в Эвотор.
Цена: 1920 рублей
Цена с НДС
Подключить
Годовой
Позволяет загрузить в Эвотор номенклатуру с ценами, штрих-кодами и остатками из файла Excel, а также получить файл Excel с номенклатурой, созданной в Эвотор.
Цена: 3600 рублей
Цена с НДС
Подключить
18 месяцев
Позволяет загрузить в Эвотор номенклатуру с ценами, штрих-кодами и остатками из файла Excel, а также получить файл Excel с номенклатурой, созданной в Эвотор.
Цена: 5400 рублей
Цена с НДС
Подключить
24 месяца
Позволяет загрузить в Эвотор номенклатуру с ценами, штрих-кодами и остатками из файла Excel, а также получить файл Excel с номенклатурой, созданной в Эвотор.
Цена: 7200 рублей
Цена с НДС
Подключить
Скриншоты
Видео
Последние изменения: 10.02.2022
Цель
Выгрузить список товаров в Excel.
Если необходимо выгрузить только отдельные товары и группы, то воспользуйтесь статьей «Как сохранить в Excel отдельную группу?».
Решение
Для выгрузки списка товаров в Excel выполните следующие действия:
- Зайдите в приложение «Простой учет».
- В списке торговых точек нажмите на иконку «Скачать товары»
.
- После этого выберите формат файла для сохранения товаров «Книга Excel» и нажмите на кнопку «Скачать».
Результат
Будет выгружен список товаров в формате Excel.
Чтобы начать торговлю, нужно перенести всю номенклатуру в кассу. Это нужно для того, чтобы информация о товаре отображалась в чеке, и чтобы вам не приходилось при каждой продаже создавать карточки вручную. Для добавления товаров и услуг в кассу существует много способов, начиная от ручного ввода каждой позиции и заканчивая настройкой обмена между кассой и товароучетной системой. Рассмотрим способы выгрузки номенклатуры на примере смарт-терминала Эвотор.
Какие существуют способы?
Загрузить номенклатуру в кассу можно несколькими способами:
- Ручной ввод с помощью сканера штрихкода.
- Через “Облако” Эвотор (если у вас есть терминал со сформированной номенклатурой, вы можете выгрузить ее через облако).
- Загрузка из “Excel” (нужно скачать приложение)
- Загрузка из товароучетных программ (прямая интеграция с 1С или другим ПО идет через приложение в личном кабинете)
- Через сервис “Мой склад” (это специальный сервис, позволяющий создавать базы данных. После настройки интеграции сервис автоматически будет выгружать нужные позиции).
Выбирайте тот вариант, который будет удобным именно для вас, исходя из количества товаров и их специфики.
Ручной ввод товаров и услуг
Для добавления товаров и услуг ручным способом зайдите на терминале в раздел Товары и откройте вкладку Товары. Затем нажмите кнопку Добавить и выберите Товар или Услугу.

Если вам нужно добавить услуги, выбираете Услуга, в открывшемся окне заполняете все поля и нажимаете Сохранить.
Добавление товаров происходит по тому же алгоритму, только теперь вам нужна не Услуга, а Товар.

Далее вам нужно отсканировать штрихкод добавляемого товара. Терминал попробует найти нужный товар по штрихкоду в общей базе Эвотор. Если товар в ней есть, карточка будет создана автоматически. Если у вас нет сканера или вы точно знаете, что штрихкода в базе нет, пропустите этот шаг и заполните карточку вручную.
В обоих случаях вам нужно будет заполнить артикул, добавить закупочную цену и цену продажи, выбрать единицу измерения и заполнить описание товара. Также проверьте вид товара и налоговую ставку, прежде чем нажать Сохранить. Если у ваших товаров или услуг нет штрихкодов, вы все равно можете добавить их в номенклатуру кассы, просто пропустите шаг с введением штрихкода.
Вы можете объединять товары в группы. Для этого в разделе Товары перейдите во вкладку Товары и нажмите Добавить. В открывшемся списке выберите Группа, введите ее название и нажмите Сохранить.
Чтобы добавить в кассу маркированный товар, перейдите в раздел Товары — Добавить — Маркированный товар.

Далее вам нужно выбрать тип маркированного товара из списка и заполнить карточку по тому же алгоритму, что и для обычного товара. Теперь при продаже маркированного товара Эвотор попросит вас отсканировать код маркировки.

Добавление товаров через Облако Эвотор
У Эвотор есть возможность настройки обмена с теми кассами, в которых номенклатура уже загружена. Для настройки обмена данных c Облаком, ваш терминал должен иметь бесперебойный доступ в интернет.
Вам нужно зайти в главном меню в раздел Техническое обслуживание и выбрать функцию Обмен.
Сначала необходимо выгрузить в облако данные из первой кассы, для этого нужно выполнить следующие действия:
- В кассе, из которой выгружаете номенклатуру, зайти в раздел Сервис — Обмен данными.
- Выбрать “Текущая смена” в качестве диапазона, за который будет выгружена номенклатура.

- Нажать кнопку Выгрузить.

Дождитесь уведомления о том, что выгрузка завершена успешно. Теперь номенклатура загружена в Облако и вы можете приступать к синхронизации:
- откройте на кассе с пустым списком номенклатуры Сервис — Обмен.
- нажмите кнопку Загрузить. Сохранять резервную копию номенклатуры не нужно, так как на этой кассе она еще не загружена.
Теперь у вас на обеих кассах загружены одинаковые карточки. У них заполнены артикулы, штрихкоды, описание и цены, осталось только проставить количество, так как по умолчанию при импорте всем карточкам ставится значение 0.
Загрузка номенклатуры из Excel
Для того, чтобы ввести номенклатуру в кассу из Excel-файла, нужно установить на кассу приложение “Обмен через Excel”. Его вы можете скачать в личном кабинете Эвотор. Установка приложения позволит вам вести товарный учет в личном кабинете Эвотор. После скачивания найдите приложение в разделе Мои приложения и запустите.

В открывшемся окне вам нужно выбрать магазин, для которого вы загружаете номенклатуру и добавить сам Excel-файл (кнопка Выберите файл).

Также для скачивания вам доступен шаблон Excel-файла. Советуем использовать его, так вы будете уверены, что информация из таблицы правильно загрузится в карточки товара. Таблица будет выглядеть примерно так:

Загрузка номенклатуры в Эвотор из 1С
Для того, чтобы настроить интеграцию вашей кассы с 1С, вам необходимо купить и скачать приложение в маркете Эвотор. После скачивания вам будет предоставлен файл внешней обработки и ключ для ее использования. Скачать обработку и токен вы можете в Настройках приложения в личном кабинете Эвотор. Далее перейдите в 1С и откройте файл обработки. В открывшемся окне перейдите в настройки и введите ключ, скопированный в приложении в кабинете Эвотор.

Теперь вам доступна выгрузка номенклатуры в те магазины, на терминалах которых установлено приложение. Для того, чтобы сформировать таблицу, нажмите кнопку Заполнить номенклатуру.

Система самостоятельно соберет данные из вашей 1С и сформирует таблицу для выгрузки в Эвотор. В таблице вы увидите такие поля как артикул, наименование, код товара, цена и остаток. Вся эта информация будет выгружена в номенклатуру вашей кассы. При необходимости скорректируйте данные и нажмите кнопку выгрузки.

Алгоритм выгрузки номенклатуры через Мой склад ничем не отличается от выгрузки через Excel или 1С. Вам также нужно скачать приложение в Эвотор маркет и настроить первичную синхронизацию приложения и кассы. Это нужно для настройки обмена данными между Эвотором и сервисом Мой склад. В момент синхронизации в Моем складе создаются все магазины, кассы, сотрудники и номенклатура, а в Эвотор выгружаются все товары с остатками из Моего склада. Частичная выгрузка номенклатуры невозможна.
Как видите, вариантов добавления номенклатуры в кассу много, и вы можете выбрать тот, который будет удобным для вас. Если у вас еще нет онлайн-кассы, вы можете приобрести ее в нашем интернет-магазине. Наши менеджеры вас проконсультируют и подберут аппарат и другое оборудование конкретно под ваши цели.
Перейти в каталог
Кассу Эвотор можно загружать справочниками из специальных товароучетных программ, заводить номенклатуру в личном кабинете или прямо на самой кассе. Еще одним вариантом загрузить номенклатуру в Эвотор является загрузка файла Excel. Такая загрузка подойдет тем предприятиям, которые не работают с 1С и другими программами. Плюс решения в том, что не придется заполнять карточки вручную. Для того, чтобы начать загружать товары в Эвотор из Excel требуется отдельное приложение.
Обмен с Эвотор через Excel
Какие возможности дает приложение для Эвотор “Обмен через Excel”?
Приложение позволяет загрузить в Эвотор номенклатуру с ценами, штрих-кодами и остатками из файла Excel. Помимо этого можно получать файл Excel с номенклатурой, заведенной в Эвотор. Также в Excel можно выгрузить отчеты о торговле. Демо-версия приложения “Обмен через Excel” доступна целых 7 дней и позволяет работать с ограниченным количеством групп, товаров. При этом для удобства информация сортируется по календарным периодам, закрытиям смен или Z-отчетам. После окончания выгрузки документ можно просмотреть и сохранить на компьютере.
Требования к файлу Excel для загрузки в Эвотор
Разобраться в работе с приложением несложно. Есть Эвотор Excel шаблон для заполнения.
Для загрузки используйте общие правила:
- файл должен быть в формате xls
- шапку документа создавать нельзя
- не нужно указывать наименования полей
- категории должны быть вынесены в отдельный столбец
Столбцы файла Excel должны содержать информацию:
- код продукции (если есть)
- наименование
- категория продукции
- единица измерения
- производитель
- штрих-код
- объем
- НДС
- стоимость
В Эвотор загрузка номенклатуры из Excel далее проводится согласно подсказкам приложения. Очень важно соблюсти все предупреждения разработчика. После установки приложения, необходимо первым делом произвести выгрузку остатков с терминала в облако ЭВОТОР или сделать полную инвентаризацию. Также важно правильно заполнять столбцы, не допускать пустующих ячеек или неверного количества полей, иначе загрузки не произойдет.
(Visited 5 634 times, 1 visits today)




