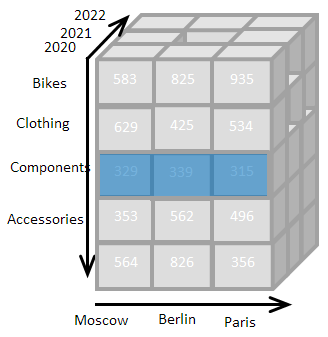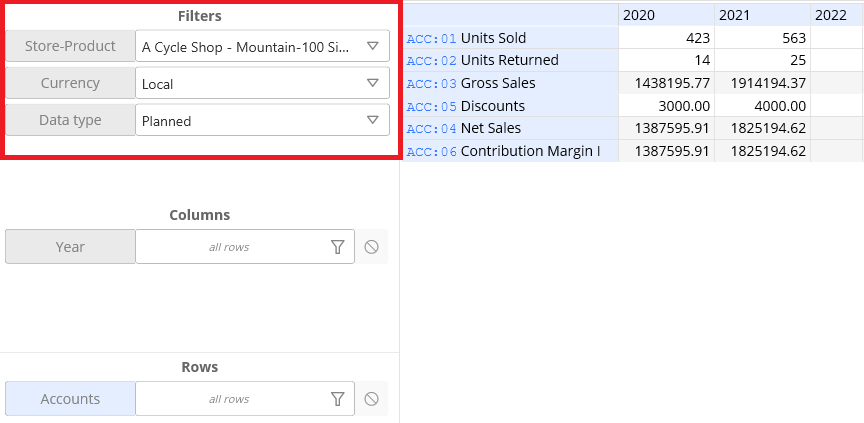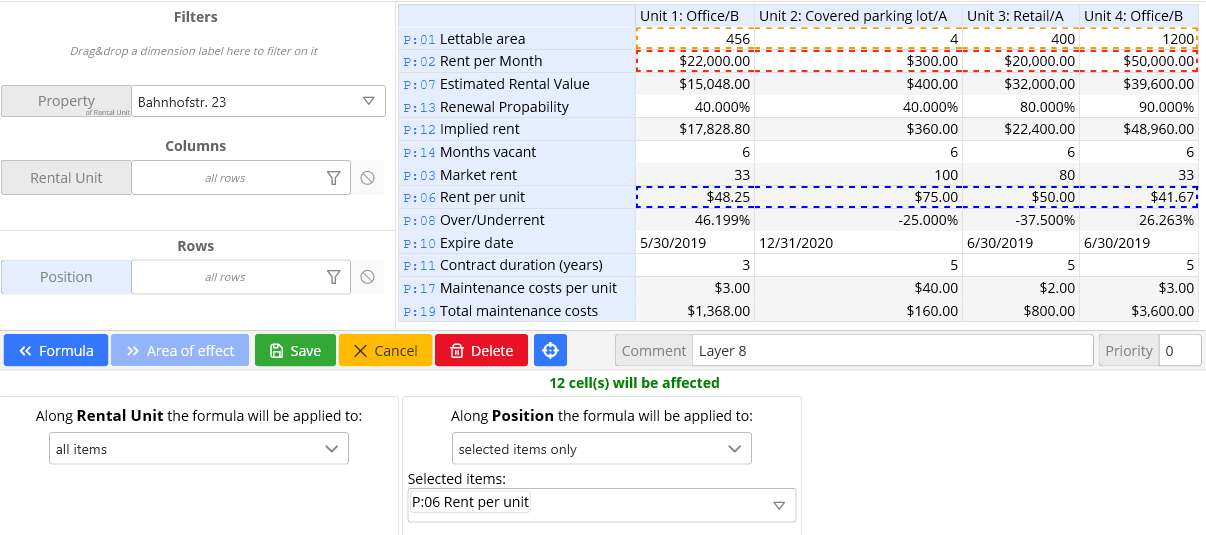Визуализация информации с помощью схем
Создавайте схемы, которые помогают представлять сложную информацию в понятном виде. Пользуйтесь десятками готовых шаблонов или выстраивайте такие схемы с нуля.
Решение для создания профессиональных схем
Специальное программное обеспечение позволяет связывать данные с визуальными элементами. Составляйте блок-схемы, архитектуру программных продуктов или планы процессов. Кроме того, вы можете делиться результатами своей работы с другими людьми и вместе их корректировать.
Визуализация данных и идей
Программное обеспечение для создания схем помогает структурировать сложную информацию и лучше понимать, что скрывается за данными. Преобразуйте электронные таблицы в такие наглядные схемы. Используйте фигуры, графику и соединители, чтобы показывать взаимосвязь между элементами.

Редактирование схем
Совместная работа над схемами
Работайте над схемами вместе с партнерами, клиентами и коллегами в режиме реального времени, где бы они ни находились. Вы можете отправить файлы Visio в Microsoft Teams, чтобы люди могли просматривать, редактировать и комментировать их прямо на этой платформе. Для доступа к инструментам создания схем Visio из любого канала используйте вкладку «Файлы» в Teams. С помощью Visio в Интернете можно отслеживать изменения в схемах и комментарии к ним. Microsoft OneDrive же позволяет делиться схемами и задавать для пользователей права доступа.
Интеграция схем и автоматизация
Используйте инструмент для создания схем со своими любимыми решениями от Майкрософт. С функционалом Visio можно работать в программном обеспечении, которое вы используете каждый день.
-
Работа со схемами в Teams
Схемы Visio можно просматривать и создавать в Teams. Добавьте вкладку Visio на канал или в чат, чтобы нужные инструменты были всегда под рукой. Все участники чата смогут вместе работать над созданием схем. Сделайте более удобным поиск информации о важных процессах в соответствующих каналах Teams. Например, зафиксируйте этапы обращения в службу поддержки клиентов. Упростите проверку итеративных схем, которые часто обновляются. Используйте функции звонков, чатов и собраний в Teams, чтобы координировать пересмотр и обсуждение схем.
-
Проектирование рабочих процессов для Power Automate
Набросайте схему для логики потока в Visio, чтобы поработать над ней вместе с коллегами и утвердить ее с заинтересованными лицами. Затем экспортируйте эту схему в Power Automate для выполнения. Вы можете добавлять триггеры, действия и соединители прямо в Visio с помощью готовых фигур, которые соответствуют параметрам Power Automate.
-
Автоматизация задач в Visio
Автоматизируйте повторяющиеся задачи в Visio с помощью среды программирования Visual Basic для приложений (VBA). Например, используйте это решение при создании схем на основе данных Excel.
-
Визуализация данных Power BI
Наглядно представляйте аналитические выводы с помощью инструмента для создания схем в Microsoft Power BI. Используйте для этого планы этажей, схемы процессов или организационные диаграммы. Когда вы подключаете схему Visio к Power BI, данные автоматически связываются со схемами на основе свойств фигур. Кроме того, вы можете маркировать данные на схемах разными цветами и фильтровать их на основе информации из Power BI.
-
Подключение к Microsoft 365
Visio также интегрируется с решениями Microsoft 365. Преобразуйте информацию из таблицы Excel в схемы с помощью надстройки визуализатора данных. Разбивайте сложные схемы на отдельные части в PowerPoint, чтобы проводить презентации для заинтересованных лиц. Вы также можете переносить схемы процессов из Visio в документы Word, чтобы делиться ими с другими командами. Все это помогает организовать удобную среду для совместной работы.
Измените свой подход к использованию и представлению информации. Visio — это программное обеспечение для создания схем со следующими возможностями:
• Десятки готовых шаблонов, начальных схем и наборов элементов.
• Тысячи настраиваемых фигур.
• Совместная работа в режиме реального времени в Интернете, а также через Teams и OneDrive.
• Визуализация сложных данных благодаря интеграции с Power BI.
• Поддержка специальных возможностей: экранного диктора, проверки читаемости и высокой контрастности.
• Обеспечение безопасности и конфиденциальности на корпоративном уровне, включая управление правами на доступ к данным.
Начало работы с программой для создания схем
Создайте свою первую организационную диаграмму или план этажа с помощью Visio.
Создание схемы
1. Откройте классическое приложение Visio. На начальном экране выберите один из шаблонов или нажмите Пустой документ. Каждый шаблон содержит наборы фигур и инструментов для соответствующего типа схемы. Например, шаблон плана этажей офисного помещения будет включать фигуры для дверей и окон. Нажмите «Дополнительные шаблоны», чтобы посмотреть весь список. Ознакомьтесь с шаблонами схем, чтобы почерпнуть какие-то идеи.
2. Создайте схему на основе данных. На ленте Данные выберите «Настраиваемый импорт», чтобы импортировать данные из Excel, Microsoft Access, Microsoft SQL или другого источника.
3. Присвойте схеме название. Для этого дважды щелкните Заголовок в верхней части схемы.
4. Вставьте фигуру. На панели инструментов слева выберите нужную фигуру. При использовании шаблона по умолчанию на этой панели будут отображаться фигуры для соответствующего типа схемы. Если вы не можете найти нужную фигуру, нажмите Дополнительные фигуры в меню. Чтобы выравнивать положение фигур, используйте направляющие, которые отображаются в Visio автоматически.
5. Добавьте к фигуре подпись. Дважды щелкните фигуру, чтобы добавить текст.
6. Добавьте следующую фигуру в поток. Наведите указатель мыши на первую фигуру и посмотрите, какие фигуры можно использовать для следующего шага. Выберите одну из них, и Visio автоматически вставит соединитель. Вы также можете перетащить нужную фигуру с левой панели инструментов. Чтобы добавить к новой фигуре подпись, дважды щелкните по ней.
7. Добавьте подпись к соединителю. Вы можете добавить подпись к соединителю, также щелкнув по нему два раза.
Редактирование схемы
1. Измените цвет фигуры. Щелкните одну или несколько фигур и выберите цвет в инструменте заливки на ленте Главная.
2. Измените стиль фигуры. Щелкните одну или несколько фигур и выберите Стиль фигуры на ленте Главная.
3. Измените общий внешний вид. На ленте нажмите Оформление и выберите одну из тем. Вы также можете выбрать вариант темы, чтобы дополнительно скорректировать внешний вид схемы.
4. Выровняйте схему. Чтобы выровнять схему и равномерно распределить фигуры, выделите все элементы и на главной ленте выберите Положение, а затем нажмите Автоматическое выравнивание и определение интервалов.
5. Выделите на схеме важные шаги. При необходимости вставьте контейнер с помощью команды на ленте Вставка. Перетащите контейнер на те шаги, которые нужно выделить, и добавьте подпись.
6. Добавьте еще одну страницу. Щелкните значок плюса в левом нижнем углу документа, чтобы добавить страницу.
7. Проведите презентацию схемы. На ленте Вид выберите Режим презентации, чтобы отобразить схему во весь экран.
Вопросы и ответы
Бесплатные пробные версии доступны для Visio, план 1 и Visio, план 2. Срок их действия составляет 30 дней. Они предлагаются только клиентам с рабочими и учебными учетными записями, которые до этого не пользовались пробными версиями. Чтобы зарегистрироваться и начать 30-дневный пробный период, перейдите по соответствующей ссылке для Visio, план 1 или Visio, план 2. В состав Visio, план 1 входит веб-приложение Visio. В состав Visio, план 2 входят как веб-приложение Visio, так и классическая версия этой программы.
Организационные диаграммы в Excel используются для представления организационной структуры любого бизнеса или компании. Он используется для описания отчетности или иерархии для каждого сотрудника, связанного с организацией. Нам нужно использовать предварительно определенные шаблоны SmartArt этой диаграммы в Excel.
Оглавление
- Что такое организационная диаграмма в Excel?
- Как создать организационную диаграмму в Excel?
- Пример
- Создайте организационную диаграмму, чтобы показать заданную организационную иерархию.
- То, что нужно запомнить
- Рекомендуемые статьи
Как создать организационную диаграмму в Excel?
.free_excel_div{фон:#d9d9d9;размер шрифта:16px;радиус границы:7px;позиция:относительная;margin:30px;padding:25px 25px 25px 45px}.free_excel_div:before{content:»»;фон:url(центр центр без повтора #207245;ширина:70px;высота:70px;позиция:абсолютная;верх:50%;margin-top:-35px;слева:-35px;граница:5px сплошная #fff;граница-радиус:50%} Вы можете скачать этот шаблон организационной диаграммы Excel здесь — Шаблон организационной диаграммы Excel
Давайте начнем.
- Нажмите на рабочий лист Excel, где мы хотим добавить организационную диаграмму, и перейдите на вкладку «ВСТАВИТЬ» -> SmartArt.
- При нажатии на нее откроется новое окно, как показано на рисунке выше. Затем нажмите на 5-й вариант на левой боковой панели под названием «Иерархия».
- Обратите внимание, что параметры на правой панели изменятся соответствующим образом. Выберите 1-й вариант в 1-й строке «Организационная структура», как показано ниже.
- Нажатие «ОК» закроет диалоговое окно и вставит макет организационной диаграммы на активный рабочий лист, как показано на рисунке ниже.
- Как видно на рисунке выше, организационная диаграмма состоит из двух панелей: текстовой панели слева и графической панели SmartArt справа.
Текстовая панель представляет собой хорошо выровненный маркированный список данных, которые действуют как входные данные для графики SmartArt. Например, мы можем ввести нужный текст внутри [Text]. [Text] является текстом-заполнителем, что означает, что мы заменим его по мере вставки фактического текста. Все, что мы печатаем на левой панели, автоматически отражается в правом графическом элементе SmartArt.
- В нижней части левой текстовой панели мы видим описание рисунка SmartArt и в данном случае организационную диаграмму.
Графический элемент SmartArt сопоставляется с левой панелью в зависимости от выравнивания маркеров и вложенных маркеров. Таким образом, он использует текстовые значения, введенные на левой панели, и автоматически обновляет графическое представление, обозначающее то же самое.
Пример
Создайте организационную диаграмму, чтобы показать заданную организационную иерархию.
вице-президент
|
директор
|
Менеджер
| Инженер 1
| Инженер 2
Шаг 1:
- Как было сказано ранее, мы должны пройти по этому пути, чтобы вставить организационную диаграмму на лист Excel.
Вставка -> SmartArt -> Иерархия -> Организационная схема.
- Мы должны вставить шаблон Excel организационной диаграммы по умолчанию на лист.
Шаг 2:
- Нажмите на первый [Text] и введите самую верхнюю роль в постановке задачи, вице-президент.
- Мы видим, что графика также изменилась соответственно.
- Теперь в организационной структуре самая высокая роль принадлежит вице-президенту.
Шаг 3:
- Следующей ролью в иерархии является Менеджер. Под вице-президентом находится только один менеджер.
- Вторая пуля является вспомогательной. Итак, мы должны ввести «Менеджер“ во 2-м текстовом поле.
- Теперь есть роль менеджера при вице-президенте.
Шаг 4:
- Теперь есть два сотрудника: Инженер 1 и Инженер 2, подчиненные Менеджеру.
- Итак, нажмите «Понизить уровень» на вкладке «Дизайн» и создайте новый подпункт в разделе «Менеджер».
- Вставьте текст «Инженер 1» в текстовое поле.
Шаг 5:
- Есть еще один сотрудник по имени «Инженер 2″ под тем же менеджером.
- Итак, мы должны нажать клавишу «Ввод» после Сотрудника 1, что создаст еще один подпункт под «Менеджером».
- Затем вставьте текст «Инженер 2» в текстовое поле.
Шаг 6:
- Поскольку мы достигли представления организационной схемы данной иерархии, мы можем удалить оставшиеся [Text] заполнители из шаблона.
- Щелкните по каждому нежелательному [Text] заполнитель и нажмите клавишу «Удалить» на клавиатуре.
- Результирующая организационная диаграмма в Excel показана ниже.
То, что нужно запомнить
- Организационная диаграмма показывает роли и иерархии в данной организации.
- Существует четыре варианта организационной структуры:
- Организационная схема (обычная)
- Схема организации изображений
- Имя и должность Организационная структура
- Организационная схема полукруга
- Мы можем применить форматирование к организационной диаграмме в отношении цветов и стилей.
- Дизайн -> Изменить цвета позволяет нам изменить цвета
- Дизайн -> Стили SmartArt позволяют нам изменять стили.
Рекомендуемые статьи
Эта статья представляет собой руководство по организационной диаграмме в Excel. Мы обсудим создание организационной диаграммы в Excel с некоторыми примерами и загружаемым шаблоном Excel. Вы также можете узнать больше об Excel из следующих статей:
- График акций ExcelСхема акций ExcelСхема акций ExcelСхема акций в Excel также известна как диаграмма высоких и низких цен в Excel, потому что она используется для представления условий данных на таких рынках, как акции, данные представляют собой изменения цен акций, мы можем вставить их из вкладка вставки, а также на самом деле существует четыре типа графиков акций, наиболее часто используемым является закрытие максимума-минимума, поскольку он имеет три серии ценовых максимумов и минимумов, мы можем использовать до шести серий цен на биржевых диаграммах.Подробнее
- Диаграмма Excel TornadoДиаграмма Excel TornadoВ Excel диаграмма торнадо представляет собой столбчатую диаграмму, которая сравнивает данные по различным типам данных или категориям. Горизонтальные полосы на диаграмме торнадо подчеркивают воздействие, например то, как условие повлияет на результат.Подробнее
- Создание панельной диаграммы в ExcelСоздание панельной диаграммы в ExcelПанельная диаграмма — это диаграмма, которая отображает разные категории данных для одного и того же сегмента по отдельности, но в одной диаграмме. Например, цены акций четырех разных компаний за неделю.Подробнее
- Визуальные элементы ExcelExcelCharts лучше отображают данные, но интерактивность улучшает ситуацию. Интерактивность — это когда пользователь видит определенные значения в диаграмме Excel более эффективным, действенным и кристально четким способом. Интерактивная диаграмма Интерактивная диаграммаВизуальные элементы диаграмм лучше отображают данные, но интерактивность улучшает ситуацию. Интерактивность — это когда пользователь видит конкретные значения в диаграмме Excel более эффективным, действенным и кристально четким способом.Подробнее
Microsoft Excel отлично подходит для чисел, конечно, он отлично справляется с этой задачей. Но если вы хотите представить свои данные в привлекательной форме, позволяющей легко визуализировать и анализировать их, то в этом удивительном продукте могут отсутствовать некоторые функции. Это требует некоторой поддержки — попробуйте надстройку визуализатора данных для Excel.
Надстройка визуализатора данных для Excel — это новая рука в Excel, которая может преобразовывать рабочий лист Excel 365 в диаграмму Visio. Эта надстройка позволяет пользователям автоматически создавать высококачественные блок-схемы, многофункциональные блок-схемы и организационные диаграммы — все формы, соединения и связывание данных — из данных в таблицах Excel. Пользователям не нужно покупать Visio, чтобы использовать визуализатор данных Microsoft Visio в его простой форме, просто Excel 365 для Windows / Mac или в Интернете. Это интересный инструмент, и его стоит попробовать, если вы часто делаете блок-схемы или диаграммы.
Все, что вам нужно для начала, — это подписка на Office 365 — дополнительная подписка на Visio НЕ требуется.
Визуализатор данных использует лучшее из Excel и Visio; вы вводите данные в книгу Excel, и Visio автоматически создает схему. Любой, у кого есть подписка на Office 365, может использовать надстройку визуализатора данных для создания схем Visio; использовать базовые данные Excel для изменения диаграмм; а также просматривать, распечатывать и публиковать диаграммы.
Этот инструмент является альтернативой уже имеющимся в Office параметрам диаграмм, который предлагает ограниченные возможности и может сильно раздражать.
Создавайте блок-схемы и организационные диаграммы в Excel
Надстройка визуализатора данных для Excel доступна для:
- Excel в Windows
- Excelon Mac и
- Excel в Интернете с рабочей или учебной учетной записью
Чтобы установить визуализатор данных на любой из вышеперечисленных, вам нужно будет выполнить следующие действия:
1]Откройте «Excel» и создайте новую «Пустую» книгу.
2]Нажмите «Вставить», а затем «Получить надстройки».
3]В Магазине надстроек Office найдите «Визуализатор данных Visio» и нажмите кнопку «Добавить».
4]Теперь «Войдите», используя свою учетную запись, связанную с вашей подпиской на Office 365 / рабочей / учебной учетной записью Microsoft 365.
Примечание. Для использования надстройки подписка на Visio не требуется. Однако, если у вас есть соответствующая лицензия Visio, выберите «Войти» или «Войти позже». В этом случае будет немного функций, которые будут разблокированы только после входа в систему.
Создавайте диаграммы / блок-схемы из данных в Excel
Надстройка визуализатора данных для Excel оснащена множеством редактируемых примеров таблиц данных в Excel. В настоящее время визуализатор данных предлагает три типа вариантов диаграмм, включая базовую блок-схему, многофункциональную блок-схему и организационную диаграмму. Эти примеры отлично подходят для начала работы, они позволяют пользователям:
- Добавить этапы процесса
- Изменить соединители
- Создать зависимости
- Вставить владельцев
- И многое другое
Этот образец рабочего листа — только отправная точка. Вы можете добавить больше строк, изменить типы фигур и переключать их. Есть еще много вариантов.
Вы даже можете расширить этот рабочий лист, добавив больше столбцов. Эти столбцы не изменяют основную схему Visio, но позволяют вам использовать лист в более широком анализе.
Пользователи могут легко заменить образцы данных своими собственными, и после этого просто нажмите «Обновить диаграмму», чтобы увидеть, как изменения синхронизируются с диаграммой, связанной с данными, точно на листе Excel.
Просматривайте, распечатывайте и делитесь своими схемами / блок-схемами
Поскольку ваши схемы Visio создаются в Интернете (по умолчанию сохраняются в OneDrive или SharePoint), просмотр, печать и совместное использование с другими пользователями Office 365 становится невообразимо простым. Если вы хотите открыть схему в Visio в Интернете, выберите «Открыть в Интернете» из многоточия (•••) в строке меню надстройки.
Примечание: Если вы еще не вошли в систему, вам будет предложено войти в свою рабочую или учебную учетную запись Microsoft 365 или Office 365. Выберите «Войти», а затем «Разрешить» или «Принять любые запросы разрешений».
После создания файла Visio выберите «Открыть файл». Отсюда:
- Чтобы распечатать — в Visio в Интернете выберите многоточие (…)> Печать, чтобы распечатать схему.
- Чтобы поделиться — нажмите кнопку «Поделиться», чтобы создать ссылку или ввести адреса электронной почты тех, с кем вы хотите поделиться.
Настраивать и редактировать диаграммы / блок-схемы с помощью надстройки визуализатора данных
Кнопка «Изменить» не работает для тех, у кого нет отдельной полной лицензии Visio. Без лицензии Visio вы застрянете с исходной цветовой схемой, и настройки будут ограничены.
С лицензией Visio Online (план 1) или Visio Online (план 2) пользователи могут многое сделать со своими диаграммами визуализатора данных и сделать свои презентации более интересными. Они могут добавлять текст или изображения, применять темы дизайна и вносить другие изменения для настройки схем в Visio или Visio Online.
Суть — Единственные возможные изменения схемы — из исходного листа, если у вас нет доступа к полной версии Visio.
Помощь и поддержка
Пользователи могут получить дополнительную поддержку и отправить свой отзыв непосредственно в Microsoft из надстройки, щелкнув многоточие и нажав «Справка» или «Отправить отзыв».
Надстройка Data Visualizer для Excel стоит попробовать!
Вам следует попробовать надстройку визуализатора данных Visio для Excel. Откройте образец рабочего листа и поиграйте с блок-схемами, чтобы увидеть, как все работает.
Источник: Microsoft.com.
.
Электронные таблицы как средство разработки бизнес-приложений
Время на прочтение
8 мин
Количество просмотров 9.9K
Excel часто используется как универсальное средство для разработки бизнес-приложений. В этой статье я хочу сравнить, существующие без особых изменений уже более 30 лет, электронные таблицы с современной классической императивной парадигмой программирования глазами архитектора ПО. Затем я хочу рассказать о своей работе над новым табличным процессором, который исправляет многие недостатки, выявленные при сравнении, тем самым позволяя создавать более надежные, масштабируемые и легкие для поддержки и дальнейшего развития, бизнес-приложения.
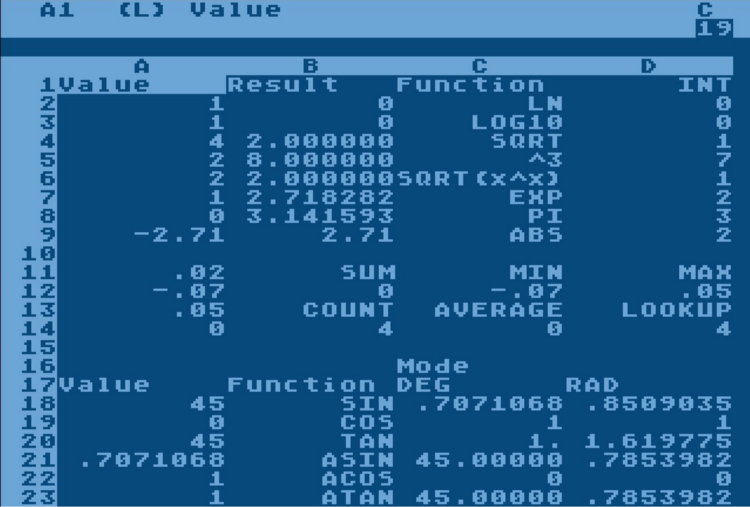
Электронные таблицы и их возможности
Принцип, по которому работают современные электронные таблицы (Microsoft Excel, LibreOffice Calc или Google Sheets) появился в конце 70-х – середине 80-х годов. Двухмерный массив ячеек, как модель данных, и возможность автоматических вычислений с помощью формул появились в VisiCalc в 1979 году. Трехмерный массив ячеек (возможность пользоваться несколькими листами) впервые появился в 1985 в Boeing Calc.
В теории, электронные таблицы ничем не уступают любому языку программирования. Существует машина Тьюринга на формулах Excel (линк), а это значит, что любой алгоритм, который можно реализовать с помощью компьютера, можно реализовать в Excel. Вопрос только в удобстве и эффективности такой реализации.
На практике я встречал очень сложные системы, реализованные в Excel. Например, финансовая модель развития международного аэропорта с возможностью вносить множество разных типов объектов (парковки, склады, полосы, …) и пересчетом квадратных метров и парковочных мест в cash flow (расходы за годы строительства vs прибыль за годы эксплуатации) с учетом разных моделей инфляции. На то чтобы «переписать» такой «эксельчик» на Java с использованием реляционной базы данных может уйти от нескольких человеко-месяцев до нескольких человеко-лет. В этом конкретном случае реляционная модель в базе данных насчитывала более 50 таблиц. Самое интересное, что такого «переписывания» можно было бы избежать, если бы электронные таблицы позволяли не только создавать программное обеспечение, но и делали бы возможным его сопровождение и масштабирование. Для конечного пользователя (экономиста) система на Java это шаг назад, потому что он больше не видит промежуточные результаты и не может сам изменить или дополнить модель.
Выходит, что одну и ту же задачу можно решить, как электронной таблицей, так и универсальным языком программирования. Значит, мы можем сравнить сильные и слабые стороны этих двух инструментов, как средств создания бизнес-приложений. Здесь мы попробуем взглянуть на Excel глазами программиста-архитектора и применим правила архитектуры ПО, которые уже устоялись в классической разработке софта.
Достоинства электронных таблиц
- Интуитивно понятный концепт: каждый из нас в школе видел и заполнял таблички на листочках в клеточку и играл в морской бой. Большинство людей, которые работают с Экселем, никогда не проходили никакого специального обучения (в лучшем случае коллега за полчаса показал на какие кнопки нажимать). Это большое преимущество перед языками программирования, где «C++ за 21 день» звучит даже слишком оптимистично.
- Открытое и статичное состояние облегчает отладку: сложность поиска ошибки в программе чаще всего заключается в том, чтобы поймать тот момент времени, когда что-то пошло не так. Приходиться использовать breakpoints и прокручивать программу по шагам. В электронной таблице состояние статично. Поиск ошибки сводится к тому, чтобы найти первую ячейку с неправильным результатом.
- Реактивность: мы просто задаем формулу, а система сама знает в каком порядке и когда пересчитывать ячейки. Этот концепт, который относительно недавно стал популярным в разработке UI, был основой электронных таблиц с самого начала.
Недостатки электронных таблиц
- Слабо структурированная модель данных: электронные таблицы используют трехмерный массив ячеек как модель данных. Это лучше чем неструктурированный текст в Notepad, но значительно хуже строгой типизации Java или нормализованной реляционной структуры базы данных. В любую ячейку можно записать любой тип данных. Заголовки или значения не различаются. Сказать заранее, что будет в момент исполнения по ссылке E5 невозможно. Зависимости между таблицами неявно хранятся в параметрах функции VLOOKUP и ломаются при неосторожном добавлении колонки. По-моему, это и является одной из основных причин ошибок.
- Высокая избыточность: у программистов хорошо себя зарекомендовал так называемый принцип DRY (Don’t repeat yourself — не повторяйся). Чаще всего мы стараемся писать логику один раз, давать ей название (например, в виде имени функции/метода) и потом ссылаться на нее когда это необходимо. В табличных процессорах мы копируем формулы. Сначала это конечно удобно, но в итоге, понять, где применяется та или другая формула очень сложно. Любое изменение объема данных ведет к необходимости копировать формулы. Это очень сильно затрудняет поддержку и дальнейшее развитие моделей в табличных процессорах.
- Отсутствие интерактивности интерфейса: электронные таблицы не позволяют динамически изменять способ отображения данных. Также отсутствует возможность создавать запрограммированные операции выполняемые, например, по нажатию кнопки.
Как сделать электронные таблицы лучше?
Меня зовут Вадим. Я CTO в CubeWeaver и уже довольно давно занимаюсь разработкой нового табличного процессора. Несколько лет назад я уже писал (линк) про раннюю версию системы, но с тех пор многое изменилось и в этом году проект дошел до коммерческой стадии.
Вот список новшеств моего проекта, которые позволяют устранить перечисленные выше недостатки, стараясь при этом сохранить преимущества электронных таблиц:
Многомерная модель данных
Многомерная модель данных широко используется в Business Intelligence и OLAP системах, предназначенных для анализа данных. Суть модели заключается в том, чтобы хранить данные в ячейках многомерного куба, грани которого подписаны заголовками бизнес-объектов:
В интерфейсе программы отображается не весь многомерный куб, а его двумерный срез, соответствующий выбранной нами комбинации фильтров:
При реализации такой модели в реляционной BI системе, часто используют схему снежинки (snowflake schema). Кубы реализуются таблицами фактов (fact table), а заголовки на гранях хранятся в таблицах измерений (dimension table).
В моей системе кубы называются рабочими листами (worksheets), а заголовки на гранях куба называются элементами списков (list items).
Каждая ячейка такого многомерного рабочего листа имеет уникальный адрес, состоящий из надписей на гранях. Например, значение 935 на изображении имеет адрес: Bikes, 2020, Paris.
Каждый элемент списка имеет название и идентификатор. В ссылках на ячейки используются идентификаторы, и вышеуказанный адрес в формуле мог бы выглядеть так (ссылки заключаются в квадратные скобки):
[PROD:23, YEAR:2020, CITY:24], где PROD это идентификатор списка «продукт», а 23 идентификатор элемента «Bikes».
Применение многомерной модели позволяет значительно улучшить ситуацию с недостатком номер 1. Во-первых, заголовки теперь хранятся отдельно от численных данных. Во-вторых, введение дополнительного измерения «метрика» (или «позиция отчета») позволяет адресовать ячейки не по порядковому номеру, а по семантическому смыслу, исключая ошибки из-за добавления или удаления столбцов или строк.
Конечно, нужно сказать, что такой подход слегка портит ситуацию с преимуществом номер 1. В морской бой играли все, а в четырехмерные шахматы только некоторые студенты-математики. Но опыт показывает, что благодаря двумерному представлению куба, большинство пользователей довольно быстро привыкают к новой модели данных.
Функция JOIN и метаданные
Многомерная модель позволяет использовать метаданные для описания ячеек. Метод адресации описанный выше означает, что каждая ячейка рабочего листа соответствует определенному набору элементов списка (например, году, продукту и точке продажи). Списки в свою очередь могут иметь атрибуты (колонки), что делает их похожими на обычные реляционные таблицы. Например, можно добавить колонку «валюта» к списку «точка продажи», связывая таким образом списки «точка продажи» и «валюта» в реляцию с кардинальностью many-to-one.
Функция JOIN дает возможность динамически ссылаться на ячейки, используя такую связь. Эта функция заменяет VLOOKUP, устраняя при этом необходимость работать с индексами.
Пример: для того чтобы посчитать сумму продаж по миру, нужно сначала сконвертировать сумму продаж по каждой стране в единую валюту (умножить позицию «продажи» на курс обмена). В Excel мы бы хранили 2 таблицы: список стран с валютой для каждой страны и список валют с курсом обмена. Для того чтобы найти правильный курс мы бы использовали функцию VLOOKUP два раза: найти код валюты по названию страны и найти курс обмена по коду валюты.
Ссылка на ячейку с курсом обмена, могла бы выглядеть так:
EX_RATES.[COUNTRY.join(CURRENCY)], где
EX_RATES — название рабочего листа с курсами обмена валют
COUNTRY — измерение со странами
CURRENCY — измерение с валютами
Цепочки связей могут быть любой длины, например: STORE.join(COUNTRY).join(CURRENCY)
Фактически, строя модель, мы создаем схему снежинки. Функция JOIN позволяет формулам динамически ссылаться на ячейки рабочих листов, используя связи между таблицами (списками) этой схемы. При этом зависимости между ячейками явно указаны в аргументах функции JOIN.
Зона действия формул
Возможность указать зону действия формулы (area of effect) позволяет избавиться от необходимости копировать формулы.
По каждому измерению куба мы задаем набор элементов, на которые действует формула, как например: все года, продукты типа «велосипед», позиция отчета «выручка». На практике это выглядит вот так (Синим цветом отмечена цель формулы, красным и оранжевым её аргументы. Список выбранных элементов по каждому измерению находиться внизу экрана):
Этот подход устраняет недостаток номер 2 и позволяет добавлять и удалять элементы или даже измерения, не изменяя формулу. Также отпадает необходимость искать все ячейки, в которые формула была скопирована, каждый раз, когда мы хотим ее изменить.
Интерактивность ячеек
Это нововведение позволяет создавать интерактивные интерфейсы, используя формулы. Формулы можно использовать не только для того чтобы вычислить значение ячейки, но и для форматирования ячеек (cell formatting), изменения цвета ячеек (cell color) и для того чтобы спрятать или показать группу ячеек или целые колонки или строки (cell visibility). Ячейки можно форматировать не только как числа, даты и текст, но и как кнопки, флажки (checkbox) и списки выбора (dropdown).
Таким образом, например, цвет ячеек может меняться в зависимости от значения ячейки. Флажок или список выбора в одном листе может отображать, прятать или блокировать на запись ячейки в другом листе.
Кнопки в ячейках позволяют создавать довольно сложные операции со значениями ячеек. Создавая кнопку, мы задаем цель операции (cell range) и формулу, которая выполняется один раз для каждой из целевых ячеек. На одной кнопке может быть несколько операций. Так, нажатие на кнопку может, например, скопировать данные из предыдущего года в следующий или распределить содержимое ячейки по нескольким другим ячейкам, пропорционально какой-то величине (splashing).
Кнопки в сочетании с ограничениями доступа пользователя позволяют создавать необратимую функциональность. Так, например пользователь получивший доступ к кнопке, но не получивший доступ к целевой ячейке, сможет записать в ячейку только то, что позволит ему формула в кнопке.
Заключение
Новый табличный процессор позволяет создавать значительно более сложные модели, чем это возможно в других системах. При этом модели остаются понятными и простыми в сопровождении. Также значительно уменьшается вероятность ошибок в формулах.
Платой за эти преимущества является повышенная сложность системы. Прежде чем начать работать, пользователь должен создать модель данных в виде списков и кубов.
В целом система рассчитана на технически более грамотного пользователя, чем Excel (например, экономисты с базовыми знаниями программирования или программисты, работающие над экономическими моделями).
С удовольствием отвечу на ваши вопросы в комментариях или личных сообщениях. Также, в интернете можно найти документация к системе и несколько обучающих видео.
Организационная схема проекта достаточно типична: в самом верхнем прямоугольнике указывается фамилия «самого большого начальника» и далее вниз — до уровня отделов. В случае организационной схемы проекта в этом прямоугольнике указывается фамилия опекуна проекта, далее следуют руководитель проекта, непосредственные исполнители проекта и т.д. Организационная схема проекта для нас важна потому, что она позволяет отобразить уровни властных полномочий лиц, участвующих в реализации проекта, а также восходящие пути решения проблем, возникающих в ходе его выполнения.
Организационная схема проекта бывает особенно полезна при выполнении средних и крупных проектов, когда у руководителя есть несколько заместителей, которые отвечают за реализацию подпроектов или отдельных конечных результатов и подчиняются старшему руководителю проекта. На рис. 1 показан пример организационной схемы проекта. Организационные диаграммы можно использовать не только для определения ответственности в проекте, но и для графического изображения хода процесса, например так можно составить график для трудоустройства и работы в Австрии.
Рис. 1. Организационная схема проекта
Организационные схемы проектов удобно создавать в программе Excel. На ленте этой программы активизируйте вкладку Insert (Вставка) и в разделе Illustrations (Иллюстрации) щелкните на кнопке Smart Art. На экране появится окно Choose a Smart Art Graphic (Выбор рисунка SmartArt), показанное на рис. 2.
Рис. 2. Диалоговое окно Choose a SmortArt Graphic
Из списка в крайней слева области этого диалогового окна выберите элемент Hierarchy (Иерархия), щелкните на значке Organizational Chart 1 (Организационная диаграмма), расположенном в верхнем левом углу центральной части окна, а затем на кнопке ОК. На экране появится незаполненная организационная диаграмма (рис. 3).
Панель Type text here (Введите текст) (см. рис. 3) предназначена для заполнения текстовыми фрагментами графических элементов организационной диаграммы. Щелкните на определенном элементе диаграммы, а затем введите текст, который должен отображаться на этом элементе. Нажмите клавишу Enter, чтобы создать новый графический элемент схемы (при этом вы останетесь на том же уровне организационной схемы, на котором работали до нажатия клавиши Enter). Для создания нового графического элемента организационной схемы, расположенного на уровень ниже от выделенного в данный момент, нажмите клавишу Enter, а затем — Таb. (Нажатие клавиш Ctrl+Tab позволяет вернуться на один уровень вверх.) Окончательный вариант организационной схемы нашего проекта был показан ранее (см. рис. 1).
Рис. 3. Шаблон организационной схемы проекта
Для того чтобы изменить местоположение любого элемента, просто перетащите его в другую часть организационной схемы. Программное средство SmartArt автоматически отслеживает связи между элементами организационной схемы. Если вам понадобится изменить размер любого графического элемента, воспользуйтесь маркерами, которые расположены по его периметру. Над выделенным графическим элементом организационной схемы расположен круглый маркер зеленого цвета. Щелкните на нем, а затем перетащите указатель мыши, чтобы повернуть графический элемент. Для выделения нескольких графических элементов организационной схемы щелкните на них мышью, удерживая нажатой клавишу Ctrl. Завершив построение организационной схемы, скройте ее левую панель Type text here (Введите текст). Наконец, обратите внимание на метки-манипуляторы, расположенные по периметру окна самой организационной схемы. Пользуясь этими метками-манипуляторами, можно перемещать организационную схему или менять ее размеры.
Чтобы пользоваться организационными схемами в Office 2007/2010/2013, сначала необходимо убедиться в том, что у вас установлено программное дополнение Organizational Chart Add-in for Microsoft Office Programs (Надстройка организационных диаграмм для программ Microsoft Office). По умолчанию это дополнение не устанавливается. Закройте все программы Office (в том числе и Outlook). Откройте окно Control Panel (Панель управления), а затем дважды щелкните на значке Add or Remove Programs (Установка и удаление программ), чтобы открыть одноименное диалоговое окно. В списке установленных приложений найдите элемент Microsoft Office Professional, выделите его и щелкните на кнопке Change (Изменить). На экране появится диалоговое окно Change Your Installation of Microsoft Office (Microsoft Office Профессиональный). Установите переключатель Add or Remove Features (Добавить или удалить компоненты), а затем щелкните на кнопке Continue (Продолжить).
Чтобы найти дополнение Organizational Chart Add-in for Microsoft Office Programs, щелкните на знаке «плюс» рядом с элементом Microsoft Office PowerPoint. (Многие годы это программное дополнение ассоциировалась исключительно с PowerPoint, хотя оно может использоваться и для других программ Microsoft Office.) Щелкните на интерфейсном элементе, который расположен слева от интересующего вас компонента, и в появившемся меню выберите команду Run from My Computer (Запускать с моего компьютера). Щелкните на кнопке Continue (Продолжить).
Роли и обязанности исполнителей нашего проекта задокументированы и отправлены па Microsoft Office Sharepoint Server. Каким образом вы могли бы мотивировать этот новообразованный коллектив исполнителей? На этот вопрос мы постараемся ответить в следующей статье.
Минимальной
единицей информации в Excel является
ячейка. Совокупность ячеек образуют
лист, который представляет собой
двумерный массив строк и столбцов, на
пересечении которых находится ячейка.
Лист– это электронная таблица,
которая хранится в памяти компьютера.
Рабочая книга – это набор листов. В
понятии Excel рабочая книга – это файл.Рабочая область– это набор файлов
или книг. Для удобства работы несколько
книг со связанными рабочими областями
можно объединить в рабочую область и
возникнет ощущение одного файла.
Основным
документом Excel является Рабочая книга.
Она хранится в файле с произвольным
именем и расширением xlsx(Office2007).
При создании или открытии рабочей книги,
ее содержимое представлено в отдельном
окне.
Рабочая
книга, открываемая при запуске программы,
имеет временное имя Книга1. Если создается
новая рабочая книга, ей присваивается
новое имя Книга 2.
Каждая
рабочая книга состоит из 255 листов. По
умолчанию рабочую книгу составляют 3
листа с именами Лист1, Лист2 и Лист3. То,
что все листы находятся в одном файле,
облегчает установку информационных
связей между ними. Листы предназначены
для создания и хранения таблиц, диаграмм
и макросов. Название листа (не более 31
символа) отображается на ярлычке листа.
Листы можно удалять, переименовывать,
вставлять новые, копировать и перемещать
с помощью соответствующих команд
контекстного меню ярлыка листа или
команд меню Правка или Вставка.
Рабочий
лист состоит из строк и столбцов. Столбцы
озаглавлены прописными латинскими
буквами и двухбуквенными комбинациями
( от A до ZZ).. Всего рабочий
лист может содержать до 256 столбцов,
Строки последовательно нумеруются
арабскими цифрами от 1 до 65 536.
На
пересечении столбцов и строк образуются
ячейки таблицы. Они являются минимальными
элементами для хранения данных (текста,
чисел, формул и т.д.). Адрес ячейки всегда
начинается с латинской буквы. Ячейка
имеет свой уникальный адрес, например:
А5, С27.
Диапазон
одна или несколько ячеек, выделенные
для редактирования, удаления,
форматирования, печати или использования
в формуле в качестве аргумента. Диапазон
(блок) ячеек — это группа смежных ячеек.
Адрес блока ячеек задается указанием
адреса левой верхней ячейки и адреса
правой нижней ячейки, между которыми
ставится разделительный символ –
двоеточие, например: А1: F1– часть строки,В1:В10– часть столбца,D4:F5– прямоугольный блок ячеек.
Чтобы работать с диапазонами было легче,
им присваивают имена.
2.4. Работа с файлами
Сохранение
рабочей книги. Программа Excel при
сохранении рабочей книги записывает в
файл только прямоугольную область
рабочих листов, примыкающую к левому
верхнему углу (ячейка А1) и содержащую
все заполненные ячейки.
Сохранить
рабочую книгу можно следующими способами:
-
с
помощью команды Сохранить, -
с
помощью команды Сохранить как…, -
с
помощью команды Автосохранение, -
с
помощью команды Сохранить рабочую
область.
Команда
Сохранитьв кнопке «Office», или
одноименная кнопка на панели быстрого
запуска в виде дискетыиспользуется для перезаписи
отредактированного документа под тем
же именем в том же месте.
Команда
Сохранить как…в кнопке «Office»,
используется в следующем случае: для
первоначальной записи документа; для
записи документа под другим именем или
в другом месте (диске, папке), для задания
дополнительных параметров записи,
например, паролей, создания резервной
копии файла и других.
Чтобы
задать дополнительные параметры записи
в диалоговом окне Сохранить как…
выберите на панели инструментов кнопкуСервис, а затем команду Общие
параметры…. В диалоговом окнеПараметрысохранения задайте необходимые параметры
и закройте диалоговые окна.
В MS
Excel при записи используются три способа
защиты документов:
-
пароль защиты –
весь документ может быть вновь открыт
только после ввода защиты, то есть
пароля; -
пароль разрешения
записи – в этом случае без указания
пароля файл может быть открыт только
для чтения; -
рекомендовать
только для чтения – позволяет открывать
записанный с этим флажком документ
только для его чтения.
Можно
использовать два первых способа парольной
защиты одновременно, но при этом
необходимо указывать разные пароли.
Назначение
команды Автосохранениетакое же
как и командыСохранить. Различие
заключается в том, что пользователь
может задать промежуток времени, через
который будет происходить автоматическое
сохранение рабочей книги.
Для
задания параметров автосохранения
необходимо в «Office» – пераметры
Excel, затем вкладкуСохранение.
Сохранение
рабочей области.Excel позволяет сохранять
не только отдельные файлы, но и запоминать
конфигурацию открытых рабочих книг и
окон, возникшую во время работы с
программой, в файле рабочего области.
Этот файл имеет расширение *.xlw, и по
умолчанию программа предлагает для
него имя Resume. Он содержит перечень всех
рабочих книг, которые были открыты.
Одновременно в файле рабочего пространства
сохраняется информация о размещении
рабочей книги на экране.
Создавать
файл рабочей области лучше всего при
завершении сеанса работы с программой.
В начале следующего сеанса работы для
воспроизведения рабочей обстановки,
которая существовала в момент сохранения,
достаточно только открыть файл рабочего
пространства – при этом сразу открываются
все нужные рабочие книги.
Для
сохранения рабочей области выберите
вкладку Вид — Сохранить рабочую область.
Укажите имя файла, тип .xlw и папку для
сохранения.
Закрытие
рабочих книг. Файл рабочей книги,
который больше не нужен для работы,
следует закрыть, так как он занимает
место в оперативной памяти.
Чтобы
закрыть файл одной рабочей книги,
выберите команду Закрытьв менюФайлили дважды щелкните системного
меню окна рабочей книги или щелкните
по кнопкеЗакрытьв правом углу
строки заголовка.
Для
одновременного закрытия всех рабочих
книг нажмите клавишу Shift, и не
отпуская в менюФайлвыберите командуЗакрыть все.
Если
изменения в рабочей книге не были
сохранены, на экране появится запрос
на подтверждение сохранения.
Открытие
существующих документов. Для работы
с файлом в Excel, его следует открыть.
Каждый файл открывается в отдельном
окне рабочей книги.
Для
открытия одного документа выберите
команду Открыть… в «Office», или
нажмите Ctrl+O. Затем в диалоговом окнеОткрытьоткройте папку, где
располагается документ и откройте любым
способом документ.
Кроме
того, при нажатии на кнопку «Office»,
появляются имена файлов, которые
открывались последними. Мышью можно
выбрать нужный документ из этого списка
для открытия.
При
одновременном открытии нескольких
документов их следует предварительно
выделить, используя клавиши: Shift – для
выделения последовательно расположенных
документов, Ctrl – для выделения отдельных
документов.
В одном
сеансе работы с программой можно открыть
несколько рабочих книг. Выбрав вкладку
Вид — Окно. С помощью команд меню Окно
— Расположитьможно отобразить на
экране все открытые книги.
Создание
новой рабочей книги. При запуске
Excel, как правило, открывается новая
рабочая книга. Однако часто в процессе
работы необходимо бывает создать новую
рабочую книгу. Для этого необходимо
выбрать командуСоздать… кнопке
«Office».
Соседние файлы в предмете [НЕСОРТИРОВАННОЕ]
- #
- #
- #
- #
- #
- #
- #
- #
- #
- #
- #
Excel in Office 365 is a very versatile app. The built-in features of Excel make it able to be the building block for so many projects. While we cannot predict or avoid all disasters, our response to them can make a big difference. Our response to disasters is strongly tied to our planning and preparedness. One important tool in disaster preparedness is a Floor Plan showing evacuation routes and emergency numbers. Microsoft Office 365 Excel can help you to get your family or even workplace prepared for any eventualities. Microsoft Office 365 Excel has some features that will enable anyone with even basic skills to craft a Floor Plan showing evacuation routes.
Microsoft Office 365 Excel may also be used to do floor plans for organizing rooms, seating arrangements, and a lot more. With the built-in calculation feature, you will be able to show the Floor Plan and do calculations if the plan is for seating arrangements.
How to create a Floor Plan using Excel
Making the Floor Plan with Office 365 Excel requires to follow these steps:
- Memorize or get the plan for the area
- Do a rough draft on paper
- Get a mouse instead of using the touchpad
- Remember where all entrances stairs are
- Move from paper to Microsoft Office 365 Excel.
Let us show you how you can create a Floor Plan using Excel.
There may be a point when you want to do a Floor Plan, Seating layout, or organize a room. You may be on a budget so you cannot get the software to do the job. You may have the skills to do the layout, so you do not need to hire a professional. Well, you already have the perfect tools, Microsoft Office 365 Excel, your creativity and skills, and time.
1] Memorize or get the plan for the area
Do a walkthrough of the space a few times to get a mental picture of the layout. You can walk with a pencil and paper so you can sketch the space that you want the plan for. Make notes of important areas that you need to remember. If it is Floor Plan for the emergency route you may want to make notes of stairs, lifts, fire extinguishers, etc. after sketching, try to follow the plan on paper and see if it matches the space. This is the same for Floor Plans for the emergency route, seating layout, or space to design/decorate.
2] Do a rough draft on paper
Doing a rough draft on paper is important as this will help you to remember. When you go to design in Excel, you may think you will remember, but you may miss important details. The rough draft will also give you an idea if you are on the right track when you compare to Excel.
3] Get a mouse instead of using the touchpad
If you are using a laptop, it is best to use a wired or wireless mouse instead of the touchpad. An external mouse will offer more comfort and accuracy. You can get an affordable and simple mouse or go for a fancy one. Whichever you choose, the external mouse will make designing in Excel more comfortable and accurate.
5] Move from paper to Microsoft Office 365 Excel
Now to get to the fun part of putting the design into Microsoft Office 365 Excel. Excel is made up of grids. These grids help to make it more accurate when trying to get things lined up perfectly. These grids can be hard to get around when you need to create curves in a design, but a little creativity, imagination, and some Excel features will help.
If your design has features on all sides then it is best to fit it in the middle of the Excel sheet. Be sure to get the beginning correct or it will affect the rest of the design. Corrections can be very time-consuming. Choose the area and start with the general shape of the structure or space you want to design.
You will use thick borders to show walls or major borders. Thinner borders can be used to show inner walls and partitions, and dotted lines to show doorways. Other features can be represented by your choice of items. Be sure to include a key so that persons will understand.
Shapes are extremely helpful when there is a need for features that cannot be made with the grids. Shapes such as lines, arcs, squares, etc. Shapes can be used to represent objects such as tables, also used to represent curved areas of the plan and accessways.
The finished floor plan with all the parts in place using the different features in Microsoft Excel. The grid lines will still show while in Microsoft Excel. The grid lines will not be printed by default, they will have to be set. In the print segment, you will be shown how to print the gridlines.
A finished Floor Plan, seating plan, or any plan should be clear and to the point. Anyone reading the Floor Plan should be able to see what is to be done. Microsoft Office 365 Excel makes the Floor Plan clear and easy to read.
Printing your Floor Plan in Excel
The first step that should be done before printing is to see how many sheets the Floor Plan is on. Create a print area to eliminate wasting paper. The print area would be the section with the Floor Plan and the information.
To set the Print Area select the areas that you want to be included, go to Page Layout, click Print Area, then click Set Print Area. If you decide to change or delete the print area just go to Page Layout, click Print Area, then click Clear Print Area
The paper size can be changed to facilitate a larger plan on a single sheet. Margins could also be modified to get the Floor Plan to fit on a single sheet. You can choose to keep the gridlines in the final print or make the print be plain with only the lines of the Floor Plan. To print, the gridlines, go to Page Layout then go to Gridline and select Print.
Microsoft Office 365 Excel, like other Microsoft Office apps, is very versatile. They can do so much more than meets the eye. It is extremely easy to navigate Excel to create Floor Plans and any other plans. Microsoft Office 365 Excel is an app to consider for easy and cost-effective Plan designs. It requires little or no technical skills and anyone with a knowledge of Microsoft Office 365 and Excel can use it to make a Floor Plan.
Read next: How to use the TRUNC function in Microsoft Excel.
Excel в Office 365 — очень универсальное приложение. Встроенные функции Excel делают его строительным блоком для многих проектов. Хотя мы не можем предсказать или избежать всех бедствий, наша реакция на них может иметь большое значение. Наша реакция на стихийные бедствия сильно зависит от нашего планирования и готовности. Одним из важных инструментов готовности к стихийным бедствиям является Поэтажный план с указанием путей эвакуации и номеров экстренных служб. Microsoft Office 365 Excel может помочь вам подготовить вашу семью или даже рабочее место к любым неожиданностям. В Microsoft Office 365 Excel есть некоторые функции, которые позволят любому человеку, имеющему даже базовые навыки, создать Поэтажный план показаны маршруты эвакуации.
Microsoft Office 365 Excel также можно использовать для создания планов этажей для организации комнат, рассадки и многого другого. С помощью встроенной функции расчета вы сможете показать план этажа и произвести расчеты, если план предназначен для расстановки сидений.
Для создания плана этажа с помощью Office 365 Excel необходимо выполнить следующие действия:
- Запомните или получите план местности
- Сделайте черновик на бумаге
- Получите мышь вместо тачпада
- Помните, где находятся все входные лестницы
- Переходите с бумаги на Microsoft Office 365 Excel.
Позвольте нам показать вам, как вы можете создать Поэтажный план с помощью Excel.
Может быть, в какой-то момент вы захотите составить план этажа, расположение сидений или организовать комнату. У вас может быть ограниченный бюджет, поэтому вы не можете заставить программное обеспечение выполнять эту работу. Возможно, у вас есть навыки для макета, поэтому вам не нужно нанимать профессионала. Что ж, у вас уже есть идеальные инструменты, Microsoft Office 365 Excel, ваше творчество, навыки и время.
1]Выучите наизусть или составьте план местности.
Сделайте обход пространства несколько раз, чтобы составить мысленное представление о планировке. Вы можете пройтись с карандашом и бумагой, чтобы набросать пространство, которое вы хотите спланировать. Записывайте важные моменты, которые вам нужно запомнить. Если это план этажа для аварийного маршрута, вы можете сделать записи о лестницах, лифтах, огнетушителях и т. Д. После наброска, попробуйте следовать плану на бумаге и посмотреть, соответствует ли он пространству. То же самое и с планами этажей для аварийного маршрута, расположения сидений или пространства для проектирования / декорирования.
2]Сделайте черновик на бумаге.
Сделать черновик на бумаге важно, так как это поможет вам запомнить. Когда вы переходите к дизайну в Excel, вам может казаться, что вы запомните, но вы можете упустить важные детали. Черновой вариант также даст вам представление о том, на правильном ли вы пути при сравнении с Excel.
3]Получите мышь вместо тачпада.
Если вы используете ноутбук, лучше использовать проводную или беспроводную мышь вместо тачпада. Внешняя мышь будет удобнее и точнее. Вы можете купить недорогую и простую мышь или выбрать модную. Что бы вы ни выбрали, внешняя мышь сделает проектирование в Excel более удобным и точным.
5]Переходите с бумаги на Microsoft Office 365 Excel
Теперь перейдем к самой интересной части внедрения дизайна в Microsoft Office 365 Excel. Excel состоит из сеток. Эти сетки помогают сделать его более точным, когда вы пытаетесь выровнять вещи идеально. Эти сетки может быть трудно обойти, когда вам нужно создать кривые в дизайне, но немного творчества, воображения и некоторых функций Excel помогут.
Если в вашем дизайне есть элементы со всех сторон, лучше всего разместить его в середине листа Excel. Убедитесь, что начало правильное, иначе это повлияет на остальную часть дизайна. Исправления могут занять очень много времени. Выберите область и начните с общей формы конструкции или пространства, которое вы хотите спроектировать.
Вы будете использовать толстые рамки, чтобы показать стены или основные границы. Более тонкие рамки можно использовать для обозначения внутренних стен и перегородок, а пунктирные линии — для обозначения дверных проемов. Другие функции могут быть представлены по вашему выбору. Обязательно укажите ключ, чтобы люди поняли.
Формы чрезвычайно полезны, когда есть необходимость в элементах, которые невозможно создать с помощью сеток. Фигуры, такие как линии, дуги, квадраты и т. Д. Фигуры могут использоваться для представления таких объектов, как таблицы, а также для представления криволинейных участков плана и проходов.
Готовый план этажа со всеми частями на своих местах с использованием различных функций Microsoft Excel. Линии сетки по-прежнему будут отображаться в Microsoft Excel. Линии сетки по умолчанию не печатаются, их нужно будет установить. В сегменте печати вам будет показано, как печатать линии сетки.
Готовый план этажа, план рассадки или любой план должны быть четкими и точными. Любой, кто читает план этажа, должен видеть, что нужно делать. Microsoft Office 365 Excel делает план этажа понятным и легким для чтения.
Печать плана этажа в Excel
Первый шаг, который следует сделать перед печатью, — это увидеть, на скольких листах находится план этажа. Создайте область печати, чтобы не тратить бумагу впустую. Область печати — это раздел с планом этажа и информацией.
Чтобы установить область печати, выберите области, которые вы хотите включить, перейдите в Макет страницынажмите Область печати, затем щелкните Установить область печати. Если вы решили изменить или удалить область печати, просто перейдите в Макет страницынажмите Область печати, затем щелкните Очистить область печати
Размер бумаги можно изменить, чтобы на одном листе был увеличен план. Поля также можно изменить, чтобы план этажа поместился на одном листе. Вы можете оставить линии сетки на окончательном отпечатке или сделать его простым, используя только линии плана этажа. Чтобы распечатать линии сетки, перейдите в Макет страницы затем перейдите к Линия сетки и выберите Распечатать.
Microsoft Office 365 Excel, как и другие приложения Microsoft Office, очень универсален. Они могут сделать гораздо больше, чем кажется на первый взгляд. В Excel очень легко создавать Планировка этажей и любые другие планы. Microsoft Office 365 Excel — это приложение, которое следует учитывать для простого и экономичного проектирования планов. Это не требует или почти не требует технических навыков, и любой, кто знаком с Microsoft Office 365 и Excel, может использовать его для создания плана этажа.
Читать дальше: Как использовать функцию ОТБР в Microsoft Excel.
До тебя создать организационную диаграмму в Excel, вы должны иметь достаточно знаний о том, что вы делаете в первую очередь. Организационная диаграмма — это не только круговая диаграмма сотрудников или членов вашей организации, но и нечто большее. В организационной схеме это не только имя и роль членов, но и их цепочка подчинения и сложные отношения в компании. Кроме того, если вы хотите просмотреть обзор структуры организации или отдела, вам необходимо просмотреть ее организационную схему. Предположим, вы не знаете, и поэтому спрашиваете, кто отвечает за создание организационной схемы. В этом случае вы должны знать, что это обязанность отдела кадров.
Таким образом, чтобы ответить на ваш вопрос о том, как сделать организационную диаграмму в Excel, вот два метода, которые вам необходимо рассмотреть. Обратите внимание, что следующие руководства относятся к настольной версии Microsoft Excel, поэтому было бы здорово, если бы у вас уже была программа на вашем компьютере.
- Часть 1. Как сделать организационную диаграмму в Microsoft Excel
- Часть 2. Лучший альтернативный онлайн-конструктор организационных диаграмм в Excel
- Часть 3. Часто задаваемые вопросы о создании организационных диаграмм
Часть 1. Как сделать организационную диаграмму в Microsoft Excel
Excel — один из лучших офисных пакетов Microsoft. Хотя эта ведущая программа для работы с электронными таблицами помогает визуализировать и анализировать данные, она также является подходящим устройством для создания диаграмм, диаграмм и даже ментальных карт. В Excel, как и в других пакетах Microsoft, есть функция SmartArt, которая позволяет пользователям легко создавать иллюстративные диаграммы. Между тем, сам Excel также может помочь вам в создании диаграмм без использования указанной функции. Это потому, что он поставляется с фантастическими элементами, такими как фигуры, изображения и 3D-модели, которые много значат при создании диаграмм.
Таким образом, чтобы ответить на ваш вопрос о том, как сделать организационную диаграмму в Excel, вот два метода, которые вам необходимо рассмотреть. Обратите внимание, что следующие руководства относятся к настольной версии Microsoft Excel, поэтому было бы здорово, если бы у вас уже была программа на вашем компьютерном устройстве.
Способ 1. Создайте организационную диаграмму с помощью SmartArt
1
Запустите Microsoft Excel на своем компьютерном устройстве и откройте чистый лист. Как только вы дойдете до интерфейса электронной таблицы, перейдите к Вставлять вкладка и другие вкладки ленты вверху. Затем нажмите кнопку Иллюстрации выбор и найти СмартАрт особенность там.
2
Теперь пришло время выбрать шаблон. Когда вы увидите окно для функции SmartArt, нажмите на значок Иерархия вариант. Затем выберите шаблон, который вы хотите построить в Excel, с правой стороны. После этого нажмите кнопку ХОРОШО кнопку, чтобы перенести шаблон в электронную таблицу. Пожалуйста, помните, что выбор макета должен соответствовать количеству членов, которые вы включите в организационную структуру.
3
Начинайте маркировать коробки. Теперь, когда шаблон готов, вы можете начать маркировать поля или то, что мы называем узлами иерархии диаграммы. Начните с верхнего узла, который следует заполнить информацией руководителя организации. Затем переходите к средней части для последующих элементов, пока не дойдете до нижней части.
4
На этот раз успейте настроить организационную диаграмму. Для этого щелкните правой кнопкой мыши диаграмму, чтобы открыть инструменты редактирования. Оттуда вы можете изменить стиль, макет и цвет диаграммы. После этого сохраните диаграмму в любое время, нажав Файл > Сохранить.
Способ 1. Создайте организационную диаграмму в Excel с помощью фигур
1
В пустой таблице нажмите кнопку Файл вкладка Затем дотянитесь до Иллюстрации и выберите Формы среди подборок.
2
Вы можете начать строить организационную диаграмму вручную, выбрав фигуры и стрелки из набора. Здесь хорошо то, что каждый раз, когда вы добавляете элемент, у вас также будет возможность отредактировать его по своему усмотрению. После этого вы можете свободно пометить организационную диаграмму и сохранить ее обычным способом.
Часть 2. Лучший альтернативный онлайн-конструктор организационных диаграмм в Excel
Если вы хотите использовать онлайн-способ, то создание организационной диаграммы в Excel онлайн не так доступно, как вы думаете. По этой причине мы представляем вам самый доступный, удобный и полностью бесплатный онлайн-конструктор организационных диаграмм, MindOnMap. Да, это создатель карт разума, но он также лучший создатель диаграмм, графиков и диаграмм. Кроме того, эта фантастическая программа предоставляет вам множество вариантов тем, шаблонов, форм, цветов, значков, шрифтов, контуров, стилей и многого другого. Кроме того, он также позволяет вам сотрудничать с вашими товарищами по команде, поскольку он имеет функцию совместной работы, которая позволяет вам делиться диаграммой в режиме реального времени. Кроме того, это облачная программа, что означает, что вы можете хранить свои проекты диаграмм в течение длительного времени, в отличие от создания организационной диаграммы в Excel.
И еще, в отличие от других бесплатных онлайн-программ, MindOnMap не содержит рекламы. Это означает, что вы ни за что не побеспокоитесь и, следовательно, закончите свои проекты вовремя. Не говоря уже о его удобном интерфейсе, который вам наверняка понравится, не задумываясь, подойдет ли он вам, поскольку он подходит для всех уровней пользователей, даже для начинающих создателей организационных диаграмм. Таким образом, если эта информация вас волнует, то теперь вы можете перейти к полному руководству о том, как ее использовать.
Как создать организационную диаграмму с помощью MinOnMap
1
Запустите любой из ваших браузеров на любом устройстве, которое у вас есть, и посетите www.mindonmap.com. Затем выполните разовую бесплатную регистрацию, используя свою учетную запись Gmail.
2
После успешного входа перейдите в Новый вариант. Затем выберите макет для организационных диаграмм. В противном случае вы также можете выбрать одну из рекомендованных тем.
3
Теперь на основном холсте он покажет вам один узел, который является основным. Теперь вы можете расширить его, нажав кнопку Войти ключ для добавления узлов и Вкладка ключ для добавления подузлов. Затем начните маркировать свои узлы соответствующей информацией.
4
Настройте свою организационную карту, обратившись к Меню вариант сбоку. Здесь вы можете применить фон, цвет узла, стиль и многое другое. Кроме того, вы можете свободно открывать другие вкладки ленты вверху, чтобы добавлять другие компоненты на диаграмму. В противном случае нажмите на Экспорт выбор для быстрой загрузки вашей организационной схемы.
Если вам нужен профессиональный способ создания организационной диаграммы с помощью MindOnMap, вы можете использовать его функцию блок-схемы. Выполните следующие шаги, чтобы получить доступ к этой функции.
1
После входа в систему перейдите непосредственно к Моя блок-схема вариант. Затем нажмите на Новый вкладку, чтобы начать.
2
Как только вы достигнете основного холста, вы можете начать работать над организационная структура уже. Во-первых, вы можете выбрать лучший Тема для вашей диаграммы среди нескольких вариантов справа. Затем начните с добавления некоторых элементов на холст, чтобы построить диаграмму.
3
Наконец, нажмите на Сохранять значок в правом верхнем углу экрана, чтобы загрузить график.
Часть 3. Часто задаваемые вопросы о создании организационных диаграмм
Могу ли я преобразовать Excel в организационную диаграмму PowerPoint?
Да, если вы используете надстройку Excel. Эта надстройка позволит вам экспортировать организационную диаграмму в формате PPT. Вы также можете использовать PowerPoint для создания организационных диаграмм.
Могу ли я экспортировать свою организационную диаграмму в формате JPEG с помощью Excel?
Нет. В Excel нет возможности сохранить диаграмму в формате JPEG. Поэтому, если вы хотите создать организационную диаграмму в формате JPEG, используйте MindOnMap.
Могу ли я бесплатно создать организационную диаграмму с помощью Excel онлайн?
Да. Excel предоставляет бесплатную пробную версию для бесплатного создания организационной диаграммы.
Вывод
Бесспорно, в наши дни способы создания организационной диаграммы более доступны и разнообразны, независимо от того, используете ли вы онлайн-приложение, такое как MindOnMap или Excel. Кто бы мог подумать, что ты сможешь создавать организационные диаграммы в Excel? Но мы не можем отрицать, что такие онлайн-инструменты, как MindOnMap было бы удобно, потому что они загружаются со многими шаблонами.