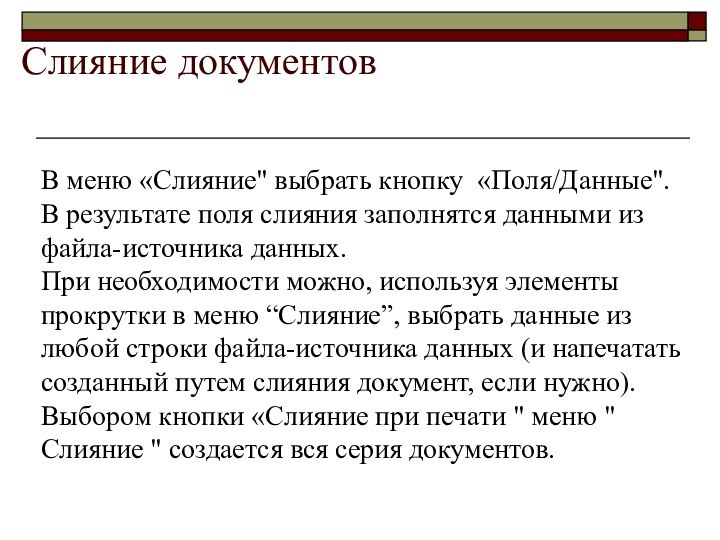ГОСУДАРСТВЕННОЕ АВТОНОМНОЕ
ПРОФЕССИОНАЛЬНОЕ
ОБРАЗОВАТЕЛЬНОЕ
УЧРЕЖДЕНИЕ НОВОСИБИРСКОЙ ОБЛАСТИ
«КУПИНСКИЙ
МЕДИЦИНСКИЙ ТЕХНИКУМ»
МЕТОДИЧЕСКАЯ
РАЗРАБОТКА
ЛЕКЦИИ
№16
по дисциплине ИНФОРМАТИКА
Раздел: Устройство персонального
компьютера
Тема: Пакеты
прикладных программ.
Специальность: 31.02.01. Лечебное дело 2-3
курс
РАССМОТРЕНО
ПЦМК
по общеобразовательным дисциплинам, общему гуманитарному и
социально-экономическому, математическому и естественнонаучному циклам ГАПОУ
НСО «Купинский медицинский техникум»
(протокол от
____. ____. 2018 № ___)
Автор-составитель:
преподаватель высшей квалификационной категории Полей Жанна Анатольевна
Пояснительная
записка
к
методической разработке по дисциплине «Информатика» по теме «Пакеты
прикладных программ».
Методическая разработка составлена в соответствии
с требованиями ФГОС III поколения к
формированию знаний, для использования на лекции в рамках специальности
31.02.01 «Лечебное дело» углубленной подготовки.
В соответствии с ФГОС, после изучения данной темы студент должен:
знать:
З
5 – базовые, системные, служебные программные продукты и
пакеты прикладных программ;
Формируемые компетенции: ОК
2, 4, 5, 8, 9
Методы и формы,
используемые на занятии: применяются
информационные технологии: мультимедийная презентация.
Методическая
разработка состоит из «Пояснительной записки», «Учебно-методического плана»,
«Описание хода занятия», «Входной контроль» (приложение №1),
«Изучение
нового материала» (приложение №2),
«Осмысление и систематизация полученных знаний» (приложение№3), Подведение
итогов (приложение №4).
УЧЕБНО
– МЕТОДИЧЕСКИЙ ПЛАН ЗАНЯТИЯ
Тема
занятия: Пакеты прикладных программ.
Место
проведения: учебная аудитория
Продолжительность
проведения занятия: 90 минут
Мотивация
темы: Данная тема является основой для
дальнейшего усвоения учебного материала.
Цели
занятия:
1.
Образовательная: После изучения темы студент должен:
—
знать базовые, системные, служебные программные продукты и пакеты
прикладных программ. Приемы
работы с текстами в процессоре Microsoft Word. Изучение программного интерфейса
Microsoft Word. Средства рецензирования текста. Создание документа. Выполнение
редактирования и форматирования текста.
2.
Воспитательная: Стремиться к воспитанию проявления
устойчивого интереса к своей будущей профессии, ответственности за результат
выполнения заданий, бережного отношения к историческому наследию и культурным
традициям народа, уважению социальных, культурных и религиозных различий.
3.
Развивающая: Развивать стремление к осуществлению
поиска и использование информации, необходимой для эффективного выполнения
профессиональных задач, профессионального и личностного развития (ОК 4), организовывать
собственную деятельность, выбирать типовые методы и способы выполнения
профессиональных задач, оценивать их эффективность и качество (ОК 2),
использовать информационно-коммуникационные технологии в профессиональной
деятельности (ОК 5), самостоятельно определять задачи профессионального и личностного
развития (ОК 8), ориентироваться в условиях частой смены технологий в
профессиональной деятельности (ОК 9).
Требования
ФГОС к уровню подготовки студента:
студент
должен знать:
З
5 — базовые, системные, служебные программные продукты и пакеты
прикладных программ.
Междисциплинарная
интеграция:
Внутридисциплинарная
интеграция:

Методическое обеспечение
занятия: содержание учебного материала, тестовые вопросы
по теме «Текстовый процессор Microsoft Word».
Домашнее
задание:
Работа
над учебным материалом электронного учебника и дополнительной электронной
литературой Симонович
С.В. Информатика. Базовый курс. Питер, 2014 г , стр.277-298.
Перечень литературы:
Основная: Информатика,
С.В. Симонович – СПб, 2014;
Ефимова О. Курс
компьютерной технологии с основами информатики: Уч. пособие для старших
классов. М.: ООО «Издательство АСТ»; ABF 2012.
Дополнительная:
1. Научно-образовательный
интернет-ресурс по тематике ИКТ «Единое окно доступа к образовательным
ресурсам» (http://window.edu.ru). Разделы: «Общее образование:
Информатика и ИКТ», «Профессиональное образование: Информатика и
информационные технологии»;
2. Симонович
С.В. Информатика. Базовый курс. Питер, 2014 г.
http://www.razym.ru/naukaobraz/uchebnik/104364-simonovich-sv-informatika-bazovyy-kurs.html
3. Симонович С.
В., Евсеев Г. А., Алексеев А. Г. Специальная информатика: Учебное пособие, М:
АСТ-ПРЕСС: Инфорком-Пресс, 2014 г. http://www.kodges.ru/122846-specialnaya-informatika.html».
4. Гребенюк Е.И.,
Гребенюк Н.А. Технические средства информатизации издательский дом
«Академия»-Москва, 2017.
Описание хода занятия
|
№ |
Основные занятия. компетенций |
Ориентировочное время |
Содержание этапа. Методическое обоснование |
|
1. |
Организационный Цель: |
2 мин. |
Преподаватель |
|
2. |
Мотивация ОК Цель: |
3 мин. |
Преподаватель |
|
3. |
Теоретическое (приложение Цель |
10 мин. |
Использование — |
|
4. |
Изложение Цель — |
60 мин |
Совместно |
|
5. |
Осмысление Цель: |
10 мин |
Закрепление |
|
6. |
Подведение |
3 мин. |
Обсуждаются |
|
7. |
Задание ОК |
2 мин. |
1) Работа над учебным материалом |
|
Всего |
90 мин |
Приложение №1
Входной
контроль
Текст
задания: Опишите
прикладную
программу текстовый процессор Microsoft Word при выполнении
тестовых заданий
Система
оценивания:
Применяется
дихотомическая система оценивания критерием оценки выступает правило: за
правильное решение (соответствующее эталонному — показателю) выставляется 1
балл, за неправильное решение (несоответствующее эталонному — показателю)
выставляется 0 баллов.
Условия
выполнения задания:
1.
Место (время) выполнения задания: учебная аудитория
2.
Максимальное время выполнения задания: 10 мин./час.
3.
Пользоваться можно: —
Microsoft Word
1. Microsoft Word — это
1) программа —
оболочка
2) работа с окнами
3) обучающая
программа
4) текстовый
процессор
5) нет правильного
ответа
2.В правом верхнем
углу любого окна Microsoft Word находятся:
Выберите
несколько из 6 вариантов ответа:
1) кнопка
«развернуть»
2) кнопка
«свернуть»
3) кнопка
«закрыть»
4) все из
перечисленных вариантов отчета
3. Текстовый
процессор предназначен для создания сложных документов:
1) Paint
2) Блокнот
3) Word
4) Excel
4. Файл текстового
редактора Word называется…
5. При задании
параметров страницы устанавливается:
1) гарнитура,
размер, начертание
2) отступ,
интервал, поля, ориентация
3) стиль, шаблон
4) цвет
6. Режим
предварительного просмотра предназначен для:
1) увеличения
текста
2) просмотра
документа перед печатью
3) вывода текста
на печать
4) изменение
размера шрифта для печати
7. Режим документа,
при котором текст на экране монитора выглядит также как при печати на бумаге:
1) разметка
страницы
2) обычный
3) структура
4) веб-документ
8. Области,
расположенные в верхнем, нижнем и боковом полях каждой из страниц документа
называются…
9. Пустое
пространство на странице за пределами области печати называется…
10. Назначение
кнопки :
1) размер шрифта
2) масштаб
3) толщина линии
4) размер рисунка
Критерии оценивания: Точно
определена прикладная программа текстовый процессор Microsoft Word
при выполнении тестовых заданий
Оценка:
оценка
«отлично»
— проставляется при 9-10 правильных ответах;
оценка
«хорошо» —
проставляется при 8 правильных ответах;
оценка
«удовлетворительно» — проставляется при 7 правильных ответах;
оценка
«неудовлетворительно» — проставляется, если дано менее 7
правильных ответов.
Эталон ответа:
1. 4
2. 4
3. 3
4. Документ
5. 2
6. 2
7. 1
8. Колонтитулы
9. Поля
10. 1
Разработчик: Полей
Жанна Анатольевна
Приложение
№2
Изучение
нового материала
Ввод текста
После
запуска MicrosoftWord 2010 появляется чистый лист
для ввода нового документа. В первой строке мигает курсор клавиатуры
(вертикальная черта). В этом месте будут появляться вводимые буквы. Можно сразу
приступать к вводу текста.
Перед
вводом текста обратите внимание на индикатор языка клавиатуры на Панели задач
(справа внизу экрана). Если вы собираетесь вводить русский текст, а индикатор
показывает EN, щелкните по нему мышью и выберите пункт Русский, так чтобы
индикатор показывал RU.
Пример создания
делового документа
Для
выработки и тренировки навыков оформления документов попробуем создать
заявление на отпуск. Для этого выполните действия, указанные в следующей пошаговой инструкции.
1.
Запустите редактор Microsoft Word 2010 (Пуск → Все программы →
Microsoft Office→ Microsoft Word 2010).
2.
На горизонтальной линейке (если она не видна, щелкните мышью по
кнопке
перетащите
мышью маркер абзацного отступана цифру 8.
3.
На горизонтальной линейке перетащите мышью маркер левой границы
абзацана цифру 8 (рис. ниже).
Установка маркеров абзацного отступа и левой границы абзаца
4.
В раскрывающемся спискеустановите размер шрифта 14.
5.
Введите с клавиатуры слова Директору ООО «Стратостат». Нажмите на
клавиатуреклавишу Enter.
6.
Введите с клавиатуры слова Залепину Эдуарду Константиновичу.
Нажмите на клавиатуре клавишу Enter.
7.
Введите с клавиатуры слова от бухгалтера 1 категории. Нажмите на
клавиатуре клавишу Enter.
8.
Введите с клавиатуры слова Помпезной Аделаиды Ивановны. Нажмите на
клавиатуре клавишу Enter (рис. ниже).
Ввод шапки документа
9.
На горизонтальной линейке перетащите мышью маркер абзацного
отступа
назначение
1,25 (рис. ниже).
Установка маркеров абзацного отступа и левой границы абзаца
10.
На горизонтальной линейке перетащите мышью маркер левой границы
абзаца
на
значение 0 (граница на линейке между серой и белой областями).
11.
Установите выравнивание текста по центру щелчком мыши по кнопке
12.
Установите полужирное начертание шрифта щелчком мыши по кнопке
13.
Нажмите на клавиатуре клавишу Enter два
раза.
14.
Введите с клавиатуры слово З А Я В Л Е Н И Е. Нажмите на
клавиатуре клавишуEnter.
15.
Выключите полужирное начертание шрифта щелчком мыши по кнопке
16.
Установите выравнивание текста по ширине щелчком мыши по кнопке
17.
Введите с клавиатуры текст (не нажимая клавишу Enter):
Прошу предоставить мне плановый отпуск с 1 июля 2010 года в соответствии с
утвержденным графиком отпусков. Нажмите на клавиатуре клавишу
Enter.
18.
Получился документ, как на рис. ниже.
Сохраните
документ, щелкнув мышью покнопке
Вид готового документа
В
появившемся стандартном окне сохранения файла выберите папку, куда хотите
сохранить документ. Можно создать новую папку щелчком мыши по кнопке Новая
папка. После щелчка мышью по этой кнопке надо сразу ввести с клавиатуры имя для
вашей папки (рис. ниже) и нажать на клавиатуре клавишу Enter.
Создание новой папки в стандартном окне сохранения файла
Имя
для файла редактор предлагает автоматически, но можно ввести и другое. Для
этого щелкните мышью внутри поля Имя файла, так чтобы замигал курсор клавиатуры,
сотрите предложенное имя файла (установив курсор клавиатуры в начало поля и
пользуясь кнопкой Delete на клавиатуре) и введите придуманное вами
имя файла, как показано на рис. ниже. Щелкните мышью по кнопке Сохранить.
Осталось
распечатать документ на принтере, поставить подпись и дату и отнести его в
приемную директора.
Ввод нового имени файла
Открытие документа
Ваш
документ сохранен на диске в какой-то папке с известным вам именем. Вы
завершили работу MicrosoftWord 2010, а через какое-то время
решили продолжить работу с этим документом. Как же сделать так, чтобы MicrosoftWord
2010 опять показывал ваш документ и позволял его редактировать?
Чтобы
открыть документ, нужно щелкнуть мышью по ярлыку вкладки Файл и в появившемся
меню выбрать команду Открыть.
При
этом появится стандартное окно открытия документа, где нужно найти папку, в
которой хранится ваш документ, а затем щелкнуть мышью по имени документа и по
кнопке Открыть.
Если
вы не очень давно работали в MicrosoftWord 2010
с документом, который собираетесь редактировать, можно щелкнуть мышью по ярлыку
вкладки Файл и в правой части появившегося меню отыскать название своего
документа в списке Последние документы.
Для
открытия документа просто щелкните мышью по его названию в списке.
Автоматическая проверка
правописания
По
умолчанию MicrosoftWord 2010 осуществляет проверку
орфографии и пунктуации в вашем тексте. Это очень удобно и позволяет создавать
грамотные документы.
Слова,
где MicrosoftWord 2010 предполагает наличие
орфографической ошибки, подчеркиваются красной волнистой линией. Проверки
осуществляются по словарю, который встроен в MicrosoftWord
2010. По этой причине иногда могут помечаться как ошибочные слова, где никаких
ошибок нет. MicrosoftWord 2010 просто не нашел
набранного вами слова в своем словаре.
Если
щелкнуть правой кнопкой мыши по подчеркнутому красным слову, появится
контекстное меню, где MicrosoftWord 2010 предложит вам список
слов с правильным написанием вместо вашего (рис. 3.11). Можно выбрать слово из
этого списка щелчком мыши, и этим словом будет заменено подчеркнутое красным.
Рис. 3.11. Варианты правильного
написания слова
Неправильно
поставленные с точки зрения MicrosoftWord 2010
знаки пунктуации (точки, запятые и т. д.) подчеркиваются зеленым цветом.
Щелкнув по подчеркнутому правой кнопкой мыши, можно увидеть причину, по которой
MicrosoftWord 2010 выделил знак как
неверный.
Кроме
предупреждений в виде различных подчеркиваний, MicrosoftWord
2010 может автоматически производить замену описок в словах, делать первую
букву предложений заглавной, заменять обычные кавычки парными (угловыми),
заменять дефисы на тире и т. д.
Есть
возможность настраивать и отключать проверку правописания. Для этого щелкните
мышью по ярлычку Файл и в появившемся меню выберите пункт Параметры. Откроется
окно, где нужно выбрать пункт Правописание. Здесь собраны параметры, отвечающие
за настройку проверки правописания.
Кроме
проверки правописания в грамотном составлении документа может помочь функция
под названием Тезаурус. Установите курсор внутри слова, к которому вы хотите
подобрать синоним, и на вкладке Рецензирование в группе Правописание щелкните
мышью по кнопке
В
результате в правой части окна MicrosoftWord 2010
появится область Справочные материалы, где приведен список найденных синонимов
(рис. 3.12).
Рис. 3.12. Подбор синонимов
Междустрочный интервал
Кроме
основных параметров форматирования текста, которые мы уже рассмотрели,
существует еще несколько, о которых необходимо знать для полноценной работы.
Один из таких параметров – междустрочный интервал.
Как
собственно следует из названия, междустрочный интервал – это расстояние между
соседними строками текста. Оно может быть различным. Но различным в разных
абзацах. Внутри одного абзаца междустрочный интервал одинаков.
По
умолчанию установлен полуторный междустрочный интервал. Это вполне
соответствует стандартам делопроизводства в нашей стране.
Где
же изменить этот параметр? Чтобы установить нужный вам междустрочный интервал,
надо щелкнуть мышью по кнопке на вкладке Главная. Либо можно щелкнуть мышью по кнопке
справа
от названия группы Абзац. Тогда откроется окно, представленное на рис. ниже.
Настройки интервалов в абзаце
В
раскрывающемся списке междустрочный можно выбрать одно из предопределенных
значений интервала. Если вы выберете значение Множитель, можно задать числовое
значение множителя самостоятельно в числовом поле справа от раскрывающегося
списка междустрочный.
Изменить
междустрочный интервал в уже набранном абзаце можно, если предварительно
выделить его мышью, а уже затем менять размер интервала.
В
этом же окне можно установить интервалы перед абзацем и после него. Это можно
сделать, меняя значения в числовых полях Перед и После в группе Интервал. Эти
значения устанавливаются не в сантиметрах, а в пунктах (пт).
Выделение фрагмента
текста мышью
Мы
уже обсуждали универсальный способ выделения фрагмента текста с помощью мыши,
когда указатель мыши устанавливают слева от первого символа выделяемого фрагмента,
нажимают левую кнопку мыши и, не отпуская ее, перемещают указатель мыши в место
после последнего символа выделяемого фрагмента (рис. ниже). Есть и другие
способы.
Выделение произвольного фрагмента текста
Для
выделения нескольких строк текста можно установить указатель мыши на свободное
поле слева от первой выделяемой строки, нажать левую клавишу мыши и, не
отпуская ее, провести указатель мыши вниз, пока не выделятся все нужные строки,
а затем отпустить левую кнопку мыши (рис. ниже).
Выделение фрагмента текста по строкам
Для
выделения всего текста документа целиком установите указатель мыши на свободное
поле слева от текста, нажмите на клавиатуре клавишу Ctrl
и выполните щелчок левой кнопкой мыши.
Работа с Буфером обмена
Как
и в других приложениях Windows, в MicrosoftWord
2010 можно пользоваться Буфером обмена для копирования или переноса фрагментов
текста и других элементов документа внутри самого документа или в другие
документы и приложения.
Для
работы с Буфером обмена предназначены кнопки группы Буфер обмена на вкладке
Главная.
Кнопка
позволяет
вырезать выделенный фрагмент так, что в документе он пропадет, а в Буфере
обмена
останется.
При
щелчке мышью по кнопке
произойдет
копирование выделенного фрагмента в Буфер обмена (он останется в доку-
менте,
а его копия появится в Буфере обмена).
Чтобы
вставить содержимое Буфера обмена в то место документа, где мигает курсор
клавиатуры, надо щелкнуть мышью по кнопке
Маркированные и
нумерованные списки
Иногда
в тексте нужно выделить перечисление или список каких-либо объектов или указать
порядок действий. MicrosoftWord 2010 позволяет
автоматизировать этот процесс.
Для
включения маркированного списка (когда перед каждым пунктом списка ставится
один и тот же значок) служит кнопка
на
вкладке Главная. После нажатия этой кнопки перед курсором клавиатуры появится
маркер пункта списка. Введите текст первого пункта списка, а затем нажмите на
клавиатуре клавишу Enter. При этом курсор клавиатуры перейдет на
следующую строку и перед ним появится маркер пункта списка.
Когда
все пункты маркированного списка введены, нажмите на клавишу Enter,
а затем щелкните мышью по кнопке
на
вкладке Главная.
Выбрать
символ, используемый в маркированном списке в качестве маркера, можно, щелкнув
мышью по стрелке вниз в правой части кнопки
Оформить
несколько абзацев уже набранного текста в пункты маркированного списка можно,
если выделить мышью эти абзацы, а затем щелкнуть по кнопке
Для
нумерованного списка (когда каждый новый пункт идет под нарастающим номером)
порядок действий полностью совпадает с маркированным, но пользоваться нужно
кнопкой
Вставка разрыва
страницы
Если
вы набираете текст, а его продолжение должно идти уже на другой странице, нет
нужды нажимать Enter, пока курсор не перескочит автоматически
на новую страницу.
Для
того чтобы строка, где мигает курсор, оказалась на новой странице, надо на
вкладке Вставка щелкнуть мышью по кнопке Страницы, а в появившемся подменю по
кнопке Разрыв страницы, как показано на рис. ниже.
Вставка жесткого разделителя страниц
В
случае установки новой страницы таким образом говорят, что установлен
жесткий разделитель страниц. Когда текст переносится на новую страницу
автоматически, говорят, что устанавливается мягкий разделитель страниц.
Приложение
№3
Осмысление
полученных знаний
Текст
задания: Опишите
прикладную
программу текстовый процессор MicrosoftWord при выполнении тестовых заданий
Система
оценивания:
Применяется
дихотомическая система оценивания критерием оценки выступает правило: за
правильное решение (соответствующее эталонному — показателю) выставляется 1
балл, за неправильное решение (несоответствующее эталонному — показателю)
выставляется 0 баллов.
Условия
выполнения задания:
1.
Место (время) выполнения задания: учебная аудитория
2.
Максимальное время выполнения задания: 10 мин./час.
3.
Пользоваться можно: —
Microsoft Word
1. Инструмент для
создания маркированного списка:
1)
2)
3)
4)
2. Назначение
кнопки :
1) размер шрифта
2) масштаб листа
3) толщина линии
4) размер рисунка
3. Начертание
шрифта использованное при наборе слова :
1) подчеркнутый
2) полужирный
3) курсив
4) полужирный
курсив
4. Способ
размещения заголовков:
1) по центру
2) с права
3) по левому краю
4) по центру/ по
левому краю
5. Процесс
изменения внешнего вида символов….
6. Процесс
изменения последовательности символов, слов, абзацев…
7. Команда ввода
символов в Word 2007:
1) Вставка-Символ
2)
Вставка-Объект-Символ
3) Формат-Буквица
4)
Формат-Шрифт-Символ
8. Команда
создания формул в Word 2007:
1) Вставка-формула
2)
Вставка-Объект-MicrosoftEquacion / Вставка-MicrosoftEquacion
3) Вставка-SmartArt
4) Вид — Формула
9. Вкладка,
открывающая ленту необходимую для форматирования текста:
1) Главная
2) Вставка
3) Формат
4) Вид
10. Команда, необходимая для проверки
правописания в Word 2007:
1)
Рецензирование-правописание
2)
Главная-правописание
3)
Главная-шрифт-правописание
4)
Вставка-текст-правописание
Критерии
оценивания: Точно определена прикладная программа
текстовый процессор MicrosoftWord при
выполнении тестовых заданий
Оценка:
оценка
«отлично»
— проставляется при 9-10 правильных ответах;
оценка
«хорошо» —
проставляется при 8 правильных ответах;
оценка
«удовлетворительно» — проставляется при 7 правильных ответах;
оценка
«неудовлетворительно» — проставляется, если дано менее 7
правильных ответов.
Приложение
№4
Подведение
итогов
Эталон ответа:
1. 1
2. 2
3. 4
4. 4
5. Форматирование
6. Редактирование
7. 1
8. 2
9. 1
10. 1
ПРИКЛАДНОЕ ПРОГРАММНОЕ ОБЕСПЕЧЕНИЕ. СOЗДАНИЕ ДОКУМЕНТOВ В ТЕКСТОВОМ ПРОЦЕССОРЕ WORD 1. 2. 3. 4. 5. 6. 7. 8. 9. 10. 11. 12. 1. 1. Назначение прикладного программного обеспечения. Пакет Microsoft Office. Текстовый редактор Microsoft Word. Работа с текстом. Редактирование документа. Форматирование документа. Табуляция. Просмотр документа перед печатью. Печать документа. Таблицы. Работа с файлами. Выход из программы. СПИСОК ЛИТЕРАТУРЫ Гуда А. Н. Информатика. — М. : Корпорация «Дашков и К» , 2007 Задание на самостоятельную работу: Офисные приложения операционных систем (стр. 95 – 130)
1. Назначение прикладного программного обеспечения • Прикладная программа — это программа, способствующая решению какой-либо задачи в пределах данной проблемной области.
1. 1. Текстовые редакторы • Текстовый редактор — это программа, используемая специально для ввода и редактирования текстовых данных. • Возможности текстовых редакторов различны — от создания небольших документов простой структуры, до набора, оформления и полной подготовки к типографскому изданию книг и журналов (издательские системы). • Наиболее известный текстовый редактор — Microsoft Word. • Полнофункциональные издательские системы — Microsoft Publisher, Corel Ventura и Adobe Page. Maker.
1. 2. Графические редакторы • Графический редактор — это программа, предназначенная для автоматизации процессов построения на экране дисплея графических изображений. • Типы графических редакторов: – Растровые графические редакторы. Наиболее популярны: Adobe Photoshop для операционных систем Windows и Mac OS X, GIMP для Linux – Векторные графические редакторы. Наиболее популярны: Corel Draw, Macromedia Free Hand — для Windows, Inkscape — для всех ОС.
1. 3. Табличные процессоры • Табличный процессор — это комплекс взаимосвязанных программ, предназначенный для обработки электронных таблиц. • Электронная таблица — это компьютерный эквивалент обычной таблицы, состоящей из строк и столбцов, на пересечении которых располагаются клетки, содержащие числовую информацию, формулы или текст. • Перечень программных продуктов: – Microsoft Excel – Super. Calc – Lotus 1 -2 -3 – Quattro Pro
1. 4. Системы управления базами данных (СУБД) • База данных — это один или несколько файлов данных, предназначенных для хранения больших объемов взаимосвязанной информации. • СУБД — это набор средств программного обеспечения, необходимых для создания, изменения, обработки и вывода информации из баз данных. • Популярные СУБД — Fox. Pro, Access for Windows, Paradox, DB 2, Oracle, Ingres, Sybase, SQL Server, SQLBase.
1. 5. Пакеты прикладных программ • Пакеты прикладных программ (ППП) — это специальным образом организованные программные комплексы, рассчитанные на общее применение в определенной проблемной области и дополненные соответствующей технической документацией. • В зависимости от характера решаемых задач различают следующие разновидности ППП: – пакеты для решения типовых инженерных, плановоэкономических, общенаучных задач; – пакеты для обеспечения систем автоматизированного проектирования и систем автоматизации научных исследований; – пакеты педагогических программных средств и другие.
1. 6. Интегрированные пакеты программ • Интегрированные пакеты представляют собой набор нескольких программных продуктов, объединенных в единый удобный инструмент. • Наиболее развитые из них включают в себя текстовый редактор, органайзер, электронную таблицу, СУБД, средства поддержки электронной почты, программу создания презентационной графики. • Интегрированные пакеты, как правило, содержат некоторое ядро, обеспечивающее возможность тесного взаимодействия между составляющими. • Наиболее известные интегрированные пакеты: –Microsoft Office –Microsoft Works
2. Пакет Microsoft Office • Microsoft Office — пакет приложений, созданных корпорацией Microsoft для операционных систем Microsoft Windows и Apple Macintosh. • В состав этого пакета входит программное обеспечение для работы с различными типами документов: текстами, электронными таблицами, базами данных и др. • Microsoft Office поставляется в нескольких редакциях. Отличия редакций в составе пакета и цене.
2. 1. Состав Microsoft Office • • • Microsoft Word — текстовый процессор. Microsoft Excel — табличный процессор. Microsoft Outlook (не путать с Outlook Express) — персональный коммуникатор. В состав Outlook входят: календарь, планировщик задач, записки, менеджер электронной почты, адресная книга. Поддерживается совместная сетевая работа. Microsoft Power. Point — приложение для подготовки презентаций под Windows и Macintosh. Microsoft Access — приложение для управления базами данных. Microsoft Info. Path — приложение сбора данных и управления ими — упрощает процесс сбора сведений. Microsoft Publisher — приложение для подготовки публикаций. Microsoft Visio — приложение для работы с бизнес-диаграммами и техническими диаграммами — позволяет преобразовывать концепции и обычные бизнес-данные в диаграммы. Microsoft Project — управление проектами. Microsoft One. Note — приложение для записи заметок и управления ими. Ранее в Microsoft Office входило приложение для создания WEB – страниц Microsoft Front. Page, однако Microsoft приняла решение исключить это приложение из Office и прекратить его разработку. В Microsoft Office 2007 программа Front. Рage была заменена на Share. Point Designer.
3. Текстовый редактор Microsoft Word • Первая версия была написана Ричардом Броди для IBM PC, использующих DOS, в 1983 году. • Первый выпуск Word для MS-DOS состоялся в конце 1983 года. Он был плохо принят рынком, продажи снижало наличие конкурирующего продукта — Word. Perfect. • Позднее выпускались версии для Apple Macintosh (1984), UNIX и Microsoft Windows (1989). • В настоящее время Microsoft Word является наиболее популярным из используемых текстовых процессоров, что сделало его закрытый формат документа. DOC стандартом дефакто, и вынудило конкурирующие программы добавить поддержку совместимости с данным форматом. • Как и прочие приложения из Microsoft Office, Word может расширять свои возможности посредством использования встроенного макроязыка (сначала использовался Word. Basic, однако с версии Word 97 применяется VBA — Visual Basic для приложений).
3. 1. Возможности MS Word • Cоздание документов самого разного типа: визитки, письма, брошюры, документация, приглашения, объявления, книги и т. д. • Создание таблиц в текстовых документах. • Word поддерживает работу с графикой. Под графикой подразумеваются рисованные картинки, фотографии… • Встроенный редактор формул позволяет создавать математические и химические формулы. • Дополнительные функции для работы с текстами: – автоматическая нумерация страниц; – создание границ вокруг текста и страниц; – разработка своего стиля и использование его в дальнейшем для быстрого форматирования текста; – поддержка нескольких словарей для проверки правильности написания; – поддержка работы с несколькими документами одновременно; – удобная справочная система; – проверка орфографии, грамматики и синтаксиса; – настройка панелей инструментов (добавление и удаление кнопок и команд); – настройка параметров страницы и поддержка нестандартных форматов бумаги и т. д.
3. 2. Окно программы • Для того чтобы изменить внешний вид окна программы, вывести или убрать служебные строки, изменить масштаб изображения и т. д. используется команда меню «Вид» .
4. Работа с текстом 4. 1. Перемещение по тексту • Установить курсор в нужную позицию, можно: – Клавишами управления курсора ( , , Home, End, Pg. Up, Pg. Dn); – Мышью, щелкнув в нужном месте документа; – Если весь текст не убирается в окне, то просмотреть его можно с помощью полос прокрутки. 4. 2. Правила ввода текста • Текст вводится по абзацам, т. е. для начала нового абзаца надо нажать клавишу Enter. • Внутри одного абзаца в конце строки курсор автоматически переходит на следующую строку. Клавишу Enter для перехода на новую строку нажимать не надо! • Если слово не помещается в строке, оно целиком переносится на следующую. • Пробел ставится после знака препинания, но не перед ним: – Готовь телегу зимой, а сани летом. – Верно – Готовь телегу зимой , а сани летом. – Не верно
4. 3. Работа со строками
5. Редактирование документа 5. 1. Копирование • Выделить объект; • Скопировать его в буфер обмена – команда Правка/Копировать или кнопка Копировать ; • Указать курсором позицию вставки; • Вставить объект из буфера – команда Правка/Вставить или кнопка Вставить. 5. 2. Перемещение • Выделить объект; • Удалить его в буфер обмена – команда Правка/Вырезать или кнопка Вырезать; • Указать курсором позицию вставки; • Вставить объект из буфера – команда Правка/Вставить или кнопка Вставить.
5. 3. Удаление • Выделить объект; • Удалить, не помещая в буфер – команда Правка/Очистить или клавиша Del. 5. 4. Отмена последней выполненной команды • Команда Правка/Отменить и кнопка Отменить позволяют отменить последние выполненные действия. Выполняя несколько раз отмену, можно возвратиться к тому состоянию, которое было в начале редактирования текста. Кнопка раскрывающегося списка справа от кнопки Отменить позволяет открыть список последних выполненных команд и отменить сразу несколько. • Чтобы вернуть последние из отмененных команд используются команда Правка/Вернуть и кнопка Вернуть.
6. Форматирование документа • Форматирование – это изменение внешнего вида документа. • Форматирование не влияет на содержание документа, а изменяет только его оформление с тем, чтобы сделать его более наглядным, понятным и профессиональным. • Средства MS WORD позволяют выполнять: – Форматирование шрифта; – Форматирование абзацев; – Форматирование страниц.
6. 1. Форматирование шрифта • • Некоторые из параметров шрифта можно установить с помощью кнопок панели Форматирования: — список Шрифт. Открывает список названий шрифтов. Позволяет выбрать форму символов. — список Размер. Изменение размера шрифта. Размер выбирается из списка или же вводится вручную. — Полужирный. Включает полужирное начертание символов. — Курсив. Оформление текста курсивом (наклонные символы). — Подчеркнутый. Подчеркивание текста. — Цвет шрифта. Выбор цвета для символов. Все перечисленные параметры шрифта, а также некоторые дополнительные можно установить с помощью команды Формат/Шрифт.
6. 2. Форматирование абзацев 12. 2. 1. Отступы • Различают отступы Слева, Справа и Отступ первой строки. Отступы Слева и Справа задают соответственно расстояния от левого и правого полей до текста абзаца. Отступ первой строки – сдвиг первой строки абзаца (красной строки) относительно отступа Слева.
6. 2. 2. Выравнивание позволяет выстроить все начальные или конечные символы строк вдоль одной линии, в результате чего текст выглядит ровным. • — По левому краю. Выравнивание текста по левому краю документа. Правый край остается неровным. • — По центру. Центрирование текста. Эта функция удобна для установки заголовка в середину строки. • — По правому краю. Выравнивание текста по правому краю, при этом левый остается неровным. • — По ширине. Выравнивание текста по левой и правой границам одновременно.
6. 2. 3. Интервалы • Все параметры абзаца можно установить с помощью команды Формат/Абзац. • Здесь кроме выравнивания и отступов можно установить интервалы: – Перед абзацем – расстояние между текущим и предыдущим абзацами; – После абзаца – расстояние между текущим и следующим абзацами; – Междустрочный – расстояние между строками внутри абзаца.
6. 2. 4. Оформление текста списками Введенный текст можно преобразовать в список, в котором каждый абзац будет пронумерован или отмечен специальным символом – маркером. Нумерованные списки • Выделить элементы списка; • Щелкнуть по кнопке Нумерация или выполнить команду Формат/Список/Нумерованный. Маркированные списки • Выделить элементы списка • Щелкнуть по кнопке Маркеры или выполнить команду Формат/Список/Маркированный. 1. Первое 2. Второе 3. Третье Ø Первое Ø Второе Ø Третье
6. 3. Форматирование страниц 6. 3. 1. Разбиение документа на страницы • Команда Вставка/Разрыв или комбинация клавиш Ctrl+Enter позволяют разбить документ на страницы в нужном месте. Предварительно необходимо указать курсором позицию разбиения. 6. 3. 2. Нумерация страниц • Чтобы автоматически пронумеровать страницы документа используется команда Вставка/Номера страниц.
6. 3. 3. Изменение полей и ориентации страницы • Команда Файл/Параметры страницы позволяет установить параметры листа в документе. • Диалоговое окно Параметры страницы содержит несколько вкладок. • На вкладке «Поля» задаются поля в документе. • Поля – это расстояния от края листа до текста. При редактировании текст не будет выходить за эти поля. • Здесь же можно выбрать ориентацию страницы – альбомную или книжную.
6. 3. 4. Добавление к документу колонтитулов • Колонтитул — это текст и/или рисунок (номер страницы, дата печати документа, эмблема организации, название документа, имя файла, фамилия автора и т. п. ), который печатается внизу или вверху каждой страницы документа. • В зависимости от места расположения (на верхнем или на нижнем поле страницы) колонтитулы бывают верхними и нижними. • Чтобы создать колонтитулы в документе, надо выбрать команду Вид/Колонтитулы. • Форматируются колонтитулы так же, как обычный текст, но независимо от основного документа.
7. Табуляция • При нажатии на клавишу Tab курсор смещается вправо на фиксированную величину, обычно ½ дюйма. Эту величину можно изменить с помощью команды Формат/Табуляция. • Кроме того, можно установить на линейке специальные маркеры, называемые табуляторами, которые будут указывать позиции, в которые переходит курсор при нажатии • Чтобы установить на клавишу Tab. табулятор, надо щелкнуть • С помощью табуляторов можно мышью на соответствующем вводить текст столбцами. делении линейки. • Текст в столбцах можно • Текст в столбцы вводится выровнять. Для этого следует построчно – переход от выбрать соответствующий тип табулятора, щелкая мышью по одного столбца к другому кнопке слева от линейки. производится нажатием на клавишу Tab.
8. Просмотр документа перед печатью • Используется команда Файл/Предварительный просмотр или соответствующая ей кнопка на Стандартной панели инструментов. • — кнопка Предварительный просмотр • В режиме просмотра появляется панель инструментов Предварительный просмотр, кнопки которой позволяют изменить масштаб изображения, вывести на экран сразу несколько страниц, напечатать документ. Кнопка «Закрыть» служит для выхода из режима просмотра.
9. Печать документа • Для печать используется команда Файл/Печать или кнопка Печать на Стандартной панели инструментов. • — кнопка Печать.
10. Таблицы • Таблица состоит из строк и столбцов ячеек, которые могут содержать текст и рисунки. Обычно таблицы используются для упорядочения и представления данных, однако возможности таблиц этим не ограничиваются. • С помощью таблиц нетрудно создать привлекательные макеты страниц, расположив нужным образом фрагменты текста и рисунки. Создание таблицы • Чтобы быстро создать простую таблицу, воспользуйтесь командой Таблица/Добавить таблицу. Для создания более сложных таблиц, содержащих, например, ячейки различной высоты или строки с разным числом столбцов, предназначена команда Таблица/Нарисовать таблицу. . • Для работы с таблицами используются команды меню Таблица и кнопки панели инструментов Таблицы и границы.
11. Работа с файлами • Файлы, создаваемые текстовым редактором Word называются документами, имеют расширение. doc и обозначаются пиктограммой. • Имя документа, обрабатываемого в окне программы, выводится в заголовке окна рядом с названием программы Microsoft Word. • Все команды для работы с файлами собраны в меню «Файл» . 11. 1. Создание нового файла • Команда Файл/Создать или кнопка Создать на Стандартной панели инструментов. • — кнопка Создать
11. 2. Открытие файла • Чтобы открыть файл, записанный на диске, используется команда Файл/Открыть или кнопка Открыть на Стандартной панели инструментов. • — кнопка Открыть • Необходимо указать папку, в которой записан файл и его имя. • При выборе команды Открыть появляется диалоговое окно «Открытие документа» :
11. 3. Сохранение файла • Для сохранения файлов предусмотрено две команды: Файл/Сохранить и Файл/Сохранить Как… • Команда Сохранить дублируется кнопкой Сохранить на Стандартной панели инструментов. • — кнопка Сохранить • Команда Сохранить используется для сохранения изменений в текущем файле. Если файл не имеет имени, то выводится диалоговое окно, в котором необходимо указать имя файла и папку, в которой его надо сохранить. Если же документ уже был сохранен ранее, то он повторно перезаписывается на диск (с тем же именем и в ту же папку). • Команда Сохранить Как используется для сохранения файла под новым именем или в другой папке, а также для первого сохранения файла.
12. Выход из программы • Чтобы завершить работу с Word можно использовать команду Файл/Выход или просто закрыть окно программы с помощью кнопки — Закрыть. • При этом будут закрыты окна всех открытых документов.
-
Прикладные программы офисного назначения Microsoft Office
Для выполнения основных задач компьютерной
обработки данных в современных офисах
целесообразно использовать не отдельные
программы, а интегрированные пакеты
офисного обслуживания, так как в них
реализуется не просто объединение
больших автономных программ в пакеты,
а их интеграция в прикладные программные
комплексы, означающая их полную
унификацию. Программы в них имеют общий
пользовательский интерфейс и единообразные
подходы к решению типовых задач по
управлению файлами, форматированию,
печати, работе с электронной почтой и
т. д.
В настоящее время на рынке прикладных
офисных программных продуктов доминируют
пакеты фирмы Microsoft Office 97 и 2000. Последние
версий этих офисных комплексов содержат
средства коллективной работы, более
тесной интеграции компонентов, а также
средства взаимодействия с Интернетом.
Программы офисного назначения — это
те программы, которые применяются
практически во всех деловых применениях
компьютеров. Это редакторы документов,
табличные процессоры, программы
подготовки презентаций и всякие полезные
мелочи — записные книжки, организаторы
рабочего времени и т.д. Именно такой
набор программ (иногда с небольшими
вариациями) обычно входит в комплекты
офисных программ Microsoft Office.
Редакторы документов — это наиболее
широко используемый вид прикладных
программ. Редакторы документов
ориентированы на работу с документами,
то есть с текстами, состоящими из
разделов, страниц, абзацев, предложений,
слов и т.д. Они позволяют использовать
различные шрифты символов, абзацы
произвольной формы, автоматически
переносят слова на новую строку, позволяют
делать сноски, включать рисунки,
автоматически нумеруют страницы и
сноски и т.д. Наиболее мощные редакторы
документов позволяют проверять
правописание, набирать тексты в несколько
столбцов, создавать таблицы и диаграммы,
строить оглавления, предметные указатели
и т.д. Примеры: Microsoft Word, WordPerfect.
Табличные процессоры обеспечивают
работу с большими таблицами. При работе
с табличным процессором на экран
выводится прямоугольная таблица, в
клетках которой могут находиться числа,
пояснительные тексты и формулы для
расчета значения в клетке по имеющимся
данным. Все распространенные табличные
процессоры позволяют перевычислять
значения элементов таблиц по заданным
формулам, строить по данным таблицы
различные графики и т.д. Современные
табличные процессоры поддерживают
трехмерные таблицы, позволяют создавать
собственные входные и выходные формы,
включать в таблицы рисунки, использовать
средства автоматизации — макрокоманды,
работать с базами данных и т.д. Примеры:
Microsoft Excel, Quattro Pro.
Программы подготовки презентаций
могут оформлять слайды для презентаций,
помещая туда красивые диаграммы, рисунки,
надписи и т.д., после чего эти слайды
можно напечатать на специальном
слайд-принтере или же на обычном струйном
или лазерном принтере, если использовать
слайд-проектор большого формата. Можно
управлять презентацией, выбирая те или
иные варианты её продолжения, использовать
заранее подготовленное звуковое
сопровождение и т.д. Примеры: PowerPoint.
Персональные информационные менеджеры
выводят на экран блокнот с перекидными
страницами, имеющий 6 стандартных
разделов: календарь, список текущих
дел, адресную книгу, планировщик и
записную книжку. Можно добавлять
собственные разделы, а также создавать
несколько таких блокнотов, защищая их
с помощью пароля. Программа позволяет
назначать разовые и повторяющиеся
мероприятия, напоминать о делах, которые
необходимо выполнять регулярно. Имеются
средство набора телефонного номера,
система регистрации звонков и многие
другие функции. Примеры: Microsoft Outlook,
Microsoft Entourage.
Программы планирования нужны, чтобы
составлять планы работ, требующие
координации многих людей и ресурсов.
Эти программы позволяют составлять
планы в удобной и наглядной форме,
учитывать множество ресурсов, необходимых
для достижения поставленных целей,
управлять несколькими задачами в рамках
одного проекта, выводить разнообразные
отчеты, диаграммы, календари, индивидуальные
графики ресурсов, и т.д. Примеры: Microsoft
Projekt.
Прочие программы:
-
Программы
распознавания символов позволяют
выводить с помощью сканера напечатанные
тексты (машинописные, тексты книг,
газет, журналов и т.д.), распознают тексты
на русском, английском, немецком и
французском языках, в том числе смешанные
тексты. Примеры: FineReader. -
Программы-переводчики
позволяют переводить тексты с русского
языка на английский и обратно. Примеры:
Stylus. -
Программы-словари.
Примеры: Мультилекс, Контекст, Лингво. -
Программы
проверки правописания и грамматики
позволяют встроить проверку правописания
и грамматики во многие редакторы
документов и в издательские системы.
Примеры: ОРФО, Пропись.
-
Назначение программы Microsoft Word
Microsoft Word – это
текстовый процессор, предназначенный
для создания, просмотра и обработки
текстовых документов, совмещающий в
себе широкий спектр мощнейших средств
редактирования, форматирования и
публикации документов с интерфейсом,
который пользователь может освоить за
короткий промежуток времени. При помощи
Word можно создавать любые документы и
публиковать их в электронном виде, а
также в виде печатных копий.Работа с текстом
Текст
может быть введен в документ посредством
набора на клавиатуре. Можно вставить в
документ определенные текстовые
фрагменты или даже целые файлы. Word
предоставляет множество функций,
позволяющих выполнять корректорскую
правку, редактирование и изменение
текстовой информации. Word позволяет
устанавливать межстрочный интервал,
характер выравнивания и размер отступов,
выбирать гарнитуру и размер шрифта, а
также его начертание. Пользователь
может определять стили, включающие в
себя несколько параметров форматирования,
и применять все эти параметры одновременно
или использовать темы для оформления
Вэб-страниц в едином ключе при настраиваемых
стилях. Текстовая информация может быть
представлена в виде таблиц, в документах
могут быть определены колонтитулы,
простые и концевые сноски, подписи или
текстовые рамки к рисункам и таблицам.
Соседние файлы в предмете [НЕСОРТИРОВАННОЕ]
- #
- #
- #
- #
- #
- #
- #
- #
- #
- #
- #
-
Скачать презентацию (0.69 Мб)
-
150 загрузок -
4.3 оценка
Ваша оценка презентации
Оцените презентацию по шкале от 1 до 5 баллов
- 1
- 2
- 3
- 4
- 5
Комментарии
Добавить свой комментарий
Аннотация к презентации
Презентация на тему «Microsoft Word» подготовлена для показа на уроках информатики, посвященных изучению текстовых программ. Данный информационный презентационный материал поможет выступающему познакомить аудиторию с Microsoft Word. Разработка состоит из 70 слайдов.
Краткое содержание
- Создание простых текстовых документов
- Форматирование страницы
- Подготовка и редактирование сложных многостраничных документов
- Пример сноски
- Создание таблиц с полями со списком
- Прикладные документы
- Слияние документов
-
Формат
pptx (powerpoint)
-
Количество слайдов
70
-
Аудитория
-
Слова
-
Конспект
Отсутствует
Содержание
-
Слайд 1
Microsoft Word
Текстовый процессор Microsoft Word предназначен для ведения текстовой документации предприятия, оформления отчетов, оригинал-макетов книг для типографского издания, рекламных листков.
-
Слайд 2
Рабочее окно Word
-
Слайд 3
Примертекстового документа
Опыт работы по получению данных c метеорологических спутников и их обработке в СПбГПУ показал возможность и эффективность регрессионного сжатия потоков данных спутниковых измерений. Устройство [1], реализующее этот алгоритм спроектировано нами на одной микросхеме PLDAlteraFLEX 10K20 EPF10K20TC-144-3.
Процесс моделирования содержал несколько этапов:
1. Входной двумерный массив создается программой TestHelp в виде таблицы MSExcel.
2. Программа TestHelp читает частями фрагменты массива из таблицы MSExcel и формирует VEC-файл временных
диаграмм для симулятора MAX+PLUSII. Фал включает описания не только данных, но и сигналов синхронизации, необходимых для работы устройства.
3. В симуляторе MAX+PLUSII выполняется процесс моделирования, в результате которого создается TBL-файл выходных диаграмм.
4. Программа TestHelp извлекает из TBL-файла сжатый образ массива данных, производит восстановление его и
запись в виде фрагмента выходной таблицы MSExcel.
5. После обработки таким образом всех фрагментов таблицы программа TestHelp выполняет расчет
-
Слайд 4
Создание простых текстовых документов
- Форматирование страницы.
- Форматирование абзаца.
- Форматирование текста.
- Создание и вставка автотекста.
- Создание и вставка рисунков и таблиц.
- Проверка правописания и грамматики.
-
Слайд 5
Форматирование страницы
[Файл] – [Параметры страницы]
Устанавливаем параметры страницы: поля, колонтитулы и др.
-
Слайд 6
Форматирование абзацев
[Формат] – [Абзац]
Устанавливаем межстрочный интервал, отступ в начале абзаца и другие атрибуты
-
Слайд 7
Форматирование текстовых символов
Помечаем фрагмент текста
[Формат] — [Шрифт]
Устанавливаем размер, вид, стиль, цвет, эффекты и т. д.
-
Слайд 8
Создание элемента автотекста
Помечаем фрагмент текста
[Вставка] — [Автотекст] — [Создать]. – {имя автотекста}
-
Слайд 9
Использование автотекста
Устанавливаем курсор в место ввода
Вводим имя элемента автотекста.
-
Слайд 10
Вставка рисунков
В текстовый документ можно вставить рисунок из графического файла формата bmp, jpg, gif или из буфера обмена
-
Слайд 11
Устанавливаем курсор в место вставки.
[Вставка] — [Рисунок] — [Из файла…] .
-
Слайд 12
Вставка рисунков из файла
Устанавливаем курсор в место вставки.
[Вставка] – [Рисунок] – [Из файла] .
-
Слайд 13
Редактирование формата рисунков
Пометить графический объект;
Вызвать контекстное меню щелчком правой кнопки мыши;
Выбрать пункт “Формат объекта» в контекстном меню.
-
Слайд 14
Основные операции редактирования формата рисунков
Настраивается:
- размер объекта;
- способ обтекания рисунка текстом;
- вид выравнивания (влево, вправо, по центру);
- яркость и контрастность рисунка.
-
Слайд 15
Редактирование способа обтекания, яркости и контрастности
При выборе способа обтекания «позади текста» рисунок будет наложен на текст. Способ » позади текста » может быть использован, например, при создании документа «с водяными знаками». Для этого, используя имеющиеся регулировки яркости и контрастности, цвет графического изображения или текста, которые представляют «водяные знаки», нужно взять существенно менее насыщенным, чем цвет основного текста.
-
Слайд 16
Проверка правописания и грамматики
[Сервис] – [Правописание]
-
Слайд 17
Пример шаблона текстового документа
-
Слайд 18
Создание шаблонов текстовых документов
[Файл] – [Создать] – [На моем компьютере…] – [Создать шаблон] – [OK]
-
Слайд 19
Создание документа на основе шаблона
[Файл] – [Создать] – [На моем компьютере…] – {Выбрать шаблон} – [OK]
-
Слайд 20
Подготовка и редактирование сложных многостраничных документов.
1. Автонумерация страниц.
2. Введение и оформление колонтитулов.
3. Маркировка и нумерация абзацев.
4. Обрамление и заливка абзацев.
5. Формирование сносок.
6. Оформление заголовков.
7. Автоформирование оглавления.
8. Нумерация рисунков и таблиц.
9. Создание списка рисунков и таблиц.
10. Создание предметного указателя.
11. Редактирование структуры документа.
-
Слайд 21
1. Автонумерация страниц.
2. Введение и оформление колонтитулов.
3. Маркировка и нумерация абзацев.
4. Обрамление и заливка абзацев.
5. Формирование сносок.
6. Оформление заголовков.
7. Автоформирование оглавления.
8. Нумерация рисунков и таблиц.
9. Создание списка рисунков и таблиц.
10. Создание предметного указателя.
11. Редактирование структуры документа.
-
Слайд 22
1. Автонумерация страниц.
2. Введение и оформление колонтитулов.
3. Маркировка и нумерация абзацев.
4. Обрамление и заливка абзацев.
5. Формирование сносок.
6. Оформление заголовков.
7. Автоформирование оглавления.
8. Нумерация рисунков и таблиц.
9. Создание списка рисунков и таблиц.
10. Создание предметного указателя.
11. Редактирование структуры документа.
-
Слайд 23
Маркировка и нумерация абзацев
Помечаем абзац
[Формат] — [Список]
Из меню выбираем формат маркировки или нумерации
-
Слайд 24
Обрамление и заливка абзацев
Помечаем абзац
[Формат] — [Границы и заливка]
Устанавливаем параметры обрамления и заливки
-
Слайд 25
Помечаем абзац
[Формат] — [Границы и заливка]
Устанавливаем параметры обрамления и заливки
-
Слайд 26
Помечаем абзац
[Формат] — [Границы и заливка]
Устанавливаем параметры обрамления и заливки
-
Слайд 27
Помечаем абзац
[Формат] — [Границы и заливка]
Устанавливаем параметры обрамления и заливки
-
-
Слайд 29
-
Слайд 30
-
Слайд 31
-
Слайд 32
Редактирование структуры документа
Редактирование структуры позволяет:
- Изменять уровни заголовков;
- Перемещать разделы простой буксировкой заголовков
Для перехода в режим структуры:
- View/Outline
-
Слайд 33
-
Слайд 34
Создание таблиц с вычисляемыми полями
-
Слайд 35
Создание вычисляемой клетки
Для создания вычисляемой клетки:
а) пометить клетку;
б) [Таблица] — [Формула…];
в) в окне ввода на панели “Формула» стереть формулу, предлагаемую по умолчанию, и ввести требуемую.
-
Слайд 36
Создание таблиц с полями со списком
-
Слайд 37
Для создания формы поля (клетки):
а) пометить клетку;
б) вызвать панель инструментов Формы: [Вид] — [Панели инструментов] — [Формы], затем выбрать в этой панели [Поле со списком];
в) задать список.
-
Слайд 38
Создание списка
- [Вид] — [Панели инструментов] — [Формы] — [Свойства];
- Ввести элементы списка в окно «Параметры поля со списком»;
- Клетки, форма которой — поле со списком, нужно выделить затенением:[Вид] — [Панели инструментов] — [Формы] — [Затенение полей формы].
- Защитить остальные клетки таблицы от ввода:[Вид] — [Панели инструментов] — [Формы] — [Защита формы].
-
Слайд 39
Создание серии документов
-
Слайд 40
Для создания документов путем слияния нужно создать файл основного документа (например, письмо) и файл-источник данных (например, с реквизитами адресатов).
-
Слайд 41
Создание таблицы – источника данных
а) [Сервис] – [Письма и рассылки] – [Слияние];
б) [Открытие документа] – [Создание списка получателей] – [Создание списка] – [Создать…];
в) во всплывающей панели » Новый список адресов» выбрать «Настройка…»;
г) во всплывающей панели » Настройка списка адресов» (рис.14) выбрать нужные поля из предлагаемых и добавить недостающие, после чего щелкнуть левой кнопкой мыши на кнопке “OK»
-
Слайд 42
Создание файла основного документа
а) создать текст документа, пропуская позиции, которые должны заполняться из файла-источника данных;
б) [Сервис] – [Письма и рассылки] – [Слияние] — [Создание письма] .
-
Слайд 43
Ввод полей слияния в основной документ
а) вызватьменю «Слияние»: [Вид] – [Панели инструментов] – [Слияние];
б) устанавливать последовательно курсор в позиции слияния (в те места документа, которые должны заполняться данными из файла-источника данных);
в) выбирать пункт “Вставить поля слияния» из меню “Слияние» и в подменю этого меню соответствующий пункт.
-
Слайд 44
Microsoft Word
Создание прикладных документов
-
Слайд 45
Прикладные документы
- Рекламные листки;
- Специальные табличные документы;
- Серии однотипных документов (извещений, писем,приглашений и др.).
-
Слайд 46
Рекламные листки
Рекламный листок должен иметь яркий красочный вид, создаваться с использованием сочетания разнообразных текстовых и графических элементов, многоколоночного форматирования, занимать ровно одну или две страницы.
-
Слайд 47
-
Слайд 48
Создание многоколоночного текста
Для форматирования страницы под многоколоночный текст:
[Формат] – [Колонки…];
Задать количество колонок.
Для перехода от одноколоночного текста к многоколоночному:
[Вставка] – [Разрыв] – [Новый раздел на текущей странице].
-
Слайд 49
Редактирование многоколоночного текста
Для изменения форматирования фрагмента страницы под многоколоночный текст:
Пометить фрагмент текста
[Формат] – [Колонки];
Задать количество колонок.
-
Слайд 50
Создание простой таблицы
Для создания простой таблицы:
[Таблица] – [Вставить] – [Таблица];
Задать количество колонок и строк, способ автоподгонки ширины клеток и таблицы в целом и автоформат.
-
Слайд 51
Создание и заполнение сложной таблицы
Сложная таблица получается из простой путем разбиения и объединения клеток. Для разбиения:
Пометить клетку таблицы;
[Таблица] – [Разбить ячейки…].
Задать количество столбцов и строк, на которые нужно разделить клетку.
Для объединения:
Пометить клетки таблицы.
[Таблица] – [Объединить ячейки].
-
Слайд 52
Пример сложной таблицы
-
Слайд 53
Создание таблиц с вычисляемыми полями
В клетки таблицы, создаваемой средствами Word можно вводить текст, цифровые данные и формулы. Для ввода формулы:
Пометить клетку;
[Таблица] – [Формула…] – {ввести формулу};
Формула может содержать числовые значения, знаки математических операций, ссылки на клетки таблицы (например =D2*E2)
-
Слайд 54
Пример таблицы с формулами
-
Слайд 55
Пример табличного документа с вычисляемыми полями
-
Слайд 56
Создание таблиц с полями со списком
В клетки таблицы могут быть вставлены списки, например, с адресами и банковскими реквизитами нескольких поставщиков или получателей продукции. В этом случае для подготовки и печати серии однотипных табличных документов, отличающихся содержимым только одной клетки, требуется единственный исходный документ с полем со списком.
-
Слайд 57
Пример таблицы с полями со списком
-
Слайд 58
Техника создания полей со списком в таблицах
Пометить клетку;
[Вид] – [Панели инструментов] — [Формы] – [Поле со списком] – {задать текст, который будет отображаться по умолчанию};
[Параметры поля формы];
Ввести элементы списка;
Выделить затенением клетку с полем со списком:
[Затенение полей формы];
Защитить остальные клетки от ввода: [Защита формы] .
-
Слайд 59
-
Слайд 60
Дополнительные возможности при создании полей со списком
Можно создать текст справки, который будет появляться в строке состояния или вызываться клавишей при обращении к полю со списком. Для этого после создания списка:
[Текст справки…] – {Текст справки};
Выбрать способ вызова справки – в строке состояния или «по »
-
Слайд 61
-
Слайд 62
Создание серии документов с использованием полей слияния
Этот способ создания документов используется, если требуется создавать однотипные текстовые документы, отличающиеся только несколькими элементами (например, адресами и ФИО получателей). Для создания серии таких документов создается два текстовых файла:
Основной документ с «полями слияния»;
Таблица с адресами и ФИО получателей
-
Слайд 63
Пример основного документа с полями слияния
-
Слайд 64
Пример таблицы с перечнем полей слияния
-
Слайд 65
Создание таблицы – источника данных
-
Слайд 66
-
Слайд 67
-
Слайд 68
Создание основного документа с полями слияния
Создать текст документа, пропуская позиции, которые должны заполняться из файла-источника данных;
[Сервис] – [Письма и рассылки] – [Слияние] – [Создание письма].
-
Слайд 69
Ввод полей слияния в основной документ
Вызватьменю «Слияние»: [Вид] – [Панели инструментов] – [Слияние];
Устанавливать последовательно курсор в позиции слияния (в те места документа, которые должны заполняться данными из файла-источника данных);
Выбирать пункт “Вставить поля слияния» из меню “Слияние» и в подменю этого меню соответствующий пункт.
В результате в документе появятся затененные названия полей слияния, взятые в кавычки.
-
Слайд 70
Слияние документов
Вменю «Слияние» выбратькнопку «Поля/Данные». В результате поля слияния заполнятся данными из файла-источника данных.
При необходимости можно, используя элементы прокрутки в меню “Слияние», выбрать данные из любой строки файла-источника данных (и напечатать созданный путем слияния документ, если нужно). Выбором кнопки «Слияние при печати » меню » Слияние » создается вся серия документов.
Посмотреть все слайды
Сообщить об ошибке
Другие презентации на эту же тему






















Похожие презентации












Спасибо, что оценили презентацию.
Мы будем благодарны если вы поможете сделать сайт лучше и оставите отзыв или предложение по улучшению.
Добавить отзыв о сайте
Слайд 1
Microsoft Word
Текстовый процессор Microsoft Word предназначен для ведения текстовой документации
предприятия, оформления отчетов, оригинал-макетов книг для типографского издания, рекламных листков.
Слайд 2
Рабочее окно Word
Слайд 3
Пример текстового документа
УДК 681.142.343:621.397.0
А.В.Моисеев (6084/1каф. ИУС,), В.С.Тутыгин к.т.н., доцент)
Автоматизация тестирования проекта на СБИС PLD Altera
. Опыт работы по получению данных c метеорологических спутников и их обработке в СПбГПУ показал возможность и эффективность регрессионного сжатия потоков данных спутниковых измерений. Устройство [1], реализующее этот алгоритм спроектировано нами на одной микросхеме PLD Altera FLEX 10K20 EPF10K20TC-144-3.
Процесс моделирования содержал несколько этапов:
1. Входной двумерный массив создается программой TestHelp в виде таблицы MS Excel.
2. Программа TestHelp читает частями фрагменты массива из таблицы MS Excel и формирует VEC-файл временных
диаграмм для симулятора MAX+PLUS II. Фал включает описания не только данных, но и сигналов синхронизации,
необходимых для работы устройства.
3. В симуляторе MAX+PLUS II выполняется процесс моделирования, в результате которого создается TBL-файл
выходных диаграмм.
4. Программа TestHelp извлекает из TBL-файла сжатый образ массива данных, производит восстановление его и
запись в виде фрагмента выходной таблицы MS Excel.
5. После обработки таким образом всех фрагментов таблицы программа TestHelp выполняет расчет
среднеквадратического отклонения восстановленных данных от исходных.
СПИСОК ЛИТЕРАТУРЫ
1. Т а р а с о в В.С., Т у т ы г и н В.С., Ф и л и м о н о в В.И. Устройство для сжатия двумерных массивов информации.
Авт. Св. СССР, кл. G11C 27/00 №1497620.
Слайд 4
Создание простых текстовых документов
Форматирование страницы.
Форматирование абзаца.
Форматирование текста.
Создание и вставка автотекста.
Создание
и вставка рисунков и таблиц.
Проверка правописания и грамматики.
Слайд 5
Форматирование страницы
[Файл] – [Параметры страницы]
Устанавливаем параметры страницы: поля, колонтитулы и
др.
Слайд 6
Форматирование абзацев
[Формат] – [Абзац]
Устанавливаем межстрочный интервал, отступ в начале
абзаца и другие атрибуты
Слайд 7
Форматирование текстовых символов
Помечаем фрагмент текста
[Формат] — [Шрифт]
Устанавливаем размер,
вид, стиль, цвет, эффекты и т. д.
Слайд 8
Создание элемента автотекста
Помечаем фрагмент текста
[Вставка] — [Автотекст] — [Создать]. –
{имя автотекста}
Слайд 9
Использование автотекста
Устанавливаем курсор в место ввода
Вводим имя элемента автотекста.
Слайд 10
Вставка рисунков
В текстовый документ можно вставить рисунок из графического файла
формата bmp, jpg, gif или из буфера обмена
Слайд 11
Вставка рисунков
Устанавливаем курсор в место вставки.
[Вставка] — [Рисунок] — [Из
файла…] .
Слайд 12
Вставка рисунков из файла
Устанавливаем курсор в место вставки.
[Вставка] – [Рисунок]
– [Из файла] .
Слайд 13
Редактирование формата рисунков
Пометить графический объект;
Вызвать контекстное меню щелчком правой кнопки
мыши;
Выбрать пункт “Формат объекта” в контекстном меню.
Слайд 14
Основные операции редактирования формата рисунков
Настраивается:
размер объекта;
способ обтекания рисунка текстом;
вид
выравнивания (влево, вправо, по центру);
яркость и контрастность рисунка.
Слайд 15
Редактирование способа обтекания, яркости и контрастности
При выборе способа обтекания
«позади текста» рисунок будет наложен на текст. Способ » позади текста » может быть использован, например, при создании документа «с водяными знаками». Для этого, используя имеющиеся регулировки яркости и контрастности, цвет графического изображения или текста, которые представляют «водяные знаки», нужно взять существенно менее насыщенным, чем цвет основного текста.
Слайд 16
Проверка правописания и грамматики
[Сервис] – [Правописание]
Слайд 17
Пример шаблона текстового документа
Приложение №9
к государственному контракту № _______________
от
» «________________ г.
ОТДЕЛЬНАЯ СМЕТА РАСХОДОВ
ГОЛОВНОГО ИСПОЛНИТЕЛЯ
на выполнение работы по проекту №_____________
______________________________________________________________________________________________________________________________________________________________________________________________________
(наименование проекта)
Слайд 18
Создание шаблонов текстовых документов
[Файл] – [Создать] – [На моем компьютере…]
– [Создать шаблон] – [OK]
Слайд 19
Создание документа на основе шаблона
[Файл] – [Создать] – [На моем
компьютере…] – {Выбрать шаблон} – [OK]
Слайд 20
Подготовка и редактирование сложных многостраничных документов.
1. Автонумерация страниц.
2. Введение
и оформление колонтитулов.
3. Маркировка и нумерация абзацев.
4. Обрамление и заливка абзацев.
5. Формирование сносок.
6. Оформление заголовков.
7. Автоформирование оглавления.
8. Нумерация рисунков и таблиц.
9. Создание списка рисунков и таблиц.
10. Создание предметного указателя.
11. Редактирование структуры документа.
Слайд 21
Автонумерация страниц
[Вставка] — [Номера страниц…] Устанавливаем расположение и формат номера
страницы
Слайд 22
Оформление колонтитулов.
[Вид] — [Колонтитулы].
Вводим в окно колонтитула текст,
автотекст, дату или название заголовка текущего раздела
Слайд 23
Маркировка и нумерация абзацев
Помечаем абзац
[Формат] — [Список]
Из меню выбираем
формат маркировки или нумерации
Слайд 24
Обрамление и заливка абзацев
Помечаем абзац
[Формат] — [Границы и заливка]
Устанавливаем
параметры обрамления и заливки
Слайд 25
Оформление заголовков
Помечаем заголовок
Выбираем стиль заголовка: Заголовок1, Заголовок 2
и т. д ….
Слайд 26
Автоформирование оглавления
[Вставка]–[Ссылка…] -[Оглавление и указатели…]
Устанавливаем формат оглавления и количество уровней
заголовков
Слайд 27
Формирование сносок
[Вставка] — [Ссылка] — [Сноска…]
Устанавливаем вид сноски
Вводим текст
сноски
Слайд 28
Пример сноски
Слайд 29
Создание предметных указателей
Помечаем слово в тексте
[Вставка] – [Ссылка…] — [Оглавление
и указатели…] — [Указатели] Устанавливаем атрибуты
[Вставка] — [Ссылка…] ] — [Оглавление и указатели…] — [Ok]
Слайд 30
Нумерация рисунков и таблиц
Устанавливаем курсор под рисунком (таблицей)
[Вставка] – [Ссылка…]
— [Название…] – [OK]
Слайд 31
Создание списка рисунков и таблиц
[Вставка] –
[Ссылка] – [Оглавления и указатели] – [Список иллюстраций] – [OK]
Слайд 32
Редактирование структуры документа
Редактирование структуры позволяет:
Изменять уровни заголовков;
Перемещать разделы простой буксировкой
заголовков
Для перехода в режим структуры:
View/Outline
Слайд 33
Редактирование структуры документа
Слайд 34
Создание таблиц с вычисляемыми полями
Слайд 35
Создание вычисляемой клетки
Для создания вычисляемой клетки:
а) пометить клетку;
б) [Таблица] —
[Формула…];
в) в окне ввода на панели “Формула” стереть формулу, предлагаемую по умолчанию, и ввести требуемую.
Слайд 36
Создание таблиц с полями со списком
Слайд 37
Создание таблиц с полями со списком
Для создания формы поля (клетки):
а)
пометить клетку;
б) вызвать панель инструментов Формы:
[Вид] — [Панели инструментов] — [Формы],
затем выбрать в этой панели
[Поле со списком];
в) задать список.
Слайд 38
Создание списка
[Вид] — [Панели инструментов] — [Формы] — [Свойства];
Ввести элементы
списка в окно «Параметры поля со списком»;
Клетки, форма которой — поле со списком, нужно выделить затенением:
[Вид] — [Панели инструментов] — [Формы] — [Затенение полей формы].
Защитить остальные клетки таблицы от ввода:
[Вид] — [Панели инструментов] — [Формы] — [Защита формы].
Слайд 39
Создание серии документов
Ответственному квартиросъемщику квартиры № «Номер_квартиры».
Уважаемый товарищ «Обращение»!
Напоминаем Вам,
что срок уплаты за «Услуга» истек. Просим срочно произвести оплату.
Председатель ЖСК 1234 Козлов К.К.
Слайд 40
Создание серии документов
Для создания документов путем слияния нужно создать файл
основного документа (например, письмо) и файл-источник данных (например, с реквизитами адресатов).
Слайд 41
Создание таблицы – источника данных
а) [Сервис] – [Письма и
рассылки] – [Слияние];
б) [Открытие документа] – [Создание списка получателей] – [Создание списка] – [Создать…];
в) во всплывающей панели » Новый список адресов» выбрать «Настройка…»;
г) во всплывающей панели » Настройка списка адресов» (рис.14) выбрать нужные поля из предлагаемых и добавить недостающие, после чего щелкнуть левой кнопкой мыши на кнопке “OK”
Слайд 42
Создание файла основного документа
а) создать текст документа, пропуская позиции, которые
должны заполняться из файла-источника данных;
б) [Сервис] – [Письма и рассылки] – [Слияние] — [Создание письма] .
Слайд 43
Ввод полей слияния в основной документ
а) вызвать меню «Слияние»:
[Вид] – [Панели инструментов] – [Слияние];
б) устанавливать последовательно курсор в позиции слияния (в те места документа, которые должны заполняться данными из файла-источника данных);
в) выбирать пункт “Вставить поля слияния” из меню “Слияние” и в подменю этого меню соответствующий пункт.
Слайд 44
Microsoft Word
Создание прикладных документов
Слайд 45
Прикладные документы
Рекламные листки;
Специальные табличные документы;
Серии однотипных документов (извещений, писем,приглашений и
др.).
Слайд 46
Рекламные листки
Рекламный листок должен иметь яркий красочный вид, создаваться с
использованием сочетания разнообразных текстовых и графических элементов, многоколоночного форматирования, занимать ровно одну или две страницы.
Слайд 47
Слайд 48
Создание многоколоночного текста
Для форматирования страницы под многоколоночный текст:
[Формат]
– [Колонки…];
Задать количество колонок.
Для перехода от одноколоночного текста к многоколоночному:
[Вставка] – [Разрыв] – [Новый раздел на текущей странице].
Слайд 49
Редактирование многоколоночного текста
Для изменения форматирования фрагмента страницы под многоколоночный текст:
Пометить фрагмент текста
[Формат] – [Колонки];
Задать количество колонок.
Слайд 50
Создание простой таблицы
Для создания простой таблицы:
[Таблица] – [Вставить] – [Таблица];
Задать
количество колонок и строк, способ автоподгонки ширины клеток и таблицы в целом и автоформат.
Слайд 51
Создание и заполнение сложной таблицы
Сложная таблица получается из простой путем
разбиения и объединения клеток. Для разбиения:
Пометить клетку таблицы;
[Таблица] – [Разбить ячейки…].
Задать количество столбцов и строк, на которые нужно разделить клетку.
Для объединения:
Пометить клетки таблицы.
[Таблица] – [Объединить ячейки].
Слайд 52
Пример сложной таблицы
Слайд 53
Создание таблиц с вычисляемыми полями
В клетки таблицы, создаваемой
средствами Word можно вводить текст, цифровые данные и формулы. Для ввода формулы:
Пометить клетку;
[Таблица] – [Формула…] – {ввести формулу};
Формула может содержать числовые значения, знаки математических операций, ссылки на клетки таблицы (например =D2*E2)
Слайд 54
Пример таблицы с формулами
Слайд 55
Пример табличного документа с вычисляемыми полями
Слайд 56
Создание таблиц с полями со списком
В клетки таблицы могут быть
вставлены списки, например, с адресами и банковскими реквизитами нескольких поставщиков или получателей продукции. В этом случае для подготовки и печати серии однотипных табличных документов, отличающихся содержимым только одной клетки, требуется единственный исходный документ с полем со списком.
Слайд 57
Пример таблицы с полями со списком
Слайд 58
Техника создания полей со списком в таблицах
Пометить клетку;
[Вид] –
[Панели инструментов] — [Формы] – [Поле со списком] – {задать текст, который будет отображаться по умолчанию};
[Параметры поля формы];
Ввести элементы списка;
Выделить затенением клетку с полем со списком:
[Затенение полей формы];
Защитить остальные клетки от ввода: [Защита формы] .
Слайд 59
Техника создания полей со списком в таблицах
Слайд 60
Дополнительные возможности при создании полей со списком
Можно создать текст
справки, который будет появляться в строке состояния или вызываться клавишей
при обращении к полю со списком. Для этого после создания списка:
[Текст справки…] – {Текст справки};
Выбрать способ вызова справки – в строке состояния или «по »
Слайд 61
Дополнительные возможности при создании полей со списком
Слайд 62
Создание серии документов с использованием полей слияния
Этот способ создания
документов используется, если требуется создавать однотипные текстовые документы, отличающиеся только несколькими элементами (например, адресами и ФИО получателей). Для создания серии таких документов создается два текстовых файла:
Основной документ с «полями слияния»;
Таблица с адресами и ФИО получателей
Слайд 63
Пример основного документа с полями слияния
Ответственному
квартиросъемщику
квартиры №«Номер_квартиры».
Уважаемый товарищ «Обращение»!
Напоминаем Вам, что срок уплаты за «Услуга» истек. Просим срочно произвести оплату.
Председатель ЖСК 1234
Козлов К.К.
Слайд 64
Пример таблицы с перечнем полей слияния
Слайд 65
Создание таблицы – источника данных
[Сервис] – [Письма и рассылки]
– [Слияние…];
[Открытие документа] – [Выбор получателей] – [Создание списка] – [Создать…];
во всплывающей панели » Новый список адресов » выбрать «Настройка…»;
во всплывающей панели » Настройка списка адресов» выбрать нужные поля из предлагаемых и добавить недостающие, после чего щелкнуть левой кнопкой мыши на кнопке “OK”.
в окнах всплывающей панели «Новый список адресов» заполнить поля источника данных.
Сохранить таблицу в файле.
Слайд 66
Создание таблицы – источника данных
Слайд 67
Создание таблицы – источника данных
Слайд 68
Создание основного документа с полями слияния
Создать текст документа, пропуская
позиции, которые должны заполняться из файла-источника данных;
[Сервис] – [Письма и рассылки] – [Слияние] – [Создание письма].
Слайд 69
Ввод полей слияния в основной документ
Вызвать меню «Слияние»:
[Вид] – [Панели инструментов] – [Слияние];
Устанавливать последовательно курсор в позиции слияния (в те места документа, которые должны заполняться данными из файла-источника данных);
Выбирать пункт “Вставить поля слияния” из меню “Слияние” и в подменю этого меню соответствующий пункт.
В результате в документе появятся затененные названия полей слияния, взятые в кавычки.
Слайд 70
Слияние документов
В меню «Слияние» выбрать кнопку «Поля/Данные». В результате
поля слияния заполнятся данными из файла-источника данных.
При необходимости можно, используя элементы прокрутки в меню “Слияние”, выбрать данные из любой строки файла-источника данных (и напечатать созданный путем слияния документ, если нужно). Выбором кнопки «Слияние при печати » меню » Слияние » создается вся серия документов.














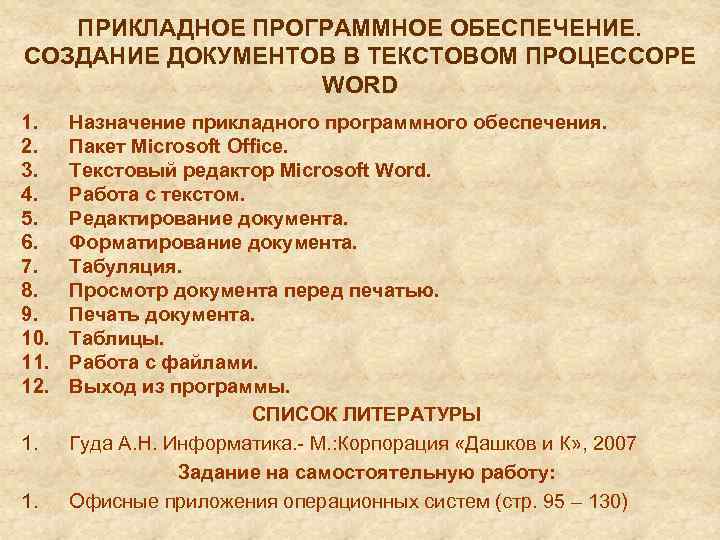
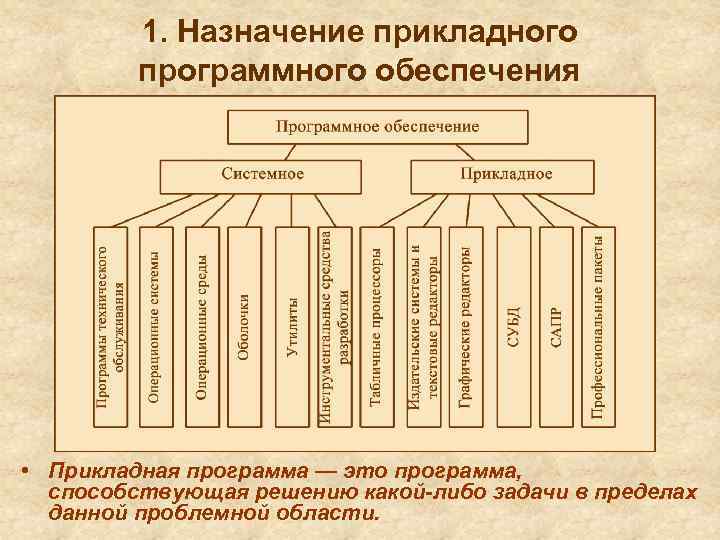
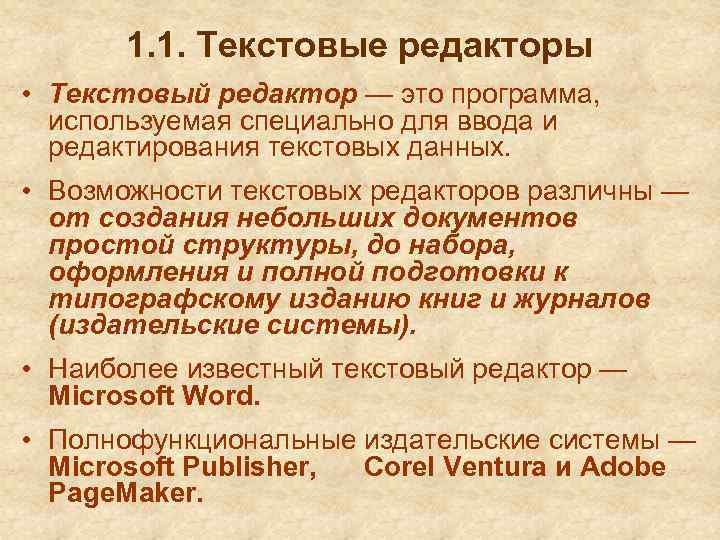







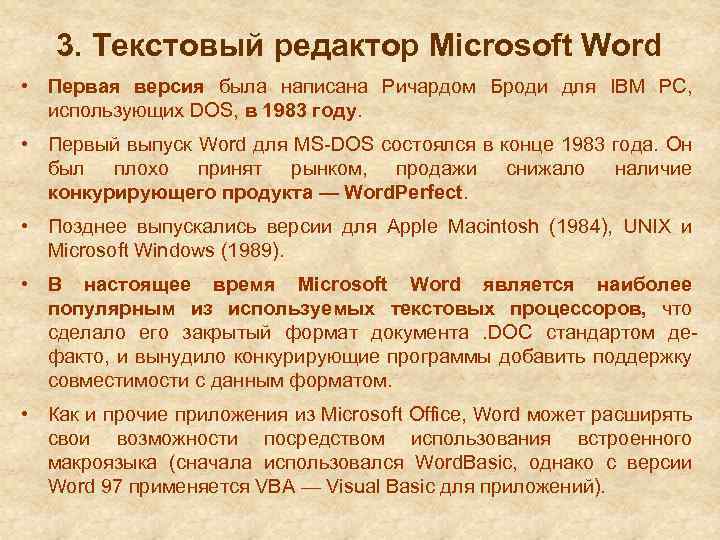

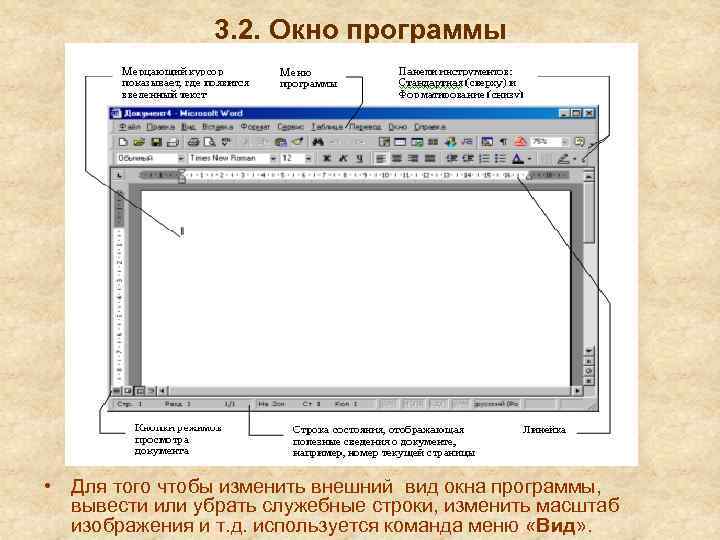

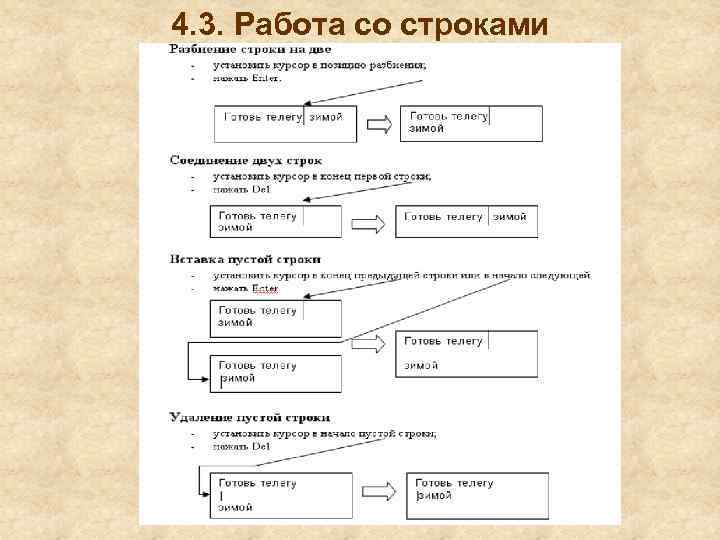













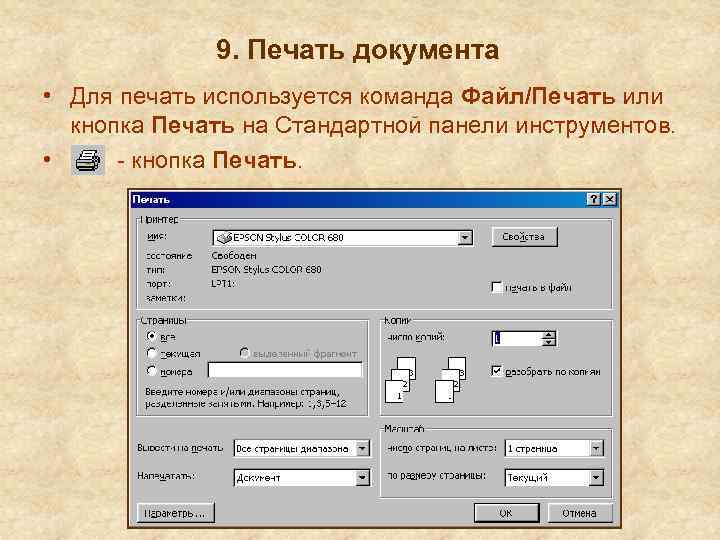











































































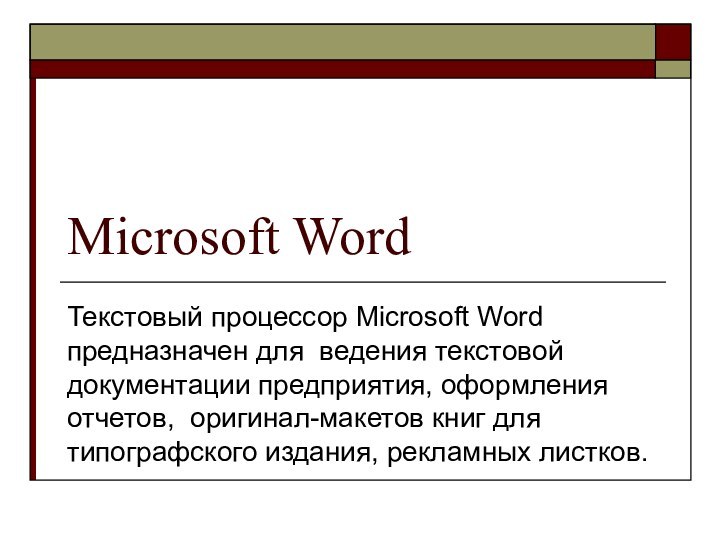
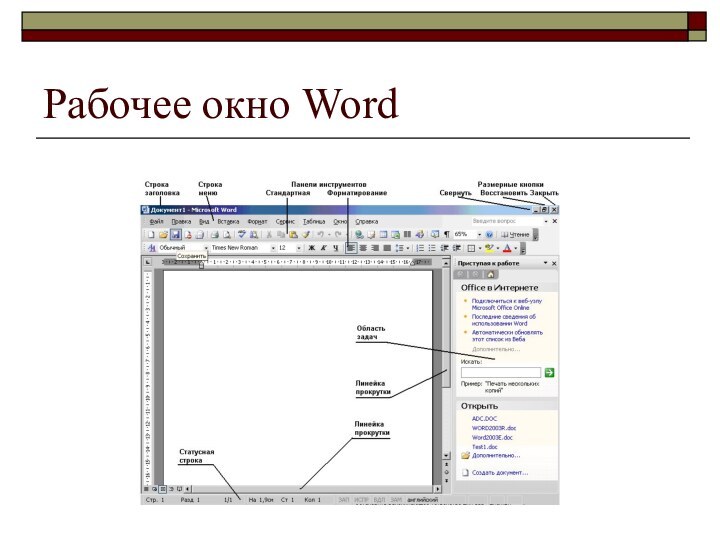
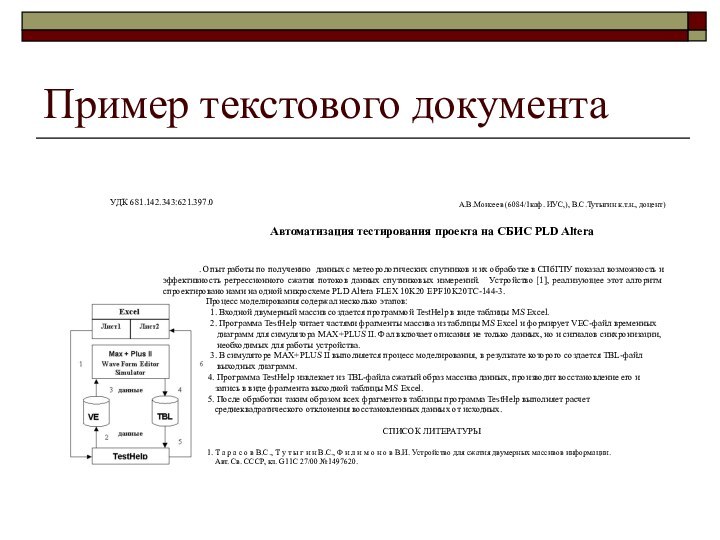

![Microsoft Word Форматирование страницы[Файл] – [Параметры страницы]Устанавливаем параметры страницы: поля, колонтитулы и др.](https://findtheslide.com/img/tmb/13/1293634/e8f1e643463572bbed76d80b81c5eedc-720x.jpg)
![Microsoft Word Форматирование абзацев[Формат] – [Абзац] Устанавливаем межстрочный интервал, отступ в начале абзаца и другие атрибуты](https://findtheslide.com/img/tmb/13/1293634/2af3446ff99cc7c4f0532eee52f24efd-720x.jpg)
![Microsoft Word Форматирование текстовых символовПомечаем фрагмент текста[Формат] - [Шрифт] Устанавливаем размер, вид, стиль, цвет, эффекты и т. д.](https://findtheslide.com/img/tmb/13/1293634/8970af603fbdc5ee691660014a8c06a5-720x.jpg)
![Microsoft Word Создание элемента автотекстаПомечаем фрагмент текста[Вставка] - [Автотекст] - [Создать]. – {имя автотекста}](https://findtheslide.com/img/tmb/13/1293634/4cb4988df066f6ea1bbec8218d6ac561-720x.jpg)
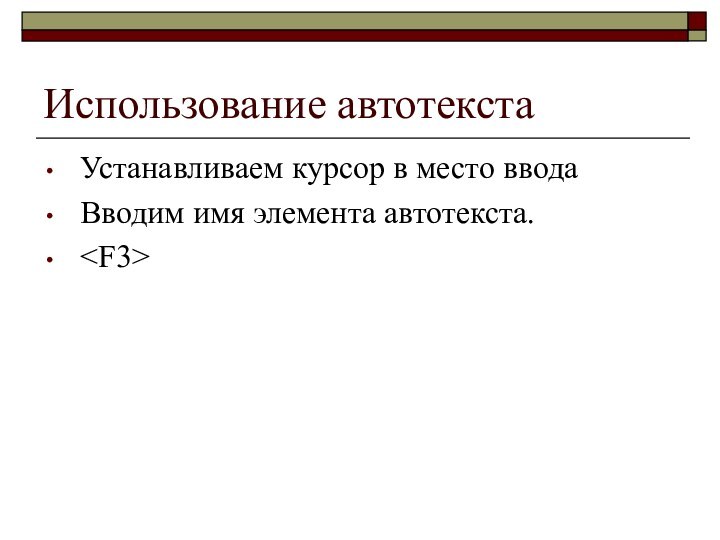
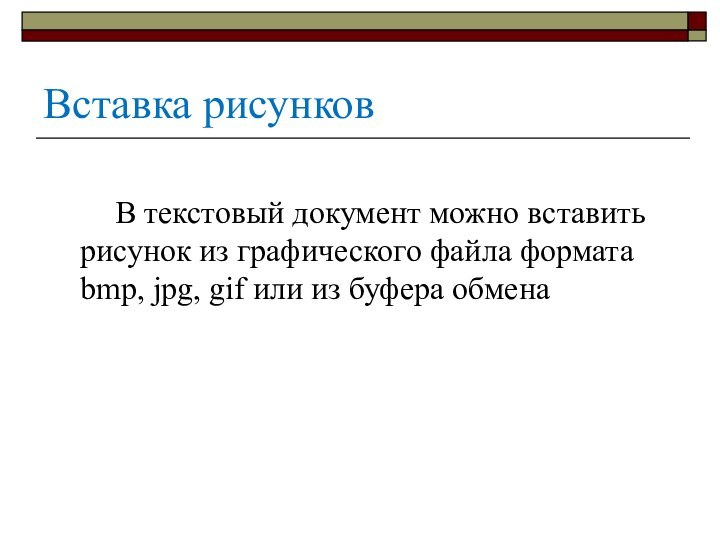
![Microsoft Word Вставка рисунковУстанавливаем курсор в место вставки.[Вставка] - [Рисунок] - [Из файла…] .](https://findtheslide.com/img/tmb/13/1293634/14c602a7c85cffd4070a5e07208dc1e0-720x.jpg)
![Microsoft Word Вставка рисунков из файлаУстанавливаем курсор в место вставки.[Вставка] – [Рисунок] – [Из файла] .](https://findtheslide.com/img/tmb/13/1293634/9a88878576e3a809d45e7836b6802eb5-720x.jpg)
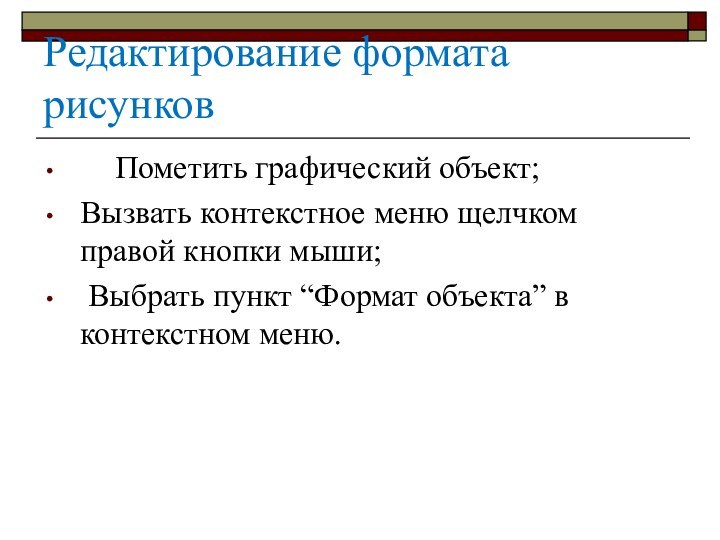
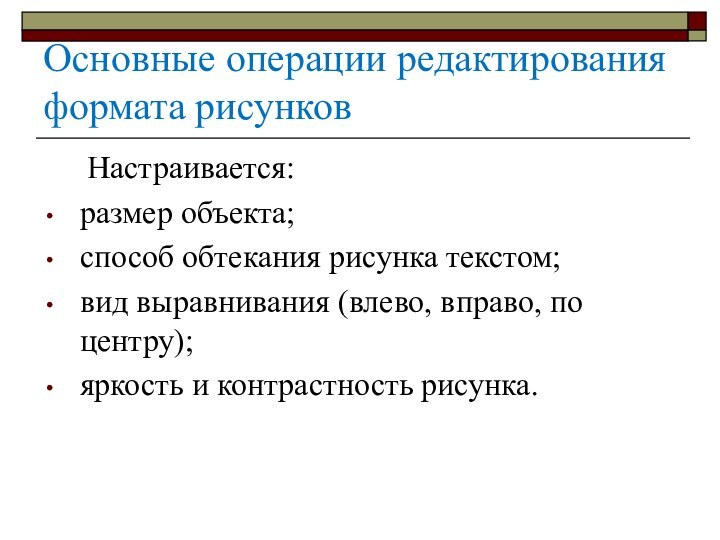

![Microsoft Word Проверка правописания и грамматики [Сервис] – [Правописание]](https://findtheslide.com/img/tmb/13/1293634/f51e808213bbf57c0a6ffbfb16352486-720x.jpg)
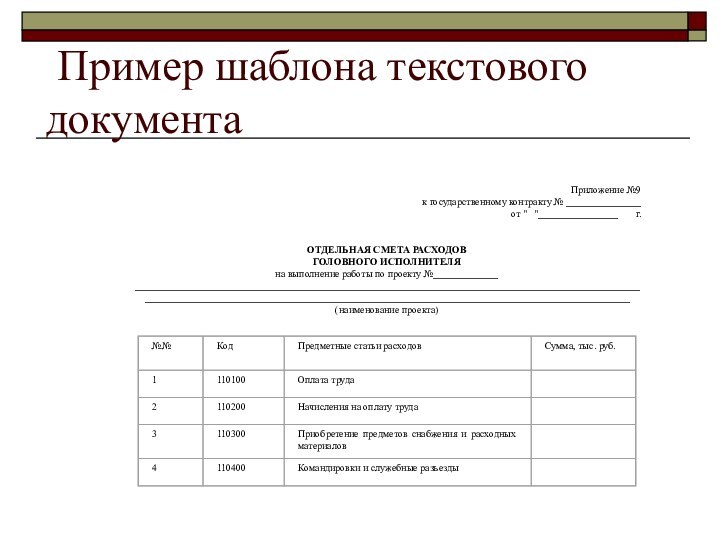
![Microsoft Word Создание шаблонов текстовых документов[Файл] – [Создать] – [На моем компьютере…] – [Создать шаблон] – [OK]](https://findtheslide.com/img/tmb/13/1293634/c6dbf889d4845c31ece5703a0f5137a2-720x.jpg)
![Microsoft Word Создание документа на основе шаблона[Файл] – [Создать] – [На моем компьютере…] – {Выбрать шаблон} – [OK]](https://findtheslide.com/img/tmb/13/1293634/3dcb073decbd33eae506e8ca73b1a273-720x.jpg)

![Microsoft Word Автонумерация страниц[Вставка] - [Номера страниц…] Устанавливаем расположение и формат номера страницы](https://findtheslide.com/img/tmb/13/1293634/d363e0e2d9876c3d880b478e0868bce8-720x.jpg)
![Microsoft Word Оформление колонтитулов. [Вид] - [Колонтитулы]. Вводим в окно колонтитула текст, автотекст,](https://findtheslide.com/img/tmb/13/1293634/9f0e883084e8af547f291259fb53fbf5-720x.jpg)
![Microsoft Word Маркировка и нумерация абзацевПомечаем абзац[Формат] - [Список] Из меню выбираем формат маркировки или нумерации](https://findtheslide.com/img/tmb/13/1293634/f6e9fdc4ae47f3cd28823fb5d73c89c7-720x.jpg)
![Microsoft Word Обрамление и заливка абзацевПомечаем абзац[Формат] - [Границы и заливка] Устанавливаем параметры обрамления и заливки](https://findtheslide.com/img/tmb/13/1293634/1c97f74a283dee4b087115be56b34219-720x.jpg)
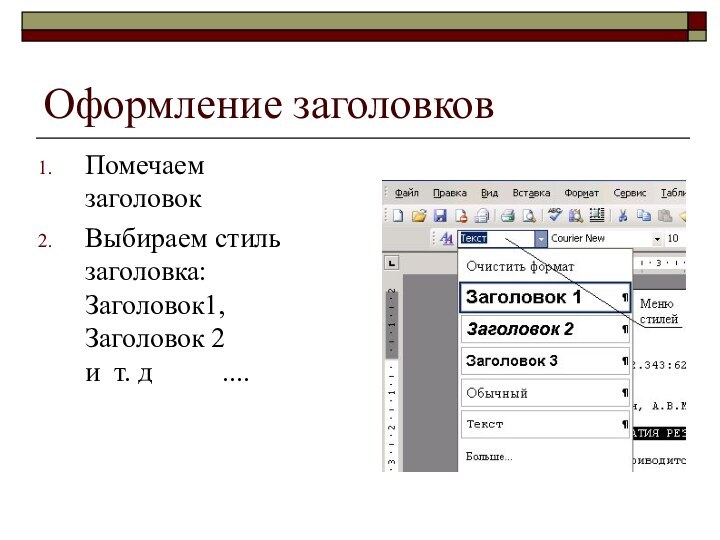
![Microsoft Word Автоформирование оглавления[Вставка]–[Ссылка…] -[Оглавление и указатели…]Устанавливаем формат оглавления и количество уровней заголовков](https://findtheslide.com/img/tmb/13/1293634/62cea8a938abb64dd3524a9de6a7ca70-720x.jpg)
![Microsoft Word Формирование сносок[Вставка] - [Ссылка] - [Сноска…] Устанавливаем вид сноскиВводим текст сноски](https://findtheslide.com/img/tmb/13/1293634/685ef8e2d1d9e18c5bbabf49ee3a33cf-720x.jpg)
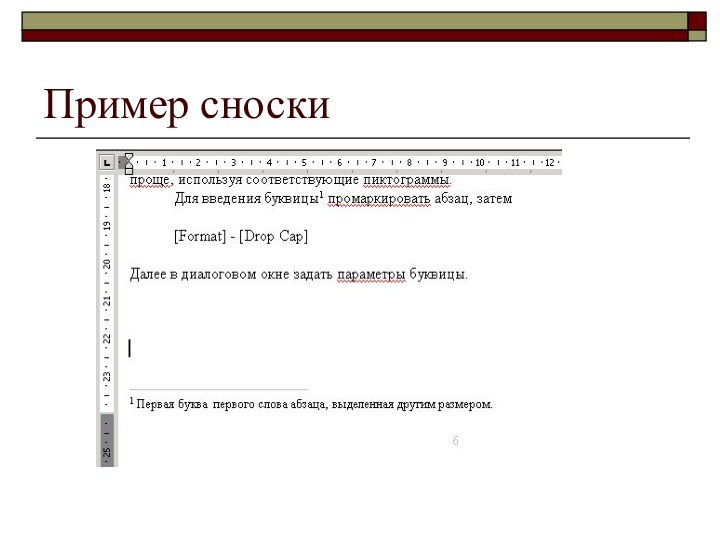
![Microsoft Word Создание предметных указателейПомечаем слово в тексте[Вставка] – [Ссылка…] - [Оглавление и](https://findtheslide.com/img/tmb/13/1293634/a69527b26b91382a707f20f3e8b79e66-720x.jpg)
![Microsoft Word Нумерация рисунков и таблицУстанавливаем курсор под рисунком (таблицей)[Вставка] – [Ссылка…] - [Название…] – [OK]](https://findtheslide.com/img/tmb/13/1293634/f8431349065f1bbd71bea908c42f7b54-720x.jpg)
![Microsoft Word Создание списка рисунков и таблиц [Вставка] – [Ссылка]](https://findtheslide.com/img/tmb/13/1293634/ab965a420271790c7229baaab537dde5-720x.jpg)
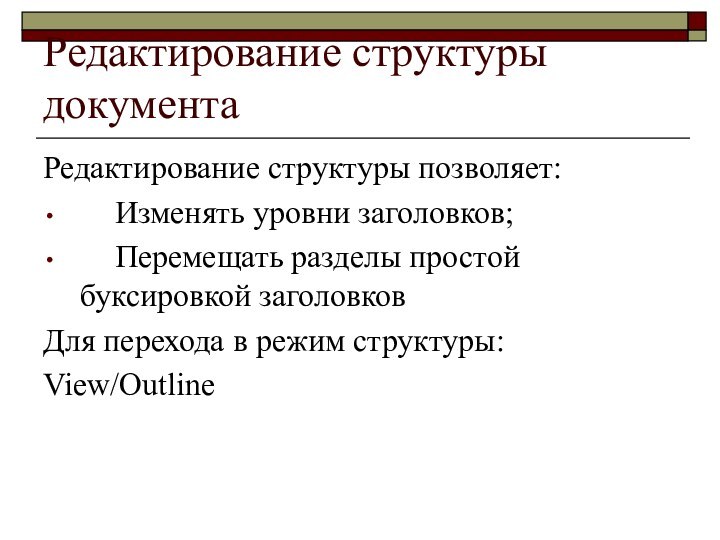
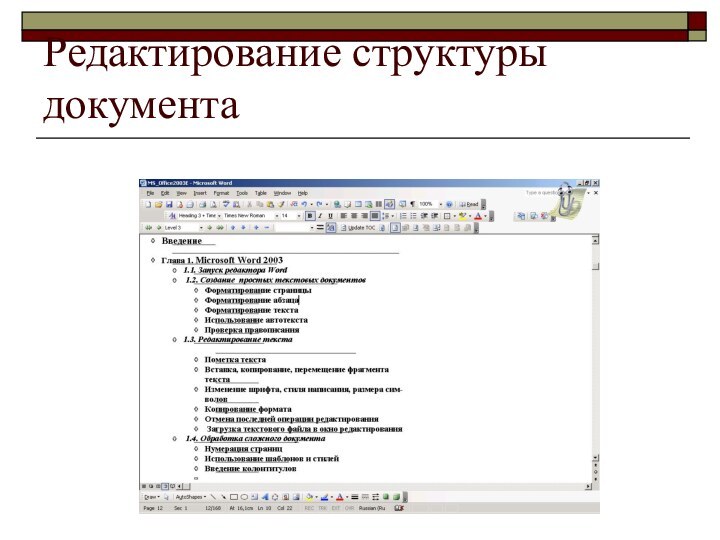

![Microsoft Word Создание вычисляемой клетки Для создания вычисляемой клетки: а) пометить клетку; б) [Таблица] - [Формула…]; в)](https://findtheslide.com/img/tmb/13/1293634/29e11c104526bdebb1d2eda6836f9170-720x.jpg)
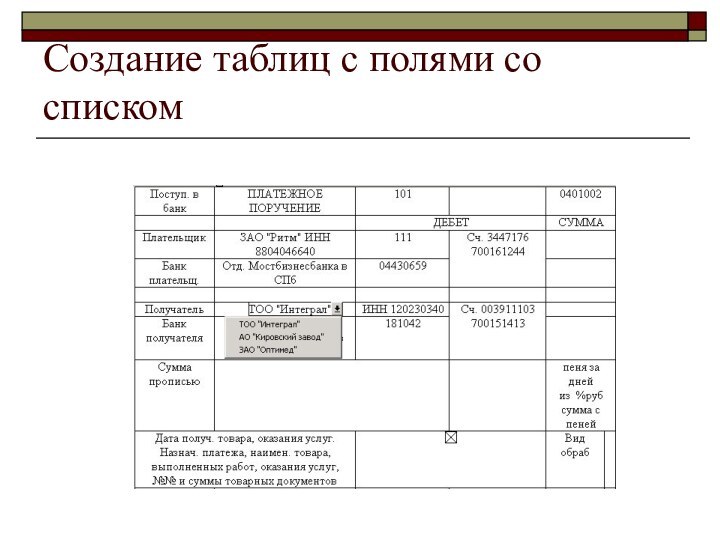

![Microsoft Word Создание списка[Вид] - [Панели инструментов] - [Формы] - [Свойства];Ввести элементы списка](https://findtheslide.com/img/tmb/13/1293634/0f95efdca09a6b84a80d96e9ecaf3e6b-720x.jpg)

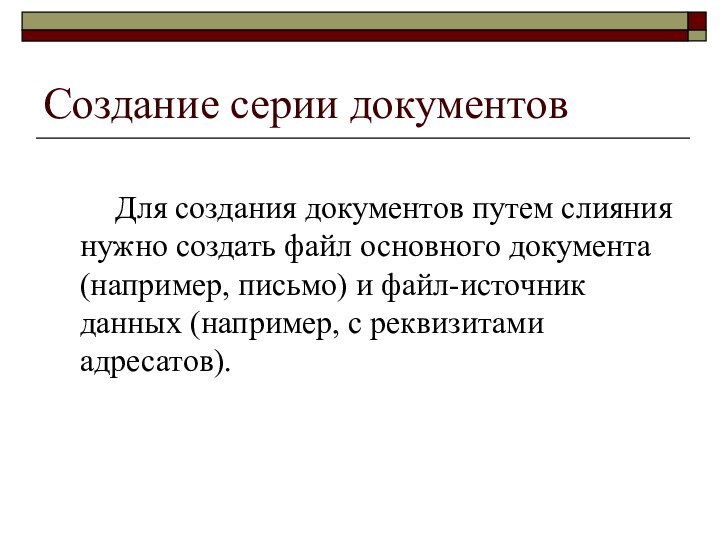
![Microsoft Word Создание таблицы – источника данных а) [Сервис] – [Письма и рассылки]](https://findtheslide.com/img/tmb/13/1293634/78661842016f9cf052add3854ee6509d-720x.jpg)
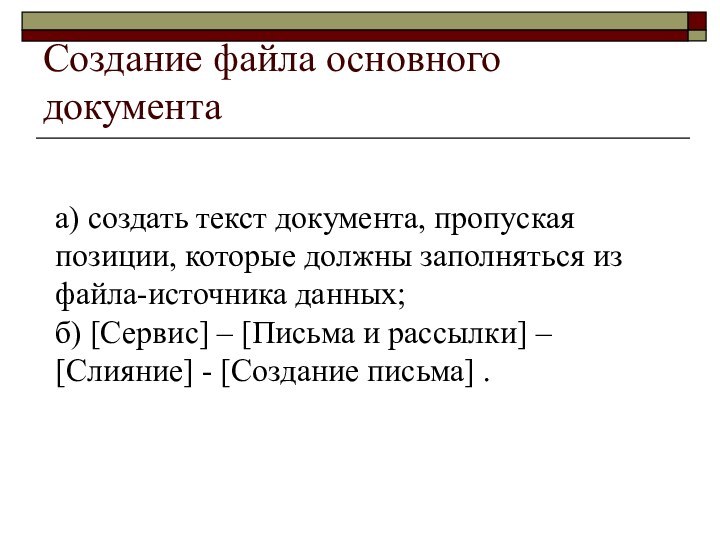
![Microsoft Word Ввод полей слияния в основной документ а) вызвать меню «Слияние»: [Вид]](https://findtheslide.com/img/tmb/13/1293634/e0de04075337001308dc9873571c11f0-720x.jpg)
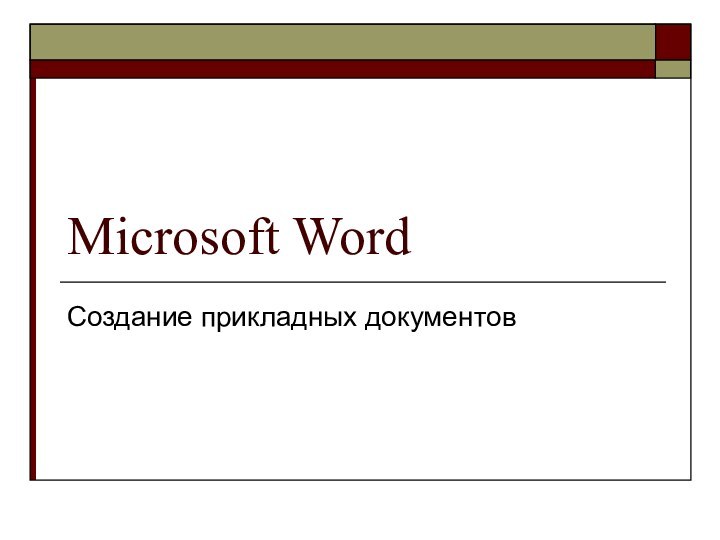
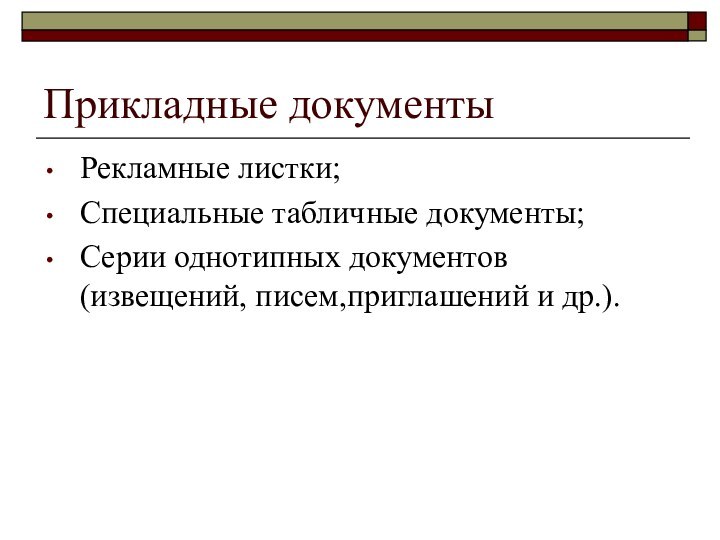
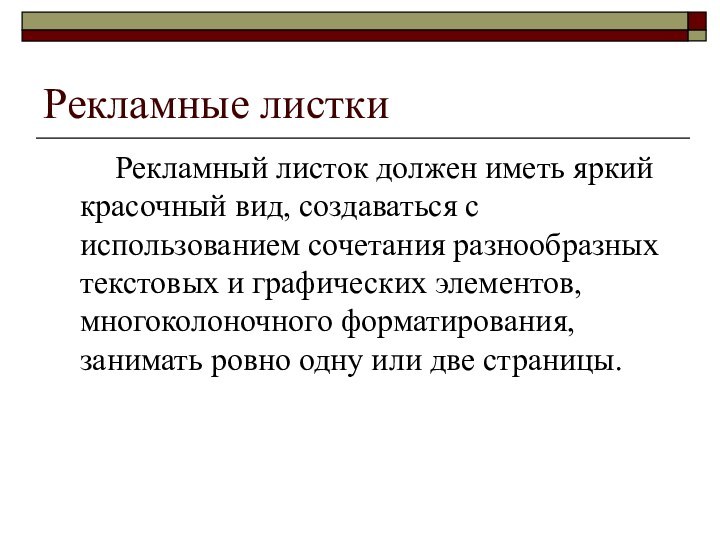
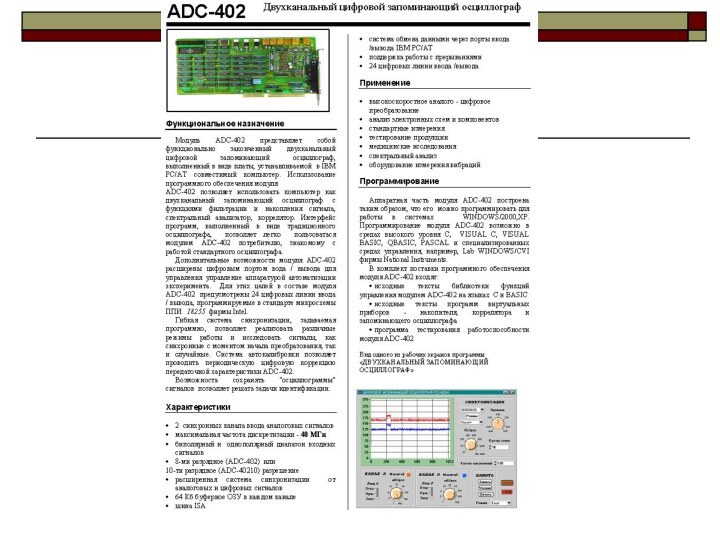
![Microsoft Word Создание многоколоночного текста Для форматирования страницы под многоколоночный текст: [Формат] –](https://findtheslide.com/img/tmb/13/1293634/5963db672288cdb469b1c5298aad585c-720x.jpg)
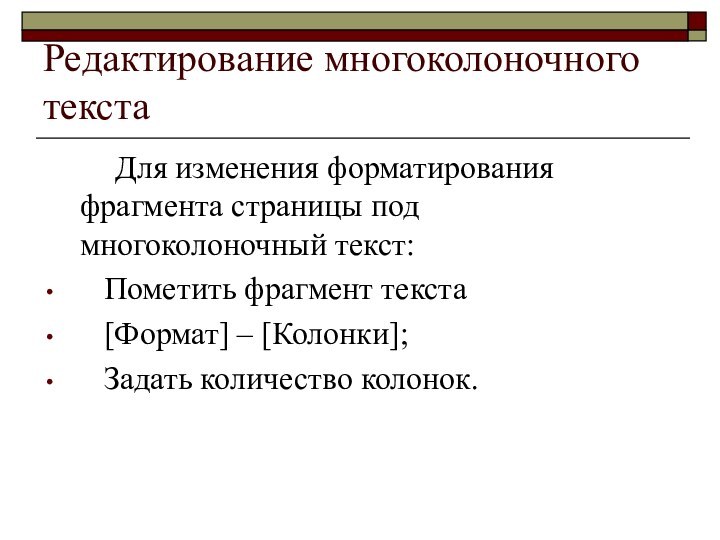
![Microsoft Word Создание простой таблицыДля создания простой таблицы:[Таблица] – [Вставить] – [Таблица];Задать количество](https://findtheslide.com/img/tmb/13/1293634/26ea00d8fe25e8cce79036530ac766b6-720x.jpg)

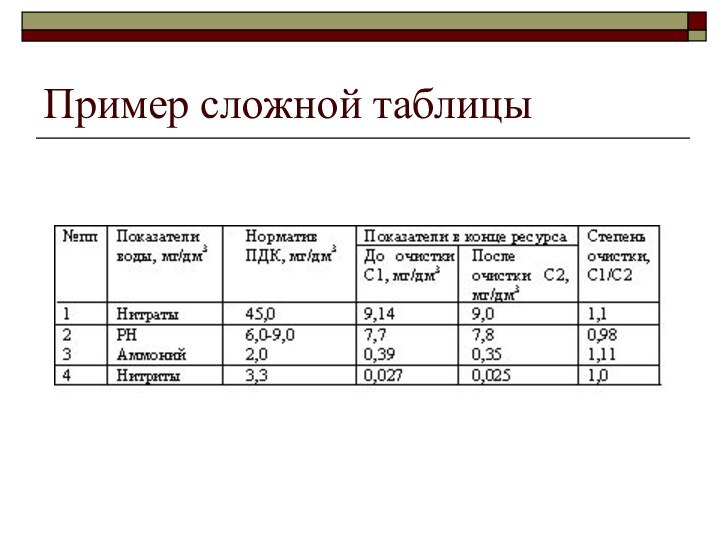

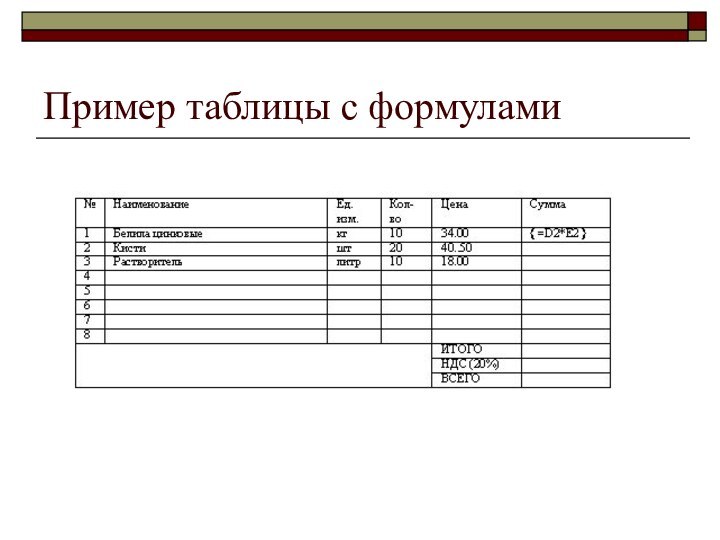
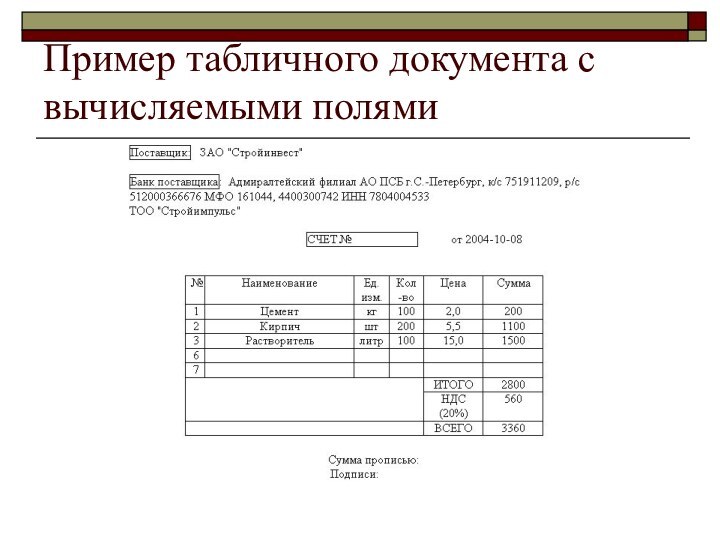
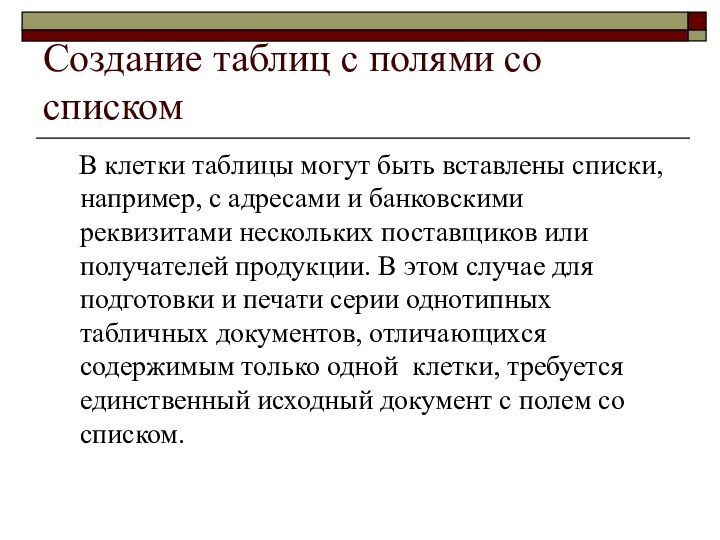
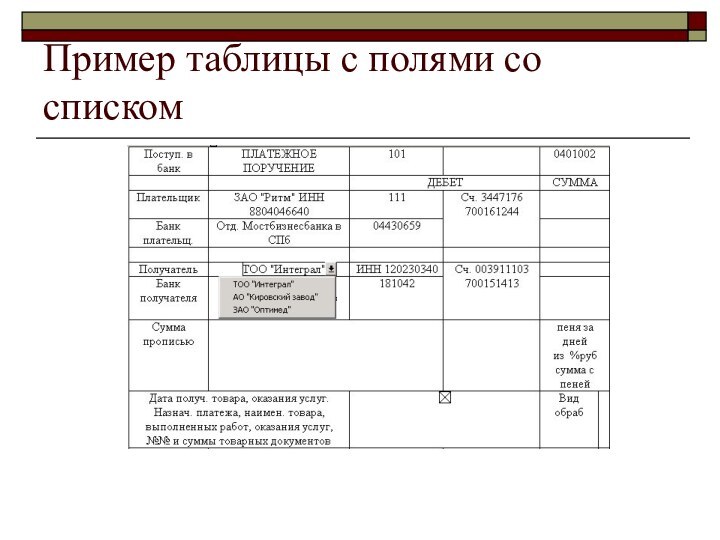
![Microsoft Word Техника создания полей со списком в таблицах Пометить клетку;[Вид] – [Панели](https://findtheslide.com/img/tmb/13/1293634/5bbf2218ac9f610df307a24862f3996c-720x.jpg)
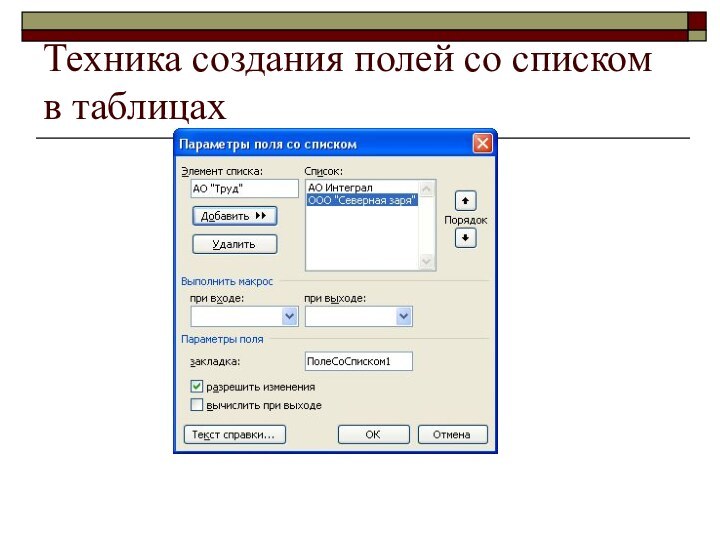

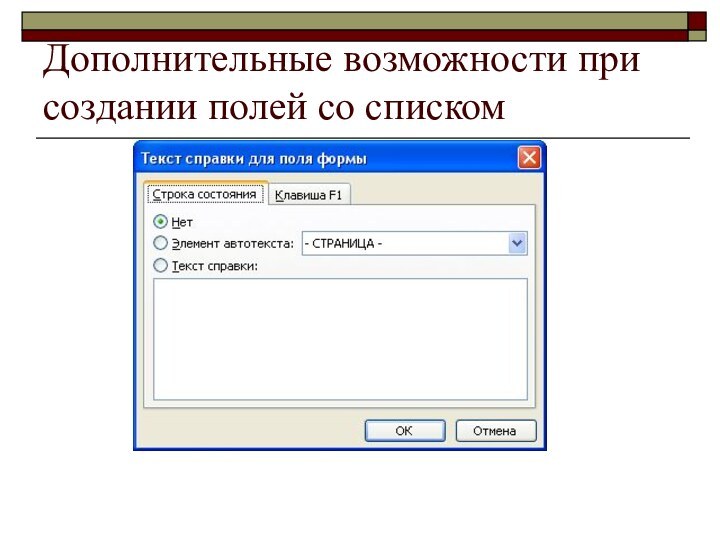


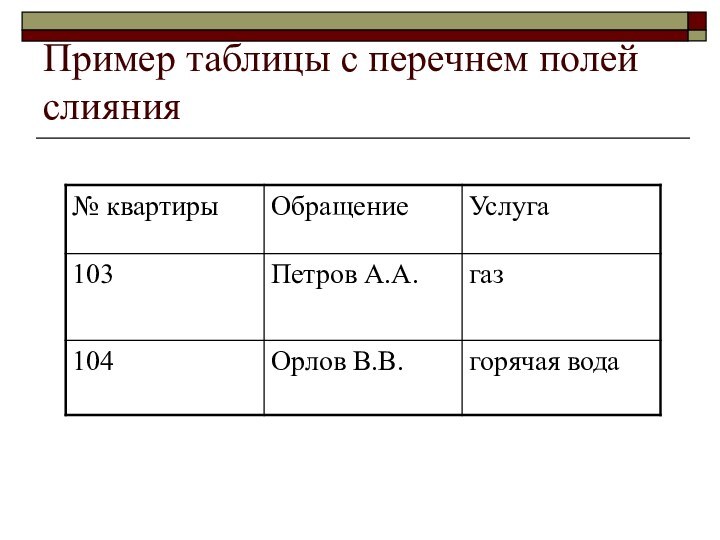
![Microsoft Word Создание таблицы – источника данных [Сервис] – [Письма и рассылки] –](https://findtheslide.com/img/tmb/13/1293634/3eb914f4e034265ee69b25072bd9d712-720x.jpg)
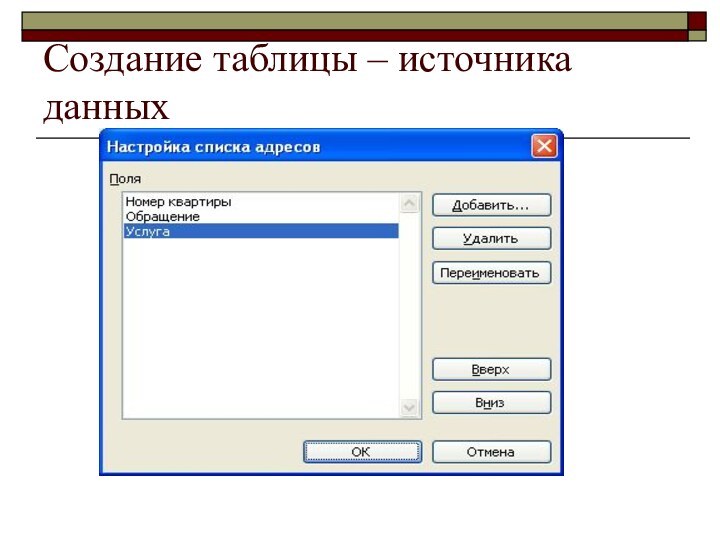
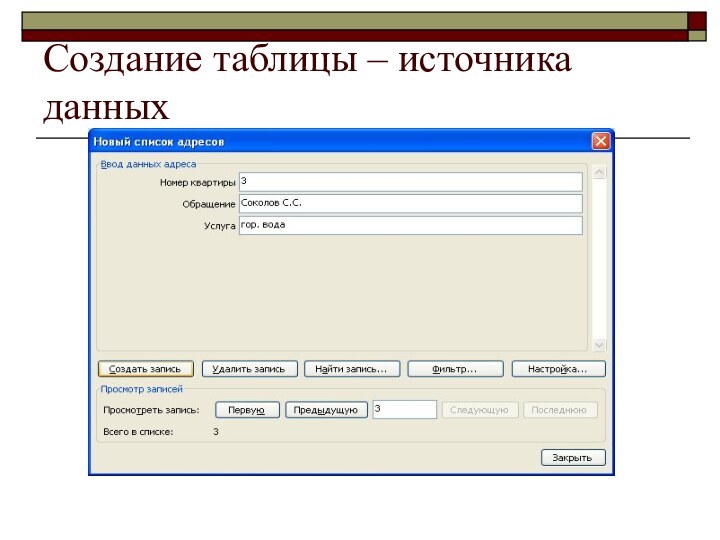

![Microsoft Word Ввод полей слияния в основной документ Вызвать меню «Слияние»: [Вид]](https://findtheslide.com/img/tmb/13/1293634/bf21bfe16129cf898a7b32f2757f93ce-720x.jpg)