Урок по информатике в 8 классе
«Прикладная среда текстового процессора Word»
Цель урока: закрепить и систематизировать
знания и умения учащихся по теме «Прикладная среда текстового процессора Word»,
проверить и оценить знания учащихся изученных возможностей текстовых
процессоров (на примере Word) для работы с текстовыми документами и умение
применить их на практике.
Задачи:
ü
образовательная – повторить и закрепить основные навыки по набору,
редактированию, форматированию и сохранению текста, вставке графических
объектов и таблиц;
ü
развивающая – развитие аналитического, логического и творческого
мышления, памяти, внимательности, умение планировать свои действия;
ü воспитательная
– развитие познавательного интереса, усидчивости, выдержки, самостоятельности.
Тип урока: контроль и коррекция знаний, умений и навыков.
Оборудование: мультимедийный проектор, презентация «Прикладная
среда текстового процессора Word», карточки с заданиями
(2 вида), компьютеры, offline-тест.
План урока:
1. Организационный момент. 1 мин.
2. Проверка знаний основных теоретических положений и
умений объяснять их сущность. 10 мин.
3. Проверка знаний фактического материала (выполнение
тестов). 10 мин.
4. Физкультминутка. 1 мин.
5. Проверка умений и навыков применения теоретических
знаний (практическая работа за ПК). 20 мин.
6. Итог урока. 3 мин.
(тема и план урока на слайдах).

Ход урока.
1.
Организационный момент.
Учитель: В течение ряда уроков мы с вами изучали
прикладную среду тестового процессора MS WORD. Вы убедились, что текстовый
процессор обладает широкими возможностями для ввода, форматирования и
редактирования текста. Мы создавали с вами различные текстовые документы,
научились вставлять в текстовый документ таблицы и иллюстрации. Сегодня на
уроке мы проверим ваши знания, как теоретические знания, так и практические
умения работать в текстовом процессоре MS Word.
2. Проверка знаний основных теоретических положений
и умений объяснять их сущность.
Учитель: Сейчас мы с вами разделимся на 4 группы.
Каждая группа получает свое задание. После этого один представитель от каждой
группы должен объяснить выполнение своего задания и проговорить ответы на
вопросы (параллельно с ответами учащихся карточки дублируются на слайдах).
|
Задание 1 группы: 1. Что такое форматирование текста? |
Задание 2 группы:
|
|
Задание 3 группы:
|
Задание 4 группы: |
Пример
слайдов:

3. Проверка знаний фактического материала (выполнение тестов).
Учитель:
Итак, мы с вами еще раз повторили все, что изучили на предыдущих уроках. Проговорили,
как выполнять разные операции и сейчас приступим к тестированию. Offline-тест
выполняем на компьютере и по окончании работы компьютер выдаст вам результат
(количество, % правильных, неправильных ответов, пропущенных вопросов, время и
отметку).
Пример результата offline-теста:
Критерии:
0-9 правильных ответов — «2»; 10-14 правильных ответов — «3»;
15-18 правильных ответов — «4»; 19-20 правильных ответов — «5».
Тест:
1.
WORD – это…
а) текстовый процессор;
б) текстовый редактор;
в)
программа, предназначенная для редактирования текстового документа.
2.
Какого способа выравнивания нет в WORDЕ?
а) выравнивание по левому краю;
б) выравнивание по правому краю;
в) выравнивание по высоте.
3. Как удалить фрагмент текста?
а) установить курсор в нужное место текста и нажать клавишу ENTER;
б) выделить фрагмент текста и нажать клавишу DELETE;
в) выделить фрагмент текста и нажать клавишу Insert.
4.
Форматирование шрифта – это…
а) процесс оформления символа;
б) процесс оформления страницы;
в) изменение параметров введенных символов.
5. Какой из перечисленных ниже параметров не относится к параметрам
абзаца?
а) ширин;
б) отступ в первой строке;
в) кегль.
6. Форматирование текста – это…
а) исправление текста при подготовке к печати;
б) изменение параметров введенных символов;
в) процесс оформления страницы, абзаца, строки, символа.
7. В текстовом процессоре при задании параметров страницы
устанавливаются:
а) гарнитура, размер, начертание;
б) отступ, интервал;
в) поля, ориентация.
8. Минимальным объектом, используемым в текстовом редакторе,
является:
а) слово;
б) пиксель;
в) абзац;
г) символ.
9. В процессе редактирования текста изменяется:
А) размер шрифта;
Б) параметры абзаца;
В) последовательность символов, строк, абзацев.
10.
Что является основным структурным элементом таблицы?
а) столбец;
б) строка;
в) ячейка .
11. В текстовом процессоре основными параметрами при задании
параметров абзаца являются:
а)
гарнитура, размер, начертание;
б) отступ, интервал;
в) поля, ориентация.
12. В текстовом процессоре выполнение операции Копирование
становится возможным после:
а)
сохранения файла;
б) установки курсора в определенное положение;
в) выделения фрагмента текста.
13. Как активизировать Главное меню?
а) щелчком мыши по кнопке Пуск;
б) щелчком мыши по рабочему полю;
в) нажатием клавиши ENTER.
14. Абзацем в текстовом процессоре является…
а) выделенный фрагмент документа;
б) строка символов;
в) фрагмент текста, заканчивающийся нажатием клавиши ENTER.
15. Может ли заголовок располагаться в конце страницы?
а) да;
б) нет;
в) иногда.
16. При печати документа на второй странице печатается несколько
строк. Какие параметры документа необходимо изменить, чтобы документ умещался
на одной странице?
а)
изменить начертание шрифта;
б) уменьшить интервал между строками;
в) увеличить размер полей страницы.
17. Какие символы используются для печати римских цифр?
а) прописные латинские буквы;
б) прописные русские буквы;
в) цифры.
18. Основными элементами окна тестового процессора являются:
а) строка заголовка, строка меню, панель инструментов, панель
форматирования, рабочее поле, полоса прокрутки;
б)
строка заголовка, рабочее поле;
в) панель инструментов, палитра, рабочее поле.
19. Чтобы сохранить текстовый документ в определенном
формате, необходимо задать:
а)
размер шрифта;
б) тип файла;
в) параметры абзаца.
20. Как можно изменить размер рисунка?
а) с помощью мыши или диалогового окна;
б) только с помощью мыши;
в) только с помощью диалогового окна.
4.
Физкультминутка.
5. Проверка умений и навыков применения теоретических знаний
(практическая работа за ПК).
Учитель:
А теперь приступаем к выполнению практических заданий (Инструктаж по ТБ на
месте). Вам предстоит выполнить следующие задания и сохранить их в своих
папках, чтобы я могла их проверить и выставить вам отметку (учащиеся должны
выполнить как можно большее количество карточек).
|
Карточка № 1 2) «Найти ЕН заменить на ЕНН»; 4) «Найти ЫМ заменить на НЫМ»; |
|
Карточка № 2
10. Заполните данные на панели свойств: название (Устав), тему |
|
Карточка № 3 Верстка текста файла в две колонки с общим заголовком. |
|
Карточка № 4
4. Обратите |
6.
Итог урока.
Учитель: Сегодня на уроке все хорошо потрудились. Все
за тест получили отметки. После проверки ваших практических работ вы также
получите каждый отметку. А сейчас ответим на вопросы.
Вопросы
(на слайде):
1. Размер (высота) шрифта.
2. Часть документа.
3. Часть окна текстового процессора, используемая для установки полей,
отступов, и т. д.
4. Смещение текста абзаца по отношению к границам полей.
5. Действие над абзацем.

Предложите, как улучшить StudyLib
(Для жалоб на нарушения авторских прав, используйте
другую форму
)
Ваш е-мэйл
Заполните, если хотите получить ответ
Оцените наш проект
1
2
3
4
5
Тема урока: Прикладная среда текстового процессора MicrosoftOfficeWord. Включение в текстовый документ графических объектов.
Цели урока:
- Образовательные:
- создание условий для формирования представлений о текстовом процессоре MicrosoftOfficeWord, его среде и объектах;
- формирование и закрепление умений и навыков при работе с графическими объектами текстового процессора.
- Развивающие:
- способствовать развитию мотивации к изучению информатики;
- развитие познавательного интереса на основе соединение теоретического материала с пониманием его практического применения;
- развитие памяти, внимания учащихся, способности к активной умственной деятельности;
- развитие творческих способностей детей.
- Воспитательные:
- воспитание творческого подхода к работе;
- формирование системного мышления, обобщения;
- организации общения в классе
Задачи урока:
- проверка знаний по интерфейсу текстового процессора;
- познакомить с графическими возможностями текстового процессора Microsoft OfficeWord;
- развитие навыков индивидуальной и групповой практической работы;
- развитие познавательного интереса.
Тип урока: урок усвоения новых знаний.
Оборудование:
- компьютеры;
- проектор;
- интерактивная система тестирования;
- карточки для индивидуальной работы (практические задания);
Программное обеспечение:
- MicrosoftOfficeWord;
- MicrosoftOfficePowerPoint (презентация «Прикладная среда текстового процессора».
Литература
- Информатика и ИКТПрактикум для 8-9 класса. Макарова Н.В. – Издательство ПИТЕР, 2010 г.
- Информатика и ИКТ Методическое пособие для учителей Программное обеспечение информационных технологий, Издательство ПИТЕР, 2010 г.
План урока:
|
1. Организационный момент |
2 минуты |
Организация класса. Объявление целей и задач урока |
|
2. Проверка домашнего задания |
8 минут |
Основные теоретические вопросы по теме Интерфейс текстового процессора |
|
3. Изложение нового материала |
15 минут |
Объяснение учащимся темы урока |
|
4. Закрепление материала |
15 минут |
Выполнение практической работы |
|
5. Подведение итогов урока |
2 минута |
Выставление оценок учащимся за работу на уроке. Ответы на вопросы учащихся. |
|
6. Домашнее задание |
1 минута |
Объяснение домашнего задания |
|
7. Рефлексия |
2 минуты |
Самооценка учащихся |
Ход урока:
- Организационный момент.
(Проверка готовности учащихся к уроку, постановка общей цели урока).
Здравствуйте, ребята. Сегодня у нас с вами необычный урок, мы продолжим знакомиться с текстовым процессором MicrosoftOfficeWord, а также познакомимся с его графическими возможностями.
Итак, тема нашего урока Прикладная среда текстового процессора MicrosoftOfficeWord. Графические объекты.
Цель урока – познакомиться с графическими возможностями текстового процессора MicrosoftOfficeWord.
Запишите в тетрадь тему урока «Прикладная среда текстового процессора MicrosoftOfficeWord. Включение в текстовый документ графических объектов.» Знакомство с графическими объектами поможет вам глубже изучить возможности текстового процессора MicrosoftOfficeWord, научиться создавать самые разные документы: открытки, приглашения, грамоты, рисунки, применяя различные эффекты. После изучения этой темы вы легко сможете оформить открытку или приглашение для своих друзей и близких на любой праздник или торжество. Сегодня на уроке мы рассмотрим возможности текстового процессора для работы с графикой, на следующем занятии каждый из васвыполнит творческий проект- свою собственную открытку, приглашение, грамоту, рисунок (на выбор). Тематику разработаете самостоятельно дома. Созданный вами проект будет участвовать в конкурсе среди 7-х классов. Конкурс проведем в нашемкабинете в конце четверти. Главные критерии — качественное оформление и текст.
- Проверка домашнего задания.
С какой программой мы познакомились на прошлом уроке? (MicrosoftOfficeWord)
Перечислите элементы интерфейсатекстовогопроцессора.
Выполнение теста «Интерфейс текстового процессора MicrosoftOfficeWord» (с использованием интерактивной системы тестирования и программы ActivInspire).
Вопросы:
- Назовите элемент интерфейса текстового процессора № 1:
AСтрока заголовка
BЛинейки
CРабочая область
DСтрока состояния
EЛента
F Полоса прокрутки
- Назовите элемент интерфейса текстового процессора № 2
A Строка заголовка
B Линейки
C Рабочая область
D Строка состояния
E Лента
F Полоса прокрутки
- Назовите элемент интерфейса текстового процессора № 3
A Строка заголовка
B Линейки
C Рабочая область
D Строка состояния
E Лента
F Полоса прокрутки
- Назовите элемент интерфейса текстового процессора № 4
A Строка заголовка
B Линейки
C Рабочая область
D Строкаменю
E Лента
F Полоса прокрутки
- Назовите элемент интерфейса текстового процессора № 5
A Строка заголовка
B Линейки
C Рабочая область
D Строка меню
E Лента
F Полоса прокрутки
- Назовите элемент интерфейса текстового процессора № 6
A Строка заголовка
B Линейки
C Рабочая область
D Строка меню
E Лента
F Полоса прокрутки
- Назовите элемент интерфейса текстового процессора № 7
A Строка заголовка
B Линейки
C Рабочая область
D Строкасостояния
E Лента
F Полоса прокрутки
- Файлы с какими расширениями являются текстовыми:
A .bmp
B .doc
C .ppt
D .dll
E .xls
- Как открыть текстовый процессор MicrosoftOfficeWord:
AПуск – Все программы – Стандартные — MicrosoftOfficeWord
BПуск – Всепрограммы – Microsoft Office Word
C Пуск – Всепрограммы – Microsoft Office — Microsoft Office Word
- Чтобы сохранить текстовый документ, нужно выполнить команды:
AФайл – Сохранить
BФайл – Сохранитькак – указать путь к папке
CФайл – Сохранить как – Все программы — MicrosoftOfficeWord
Шкала оценок:
«3» — 5 правильных ответов
«4» — 8 правильных ответов
«5» — 9 правильных ответов
- Объяснение нового материала
В документытекстового процессора MicrosoftOfficeWord можно добавлять различные графические объекты: рисунки, клипы, фигуры, схемы, диаграммы, а также надписи. Откроем пункт меню Вставка и найдем на Ленте разделы Иллюстрации и Текст.
Алгоритм включения в текстовый документ графических объектов:
- Вставка – Рисунок – указать путь к файлу – Открыть
- Вставка – Фигуры – Выбрать фигуру – растянуть на рабочем поле, удерживая нажатой левую кнопку мыши
- Вставка – Клип – написать тему для поиска – нажать кнопку Искать – выполнить Щелчок на клипе
- Вставка – Объект WordArt – написать текст– нажать ОК
Фигуры – объекты векторной графики (линии, прямые, кривые, геометрические фигуры).
Рисунки – объекты растровой графики. Изображения вставляются из файла.
Мы с Вами сегодня познакомимся с техникой создания и форматирования фигур, т.е. с объектами векторной графики. Выполним команду Вставка – Фигуры, выберем прямоугольник и нарисуем. На Ленте появляется новый пункт меню Формат, с помощью которого вы можете выполнить форматирование рисунка: стиль, эффект тени, объем, упорядочение, размер.
Форматирование фигуры можно выполнить с помощью контекстного меню: выполнить на объекте щелчок правой копки мышки и выбрать пункт Формат автофигуры. Откройте вкладки Цвета и линии, Размер, Положение и выберите соответствующие параметры.
Чтобы добавить текст к фигуре, вызовите ее контекстное меню и выберете пункт Добавить текст.
Физкультминутка.
А) Упражнение для релаксации зрения:
Крепко глазки мы зажмурим –
Раз, два, три, четыре, пять!
Вдаль посмотрим, удивимся –
Раз, два, три, четыре, пять!
И зажмурим их опять –
Раз, два, три, четыре, пять!
Снова нужно открывать!
Повторить 2 – 3 раза.
Б) Упражнение для гимнастики пальцев:
Пальчикам:
Если вы уже устали
Всё по кнопочкам скакать,
То давайте поиграем –
Есть минутка отдыхать!
Соберитесь все к ладошке
И потопайте немножко!
Дальше быстро распрямитесь,
Хорошенечко встряхнитесь,
И по очереди все соберитесь в кулачке.
Упражнение повторить 2 раза.
Выполним практическую работу.
- Практическая работа
Задание в карточках.
Дополнительное задание.
5. Закрепление.
Сегодня мы с вами познакомились с техникой созданием графических объектов в MS Word. Давайте подведем итог нашего урока.
- Назовите графические объекты текстового процессора
- Какие пункты меню позволяют работать с графическими объектами?
- Расскажите алгоритм включения графических объектов в текстовый документ.
- Как можно выполнять форматирование векторного рисунка?
5. Подведение итогов: (выставление отметок за работу на уроке, ответы на вопросы учащихся)
6. Домашнее задание:
- Повторить в тетради тему «Графические объекты»
- Разработать в тетради макет одного из графических изображений (на выбор):
- Приглашение
- Открытка
- Грамота
- Другое.
7. Рефлексия. Ребята подумайте и ответьте кратко на вопросы: чему я научился сегодня на уроке? Как я могу использовать эти знания?
ЦЕЛЬ:
освоить способы настройки интерфейса
текстового процессора, создания
документов и шаблонов, редактирования
и форматирования текстовых документов,
создания таблиц; освоить приемы вставки
и связывания объектов в текстовый
документ.
Среда текстового процессора ms word 2007
Текстовый
процессор
– прикладное программное обеспечение,
используемое для создания и редактирования
текстовых документов.
Microsoft
Word
является одним из самых известных и
мощных текстовых процессоров. Им
пользуются и профессионалы, подготавливающие
рукописи книг к изданию в типографии,
и начинающие пользователи для работы
с текстами и документами.
Войти
в среду текстового процессора Word,
можно через Главное меню. Для этого:
щелкните по кнопке <Пуск>,
в Главном меню выберите команду Все
программы → Microsoft
Office
→ Microsoft
Word,
на
экране появится интерфейс среды
текстового процессора Word
с новым документом.
Интегрированная среда
Среда
текстового процессора Microsoft
Word включает следующие
элементы, представленные на рисунке 1.
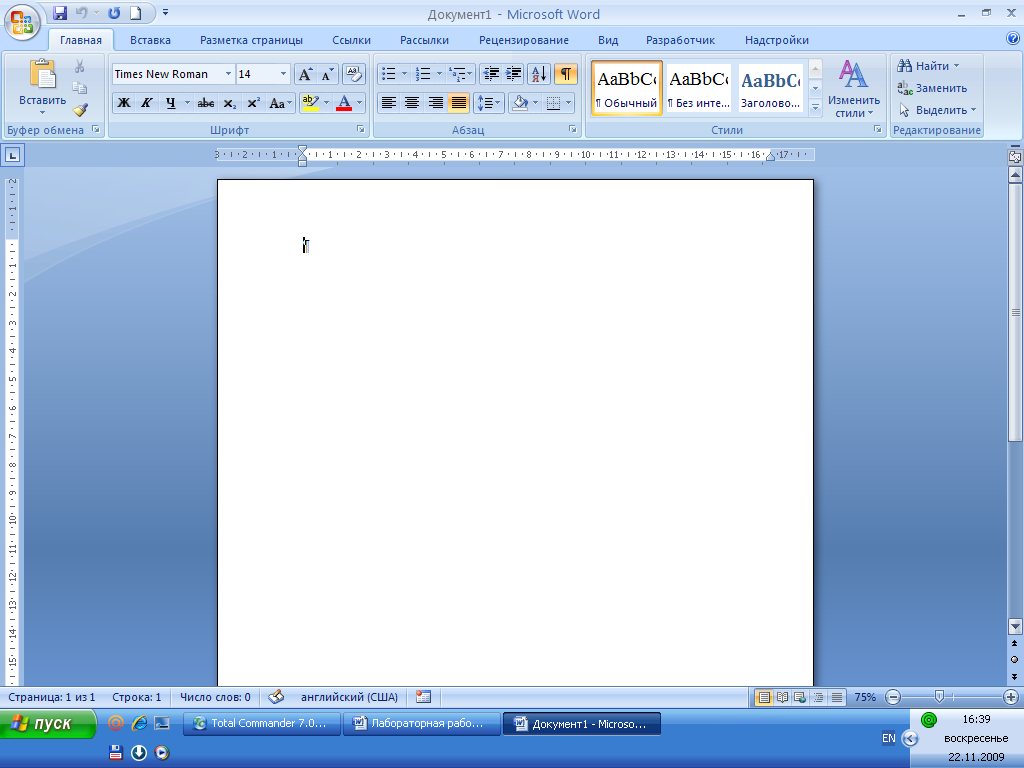
Рис.
1. Интерфейс процессора Microsoft
Word 2007.
1.
Лента содержит имена групп команд,
объединенных по функциональному
признаку. Команды выбираются с помощью
мыши, клавиш управления курсором или
нажатия комбинаций определенных клавиш
(«горячих клавиш»). При подведении
указателя мыши к кнопке ленты появляется
соответствующее название кнопки и
краткая справка о ней.
2.
Координатная линейка определяет
границы документа и позиции табуляции.
Различают горизонтальную и вертикальную
линейки. С помощью линеек можно
устанавливать поля документа, абзацные
отступы.
3.
Рабочее поле – это пространство на
экране для создания документа и работы
с ним.
4.
Строка состояния определяет текущее
положение курсора в документе, а также
выводится справочная информация.
5.
Линейки прокрутки служат для перемещения
текста документа в рабочем поле окна.
6.
Кнопка «Office»
служит для вызова главного меню
приложения. В этом меню содержатся
команды работы с файлом: создать, открыть,
сохранить, печать и т.п.
7.
Панель быстрого
доступа
располагается в верхней части окна
Word, справа от кнопки Office, на эту панель
вынесены самые главные команды, которые
могут пригодиться во время работы в
любом режиме, – сохранение документа
и кнопки для выполнения отмены и возврата
действий.
Настройка приложения
1.
Лента. Команды
ленты сгруппированы по тематическим
вкладкам, благодаря чему можно легко
найти то, что требуется в данный момент.
Например, на ленте Главная,
которая по умолчанию активизируется
после запуска Word, имеется пять групп –
Буфер обмена,
Шрифт, Абзац,
Стили и
Редактирование.
На каждой собраны команды, которые могут
понадобиться на начальном этапе работы,
когда необходимо набрать, отредактировать
и отформатировать текст. Переключение
между наборами команд может происходить
как автоматически, в ответ на действия
пользователя, так и вручную. Для перехода
к другому набору команд достаточно
щелкнуть по названию вкладки мышкой.
Если
необходимо получить доступ к дополнительным
инструментам, нужно щелкнуть по небольшому
треугольному значку, который расположен
в нижней части практически каждой
группы. При щелчке по значкам групп на
экране появляются диалоговые окна
настройки.
Для
того чтобы убрать ленту с экрана нужно
выполнить действия:
-
Щелкните
в любом месте ленты или панели быстрого
доступа правой кнопкой мыши и выберите
команду Свернуть
ленту.
Вы увидите, что все команды исчезли,
остались только названия вкладок.

Рис.
2.
Верхняя часть окна Word со свернутой
лентой
-
Если
требуется получить доступ к одной из
команд, вынесенных на ленту, щелкните
по названию вкладки, а затем – по
названию инструмента. После этого лента
снова будет скрыта.
2.
Панель быстрого доступа.
Панель
быстрого доступа можно легко изменять
и дополнять новыми командами. Для этого
предусмотрено несколько способов.
Кнопка
Настройка панели быстрого доступа.
Чтобы
добавить на панель быстрого доступа
другие часто используемые команды
нажмите кнопку Настройка
панели быстрого доступа,
которая находится в ее правой части и
представлена в виде стрелки, направленной
вниз.
Используя
меню, которое появляется при нажатии
этой кнопки, можно добавлять на панель
быстрого доступа такие команды, как
создание, открытие документа,
предварительный просмотр перед печатью
и т.д.

Рис.
3.
Меню кнопки Настройка панели быстрого
доступа
Кроме
того, при помощи этого меню можно
переместить панель быстрого доступа
под ленту, свернуть ленту или же открыть
список других команд, которые можно
добавить на эту панель.
Быстрое
добавление команд из ленты. Добавить
команды на панель быстрого доступа
можно непосредственно из ленты. Для
этого щелкните по любой команде правой
кнопкой мыши и выберите пункт Добавить
на панель быстрого доступа
в контекстном меню. В этом же меню
доступны команды для переноса панели
быстрого доступа под ленту, для
сворачивания ленты и вызова окна со
списком команд, которые можно поместить
на панель быстрого доступа.
Окно
Настройка панели быстрого доступа и
сочетаний клавиш. Наиболее
гибким средством для пополнения панели
быстрого доступа является специальное
окно Настройка
панели быстрого доступа и сочетаний
клавиш. Для
его вызова выполните одно из следующих
действий:
-
Нажмите
кнопку Настройка
панели быстрого доступа
и выберите пункт Другие
команды
в меню -
Щелкните
по ленте правой кнопкой мыши и выберите
команду Настройка
панели быстрого доступа
в контекстном меню
Соседние файлы в предмете [НЕСОРТИРОВАННОЕ]
- #
- #
- #
- #
- #
- #
- #
- #
- #
- #
- #



