Excel
– это табличный процессор.
Табличный
процессор
— это прикладная программа, которая
предназначена для создания электронных
таблиц и автоматизированной обработки
табличных данных.
Электронная
таблица
– это электронная матрица, разделенная
на строки и столбцы, на пересечении
которых образуются ячейки с уникальными
именами. Ячейки являются основным
элементом электронной таблицы, в которые
могут вводиться данные и на которые
можно ссылаться по именам ячеек. К данным
относятся: числа, даты, время суток,
текст или символьные данные и формулы.
Типы
данных в Excel
Excel
позволяет вводить в ячейки три типа
данных: числа, текст, формулы. Текст
может использоваться для заголовков
таблиц, объяснения или пометок на рабочем
листе. Если Excel не распознает тип данных
как числовой или как формулу, то данные
воспринимаются как текст.
Числа
используются для представления цифровой
информации и могут быть введены в
различных форматах: общем, денежном,
финансовом, процентном и т. д. Дата и
время могут также рассматриваться как
числа.
Формулы,
введенные в ячейку, производят вычисления,
управляют работой базы данных, проверяют
свойства и значения ячеек и используются
для задания связи между ячейками и
массивами с помощью адресных ссылок.
Любая
формула начинается со знака (=). Если в
ячейку введена формула, то по умолчанию
ячейка будет показывать результат
расчета.
Функции
Excel
Функции
Excel — это специальные, заранее созданные
формулы для сложных вычислений, в которые
пользователь должен ввести только
аргументы.
Функции
состоят из двух частей: имени функции
и одного или нескольких аргументов. Имя
функции описывает операцию, которую
эта функция выполняет, например, СУММ.
Аргументы
функции Excel — задают значения или ячейки,
используемые функцией, они всегда
заключены в круглые скобки. Открывающая
скобка ставится без пробела сразу после
имени функции. Например, в формуле
«=СУММ(A2;A9)», СУММ — это имя функции, а
A2 и A9 — ее аргументы.
Эта
формула суммирует числа в ячейках A2, и
A9. Даже если функция не имеет аргументов,
она все равно должна содержать круглые
скобки, например функция ПИ(). При
использовании в функции нескольких
аргументов они отделяются один от
другого точкой с запятой. В функции
можно использовать до 30 аргументов.
21. Электронная таблица excel. Виды диаграмм и их построение.
Диаграмма
представляет собой вставной объект,
внедренный на один из листов рабочей
книги. Она может располагаться на том
же листе, на котором находятся данные,
или на любом другом листе. Диаграмма
сохраняет связь с данными, на основе
которых она построена, и при обновлении
этих данных немедленно изменяет свой
вид.
Для
построения диаграммы обычно используют
Мастер диаграмм, запускаемый щелчком
на кнопке Мастер диаграмм на стандартной
панели инструментов. Часто удобно
заранее выделить область, содержащую
данные, которые будут отображаться на
диаграмме, но задать эту информацию
можно и в ходе работы мастера
Тип
диаграммы
На
первом этапе работы мастера выбирают
форму диаграммы. Доступные формы
перечислены в списке Тип на вкладке
Стандартные. Для выбранного типа
диаграммы справа указывается несколько
вариантов представления данных (палитра
Вид), из которых следует выбрать наиболее
подходящий.
На
вкладке Нестандартные отображается
набор полностью сформированных типов
диаграмм с готовым форматированием.
После задания формы диаграммы следует
щелкнуть на кнопке Далее.
Выбор
данных
Второй
этап работы мастера служит для выбора
данных, по которым будет строиться
диаграмма. Если диапазон данных был
выбран заранее, то в области предварительного
просмотра в верхней части окна мастера
появится приблизительное отображение
будущей диаграммы. Если данные образуют
единый прямоугольный диапазон, то их
удобно выбирать при помощи вкладки
Диапазон данных. Если данные не образуют
единой группы, то информацию для обрисовки
отдельных рядов данных задают на вкладке
Ряд. Предварительное представление
диаграммы автоматически обновляется
при изменении набора отображаемых
данных.
Оформление
диаграммы
Третий
этап работы мастера (после щелчка на
кнопке Далее) состоит в выборе оформления
диаграммы. На вкладках окна мастера
задаются:
—
название диаграммы, подписи осей (вкладка
Заголовки);
—
отображение и маркировка осей координат
(вкладка Оси);
—
отображение сетки линий, параллельных
осям координат (вкладка Линии сетки);
—
описание построенных графиков (вкладка
Легенда);
—
отображение надписей, соответствующих
отдельным элементам данных на графике
(вкладка Подписи данных);
—
представление данных, использованных
при построении графика, в виде таблицы
(вкладка Таблица данных).
В
зависимости от типа диаграммы некоторые
из перечисленных вкладок могут
отсутствовать.
Размещение
диаграммы
На
последнем этапе работы мастера (после
щелчка на кнопке Далее) указывается,
следует ли использовать для размещения
диаграммы новый рабочий лист или один
из имеющихся.
Виды
диаграмм
—
Гистограммы
— используются для демонстрации изменений
данных за определенный период времени
или для иллюстрирования сравнения
объектов. В гистограммах категории
обычно формируются по горизонтальной
оси, а значения — по вертикальной.
—
Графики
— позволяют изображать непрерывное
изменение данных с течением времени в
едином масштабе. На графиках категории
данных равномерно распределены вдоль
горизонтальной оси, а значения равномерно
распределены вдоль вертикальной оси.
—
Круговые
диаграммы
— демонстрирует размер элементов
одного ряда данных пропорционально
сумме элементов. Точки данных на
круговой диаграмме выводятся в виде
процентов от всего круга.
—
Линейчатые
диаграммы
— иллюстрируют сравнение отдельных
элементов.
—
Диаграммы
с областями
— иллюстрируют величину изменений в
зависимости от времени и могут
использоваться для привлечения внимания
к суммарному значению в соответствии
с трендом.
—
Точечные
диаграммы
— показывает отношения между численными
значениями в нескольких рядах данных
или отображает две группы чисел как
один ряд координат x и y.
—
Биржевые
диаграммы
— наиболее часто используется для
иллюстрации изменений цен на акции.
Однако эта диаграмма может использоваться
также для вывода научных данных.
—
Поверхностные
диаграммы
— используется, когда требуется найти
оптимальные комбинации в двух наборах
данных.
—
Кольцевые
диаграммы
— отображает отношение частей к целому,
но может содержать более одного ряда
данных.
—
Пузырьковые
диаграммы
— могут отображаться данные столбцов
электронной таблицы, при этом значения
по оси X выбираются из первого столбца,
а соответствующие значения по оси Y и
значения, определяющие размер пузырьков,
выбираются из соседних столбцов.
—
Лепестковые
диаграммы
— можно сравнить статистические значения
нескольких рядов данных.
Соседние файлы в предмете [НЕСОРТИРОВАННОЕ]
- #
- #
- #
- #
- #
- #
- #
- #
- #
- #
- #
Правильные ответы отмечены +
Тесты по начальному уровню знаний excel
1. Основное назначение электронных таблиц-
а) редактировать и форматировать текстовые документы;
б) хранить большие объемы информации;
+в) выполнять расчет по формулам;
г) нет правильного ответа.
Тест. 2. Что позволяет выполнять электронная таблица?
а) решать задачи на прогнозирование и моделирование ситуаций;
+б) представлять данные в виде диаграмм, графиков;
в) при изменении данных автоматически пересчитывать результат;
г) выполнять чертежные работы;
3. Можно ли в ЭТ построить график, диаграмму по числовым значениям таблицы?
+а) да ;
б) нет;
4. Основным элементом электронных таблиц является:
а) Цифры
+б) Ячейки
в) Данные
Тесты по среднему уровню знаний excel
1. Какая программа не является электронной таблицей?
а) Excel ;
б) Quattropro;
в) Superkalk;
+г) Word;
2. Как называется документ в программе Excel?
а) рабочая таблица ;
+б) книга;
в) страница;
г) лист;
3. Рабочая книга состоит из…
а) нескольких рабочих страниц;
+б) нескольких рабочих листов;
в) нескольких ячеек;
г) одного рабочего листа;
4. Наименьшей структурной единицей внутри таблицы является..
а) строка ;
+б) ячейка;
в) столбец;
г) диапазон;
5. Ячейка не может содержать данные в виде…
а) текста;
б) формулы;
в) числа;
+г) картинки;
6. Значения ячеек, которые введены пользователем, а не получаются в результате расчётов называются…
а) текущими;
б) производными;
+в) исходными;
г) расчетными;
7. Укажите правильный адрес ячейки.
а) Ф7;
+б) Р6;
в) 7В;
г) нет правильного ответа;
8. К какому типу программного обеспечения относятся ЕТ?
а) к системному;
б) к языкам программирования;
+в) к прикладному;
г) к операционному;
9.Тест. Формула — начинается со знака…
а)» ;
б) №;
+в) =;
г) нет правильного ответа;
10. Какая ячейка называется активной?
а) любая;
б) та, где находится курсор;
+в) заполненная;
г) нет правильного ответа;
11. Какой знак отделяет целую часть числа от дробной
а) :
б) ;
в) .
+г) нет правильного ответа;
12. Какого типа сортировки не существует в Excel?
а) по убыванию;
+б) по размеру;
в) по возрастанию;
г) все виды существуют;
Тесты по высокому уровню знаний excel
1. Как можно задать округление числа в ячейке?
+а)используя формат ячейки ;
б) используя функцию ОКРУГЛ();
в) оба предыдущее ответа правильные;
г) нет правильного ответа;
Тест — 2. В качестве диапазона не может выступать…
а)фрагмент строки или столбца ;
б) прямоугольная область;
+в) группа ячеек: А1,В2, С3;
г) формула;
3. Что не является типовой диаграммой в таблице?
а) круговая;
+б) сетка;
в) гистограмма;
г) график;
4. К какой категории относится функция ЕСЛИ?
а) математической;
б) статистической;
+в) логической;
г) календарной.
5. Какие основные типы данных в Excel?
а) числа, формулы;
+б) текст, числа, формулы;
в) цифры, даты, числа;
г) последовательность действий;
6. как записывается логическая команда в Excel?
а) если (условие, действие1, действие 2);
б) (если условие, действие1, действие 2);
+в) =если (условие, действие1, действие 2);
г) если условие, действие1, действие 2.
7. Как понимать сообщение # знач! при вычислении формулы?
а) формула использует несуществующее имя;
б) формула ссылается на несуществующую ячейку;
+в) ошибка при вычислении функции ;
г) ошибка в числе.
8.Тест. Что означает появление ####### при выполнении расчетов?
+а) ширина ячейки меньше длины полученного результата;
б) ошибка в формуле вычислений;
в) отсутствие результата;
г) нет правильного ответа.
Тесты по теме — Табличный процессор, электронные таблицы excel сборник 2019.
1. В электронных таблицах нельзя удалить:
— Текстовые данные ячеек
+ Имена ячеек
— Столбцы
2. Минимальной составляющей таблицы является:
+ Ячейка
— Строка
— Книга
3. В электронных таблицах имя ячейки образуется:
— Произвольным образом
— Путем соединения имен строки и столбца
+ Путем соединения имен столбца и строки
4. Табличный процессор – это:
+ Группа прикладных программ, которые предназначены для проведения расчетов в табличной форме
— Команда приложения Excel, вызов которой приводит к выполнению расчетов по введенным в таблицу данным
— Специальная компьютерная программа, помогающая преобразовывать массивы данных из текстового вида в табличный
5. Рабочая книга табличного процессора состоит из:
— Таблиц
— Строк и столбцов
+ Листов
6. Табличный процессор – это программный продукт, предназначенный для:
— Создания и редактирования текстовой информации
+ Управления табличными базами данных
— Работы с данными, представленными в виде электронных таблиц
7. Основными функциями табличного процессора являются:
— Структурирование данных в таблицы; выполнение вычислений по введенным в таблицы данным
+ Все виды действий с электронными таблицами (создание, редактирование, выполнение вычислений); построение графиков и диаграмм на основе данных из таблиц; работа с книгами и т.д.
— Редактирование таблиц; вывод данных из таблиц на печать; правка графической информации
8. К табличным процессорам относятся:
+ Quattro Pro 10, Lotus 1-2-3
— Microsoft Excel, Freelance Graphics
— Paradox 10, Microsoft Access
9. К встроенным функциям табличных процессоров относятся:
— Экономические
+ Расчетные
— Математические
тест 10. Какие типы диаграмм позволяют строить табличные процессоры?
+ График, точечная, линейчатая, гистограмма, круговая
— Коническая, плоская, поверхностная, усеченная
— Гистограмма, график, локальное пересечение, аналитическая
11. Математические функции табличных процессоров используются для:
— Исчисления средних значений, максимума и минимума
— Расчета ежемесячных платежей по кредиту, ставок дисконтирования и капитализации
+ Расчета тригонометрических функций и логарифмов
12. Документ табличного процессора Excel по умолчанию называется:
+ Книгой
— Томом
— Таблицей
13. Табличный процессор обрабатывает следующие типы данных:
— Матричный, Временной, Математический, Текстовый, Денежный
— Банковский, Целочисленный, Дробный, Текстовый, Графический
+ Дата, Время, Текстовый, Финансовый, Процентный
14. Статистические функции табличных процессоров используются для:
— Проверки равенства двух чисел; расчета величины амортизации актива за заданный период
+ Вычисления суммы квадратов отклонений; плотности стандартного нормального распределения
— Расчета кортежа из куба; перевода из градусов в радианы
15. Какова структура рабочего листа табличного процессора?
— Строки, столбцы, командная строка, набор функций
— Ячейки, набор функций, строка состояния
+ Строки и столбцы, пересечения которых образуют ячейки
16. Как называется документ, созданный в табличном процессоре?
+ Рабочая книга
— Рабочий лист
— Рабочая область
17. Финансовые функции табличных процессоров используются для:
— Вычисления произведения аргументов; определения факториала числа
— Определения ключевого показателя эффективности; построения логических выражений
+ Расчетов дохода по казначейскому векселю и фактической годовой процентной ставки
18. Табличные процессоры относятся к какому программному обеспечению?
+ Прикладному
— Функциональному
— Специализированному
19. В виде чего нельзя отобразить данные в электронной таблице?
— Чисел и букв
+ Оператора
— Формул
тест_20. Дан фрагмент электронной таблицы с числами и формулами.
Чему равно значение в ячейке Е3, скопированное после проведения вычислений в ячейке Е1?
— 180
— 110
+ 135
21. Расширение файлов, созданных в Microsoft Excel – это:
+ .xls
— .doc
— .bmp
22. Координата в электронной таблице – это адрес:
+ Клетки в электронной таблице
— Данных в столбце
— Клетки в строке
23. Какие типы фильтров существуют в табличном процессоре Excel?
— Тематический фильтр, автофильтр
+ Автофильтр, расширенный фильтр
— Текстовый фильтр, числовой фильтр
24. Наиболее наглядно будет выглядеть представление средних зарплат представителей разных профессий в виде:
— Круговой диаграммы
— Ярусной диаграммы
+ Столбчатой диаграммы
25. 30 ячеек электронной таблицы содержится в диапазоне:
+ E2:G11
— A15:D20
— C4:F9
26. Выберите абсолютный адрес ячейки из табличного процессора Excel:
— D$3$
— D3
+ $D$3
27. Скопированные или перемещенные абсолютные ссылки в электронной таблице:
+ Не изменяются
— Преобразуются в соответствии с новым положением формулы
— Преобразуются в соответствии с новым видом формулы
28. Активная ячейка – это ячейка:
— С формулой, в которой содержится абсолютная ссылка
+ В которую в настоящий момент вводят данные
— С формулой, в которой содержится относительная ссылка
29. Отличием электронной таблицы от обычной является:
+ Автоматический пересчет задаваемых формулами данных в случае изменения исходных
— Представление связей между взаимосвязанными обрабатываемыми данными
— Обработка данных различного типа
тест-30. Совокупность клеток, которые образуют в электронной таблице прямоугольник – это:
— Ранг
+ Диапазон
— Область данных
31. В табличном процессоре Excel столбцы:
+ Обозначаются буквами латинского алфавита
— Обозначаются римскими цифрами
— Получают имя произвольным образом
32. Символ «=» в табличных процессорах означает:
— Фиксацию абсолютной ссылки
+ Начало ввода формулы
— Фиксацию относительной ссылки
33. Какого элемента структуры электронной таблицы не существует?
— Полосы прокрутки
— Строки формул
+ Командной строки
34. Числовое выражение 15,7Е+4 из электронной таблицы означает число:
+ 157000
— 157,4
— 0,00157
35. В одной ячейке можно записать:
+ Только одно число
— Одно или два числа
— Сколько угодно чисел
36. Подтверждение ввода в ячейку осуществляется нажатием клавиши:
— Tab
— F6
+ Enter
37. Содержимое активной ячейки дополнительно указывается в:
— Поле имени
+ Строке формул
— Строке состояния
38. Для чего используется функция Excel СЧЕТ3?
— Для подсчета ячеек, содержащих числа
— Для подсчета пустых ячеек в диапазоне ячеек
+ Для подсчета заполненных ячеек в диапазоне ячеек
39. Функция ОБЩПЛАТ относится к:
+ Финансовым
— Математическим
— Статистическим
тест*40. Укажите верную запись формулы:
— B9C9+64
+ =D3*D4-D5
— A1=A3+2*B1
41. Маркер автозаполнения появляется, когда курсор устанавливают:
+ В правом нижнем углу активной ячейки
— В левом верхнем углу активной ячейки
— По центру активной ячейки
42. Диапазоном не может быть:
— Прямоугольная область
— Фрагмент столбца
+ Группа ячеек D1, E2, F3
43. Можно ли убрать сетку в электронной таблицу Excel?
— Нет
+ Да
— Да, если снята защита от редактирования таблицы
44. Если при выполнении расчетов в ячейке появилась группа символов #########, то это означает, что:
+ Ширина ячейки меньше, чем длина полученного результата
— Допущена синтаксическая ошибка в формуле
— Полученное значение является иррациональным числом
45. В электронной таблице выделен диапазон ячеек A1:B3. Сколько ячеек выделено?
— 4
— 2
+ 6
Тестирование по теме: «Электронная таблица Microsoft Excel«.
I вариант
1.Укажите правильный адрес
ячейки:
|
А) А12С |
Б) В1256 |
В) 123С |
Г) В1А |
2. В электронных таблицах
выделена группа ячеек А1:В3. Сколько ячеек входит в этот диапазон?
3.Результатом вычислений в
ячейке С1 будет:
4.В ЭТ нельзя удалить:
|
А) столбец |
Б) строку |
В) имя ячейки |
Г) содержимое ячейки |
5.Основным элементом ЭТ
является:
|
А) ячейка |
Б) строка |
В) столбец |
Г) таблица |
6.Укажите неправильную
формулу:
|
А) А2+В4 |
Б) =А1/С453 |
В) =С245*М67 |
Г) =О89-К89 |
7.При перемещении или
копировании в ЭТ абсолютные ссылки:
А) не изменяются;
Б) преобразуются вне
зависимости от нового положения формулы;
В) преобразуются в зависимости
от нового положения формулы;
Г) преобразуются в
зависимости от длины формулы.
8. Диапазон – это:
А) все ячейки одной строки;
Б) совокупность клеток,
образующих в таблице область прямоугольной формы;
В) все ячейки одного столбца;
Г) множество допустимых
значений.
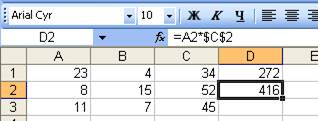
ячейку D3, формулы из ячейки D2:
А) =А2*$С$2;
Б) =$A$2*C2;
В) =A3*$C$2;
Г) = A2*C3.
10. Дан фрагмент
таблицы в режиме отображения формул.
|
А |
В |
С |
D |
E |
|
|
1 |
-1 |
3 |
12 |
||
|
2 |
9 |
10 |
-2 |
-3 |
|
|
3 |
2 |
7 |
1 |
6 |
=(A2+D3)/3+B3^2 |
|
4 |
=СТЕПЕНЬ(С2;5) |
=КОРЕНЬ(А2)*3 |
=СУММ(В1:С2) |
Какие значения будут записаны
в ячейках A4, B4, Е3, E4 в режиме отображения значений.
11. Выражение
4(A2-C3)+8:3(2B2-3D3) в электронной таблице имеет вид:
|
А) Б) |
В) Г) |
12. В
электронной таблице значение формулы =СРЗНАЧ(A1:C1) равно 5. Чему равно значение
ячейки D1, если значение формулы =СУММ(A1:D1)равно 7?
А) 2 Б)
-8 В) 8 Г)
-3
13.
Дан фрагмент электронной таблицы:
|
А |
В |
|
|
1 |
=В2+2 |
5 |
|
2 |
=В4-1 |
|
|
3 |
=А1 |
|
|
4 |
=А2+2 |
2 |
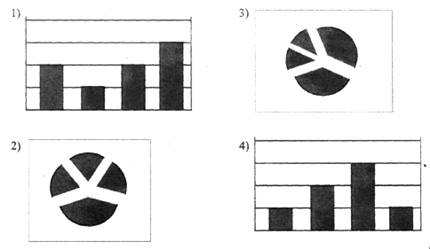 |
После выполнения вычислений по значениям диапазона ячеек А1:А4 была построена
диаграмма. Укажите получившуюся диаграмму.
14. Запишите, какой тип
диаграммы необходимо выбрать для отображения температуры воздуха в зависимости
от времени суток.
15. Запишите формулу в
виде, пригодном для использования в электронных таблицах:
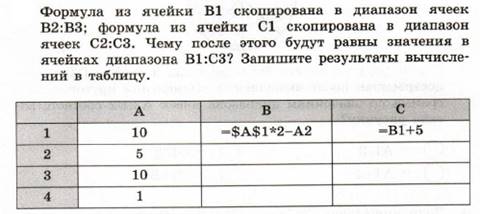 |
16.
17.
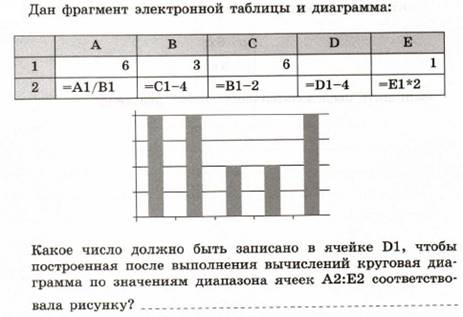 |
Тестирование по теме: «Электронная таблица Microsoft Excel«.
II
вариант
1.Укажите правильный адрес
ячейки:
|
А) 12А |
Б) В89К |
В) В12С |
Г) О456 |
2. В электронных таблицах
выделена группа ячеек А1:С2. Сколько ячеек входит в этот диапазон?
3.Результатом вычислений в
ячейке С1 будет:
4.В ЭТ формула не может
включать в себя:
|
А) числа |
Б) имена ячеек |
В) текст |
Г) знаки арифметических операций |
5.В ЭТ имя ячейки
образуется:
|
А) из имени столбца |
Б) из имени строки |
В) из имени столбца и |
Г) произвольно |
6.Укажите неправильную
формулу:
|
А) =О45*В2 |
Б) =К15*В1 |
В) =12А-В4 |
Г) А123+О1 |
7.При перемещении или
копировании в ЭТ относительные ссылки:
А) не изменяются;
Б) преобразуются вне
зависимости от нового положения формулы;
В) преобразуются в
зависимости от нового положения формулы;
Г) преобразуются в
зависимости от длины формулы.
8. Активная ячейка – это
ячейка:
А) для записи команд;
Б) содержащая формулу,
включающую в себя имя ячейки, в которой выполняется ввод данных;
В) формула в которой содержит
ссылки на содержимое зависимой ячейки;
Г) в которой выполняется ввод
данных.
9. Какая формула будет
получена при копировании в ячейку D3, формулы из ячейки D2:
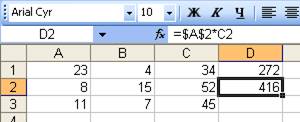
Б) =$A$2*C3;
В) =$A$2*$C$3;
Г) = A2*C3.
10. Дан фрагмент таблицы в
режиме отображения формул.
|
А |
В |
С |
D |
E |
|
|
1 |
2 |
3 |
4 |
10 |
|
|
2 |
7 |
5 |
-1 |
9 |
=(A2+D3)/2+B3^3 |
|
3 |
3 |
-2 |
-3 |
||
|
4 |
=СУММ(A2:B3) |
=КОРЕНЬ(D2)*3 |
=СТЕПЕНЬ(С2;5) |
Какие значения будут записаны
в ячейках A4, B4, D4,E2 в режиме отображения значений.
11. Выражение 5(A2+C3):3(2B2-3D3) в
электронной таблице имеет вид:
|
А) Б) |
В) Г) |
12. В электронной
таблице значение формулы =СРЗНАЧ(A4:C4) равно 5. Чему равно значение формулы
=СУММ(A4:D4), если значение ячейки D4 равно 6?
А) 1 В)
11
Б) 16 Г)
21
13.
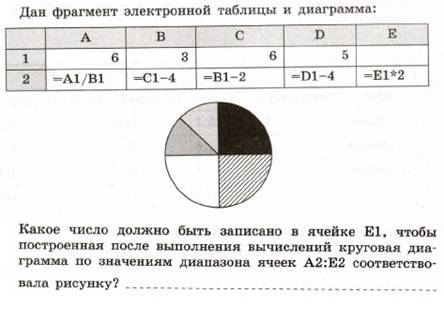 |
Дан фрагмент электронной таблицы в режиме отображения формул.
После
выполнения вычислений построили диаграмму по значениям диапазона A1:D1. Укажите полученную диаграмму:
14. Запишите, какой тип
диаграммы необходимо выбрать для отображения состава лекарственного сбора трав,
если известно, какую часть сбора (в %) составляет каждая из трав.
15. Запишите формулу в виде,
пригодном для использования в электронных таблицах:
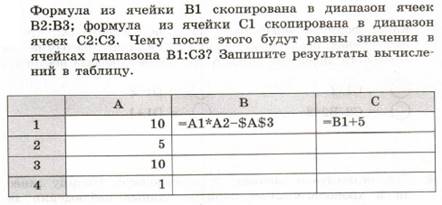
17.
1) EXCEL это
- Графический редактор
- Текстовый процессор
- Операционная система
- Табличный процессор +
- Клавиша на клавиатуре
2) Файл с расширением XLS содержит
- Только одну таблицу
- Только один рабочий лист с возможно несколькими таблицами
- Несколько рабочих листов, образующих рабочую книгу +
3) При выделении одного фрагмента на рабочем листе, выделяется
- Прямоугольная область +
- Область произвольной формы
4) Можно ли выделить на рабочем листе несколько фрагментов?
- Да +
- Нет
5) Для выделения мышкой нескольких областей следует прижать клавишу
- Esc
- Shift
- Ctrl +
- Alt
6) Можно ли форматировать числа и текст, находящиеся на рабочем листе?
- Да +
- Нет
7) Вставка новой панели инструментов осуществляется выбором в главном меню:
- Правка->Вставить
- Вставка->Поле
- Вид->Панели инструментов +
- Формат->Список
Можно ли изменить имя рабочего листа и названия рабочей книги?
- рабочего листа
- Только рабочей книги
- И рабочего листа и рабочей книги +
- Нельзя в обоих случаях
9) Сколько чисел можно записать в одной ячейке?
- Только одно +
- Не более двух
- Более двух
10) Можно ли в одной программе EXCEL открыть
- Более одной рабочей книги +
- Не более одной рабочей книги
- Более одного рабочего листа +
- Не более одного рабочего листа
11) В какой строке окна программы находятся кнопки, относящиеся к окну программы Свернуть, Развернуть/Восстановить, Закрыть
- Строке меню
- Строке заголовка +
- Панели инструментов
12) В какой строке какого окна находятся кнопки, относящиеся к окну документа Свернуть, Развернуть/Восстановить, Закрыть, если это окно было развернуто (была нажата кнопка Развернуть)
- В строке заголовка окна документа
- В строке заголовка окна программы
- В строке главного меню окна программы +
- В строке главного меню окна документа
13) Формулы для расчетов вводятся
- Только «вручную» — с клавиатуры
- Только через меню Вставка->Функция
- Вручную (с клавиатуры) или через меню Вставка->Функция +
14) Можно ли сохранить в файле на диске отдельно созданную таблицу, не сохраняя при этом всю рабочую книгу?
- Да
- Нет +
15) Как можно изменить ширину столбца?
- С помощью мыши +
- Через меню Формат +
- С помощью использования формул
16) Как можно изменить высоту строки?
- С помощью мыши +
- Через меню Формат +
- С помощью использования формул
17) Можно ли сделать строку невидимой
- Да +
- Нет
18) Можно ли сделать невидимыми один или несколько столбцов
- Нет b) Только один c) Один или несколько столбцов +
19) Имена каких строк и столбцов при копировании формулы =$A23+C$21 не будут меняться:
- A +
- C
- 21 +
- 23
20) Имена каких строк и столбцов при копировании формулы =$F15+K$44 будут меняться:
- F
- K +
- 15 +
- 44
21) Какая из формул выводит дату следующего дня
- =Сегодня(1)
- =Сегодня()+1 +
- =Сегодня()+ Сегодня()
- = Сегодня()*2
22) Какая из формул содержит абсолютную ссылку
- F45/$H$12 +
- G$4 + J6
- R74*E63
23) В каком случае имя адресуемого листа рабочей книги заключено в одинарные кавычки:
='[Книга2]Финансовый отчет’!$A$1+'[Книга2]Финансовый отчет’!$B$1
- Имя листа содержит пробел +
- рабочая книга, содержащая адресуемый лист закрыта
- имя рабочего листа используется в формуле дважды
24) В ячейке C4 формула =B4/B2. Как она будет выглядеть, если переместить ее в ячейку C5?
- B4/B2
- С4/С2
- B5/B3 +
- C4/B2
25) Формула =B4/B2 копируется из ячейки C4 в ячейку C5. Каков результат в ячейке C5?
- 12,00р.
- #знач +
- #дел/0
- #ссылка
26) Для подтверждения ввода в ячейку нужно:
- нажать клавишу ENTER. +
- нажать клавишу F
- нажать клавишу
- нажать клавишу
- нажать клавишу TAB. +
27) Содержимое активной ячейки отображено в:
- буфере обмена
- строке состояния
- заголовке окна приложения
- строке формул +
- поле имени
28) В последовательные ячейки столбца таблицы Excel введены названия дней недели: «понедельник», «вторник», «среда». Активна последняя ячейка. списка. Мышь указывает на правый нижний угол ячейки списка, при этом ниже правого уголка ячейке виден знак «Плюс». Что произойдет, если «протянуть» мышь на пару ячеек вниз?
- Две следующие ячейки заполнятся текстом: «среда».
- Две следующие ячейки будут отформатированы так же, как последняя ячейка списка, а их содержимое останется пустым
- Выполнится копирование содержимого активной ячейки.
- Две следующие ячейки столбца заполнятся продолжением списка дне недели: «четверг», «пятница». +
- Будет выделен столбец.
- Будут выделены три ячейки столбца: активная и две следующие за ней.
29) Каково число диапазонов, суммируемых в формуле: =СУММ(F2;F6:F15;$A$6:C13;H1:H5;J1;L1;N1)
- 10
- 7 +
- 6
- 20
30) Сколько фрагментов может храниться в буфере обмена Office-XP?
- 2
- 1
- 12
- 24 +
- 10
31) Какой символ нужно ввести перед последовательностью цифр, чтобы они интерпретировались как текст?
- двойная кавычка
- тире
- звездочка
- апостроф
- пробел
32) Какие из приведенных элементов характеризуют электронную таблицу:
- формат
- столбец
- строка
- ячейка
- текст
- число
33) Документ (файл) Excel это:
- Рабочая книга +
- лист Excel
34) Столбцы электронной таблицы обычно обозначаются
- цифрами (1, 2, 3…)
- буквами латинского алфавита (A, B, C, D…) +
- буквами русского алфавита (A, Б, В, Г…)
- Буквами и цифрами (A1, A2, A3…)
35) Введенный в ячейку текст обычно автоматически выравнивается:
- по ширине
- по левому краю +
- по центру
- по правому краю
36) Строки электронной таблицы обычно обозначаются
- цифрами (1, 2, 3…) +
- буквами латинского алфавита (A, B, C, D…)
- буквами русского алфавита (A, Б, В, Г…)
- Буквами и цифрами (A1, A2, A3…)
37) В таблице выделены два столбца. Что произойдет при попытке изменить ширину столбца:
- изменится ширина первого столбца из выделенных
- Изменится ширина всех выделенных столбцов +
- Изменится ширина последнего столбца из выделенных
- Изменится ширина всех столбцов таблицы
38) Формула в ячейке выглядела так: =СУММ(B2:C8) В рабочем листе таблицы был удален первый столбец и перед первой строкой вставлена новая строка. Какой вид приняла формула?
- =СУММ(B2:C8)
- =СУММ(A3:B9) +
- =СУММ(A2:B8)
- =СУММ(B3:C9)
- =СУММ(A2:B4)
39) На принтере могут быть отпечатаны:
- только все книга Excel полностью
- только активный лист
- книга Excel, выделенные листы или выделенный диапазон +
- только выделенный диапазон
- только выделенные листы книги или выделенный диапазон
40) Чтобы выделить элемент диаграммы можно:
- В меню Диаграммы выбрать команду Параметры
- Выполнить одинарный щелчок мышью по элементу +
- В меню Формат выбрать команду Объект
- В списке «Элементы диаграммы» панели инструментов Диаграммы выбрать нужный элемент +
- В контекстном меню Диаграммы выбрать команду Формат области диаграммы.
41) Содержимое ячейки: #########. В чем причина?
- Содержимое ячейки не соответствует ее формату
- Введенное или рассчитанное по формуле число не поместилось полностью в ячейку. Нужно либо расширить столбец, либо уменьшить шрифт, либо применить формат «вписать» +
- Расчет формулы в ячейке дал деление на ноль
- Введенная или рассчитанная по формуле дата не поместилась полностью в ячейку. Нужно либо расширить столбец, либо уменьшить шрифт, либо применить формат «вписать» +
- Текст не поместился в ячейку
- Формула содержит ошибку
42) Может ли функция Excel не иметь аргументов?
- Да +
- Нет
43) Каково значение в ячейке C3?
- 24
- 12
- #Дел/0 +
- #Знач
- =A1/B1
- #ИМЯ
44) Во время прокрутки листа Excel адрес (имя) активной ячейки меняется?
- Да
- Нет +
45) Во время прокрутки списка листов Excel меняется текущий лист?
- Да
- Нет +
46) В ячейку введен текст. Его длина превысила размер ячейки. Соседняя справа ячейка занята. Что будет отображено в ячейке с текстом?
- Сообщение об ошибке
- Фрагмент введенного текста. Отображается столько знаков, сколько вошло в ячейку. Не вошедшие знаки не видны, но не пропадают. +
- Фрагмент введенного текста. Отображается столько знаков, сколько вошло в ячейку. Не вошедшие знаки пропадают.
- Весь введенный текст, только шрифтом минимального размера.
- Весть введенный текст стандартным шрифтом. Не вошедший в ячейку текст перекрывает содержимое соседней справа ячейки.
47) В ячейку введен текст. Его длина превысила размер ячейки. Соседняя справа ячейка не занята.
Что будет отображено в ячейке с текстом?
- Сообщение об ошибке
- Фрагмент введенного текста. Отображается столько знаков, сколько вошло в ячейку.
- Весь введенный текст, только шрифтом минимального размера.
- Весть введенный текст стандартным шрифтом. Не вошедший в ячейку текст перекрывает содержимое соседней справа ячейки. +
- Фрагмент введенного текста. Отображается столько знаков, сколько вошло в ячейку. Не вошедшие знаки пропадают.
48) В списке заголовки столбцов размещены во первой строке, первый столбец содержит наименования лекарств. Какую ячейку сделать активной перед выполнением команды «закрепить области», чтобы при прокрутке листа не исчезали заголовки и наименования?
- A1
- B1
- B2 +
- A2
49) Какие из приведенных ниже выражений удовлетворяют правилам построения формул Excel?
- A5*$C7
- =DATA()
- =A32+$F$12 +
- =B6+C3$
- =$R1 +
- =R12C$32
- =A1/$E$5+67/3 +
50) Для создания принудительного перехода текстового содержимого ячейки в другую строку той же ячейки следует использовать сочетание клавиш:
- ALT+ENTER +
- CTRL+ENTER
- TAB+ENTER
- SHIFT+TAB
- SHIFT+ENTER
51) Какие элементы окна приложения специфичны (не используются в других приложениях) для Excel?
- Панель инструментов
- Строка формул +
- Строка состояния
- Строка меню
- Область управления листами +
- Полосы прокрутки
52) Верно ли, что каждый документ Excel создается на основе шаблона?
- Да +
- Нет
53) Можно ли на рабочем листе в одной таблице применить денежный формат и «в рублях» и «в долларах»?
- Да +
- Нет
54) Какой код маски числового формата позволяет заменять незначащие цифры пробелами?
- #
- *
- 0
- ?
- $
55) К ячейкам A1:E1 применена операция «Объединить и выровнять по центру». Чтобы снять объединение ячеек, не изменяя формата текста нужно:
- К выделению повторно применить операцию «Объединить и выровнять по центру».
- Выполнить команду Формат→Ячейки и на вкладке Выравнивание снять флажок объединения ячеек. +
- Выделить подходящую ячейку таблицы и перенести ее формат на объединенные ячейки
- Объединение ячеек снять нельзя.
- Нельзя снять объединение с ячеек без изменения других параметров форматирования.
56) Можно ли менять формат шрифта текста колонтитулов?
- Да, все атрибуты формата +
- Нет
- Только размер
- Только начертание
- Только шрифт и начертание
57) В ячейки A1 и B2 введены числа 24 и 12 соответственно. В ячейку C1 введено: A1/B1/
Каков будет результат в ячейке С1?
- 2
- A1/B1/ +
- #ОШИБКА
- #ЗНАЧ
58) В формулу нужно ввести ссылку на ячейку. Что для этого нужно сделать?
- Щелкнуть по нужной ячейке левой кнопкой мыши +
- Нажать клавишу F4
- В строке формул вызвать контекстное меню
59) В электронной таблице нельзя удалить:
- Содержимое ячейки
- Форматирование ячейки
- Столбец
- Адрес ячейки +
- Имя ячейки
- Строку
60) Какие из приведенных ниже выражений могут являться формулами Excel?
- =$R1 +
- =$C$45/A1+4 +
- A5*$C6
- *F12+D6
- =F12+D6$
61) MS Excel выводит на экран адрес активной (выделенной) ячейки в
- строку состояния
- поле имени формулы
- строке меню
- ячейке на пересечении заголовков строк и столбцов
62) Строки таблицы Excel обычно обозначаются
- строчными буквами латинского алфавита
- арабскими цифрами +
- буквами русского алфавита
- римскими цифрами
63) Какие элементы окна приложения Excel специфичны (не используются в других окнах приложений MS Office)?
- горизонтальная линейка прокрутки
- строка формул +
- строка состояния
- область управления листами +
- панель инструментов EuroValue +
- область задач
64) В ячейку введено число 0,70 и применен процентный формат. Каков будет результат, отображенный в ячейке?
- 0,7%
- 70% +
- 7000%
- 700%
- 7%
65) Число в ячейке по умолчании выравнивается
- по левому краю
- по правому краю +
- по центру
- по положению десятичной точки
- по ширине
66) Текст в ячейке по умолчании выравнивается
- по правому краю
- по центру
- по левому краю +
- по ширине
| A | B | C | D | |
| 1 | 1 | 2 | 3 | |
| 2 | 2 | 4 | 12 | |
| 3 | 3 | 6 | 18 | |
| 4 | 4 | 8 | ||
| 5 |
67) Какой результат отобразится в ячейке C4 при копировании в нее формулы Excel =A2*B$1 из ячейки B2?
- 12
- 24 +
- 144
- 8
Тест по теме: «Табличный процессор Microsoft Excel»
1 вариант
ЗАДАНИЕ N 1
Любая формула в таблице MS Excel начинается со знака…
-
=
-
:
-
;
-
-.
ЗАДАНИЕ N 2
Для работы с областью в электронных таблицах MS Excel ее сначала необходимо…
-
Переместить;
-
Удалить;
-
Выделить;
-
Передвинуть.
ЗАДАНИЕ N 3
Объединить выделенные ячейки в таблице MS Excel можно кнопкой …
-
;
-
;
-
;
-
.
ЗАДАНИЕ N 4
Н
-
Поле Имя;
-
Строка формул;
-
Полоса прокрутки;
-
Ярлык рабочего листа.
ЗАДАНИЕ N 5
Результатом вычислений в ячейке С2, после копирования формулы из С1, будет…
-
2
5;
-
50;
-
60;
-
75.
ЗАДАНИЕ N 6
Формула, записанная в ячейку С1, при копировании в С2 примет вид…
-
=
$A$1*B2;
-
=A1*B1;
-
=A2*B2;
-
=$A$2*B1.
ЗАДАНИЕ N 7 Чтобы в одной ячейке электронной таблицы MS Excel расположить текст в несколько строк, необходимо…
-
Выполнить команду меню Главная – Перенос текста;
-
Изменить ширину столбца;
-
Нажать клавишу Tab;
-
Набрать данные в разных строках.
ЗАДАНИЕ N 8
В результате вычислений в ячейке таблицы MS Excel получилось число 235,647921. Для изменения количества знаков после десятичной запятой щелкнули 3 раза кнопку и получили результат…
-
235,6478;
-
235,648;
-
235,6479;
-
0,235647921.
ЗАДАНИЕ N 9
В ячейке таблицы MS Excel вместо результата вычислений появляется ########## в том случае, если…
-
Число введено в защищенную ячейку;
-
Число введено с ошибкой;
-
Не хватает ширины клетки, чтобы показать введенное число;
-
П
олучилось отрицательное число.
ЗАДАНИЕ N 10
Значок абсолютной адресации $, поставленный перед именем строки (например, С$1) в таблице MS Excel будет означать, что …
-
Неизменной остается строка;
-
Неизменной остается ячейка;
-
Неизменным остается столбец;
-
Изменить содержимое ячейки невозможно.
ЗАДАНИЕ N 11
К какой категории функций в MS Excel, относится функция ПРОИЗВЕД?
-
Статистические;
-
Финансовые;
-
Логические;
-
Математические.
Тест по теме: «Табличный процессор Microsoft Excel»
2 вариант
ЗАДАНИЕ N 1
В электронной таблице имя ячейки образуется…
-
Из имени листа и номера строки;
-
Из имени столбца;
-
Произвольно;
-
Из имени столбца и номера строки.
ЗАДАНИЕ N 2
Правильным обозначением блока ячеек в таблице MS Excel является…
-
2A…5C;
-
3C:8F;
-
A2:M6;
-
B5-F7.
ЗАДАНИЕ N 3
Представленный на рисунке выделенный блок ячеек в MS Excel записывается как…
-
A
1:D6;
-
B2:B5;
-
B2:D2;
-
B2:D5.
ЗАДАНИЕ N 4
Результатом вычислений в ячейке C1 будет…
-
2
5;
-
75;
-
100;
-
50.
ЗАДАНИЕ N 5 Для выделения в MS Excel нескольких несмежных диапазонов ячеек, необходимо удерживать нажатой клавишу…
-
Alt;
-
Tab;
-
Ctrl;
-
Esp.
ЗАДАНИЕ N 6 Для просмотра и редактирования содержимого ячейки в MS Excel предназначена…
-
Строка формул;
-
Поле Имя;
-
Полоса прокрутки;
-
Строка состояния.
ЗАДАНИЕ N 7
Р
-
Вызвать контекстное меню, Формат ячейки, Выравнивание;
-
Данные, Столбец;
-
Данные, Строка;
-
Главная, Выравнивание, Выравнивание.
ЗАДАНИЕ N 8 К какой категории функций в MS Excel, относится функция СРЗНАЧ?
-
Математические;
-
Статистические;
-
Финансовые;
-
Логические.
ЗАДАНИЕ N 9 Адресация ячейки в таблице в MS Excel в виде М7 называется…
-
Абсолютной;
-
Логической;
-
Относительной;
-
Смешанной.
ЗАДАНИЕ N 10 Представленная на рисунке диаграмма MS Excel называется
-
К
руговой;
-
Линейчатой;
-
Лепестковой;
-
Гистограммой.
ЗАДАНИЕ N 11 Для построения диаграммы были использованы столбцы таблицы MS Excel
-
Статья дохода, В среднем за месяц, За квартал;
-
В среднем за месяц, Январь, Февраль;
-
Статья дохода, В среднем за месяц, Январь;
-
Статья дохода, Январь, Февраль.

Табличный процессор Microsoft Excel
·
Для решения каких задач предназначены табличные процессоры и какие преимущества
может дать обработка информации с помощью электронных таблиц по сравнению с
обработкой вручную.
·
Порядок использования справки Excel.
·
Что такое ячейка, лист, рабочая книга Excel.
·
Способы ссылки на ячейку и на диапазон ячеек.
·
Способы ввода и редактирования данных в ячейках таблицы.
·
Назначение и способы задания функций.
·
Назначение диаграмм, порядок их использования.
·
Порядок выполнения обмена данными между Excel и другими приложениями Microsoft.
·
Использование Excel для обработки данных, организованных в списки.
·
Порядок создания и использования шаблонов в Excel
·
Использование макрокоманд для автоматизации обработки данных.
·
Порядок изменения параметров Excel.
Электронными таблицами (табличными процессорами)
называются пакеты прикладных программ, предназначенные для проведения расчетов
на компьютере в табличной форме.
При использовании электронной таблицы экран компьютера представляется большой
таблицей, состоящей из ячеек, организованных прямоугольной координатной сеткой.
Колонки обозначены буквами (A…Z, AA…AZ, и т.п.), а ряды — числами
(1…65536).
Адрес ячейки определяется ее местоположением в таблице. Ячейка задается своими
координатами, в которых на первом месте стоит буква, обозначающая колонку, а на
втором — число, обозначающее ряд. Например, А1 — ячейка в левом верхнем углу, D5
— ячейка на пересечении 4-го столбца и 5-й строки.
Ячейка, в которую в данный момент вводятся данные, называется
активной.
Она маркируется табличным курсором (выделяется цветом). В каждый момент времени
активной может быть только одна ячейка, она всегда выводится на индикацию.
Современные табличные процессоры обеспечивают:
·
ввод, хранение и корректировку большого количества данных;
·
автоматическое проведение вычислений при изменении исходных данных;
·
дружественный интерфейс (средства диалога человека и компьютера);
·
наглядность и естественную форму документов, представляемых пользователю на
экране;
·
эффективную систему документирования информации;
·
графическую интерпретацию данных в виде диаграмм;
·
вывод на печать профессионально оформленных отчетов;
·
вставку отчетной информации, подготовленной с помощью электронных таблиц, в
другие документы.
Все эти возможности позволяют пользователю успешно решать задачи, требующие
обработки больших массивов информации, не владея при этом специальными знаниями
в области программирования.
Что такое Microsoft Excel
Программа Excel входит в пакет Microsoft Office и предназначена для подготовки и
обработки электронных таблиц под управлением Windows..
Документом (т.е. объектом обработки) Excel является файл с произвольным именем и
расширением .XLS. В терминах Excel такой файл называется рабочей книгой (Workbook).
В каждом файле XLS может размещаться от 1 до 255 электронных таблиц, каждая из
которых называется рабочим листом (Sheet).
В представлении пользователя электронная таблица Excel состоит из 65536 строк (row)
и 256 столбцов (column), размещенных в памяти компьютера. Строки пронумерованы
целыми числами от 1 до 65536, а столбцы обозначены буквами латинского алфавита
А, В, …, Z, АА, АВ, …, IV. На пересечении столбца и строки располагается
основной структурный элемент таблицы — ячейка (cell). В любую ячейку можно
ввести исходные данные — число или текст, а также формулу для расчета
производной информации. Ширину столбца и высоту строки можно изменять.
Для указания на конкретную ячейку таблицы мы используем адрес, который
составляется из обозначения столбца и номера строки, на пересечении которых эта
ячейка находится (например, A1, F8, С24, АА2 и т.д.). В некоторых табличных
процессорах ячейка называется клеткой, а адрес — координатами клетки.
Примечание.
Буквенные обозначения столбца расположены по алфавиту, обозначение, как и номер,
может увеличиваться и уменьшаться. Поэтому далее для простоты мы называем
обозначение столбца номером.
2.2. Запуск и завершение программы Excel
Запуск и завершение программы Excel выполняется любым из стандартных способов.
Например, для запуска программы можно щелкнуть кнопку «Пуск» и в Главном меню
Windows, выбрать команду Microsoft Excel. После этого на экране раскроется окно,
как показано на рис. 1.
Рис.
1. Окно Microsoft Excel
Если в момент закрытия окна Excel обнаружит, что вы внесли изменения в документ,
но не сохранили его в файле, на экран поступит диалоговое окно. Вы можете
сохранить изменения в файле (ответ Да), не сохранять изменения (Нет) или
продолжить редактирование (Отмена).
Основные принципы создания, загрузки и сохранения документов Excel аналогичны
принципам создания, загрузки и сохранения документов в текстовом процессоре Word.
Создание, загрузка и сохранение файлов-документов (книг)
Основные принципы создания, загрузки и сохранения документов Excel:
1.
Если вы запустили Excel без аргумента командной строки (т.е. не указав имя
файла), программа по умолчанию предлагает вам начать создание нового документа
под условным наименованием Книга1.
2.
Вы можете подготовить документ (или часть документа), а затем сохранить его на
диске (команда Файл-Сохранить как…) в виде файла с произвольным именем
и расширением .XLS. Сохранение файлов-документов выполняется по стандартным
правилам Windows.
3.
Если вы хотите продолжить обработку уже существующего файла-документа, выберите
команду Файл-Открыть…. Откроется стандартное диалоговое окно, в котором
нужно выбрать папку и указать имя файла .XLS для обработки.
Примечание.
При сохранении и загрузке документов не забывайте о правильной установке
каталога, в который помещается или из которого читается файл .XLS. При запуске
Excel с аргументом командной строки программа сразу откроет для обработки файл,
имя которого вы указали в командной строке.
4.
Иногда вы редактируете попеременно несколько файлов-документов. Excel, как и
Word, запоминает имена файлов, которые вы обрабатывали за последнее время, и
выдает их на экран в качестве команд пункта меню Файл. Число файлов в списке
определяется пользователем и не превышает 9. Для открытия любого из таких файлов
достаточно щелкнуть мышью на его имени в меню Файл.
5.
Если вы решили создать новый документ, выберите команду Файл-Создать…,
затем выберите шаблон и щелкните «ОК». Для создания нового документа можно
щелкнуть кнопку «Создать» в панели инструментов Стандартная.
6.
Как и Word, Excel является многооконной программой. Это означает, что вы можете
одновременно открыть несколько документов, причем часть из них может быть
готовыми файлами, а часть — заготовками (без имени, но с обозначениями Книга1,
Книга2 и т. д.).
7.
Основные правила работы с окнами документов аналогичны правилам работы с окнами
документов в текстовом процессоре Word. Например, Excel позволяет разделить окно
таблицы на два или четыре подокна и одновременно работать с разными частями
одной и той же таблицы. Расщепить окно таблицы можно либо с помощью разделителей
окна, либо командой Разделить в меню Окно.
Окно программы Excel
Как видно на рис. 1, окно приложения Excel (совместно с окном документа)
содержит все стандартные элементы окна приложения Windows. Перечислим элементы
окна, специфичные для программы Excel. Ниже панели Форматирование располагается
строка формул, в которой вы будете набирать и редактировать данные и формулы,
вводимые в ячейку. В левой части этой строки находится раскрывающийся список —
поле имени, в котором высвечивается адрес (или имя) выделенной ячейки таблицы.
Ячейка таблицы, окаймленная серой рамкой, является выделенной (текущей), на
рис.1 это ячейка ВЗ. Правее поля имени находится небольшая область (ограниченная
справа вертикальной чертой), в которой на время ввода данных появляются три
кнопки управления процессом ввода (х — отмена,
a
— Enter, = -изменить формулу), показанные на рис. 2. Во время ввода
данных в поле имени выводится список функций, который можно просмотреть, щелкнув
кнопку
6.
Ниже строки формул находится заголовок столбца (с обозначениями-номерами А, В,
С,…), а в левой части экрана — заголовок строки (с номерами 1, 2, 3, …).
Рис. 2. Состояние
строки формул во время ввода данных
В левой части заголовка столбца (или в верхней части заголовка строки) имеется
пустая кнопка для выделения всей таблицы.
В правой части окна вы видите стандартные полосы прокрутки, предназначенные для
перемещения по рабочему листу (вверх-вниз, влево-вправо). Наконец, строка с
ярлычками листов позволяет вам переходить от одного рабочего листа к другому в
пределах рабочей книги.
Главное меню Excel почти полностью совпадает с горизонтальным меню Word. Это
связано с единством объектно-ориентированной технологии Windows, которое
предполагает, что интерфейс одного приложения отличается от интерфейса другого
приложения только специфическими операциями. Например, в Excel пункты меню
Файл, Вид и Окно почти ничем не отличаются от соответствующих пунктов
Word. В других пунктах имеются некоторые отличия. Например, в пункте Правка
есть команды Заполнить (ячейки формулами), Очистить (ячейки); в
пункте Вставка — команды Ячейки…, Строки, Столбцы,
Лист, Функция…, Имя и т. д. Вместо пункта Таблица в Word
в Excel включен пункт Данные, который предназначен для сложных
манипуляций с содержимым ячеек таблицы.
Панели инструментов
Работая с Excel, вы будете использовать, в основном, две панели инструментов:
панель Стандартная и панель Форматирование. Большинство кнопок на этих панелях
выполняют те же функции, что и в соответствующей панели редактора Word. На рис.
2.3 показаны кнопки панелей инструментов Excel, отличающиеся от кнопок в Word:
Рис. 3. Назначение
кнопок панелей инструментов Excel, отличающихся от кнопок в Word: Автосумма,
мастер функций, сортировка по возрастанию, сортировка по убыванию, мастер
диаграмм, объединить и поместить в центре, денежный формат, процентный формат,
формат с разделителями, увеличить разрядность, уменьшить разрядность
Назначение некоторых кнопок панели Стандартная
С помощью пары кнопок «Автосумма» и «Мастер функций» выполняются операции,
упрощающие ввод функций в ячейку электронной таблицы. Если вы щелкнете на кнопке
со знаком суммы, то в текущей ячейке появится заготовка функции =SUM(…),
аргументы которой Excel подставит по соглашению. Вы можете отредактировать эту
функцию или зафиксировать в ячейке без редактирования. После щелчка на кнопке «fx»
на экран поступит диалоговое окно Мастер функций, и вы сможете выбрать и
отредактировать функцию, вводимую в текущую ячейку. Кнопки сортировок позволяют
сортировать выделенные столбцы по строкам в порядке возрастания (А→Я)
или убывания (Я→А).
Кнопка «Мастер диаграмм» обслуживает графические операции Excel: после щелчка на
кнопке «Мастер диаграмм» можно после ответов на вопросы диалоговых окон мастера
диаграмм построить в рамке произвольную диаграмму.
Назначение некоторых кнопок панели Форматирование
Кнопка «Объединить и поместить в центре» объединяет выделенные ячейки и помещает
данные в центре объединенной ячейки. Кнопка «Денежный формат» нужна для
включения отображения символов валюты. Кнопка «Процентный формат» служит для
отображения процентов. Кнопка «Формат с разделителями» служит для вывода числа с
разделением групп разрядов. Кнопки «Увеличить разрядность», «Уменьшить
разрядность» используются для увеличения или уменьшения числа знаков в дробной
части числа (после запятой).
В программе Excel имеются контекстные меню, которые вызываются правой кнопкой
мыши, когда промаркирована (выделена) некоторая область таблицы. Эти меню
содержат много команд обработки и форматирования таблиц. Команды форматирования
можно также вызвать на панели форматирования (вторая строка пиктографического
меню на рис. 1), щелкнув мышью по соответствующей пиктограмме.
Адресация в электронной таблице
Обозначение ячейки, составленное из номера столбца и номера строки (А5, В7 и т.
д.), называется относительным адресом, или просто адресом. При некоторых
операциях копирования, удаления, вставки Excel автоматически изменяет этот адрес
в формулах. Иногда это служит источником ошибок. Чтобы отменить автоматическое
изменение адреса данной ячейки, вы можете назначить ей абсолютный адрес. Для
этого необходимо проставить перед номером столбца и (или) перед номером строки
знак доллара «$». Например, в адресе $А5 не будет меняться номер столбца, в
адресе В$7 — номер строки, а в адресе $D$12 — ни тот, ни другой номер. Сменить
относительную адресацию ячеек таблицы на абсолютную вы можете, щелкая клавишу
F4.
Чтобы сослаться на диапазон ячеек (например, на группу смежных ячеек в строке),
можно указать через двоеточие адреса начальной и конечной ячейки в диапазоне.
Например, обозначение А7:Е7 адресует ячейки А, В, С, D, Е в строке 7,
обозначение ВЗ:В6 адресует ячейки 3,4, 5, 6 в столбце В и т. п. Диапазоном можно
обозначить и блок ячеек. Например, можно написать C6-G9.
Наконец, в Excel предусмотрен очень удобный способ ссылки на ячейку с помощью
присвоения этой ячейке произвольного имени. Имя должно начинаться с буквы и
содержать не более 255 символов. Не допускается использование пробелов. Имя
группы не должно совпадать с адресами ячеек (A1, G4 и т.п.). В этом окне
приводится также список уже присвоенных групповых имен, относящихся к данной
книге.
Чтобы присвоить ячейке, диапазону ячеек или несмежному диапазону имя, выделите
ячейку, диапазон ячеек или несмежный диапазон, которым требуется присвоить имя,
и щелкните поле Имя, расположенное у левого края строки формул, введите в это
поле имя для назначения этим ячейкам, после чего нажмите клавишу Enter.
Это имя вы можете использовать в дальнейшем вместо адреса данной ячейки.
Примечание.
Присвоить имя можно командой Вставка-Имя-Присвоить.
Если в вашей таблице есть заголовки строк и столбцов, то их также можно
использовать в качестве имен этих областей. Для этого нужно пометить соседние
строки (столбцы), включая первые ячейки, где расположены имена, и вызвать
команду Создать из меню Вставка — Имя. В открывшемся диалоговом
окне нужно указать местонахождение имен (в первой или последней ячейке строки
или столбца) и щелкнуть по командной кнопке «ОК». Если теперь вызвать диалоговое
окно Присвоение имени, то в списке имен можно увидеть, что программа
Excel присвоила указанным строкам (столбцам) эти имена.
Именами вы можете обозначать постоянные величины, коэффициенты, константы,
которые используются в вашей таблице. Например, выполняя лабораторные работы по
физике или обработку физических экспериментов, вы можете ввести где-нибудь в
таблице фундаментальные физические константы, присвоить им их обычные
обозначения (g
— ускорение свободного падения,
k
-постоянная Больцмана и т. д.) и пользоваться ими в формулах.
Ввод и редактирование данных в ячейке таблицы
Чтобы ввести данные в конкретную ячейку, необходимо выделить ее щелчком мыши, а
затем щелкнуть на строке формул. Появляется мерцающий текстовый курсор, и вы
можете набирать информацию, пользуясь при этом знакомым вам основным стандартом
редактирования (перемещение с помощью клавиш
←
и →,
удаление символов Backspace, Del). Вводимые в строке формул данные
воспроизводятся в текущей ячейке. Программа Excel интерпретирует вводимые данные
либо как текст (выравнивается по левому краю), либо как числовое значение
(выравнивается
по правому краю). Для ввода формулы необходимо ввести алгебраическое выражение,
которому должен предшествовать знак равенства =.
Как было показано на рис. 2.2, при вводе данных в левой части строки формул
возникают три кнопки, предназначенные для управления процессом ввода с (X
— отмена,
a
— Enter, = — изменить формулу). Если щелкнуть на кнопке с крестиком, ввод
прекращается, а данные, поступившие в ячейку в текущем сеансе ввода, удаляются.
Если щелкнуть на кнопке со значком =, на экран поступит диалоговое окно
Мастера функций, и вы можете ввести функцию.
Завершив ввод данных, вы должны зафиксировать их в ячейке любым из трех
способов: нажав клавишу Enter или щелкнув на кнопке с галочкой, или
щелкнув мышью на другой ячейке.
Для ввода данных можно также дважды щелкнуть мышью на выбранной ячейке, и
текстовый курсор появится непосредственно в ячейке. В этом случае допускаются
только ввод символов и удаление их клавишей Backspace. Для фиксации
данных можно либо воспользоваться одним из описанных выше трех способов, либо
сместить курсорную рамку на другую ячейку любой из клавиш управления курсором.
Можно для ввода новых или для исправления старых данных просто начать их набор в
текущей ячейке. Ячейка очищается, появляется текстовый курсор и активизируется
строка формул. Адреса ячеек и имена функций вы можете набирать на любом регистре
— верхнем или нижнем.
Можно при вводе формулы вместо перечисления адресов ячеек, образующих эту
группу, указать ее имя. Например, если столбцу Е присвоено имя «Сумма» и нужно
вычислить сумму ячеек в этом столбце, то ввод формулы надо начать со знака
равенства, за которым следует имя функции суммы с одной круглой скобкой: =Сумм(.
Затем нужно открыть список групповых имен и щелкнуть мышью по имени «Сумма».
Программа Excel вставит это имя в формулу. Остается только ввести правую скобку
и нажать клавишу Enter, чтобы завершить ввод формулы.
В обычном режиме программа Excel вводит в таблицу результаты вычислений по
формулам. Для просмотра формул и поиска ошибок можно изменить этот режим и
ввести текстовый индикации (отображения) формул, нажав комбинацию клавиш
Ctrl+~. После этого на экране становятся видны не результаты вычислений, а
тексты самих формул и функций. В этом режиме увеличивается ширина столбцов,
чтобы можно было увидеть всю формулу и найти ошибку.
Если вы хотите внести исправления в данные текущей ячей-ми, то нажмите клавишу
F2, при этом активизируется строка формул, в которой отображается
содержимое текущей ячейки для редактирования.
Вводя данные в ячейку Excel, вы можете выбирать различные атрибуты оформления
текста: гарнитуру и размер шрифта, его начертание и цвет и т.п. Параметры
стандартного шрифта вы можете установить с помощью диалогового окна команды
Сервис — Параметры… на вкладке Общие. Именно этот шрифт Excel
всегда использует при воспроизведении набираемой информации в строке формул. Для
конкретной таблицы или для текущего сеанса работы вы можете установить другой
шрифт, если выберете команду Формат-Стиль.
Чтобы изменить шрифт ячеек, нужно выделить ячейки, а затем воспользоваться
кнопками на панели Форматирование или вызвать команду Ячейка из
меню Формат. В диалоговом окне Формат ячеек выбрать вкладку
Шрифт, в которой можно выбрать из предлагаемого списка вид шрифта и задать
другие параметры форматирования символов.
Изменение ширины столбца и высоты строки
Ширина столбца измеряется в символах. Например, ширина 8,5 означает, что в
ячейку данного столбца можно ввести в среднем 8,5 символов стандартного шрифта
(для пропорционального шрифта точная оценка невозможна). Ширина столбца — от О
до 255 символов.
Высота строки измеряется в пунктах (от 0 до 409).
Примечание.
1 пункт примерно равен 1/72 дюйма.
Чаще всего вам придется изменять ширину столбца (например, чтобы разместить
тексты или использовать длинные числа).
Для изменения размеров столбца (строки) в Excel предусмотрены два способа. Чтобы
изменить ширину столбца, установите указатель мыши на правую границу в заголовке
столбца (указатель примет форму черного крестика с двунаправленной стрелкой
влево-вправо) и переместите границу влево или вправо методом «Drag-and-Drop».
Чтобы изменить высоту строки, установите указатель мыши на нижнюю границу в
заголовке строки (указатель примет форму черного крестика с двунаправленной
стрелкой вверх-вниз) и переместите границу вверх или вниз. В поле имени при
перемещении границы высвечивается текущая ширина столбца (высота строки) в
соответствующих единицах измерения (символах или пунктах).
Если вы хотите явно задать ширину столбца (в символах) или высоту строки (в
пунктах), выделите хотя бы одну ячейку в столбце или строке, затем выберите
команду Формат-Столбец-Ширина… или Формат-Строка-Высота… и
укажите в соответствующем диалоговом окне необходимое значение ширины столбца
(высоты строки).
Вид данных, вводимых в ячейку таблицы
В любую ячейку электронной таблицы можно ввести:
·
число;
·
формулу;
·
текстовую (алфавитно-цифровую) информацию.
Microsoft Excel отличает один вид информации от другого.
1. Число
Если вы набрали некую последовательность символов, в которую входят цифры, а
также знаки «+», «-» (в начале последовательности) или «,» (как разделитель
целой и дробной части), эта последовательность считается числом.
В Microsoft Excel число может состоять только из следующих Символов:
0123456789 + -(),/$%.Ее
Стоящие перед числом знаки плюс (+) игнорируются, а запятая интерпретируется как
разделитель десятичных разрядов. Все другие сочетания клавиш, состоящие из цифр
и нецифровых символов, рассматриваются как текст.
Примеры чисел: 257 ; -145,2 ; +4890,859
По умолчанию после фиксации числа Excel сдвигает его к правой границе ячейки, но
вы можете выровнять его по центру ячейки или сместить к левой границе ячейки с
помощью кнопок выравнивания. Кроме того, вы можете записать число в
экспоненциальной форме (в виде мантиссы и порядка). Например, число 48 900 можно
представить как 4.89Е+04.
Чтобы число в ячейке выглядело на экране именно так, как вы его ввели,
количество вводимых знаков не должно превышать некоторую величину, зависящую от
установленной вами (или по умолчанию) ширины столбца (обычно это 8-12 символов).
Слишком большие или слишком малые числа Excel попытается представить в
экспоненциальной форме (например, вместо 48 900 000 в ячейке может появиться
4.89Е+07, т.е. 4.89×10), а при дальнейшем увеличении количества знаков в числе
Excel отобразит число как цепочку символов «#» (##…#).
Точность числа (количество знаков после точки) можно регулировать с помощью
кнопок панели инструментов «Форматирование».
Примечания.
1.
Перед
рациональной дробью следует вводить О (нуль), чтобы избежать ее интерпретации
как формата даты; например, вводите 0 1/2.
2.
Перед
отрицательным числом необходимо вводить знак минус(-) или заключать его в
круглые скобки ().
3.
Число
хранится в числовом формате, даже если была использована команда Ячейки, чтобы
назначить текстовый формат ячейкам, содержащим числа. Для интерпретации чисел,
например, инвентаризационных номеров, как текста, необходимо назначить текстовый
формат незаполненным ячейкам. Только после этого следует вводить числа. Если
числа уже введены, то назначьте ячейкам текстовый формат и, выделяя каждую
ячейку, нажимайте клавишу
F2,
а затем — клавишу Enter, чтобы ввести заново данные.
2.Формулы
Возможность использования формул и функций является одним из важнейших свойств
программы обработки электронных таблиц. Вычисления задаются формулами. Текст
формулы, которая вводится в ячейку таблицы, должен начинаться со знака равенства
=, чтобы программа Excel могла отличить формулу от текста. После знака равенства
в ячейку записывается математическое выражение, содержащее аргументы,
арифметические операции и функции. В качества аргументов в формуле обычно
используются числа и адреса ячеек. Для обозначения арифметических операций могут
использоваться следующие символы: + (сложение); — (вычитание); * (умножение); /
(деление);^ (возведение в степень).
Последовательность выполнения действий в арифметических выражениях.
При вычислении значения арифметического выражения операции выполняются слева
направо с соблюдением трех уровней приоритета: сначала выполняется возведение в
степень, затем умножение и деление, затем сложение и вычитание.
Последовательность выполнения операций можно изменить с помощью круглых скобок.
При наличии скобок сначала вычисляются значения выражений, записанных внутри
скобок низшего уровня (в самых внутренних скобках), и т. д.
Формула может содержать ссылки на ячейки, которые расположены на другом рабочем
листе или даже в таблице другого файла. Однажды введенная формула может быть в
любое время модифицирована. Встроенный Мастер функций помогает пользователю
найти ошибку или неправильную ссылку в большой таблице. • Кроме этого программа
Excel позволяет работать со сложными формулами, содержащими несколько операций.
Для наглядности можно включить текстовый режим, тогда программа Excel будет
выводить в ячейку не результат вычисления формулы, а собственно формулу.
Ввод формул
Предположим, что в ячейке А1 таблицы находится число 100, а в ячейке В1 — число
20. Чтобы разделить первое число на второе и результат поместить в ячейку С1, в
ячейку С1 следует ввести соответствующую формулу =А1/В1 и нажать клавишу
Enter.
Примечание.
Если во введенной вами формуле имеется синтаксическая ошибка, то в ячейке
выводится сообщение «#ИМЯ?». Самыми распространенными ошибками являются: ввод
аргументов формулы в русском регистре, пропуск знака операции.
Мастер функций.
Поскольку некоторые формулы и их комбинации встречаются очень часто, то
программа Excel предлагает более 400 заранее запрограммированных формул, которые
называются функциями. Все функции разделены по категориям, чтобы в них было
проще ориентироваться. Встроенный Мастер функций помогает на всех этапах работы
правильно применять функции. Он позволяет построить и вычислить большинство
функций за два шага. В программе имеется упорядоченный по алфавиту полный список
всех функций, в котором можно легко найти функцию, если известно ее имя; в
противном случае следует производить поиск по категориям.
Многие функции различаются очень незначительно, поэтому при поиске по категориям
полезно воспользоваться краткими описаниями функций, которые предлагает Мастер
функций.
Функция оперирует некоторыми данными, которые называются ее аргументами.
Аргумент функции может занимать одну ячейку или размещаться в целой группе
ячеек. Мастер функций оказывает помощь в задании любых типов аргументов.
Выделите ту ячейку, в которой должен появиться результат вычислений. Затем
щелчком по пиктограмме Мастер функций (fx)
откройте диалоговое окно Мастер функций, как показано на рис. 4.
В поле Категория этого окна перечислены категории функций, а в поле под
ним представлен список функций, соответствующих выбранной категории. При
открытии окна в этом поле представлен список 10 недавно использовавшихся
функций. Для того чтобы выбрать функции нужной категории функции, следует
выбрать’ название категории в поле Категория.
Щелкните мышью по названию нужной вам функции (например, СУММ), тогда название
функции появится в отдельной строке вместе с кратким описанием этой функции.
Здесь же указываются типы аргументов функции и их количество. Аргументы задаются
на следующем шаге. Чтобы перейти к нему, щелкните по командной кнопке «ОК».
Рис. 4. Окно Мастер
функций
Как показано на рис. 5, на втором шаге в диалоговом окне Мастера функций
указываются аргументы функции. Мастер функций различает аргументы, которые
должны учитываться обязательно, и необязательные (опциональные) аргументы.
Рис. 5. Задание
аргументов функции на втором шаге Мастера функций
Для того, чтобы задать аргумент функции, нужно либо ввести его адрес с
клавиатуры, либо в таблице выделить область, где он расположен. Тогда адрес
аргумента функции появится в соответствующем поле диалогового окна Мастера
функций. Если все аргументы функции были указаны правильно, в нижней части
окна появляется значение этой функции, которое будет помещено в таблицу.
Щелкните по командной кнопке «ОК», чтобы закрыть окно Мастера функций.
После этого в указанной ячейке таблицы появится результат вычислений, но ячейка
останется маркированной. В строке формул можно увидеть выбранную функцию вместе
с соответствующими аргументами.
Примечание.
В русифицированной версии Microsoft Excel имена большинства функций, исключая
небольшую часть (18) математических, записываются на русском языке, например,
=СУММ(), =ЕСЛИ(), =ВЕРОЯТНОСТЬ(), и т.п. Распространенной ошибкой начинающих
является ввод на русском не только имен функций, но и аргументов.
3.Текст
Если набранная вами последовательность в представлении Excel не является ни
числом, ни формулой, она считается текстом и не подвергается каким-либо
преобразованиям. Например, последовательность -145,2 будет считаться числом, a
-145s2 или v145.2- текстом. Последовательность =А1+А2 — это формула, а
А1+А2 — текст.
Если вводимый в ячейку текст превысит по длине видимую ширину столбца, возможны
два случая:
·
следующие ячейки в строке пусты — тогда визуально текст накроет эти ячейки;
·
в следующих ячейках есть данные — тогда правая часть текста скроется за этими
ячейками.
Основные манипуляции с таблицами
1. Перемещение по таблице
Для выделения любой ячейки таблицы достаточно щелкнуть на ней мышью. Кроме того,
курсорную рамку можно перемещать в любом направлении клавишами курсора (←,
↑,
↓,
→).
Для перемещения по рабочему листу можно использовать стандартный механизм полос
прокрутки (стрелки и бегунки).
Чтобы мгновенно перейти к нужной ячейке таблицы, можно выбрать команду Правка
— Перейти…, а затем в диалоговом окне в поле Ссылка указать адрес
ячейки и щелкнуть кнопку «ОК». Если искомая ячейка имеет имя, можно выбрать его
в раскрывающемся списке поля имени.
Для перехода к другому листу рабочей книги нужно щелкнуть мышью на ярлыке листа
в списке листов в левой нижней части окна таблицы. Если ярлык нужного листа не
виден, то для его вывода используйте кнопки прокрутки листов.
2.Выделение фрагментов электронной таблицы
Выделение фрагментов документа в Excel играет ту же роль, что и в других
приложениях Windows, — именно к таким фрагментам применяются выдаваемые вами
команды копирования, удаления, форматирования и т.п. Ячейка электронной таблицы,
окаймленная черной рамкой, является выделенной (текущей). Передвигать рамку
можно с помощью клавиш управления курсором, поэтому ее часто называют курсорной
рамкой (с этим понятием вы также знакомы). Для выделения любой ячейки достаточно
щелкнуть на ней мышью.
Очень часто вам придется выделять блок ячеек, т.е. прямоугольный сектор таблицы,
вырезающий несколько строк и столбцов. Для выделения блока необходимо установить
указатель внутри левой верхней ячейки, нажать левую кнопку мыши и смещать
указатель по диагонали к правому нижнему углу блока. При этом первая ячейка
внешне не изменяется, а остальные окрашиваются в темно-серый цвет. Текущий
размер блока в процессе выделения высвечивается в поле имени (например, 4Rx3C,
т.е. четыре строки, три столбца). Чтобы выделить:
·
целый столбец — щелкните мышью на соответствующем номере в заголовке столбца;
·
целую строку — щелкните мышью на соответствующем номере в заголовке строки;
·
всю таблицу — щелкните на левой пустой кнопке в заголовке столбца.
Обратите внимание, что выделенные ячейка, столбец, строка, таблица — частный
случай выделенного блока ячеек.
Примечание.
Если вам необходимо отформатировать часть ячейки, вы можете выделить эту часть в
строке формул с помощью клавиши Shift и стрелок курсора — так же, как это
делается в документах Word.
3.Очистка ячеек
Для очистки выделенного блока ячеек можно воспользоваться командой Правка —
Очистить, которая позволяет удалить либо все содержимое ячеек, либо какие-то
его элементы (примечание, формат). Для этой же цели вы можете нажать клавишу
Delete.
4. Вставка и удаление
Для вставки ячеек, столбцов или строк можно воспользоваться командами меню
Вставка: Ячейки, Строки, Столбцы, Лист. Для удаления выделенных столбцов,
строк, ячеек можно воспользоваться командами меню Правка — Удалить. Для
удаления листа используйте команду Правка — Удалить лист.
5.Перемещение, копирование и вставка фрагментов
Выполнение операций перемещения, копирования и вставки фрагментов таблицы удобно
выполнять с помощью буфера обмена. Достаточно выделить фрагмент таблицы и,
щелкнув правую кнопку мыши, вызвать контекстное меню, как показано на рис. 6.
В контекстном меню можно выбрать команду выполнения нужной операции: Вырезать
(поместить в буфер обмена, удалив из таблицы), Копировать (поместить в
буфер обмена копию выделенного фрагмента таблицы), Вставить (из буфера
обмена в таблицу).
В некоторых случаях адреса ячеек при выполнении этих команд могут изменяться.
Как и в других приложениях Windows, вы можете переместить (скопировать)
выделенный блок ячеек методом «Взять и оттащить». Чтобы воспользоваться этим
методом, указатель мыши следует установить на рамку выделенного блока (указатель
примет форму стрелки) и «тащить» блок. Помните, что при копировании следует
удерживать прижатой клавишу Ctrl.
Рис. 6.
Контекстное меню
6.Поиск и замена
В Excel существует возможность находить указанный текст или числа и
автоматически замещать найденные данные. Можно найти все ячейки, содержащие один
и тот же вид данных, например формулы, а также ячейки, чье содержимое не
совпадает с содержимым текущей ячейки. Для поиска данных в списке Excel
позволяет использовать фильтры, которые помогают отобразить строки, содержащие
нужные данные. Например, из списка оборудования можно извлечь данные по
наименованиям оборудования, которые приобретены в одном экземпляре.
7.Поиск текста и чисел
Для поиска текста и чисел выделите диапазон ячеек, в котором будет проводиться
поиск, или наведите указатель на любую ячейку и нажмите кнопку мыши, если
требуется провести поиск по всему листу. В меню Правка выберите команду
Найти. На вкладке Найти диалогового окна Найти и заменить в
поле Найти введите текст или числа, которые нужно найти, затем в списке
Область поиска выберите тип данных, среди которых будет производиться поиск,
укажите по строкам или столбцам выполнять поиск, учитывать ли регистр, включить
или выключить поиск случаев полного совпадения образца поиска с содержимым
ячейки. Для начала поиска щелкните кнопку «Найти далее». Если нужно будет
остановить поиск, нажмите клавишу Esc.
Для замены текста и чисел выделите диапазон, в котором будет проводиться поиск,
или наведите указатель на любую ячейку и нажмите кнопку мыши, если требуется
провести поиск по всему листу. В меню Правка выберите команду Заменить.
После этого на экране будет раскрыта вкладка Заменить диалогового окна
Найти и заменить, показанного на рис. 7.
Рис. 7. Окно поиска и
замены
В поле Найти введите текст или числа, которые нужно найти, затем в поле
Заменить на введите, чем заменить. Если вы хотите удалить символы, то
оставьте поле Заменить на пустым. Для начала поиска щелкните кнопку
«Найти далее». Если заданный вами образ поиска отсутствует, то поиск
заканчивается и об этом выводится сообщение. Как только будет найдено первое
вхождение заданного в поле Найти образа поиска, поиск приостановится, а
ячейка с найденным фрагментом будет выделена. Чтобы заменить найденные символы,
выберите команду Заменить. Если вы хотите заменить все вхождения,
щелкните кнопку «Заменить все». Чтобы остановить поиск, нажмите клавишу Esc.
Отображение строк таблицы с использованием фильтра
Фильтры могут быть использованы только для одной таблицы на листе. Для отбора
отображаемых строк укажите ячейки в фильтруемой таблице, затем выберите команду
Фильтр в меню Данные, а затем — команду Автофильтр. Чтобы
отфильтровать строки, содержащие определенное значение, нажмите кнопку со
стрелкой в столбце, в котором содержатся искомые данные, и выберите значение в
списке, как показано на рис. 8.
Выбирая другие столбцы и задавая значения для фильтрации, вы можете ввести
дополнительные ограничения для значений в других столбцах.
Чтобы отфильтровать список по двум значениям в одном столбце или применить
отличные от равенства операторы сравнения, нажмите кнопку со стрелкой, а затем
выберите пункт Условие.
Примечания.
1.
Если
данные уже отфильтрованы по одному из столбцов, то при использовании фильтра для
другого столбца будут предложены только те значения, которые видны в
отфильтрованном списке.
2.
С помощью
команды Автофильтр на столбец можно наложить до двух условий. Используйте
расширенный фильтр, если требуется наложить три или более условий, скопировать
записи в другое место или отобрать данные на основе вычисленного значения.
Рис. 8. Выбор значения
для фильтрации таблицы
Excel, как и Word, в большинстве случаев позволяет отменить неудачно выполненную
команду, а также повторить последнюю выполненную команду (кнопки «Отменить» и
«Вернуть» на панели инструментов Стандартная). Обратите внимание, что в
отличие от Word в Excel допускается отмена только одной команды.
Этапы решения задачи с помощью табличного процессора
Каждый раз, используя табличный процессор Excel для решения задачи, мы выполняем
некоторую последовательность шагов, которую можно назвать этапами решения. Какие
это этапы и в какой последовательности они следуют друг за другом, рассмотрим на
примере составления простой таблицы расчета сметы оборудования офиса, в которой
подсчитаем затраты на приобретение электронно-вычислительной техники.
Первый этап. Анализ исходных данных и постановка задачи.
На первом этапе проанализируем текст задачи и определим исходные данные задачи:
наименование оборудования (текст), количество приобретаемых единиц оборудования
(число), цена за единицу оборудования (число в иностранной валюте), курс
иностранной валюты (число). Установим, что мы должны рассчитать в задаче
следующие величины: стоимость всех единиц оборудования одного наименования с
учетом курса валюты, итоговую сумму затрат.
Второй этап. Создание новой таблицы и ввод исходных данных.
Для создания таблицы можно щелкнуть кнопку «Создать» на панели инструментов
Стандартная. Затем ввести данные и изменить размеры столбцов, так чтобы в них
полностью отображался текст, как показано на рис. 9.
Рис. 9. Окно Microsoft
Excel с введенными данными задачи
Третий этап. Описание расчетов.
В ячейку D4 необходимо поместить сумму затрат на приобретение компьютеров в
рублях, которая подсчитывается по формуле В4*С4*В2.
Для ввода формулы надо выделить ячейку D4, затем щелкнуть кнопку = в строке
ввода формул; щелкнув ячейку В4, ввести первый операнд; щелкнув клавишу «*»,
задать операцию умножения; щелкнув ячейку С4, ввести второй операнд; щелкнув
клавишу «*», задать операцию умножения; щелкнув ячейку В2, ввести третий
операнд.
Так как адрес ячейки В2, в которой размещен курс иностранной валюты, должен
оставаться неизменным при последующем копировании формулы вычисления суммы в
рублях, зададим абсолютную адресацию ячейки В2, для чего щелкнем клавишу F4.
После этого в изображении ссылки на ячейку В2 появится знак доллара ($): $В$2.
Завершим создание формулы вычисления, щелкнув кнопку «ОК». После этого в ячейке
D4 немедленно появится результат вычислений, а в строке формул будет изображена
формула, по которой выполняется вычисление: =В4*С4*$В$2.
Так как суммы затрат на приобретение остальных наименований оборудования
вычисляются по аналогичной формуле, скопируем формулу из ячейки D4 в D5:D9.
Для уточнения порядка копирования формул в справке Excel выберем в меню
«Справка» команду Вызов справки, на вкладке Поиск зададим образ
«копирование», в списке найденных разделов выберем Перемещение или
копирование формулы и щелкнем кнопку «Показать». После этого на экране будет
открыто окно справки Excel, как показано на рис. 10. Изучив справочную
информацию, закроем окно справки, щелкнув кнопку Закрыть окно в правом
верхнем углу окна.
Рис. 10. Окно справки
Excel Перемещение и копирование формулы
Итак, для копирования формулы из ячейки D4 в D5:D9 выделим ячейку D4, затем
установим курсор мыши на рамку выделения и нажмем левую кнопку мыши. Прижав
клавишу Ctrl, перетащим мышью выделение с D4 на D5, удерживая нажатой
кнопку мыши.
Для копирования формулы в примыкающий к данной ячейке диапазон внутри столбца
или строки удобно использовать маркер заполнения. Для этого выделим ячейку D4,
содержащую формулу, и перетащим маркер заполнения в диапазон в D5:D9 (рис. 11).
Рис. 11. Маркер
заполнения в выделенной ячейке
Для вычисления итоговой суммы затрат в ячейку D10 введем формулу вычисления
суммы ячеек D4:D9, для чего выделим диапазон ячеек D4:D9 и щелкнем кнопку
S(Автосумма).
Четвертый этап. Анализ полученных результатов
В результате выполненных действий получилась следующая таблица:
|
А |
В |
С |
D |
|
|
1 |
Смета |
|||
|
2 |
Курс валюты |
28,45 |
||
|
3 |
|
Количество |
Цена |
Сумма, руб. |
|
4 |
Компьютер |
3 |
651,4 |
55596,99 |
|
5 |
|
1 |
693 |
19715,85 |
|
6 |
Источник |
1 |
98,5 |
2802,325 |
|
7 |
Сетевая |
3 |
55 |
4694,25 |
|
8 |
Модем |
1 |
60,5 |
1721,225 |
|
9 |
Бокс для |
5 |
3 |
426,75 |
|
10 |
Итого |
84957,39 |
Оцените полученные результаты. Обратите внимание, что фактически мы составили
небольшую программу, которую можно использовать для многократных пересчетов.
Например, если вы измените одно или несколько чисел в исходных данных, все суммы
будут пересчитаны автоматически. Более того, вы можете модифицировать структуру
таблицы, например, удалить строку с записью о модеме или вставить новую строку,
и формулы в итогах будут изменены автоматически.
При оценке результатов часто возникает необходимость просмотреть формулы в
ячейках таблицы. Для просмотра формулы нужно выделить ячейку, и в строке формул
будет выведена формула в данной ячейке. Если требуется просмотреть формулы во
всех ячейках таблицы на данном листе, то для переключения режимов просмотра
формул и просмотра значений формул следует нажать Ctrl+’ (левая кавычка).
|
D |
D |
|
Сумма, руб. |
Сумма, руб. |
|
55596,99 |
=В4*С4*$В$2 |
|
19715,85 |
=В5*С5*$В$2 |
|
2802,325 |
=В6*С6*$В$2 |
|
4694,25 |
=В7*С7*$В$2 |
|
1721,225 |
=В8*С8*$В$2 |
|
426,75 |
=В9*С9*$В$2 |
|
84957,39 |
=CYMM(D4:D9) |
|
Режим |
Режим |
Справа показано, как изменяется вид ячеек столбца D при переключении режима
просмотра.
Изменение режима отображения формул и результатов вычислений на листе можно
выполнить, выбрав команду Параметры в меню Сервис. На вкладке
Вид для отображения формул в ячейках включите флажок Формулы. Если вы
хотите отображать в ячейках результаты вычислений, то снимите данный флажок.
Для переключения в режим отображения всех формул на листе и доступа к средству
проверки формул можно использовать панель инструментов окна контрольного
значения. В меню Сервис выберите команду Зависимости формул, а
затем на панели Зависимости щелкните кнопку «Показать окно контрольного
значения».
После этого в окне Excel откроется окно контрольного значения, как показано на
рис. 12. Щелкнув кнопку «Добавить контрольное значение», в окне Добавление
контрольного значения уточните адрес ячейки с проверяемой формулой и
щелкните кнопку «Добавить». После этого в окне контрольного значения будут
отображены: название листа, адрес ячейки, значение и формула.
Для проверки вычислений в формуле выделите нужную ячейку и щелкните кнопку
«Вычислить формулу» на панели Зависимости. После этого в окне Вычисление
формулы нажимайте кнопку «Вычислить», чтобы проверить значение подчеркнутой
ссылки. Результат вычислений показывается в формуле курсивом.
Рис. 12. Окно Excel с
панелью зависимости и окном контрольного значения
Если подчеркнутая часть формулы является ссылкой на другую формулу, нажмите
кнопку «Шаг с заходом», чтобы отобразить другую формулу в поле Вычисление.
Нажмите кнопку «Шаг с выходом», чтобы вернуться в предыдущие ячейку и формулу.
Продолжайте, пока каждая часть формулы не будет вычислена.
Чтобы снова увидеть вычисления, нажмите кнопку «Начать сначала». Чтобы закончить
вычисления, нажмите кнопку «Закрыть».
Проверка формулы на наличие ошибок.
Microsoft Excel имеет средства для проверки правильности формул. При этом в
Excel используются определенные правила, которые не гарантируют отсутствие
ошибок на листе, но они помогают избежать общих ошибок в формулах. Эти правила
можно независимо включать и отключать. Для проверки ошибок в формулах можно
щелкнуть кнопку «Проверка наличия ошибок на панели Зависимости». При обнаружении
ошибки в ячейке в ее левом верхнем углу появляется треугольник. В справочной
системе Excel можно получить подробную информацию об ошибках и способах их
исправления.
Пятый этап. Редактирование таблицы.
В большинстве случаев после анализа полученных результатов выявляются недочеты,
которые требуется исправить. Поэтому редактирование таблицы является важным
этапом в ее разработке.
Если в ячейках таблицы появляются ошибки, то можно воспользоваться справкой
Excel для уточнения характера ошибки. Вызовите справку, выбрав команду
Справка Microsoft Excel в меню Справка. На вкладке Мастер ответов
задайте слово «ошибки», затем в списке найденных разделов щелкните на ссылке
«Исправление ошибки #####». В правой части окна справки Excel ознакомьтесь с
причинами возникновения данной ошибки и мерами по ее устранению.
Для изменения содержимого ячейки следует дважды щелкнуть ячейку, содержимое
которой необходимо изменить, и отредактировать содержимое ячейки. После
изменения содержимого ячейки нажмите клавишу Enter для сохранения
изменений или клавишу Esc, если вы хотите отменить внесенные изменения.
Если вы уже нажали Enter, то для отказа от внесенных изменений нужно
воспользоваться командой Отменить из меню Правка.
Если нужно, вы можете вставить новые столбцы или строки. Например, для вставки в
нашу таблицу строки с наименованием Сетевой фильтр в количестве 2 шт., цена
которых 5.60, выделим строку 9 и в меню Вставка выберем команду Строки.
После этого все строки, расположенные ниже, сместятся на одну строку вниз, и
строка вставится в таблицу. Введем в соответствующие столбцы этой строки данные.
Обратите внимание, что суммы затрат в ячейках D9 и D11 автоматически пересчитаны
с учетом добавленного оборудования.
Шестой этап. Оформление таблицы.
Когда таблица проверена, найденные ошибки исправлены, наступает очередь этапа
оформления таблицы. Подробную информацию о параметрах форматирования листа,
содержимого ячеек вы можете получить, задав на вкладке Мастер ответов
окна Справка Microsoft Excel Форматирование, а затем в списке найденных
разделов щелкнув на ссылке Форматирование листов и данных.
Итак, задавая высоту строк и ширину столбцов, выбирая тип границ, цвет и узор
заливки для ячеек, изменяя шрифт и выравнивание данных в ячейках, вы можете
сделать таблицу более наглядной.
Один из самых быстрых способов оформления таблицы заключается в использовании
команды Автоформат меню Формат. Для его применения выделите все
ячейки таблицы и выберите в меню Формат команду Автоформат. В
диалоговом окне Автоформат выберите нужный тип формата в поле Список
форматов, а в поле Образец просматривайте вариант оформления таблицы
с избранным типом формата. Если нужно сделать дополнительный выбор, то для
частичного применения автоформата нажмите кнопку «Параметры» и снимите флажки
для форматов, которые не нужно применять. По окончании выбора нужного типа
формата щелкните кнопку «ОК» и просмотрите результат избранного вами варианта
оформления таблицы. Если этот вариант вас не устраивает, то можно
воспользоваться отменой операции, выбрав в меню Правка команду
Отменить Автоформат.
Седьмой этап. Построение диаграмм.
В Microsoft Excel имеется возможность графического представления данных в виде
диаграммы. Диаграммы связаны с данными листа, на основе которых они были
созданы, и изменяются каждый раз, когда изменяются данные на листе.
Построим диаграмму, которая будет отображать расходы на приобретение отдельных
наименований оборудования. Для построения диаграммы выделим ячейки A3:D10,
содержащие данные, которые должны быть отражены на диаграмме.
Примечание. Если
необходимо, чтобы в диаграмме были отражены и названия строк или столбцов, нужно
выделить содержащие их ячейки.
Щелкнув кнопку Мастер диаграмм, следуя инструкциям мастера, зададим
параметры диаграммы:
·
на первом шаге выберем тип диаграммы, например круговая;
·
на втором шаге определим источник данных диаграммы:(строки или столбцы) и
уточним диапазон ячеек, данные из которых отображаются на диаграмме, на вкладке
Ряд можно уточнить состав рядов с данными, участвующих в формировании диаграммы;
·
на третьем шаге зададим параметры диаграммы: название диаграммы, подписи осей и
данных, отображение линий сетки, состав и место размещения легенды на диаграмме;
·
на четвертом шаге выбираем место размещения диаграммы и щелкнем кнопку «Готово».
Диаграмма будет выведена на экран. Просмотрим полученную диаграмму. Если
необходимо отредактировать диаграмму, то, щелкнув на ней мышью, откроем на
экране панель инструментов редактирования диаграммы, показанную на рис. 13.
Пользуясь всплывающей подсказкой, можно изучить назначение отдельных кнопок на
этой панели.
Рис.13. Панель
инструментов редактирования диаграммы
Подробную справку об использовании диаграмм можно получить в справочной системе
Microsoft Excel на вкладке Содержание, выбрав тему Работа с
диаграммами.
Восьмой этап. Защита таблицы.
Если вы не хотите, чтобы кто-либо, открыв таблицу, увидел, по каким формулам
выполняются расчеты, вы можете скрыть формулы на листе. Для того чтобы таблица
работала именно так, как вы предполагали при ее разработке, вы должны быть
уверены, что никто не сможет изменить формулы, по которым в ней выполняются
расчеты. С этой целью Excel обеспечивает вам возможность скрыть формулы и
защитить лист от изменений.
Для скрытия формул выделите диапазон ячеек, в которых нужно скрыть формулы. (При
необходимости можно выделить несмежные диапазоны ячеек или весь лист.)
Затем в меню Формат выберите команду Ячейки. На вкладке Защита
установите флажки Скрыть формулы и Защищаемая ячейка, после чего
нажмите кнопку «ОК». После этого в меню «Сервис» выберите команду Защита,
а затем — команду Защитить лист. Проверьте, чтобы в открывшемся
диалоговом окне был установлен флажок Содержимое.
Примечание. Чтобы
скрытые формулы снова изображались в строке формул, снимите защиту листа, выбрав
в меню Сервис команду Защита, а затем — команду Снять защиту
листа. После этого выделите группу ячеек, формулы которых нужно показать, в
меню Формат выберите команду Ячейки, а затем на вкладке Защита
снимите флажок Скрыть формулы.
Девятый этап. Сохранение таблицы и использование ее для расчетов.
Для сохранения новой книги выберите в меню Файл команду Сохранить как.
В диалоговом окне Сохранение документа в поле Папка укажите диск и
папку, в которую будет помещена книга. Чтобы сохранить книгу в новой папке,
щелкните кнопку «Создать папку» и, задав ей имя, откройте ее. В поле Имя
файла введите имя книги и нажмите кнопку «Сохранить».
Примечание. Чтобы
упростить в последующем поиск данной книги, в меню Файл выберите команду
Свойства. На вкладке Документ введите заголовок книги, тему,
автора, ключевые слова и заметки. Эти данные используются затем для размещения
файла в диалоговом окне Открыть (меню Файл).
Десятый этап. Печать таблицы.
Заключительным и одним из важных этапов в решении задач с помощью электронных
таблиц является получение бумажной копии таблицы, так как бумажные копии
большинства таблиц, например счета-фактуры, накладные и другие
расчетно-финансовые документы, должны быть подшиты в дела. В программе Excel для
этих целей предусмотрены разнообразные средства, со многими из которых вы уже
познакомились при изучении процессора Word.
Перед выводом таблицы на печать необходимо выполнить подготовку к печати.
Вначале целесообразно перейти в режим редактирования таблицы с разметкой
страницы, для чего в меню Вид выбрать команду Разметка страниц.
После этого на листе Excel будет показано размещение таблицы на странице. Вы
можете, ухватив мышью за край страницы, перетащить ее в другую позицию, изменив
состав ячеек, отображаемых на странице.
Если вы хотите распечатать не весь лист Excel, то можно задать область печати,
выделив нужный диапазон ячеек и выбрав в меню Файл команду Область
печати — Задать. Область печати можно определить, выбрав в режиме Разметка
страницы нужную область и щелкнув правой кнопкой мыши одну из выделенных ячеек,
а затем выбрав в контекстном меню команду Установить область печати.
Для того чтобы увидеть, как будет выглядеть лист, выведенный на печать, со всеми
колонтитулами и заголовками печати, нажмите кнопку «Предварительный просмотр» в
панели инструментов Стандартная или выберите аналогичную команду в меню
Файл. В режиме предварительного просмотра в нижней части экрана в строке
состояния отображаются номер текущей страницы и общее число страниц на
выделенном листе, а в верхней части экрана отображается панель управления.
Чтобы увеличить масштаб или вернуться в режим отображения полной страницы,
нажмите кнопку «Масштаб». Курсор мыши имеет вид лупы, щелкнув мышью в любой
области листа, вы также можете увеличить масштаб или вернуться в режим
отображения полной страницы. При изменении масштаба размер печатной страницы не
изменяется.
Кнопки «Назад/Далее» служат для просмотра предыдущей / следующей страницы листа.
Кнопка «Печать» служит для установки параметров печати и печати выделенного
листа. Щелчок кнопки «Страница» открывает диалоговое окно настройки параметров
распечатываемых страниц. На вкладке Страница этого окна можно выбрать
размер бумаги и ориентацию страницы, задать масштаб печати страницы на бумаге.
Вкладка Поля позволяет установить размеры полей и расположение
колонтитулов на странице. Вкладка Колонтитулы предназначена для создания
колонтитулов и ввода в них данных: номер страницы, дата и время, имя файла.
Вкладка Лист позволяет определить такие опции печати: печатать ли сетку,
заголовки столбцов и строк, определить порядок печати страниц. Кнопка «Поля»
служит для отображения и скрытия маркеров настройки полей страницы. Если маркеры
настройки полей страницы отображены, то можно брать их указателем мыши и тащить,
изменяя размеры полей страницы, верхнего и нижнего колонтитулов и ширину
столбцов. Кнопка «Разметка страницы» служит для переключения в режим просмотра
разрывов страниц. В этом режиме выполняется настройка разрывов страниц активного
листа Excel. Также возможно изменение размеров области печати и изменение листа
Excel. Кнопка «Обычный режим» служит для отображения активного листа в обычном
режиме. Имя кнопки изменяется на «Обычный», если при нажатии кнопки
«Предварительный просмотр» был активен режим просмотра разрывов страниц.
Внешний вид страниц в окне предварительного просмотра зависит от доступных
шрифтов, разрешения принтера, количества доступных цветов. Так как в нашем
примере лист Excel содержит встроенную диаграмму, то в окне предварительного
просмотра он отображается вместе с диаграммой. Если перед нажатием кнопки
«Предварительный просмотр» была выделена диаграмма, Microsoft Excel отобразит
только ее. Для закрытия окна предварительного просмотра и перехода на текущий
лист служит кнопка «Закрыть».
Для вывода подготовленной таблицы на бумагу выберите в меню Файл команду
Печать, затем задайте параметры печати и щелкните кнопку «ОК» для начала
процесса печати. Пронаблюдать процесс печати можно в окне состояния принтера.
Основные методы оптимизации (облегчения) работы в Excel
При подготовке таблиц вы можете воспользоваться некоторыми приемами, которые
ускорят и облегчат (оптимизируют) вашу работу в Excel.
Ввод формул.
Адрес ячейки можно включить в формулу одним щелчком мыши. Например, вместо того
чтобы «вручную» набирать =C6+F6+…, можно сделать следующее:
1.
ввести «=»;
2.
щелкнуть мышью на ячейке С6 (ее адрес появится в формуле);
3.
ввести «+»;
4.
щелкнуть на F6 и т. д.
Ввод функций.
Вместо того чтобы набирать функции «вручную», вы можете щелкнуть на кнопке со
значком
fx
в панели инструментов Стандартная, на экране появится диалоговое окно
Мастер функций. С его помощью можно ввести и отредактировать любую функцию.
Так как функция суммирования используется в электронных таблицах очень часто,
для нее в панели Стандартная предусмотрена специальная кнопка со значком
S.
Например, если выделить ячейку D10 и щелкнуть на кнопке суммы, в строке формул и
ячейке появится заготовка формулы: =CУMM(D6:D9). Вы можете отредактировать эту
формулу (если она вас не устраивает) или зафиксировать результат (щелчком на
кнопке с галочкой в строке формул). Если же дважды щелкнуть на кнопке
S,
результат сразу фиксируется в ячейке.
Копирование формул.
Excel позволяет скопировать готовую формулу в смежные ячейки, при этом адреса
ячеек будут изменены автоматически. Для этой цели нужно выделить ячейку, в
которой записана исходная формула. Например, выделите ячейку D6. При выделении
ячейки в правом нижнем углу рамки появляется черный квадратик — маркер
заполнения. Если установить курсор мыши на маркер, то курсор примет форму
черного крестика. Нажмите левую кнопку и перетащите маркер заполнения через
заполняемые ячейки. Формула будет скопирована.
Примечание. Копировать
формулу, записанную в выделенной ячейке, можно только по горизонтали или
вертикали. При этом:
·
при
копировании влево (вправо) по горизонтали смещение на одну ячейку уменьшает
(увеличивает) каждый номер столбца в формуле на единицу;
·
при
копировании вверх (вниз) по вертикали смещение на одну ячейку уменьшает
(увеличивает) каждый номер строки в формуле на единицу.
Этим же способом можно
копировать в смежные ячейки числа и тексты.
Проценты.
Очень часто нам необходимо показать доли в процентах (т.е. просто умножить
каждую долю на 100). Excel позволяет сделать это одним щелчком мыши. Выделите
столбец с данными и щелкните мышью на кнопке панели Форматирование с
изображением %. Все доли будут умножены на 100 и помечены знаком «%». Если вы
хотите, чтобы значения в дробной части числа отображались с большим или меньшим
количеством знаков, щелкните в панели инструментов форматирования кнопку
«Увеличить разрядность» или кнопку «Уменьшить разрядность».
Размеры ячеек.
Вы можете отрегулировать ширину избранных столбцов и высоту избранных строк. Это
позволит вам по своему усмотрению разместить в ячейках (или поверх ячеек)
длинные тексты, рисунки, рисованные объекты, диаграммы, числа с большим числом
знаков и т. п.
Форматирование текста.
Вам предоставляется возможность изменить шрифт, размер шрифта и начертание
текста в любом участке таблицы (от части ячейки до всей таблицы) с помощью
кнопок панели Форматирование, точно так же, как вы это делали с участками текста
в процессоре MS Word. Кроме того, вы можете изменить расположение текста в
группе выделенных ячеек с помощью таких же кнопок выравнивания (влево, вправо,
по центру), как и в процессоре Word.
Если выделить ячейку или группу ячеек и выбрать команду Формат-Ячейки, на
экране появится окно, которое имеет несколько вкладок; с их помощью можно
проводить множество дополнительных операций по форматированию ячеек.
Например, вкладка Выравнивание позволяет изменить ориентацию текста (по
горизонтали, по вертикали), повернуть текст, сместить его (вниз, вверх и т. п.),
разбить текст на несколько строк. Перетащите маркер заполнения через заполняемые
ячейки. Вкладка Шрифт позволяет изменить тип шрифта, начертание, размер и
цвет символов, включить дополнительные эффекты. Вкладка Число дает
возможность задать формат представления данных (например, указать количество
знаков в дробной части числа, вывести обозначение валюты при отображении числа в
денежном формате и т.п.). На вкладке Граница можно выбрать множество
макетов обрамления ячейки или группы ячеек. Вкладка Вид предоставляет
возможность выбрать цвет и узор заливки ячейки таблицы. Вкладка Защита
позволяет вам сделать недоступным просмотр формул в ячейке, а также запретить
изменения данных в ячейке.
Автоформатирование.
При изучении программы Word вы уже познакомились с функцией автоформатирования
таблицы с помощью заранее заготовленных шаблонов. Эта функция имеется и в Excel,
правда, количество шаблонов здесь поменьше. Мы использовали эти шаблоны
форматирования при подготовке первой таблицы. Чтобы воспользоваться функцией
автоформатирования, необходимо выделить блок ячеек, который необходимо оформить
по тому или иному шаблону, затем в меню Формат выбрать команду
Автоформат. В диалоговом окне Автоформат, просматривая вариант
оформления таблицы, выбрать подходящий и нажать «ОК». Несмотря на то, что список
шаблонов, предлагаемых в диалоговом окне автоформатирования, невелик,
возможности оформления таблицы значительно расширяются за счет «ручного»
оформления различных участков таблицы с помощью множества комбинаций линий и
рамок различной формы.
Цвет фона и символов.
Если у вас цветной принтер, вы можете «раскрасить» выделенные участки таблицы
различными цветами (на черно-белой распечатке цветные области будут иметь
какие-либо оттенки серого). Для этого на панели инструментов Форматирование
предусмотрены два раскрывающихся списка — писок для цвета заливки и список цвета
шрифта. Выбор цветов из этих списков — стандартный (не забывайте только выделить
ячейки, которые вы собираетесь раскрасить).
Расчетные операции в Excel
Ранее мы уже описали, как формулы используются для расчетов в Excel по формулам.
Заранее определенные формулы, которые выполняют вычисления по заданным величинам
(аргументам) называются
функциями.
Эти функции позволяют выполнять простые и сложные вычисления. Функция имеет имя
(например, SIN) и, как правило, аргументы, которые записываются в круглых
скобках следом за именем функции. Скобки — обязательная принадлежность функции,
даже если у нее нет аргументов. Если аргументов несколько, один аргумент
отделяется от другого точкой с запятой. В качестве аргументов функции могут
использоваться числа, адреса ячеек, диапазоны ячеек, арифметические выражения и
функции. Смысл и порядок следования аргументов однозначно определены описанием
функции, составленным ее автором. Например, если в ячейке F3 записана формула с
функцией возведения в степень =СТЕПЕНЬ(ВЗ;2,3), значением этой ячейки будет
значение ячейки ВЗ, возведенное в степень 2,3.
Работая с функциями, помните:
1.
функция, записанная в формуле, как правило, возвращает уникальное значение
(арифметическое или логическое);
2.
существуют функции, которые не возвращают значение, а выполняют некоторые
операции (например, объединяют текстовые строки);
3.
существуют функции без аргументов (например, функция ПИ() возвращает число к =
3,1416…).
Ниже будут рассмотрены функции И (AND) и ИЛИ (OR), которые принимают логические
значения (True или False).
Обратите внимание на то, что изложенные в этом пункте идеи и правила широко
используются в прикладной информатике — в языках программирования, языках
запросов, в других приложениях Windows.
Функции Excel разделены на категории (тематические группы): финансовые, даты и
времени, математические, статистические, ссылки и массивы, работы с базой
данных, текстовые, логические, проверки свойств и значений. Для упрощения ввода
функций в Excel предусмотрен специальный Мастер функций, который можно
вызвать нажатием кнопки «fx»
на панели инструментов Стандартная. Предварительно следует выделить
ячейку, в которую вставляется формула.
Подробное описание назначения и синтаксиса функций можно просмотреть в
справочной системе Excel. Для этого вызовите справку Excel и на вкладке Поиск
задайте образ поиска, например СРЗНАЧ, затем в списке найденных разделов
выделите раздел СРЗНАЧ и щелкните кнопку «Показать». После этого на экране будет
развернуто окно справки Excel по данной теме, в котором можно просмотреть
описание назначения функции, ее синтаксиса и примеры ее применения.
Логические функции
При решении некоторых задач значение ячейки необходимо вычислять одним из
нескольких способов, в зависимости от выполнения или невыполнения одного или
нескольких условий. Для решения таких задач применяют условную функцию ЕСЛИ. Она
имеет формат:
ЕСЛИ(<логическое выражение>;<выражение1>;<выражение2>).
Чтобы пользоваться этой функцией, вам целесообразно познакомиться с основными
понятиями логической (булевой) алгебры. Первый аргумент функции ЕСЛИ —
логическое выражение (в частном случае — условное выражение), которое принимает
.одно из двух значений: «Истина» или «Ложь» (1 или 0). В первом случае ЕСЛИ
принимает значение выражения!, а во втором -значение выражения2. В качестве
выражения! или выражения2 можно записать вложенную функцию ЕСЛИ. Обратите
внимание, что число вложенных функций ЕСЛИ не должно превышать семи. Если
условий много, записывать вложенные функции ЕСЛИ становится неудобно. В этом
случае на месте логического выражения мы можем указать одну из двух логических
функций: H(AND) или ИЛИ (ОК).
Формат функций одинаков:
·
И (<логическое выражение 1>;<логическое выражение2>;…),
·
ИЛИ (<логическое выражение! >;<логическое выражение2>;…).
Функция И принимает значение «Истина», если одновременно истинны все логические
выражения, указанные в качестве аргументов этой функции. В остальных случаях
значение И — «Ложь». В скобках можно указать до 30 логических выражений.
Функция ИЛИ принимает значение «Истина», если истинно хотя бы одно из логических
выражений, указанных в качестве аргументов этой функции. В остальных случаях
значение ИЛИ — «Ложь».
В МЕНЮ
Используются технологии uCoz
Тест эксель
Тест по Электронные таблицы с ответами
Правильные ответы отмечены +
Тесты по начальному уровню знаний excel
1. Основное назначение электронных таблиц-
а) редактировать и форматировать текстовые документы;
б) хранить большие объемы информации;
+в) выполнять расчет по формулам;
г) нет правильного ответа.
Тест. 2. Что позволяет выполнять электронная таблица?
а) решать задачи на прогнозирование и моделирование ситуаций;
+б) представлять данные в виде диаграмм, графиков;
в) при изменении данных автоматически пересчитывать результат;
г) выполнять чертежные работы;
3. Можно ли в ЭТ построить график, диаграмму по числовым значениям таблицы?
4. Основным элементом электронных таблиц является:
Тесты по среднему уровню знаний excel
1. Какая программа не является электронной таблицей?
2. Как называется документ в программе Excel?
а) рабочая таблица ;
3. Рабочая книга состоит из…
а) нескольких рабочих страниц;
+б) нескольких рабочих листов;
в) нескольких ячеек;
г) одного рабочего листа;
4. Наименьшей структурной единицей внутри таблицы является..
5. Ячейка не может содержать данные в виде…
6. Значения ячеек, которые введены пользователем, а не получаются в результате расчётов называются…
7. Укажите правильный адрес ячейки.
г) нет правильного ответа;
8. К какому типу программного обеспечения относятся ЕТ?
б) к языкам программирования;
+в) к прикладному;
г) к операционному;
9.Тест. Формула — начинается со знака…
г) нет правильного ответа;
10. Какая ячейка называется активной?
б) та, где находится курсор;
г) нет правильного ответа;
11. Какой знак отделяет целую часть числа от дробной
+г) нет правильного ответа;
12. Какого типа сортировки не существует в Excel?
в) по возрастанию;
г) все виды существуют;
Тесты по высокому уровню знаний excel
1. Как можно задать округление числа в ячейке?
+а)используя формат ячейки ;
б) используя функцию ОКРУГЛ();
в) оба предыдущее ответа правильные;
г) нет правильного ответа;
Тест — 2. В качестве диапазона не может выступать…
а)фрагмент строки или столбца ;
б) прямоугольная область;
+в) группа ячеек: А1,В2, С3;
3. Что не является типовой диаграммой в таблице?
4. К какой категории относится функция ЕСЛИ?
5. Какие основные типы данных в Excel?
а) числа, формулы;
+б) текст, числа, формулы;
в) цифры, даты, числа;
г) последовательность действий;
6. как записывается логическая команда в Excel?
а) если (условие, действие1, действие 2);
б) (если условие, действие1, действие 2);
+в) =если (условие, действие1, действие 2);
г) если условие, действие1, действие 2.
7. Как понимать сообщение # знач! при вычислении формулы?
а) формула использует несуществующее имя;
б) формула ссылается на несуществующую ячейку;
+в) ошибка при вычислении функции ;
г) ошибка в числе.
8.Тест. Что означает появление ####### при выполнении расчетов?
+а) ширина ячейки меньше длины полученного результата;
б) ошибка в формуле вычислений;
в) отсутствие результата;
г) нет правильного ответа.
Тесты по теме — Табличный процессор, электронные таблицы excel сборник 2019.
1. В электронных таблицах нельзя удалить:
— Текстовые данные ячеек
2. Минимальной составляющей таблицы является:
3. В электронных таблицах имя ячейки образуется:
— Путем соединения имен строки и столбца
+ Путем соединения имен столбца и строки
4. Табличный процессор – это:
+ Группа прикладных программ, которые предназначены для проведения расчетов в табличной форме
— Команда приложения Excel, вызов которой приводит к выполнению расчетов по введенным в таблицу данным
— Специальная компьютерная программа, помогающая преобразовывать массивы данных из текстового вида в табличный
5. Рабочая книга табличного процессора состоит из:
— Строк и столбцов
6. Табличный процессор – это программный продукт, предназначенный для:
— Создания и редактирования текстовой информации
+ Управления табличными базами данных
— Работы с данными, представленными в виде электронных таблиц
7. Основными функциями табличного процессора являются:
— Структурирование данных в таблицы; выполнение вычислений по введенным в таблицы данным
+ Все виды действий с электронными таблицами (создание, редактирование, выполнение вычислений); построение графиков и диаграмм на основе данных из таблиц; работа с книгами и т.д.
— Редактирование таблиц; вывод данных из таблиц на печать; правка графической информации
8. К табличным процессорам относятся:
+ Quattro Pro 10, Lotus 1-2-3
— Microsoft Excel, Freelance Graphics
— Paradox 10, Microsoft Access
9. К встроенным функциям табличных процессоров относятся:
тест 10. Какие типы диаграмм позволяют строить табличные процессоры?
+ График, точечная, линейчатая, гистограмма, круговая
— Коническая, плоская, поверхностная, усеченная
— Гистограмма, график, локальное пересечение, аналитическая
11. Математические функции табличных процессоров используются для:
— Исчисления средних значений, максимума и минимума
— Расчета ежемесячных платежей по кредиту, ставок дисконтирования и капитализации
+ Расчета тригонометрических функций и логарифмов
12. Документ табличного процессора Excel по умолчанию называется:
13. Табличный процессор обрабатывает следующие типы данных:
— Матричный, Временной, Математический, Текстовый, Денежный
— Банковский, Целочисленный, Дробный, Текстовый, Графический
+ Дата, Время, Текстовый, Финансовый, Процентный
14. Статистические функции табличных процессоров используются для:
— Проверки равенства двух чисел; расчета величины амортизации актива за заданный период
+ Вычисления суммы квадратов отклонений; плотности стандартного нормального распределения
— Расчета кортежа из куба; перевода из градусов в радианы
15. Какова структура рабочего листа табличного процессора?
— Строки, столбцы, командная строка, набор функций
— Ячейки, набор функций, строка состояния
+ Строки и столбцы, пересечения которых образуют ячейки
16. Как называется документ, созданный в табличном процессоре?
17. Финансовые функции табличных процессоров используются для:
— Вычисления произведения аргументов; определения факториала числа
— Определения ключевого показателя эффективности; построения логических выражений
+ Расчетов дохода по казначейскому векселю и фактической годовой процентной ставки
18. Табличные процессоры относятся к какому программному обеспечению?
19. В виде чего нельзя отобразить данные в электронной таблице?
тест_20. Дан фрагмент электронной таблицы с числами и формулами.
Чему равно значение в ячейке Е3, скопированное после проведения вычислений в ячейке Е1?
21. Расширение файлов, созданных в Microsoft Excel – это:
22. Координата в электронной таблице – это адрес:
+ Клетки в электронной таблице
— Данных в столбце
— Клетки в строке
23. Какие типы фильтров существуют в табличном процессоре Excel?
— Тематический фильтр, автофильтр
+ Автофильтр, расширенный фильтр
— Текстовый фильтр, числовой фильтр
24. Наиболее наглядно будет выглядеть представление средних зарплат представителей разных профессий в виде:
25. 30 ячеек электронной таблицы содержится в диапазоне:
26. Выберите абсолютный адрес ячейки из табличного процессора Excel:
27. Скопированные или перемещенные абсолютные ссылки в электронной таблице:
— Преобразуются в соответствии с новым положением формулы
— Преобразуются в соответствии с новым видом формулы
28. Активная ячейка – это ячейка:
— С формулой, в которой содержится абсолютная ссылка
+ В которую в настоящий момент вводят данные
— С формулой, в которой содержится относительная ссылка
29. Отличием электронной таблицы от обычной является:
+ Автоматический пересчет задаваемых формулами данных в случае изменения исходных
— Представление связей между взаимосвязанными обрабатываемыми данными
— Обработка данных различного типа
тест-30. Совокупность клеток, которые образуют в электронной таблице прямоугольник – это:
31. В табличном процессоре Excel столбцы:
+ Обозначаются буквами латинского алфавита
— Обозначаются римскими цифрами
— Получают имя произвольным образом
32. Символ «=» в табличных процессорах означает:
— Фиксацию абсолютной ссылки
+ Начало ввода формулы
— Фиксацию относительной ссылки
33. Какого элемента структуры электронной таблицы не существует?
34. Числовое выражение 15,7Е+4 из электронной таблицы означает число:
35. В одной ячейке можно записать:
+ Только одно число
— Одно или два числа
— Сколько угодно чисел
36. Подтверждение ввода в ячейку осуществляется нажатием клавиши:
37. Содержимое активной ячейки дополнительно указывается в:
38. Для чего используется функция Excel СЧЕТ3?
— Для подсчета ячеек, содержащих числа
— Для подсчета пустых ячеек в диапазоне ячеек
+ Для подсчета заполненных ячеек в диапазоне ячеек
39. Функция ОБЩПЛАТ относится к:
тест*40. Укажите верную запись формулы:
41. Маркер автозаполнения появляется, когда курсор устанавливают:
+ В правом нижнем углу активной ячейки
— В левом верхнем углу активной ячейки
— По центру активной ячейки
42. Диапазоном не может быть:
+ Группа ячеек D1, E2, F3
43. Можно ли убрать сетку в электронной таблицу Excel?
— Да, если снята защита от редактирования таблицы
44. Если при выполнении расчетов в ячейке появилась группа символов #########, то это означает, что:
+ Ширина ячейки меньше, чем длина полученного результата
— Допущена синтаксическая ошибка в формуле
— Полученное значение является иррациональным числом
45. В электронной таблице выделен диапазон ячеек A1:B3. Сколько ячеек выделено?
Тест по теме табличный процессор MS Excel
тест по информатике и икт (9 класс) по теме
Тест по теме табличный процессор MS Excel
Предварительный просмотр:
Тест по теме табличный процессор MS Excel
1. Укажите правильный адрес ячейки:
2. В электронных таблицах выделена группа ячеек А1:В3. Сколько ячеек входит в этот диапазон?
3.Результатом вычислений в ячейке С1 будет:
4.В ЭТ нельзя удалить:
Г) содержимое ячейки
5.Какие типы данных можно ввести в ячейки электронной таблицы
- Числа и формулы.
- Формулы и текст.
- Числа, текст и формулы.
- Числа и текст
6.Укажите неправильную формулу:
7.При перемещении или копировании в ЭТ абсолютные ссылки:
А) не изменяются;
Б) преобразуются вне зависимости от нового положения формулы;
В) преобразуются в зависимости от нового положения формулы;
Г) преобразуются в зависимости от длины формулы.
8. Диапазон – это:
А) все ячейки одной строки;
Б) совокупность клеток, образующих в таблице область прямоугольной формы;
В) все ячейки одного столбца;
Г) множество допустимых значений.
9. Электронная таблица – это:
А) прикладная программа для обработки кодовых таблиц;
Б) устройство персонального компьютера, управляющее его ресурсами;
В) прикладная программа, предназначенная для обработки структурированных в виде таблицы данных;
Г) системная программа, управляющая ресурсами персонального компьютера при обработке таблиц.
10. Какая формула будет получена при копировании в ячейку D3, формулы из ячейки D2:
11. Дан фрагмент электронной таблицы.
Чему будут равны значения клеток В2 и В3,
если в них было скопировано содержимое
Д) будет выдано сообщение об ошибке
12. Дан фрагмент электронной таблицы:
После выполнения вычислений была построена диаграмма по значениям диапазона ячеек A2:D2. Укажите получившуюся диаграмму.
13. Какой элемент является минимальным объектом электронной таблицы?
14. Для наглядного представления числовых данных можно использовать
А) набор чисел, выделенных в таблице.
Б) графический объект WordArt.
Д) графические файлы.
15. В каком из арифметических выражений, представленном в виде, удобном для обработки компьютера, допущена ошибка?
Г) x * x + 7 * x — 4
16. Среди указанных адресов ячеек выберите абсолютный:
17. Строки электронной таблицы:
- Именуются пользователем произвольным образом;
- Обозначаются буквами русского алфавита;
- Обозначаются буквами латинского алфавита;
- Нумеруются.
18. В ячейку D1 введено число 1,5. Как это объяснить?
- Такого не может быть
- Это ошибка в работе программы.
- В ячейке установлен числовой формат, предусматривающий один знак после запятой.
- В ячейке установлен числовой формат, предусматривающий только 3 символа.
19. Формула начинается с записи символа:
20. Для переименования рабочего листа можно (укажите все правильные варианты):
- Щелкнуть на имени листа правой кнопкой мыши и из контекстного меню выбрать пункт Переименовать.
- Щелкнуть на нем левой кнопкой мыши и из контекстного меню выбрать пункт Переименовать.
- Дважды щелкнуть на имени листа левой кнопкой мыши и ввести новое имя.
- Изменить имя листа в строке формул.
Тест по теме табличный процессор MS Excel
1.Укажите правильный адрес ячейки:
2. В электронных таблицах выделена группа ячеек А1:С2. Сколько ячеек входит в этот диапазон?
3.Результатом вычислений в ячейке С1 будет:
4.В ЭТ формула не может включать в себя:
Г) знаки арифметических операций
5.В ЭТ имя ячейки образуется:
А) из имени столбца
Б) из имени строки
В) из имени столбца и строки
6.Укажите неправильную формулу:
7.При перемещении или копировании в ЭТ относительные ссылки:
А) не изменяются;
Б) преобразуются вне зависимости от нового положения формулы;
В) преобразуются в зависимости от нового положения формулы;
Г) преобразуются в зависимости от длины формулы.
8. Активная ячейка – это ячейка:
А) для записи команд;
Б) содержащая формулу, включающую в себя имя ячейки, в которой выполняется ввод данных;
В) формула в которой содержит ссылки на содержимое зависимой ячейки;
Г) в которой выполняется ввод данных.
9. Электронная таблица предназначена для:
А) обработки преимущественно числовых данных, структурированных с помощью таблиц;
Б) упорядоченного хранения и обработки значительных массивов данных;
В) визуализации структурных связей между данными, представленными в таблицах;
Г) редактирования графических представлений больших объемов информации.
10. Какая формула будет получена при копировании в ячейку D3, формулы из ячейки D2:
11. Дан фрагмент электронной таблицы.
Чему будет равно значение клетки С3, если в неё было скопировано содержимое клетки С1?
12. Какое значение будет присвоено ячейке Е1 после выполнения расчётов по заданным формулам?
В) 5,3333
13. В каком из арифметических выражений, представленном в виде, удобном для обработки компьютера, допущена ошибка?
14. Столбцы электронной таблицы:
- Обозначаются буквами латинского алфавита;
- Нумеруются;
- Обозначаются буквами русского алфавита;
- Именуются пользователем произвольным образом.
15. Выберите верную запись формулы для электронной таблицы:
16. В каком адресе не может меняться номер столбца:
17. Какие типы данных можно ввести в ячейки электронной таблицы
- Числа и формулы.
- Формулы и текст.
- Числа, текст и формулы.
- Числа и текст.
18. Выделен некоторый диапазон ячеек и нажата клавиша Delete. Что произойдет?
- Выделенные ячейки будут удалены с рабочего листа, а ячейки под ними перемещены наверх
- Будет удалено только содержимое этих ячеек.
- Будет удалено только оформление этих ячеек.
- Будет удалено только содержимое и оформление этих ячеек.
19. По данным электронной таблицы построена диаграмма. Возникла необходимость внести в нее изменения. Какие параметры диаграммы можно изменить?
- Никакие параметры уже построенной диаграммы изменить нельзя.
- Можно поменять все параметры, кроме вида выбранной диаграммы.
- Можно поменять все параметры.
- Можно поменять только размер диаграммы.
ТТЕСТ (функция ТТЕСТ)
В этой статье описаны синтаксис формулы и использование функции ТТЕСТ в Microsoft Excel.
Возвращает вероятность, соответствующую критерию Стьюдента. Функция ТТЕСТ позволяет определить, вероятность того, что две выборки взяты из генеральных совокупностей, которые имеют одно и то же среднее.
Важно: Эта функция была заменена одной или несколькими новыми функциями, которые обеспечивают более высокую точность и имеют имена, лучше отражающие их назначение. Хотя эта функция все еще используется для обеспечения обратной совместимости, она может стать недоступной в последующих версиях Excel, поэтому мы рекомендуем использовать новые функции.
Дополнительные сведения о новом варианте этой функции см. в статье Функция СТЬЮДЕНТ.ТЕСТ.
Аргументы функции ТТЕСТ описаны ниже.
Массив1 Обязательный. Первый набор данных.
Массив2 Обязательный. Второй набор данных.
Хвосты Обязательный. Число хвостов распределения. Если значение «хвосты» = 1, функция ТТЕСТ возвращает одностороннее распределение. Если значение «хвосты» = 2, функция ТТЕСТ возвращает двустороннее распределение.
Тип Обязательный. Вид выполняемого t-теста.
Двухвыборочный с равными дисперсиями (гомоскедастический)
Двухвыборочный с неравными дисперсиями (гетероскедастический)
Если аргументы «массив1» и «массив2» имеют различное число точек данных, а тип = 1 (парный), то функция ТТЕСТ возвращает значение ошибки #Н/Д.
Аргументы «хвосты» и «тип» усекаются до целых значений.
Если аргумент «хвосты» или «тип» не является числом, функция ТТЕСТ возвращает значение ошибки #ЗНАЧ!.
Если аргумент «хвосты» имеет значение, отличное от 1 и 2, функция ТТЕСТ возвращает значение ошибки #ЧИСЛО!.
Функция ТТЕСТ использует данные аргументов «массив1» и «массив2» для вычисления неотрицательной t-статистики. Если хвосты = 1, ТТЕСТ возвращает вероятность более высокого значения t-статистики, исходя из предположения, что «массив1» и «массив2» являются выборками, принадлежащими генеральной совокупности с одним и тем же средним. Значение, возвращаемое функцией ТТЕСТ в случае, когда хвосты = 2, вдвое больше значения, возвращаемого, когда хвосты = 1, и соответствует вероятности более высокого абсолютного значения t-статистики, исходя из предположения, что «массив1» и «массив2» являются выборками, принадлежащими генеральной совокупности с одним и тем же средним.
Скопируйте образец данных из следующей таблицы и вставьте их в ячейку A1 нового листа Excel. Чтобы отобразить результаты формул, выделите их и нажмите клавишу F2, а затем — клавишу ВВОД. При необходимости измените ширину столбцов, чтобы видеть все данные.
Виды тестов на собеседовании при приеме на работу, примеры и ответы на них: с фигурами, на знание exel, на внимательность, на IQ
Если вы хоть раз пытались устроиться на работу или же работаете на должности, в круг обязанностей которой входит принятие людей на различные должности, то вы, конечно же, знакомы не понаслышке с собеседованиями.
Одним из главных и сложнейших элементов этого процесса являются различные тесты, благодаря которым можно отсеять большую часть соискателей за короткий промежуток времени.
О том, какие бывают тесты на собеседовании и ответы на них, поговорим в данной статье.
Дорогие читатели! Наши статьи рассказывают о типовых способах решения юридических вопросов, но каждый случай носит уникальный характер.
Если вы хотите узнать, как решить именно Вашу проблему — обращайтесь в форму онлайн-консультанта справа или звоните по телефону +7 (812) 467-38-62 . Это быстро и бесплатно !
Когда они применяются?
Тесты на собеседовании при приеме на работу, прежде всего, необходимы для того, чтобы, при большом наплыве желающих устроиться на какую-то должность, отобрать самых достойных кандидатов, с которыми уже можно проводить индивидуальное собеседование.
Ведь если подобное собеседование проводить с каждым кандидатом, то у многих компаний, особенно у тех, которые не имеют огромного количества денег для отдела кадров, просто не хватит ресурсов. Поэтому в ход пускают групповое собеседование и тесты на нем.
Прежде всего, данные тесты должны показывать интеллект человека, его психологическое состояние, а также базовое знание того, с чем ему придётся работать.
Самым необходимым будет, прежде всего, тест на знание некоторых программ, с которыми соискателю придётся работать в случае успешного завершения тестов и собеседования.
Конечно же, тесты не могут быть единственными источниками информации о кандидате на должность. Следует также учитывать биографию, опыт с предыдущих мест работы и образование, если оно есть.
Конечно же, с достойными соискателями нужно будет провести отдельные индивидуальные собеседования. Однако, в этой статье мы сфокусируемся, прежде всего, на тестах.
Виды тестов
Теперь следует описать некоторые категории тестов, которые являются самыми полезными и распространёнными.

Они особо популярны при принятии на те должности, на которых прежде всего требуются интеллектуальные способности человека.
В целом, вам не нужно придумывать какие-то хитрые вопросы, а достаточно всего лишь воспользоваться книгой с тестами за авторством одного из самых главных популяризаторов IQ-тестов — Г. Айзенка.
Единственным недостатком этого классического теста будет то, что, если соискатель уже проходил его, то некоторые вопросы могут совпадать, что даст ему некоторое преимущество над другими кандидатами.
Но если вы и правда боитесь подобной ситуации, то можете провести тест по технике Рудольфа Амтхауэра, который не только определит интеллект кандидата, но и установит его склонность к техническим или гуманитарным наукам, а также укажет на то, подходит ли человек для вашей должности.
О том, какими бывают логические вопросы и тесты на собеседовании, читайте тут.
Психологические тесты никогда не претендовали на объективность. Несмотря на то, что они почти без ошибок могут установить темперамент человека, более тонкие показатели, такие как конфликтность или стрессоустойчивость, крайне сложно будет диагностировать не в каких-то реальных ситуациях.
Можно воспользоваться самыми простыми и известными тестами: тестом Роршаха (тест с фигурами на собеседовании) и цветовым тестом Люшера.
Тест Роршаха известен почти каждому человеку и заключается в демонстрации абстрактных чёрных клякс, симметричных по вертикальной оси. Претенденту на должность предлагают выбрать фигуру на собеседованию. Посмотрев на нее внимательно, соискателю нужно назвать тот образ или ту идею, которую он в данной фигуре видит. Тест отлично справляется с диагностикой психических отклонений, которые могли бы мешать работе.
Тест Люшера предполагает выбор наиболее приятного цвета и обычно помогает измерить стрессоустойчивость, конфликтность, а также коммуникативные способности человека.
Для таких специалистов, как бухгалтеры или экономисты, просто необходима способность считать. 
Данный тест является одним из самых простых для человека, проводящего собеседование. Он, в сущности, он не требует почти ничего.
Достаточно лишь найти несколько десятков заданий по работе с графиками, а также по арифметическим действиям (в том числе, с дробями и процентами), после чего раздать тесты соискателям и проверить результат.
К слову, проверка тоже не будет особо сложной, потому как от вас будет требоваться лишь сопоставление ответов соискателей с правильными вариантами, что достаточно не сложно, по сравнению с психологическими тестами, где нужно обладать некоей долей проницательности.
Но, несмотря на свою простоту, данные тесты являются крайне точными и показательными тестами на внимательность. Вообще, тесты на собеседовании на внимательность пользуются особой популярностью при отборе на многие профессии, где это свойство характера необходимо.
Математический тест на собеседовании, пример.
Подробно о том, какие математические, логические и аналитические задачи задают на собеседовании и как на них отвечать, мы рассказывали в отдельной статье.
Почти все профессии на сегодняшний день так или иначе связаны с работой на компьютере. Основным навыком при таких условиях становится возможность ориентироваться в нужных для профессии программах, а также печатать на приличной скорости.
Собственно, данный тест тоже будет простым. Для начала, спросите у соискателя, какими программами он пользуется, преимущественно по работе, а также каков его стаж как пользователя ПК.
После чего вам следует дать кандидату задание на измерение скорости печати. Сделать это можно визуально, если вам не так важны точные показатели или же при помощи специальных программ для измерения скорости набора текста. В любом случае, если человек почти не ориентируется в клавиатуре, вы точно это заметите.
Самый часто применяемый тест из этой сферы — это тест на знание excel на собеседовании. Для подготовки к нему можно пройти тес онлайн на специализированных сайтах или скачать на нашем.

Соискатель, особенно, если он не особо уверен в себе, волнуется почти при любой проверке своих умений.
Волнение работодателя же обусловлено, прежде всего, необходимостью составить точный тест, который сможет показать все проблемные места в знаниях кандидата на должность.
Примеры вопросов даже нет смысла перечислять, потому что для каждой профессии будут свои конкретные задания и тесты при собеседовании на работу.
При проверке таких тестов вы сначала найдёте несколько соискателей, у которых самые совпадающие с ключом варианты ответов, а потом прочитаете их объяснения, что поможет вам выбрать самого достойного кандидата.
Подробно о том, как на собеседовании тестируют менеджера по продажам и как правильно отвечать, можно узнать здесь.
Различные задания и тесты на сообразительность при приёме на работу являются отличным шансом понять, обладает ли человек способностью быстро и креативно мыслить.
Однако не стоит увлекаться подобным, потому что для человека, который устраивается на должность, не требующую нестандартного мышления или же какой-то невероятной креативности, данные тесты не покажут толком ничего стоящего вашего внимания.
Ещё одна проблема кроется в использовании известных вопросов из интернета, к которым люди могут подготовиться и, соответственно, помешать оценке их смекалки и сообразительности.
Примеры тестов при приеме на работу для самых разных специальностей можно найти здесь.
Нужно ли заранее готовиться к ним?
Если вы только идёте на собеседование, ожидая, что там может быть тест, вам следует немного подготовиться к ним.
Как минимум, вы должны быть готовы эмоционально, чтобы в случае особо сложного вопроса не растеряться и быть готовым думать над ним до конца отведённого вам времени.
Также следует найти некоторые типовые вопросы, которые могут встречаться крайне часто, после чего немного поотвечать на них, проверяя свои ответы (посмотреть ответы на вопросы на собеседовании при приеме на работу можно здесь).
Это поможет вам стать уверенней на собеседовании с использованием тестов. К тому же, вам вполне может попасться тот вопрос, который вы уже “проходили”.
Как вести себя при тестировании?
Если вы — соискатель, то вам нужно будет вести себя сдержано и спокойно. Постарайтесь не отвлекаться, не волнуйтесь, сфокусируйтесь на вопросах или заданиях, к которым вам нужно будет найти решение. Если есть трудные вопросы, пропустите их и вернитесь к ним в конце.
Иногда может быть так, что вопросов слишком много для отведённого вам времени. Не паникуйте! Это может быть уловкой для проверки вашей стрессоустойчивости.
В том случае, если вы проводите собеседование, то постарайтесь не отвлекать и не пугать соискателей.
Оценка результатов
При оценке тестов постарайтесь быть как можно более внимательными. В действительности, в случае с большинством тестов, вам не нужно делать что-то, кроме сравнения вариантов ответа в бланке соискателя с правильными ответами в ключе.
Не забудьте, что это не конечный этап и вам нужно будет также провести собеседование, но с людьми, которые уже хорошо себя показали при тестировании. Какие виды интервью и собеседований бывают, а также правила проведения и методики подробным образом представлены в наших материалах.
А самые разнообразные тесты на собеседовании с ответами можно найти на просторах интернета, в том числе и на нашем сайте.
Не нашли ответа на свой вопрос? Узнайте, как решить именно Вашу проблему — позвоните прямо сейчас:
Тестирование основы MS excel
Тест основы и общие принципы MS excel
Навигация (только номера заданий)
0 из 22 заданий окончено
- 1
- 2
- 3
- 4
- 5
- 6
- 7
- 8
- 9
- 10
- 11
- 12
- 13
- 14
- 15
- 16
- 17
- 18
- 19
- 20
- 21
- 22
Информация
Онлайн тестирование на best-exam.ru. Для начала нажмите на кнопку ниже
Вы уже проходили тест ранее. Вы не можете запустить его снова.
Вы должны войти или зарегистрироваться для того, чтобы начать тест.
Вы должны закончить следующие тесты, чтобы начать этот:
Результаты
Правильных ответов: 0 из 22
Вы набрали 0 из 0 баллов ( 0 )
- Нет рубрики 0%
- 1
- 2
- 3
- 4
- 5
- 6
- 7
- 8
- 9
- 10
- 11
- 12
- 13
- 14
- 15
- 16
- 17
- 18
- 19
- 20
- 21
- 22
- С ответом
- С отметкой о просмотре
- компьютерный эквивалент обычной таблицы, в клетках которой записаны данные различных типов
- устройство ввода графической информации в ПЭВМ
- устройство ввода числовой информации в ПЭВМ
- Относительный адрес ссылается на диапазон, расположенный относительно текущей ячейки. Абсолютный адрес всегда ссылается на один и тот же диапазон.
- Относительный адрес — это такой адрес, который действует относительно текущей книги. Абсолютный адрес может ссылать на диапазоны внутри текущей книги и за ее пределы.
- По функциональности ничем не отличаются. Отличия имеются в стиле записи адреса.
- R[-58]C[2]
- C27R4
- BZ$57
- J8
- именами столбцов
- областью пересечения строк и столбцов
- номерами строк
- Значение даты увеличится на 2 дня
- Значение даты увеличится на 2 месяца
- Значение даты увеличится на 2 часа
- Будет отображена ошибка, из-за разных типов данных
- номером листа и номером строки
- номером листа и именем столбца
- названием столбца и номером строки
- строка
- формула
- функция
- число
- xlsx, xls
- txtx, txt
- doc, docx
- поле, запись
- ячейки
- строки
- столбцы
- $A$1
- A1
- $1$A
- 1A
- А1
- 2С
- B$4
- $A$1
- Математические
- Логические
- Финансовые
- Текстовые
- кнопки редактирования текста
- кпопки цвета
- кнопки редактирования границ
- кнопки функций
- A1:C5
- A1-C5
- A1;C5
- A1,C5
- знак пробел
- знак равенства
- знак арифметической операции
- логическое условие ЕСЛИ
- именуются пользователем произвольным образом
- нумеруются цифрами
- обозначаются буквами русского алфавита
- обозначаются буквами латинского алфавита
- =СУММ(х1, х2, х3)
- =СУММ(А1;А2;А3)
- =СРЗНАЧ(А1 # А2)
- =СРЗНАЧ(А1 @ А2)
- =A1*2+3*B1*3
- =A1^2+3*B1*3
- =A1*2+3*B1^3
- =A1^2+3*B1^3
- Только рабочего листа
- Только рабочей книги
- И рабочего листа и рабочей книги
- Нельзя в обоих случаях
- графические объекты Word Art
- автофигуры
- графические рисунки
- диаграммы
Другие тесты по этой и похожим темам вы можете найти на странице тестирование
Краткий тест на знание программы MS excel, отлично подойдет для тех кто хочет проверить уровень перед собеседованием или для учащихся школ.
Данный тест поможет проверить основные знания, необходимые для успешного использования программы из пакета MS office «Excel».
Тестирование анонимное и никто кроме Вас не может узнать сколько баллов вы получили. Временного ограничения на прохождения теста нет. Тест бесплатный и не требует регистрации на портале. Удачи при прохождении!
Примечание от автора: при прохождении теста основы MS excel не нужно торопится, времени у Вас достаточно.
После прохождения этого теста рекомендуем Вам также пройти Тест на уровень знания ворд
Открытый урок
«Электронные таблицы Microsoft EXCEL»
Преподаватель Ханаева Светлана Анатольевна
Тема: Электронные таблицы. Microsoft EXCEL.
Цели урока:
1. Познавательная: познакомить учащихся с
-
назначением ЭТ,
-
порядком загрузки ЭТ,
-
видом экрана и основными объектами ЭТ,
-
типами данных, которые могут использоваться в ЭТ,
-
вводом и редактированием данных.
2. Развивающая:
-
учить строить аналогии, выделять главное, ставить и решать проблемы.
3. Воспитательная:
-
воспитывать аккуратность, внимательность, вежливость и дисциплинированность.
Тип урока: формирование новых знаний, навыков и умений.
Оборудование: компьютер, таблицы
Ход урока:
I. Организационный момент
II. Актуализация опорных знаний:
— стандартное окно приложения,
— панель инструментов,
— сохранение и загрузка документа
III. Мотивация учебной деятельности учеников:
— как быстро и легко проводить вычисления на компьютере?
— как построить красивые диаграммы и графики?
IV. Объявление темы и ожидаемых учебных результатов.
— После этого урока Вы сможете вводить и редактировать данные в электронную таблицу, изменять внешний вид данных в таблице и саму таблицу, производить простейшие вычисления.
V. Предоставление необходимой теоретической информации
1. Электронные таблицы
Электронные таблицы – это специальные программы, предназначенные для работы с данными в табличной форме:
— Для проведения расчетов над данными,
— Для построения диаграмм на основе табличных данных,
— Для сортировки и поиска данных на основе определенного критерия,
— Для проведения анализа данных и просчета сценариев типа «что, если?»,
— Для создания баз данных,
— Для печати таблиц и их графического представления.
Первые ЭТ появились в 1979 году.
2. Назначение.
ЭТ предназначены для экономистов, бухгалтеров, инженеров, научных работников – всех тех, кому приходится работать с большими массивами числовой информации.
3. Microsoft EXCEL
На сегодняшний день самой популярной ЭТ является Microsoft EXCEL. Эта программа входит в состав Microsoft OFFICE. Название EXCEL произошло от Executable Cells –исчисляемые ячейки. Хотя некоторые утверждают, что от французского слова Excellent –великолепно.
4. Загрузка Microsoft EXCEL
Загрузка Microsoft EXCEL осуществляется так же, как и WORD:
Пуск Программы Microsoft EXCEL.
5. Вид экрана
Вид экрана стандартный для приложений WINDOWS:
— Строка заголовка, в которой содержится название программы и текущего документа.
— Строка меню с основными командами.
— Панели инструментов – Стандартная, Форматирования и Строка формул.
— Рабочее поле, которое состоит из ячеек. Каждая ячейка имеет свой адрес: имя столбца и номер строки на пересечении которых она находится. Например: А1, С234, Р55. Столбцов
всего 256 (последний IV), строк – 65636.
— Слева и внизу экрана находятся полосы прокрутки. Слева от нижней полосы прокрутки находятся вкладки с названиями рабочих листов. Т.о., мы видим только кусок огромной таблицы, которая формируется в памяти ПК.
6. Документы EXCEL
Документы, которые создаются с помощью EXCEL, называются рабочими книгами и имеют расширение .XLS. Новая рабочая книга имеет три рабочих листа, которые называются ЛИСТ1, ЛИСТ2 и ЛИСТ3. Эти названия указаны на ярлычках листов в нижней части экрана.Для перехода на другой лист нужно щелкнуть на названии этого листа. На рабочем листе
могут располагаться
-таблицы 0.48 rданных,
— диаграммы (в качестве элемента таблицы или на отдельном листе).
Действия с рабочими листами:
— Переименование рабочего листа. Установить указатель мыши на корешок рабочего
листа и два раза щелкнуть левой клавишей или вызвать контекстное меню и выбрать команду
Переименовать.
— Вставка рабочего листа. Выделить ярлычок листа, перед которым нужно вставить новый лист, Вставка Лист, или с помощью контекстного меню.
— Удаление рабочего листа. Выделить ярлычок листа, Правка Удалить, или c помощью контекстного меню.
— Перемещение и копирование рабочего листа. Выделить ярлычок листа и перетащитьна нужное место (с нажатой клавишей CTRL – скопировать) или через буфер обмена.
7. Ячейки и диапазоны ячеек.
Рабочее поле состоит из строк и столбцов. Строки нумеруются числами от 1 до 65536.
Столбцы обозначаются латинскими буквами: А, В, С, …, АА, АВ, … , IV, всего – 256. На пересечении строки и столбца находится ячейка. Каждая ячейка имеет свой адрес: имя столбца и номер строки, на пересечении которых она находится. Например, А1, СВ234, Р55.
Для работы с несколькими ячейками их удобно объединять их в«диапазоны».
Диапазон – это ячейки, расположенные в виде прямоугольника. Например, А3, А4, А5,
В3, В4, В5. Для записи диапазона используется «:»: А3:В5
15:15 15.
8:20 – все ячейки в строках с 8 по 20.
А:А – все ячейки в столбце А.
Н:Р – все ячейки в столбцах с Н по Р.
В адрес ячейки можно включать имя рабочего листа: Лист8!А3:В6.
Выделение ячеек. Что выделяем Действия
Одну ячейку Щелчок на ней или перемещаем выделения клавишами со
стрелками.Строку Щелчок на номере строки.
Столбец Щелчок на имени столбца.
Диапазон ячеек Протянуть указатель мыши от левого верхнего угла
диапазона к правому нижнему.
Несколько диапазонов
Выделить первый, нажать SCHIFT+F8, выделитьследующий.
Всю таблицу Щелчок на кнопке «Выделить все» (пустая кнопка слева от
имен столбцов)
Можно изменять ширину столбцов и высоту строк перетаскиванием границ между ними.
8. Работа с диапазонами.
1. Удаление содержимого.
— Выделить ячейку или диапазон;
а) ухватиться за маркер заполнения, перетащить вверх или влево и отпустить кнопкумыши;
б) нажать ;
в) Правка Очистить.
2. Копирование.
— Копирование содержимого ячейки в другую ячейку.
— Копирование содержимого ячейки в диапазон ячеек. При этом содержимое исходной ячейки копируется в каждую ячейку соответствующего диапазона.
-Копирование содержимого диапазона в другой диапазон. При этом оба диапазонадолжны иметь одинаковые размеры.
!!! При копировании ячейки происходит копирование содержимого ячейки, атрибутов форматирования и примечаний (если оно есть), формулы модифицируются.
Способы копирования
1. С помощью буфера обмена.
Выделить.
, Кнопка <Копировать> на Панели инструментов, Правка Копировать,
Контекстное меню.
Поместить табличный курсор в левый верхний угол диапазона назначения и выполнить операцию вставки ( Кнопка <Вставить>, Правка Вставить, Контекстное меню)
!!! При вставке из БО все значения, находящиеся в ячейках диапазона назначения стираются без всякого предупреждения (в случае необходимости применить отмену)
2. Перетаскивание D&D
Выделить.
Переместить указатель мыши к рамке выделения, когда он превратиться в стрелку,нажать (к указателю добавиться знак +), перетащить на новое место.
!!! Если указатель мыши не принимает форму стрелки при перетаскивании, то Сервис — Параметры — вкладка Правка — отметить Перетаскивание ячеек.
3. Перемещение
Перемещение диапазона выполняется аналогично копированию (без при перетаскивании и команда Вырезать для буфера обмена).
!!! При перемещении ячейки с формулой, ссылки (адреса ячеек), имеющиеся в формуле, не изменяются.
!!! Очень удобно пользоваться специальным перетаскиванием (с нажатой правой клавишей мыши). Это дает дополнительные возможности, которые можно выбрать из меню.
9. Ввод и редактирование данных.
В EXCEL можно вводить следующие типы данных:
— Числа.
— Текст (например, заголовки и поясняющий материал).
— Функции (например, сумма, синус, корень).
— Формулы.
Данные вводятся в ячейки. Для ввода данных нужную ячейку необходимо выделить.
Существует два способа ввода данных:
— Просто щелкнуть в ячейке и напечатать нужные данные.
— Щелкнуть в ячейке и в строке формул и ввести данные в строку формул.
Нажать ENTER.
Изменение данных.
— Выделить ячейку нажать F2 изменить данные.
— Выделить ячейку щелкнуть в строке формул и изменить данные там.
Для изменения формул можно использовать только второй способ.
10. Ввод формул.
Формула – это арифметическое или логическое выражение, по которому производятся расчеты в таблице. Формулы состоят из ссылок на ячейки, знаков операций и функций. Ms EXCEL располагает очень большим набором встроенных функций. С их помощью можно__вычислять сумму или среднее арифметическое значений из некоторого диапазона ячеек, вычислять проценты по вкладам и т. д.
Ввод формул всегда начинается со знака равенства. После ввода формулы в
соответствующей ячейке появляется результат вычисления, а саму формулу можно увидеть в строке формул.
Оператор Действие Примеры
+ Сложение = А1+В1
— Вычитание = А1-В2
* Умножение = В3*С12
/ Деление = А1 / В5
^ Возведение в степень = А4^3
=,<,>,<=,>=,<> Знаки отношений =А2
В формулах можно использовать скобки для изменения порядка действий.
VI. Итоги урока
Вы познакомились с программой для проведения расчетов в таблицах – Excel.
Продолжите предложения:
— В Excel можно использовать данные следующих типов: …
— Для того, чтобы изменить формат числовых данных надо …
— Чтобы сделать границы и заливку в таблице, нужно …
— Ввод формул начинается со знака …
Самостоятельная работа
Выберите правильный вариант ответа
1. Электронная таблица — это:
-
прикладная программа, предназначенная для обработки структурированных в виде таблицы данных;
-
прикладная программа для обработки кодовых таблиц;
-
устройство персонального компьютера, управляющее его ресурсами в процессе обработки данных в табличной форме;
-
системная программа, управляющая ресурсами персонального компьютера при обработке таблиц.
2. Электронная таблица предназначена для:
-
осуществляемой в процессе экономических, бухгалтерских, инженерных расчетов обработки преимущественно числовых данных, структурированных с помощью таблиц,;
-
упорядоченного хранения и обработки значительных массивов данных;
-
визуализации структурных связей между данными, представленными в таблицах;
-
редактирования графических представлений больших объемов информации.
3. Электронная таблица представляет собой:
-
совокупность нумерованных строк и поименованных с использованием букв латинского алфавита столбцов;
-
совокупность поименованных с использованием букв латинского алфавита строк и нумерованных столбцов;
-
совокупность пронумерованных строк и столбцов;
-
совокупность строк и столбцов, именуемых пользователем произвольным образом.
4. Принципиальным отличием электронной таблицы от обычной является:
-
возможность автоматического пересчета задаваемых по формулам данных при изменении исходных;
-
возможность обработки данных, структурированных в виде таблицы;
-
возможность наглядного представления связей между обрабатываемыми данными;
-
возможность обработки данных, представленных в строках различного типа.
5. Строки электронной таблицы:
-
именуются пользователем произвольным образом;
-
обозначаются буквами русского алфавита А…Я;
-
обозначаются буквами латинского алфавита;
-
нумеруются.
6. Столбцы электронной таблицы:
-
обозначаются буквами латинского алфавита;
-
нумеруются;
-
обозначаются буквами русского алфавита А…Я;
-
именуются пользователем произвольным образом.
7. Для пользователя ячейка электронной таблицы идентифицируется:
-
путем последовательного указания имени столбца и номера строки, на пересечении которых располагается ячейка;
-
адресом машинного слова оперативной памяти, отведенного под ячейку;
-
специальным кодовым словом;
-
именем, произвольно задаваемым пользователем.
8. Вычислительные формулы в ячейках электронной таблицы записываются:
-
в обычной математической записи;
-
специальным образом с использованием встроенных функций и по правилам, принятым для записи выражений в языках программирования;
-
по правилам, принятым исключительно для электронных таблиц;
-
по правилам, принятым исключительно для баз данных.
9. Запись формулы в электронной таблице не может включать в себя
-
знаки арифметических операций;
-
числовые выражения;
-
имена ячеек;
-
текст.
10. При перемещении или копировании в электронной таблице абсолютные ссылки:
-
не изменяются;
-
преобразуются вне зависимости от нового положения формулы;
-
преобразуются в зависимости от нового положения формулы;
-
преобразуются в зависимости от длины формулы.
11. При перемещении или копировании в электронной таблице относительные ссылки:
-
преобразуются в зависимости от нового положения формулы.
-
не изменяются;
-
преобразуются вне зависимости от нового положения формулы.
-
преобразуются в зависимости от длины формулы.
12. Диапазон — это:
-
совокупность клеток, образующих в таблице область прямоугольной формы;
-
все ячейки одной строки;
-
все ячейки одного столбца;
-
множество допустимых значений.
13. Сколько ячеек электронной таблицы в диапазоне A2:B4:
-
8;
-
2;
-
6;
-
4.
14. Активная ячейка — это ячейка:
-
для записи команд;
-
содержащая формулу, включающую в себя имя ячейки, в которой выполняется ввод данных;
-
формула в которой содержит ссылки на содержимое зависимой ячейки;
-
в которой выполняется ввод данных.
15. Диаграмма — это:
-
форма графического представления числовых значений, которая позволяет облегчить интерпретацию числовых данных;
-
график;
-
красиво оформленная таблица;
-
карта местности.
Критерии оценки:
«5» — 15
«4» — 11 — 14
«3» — 7 – 10
«2» — 1 — 6



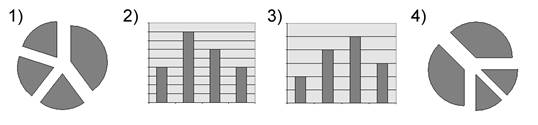
 5;
5; $A$1*B2;
$A$1*B2; олучилось отрицательное число.
олучилось отрицательное число. 1:D6;
1:D6; 5;
5; руговой;
руговой;












