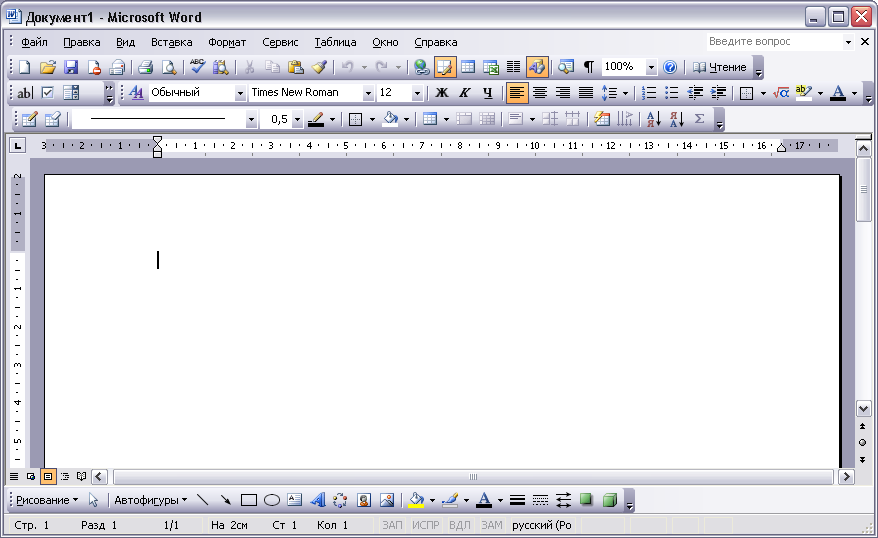Рассказываем, как автоматизировать рутину и ускорить оформление текста в версиях редактора для macOS и Windows.
1. Вставка даты и времени
Быстро вставить сегодняшнее число, месяц и год позволяет комбинация клавиш Shift + Alt + D в Windows и Shift + Option + D в macOS. Дата отобразится в формате ДД.ММ.ГГГГ.
Такую же операцию можно проделать и со временем при помощи сочетания Shift + Alt + T в Windows и Shift + Control + T в macOS.
2. Быстрая смена регистра
С теми, кто ещё не владеет слепым методом набора, Caps Lock может сыграть злую шутку. Если вы случайно его включите и не посмотрите вовремя на экран, рискуете набрать приличный кусок текста, который придётся удалять и переписывать с нуля из-за одной неудачно задетой клавиши. Но выделив нужный фрагмент документа и нажав Shift + F3, вы легко измените регистр с заглавного на строчный.
3. Перемещение курсора по словам
Когда вы управляете курсором с помощью стрелок на клавиатуре, он движется по одному символу. Чтобы «ускорить» перемещение, зажмите вместе со стрелкой клавишу Сtrl в Windows или Option в macOS — курсор будет перескакивать от слова к слову.
4. Перемещение пунктов списка
Если нужно изменить очерёдность элементов списка, не обязательно вырезать их из одного места и вставлять в другое. Вместо этого достаточно выделить содержание пункта, который надо переместить, нажать Shift + Alt в Windows и Shift + Control в macOS, а затем подвинуть элемент в нужную позицию стрелками на клавиатуре.
5. Выделение нескольких отдельных фрагментов текста
Очень полезная функция, которая позволяет выделять непоследовательные фрагменты текста. Удерживайте Ctrl в Windows или Command в macOS и выбирайте нужные куски документа с помощью мышки.
6. Буфер обмена
Word запоминает всё, что вы копируете, и любой из этих элементов можно всегда найти в расширенном буфере обмена (только в Windows). Он вызывается кликом по одноимённой кнопке и может содержать историю за всё время работы, пока вы редактируете документ и не закрыли его.
Если включить соответствующую опцию в меню «Параметры» буфера обмена, его можно будет быстро вызвать двойным нажатием Ctrl + C.
7. Быстрое создание скриншотов
Если вы пишете инструкцию или обзор сервиса и вам нужно вставить в текст скриншот, это очень просто сделать с помощью стандартного инструмента. Нажмите на кнопку c камерой на вкладке «Вставка» и Word покажет все активные окна. По клику на любое из них снимок выбранного окна автоматически добавится в документ.
8. Вставка чисел прописью
Если в документе много сумм, которые необходимо дублировать прописью, работу значительно упростит один трюк. Нажмите Ctrl + F9 в Windows и Fn + Option + F9 в macOS, а когда появятся фигурные скобки, впишите в них число, используя такой синтаксис: =4589*cardtext. Затем нажмите F9 в Windows и Fn + Option + F9 в macOS — и число после знака равно будет записано прописью.
9. Расстановка переносов
Переносы улучшат читаемость, а также избавят текст от длинных пустых интервалов между словами. Вы можете расставить их сами или довериться компьютеру. Для этого перейдите на вкладку «Макет» (Windows) или «Разметка страницы» (macOS), кликните «Расстановка переносов» и выберите вариант «Авто».
10. Неразрывные пробелы
Иногда при переносах отрезаются инициалы от фамилий или единицы измерения от чисел. В подобных случаях, чтобы не страдала читаемость документа, удобно и правильно использовать неразрывные пробелы. Благодаря им слова и другие элементы текста «слипаются» и никогда не окажутся на разных строках. Для этого вместо обычного пробела используйте в нужных местах сочетание Ctrl + Shift + пробел.
11. Водяной знак
Для дополнительной защиты содержимого документа можно добавить водяной знак на каждую из страниц. Перейдите на вкладку «Дизайн» и выберите пункт «Подложка» (Windows) или «Конструктор» → «Водяной знак» (macOS) и задайте нужные параметры. Можно выбрать текст в стандартном оформлении из готовых шаблонов или добавить свой, или установить в качестве водяного знака рисунок.
12. Повтор предыдущей команды
Если вы нажмёте F4, то Word продублирует последнее действие, которое вы совершили в документе. Это может быть ввод текста, последовательное удаление нескольких строк, применение стилей для разных фрагментов и многое другое.
13. Постановка ударения
Ставить ударение в Word проще простого. В Windows для этого установите курсор после буквы, на которой должно стоять ударение, и, удерживая левую клавишу Alt, введите 769 с дополнительного цифрового блока клавиатуры. Если он не работает, убедитесь, что включили клавишу Num Lock.
В macOS сначала следует добавить раскладку Unicode Hex, перейдя в «Настройки» → «Клавиатура» → «Источники ввода». Затем поставьте курсор после ударной гласной и, зажав Option, введите 0301.
14. Настройка ленты
Верхняя лента с кнопками в Word отличается очень гибкими настройками. Чтобы к ним перейти, проделайте путь из меню «Файл» → «Параметры» → «Настроить ленту» в Windows или из меню Word → «Параметры» → «Лента и панель» в macOS. Здесь можно вынести на панель нужные вам функции, которых раньше там не было, и удалить те, которыми вы не пользуетесь. Более того, вы можете удалять или создавать свои собственные вкладки с разными командами.
15. Быстрое выделение
Для выделения текста мы часто пользуемся перетаскиванием. Но гораздо быстрее и точнее действовать с помощью кликов: двойной клик выделит слово, а тройной — весь абзац.
Также клик по нумерации или маркерам списка выделит только их и позволит изменять цифры или символы отдельно от текста пунктов, например задавать особое форматирование.
16. Выделение большого куска текста
Чтобы быстро выделить целую страницу или несколько страниц текста, установите курсор в начало нужного фрагмента и кликните мышкой с зажатым Shift в его конце.
17. Быстрое перемещение по документу
Навигацию по документу сильно ускоряют несколько комбинаций:
- Ctrl + Page Down в Windows и Command + Page Down или Command + Fn + стрелка вниз в macOS — следующая страница;
- Ctrl + Page Up в Windows и Command + Page Up или Command + Fn + стрелка вверх в macOS — предыдущая страница;
- Ctrl + стрелка вверх в Windows и Command + стрелка вверх — предыдущий абзац;
- Ctrl + стрелка вниз в Windows и Command + стрелка вниз — следующий абзац;
- Ctrl + Home в Windows и Command + Home или Command + Fn + стрелка влево в macOS — переход в начало документа;
- Ctrl + End в Windows и Command + End или Command + Fn + стрелка вправо в macOS — переход в конец документа.
18. Вставка новой страницы
Вместо лихорадочного нажатия Enter, пока курсор не съедет на следующий лист, быстрее, удобнее и, что немаловажно, правильнее добавить страницу с помощью функции разрыва. Для этого достаточно нажать Ctrl + Enter в Windows и Command + Enter в macOS.
19. Изменение папки для сохранения по умолчанию
По умолчанию Word сохраняет все файлы в облако. Чтобы изменить это, нажмите F12, кликните по кнопке «Сервис» и выберите «Параметры сохранения», а затем укажите нужную папку в пункте «Расположение локальных файлов по умолчанию». В этом же меню вы можете задать формат документов по умолчанию, параметры автосохранения и другие настройки.
20. Очистка форматирования
Для того, чтобы вернуть тексту исходное форматирование, нужно нажать комбинацию клавиш Ctrl + пробел. После этого к выделенному фрагменту применятся настройки по умолчанию.
21. Word в качестве менеджера задач
Если вы большой поклонник Microsoft и Word в частности, то можете использовать его даже в качестве менеджера задач. Правда, для начала придётся немного постараться.
Включите вкладку «Разработчик» в настройках верхней ленты, как было описано выше. Перейдите в появившийся раздел и кликните по элементу «Флажок», чтобы начать добавлять пункты контрольного списка с чек-боксами.
22. Вертикальное выделение текста
Текст в Word можно выделять построчно не только горизонтально, но и вертикально. Для этого удерживайте Alt и используйте курсор мышки для выбора нужного фрагмента.
23. Блокировка документа паролем
Чтобы защитить документ с помощью пароля, в macOS перейдите во вкладку «Рецензирование» и выберите опцию «Защитить документ», в Windows — зайдите в меню «Файл» → «Сведения» → «Защита документа». Однако помните, что если вы забудете пароль, то восстановить его никак не получится.
24. Подстрочный и надстрочный ввод
В документах с формулами или вспомогательными индексами часто нужно вводить надстрочный текст, например для математических степеней. Сделать это можно сочетанием Shift + Ctrl + = в Windows и Shift + Command + = в macOS. Для ввода подстрочных знаков следует использовать Ctrl + = в Windows и Command + = в macOS.
25. Быстрый запуск Word
Самый быстрый способ открыть Word в Windows с клавиатуры — нажать клавишу Win и ввести W. Поскольку приложение будет первым в списке подсказок, останется лишь нажать Enter.
В macOS принцип тот же: вызвать Spotlight сочетанием Command + пробел (Option + Command + пробел), ввести W и нажать Enter.
Лабораторная
работа №
«Основные
приемы работы в WORD: ввод, редактирование, шрифтовое оформление документа»
Цель
работы: научиться работать в текстовом
процессоре Word, оформлять ввод текста, создавать
документ, изменять размер и оформление текста, оформлять документ и привить
интерес к предмету.
Оборудование:
компьютер
Источники:
1. Гохберг Информационные технологии: учебник для
СПО.-М.:Изд.центр «Академия», 2008
2. Фуфаев Э.В. Пакеты прикладных программ.:Учеб
пособие для сред.проф.образования.-Изд центр «Академия», 2008-353 с
Методические
указания и задания к практической работе:
1. Установка
шрифта: Меню – Шрифт, в открывшемся окне диалога можно установить шрифт
(обычно Times New Roman),
начертание обычный, курсив, полужирный, полужирный курсив), размер шрифта (для
текстовых документов обычно используется 12,14).
2. Закрытие
документа: Меню – Файл – Закрыть. Перед тем как закрыть ваш документ, Word спросит
«Сохранить изменения».
3. Выделение
размером шрифта (изменения размера шрифта):
— Выделите нужный фрагмент текста мышью.
— Откройте поле со списком «Размер» и
щелкните по названию нужного шрифта
— Снимите выделение
4. Выделение
полужирным (курсивом, подчеркиванием, жирным курсивом и т.п.) Шрифтом:
— Выделите мышью фрагмента текста
— На панели инструментов щелкните по
пиктограмме с буквой Ж (К, Ч, Ж+К и т.п.)
— Снимите выделение
5. Работа с
абзацами: Меню-абзац (красная строка, отступ, выравнивание текста)
6. Работа с
цветом: Меню – граница-граница и заливка.
Контрольные
вопросы:
1. Что
такое процессор Word?
2. Какие
операции с абзацем можно выполнять?
3. Что
относится к форматированию текста?
4. Что
относится к редактированию текста?
5. Какие
команды используются при редактировании абзаца, текста?
1
2
Текстовый процессор WORD Основные приемы работы в текстовом процессоре
3
Текстовый процессор Word Лекция 4
4
Классификация ППО ППП Универсальные Методо- ориентированные Проблемно- ориентированные ЭТ Текстовые процессоры Экспертные системы СУБД Интегриро- ванные CASE-технологии Математическ их методов Статистики Графики Теории массового обслуживания Комплексные для предприятия Комплексные непроизводственной сферы Отдельных предметных областей
5
Универсальные ППП ППП общего назначения – универсальные программные продукты, предназначенные для автоматизации разработки и эксплуатации функциональных задач пользователя и информационных систем в целом
6
Методоориентированные ППП В алгоритмической основе этих пакетов реализован какой-либо экономический или математический метод Примеры Statistika MathCad MathAple AutoCad
7
Проблемно-ориентированные ППП Предназначены для решения какой- либо задачи в конкретной функциональной области Примеры 1С Предприятие 1С Бухгалтерия Галактика Project Expert
8
Текстовый процессор – это общее название программных средств, предназначенных для создания, редактирования и форматирования текстовых документов. Текстовые процессоры относятся к прикладному программному обеспечению.
9
Основные операции для работы с текстом Создание документа; Ввод текста; Редактирование текста; Рецензирование текста; Форматирование текста; Сохранение документа; Печать документа.
10
Для создания документа используется два способа: на основе шаблона на основе готового документа. Шаблоны — это заготовки будущих документов.
11
При работе с документом на экране одновременно присутствуют Указатель мыши Текстовый курсор Ввод символа, вставка объектов производится в позицию курсора Начинаем печать
12
Режимы отображения документа В обычном режиме представляется только содержательная часть документа без реквизитных элементов оформления (колонтитулы, графические объекты). В режиме разметки экранное представление документа полностью соответствует печатному, вплоть до назначения параметров страницы. В режиме структуры можно отразить заголовки документа. Режим предварительного просмотра документа.
13
Порядок ввода текста в документ Word При вводе текста в документ Word переход на новую строку при достижении правого края страницы осуществляется автоматически (без нажатия клавиши Enter)¶ Клавишу Enter следует нажимать только для завершения текущего абзаца и перехода к следующему абзацу.¶ Абзац – любая последовательность символов, замкнутая символом Возврат каретки (нажатие клавиши Enter)
14
Маркер абзаца — это не просто значок, помечающий конец абзаца, в нем содержится информация о форматировании, которое применено к этому абзацу. Чтобы избежать случайного удаления маркера абзаца, на экран выводят отображение маркера абзацев ¶, нажав на панели инструментов кнопку Непечатные символы Щелчок мыши по этой кнопке позволяет вывести и другие непечатные символы Символ Фрагмент документа Клавиши для ввода ¶Конец абзацаEnter ТабуляцияTab Принудительный конец строкиShift+Enter ¬Возможный гибкий переносCtrl+(-)дефис °Нерастяжимый пробелShift+Ctrl+Пробел Пробел Метка заголовка
15
Приемы работы по редактированию документов
16
Приемы работы по редактированию документа
17
Ввод знаков препинания в русской раскладке клавиатуры Точка вводится клавишей, расположенной слева от правой клавиши Shift. Запятая вводится этой же клавишей при нажатии одновременно с клавишей Shift. Некоторые символы удобно вводить на русском регистре с помощью второй сверху строки клавиатуры (с цифрами), удерживая одновременно нажатую клавишу Shift. Соответствие символов цифрам на клавиатуре представлено в таблице. ё = Ё!«;%:?*()_+/
18
Редактирование текста Посредством специальных клавиш – пробел, Delete, Backspase. Использование пунктов меню Правка. Использование средства автоматизации проверки правописания.(Сервис – Правописание) (Сервис – Параметры – Правописание). Использование Тезауруса – словаря смысловых синонимов.(Сервис – Язык- Тезаурус).
19
Методы форматирования Использование панели Форматирование. Использование меню Формат Создание и применение стилей
20
Создание стиля Абзац – элементарный объект оформления любого документа. Стиль оформления – это именованная совокупность настроек параметров шрифта, абзаца, языка и некоторых элементов оформления абзацев (линий и рамок).
21
Работа с объектами Среди встроенных объектов могут быть стандартные объекты, созданные другими программами (рисунки, анимационные и звуковые клипы и много другое), объекты, созданные средствами самого текстового процессора.
22
Приемы управления объектами Взаимодействие объектов с текстом и страницей Взаимодействие объектов друг с другом
23
Приемы управления объектами В документе Microsoft Word можно вставлять два типа графических объектов: рисунки; изображения. Рисунки – это объекты векторной природы (линии, прямые, кривые, геометрические фигуры). Изображения — это растровые объекты (создаются графическими редакторами, сканерами, видеокамерой и др.)
24
Порядок работы с документом Создать документ на основе шаблона Установить параметры страницы Набрать текст Отформатировать текст Разбить текст на страницы Создать оглавление
25
Создание оглавления Создать стили заголовков Оформить стилями элементы оглавления Установить курсор в начало или конец текста, где будет располагаться оглавление Выполнить команду Вставка-Оглавление и указатели В окне Параметры оглавления отметить уровни заголовков для содержания Закончить команду
Содержание
Лабораторная
работа №1 4
1.
Основные приемы работы в текстовом
редакторе Microsoft Word 4
2.
Работа в электронной таблице Microsoft
Excel 11
3.
Основные приемы работы в СУБД Microsoft
Access 23
4.
Средство презентаций PowerPoint 35
Лабораторная
работа №2 39
Литература 49
Тема:
Работа с
пакетом Microsoft
Office
(Word,
Excel,
Access,
PowerPoint)
Цель
работы:
Ознакомиться и получить навыки работы
с каждой из программ Microsoft
Office
— Word,
Excel,
Access,
PowerPoint.
Краткие сведения
из теории
Приложения
Microsoft
Office
спроектированы компанией Microsoft
для совместного использования так, что
многие навыки, полученные в одном
приложении, пригодятся и в других
программах. Стандартный выпуск Microsoft
Office
2003 содержит приложения Microsoft
Word,
Microsoft
Excel,
Microsoft
Access,
Microsoft
PowerPoint,
Microsoft
Outlook.
В данной лабораторной работе мы рассмотрим
первые четыре программы.
1. Основные приемы работы в текстовом редакторе Microsoft Word
Приступая
к работе над документом в редакторе
Word, следует установить или проверить
настройку основных параметров. Ввод
символов, вставка в документ таблиц,
рисунков и других объектов осуществляется
в позицию текстового курсора. Ввод
текста производится в режиме Вставки
или Замещения.
Для
переключения режимов предназначена
клавиша INS.
Конец
абзаца помечается в документе с помощью
непечатаемого символа
— маркера абзаца. Маркер абзаца это не
просто значок, помечающий конец абзаца,
в нем содержится информация о форматировании
данного абзаца. Для проверки текста
документа можно отобразить и другие
непечатаемые символы. Для этого на
стандартной панели инструментов щелкнуть
на кнопку непечатаемые символы
.
Таблица
1- Непечатаемые символы
Word
|
символ |
Фрагмент документа |
Клавиша для |
|
|
Конец абзаца |
Enter |
|
|
Табуляция |
Tab |
|
|
Принудительный |
Shift_Enter |
|
¬ |
Возможный |
Ctrl+ |
|
° |
Нерастяжимый |
Shift+Ctrl+пробел |
|
|
пробел |
пробел |
|
¤ |
Конец текста в |
|
|
Подчеркивание |
Скрытый текст |
При
вводе текста в документ переход на новую
строку при достижении правого края
страницы осуществляется автоматически
(без нажатия
клавиши Enter
– возврат
каретки).
Клавишу
Enter следует
нажимать только для завершения абзаца
и перехода к следующему. Удаление
объектов и символов, стоящих справа от
курсора, осуществляется с помощью
клавиши Del.
Для удаления
символов, стоящих слева от курсора,
используют клавишу Backspace.
При вводе и
форматировании текста необходимо
придерживаться следующих правил:
-
Между
словами следует ставить только один
пробел. -
Перед
знаками препинания пробелы ставить не
нужно, после знака препинания –
обязательно. -
Слова, заключенные
в кавычки или скобки, не должны отделяться
от них пробелами. -
Перед и после тире
нужно ставить пробелы. -
Дефисы следует
использовать без пробелов. -
Не
следует использовать пустой абзац в
качестве средства для отступа следующего
абзаца, это приводит к «негибкому»
форматированию. Для таких целей следует
использовать команду меню Формат-
Абзац и в
диалоговом окне установить необходимые
отступы и интервалы. -
Не
следует использовать знак табуляции
и тем более несколько пробелов для
обозначения красной строки. Установка
первых строк производится с помощью
команды меню Формат
– Абзац или
масштабной линейки.
Задание
1. Освойте
основные приемы работы в текстовом
редакторе Word.
-
Запустите
программу Microsoft
Word. На
экране появится окно программы Word
(см. рис.
1). Изучите пункты меню, панели инструментов
и элементы окна.
Рисунок
1- Рабочее окно программы Word
-
Установите
поля: левое – 2,5см, правое – 1,5см, верхнее
и нижнее – 2см через меню Файл
команду Параметры
страницы. -
Научитесь
устанавливать и убирать панели
инструментов и линейку
при помощи
команд меню Вид. -
Наберите текст,
содержащий краткие сведения о ваших
компьютерных знаниях (Резюме). -
Изучите
содержимое строки состояния. Выключите
и включите отображение строки состояния.
Чтобы отобразить строку состояния,
выберите в меню Сервис
команду Параметры,
откройте вкладку Вид,
а затем установите флажок строку
состояния
в группе Показывать. -
Создайте
новый документ. В заголовке окна
программы появится имя нового документа.
Теперь в окне программы Word
открыто
два документа. Научитесь переключаться
между окнами документов и упорядочивать
окна всех документов с помощью меню
Окно. -
Закройте окна
всех документов.
Задание
2.
Форматирование
информации в текстовом редакторе Word
Создайте
новый документ с текстом, изображенном
на рисунке 2.
Методические
указания
-
Для
вставки специального символа примените
команду Вставка/Символ.
-
Для
нумерации строк необходимо строки
выделить и нажать на кнопку нумерация
на панели Форматирование. -
Задайте
следующие параметры страницы с помощью
меню Файл/Параметры
страницы
или линейки: левое – 3,5; правое – 2,5;
верхнее – 2; нижнее – 2. -
Для
вставки рисунка перенесите текущую
позицию редактирования в начало текста
и создайте новый абзац. Вставьте рисунок
при помощи команды Вставка/Рисунок.
Установите соответствующие размеры.
Выполните команду контекстного меню
Формат
объекта
и сбросьте флажок
Поверх
текста
на вкладке Положение. -
Для
вставки рисунков в начале подзаголовков
примените команду Вставка/Символ,
выберите
необходимый символ из группы Wingdings,
вставьте и установите нужный размер
его. -
Границы
абзаца устанавливаются при помощи
команды
Формат/Абзац
или
Линейки.
Таблица
2 — Требования к формату шрифтов
|
Строка |
Шрифт |
|
Заголовок |
Times |
|
Подзаголовок |
Times |
|
Основной текст |
Times New Roman, 10 |
Рисунок
2 — Текст задания 2
Задание
3. Создание
таблиц
Создайте
журнал (таблицу) учета текущей успеваемости
студентов вашей подгруппы по информатике
в сентябре и октябре месяцах, в
соответствии с рисунком 3. Заполните 9
фамилий с инициалами и оценки по буквенной
системе (A,
-A,
+B,
B,
-B,
+C,
C,
-C,
+D,
D,
F,
Z).
Отсортируйте строки таблицы по фамилиям
в алфавитном порядке.
Рисунок
3 – Вид таблицы для задания 3
Методические
указания
Создайте
новый документ. Введите название
факультета, выровняйте по центру. Введите
“Курс 1”, название предмета и номер
группы.
Выполните
команду меню Таблица/Добавить
таблицу, в
диалоговом окне Вставка
таблицы укажите
число столбцов – 11 и число строк –10.
Выделите
две верхние ячейки первого столбца и
выполните команду меню Таблица/Объединить
ячейки и
установите выравнивание по центру.
Выполните
эти действия для второго столбца, пять
следующих ячеек первой строки и последние
4 ячейки первой строки.
Введите
данные в соответствующие ячейки таблицы.
Для автоматического ввода значений в
первый столбец воспользуйтесь командой
Формат/
Список. С
помощью команды Формат/
Границы и заливка придайте
таблице требуемый внешний вид
Вставка
формул.
Вставка
формул в редакторе WORD
осуществляется с помощью формульного
редактора Microsoft
Equation:
-
поместите курсор
в то место, где должна быть вставлена
формула; -
в
меню «Вставка» выберите команду
«Обьект»; -
В
окне «Тип обьекта» выберите
«Microsoft Equation 3.0»;
В
результате вызова Редактора
формул на
экране появляется панель инструментов
(рисунок 4), состоящая из двух рядов
пиктограмм:
Рисунок
4 — панель инструментов Редактора формул
В
первом ряду расположено 10 пиктограмм,
за каждой из которых находится группа
символов (математические операции,
греческие символы и т. д.) Во втором ряду
находятся пиктограммы для вызова
шаблонов наиболее распространенных
структурных формул (матрицы, суммы и т.
д.). Кроме того главное меню Word
заменяется на меню редактора математических
формул.
Задание 4. С
помощью редактора формул запишите
формулу по вариантам, указанным
преподавателем.
В
и редактирование рисунков, схем и
чертежей.
Для
работы с рисунками и чертежами в Word
используются панели инструментов
«Рисование» (Вид/Панели
инструментов/Рисование).
Основным средством для этой панели,
является раскрывающийся список
Автофигуры.
Задание 5.
Создайте следующие чертежи по вариантам,
указанным преподавателем.
Контрольные
вопросы:
-
Что
является главным рабочим местом? -
Какие
кнопки содержит панель инструментов
Форматирования? -
Для
чего служит горизонтальная линейка
прокрутки? -
Как
можно настроить панель инструментов? -
Какие
существуют способы создания, сохранения
документа? -
Перечислите
атрибуты символов, абзаца. -
Перечислите
клавиши для быстрого перемещения по
документу. -
Какие
существуют способы вставки рисунков? -
Как
можно создать таблицу? -
Как
задать высоту ячейки таблицы? -
При
работе с таблицами используется группа
команд из меню Таблица,
перечислите их. -
Как
устанавливаются поля? -
Для
чего используются колонтитулы? -
Как
увеличить расстояние от текста
колонтитула до текста документа? -
Как
осуществляется вставка формул?
Соседние файлы в папке Lab_Informatic
- #
- #
- #
- #
- #
- #
- #