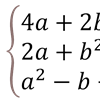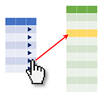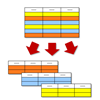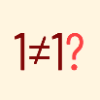![]() Приемы
Приемы
ChatGPT и Excel
Примеры использования искусственного интеллекта Open AI ChatGPT для решения повседневных задач в Microsoft Excel: ввод формул, создание макросов и М-функций в Power Query.
Диаграмма выполнения плана
Ещё один наглядный вариант визуализации выполнения плана с помощью столбчатой гистограммы с накоплением и «усов» погрешностей в Microsoft Excel.
Решение системы уравнений в Excel
Как решить систему уравнений (линейных и нелинейных) в Microsoft Excel с помощью обратной матрицы Крамера и подбором в надстройке Поиск решения (Solver).
Слушаем интернет-радио в Excel
Как за пару минут реализовать в Excel прослушивание интернет-радиостанций с помощью внедренного компонента Windows Media Player и макроса в две строки.
Горизонтальная фильтрация столбцов в Excel
Три способа реализовать горизонтальную фильтрацию столбцов, которая изначально отсутствует в Microsoft Excel: с помощью функции ФИЛЬТР, запроса Power Query + сводная таблица и макросом на VBA.
Копировать сумму выделенных ячеек в Буфер обмена
Как быстро скопировать в Буфер сумму выделенных на листе ячеек. А также не только сумму (среднее, количество и т.д.) и не только выделенных (только видимых, удовлетворяющих заданным условиям и т.д.)
Моделирование лотереи в Excel
Считаем вероятность выигрыша в лотерею, частоты выпадения шаров и моделируем игру по различным стратегиям с помощью макроса.
Нарастающий итог в Excel
Что такое нарастающие итоги (Running Totals) и как вычислить в Microsoft Excel разными способами: формулами, в сводной таблице, в запросе Power Query.
LAMBDA — новая суперфункция Excel
Подробный разбор с примерами новой функции LAMBDA, позволяющей создавать свои собственные функции в Microsoft Excel (включая реализацию даже рекурсивных вычислений).
Обновляемый курс валют в Excel
Как использовать функции ВЕБСЛУЖБА (WEBSERVICE) и ФИЛЬТР.XML (FILTERXML) для загрузки мгновенно обновляемого курса любой валюты на любой интервал дат.
Динамические гиперссылки между таблицами
Как сделать удобные динамические гиперссылки, чтобы быстро переходить из одной таблицы в другую — к заданному значению в строке и столбце. Что-то типа ВПР, но возвращающая ссылку, а не значение.
Поиск ключевых слов в тексте
Как быстро найти в исходном тексте все ключевые слова из справочника и вывести их рядом с каждой ячейкой данных через заданный символ-разделитель. Попутно разбираемся с буферизацией запросов в Power Query с помощью функции Table.Buffer для ускорения обработки.
Разделение таблицы по листам
Как разобрать данные из одной таблицы сразу на несколько листов по заданному критерию. Разбираем два способа — с обновлением (через Power Query) и без (только VBA).
Поиск последнего вхождения (инвертированный ВПР)
Все стандартные функции поиска (ВПР, ГПР, ПОИСКПОЗ и т.д.) ищут только сверху-вниз и слева-направо. Что же делать, если нужно реализовать обратный поиск совпадений, т.е. искать не первое, а последнее вхождение требуемого значения в списке?
Распределяем список по наборам
Как разделить список по наборам неодинакового размера — разбор 3 способов: вручную через сводную, запросом в Power Query и функциями динамических массивов.
Вафельная диаграмма в Excel
2 способа построить в Excel вафельную диаграмму (waffle-chart) для наглядной визуализации прогресса по проекту или любых других KPI.
Массовая замена текста формулами
Как с помощью формулы произвести массовую замену одного текста (или его фрагмента) на другой по имеющейся таблице подстановок (справочнику).
Производственный календарь в Excel
Как при помощи Power Query сделать в Excel «вечный» производственный календарь — автоматически обновляющийся список нерабочих дней за все годы для использования в своих расчетах.
ВПР и числа-как-текст
Как научить функцию ВПР (VLOOKUP) искать значения, когда в исходных данных встречаются «числа-как-текст», что приводит к ошибкам #Н/Д.
Ад Условного Форматирования
Что такое «Ад Условного Форматирования», когда и почему он возникает? Как с ним бороться вручную и при помощи специального макроса?
Готовые примеры возможностей электронных таблиц в финансовом и экономическом анализе предприятий. Готовые образцы способностей электрических таблиц в экономическом и финансовом разборе компаний.
Возможности электронных таблиц
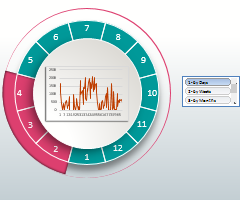
Скачать простой пример мастерства применения приемов ассоциативной техники в инфографике и визуализации данных. Как сегментировать данные по временным периодам: день, неделя, месяц?
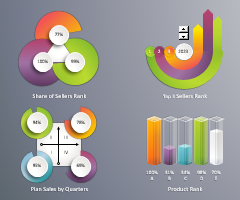
Скачать готовый пример шаблона дашборда для быстрого создания красивых презентаций отчетов и анализов с визуализацией данных. Как быстро сделать красивую инфографику из готовых клипартов?
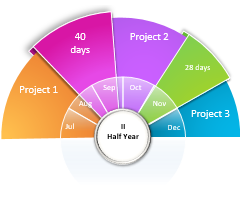
Шаблон красивой презентации с помощью интерактивной диаграммы. Как сделать красивый отчет с визуализацией данных по финансовому планированию на второе полугодие?
Суть проблемы заключается обычно в следующем — «нарисовали» таблицу, а она не помещается на листе для распечатывания, слишком много столбцов, а количество строк небольшое. Вот было бы здорово поменять местами столбцы со строками.
Иногда нам необходимо проанализировать некий массив данных на предмет соответствия определенным правилам, чтобы не делать это вручную можно воспользоваться условным форматированием.
Очень часто наблюдаю такую картину. Человек пытается «растянуть» формулу расположенную, например, в ячейке «E2» на диапазон, скажем, «E3:E5000«. И выглядит это очень грустно: палец на мышке затекает, глаза слезятся от проносящихся по экрану строк. А между тем эту задачу можно решить в один клик мышки.
Иногда требуется ввести название месяцев или дней недели в заголовки, или строки таблицы. Вводить «по буквам» достаточно долго и лениво. В этой статье я покажу, как сделать это быстро и не напрягая пальцев.
Копирование и вставка не всегда являются лучшими способами заполнения ячеек данными. В этой статье я расскажу, как можно обойтись без этих операций и сэкономить время.
Допустим у нас есть некая таблица. Мы «нарисовали» ее сами или получили в виде отчета из учетной системы. В ней все хорошо только нет итогов. Придется вводить формулы и потом их копировать. В зависимости от размеров таблицы этот процесс может занять длительное время. В этой статье я расскажу, как это можно сделать очень быстро.
Допустим мы «рисуем» какой-нибудь список, например, список сотрудников и нам до зарезу нужно их (сотрудников) пронумеровать, а список очень большой не вносить же в каждую ячейку отдельный номер. В этой статье я расскажу, как это сделать быстро и больше не «париться» на эту тему.
Допустим у нас есть некий список, например, список товаров выгруженный из учетной системы. Нам этот список не нравится тем что в некоторых названиях товаров единица измерения, например, (кг.) написаны как попало, где-то «кг.», где-то «килограммы», где-то «КГ», а где-то и с ошибкой «килограмы». В общем некая солянка. Для редактирования «руками» список слишком велик, например, 1 000 позиций. Что же делать?
Для отображения текста в ячейке в несколько строк в MS Excel есть специальная команда. Но при изменении ширины ячейки текст начинает «скакать» — автоматически меняется количество строк. Что делать если необходимо четко задать количество строк?
Что такое «Списки»? Это сохраненные в MS Excel списки данных, для ввода которых достаточно ввести только одно значение из этого списка, а дальше «растянуть» список на оставшиеся ячейки. Более подробно в статье «Как быстро ввести название месяцев или дней недели?«. В этой статье я расскажу о том, как нам самим создавать и использовать такие списки.
В статье «Как перевернуть таблицу?» мы рассмотрели одну из возможностей специальной вставки. В данной статье я расскажу о других возможностях этой замечательной команды.
Иногда нам необходимо отобразить дату в MS Excel несколько иначе чем позволяют заданные форматы. Для этого существует минимум два способа.
Иногда просто даешься диву как в такой замечательной программе как MS Excel не предусмотрен стандартный инструмент для вставки дат или времени в ячейку? Если вы часто работаете с датами вы уже, наверное, пальцы стерли. Тем не менее кое-какой инструмент в MS Excel имеется.
Еще одна проблема которую озвучивают на тренингах. Имеем какой-то общий список, мы его отправили двум разным сотрудникам, чтобы они проставили какую-то информацию напротив только своих записей. Каждый сотрудник отнесся со всей ответственностью к заполнению данных. В итоге, мы получили два файла — два списка, которые необходимо объединить. Предлагаю на ваш суд несколько способов.
Типичная проблема — имеем два списка. Первый список — содержит объем продаж по менеджерам с фамилиями и суммами, другой содержит фамилии менеджеров и отделы к которым они относятся. Как в первый список быстро добавить название отдела, к которому относится менеджер, чтобы посмотреть продажи по отделу?
Иногда, когда в вашей рабочей книге очень много листов достаточно проблематично перемещаться по листам используя ярлычки. Вы этой статье я расскажу, как это можно делать быстрее и удобнее.
Ну что тут писать в предисловии? Из названия все понятно — есть список, в нем есть дубликаты, нужно получить только уникальные значения. Как? Читайте далее.
В данной статье описано 4 способа ответить на этот вопрос.
Имеем в одной ячейке «Иванов Иван Иванович», хотим получить в трех ячейках «Иванов» «Иван» «Иванович». Как это сделать быстро? Ответ ниже.
Иногда при вводе каких-то данных в ячейку нам необходимо ограничить количество вариантов. Выход — создать выпадающий список в ячейке. В данной статье я расскажу, как это сделать.
В MS Excel существует бесчисленное множество форматов, в которых можно представить свои числовые данные. Тут вам и даты, и валюты и даже номера телефонов. Но что делать если нам не подходит ни один из предустановленных форматов? Создать свой.
В MS Excel доступны для использования очень много «быстрых» клавиш. В данной статье я расскажу какими пользуюсь сам и покажу как это увеличивает скорость работы.
Кто часто анализирует таблицы с помощью автофильтра согласятся, что это инструмент удобный, но пользоваться им не совсем комфортно. Чтобы найти ячейки, содержащие тот или иной текст необходимо проделать несколько действий — щелкнуть по фильтру, выбрать пункт «Текстовые фильтры», выбрать пункт «содержит…», ввести соответствующий текст и нажать «ОК». Вот было бы здоров вводить текст в ячейку, а таблица бы автоматически фильтровалась.
Кто хоть раз пытался сделать ABC-анализ в MS Excel знает, что в принципе делается это легко, но все-таки приходится помучиться, ввести формулы, воспользоваться условным форматированием в общем потерять какую-то часть своего времени. В данной статье я расскажу, как можно очень сильно сократить время на выполнение этой рутинной операции.
Ну нет в MS Excel календаря вот и приходится пользователям либо вводить даты с клавиатуры, либо создавать свои собственные формы в виде календаря для быстрой вставки дат. В данной статье я предлагаю решение для «ленивых», для тех, кому лень делать и то, и другое.
Стандартный способ решения этой задачи — скопировать выделенные ячейки и вставить их как значения, воспользовавшись специальной вставкой. Но если формул много или нам необходимо заменить формулы на значения во всех листах рабочей книги? Через операцию копирования и вставки можно и до ночи промучиться.
Иногда к нам попадают таблицы, с которыми очень сложно работать, в них нельзя отсортировать данные, нельзя построить сводную таблицу, нельзя применить фильтр. Причина в том, что в некоторых столбцах отсутствует непрерывное дублирование данных. В данной статье я расскажу, как быстро устранить эту проблему.
Типичная задача. Есть много листов названия которых нас не устраивают. Мы хотим их переименовать. Делать это вручную очень долго.
Допустим мы «нарисовали» на листе некую таблицу и нам необходимо продублировать ее на несколько листов, допустим на 10. Простым копированием это делать достаточно лениво. Как можно сделать это быстро?
Типичная задача — имеем несколько однотипных таблиц на разных листах рабочей книги. Хотим, чтобы при внесении данных в любую из этих таблиц — данные добавлялись в одну общую таблицу, расположенную на отдельном листе.
Иногда нам требуется отсортировать листы в рабочей книге по возрастанию или убыванию, а стандартной команды в MS Excel нет.
Стандартные функции MS Excel позволяют посчитать только количество символов в ячейке, чтобы посчитать количество слов необходимо написать сложную формулу. С надстройкой ЁXCEL это не проблема.
В MS Excel нет команды, которая бы устанавливала защиту сразу на все листы рабочей книги. Поэтому я сделал такую команду в надстройке ЁXCEL.
Типичная проблема. Выгрузили отчет из учетной системы в виде массива. Пытаемся отфильтровать строки по столбцу с датами, а фильтр не хочет воспринимать даты — он фильтрует их как текст.
Когда я начинал читать тренинги по MS Excel то «стер» пальцы бесконечно создавая примеры для той или иной темы. Особенно это касалось темы «Сводные таблицы». Решил я эту проблему просто — создал надстройку, которая мне эти примеры генерировала. Когда люди увидели это «чудо» на очередном тренинге они очень сильно «возбудились». Оказалось, что это не только отличный инструмент для тренера, но и такой же отличный инструмент для «студента».
Суть проблемы, я думаю, ясна всем, кто хоть раз строил Сводные таблицы на основе отчета, полученного из учетной системы. В одном столбце расположены разнотипные данные и Клиент, и Категория товара, и Наименование товара. Значения же, например, объем продаж разбит по нескольким столбцам, по месяцам: Январь в своем столбце, Февраль в своем и так далее.
В данной статье я покажу, как можно преобразовать такой «горе-отчет» в массив для анализа с помощью Сводной таблицы.
Еще одна типичная проблема для обработки данных с помощью Сводных таблиц — это «нарисованные» руками «Мега-таблицы», которые не поддаются анализу в силу специфики их структуры. В этой статье я расскажу, как быстро преобразовать такое «горе-творчество» в массив для построения сводной таблицы.
На тренингах я часто задаю вопрос участникам: Кто знает, как отфильтровать отдельный (не итоговый) столбец сводной таблицы по значениям? И что я слышу в ответ: Это невозможно! В сводных таблицах нет такой возможности! Вопрос настолько древний, что люди уже перепробовали всякие варианты и не найдя решения сделали вывод — невозможно. Хотя решение существует.
Типичная задача при обработке информации полученной из разных источников. Типовое решение — взять и свести все таблицы в одну. Но что делать, когда таблиц много (например, 20), или свести их в одну нет возможности, на листе просто не хватает строк (все таблицы в сумме дают больше 1 100 000 строк)?
Однако решение существует! И оно не очень сложное.
Сводная таблица MS Excel — это мощный инструмент анализа данных. Данный инструмент позволяет извлекать из большого массива данных информацию, в каком угодно разрезе, делая при этом всего несколько кликов мышкой. В этой статье я постараюсь рассказать на простом и понятном языке, по шагам, что и как нужно делать, чтобы получить в свое распоряжение этот необычайно удобный инструмент MS Excel.
Сводные таблицы способны проводить вычисления, гораздо более сложные, чем простые суммирования данных. В данной статье я расскажу, как можно заставить Сводную таблицу «считать».
Приходилось ли вам когда-нибудь попадать в такую ситуацию?:
Вы очень долго «рисовали» сложную таблицу с множеством строк и столбцов и большим содержанием данных, например, таблицу — отчет по продажам в разрезе Подразделений, Городов, Менеджеров, Типов клиентов, с группировкой по кварталам, по количеству и суммам, с вычислением процентов и долей… И когда уже все готово и «раскрашено», вы показываете эту таблицу, например, руководителю, а он говорит: «Все круто, вот только бы добавить сюда еще разрез по Товарным категориям, вообще было бы замечательно».
После этих слов, вы готовы его убить, а сами готовы повеситься, так как понимаете, что вам сейчас нужно потратить еще полдня, чтобы все это реализовать…
В данной статье я расскажу — как с помощью Сводных Таблиц это можно сделать быстро, буквально за несколько секунд, и при этом не переходить к членовредительству.
Когда-то давно «нарисовал» диаграмму используя условное форматирование. Недавно показал на тренинге — народу понравилось. Может быть и вам пригодится.
Суть проблемы обычно в следующем: построили диаграмму, а для большей наглядности ее необходимо растянуть, но в растянутом виде она не помещается на экране. Что делать? Перенести на отдельный лист.
При попытке построить «Пузырьковую» диаграмму на основе сводной таблицы — вылетает ошибка: «Невозможно изменить тип диаграммы… Выберите другой тип диаграммы». MS Excel не умеет строить такие диаграммы на основе сводных таблиц. А что делать если очень нужно?
Данная статья для начинающих пользователей.
Данный тип диаграмм применяется чтобы детализировать кусочек круговой диаграммы. Официально она называется «Вторичная круговая» или «Вторичная гистограмма». Основная проблема построения заключается в расположении данных.
Для тех, кто сталкивался с этой задачей главный вопрос звучит так: «Какие данные нужны и в каком виде их располагать?». В данной статье есть ответ на этот вопрос.
Суть проблемы заключается в следующем — мы имеем какой-то ряд данных, но одно или два значения очень сильно выбиваются из ряда, они очень большие по отношению к другим данным. Если построить обычную «Гистограмму с накоплением», эта «выпячивающаяся» часть исказит разницу между другими рядами. Эту проблему можно решить, например, таким способом.
Если Вы не сильны в программировании, но, при этом, Вам необходимо реализовать какую-либо задачу, выходящую за рамки стандартных функций и команд MS Excel, можно поискать решение в интернете. Решение, скорее всего, найдется в виде VBA кода, который необходимо скопировать и вставить в Вашу рабочую книгу, потом каким-то образом заставить этот код работать на Вас, в этой статье я расскажу, как это сделать.
Вкладка «Разработчик» — очень полезная вкладка меню, но почему-то по умолчанию она скрыта. В этой статье я расскажу, как добавить ее в меню.
Обычно макросы используют для автоматизации типовых операций, в этой статье я расскажу, как можно, не зная программирования вообще, заставить MS Excel в автоматическом режиме выполнять ваши команды.
В данной статье я расскажу, как назначить макросу сочетание клавиш, чтобы макрос запускался по нажатию определенных клавиш.
В этой статье я расскажу, как можно редактировать макрос, записанный с помощью команды «Запись макроса…».
Надстройки — это файлы MS Excel с расширением .xlam (2007, 2010, 2013, 2016, 2019 и 365) или .xla (2003), которые содержат макросы и которые пишутся для расширения возможностей MS Excel. В этой статье я расскажу, как подключать такие надстройки и как настроить MS Excel, чтобы надстройки могли свободно функционировать.
В данной статье я расскажу, как сделать кнопку для запуска своего макроса.
В данной статье я расскажу, как соединить несколько макросов в один, чтобы, например, назначить одной кнопке выполнение нескольких макросов.
Таблицы Excel — очень мощный инструмент. В них больше 470 скрытых функций. Поначалу это пугает: кажется, на то, чтобы разобраться со всем, уйдут годы. На самом деле это не так. Всего десятка функций и горячих клавиш уже хватит для того, чтобы сильно упростить себе жизнь. Расскажем о некоторых из них (скоро стартует второй поток курса «Магия Excel»).
Интерфейс
Настраиваем панель быстрого доступа
Начнем с самого простого — добавления самых часто используемых опций на панель быстрого доступа. Чтобы сделать это, заходите в параметры Excel — «Настроить ленту» — и ищите в параметрах «Панель быстрого доступа».
Опции, перенесенные на панель быстрого доступа, будут доступны при работе со всеми вашими книгами Excel (хотя можно ее настроить и отдельно для любой книги). Так что если пользуетесь какими-то командами и инструментами постоянно — добавляйте их туда.
Другой вариант — просто щелкнуть по инструменту на ленте правой кнопкой мыши и нажать «Добавить…»:
Перемещаемся по ленте без мышки
Нажмите на Alt. На ленте инструментов появились цифры и буквы — у каждого инструмента на панели быстрого доступа и у каждой вкладки на ленте соответственно:
Нажмите на клавиатуре любую из букв — попадете на соответствующую вкладку на ленте, а там каждый инструмент в свою очередь тоже будет подписан. Так можно быстро вызвать нужные опции, не трогая мышку.
Ввод данных
Теперь давайте рассмотрим несколько инструментов для быстрого ввода данных.
Автозамена
Если вам часто нужно вводить какое-то словосочетание, адрес, емейл и так далее — придумайте для него короткое обозначение и добавьте в список автозамены в Параметрах:
Прогрессия
Если нужно заполнить столбец или строку последовательностью чисел или дат, введите в ячейку первое значение и затем воспользуйтесь этим инструментом:
Протягивание
Представьте, что вам нужно извлечь какие-то данные из целого столбца или переписать их в другом виде (например, фамилию с инициалами вместо полных ФИО). Задайте Excel одну ячейку с образцом — что хотите получить:
Выделите все ячейки, которые хотите заполнить по образцу, — и нажмите Ctrl+E. И магия случится (ну, в большинстве случаев).
Проверка ошибок
Проверка данных позволяет избежать ошибок при вводе информации в ячейки.
Какие бывают типовые ошибки в Excel?
- Текст вместо чисел
- Отрицательные числа там, где их быть не может
- Числа с дробной частью там, где должны быть целые
- Текст вместо даты
- Разные варианты написания одного и того же значения. Например, сокращения («ЭБ» вместо «Электронная библиотека»), лишние пробелы в конце текстового значения или между словами — всего этого достаточно, чтобы превратить текстовые значения в разные и, соответственно, чтобы они обрабатывались Excel некорректно.
Инструмент проверки данных
Чтобы использовать инструмент проверки данных, нужно выделить ячейки, к которым хотите его применить, выбрать на ленте «Данные» → «Проверка данных» и настроить параметры проверки в диалоговом окне:
Если в графе «Сообщение об ошибке» вы выбрали вариант «Остановка», то после проверки в ячейки нельзя будет ввести значения, не соответствующие заданному правилу.
Если же вы выбрали «Предупреждение» или «Сообщение», то при попытке ввести неверные данные будет появляться предупреждение, но его можно будет проигнорировать и все равно ввести что угодно.
Еще неверные данные можно обвести, чтобы точно увидеть, где есть ошибки:
Удаление пробелов
Для удаления лишних пробелов (в начале, в конце и всех кроме одного между слов) используйте функцию СЖПРОБЕЛЫ / TRIM. Ее единственный аргумент — текст (ссылка на ячейку с текстом, как правило).
Если после очистки данных функцией СЖПРОБЕЛЫ или другой обработки вам не нужен исходный столбец, вставьте данные, полученные в отдельном столбце с помощью функций, как значения на место исходных данных, а столбец с формулой удалите:
Дата и время
За любой датой в Excel скрывается целое число. Датой его делает формат.
Аналогично со временем: одна единица — это день, а часть единицы (число от 0 до 1) — время, то есть часть дня.
Это не значит, что так имеет смысл вводить даты и время в ячейки, вводите их в любом из стандартных форматов — Excel сразу отформатирует их как даты:
ДД.ММ.ГГГГ
ДД/ММ/ГГГГ
ГГГГ-ММ-ДД
С датами можно производить операции вычитания и сложения.
Вычесть из одной даты другую, чтобы получить разницу в днях (результатом вычитания будет число — количество дней.
Прибавить к дате число — и получить дату, которая наступит через соответствующее количество дней.
Поиск и подстановка значений
Функция ВПР / VLOOKUP
Функция ВПР / VLOOKUP (вертикальный просмотр) нужна, чтобы связать несколько таблиц — «подтянуть» данные из одной в другую по какому-то ключу (например, названию товара или бренда, фамилии сотрудника или клиента, номеру транзакции).
=ВПР (что ищем; таблица с данными, где «что ищем» должно быть в первом столбце; номер столбца таблицы, из которого нужны данные; [интервальный просмотр])
У нее есть два режима работы: интервальный просмотр и точный поиск.
Интервальный просмотр — это поиск интервала, в который попадает число. Если у вас прогрессивная шкала налога или скидок, нужно конвертировать оценку из одной системы в другую и так далее — используется именно этот режим. Для интервального просмотра нужно пропустить последний аргумент ВПР или задать его равным единице (или ИСТИНА).
В большинстве случаев мы связываем таблицы по текстовым ключам — в таком случае нужно обязательно явным образом указывать последний аргумент «интервальный_просмотр» равным нулю (или ЛОЖЬ). Только тогда функция будет корректно работать с текстовыми значениями.
Функции ПОИСКПОЗ / MATCH и ИНДЕКС / INDEX
У ВПР есть существенный недостаток: ключ (искомое значение) обязан быть в первом столбце таблицы с данными. Все, что левее этого столбца, через ВПР «подтянуть» невозможно.
В реальных условиях структура таблиц бывает разной и не всегда возможно изменить порядок столбцов. Поэтому важно уметь работать с любой структурой.
Функция ПОИСКПОЗ / MATCH определяет порядковый номер значения в диапазоне. Ее синтаксис:
=ПОИСКПОЗ (что ищем; где ищем ; 0)
На выходе — число (номер строки или столбца в рамках диапазона, в котором находится искомое значение).
ИНДЕКС / INDEX выполняет другую задачу — возвращает элемент по его номеру.
=ИНДЕКС(диапазон, из которого нужны данные; порядковый номер элемента)
Соответственно, мы можем определить номер строки, в котором находится искомое значение, с помощью ПОИСКПОЗ. А затем подставить этот номер в ИНДЕКС на место второго аргумента, чтобы получить данные из любого нужного нам столбца.
Получается следующая конструкция:
=ИНДЕКС(диапазон, из которого нужны данные; ПОИСКПОЗ (что ищем; где ищем ; 0))
Оформление
Нужно оформить ячейки в книге Excel в едином стиле? Для этого есть одноименный инструмент — «Стили».
На ленте инструментов нажмите на «Стили ячеек» и выберите подходящий. Он будет применен к выделенным ячейкам:
А самое главное — если вы применили стиль ко многим ячейкам (например, ко всем заголовкам на 20 листах книги Excel) и захотели что-то переделать, щелкните правой кнопкой мыши и нажмите «Изменить». Изменения будут применены ко всем нужным ячейкам в документе.
На курсе «Магия Excel» будет два модуля — для новичков и продвинутых. Записывайтесь→
Фото на обложке отсюда
Пользуетесь ли вы Excel? Мы выбрали 20 советов, которые помогут вам узнать его получше и оптимизировать свою работу с ним.
Выпустив Excel 2010, Microsoft чуть ли не удвоила функциональность этой программы, добавив множество улучшений и нововведений, многие из которых не сразу заметны. Неважно, опытный вы пользователь или новичок, найдется немало способов упростить работу с Excel. О некоторых из них мы сегодня расскажем.
Выделение всех ячеек одним кликом
Все ячейки можно выделить комбинацией клавиш Ctrl + A, которая, кстати, работает и во всех других программах. Однако есть более простой способ выделения. Нажав на кнопку в углу листа Excel, вы выделите все ячейки одним кликом.
Открытие нескольких файлов одновременно
Вместо того чтобы открывать каждый файл Excel по отдельности, их можно открыть вместе. Для этого выделите файлы, которые нужно открыть, и нажмите Enter.
Перемещение по файлам Excel
Когда у вас открыто несколько книг в Excel, между ними можно легко перемещаться с помощью комбинации клавиш Ctrl + Tab. Эта функция также доступна по всей системе Windows, и ее можно использовать во многих приложениях. К примеру, для переключения вкладок в браузере.
Добавление новых кнопок на панель быстрого доступа
Стандартно в панели быстрого доступа Excel находятся 3 кнопки. Вы можете изменить это количество и добавить те, которые нужны именно вам.
Перейдите в меню «Файл» ⇒ «Параметры» ⇒ «Панель быстрого доступа». Теперь можно выбрать любые кнопки, которые вам нужны.
Диагональная линия в ячейках
Иногда бывают ситуации, когда нужно добавить в таблицу диагональную линию. К примеру, чтобы разделить дату и время. Для этого на главной странице Excel нажмите на привычную иконку границ и выберите «Другие границы».
Добавление в таблицу пустых строк или столбцов
Вставить одну строку или столбец достаточно просто. Но что делать, если их нужно вставить гораздо больше? Выделите нужное количество строк или столбцов и нажмите «Вставить». После этого выберите место, куда нужно сдвинуться ячейкам, и вы получите нужное количество пустых строк.
Скоростное копирование и перемещение информации
Если вам нужно переместить любую информацию (ячейку, строку, столбец) в Excel, выделите ее и наведите мышку на границу, чтобы изменился указатель. После этого переместите информацию в то место, которое вам нужно. Если необходимо скопировать информацию, сделайте то же самое, но с зажатой клавишей Ctrl.
Быстрое удаление пустых ячеек
Пустые ячейки — это бич Excel. Иногда они появляются просто из ниоткуда. Чтобы избавиться от них всех за один раз, выделите нужный столбец, перейдите на вкладку «Данные» и нажмите «Фильтр». Над каждым столбцом появится стрелка, направленная вниз. Нажав на нее, вы попадете в меню, которое поможет избавиться от пустых полей.
Расширенный поиск
Нажав Ctrl + F, мы попадаем в меню поиска, с помощью которого можно искать любые данные в Excel. Однако его функциональность можно расширить, используя символы «?» и «*». Знак вопроса отвечает за один неизвестный символ, а астериск — за несколько. Их стоит использовать, если вы не уверены, как выглядит искомый запрос.
Если же вам нужно найти вопросительный знак или астериск и вы не хотите, чтобы вместо них Excel искал неизвестный символ, то поставьте перед ними «~».
Копирование уникальных записей
Уникальные записи могут быть полезными, если вам нужно выделить в таблице неповторяющуюся информацию. К примеру, по одному человеку каждого возраста. Для этого выберите нужный столбец и нажмите «Дополнительно» слева от пункта «Фильтр». Выберите исходный диапазон (откуда копировать) и диапазон, в который нужно поместить результат. Не забудьте поставить галочку.
Создание выборки
Если вы делаете опрос, в котором могут участвовать только мужчины от 19 до 60, вы легко можете создать подобную выборку с помощью Excel. Перейдите в пункт меню «Данные» ⇒ «Проверка данных» и выберите необходимый диапазон или другое условие. Вводя информацию, которая не подходит под это условие, пользователи будут получать сообщение, что информация неверна.
Быстрая навигация с помощью Ctrl и стрелки
Нажимая Ctrl + стрелка, можно перемещаться в крайние точки листа. К примеру, Ctrl + ⇓ перенесет курсор в нижнюю часть листа.
Транспонирование информации из столбца в строку
Довольно полезная функция, которая нужна не так уж и часто. Но если она вдруг понадобится, вряд ли вы будете транспонировать по одной. Для транспонирования в Excel есть специальная вставка.
Скопируйте диапазон ячеек, который нужно транспонировать. После этого кликните правой кнопкой на нужное место и выберите специальную вставку.
Как скрывать информацию в Excel
Не знаю, зачем это может пригодиться, но тем не менее такая функция в Excel есть. Выделите нужный диапазон ячеек, нажмите «Формат» ⇒ «Скрыть или отобразить» и выберите нужное действие.
Объединение текста с помощью «&»
Если вам нужно объединить текст из нескольких ячеек в одну, необязательно использовать сложные формулы. Достаточно выбрать ячейку, в которой будет соединен текст, нажать «=» и последовательно выбрать ячейки, ставя перед каждой символ «&».
Изменение регистра букв
С помощью определенных формул можно менять регистр всей текстовой информации в Excel. Функция «ПРОПИСН» делает все буквы прописными, а «СТРОЧН» — строчными. «ПРОПНАЧ» делает прописной только первую букву в каждом слове.
Внесение информации с нулями в начале
Если вы введете в Excel число 000356, то программа автоматически превратит его в 356. Если вы хотите оставить нули в начале, поставьте перед числом апостроф «’».
Ускорение ввода сложных слов
Если вы часто вводите одни и те же слова, то обрадуетесь, узнав, что в Excel есть автозамена. Она очень похожа на автозамену в смартфонах, поэтому вы сразу поймете, как ей пользоваться. С ее помощью можно заменить повторяющиеся конструкции аббревиатурами. К примеру, Екатерина Петрова — ЕП.
Больше информации
В правом нижнем углу можно следить за различной информацией. Однако мало кто знает, что, нажав туда правой кнопкой мыши, можно убрать ненужные и добавить нужные строки.
Переименование листа с помощью двойного клика
Это самый простой способ переименовать лист. Просто кликните по нему два раза левой кнопкой мыши и введите новое название.
Часто ли вы пользуетесь Excel? Если да, то у вас наверняка есть свои секреты работы с этой программой. Делитесь ими в комментариях.
Содержание книги Microsoft Excel:
Кто создавал эту книгу
Об авторах … 12
Помощники … 12
Благодарности … 13
Предисловие … 13
Зачем нужны трюки Excel? … 14
Правило 80/20 … 14
Конструктивные советы … 15
Советы по форматированию … 16
Советы по применению формул Excel … 16
Где взять и как применить эти трюки … 18
Как работать с этой книгой … 18
Как организована книга … 18
Пользователи Windows и Macintosh … 20
Сокращения, принятые в этой книге … 20
Использование примеров кода … 21
От издательства … 21
ГЛАВА 1. Упрощение рабочих книг и листов
№ 1. Создание персональных представлений рабочих книг … 22
№ 2. Одновременный ввод данных в несколько рабочих листов … 25
№ 3. Запрещение пользователям выполнять определенные действия … 28
№ 4. Запрещение ненужных сообщений … 31
№ 5. Как скрыть лист, чтобы его невозможно было отобразить … 35
№ 6. Настройка диалогового окна шаблонов и рабочей книги по умолчанию … 36
№ 7. Создание указателя листов в книге … 38
№ 8. Ограничение диапазона прокрутки листа … 41
№ 9. Блокировка и защита ячеек, содержащих формулы … 44
№ 10. Поиск повторяющихся данных при помощи условного форматирования … 47
№ И. Пользовательские панели инструментов для определенной книги … 49
№ 12. Как перехитрить обработчик относительных ссылок … 51
№ 13. Удаление несуществующих ссылок на книги … 52
№ 14. Предотвращение распухания рабочей книги … 55
№ 15. Получение данных из поврежденной книги … 57
ГЛАВА 2. Трюки со встроенными возможностями Excel
№ 16. Проверка данных на основе списка на другом листе … 60
№ 17. Управление условным форматированием при помощи флажков … 62
№ 18. Поиск формул Excel при помощи условного форматирования … 65
№ 19. Подсчет и суммирование ячеек, отвечающих критерию условного форматирования … 67
№ 20. Выделение строк или столбцов через один … 69
№ 21. Трехмерные эффекты в таблицах и ячейках … 71
№ 22. Включение и выключение условного форматирования и проверки данных при помощи флажка … 72
№ 23. Поддержка нескольких списков в поле со списком … 74
№ 24. Создание списков проверки, меняющихся на основе выбранного значения в другом списке … 76
№ 25. Как при проверке данных заставить Excel использовать список на другом рабочем листе … 78
№ 26. Удаление ненужных символов при помощи замены … 80
№ 27. Преобразование текстовых чисел в настоящие числа … 80
№ 28. Настройка примечаний ячеек … 83
№ 29. Сортировка более чем по трем столбцам … 85
№ 30. Случайная сортировка … 86
№ 31. Манипулирование данными при помощи расширенного фильтра … 87
№ 32. Создание пользовательских числовых форматов … 90
№ 33. Увеличение количества уровней отмены действий в Excel для Windows … 95
№ 34. Создание пользовательских списков … 96
№ 35. Промежуточные итоги жирным шрифтом … 96
№ 36. Преобразование формул и функций Excel в значения … 99
№ 37. Автоматическое добавление данных в список проверки … 101
№ 38. Функциональные возможности даты и времени в Excel … 104
ГЛАВА 3. Трюки с именованием
№ 39. Адресация данных по имени … 109
№ 40. Использование одного имени для диапазонов на разных рабочих листах … 110
№ 41. Создание пользовательских функций при помощи имен … 112
№ 42. Создание увеличивающихся и уменьшающихся диапазонов … 115
№ 43. Вложение динамических диапазонов для максимальной гибкости … 121
№ 44. Поиск именованных диапазонов на рабочем листе … 124
ГЛАВА 4. Трюки со сводными таблицами
№ 45. Сводные таблицы: сами по себе — трюк … 126
№ 46. Совместное использование сводных таблиц, но не их данных … 130
№ 47. Автоматизация создания сводных таблиц … 132
№ 48. Перемещение общих итогов сводных таблиц … 135
№ 49. Эффективная вставка данных из другой рабочей книги … 137
ГЛАВА 5. Трюки с диаграммами Excel
№ 50. Выделение одного сектора из круговой диаграммы … 139
№ 51. Создание двух наборов секторов в одной круговой диаграмме … 141
№ 52. Создание диаграмм, изменяющихся вместе с данными … 143
№ 53. Взаимодействие с диаграммами при помощи пользовательских элементов управления … 146
№ 54. Три быстрых способа обновления диаграмм … 149
№ 55. Трюк эксель с созданием простой диаграммы термометра … 153
№ 56. Создание гистограмм с переменной шириной и высотой … 156
№ 57. Создание диаграммы спидометра … 159
№ 58. Привязка текстовых элементов диаграмм к ячейкам Excel … 166
№ 59. Работа с данными диаграммы, чтобы пустые ячейки не учитывались при построении графика … 167
ГЛАВА 6. Трюки с формулами и функциями
№ 60. Добавление описаний к формулам … 169
№ 61. Перемещение относительных формул без изменения ссылок … 170
№ 62. Сравнение двух диапазонов Excel … 171
№ 63. Заполнение всех пустых ячеек в списке … 173
№ 64. Как сделать, чтобы формула ссылалась на следующие строки при копировании по столбцам … 175
№ 65. Преобразование дат в отформатированные даты Excel … 177
№ 66. Суммирование и подсчет ячеек … 178
№ 67. Как уменьшить влияние переменных функций на скорость пересчета … 180
№ 68. Подсчет только по одному вхождению каждой записи в списке … 181
№ 69. Суммирование каждой второй, третьей или n-й строки или ячейки … 182
№ 70. Поиск n-го вхождения значения Excel … 184
№ 71. Превращение функции Excel ПРОМЕЖУТОЧНЫЕ ИТОГИ (SUBTOTAL) в динамическую … 187
№ 72. Добавление расширений данных … 189
№ 73. Преобразование чисел со знаком минус справа … 190
№ 74. Отображение отрицательных значений времени … 192
№ 75. Использование функции ВПР (VLOOKUP) в нескольких таблицах … 194
№ 76. Отображение общего количества времени в днях, часах и минутах … 196
№ 77. Определение количества указанных дней в любом месяце … 197
№78. Построение мегаформул … 199
№ 79. Работа с мегаформулами, которые ссылаются на другие рабочие книги … 201
№ 80. Трюк с одной функцией баз данных Excel, чтобы она работала вместо нескольких функций … 203
ГЛАВА 7. Трюки с макросами Excel
№ 81. Ускорение выполнения кода и исключение мерцания экрана … 209
№ 82. Запуск макроса в определенное время … 210
№ 83. Использование кодовых имен для ссылки на листы в рабочих книгах Excel … 212
№ 84. Простое подключение кнопок к макросам … 213
№ 85. Создание всплывающего экрана для рабочей книги … 214
№ 86. Отображение сообщения ≪Please Wait≫ … 216
№ 87. Как помечать и сбрасывать пометку ячеек при выделении … 217
№ 88. Подсчет или суммирование ячеек с определенным цветом заливки … 219
№ 89. Добавление элемента управления Календарь в любую рабочую книгу Excel … 220
№ 90. Включение и снятие защиты паролем для всех рабочих листов Excel одновременно … 222
№ 91. Получение имени и пути рабочей книги … 225
№ 92. Как обойти ограничение Excel на три критерия условного форматирования … 226
№ 93. Выполнение процедур на защищенных рабочих листах … 228
№94. Распространение макросов … 229
ГЛАВА 8. Соединение Excel с остальным миром
№ 95. Загрузка документа XML в Excel … 235
№ 96. Сохранение в виде SpreadsheetML и выделение данных … 245
№ 97. Создание электронных таблиц при помощи SpreadsheetML … 254
№ 98. Импорт данных напрямую в Excel … 258
№ 99. Доступ к веб-службам SOAP из Excel … 266
№ 100. Создание электронных таблиц Excel в других средах разработки … 271
Словарь терминов … 277
Алфавитный указатель … 281
[свернуть]