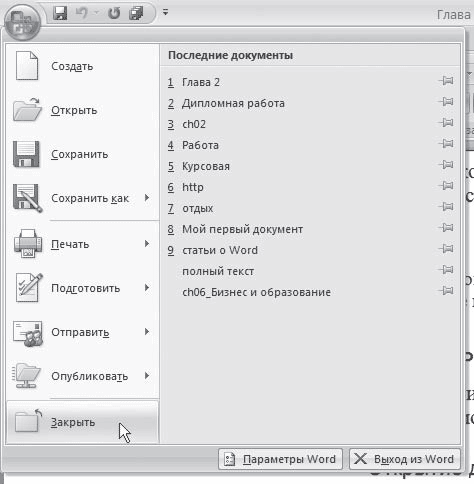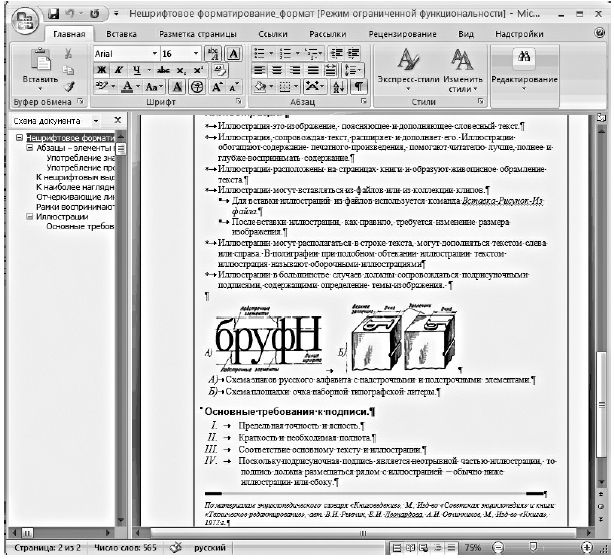При
вводе текста в документ WORD
переход на новую строку при достижении
правого края страницы осуществляется
автоматически (без нажатия клавиши
enter – возврат
каретки). Клавишу enter
следует нажимать для завершения
текущего абзаца и перехода к следующему.
Перед
набором текста можно провести установку
параметров шрифта при помощи Меню
Формат-Шрифт или Панели форматирования.
При этом обычно устанавливается:
-
Вид шрифта
(раскрывающийся список) -
размер (- »
— » -) -
начертание
(«Ж», «К», «Ч»)
Можно
сразу определить параметры абзаца,
выравнивание, отступы и межстрочные
интервалы (Меню Формат-Абзац или Панель
форматирования.).
При
наборе текста надо уметь переключать
раскладку клавиатуры, вводить под и
над-строчные индексы и символы,
отсутствующие на клавиатуре. Для вставки
символов используется Меню Вставка-Символ

Работа
с файлами
Файлы
созданные в Worde можно сохранять как в
собственном формате (расширение .doc),
так и в некоторых других форматах.
Совместимость с другими программами и
безопасность от заражения вирусами
обеспечивает формат Rich Text Format (.rtf). Файлы
наименьшего размера получатся если
сохранять только текст (.txt), с этими
файлами потом можно будет работать в
Блокноте.
Три
способа сохранения:
-
— Панель
инструментов(дискета) -
— меню Файл,
Сохранить -
— меню Файл,
Сохранить Как
=>
Особенности Office-2007.
—
Вместо меню Файл используется кнопка
Office.
—
Программа Word-2007 создает собственный
формат файлов, отличающийся меньшими
размерами. Расширение файлов этого
формата .docx, и предыдущие версии Word не
могут прочесть эти файлы без специального
конвертора. Поэтому, для возможности
работы с разными версиями Word, файлы
нужно сохранять в формате для Word-2003 или
в формате .rtf
Закрыть:
три способа
-
— Ctr-F4
-
— меню Файл,
Закрыть -
— двойной
щелчок по кнопке «X»
При
закрытии возможен запрос на сохранение
файла (если последние изменения не были
записаны)
Открыть:
три способа
-
— пиктограмма
(->) -
— меню Файл,
Открыть -
— меню Файл,
Список файлов
При
открытии файлов других форматов (например
файлов в кодах ASCII, *.txt) выводится запрос
на преобразование. Для ASCII файлов ответ
«Текст MS-DOS»
=>
Особенности Office-2007.
-
— Вместо
меню Файл используется кнопка Office. -
— При открытии
в Microsoft Office Word 2007 документа, созданного
в Microsoft Office Word 2003, Word 2002 или Word 2000,
автоматически включается режим
совместимости, а в строке заголовка
окна документа отображается надпись
«Режим ограниченной функциональности».
Включение режима совместимости
гарантирует, что при работе с документом
не будут использоваться новые и
расширенные возможности Office Word 2007 и
пользователи более ранних версий
Microsoft Word смогут редактировать любую
часть этого документа. -
— Вместо
работы в режиме совместимости документ
можно преобразовать в формат файлов
Office Word 2007. Это позволит использовать
новые возможности Office Word 2007, но может
затруднить работу с этим документом
пользователей более ранних версий
Microsoft Word.
Работа
с окнами.
-
Используются
общие приемы работы с окнами и команды
из Меню Окно. -
Переход к
нужному окну Ctr-F6, Меню Окно. -
Свернуть и
развернуть. -
Изменение
размеров и положения. -
Упорядочить
(Меню) -
Разделить
-
Сравнить
Создать
новый документ: три способа
-
— пиктограмма
(чистый листок) -
— меню Файл,
Создать
Во
втором способе выводится диалоговое
окно, позволяющее выбрать шаблон для
создания документа. Некоторые шаблоны
помечены словом «мастер», это
значит, что в последующем диалоге можно
уточнить параметры создаваемого
документа.
Работа
с окнами.
Используются
общие приемы работы с окнами и команды
из Меню Окно.
-
Переход к
нужному окну Ctr-F6, Меню Окно. -
Свернуть и
развернуть. -
Изменение
размеров и положения. -
Упорядочить
(Меню) -
Разделить
-
Сравнить

Работа
с блоками текста.
Выделение
блока: вести мышкой при нажатой левой
кнопке;
-
— Shift+стрелки
-
— двойной
щелчок на слове; -
— тройной
щелчок на абзаце; -
— всего
документа — Ctr-A
Перенос блока
-
— «хватать
и тащить» мышкой -
— Меню Правка
— удалить и вставить -
панель
инструментов («ножницы и конверт») -
Ctr-X и Ctr-V=>
Особенности Office-2007.
Копирование блока
-
— «хватать
и тащить» мышкой + Ctr -
— Меню Правка
— копировать и вставить -
панель
инструментов («два листочка и конверт») -
Ctr-C и Ctr-V
Один
раз поместив блок в буфер можно вставить
сколько угодно копий в разные документы
не только WINWORD но и других программ.
Microsoft
Word 2010 для начинающих: Первые шаги, часть
1
ОГЛАВЛЕНИЕ
-
ВСТУПЛЕНИЕ
-
ОКНО ПРОГРАММЫ
-
ВВОД И
РЕДАКТИРОВАНИЕ ТЕКСТА -
ИСПРАВЛЕНИЕ
ОШИБОК -
ВЫДЕЛЕНИЕ
ФРАГМЕНТОВ ТЕКСТА -
ФОРМАТИРОВАНИЕ
ТЕКСТА -
СТИЛИ
-
СОЗДАНИЕ
СПИСКОВ -
ПОЛЯ СТРАНИЦЫ
-
ОКНО BACKSTAGE
-
ЗАКЛЮЧЕНИЕ
ВСТУПЛЕНИЕ
Этой
статьей мы открываем целый цикл обучающих
материалов, с помощью которых вы научитесь
создавать качественные текстовые
документы в самом популярном приложении
в этой сфере – Microsoft Word (Ворд). Изложение
здесь пойдет на достаточно примитивном
языке, что возможно сначала отпугнет
читателей, которые уже частично знакомых
с этим редактором. Но, поверьте, и для
вас, скорее всего, найдется в этом цикле
полезная информация.
Microsoft
Word — это текстовый редактор (процессор),
служащий для создания профессионально
оформленных документов. Название Word,
выбрано не случайно, ведь в переводе с
английского это означает «Слово».
Благодаря
тому, что Word объединяет в себе самые
современные средства форматирования
текста, с помощью него можно легко
создавать документы любой сложности и
систематизировать их. Помимо этого, за
счет мощных средств редактирования и
изменения, это приложение обеспечивает
удобную среду для совместной работы
нескольких пользователей над одним
документом.
В
первой части цикла обучающих материалов
по Word, вы научитесь создавать новый
документ, вводить и редактировать текст,
познакомитесь с некоторыми основными
видами его форматирования. Здесь же мы
начнем знакомство с новомодным ленточным
интерфейсом редактора. Так же мы
рассмотрим создание маркированных и
немаркированных списков, изменение
полей документа и многое другое.
ОКНО
ПРОГРАММЫ
При
открытии Word в окне программы отображаются
две ее основные части: лента, расположенная
сверху (на рисунке ниже выделена красным)
и пустой документ, занимающий почти все
окно программы.
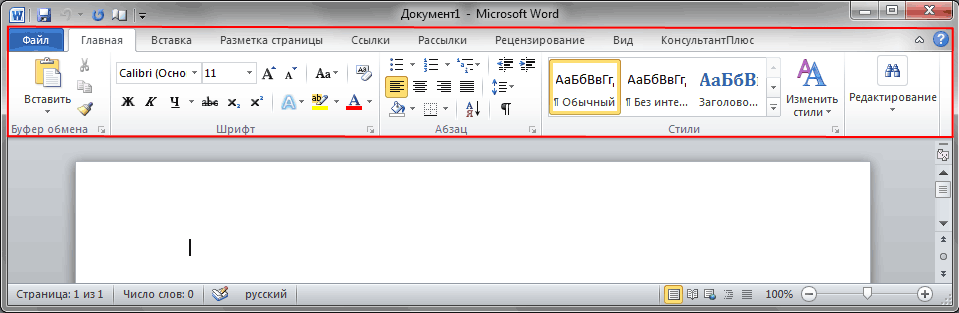
Лента
включает в себя набор кнопок и команд,
с помощью которых выполняются различные
действия над документом и его содержимым
(например, изменение размера текста или
его печать). Само окно документа, выглядит,
как обычный белый лист бумаги и
предназначено для ввода всевозможной
тестовой информации.
Так
же над лентой слева размещается меню
быстрого запуска, посередине – название
документа, а в правом верхнем углу
располагаются кнопки свёртывания,
изменения размера и закрытия окна
программы.
В
открывшемся документе в верхнем левом
углу страницы вы увидите курсор, то есть
небольшую мигающую вертикальную черту.
Данная черта указывает на то, что, начиная
с данного места, будут появляться
введенные вами символы.
ВВОД
И РЕДАКТИРОВАНИЕ ТЕКСТА
После
открытия программы, просто начните
печатать, и введённые вами буквы, слова
и предложения начнут отображаться на
странице документа. Для того чтобы
начать печатать на этой же странице, но
на строку ниже, необходимо нажать клавишу
Enter (Ввод). Количество нажатий на Enter
будет соответствовать количеству
пропущенных строк. Когда вы вводите
текст, курсор постепенно перемещается
вправо. Достигнув конца строки, просто
продолжайте вводить буквы. Символы и
точка вставки автоматически будут
перенесены на следующую строку.
Если
вам необходимо начать новый абзац, для
этого нажмите клавишу Enter. В результате
курсор автоматически появится в начале
новой строки. Если нужно сделать интервал
между абзацами не много больше, еще раз
нажмите клавишу Enter перед началом ввода
нового абзаца.
Если
вам необходимо исправить ошибку в
напечатанном тексте, достаточно
установить курсор справа от ненужной
буквы и нажать клавишу Backspace. При этом
курсор удалит символ, стоящий слева от
него. Если нужно стереть все слово,
нажимайте на указанную клавишу столько
раз, пока слово не исчезнет. Есть и другой
вариант удаления ошибки: поставьте
курсор в начале слова, то есть слева от
него и нажмите необходимое количество
раз клавишу Del.
Отработайте навыки ввода и редактирования
текста, набрав несколько произвольных
абзацев, или напечатайте вариант,
предложенный нами.
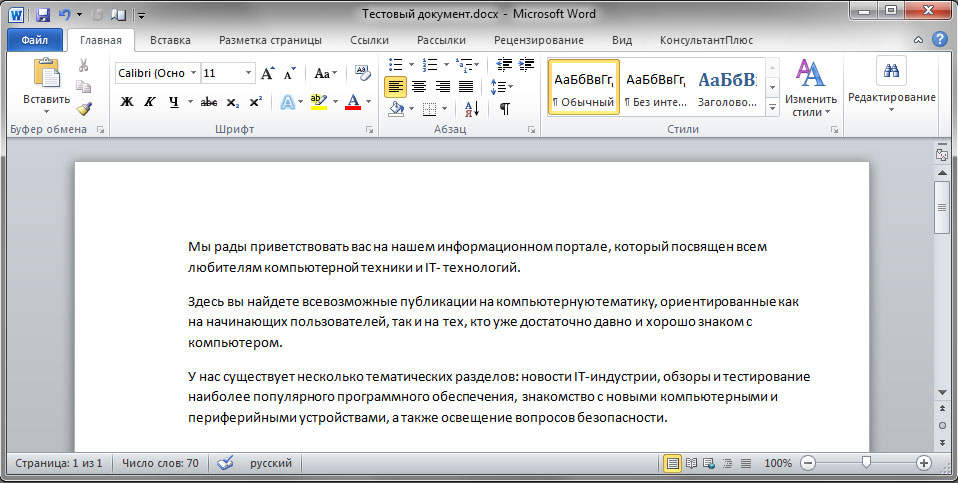
ИСПРАВЛЕНИЕ
ОШИБОК
При
вводе текста редактор Word предупреждает
о наличии грамматических или орфографических
ошибок, подчеркивая их волнистой зеленой
или красной линией. Зеленое подчеркивание
указывает на то, что необходимо проверить
грамматику, а красное указывает на
возможные орфографические ошибки или
на то, что слово (к примеру, имя собственное
или географические названия) не
распознано, то есть отсутствуют в словаре
редактора Word.
Что
же сделать с такими подчеркиваниями?
Для этого необходимо навести курсор
мыши на подчеркнутое слово, и нажать ее
правую кнопку. В результате появится
небольшое окно с предлагаемыми вариантами
исправления. Выберите требуемое слово
и нажмите по нему левой кнопкой мыши.
Слово будет заменено, а подчеркивание
удалено. Если слово не распознано, Word
не предложит ни каких вариантов. Следует
обратить внимание, что если не исправить
такие подчеркивания, они будут
отсутствовать на напечатанных страницах
документа.
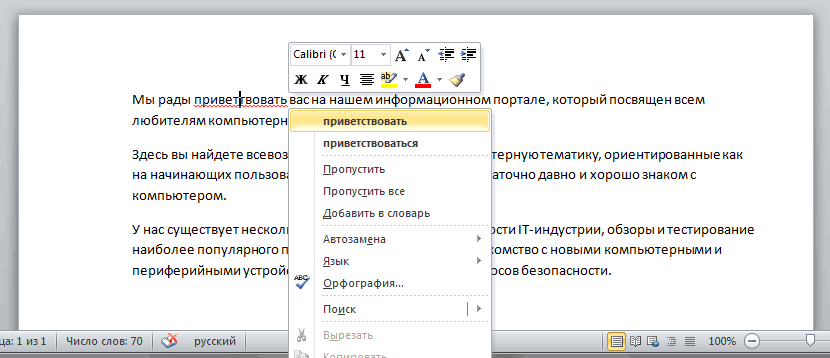
Аналогичные
действия можно делать и с подчеркиваниями
зеленого цвета. Но имейте в виду, что
Word хорошо распознает орфографические
ошибки, большую часть из которых довольно
просто исправить, а самостоятельно
найти грамматические ошибки и ошибки
словоупотребления куда труднее. Если
вы полагаете, что вы правы, а Word предлагает
неправильные варианты, просто пропустите
исправление, выбрав соответствующий
пункт в меню, вызываемом щелчком правой
кнопки мыши, и подчеркивание будет
удалено.
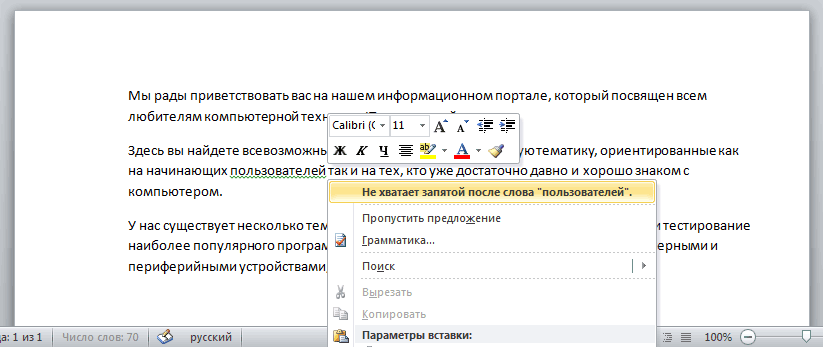
Если
вам неудобно заострять внимание на
каждом подчеркивании, можно игнорировать
их во время набора текста, а по окончании
ввода проверить орфографию и грамматику
сразу во всем документе. Для этого
откройте вкладку Рецензирование сверху
на ленте и выберите пункт Правописание
в группе Правописание.
Если
пока работа с лентой у вас вызывает
вопросы, вернитесь к этому моменту
позже, так как описание работы с ней
пойдет чуть ниже.
ВЫДЕЛЕНИЕ
ФРАГМЕНТОВ ТЕКСТА
Для
того чтобы производить какие-либо
действия с текстом в документе, его
необходимо выделить, а затем уже применить
нужную команду к выделенному участку.
Чтобы выделить слово целиком или предлог,
достаточно на нем сделать двойной щелчок
мышью, после чего выделенная область
подсветится синим.
Для
выделения произвольного куска текста
можно воспользоваться двумя способами.
В первом случае установите мигающий
курсор на начало фрагмента, который
требуется выделить. Затем нажмите
клавишу Shift и, не отпуская ее, щелкните
в конце нужного фрагмента. После этого,
требуемый текст будет выделен синим
фоном, чтобы показать, что он выбран.
Щелкните в любом месте документа, чтобы
отменить выбор.
Во
втором случае так же установите мигающий
курсор на начало фрагмента, но на этот
раз удерживайте нажатой левую кнопку
мыши и переместите ее указатель до конца
нужного фрагмента. После достижения
нужного результата, кнопку нужно
отпустить.
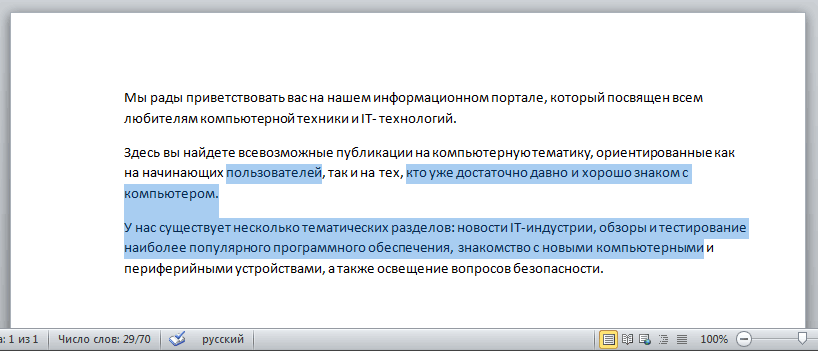
Если
нужно выделить несколько фрагментов в
разных частях текста, используйте
клавишу Ctrl. Выделите первый участок
текста любым способом, затем нажмите
Ctrl и, не отпуская ее, выделите следующий
участок, после чего клавишу можно
отпустить. Если нужно выделить еще один
фрагмент, опять нажмите клавишу Ctrl и
продолжайте.
ФОРМАТИРОВАНИЕ
ТЕКСТА
Что
бы привлечь внимание к важной информации,
например, можно сделать текст полужирным,
курсивным или подчеркнутым. Но это
мелочи. Можно изменить его размер, стиль,
цвет, фон и применить к нему элементы
анимации. И даже это далеко не весь
список возможностей, которые предоставляет
Word пользователям при работе с текстом.
Теперь
самое время вспомним ленту (ленточный
интерфейс), о которой шла речь в самом
начале статьи, и узнать, как ею можно
пользоваться.
Вверху
рабочего окна имеется несколько вкладок.
Каждая из них содержит определенный
набор действий. Нам нужно выбрать вторую
вкладку – Главная (если она не выбрана,
на нее необходимо щелкнуть левой кнопкой
мыши).

Каждая
вкладка содержит несколько групп с
командами, в которых объединены несколько
элементов. На вкладке Главная отыщите
группу Шрифт (название групп находятся
в нижней строке ленты). В данной группе
имеется несколько команд и кнопок,
которые позволяют выполнять с текстом
различные изменения.
В
нашем случае выделите произвольный
участок текста или слово целиком, после
чего нажмите на соответствующие кнопки
в вышеупомянутой группе для изменения
его начертания.
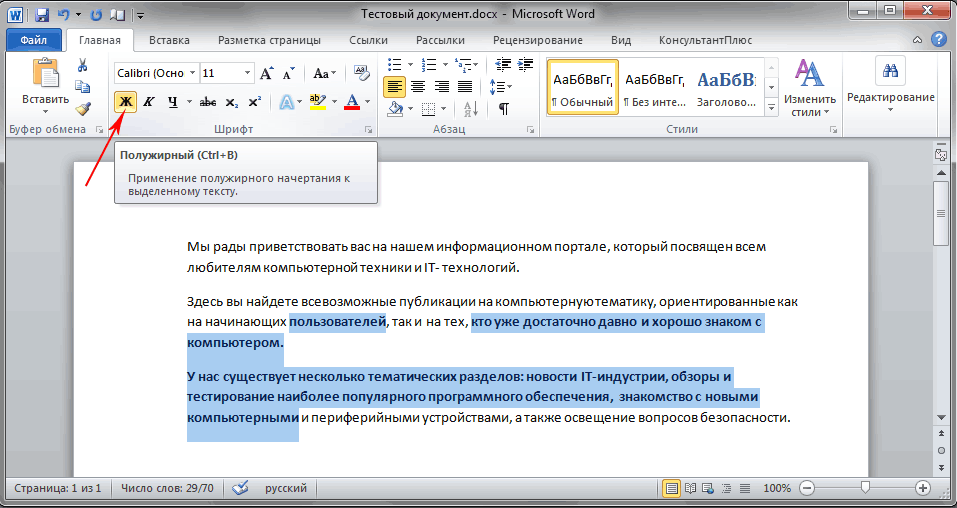
Как
видно из рисунка, после нажатия на кнопку
Полужирный, выделенный текст изменил
свое начертание. А теперь давайте сделаем
его еще наклонным и подчеркнутым, нажав
на кнопки Курсив и Подчеркнутый.
При
этом подчеркивание может быть как
обычным сплошным, так и волнистым,
пунктирным, двойным и т.д. Используйте
кнопку с треугольником справа, чтобы
увидеть весь список возможных вариантов.
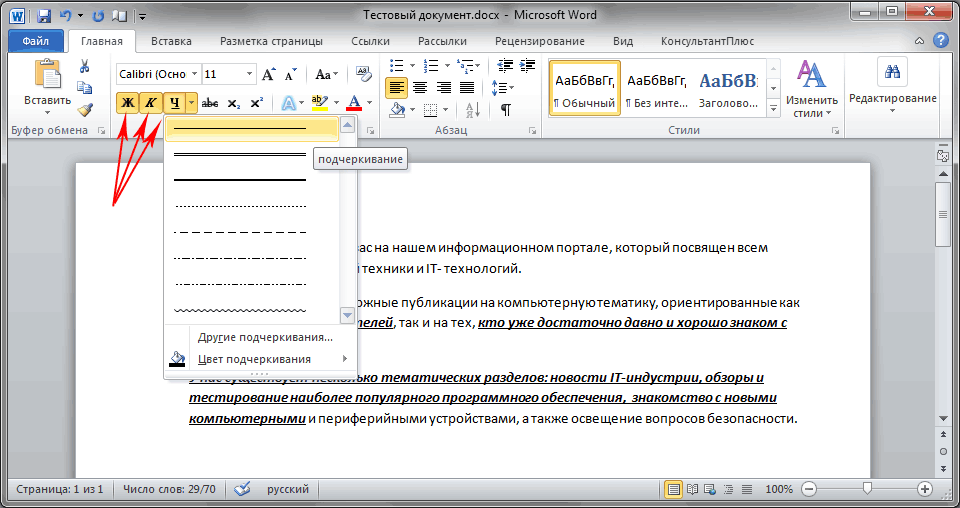
Из
нашего примера видно, что вы можете
применять несколько видов форматирования
к одному выделенному фрагменту.
Как
вы, наверное, уже заметили, группа Шрифт
содержит довольно много различных
полезных кнопок, дающих возможность
изменить тип и цвет шрифта, его размер,
зачеркнуть шрифт или преобразовать в
надстрочные и подстрочные знаки, добавить
анимацию или фон. Выделите какой-нибудь
фрагмент текста и самостоятельно
попробуйте применить к нему все эти
возможности форматирования, нажимая
на соответствующие кнопки.
СТИЛИ
Рассмотренный в предыдущем разделе
способ внесения изменений удобен только
в том случае, если требуется поменять
формат всего нескольких символов, слов
или предложений. Для применения сразу
нескольких типов форматирования ко
всему документу предназначены стили.
Различные виды стилей доступны на
вкладке Главная в группе Стили. Достаточно
выбрать какой-либо стиль, что бы
автоматически изменились шрифт, размер
текста, атрибуты и форматирование
абзаца. Например, можно одновременно
изменить начертание шрифта, сделать
текст крупнее и добавить форматирование
полужирным.
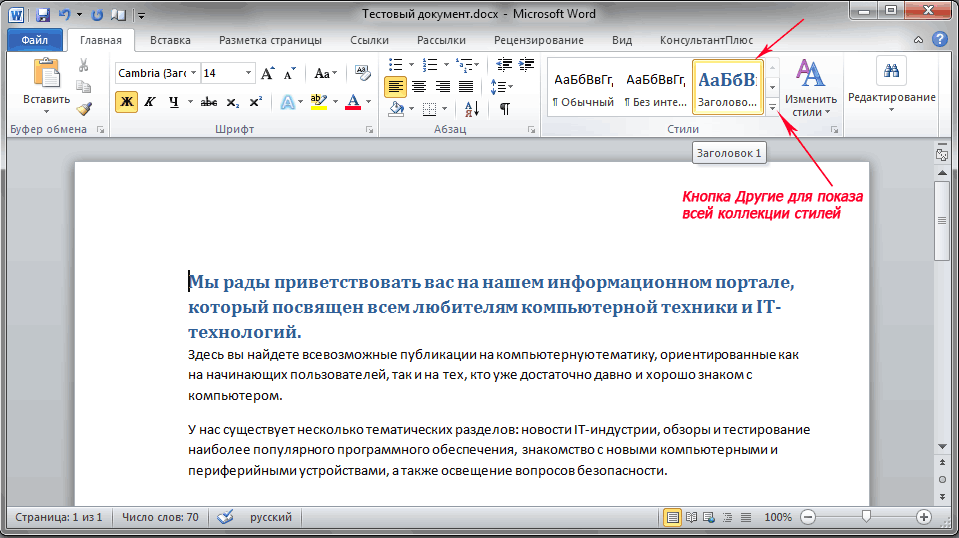
Как
видно, из рисунка, после выбора стиля
под названием Заголовок 1, наш первый
абзац преобразовался в заголовок
(увеличился размер шрифта, изменился
его цвет и толщина).
Чтобы
поэкспериментировать, на вкладке Главная
в группе Стили поочередно наводите
курсор мыши на различные стили. Таким
образом, вы сможете увидеть те изменения,
которые произойдут с документом, после
того, как вы захотите применить какой-либо
вариант. Что бы окончательно применить
выбранный стиль, достаточно просто
щелкнуть по нему левой кнопкой мыши.
Для просмотра других стилей можно
открыть коллекцию, нажав кнопку в правом
нижнем углу блока со стрелкой Другие.
СОЗДАНИЕ
СПИСКОВ
Если
вам необходимо в документе создать
список, это также можно сделать на
вкладке Главная в группе Абзац (которая
находится справа от группы Шрифт).
Давайте потренируемся. Прежде всего,
разделите текст, который будет
преобразовываться в список по разным
абзацам с помощью клавиши Enter. При этом,
это могут быть как отдельные слова, так
и целые предложения.
В
нашем примере, мы решили оформить списком
последний абзац.
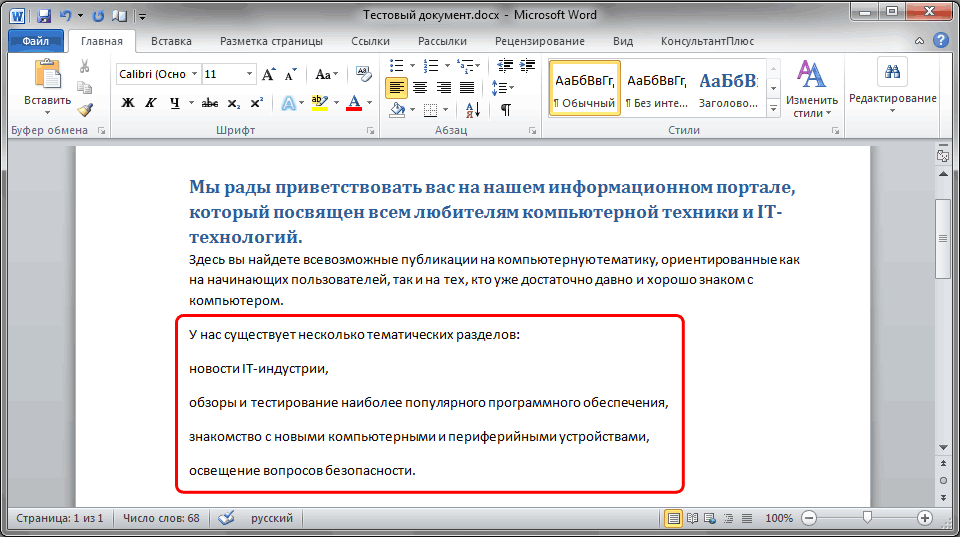
Теперь
выделите текст, который требуется
преобразовать в список. В группе абзац
нажмите на кнопку Маркеры. Текст будет
преобразован в маркированный список.
Не снимая выделение со списка, нажмите
кнопку Нумерация для создания нумерованного
списка.
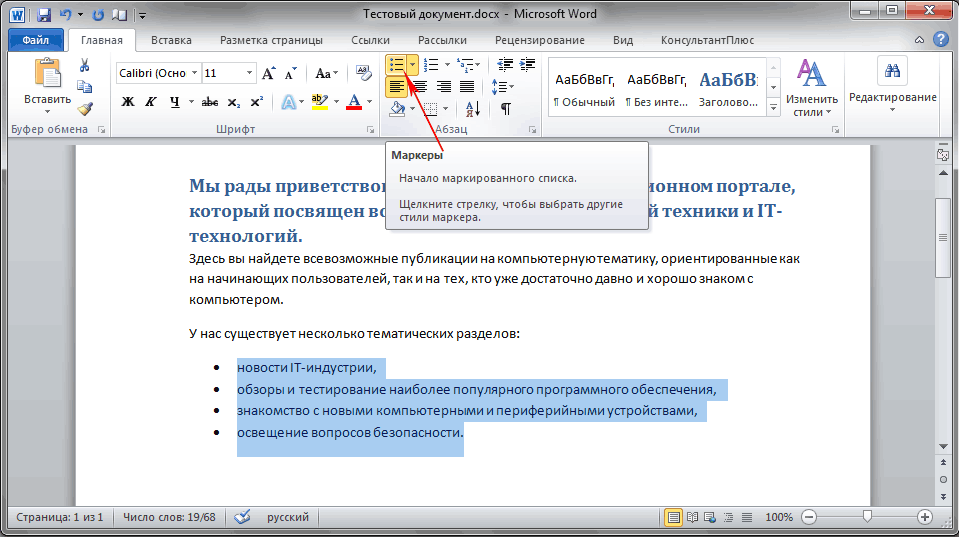
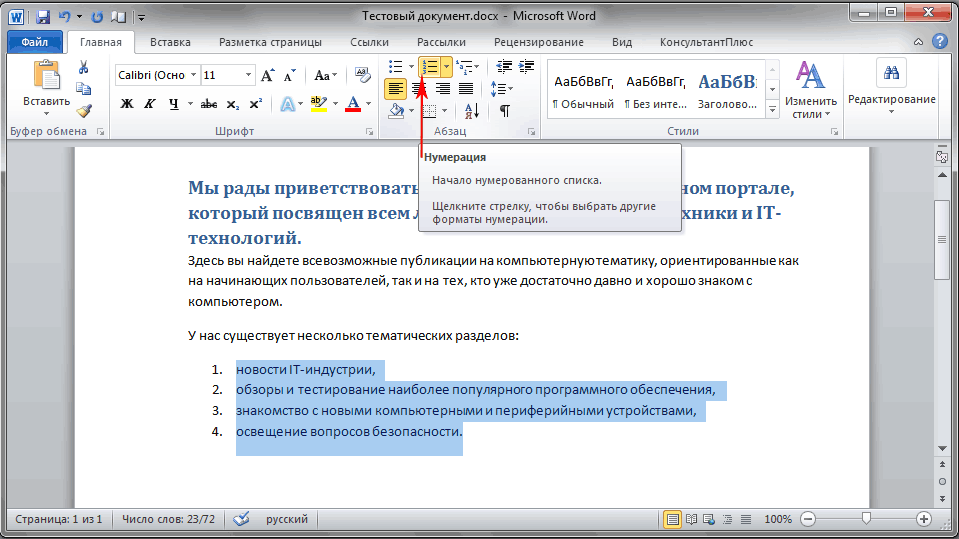
ПОЛЯ
СТРАНИЦЫ
Поля
страницы – это пустое пространство по
ее краям. Ширина полей вверху, внизу,
справа и слева страницы составляет 1
дюйм (2,54 см). Это наиболее распространенная
ширина поля, которая часто используется
для большинства документов. Но, если
потребуются поля иного размера, необходимо
знать, как их изменить. Поля других
размеров могут быть удобны, к примеру,
при создании коротких писем, рецептов,
приглашений или стихотворений.
Для
изменения размеров полей тоже применяется
лента. Только на этот раз используйте
вкладку Разметка страницы. Сначала
необходимо щелкнуть ее, чтобы выбрать,
а потом в группе Параметры страницы
выбрать пункт Поля. Перед вами появятся
изображения (значки) полей и их размеры.
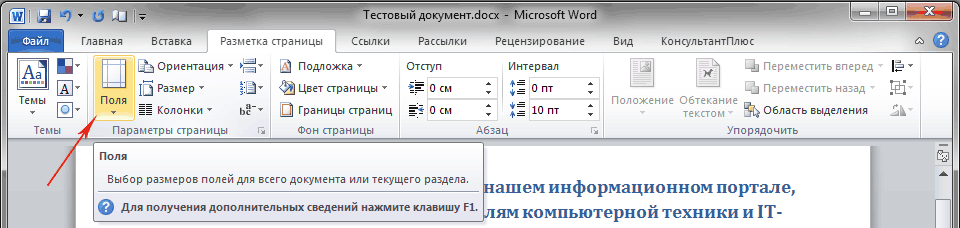
Первое
значение списка – поле Обычное, которое
активно в данный момент. Чтобы создать
более узкие поля, необходимо нажать
кнопку Узкое. Если требуется сделать
левое и правое поля значительно шире,
нажмите кнопку Широкое. При выборе типа
полей, они автоматически будут применены
ко всему документу.
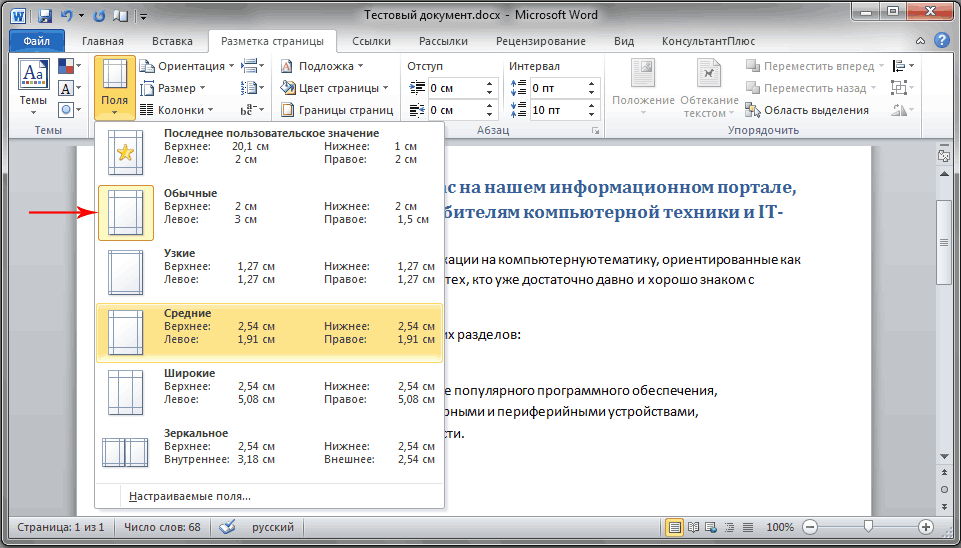
При
выборе полей, цвет фона их значков будет
изменяться. При повторном нажатии на
кнопку Поля, благодаря такому изменению
цвета фона, можно определить, какой
размер полей установлен.
ОКНО
BACKSTAGE
Чтобы
не потерять сделанные изменения в
работе, их требуется сохранить, и чем
раньше это сделать, тем лучше. Для этого
на ленте откройте самую первую вкладку
Файл. Появится большое окно, называемое
Backstage, в котором можно совершать различные
операции, к примеру, сохранять, открывать,
печатать документы и так далее.
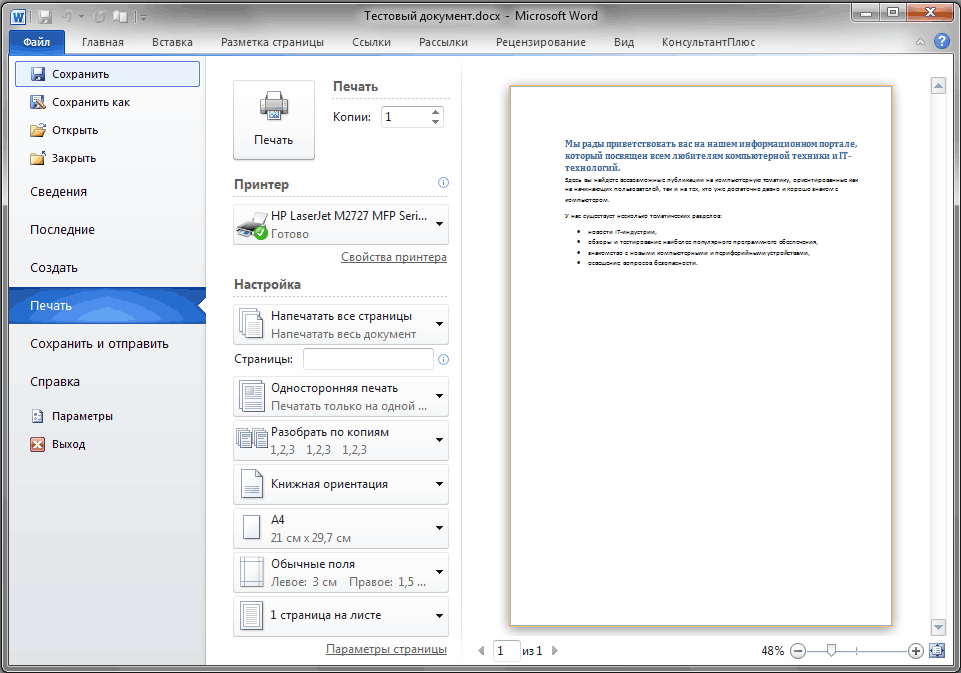
В
левой области появившегося окна выберите
пункт Сохранить. Появится новое окно
меньшего размера. В данном окне нужно
указать, в каком месте на компьютере
требуется сохранить документ, а также
какое он будет иметь имя. После сохранения
документа продолжайте работу, периодически
сохраняя его. Так же сохранять документы
в любой момент времени очень удобно
нажатием сочетания клавиш Ctrl+S.
Если
документ уже готов к тому, чтобы вывести
его на печать, снова откройте вкладку
Файл. В левой области открывшегося меню
выберите команду Печать. Появится
большое окно, в котором необходимо
нажать на строку Печать. Конечно,
предварительно при этом к компьютеру
должно быть подключено печатающее
устройство – принтер или МФУ. Как и во
многих других случаях вывести документ
на печать можно с помощью горячих клавиш
— в этом случае, это сочетание клавиш
Ctrl+P.
После
того, как работы над текстовым документом
завершены, и документ сохранен, закройте
файл. Для этого откройте вкладку Файл
и в левой области нажмите Закрыть.
Чтобы
отыскать документ после того, как вы
его закрыли, просмотрите список Последние
документы. Щелкните документ в списке,
и он откроется.
Для
завершения работы в Word во вкладке Файл
выбирите команду Выход в самом низу
меню или просто нажмите на крестик в
правом верхнем углу окна программы.
ЗАКЛЮЧЕНИЕ
На
этом разрешите закончить первую часть
обучающих материалов, посвященных
самому популярному текстовому редактору
Microsoft Word.
Для
закрепления полученных навыков,
обязательно попрактикуйтесь в полученных
знаниях, самостоятельно набрав несколько
коротких текстов и применив в них
различные элементы форматирования.
В
следующей части мы узнаем, как вырезать
и вставлять куски фрагментов текста,
изменять межстрочный интервал, делать
выравнивание, использовать знаки
форматирования и многое другое.
ВикиЧтение
Word 2007.Популярный самоучитель
Краинский И
Управление окнами
Управление окнами
В Word 2007 кнопка закрытия документа совпадает с кнопкой закрытия окна программы (рис. 2.38). Если открыто несколько документов, то при закрытии одного из них, остальные остаются открытыми. При закрытии последнего документа с помощью этой кнопки окно программы также закрывается.
Рис. 2.38. Кнопка закрытия документа
Кроме того, документ можно закрыть с помощью сочетания клавиш Ctrl+W или команды Закрыть меню кнопки Office (рис. 2.39). При этом после закрытия последнего документа окно программы остается открытым.
Рис. 2.39. Команда Закрыть меню кнопки Office
Если на момент закрытия изменения в документе не были сохранены, то появится окно с вопросом, стоит ли сохранять изменения в документе. Для подтверждения сохранения изменений нужно нажать кнопку Да, для отклонения – кнопку Нет. Чтобы вернуться к документу и продолжить работу с ним, щелкните на кнопке Отмена.
Внимание!
Если при закрытии документа проигнорировать запрос на сохранение документа, то несохраненные данные будут утеряны.
Данный текст является ознакомительным фрагментом.
Читайте также
Работа с окнами
Работа с окнами
Давайте поподробнее остановимся на некоторых моментах использования свойств и методов окон.Прежде всего, требуется дополнительное рассмотрение метода open. Он позволяет Web-дизайнеру открыть на экране дополнительное окно Web-обозревателя и поместить в него
Действия над окнами
Действия над окнами
Рассмотрим команды окна. Наведите указатель мыши на область заголовка окна и щелкните правой кнопкой. Появится контекстное меню (рис. 3.4), содержащее пункты Восстановить, Переместить, Размер, Свернуть, Развернуть и Закрыть. Если выбрать пункт
Управление окнами
Управление окнами
В предыдущем разделе очерка речь шла о способах запуска приложений, в этом же поговорим о способах управления приложениями, которые уже запущены. Поскольку мы (пока ещё) живём в системе, которая официально называется X Window System, то большая часть
Управление окнами
Управление окнами
Если ваш монитор не отличается гигантскими размерами экрана, приготовьтесь потратить довольно много времени на перемещение окон редактора Visual Basic. Эти окна существуют не столько для того, чтобы на них смотреть, сколько для того, чтобы оказать
Управление окнами
Управление окнами
В Word 2007 кнопка закрытия документа совпадает с кнопкой закрытия окна программы (рис. 2.38). Если открыто несколько документов, то при закрытии одного из них, остальные остаются открытыми. При закрытии последнего документа с помощью этой кнопки окно
Работа с окнами
Работа с окнами
Перетаскивание окнаПри перетаскивании окна с помощью мыши может отображаться либо его содержимое, либо только контур. Если параметру DragFullWindows, который расположен в разделе реестра HKEY_CURRENT_USERControl PanelDesktop, присвоить значение 1, то при перетаскивании окна с
Что можно делать с окнами
Что можно делать с окнами
Рабочий стол, значки, окна и диалоги — основа Windows. Большинство запущенных вами программ выводят на Рабочий стол свои окна. Вы можете перемещать их по экрану, изменять размер, развертывать на весь экран или сворачивать в значок на Панели задач. С
Как переключаться между окнами?
Как переключаться между окнами?
Компьютер способен одновременно выполнять несколько приложений. Каждое из них выводит на экран свое окно. Значки этих окон отображаются на Панели задач.Чтобы переключаться между запущенными программами, вы можете щелкать мышью на их
6.3. Работа с окнами
6.3. Работа с окнами
Нажмите кнопку Пуск и выберите команду меню Мой компьютер. Далее мы будем, как и договаривались ранее, данное действие записывать более кратко: Пуск, Мой компьютер. Рассмотрим заголовок окна (рис. 38). Сначала отображается пиктограмма окна, двойной щелчок
1.4. Расширенное управление окнами
1.4. Расширенное управление окнами
В предыдущих версиях Windows управление окнами было не очень удобным. В Windows 7 появился ряд клавиатурных комбинаций, существенно упрощающих работу с окнами. Все эти комбинации клавиш мы рассмотрим в главе
3.5. Работа с окнами
3.5. Работа с окнами
Наверное, вы уже догадались, что мы не будем сейчас говорить, о том, как свернуть, развернуть или закрыть окно. Надеюсь, это умеют делать все читатели данной книги. Вместо этого мы рассмотрим ряд клавиатурных комбинаций по работе с окнами, которые
2.2.1. Переключение между окнами
2.2.1. Переключение между окнами
Windows является многозадачной операционной системой. То есть вы можете работать одновременно в нескольких программах и переключаться между ними. Объясняю, как это делается. Итак, сейчас у вас открыто окно Мой компьютер, сверните его на панель
Управление окнами и панелями Flash
Управление окнами и панелями Flash
Как мы выяснили, Flash может вывести на экран сразу множество разнообразнейших окон. Как разобраться во всем этом многообразии?Если в одной программе Flash открыто несколько документов, то переключаться между ними можно, щелкая мышью на
Работа с окнами
Работа с окнами
В среде Windows пользователь постоянно работает с окнами, так как в них открываются программы, документы или другие объекты. Окна различных программ и документов имеют одинаковые элементы управления, что значительно упрощает работу с ними.Рассмотрим для
Эта статья предназначена для людей с нарушениями зрения или с когнитивными нарушениями, использующих программы чтения с экрана, например Экранный диктор корпорации Microsoft, JAWS или NVDA с продуктами Microsoft 365. Эта статья входит в набор содержимого поддержки средства чтения с экрана Microsoft 365, где содержатся дополнительные сведения о специальных возможностях в наших приложениях. Общие справочные сведения доступны на главной странице службы поддержки Майкрософт или в статье Исправления и обходные пути для недавних проблем в Office.
Используйте Word с клавиатурой и средством чтения с экрана, чтобы просматривать различные представления и перемещаться между ними. Мы протестировали его с помощью экранного диктора, JAWS и NVDA, но он может работать с другими средствами чтения с экрана при условии, что они соответствуют общим стандартам и методам специальных возможностей.

Примечания:
-
Новые возможности Microsoft 365 становятся доступны подписчикам Microsoft 365 по мере выхода, поэтому в вашем приложении эти возможности пока могут отсутствовать. Чтобы узнать о том, как можно быстрее получать новые возможности, станьте участником программы предварительной оценки Office.
-
Дополнительные сведения о средствах чтения с экрана см. в статье О работе средств чтения с экрана в Microsoft 365.
В этом разделе
-
Навигация по основному представлению
-
Переход между представлениями
-
Изучение документа
-
Использование поиска
Навигация по основному представлению
При открытии документа Word для редактирования вы окажетесь в основном представлении. Для перехода между элементами в основном представлении нажмите клавиши F6 (вперед) или SHIFT+F6 (назад). Основные элементы по порядку:
-
Основная область содержимого, в которой отображается содержимое документа. Вы услышите имя документа, за которым следует фраза «Редактирование», когда фокус будет сделан на содержимом документа.
-
Строка состояния в нижней части экрана, где можно найти статистику документа, например количество страниц, количество слов, язык текста и уровень масштаба. Если фокус находится в строке состояния, вы услышите текущий номер страницы, например «Страница 2 из трех».
-
Чтобы перейти по строке состояния, используйте клавиши со стрелками вправо и влево.
-
-
Строка вкладок ленты, которая включает такие вкладки, как Файл, Главная, Вставка, Рецензирование, Просмотр, а также кнопки Поделиться и Примечания . Лента с параметрами, характерными для выбранной в данный момент вкладки, расположена под строкой вкладок ленты.
-
При перемещении фокуса на вкладки ленты вы услышите фразу «Вкладки ленты», за которой следует выбранная в данный момент вкладка. Чтобы перейти по строке вкладок ленты, нажимайте клавишу СТРЕЛКА ВЛЕВО или СТРЕЛКА ВПРАВО, пока не услышите имя нужной вкладки или элемента управления, и нажмите клавишу ВВОД, чтобы выбрать его.
-
Чтобы перейти от строки вкладок ленты к ленте, нажмите клавишу TAB или клавишу СТРЕЛКА ВНИЗ один раз. Вы услышите имя первого параметра на ленте. Чтобы перейти между параметрами на ленте, нажмите клавишу TAB, SHIFT+TAB или клавишу СТРЕЛКА ВПРАВО или СТРЕЛКА ВЛЕВО. Вы также можете использовать сочетания клавиш для выбора параметров напрямую. Сочетания клавиш см. в статье Использование клавиатуры для работы с лентой в Word.
-
Переход между представлениями
В дополнение к основному представлению Word имеет следующие часто используемые представления и области:
Меню «Файл»
Меню Файл содержит такие команды, как Создать, Открыть и Сохранить копию. Вы также можете получить доступ к своим учетным записям и параметрам приложения из меню Файл . Меню Файл состоит из области вкладок слева и содержимого выбранной вкладки справа.
-
Чтобы открыть меню Файл , нажмите клавиши ALT+F. Вы услышите фразу «Файл, домой». Фокус находится на вкладке Главная в области вкладок.
-
Для перехода между вкладками в области вкладок нажимайте клавишу СТРЕЛКА ВВЕРХ или СТРЕЛКА ВНИЗ, пока не услышите вкладку, которую хотите открыть, например «Создать». Нажмите клавишу ВВОД, чтобы открыть вкладку. Область содержимого выбранной вкладки открывается справа от области вкладок. Чтобы переместить фокус в область содержимого, нажмите клавишу TAB один раз.
-
Чтобы перейти в области содержимого вкладки, нажмите клавишу TAB, SHIFT+TAB или клавиши со стрелками.
-
Чтобы выйти из меню Файл и вернуться в основное представление, нажмите клавишу ESC.
Сочетания клавиш меню Файл см. в разделе Сочетания клавиш для меню Файл в Майкрософт 365 для Windows.
Панель быстрого доступа
Панель быстрого доступа и строка заголовка в верхней части экрана содержат имя документа, кнопки для автосохранения, параметры отображения ленты и учетную запись, а также кнопки для минимизации, восстановления размера и закрытия активного окна.
-
Чтобы перейти к панели быстрого доступа и строке заголовка, нажмите клавишу ALT один раз. Вы услышите сообщение «Вкладки ленты». Затем один раз нажмите клавиши SHIFT+TAB. Фокус теперь находится на панели быстрого доступа.
-
Чтобы просмотреть доступные параметры, несколько раз нажмите клавиши SHIFT+TAB. Вы можете добавлять и удалять кнопки панели быстрого доступа и изменять их порядок на панели инструментов. Инструкции см. в статье Настройка панели быстрого доступа с помощью клавиатуры.
Окно «Параметры»
Окно Параметры содержит Word параметры, такие как персонализация, проверка правописания и языковые настройки. Окно Параметры состоит из области категории параметров слева и области содержимого выбранной категории справа.
-
Чтобы открыть окно Параметры , нажмите клавиши ALT+F, T. Вы услышите фразу «Word параметры».
-
Чтобы перейти по категориям параметров, нажимайте клавишу СТРЕЛКА ВНИЗ, пока не услышите название нужной категории, а затем нажмите клавишу TAB, чтобы переместить фокус в область содержимого.
-
Чтобы перейти к области содержимого, нажмите клавишу TAB, SHIFT+TAB или клавиши СТРЕЛКА ВВЕРХ и СТРЕЛКА ВНИЗ.
-
Чтобы выйти из окна Параметры и вернуться к основному представлению, нажимайте клавишу TAB, пока не услышите сообщение «ОК», а затем нажмите клавишу ВВОД. Чтобы вернуться к основному представлению без внесения изменений, нажмите клавишу ESC.
Изучение документа
Использование режима сканирования экранного диктора
Чтобы перемещаться по содержимому документа по элементам, можно использовать режим сканирования экранного диктора. Чтобы включить режим сканирования, нажмите клавишу SR+ПРОБЕЛ.
После включения режима сканирования можно использовать клавиши СТРЕЛКА ВВЕРХ и СТРЕЛКА ВНИЗ, а также сочетания клавиш для перемещения по документу и перехода между абзацами, другими элементами, областями и ориентирами. Подробные сведения об использовании режима сканирования экранного диктора см. в главе 3. Использование режима сканирования.
Чтобы найти курсор JAWS, соответствующий вашим потребностям, см. раздел Так много курсоров, Так мало времени, Понимание курсоров в JAWS. Сведения об использовании режима обзора NVDA, который также при необходимости доступен для Word, см. в разделе 6. Режим обзора.
Использование области навигации
Область навигации позволяет быстро перемещаться между частями документа, такими как заголовки или графика.
-
Чтобы включить область навигации , нажмите клавиши ALT+W, K. Прозвучит сообщение «Навигация, поиск документа, поле редактирования».
-
Выполните одно из следующих действий:
-
Чтобы перемещаться по заголовкам в документе, нажимайте клавишу TAB, пока не услышите фразу «Элемент вкладки заголовка», нажимайте клавишу TAB, пока не услышите заголовок, а затем нажмите клавишу ВВОД. Фокус перемещается в начало строки заголовка в тексте документа.
-
Чтобы перемещаться по определенным элементам документа, например по графике, нажимайте клавишу TAB, пока не услышите фразу «Поиск, разделение, кнопка», а затем нажмите клавиши ALT+СТРЕЛКА ВНИЗ, чтобы развернуть меню. Нажимайте клавишу СТРЕЛКА ВНИЗ, пока не услышите название нужного элемента, например «Изображение», а затем нажмите клавишу ВВОД, чтобы выбрать его. Фокус переместится на кнопку следующего результата. Для перемещения между результатами нажимайте клавишу ВВОД.
-
-
Чтобы закрыть область навигации, нажмите клавиши ALT+W, K.
Использование режима чтения
Режим чтения предназначен для упрощения чтения текста и включает такие средства чтения, как чтение вслух.
-
Чтобы включить режим чтения, нажмите клавиши ALT+W, F.
-
Выполните одно или несколько из указанных ниже действий.
-
Чтобы открыть панель инструментов Режим чтения , нажмите клавишу ALT, а затем нажимайте клавишу TAB, пока не услышите название нужного меню, а затем нажмите клавишу ВВОД, чтобы выбрать его. Нажмите клавишу СТРЕЛКА ВНИЗ, чтобы перейти вниз по списку доступных параметров, и нажмите клавишу ВВОД, чтобы выбрать параметр.
-
Чтобы использовать чтение вслух, нажмите клавиши ALT+W, R. Чтобы получить доступ к элементам управления чтением, нажимайте клавишу TAB, пока не дойдете до нужного параметра, а затем нажмите клавишу ВВОД, чтобы выбрать его.
Совет: Для достижения наилучших результатов может быть полезно отключить средство чтения с экрана при использовании чтения вслух.
-
-
Чтобы выйти из режима чтения, нажмите клавишу ESC.
Использование представления Иммерсивное средство чтения
С помощьюИммерсивное средство чтениявы можете улучшить фокус, расхламывать читаемый текст, легче читать сканированные тексты и декодировать сложные тексты.
-
Чтобы включить Иммерсивное средство чтения, нажмите клавиши ALT+W, L, 2.
-
Чтобы открыть ленту и параметрыИммерсивное средство чтения, нажмите клавишу ALT. Вы услышите фразу «Иммерсивный, Иммерсивное средство чтения, вкладка». Нажмите клавишу TAB, чтобы перейти между параметрами на ленте, и нажмите клавишу ВВОД, чтобы выбрать параметр.
-
Чтобы отключить Иммерсивное средство чтения, нажмите клавиши ALT+W, L, 2.
Использование режима фокусировки
Режим фокусировки помогает свести к минимуму отвлекающие факторы и сосредоточиться на написании, создании и совместной работе в Word. Режим фокусировки скрывает ленту и строку состояния, показывая только сам документ Word.
-
Чтобы включить режим фокусировки , нажмите клавиши ALT+W, O.
-
Чтобы отключить режим фокусировки , нажмите клавишу ESC.
Переход между фигурами с плавающей фигурой
-
Чтобы быстро переместить фокус на первую плавающую фигуру, например текстовое поле или диаграмму, нажмите клавиши CTRL+ALT+5.
-
Для перехода между фигурами с плавающей фигурой нажмите клавишу TAB или SHIFT+TAB.
-
Для возврата к обычной навигации нажмите клавишу ESC.
Увеличение и уменьшение масштаба
Увеличьте масштаб, чтобы получить документ крупным планом, или уменьшить масштаб, чтобы получить обзор страницы с уменьшенным размером.
-
Нажмите клавиши ALT+W, Q. Вы услышите сообщение «Масштаб диалогового окна» или «Масштаб окна».
-
Нажимайте клавишу TAB, пока не дойдете до вращающегося элемента Процент , а затем введите процент или используйте клавишу СТРЕЛКА ВВЕРХ или СТРЕЛКА ВНИЗ, чтобы изменить процент.
-
Нажимайте клавишу TAB, пока не дойдете до кнопки ОК и нажмите клавишу ВВОД.
Использование поиска
Чтобы быстро найти нужный параметр или выполнить определенное действие, воспользуйтесь текстовым полем Поиск. Чтобы узнать больше о функции поиска, ознакомьтесь со статьей о том, как искать нужную информацию с помощью Поиска (Майкрософт).
Примечание: В зависимости от используемой версии Microsoft 365 текстовое поле Поиск в верхней части окна приложения может называться Помощник. Оба варианта в основном похожи, но некоторые параметры и результаты поиска могут отличаться.
-
Откройте презентацию, документ или электронную таблицу, для которой необходимо выполнить определенное действие, или выделите нужный элемент.
-
Нажмите клавиши ALT+Q, чтобы перейти в поле Поиск.
-
Введите ключевые слова для действия, которое вы хотите выполнить. Например, если нужно добавить маркированный список, введите маркеры.
-
С помощью клавиши СТРЕЛКА ВНИЗ выберите нужный пункт в результатах поиска.
-
Затем нажмите клавишу ВВОД, чтобы выбрать элемент или выполнить действие.
Дополнительные сведения
Вставка и изменение текста в Word с помощью средства чтения с экрана
Вставка рисунков и изображений в Word с помощью средства чтения с экрана
Сочетания клавиш в Word
Выполнение основных задач в Word с помощью средства чтения с экрана
Настройка устройства для поддержки специальных возможностей в Microsoft 365
Создание документов Word, доступных людям с ограниченными возможностями
Новые возможности Майкрософт 365: заметки о выпуске для Current Channel
Используйте Word для Mac с клавиатурой и VoiceOver, встроенным средством чтения с экрана в MacOS, чтобы просматривать различные представления и перемещаться между ними.

Примечания:
-
Новые возможности Microsoft 365 становятся доступны подписчикам Microsoft 365 по мере выхода, поэтому в вашем приложении эти возможности пока могут отсутствовать. Чтобы узнать о том, как можно быстрее получать новые возможности, станьте участником программы предварительной оценки Office.
-
В этой статье предполагается, что вы используете VoiceOver — средство чтения с экрана, встроенное в macOS. Дополнительные сведения об использовании VoiceOver см. в кратком руководстве по началу работы с VoiceOver.
В этом разделе
-
Навигация по основному представлению
-
Переход между представлениями
-
Изучение документа
Навигация по основному представлению
При открытии документа Word для редактирования вы окажетесь в основном представлении. Чтобы перейти по основному представлению, нажмите клавиши F6 (вперед) и SHIFT+F6 (назад). Фокус перемещается по следующим элементам основного представления по порядку:
-
Основная область содержимого, в которой отображается содержимое документа. Здесь вы редактируете документ. Когда фокус находится в области содержимого, вы услышите страницу, на которой вы находитесь, а затем расположение точки вставки текста.
-
Строка состояния в нижней части экрана, которая содержит статистику документа, например количество страниц, количество слов, язык текста и уровень масштаба. Когда фокус переместится в строку состояния, вы услышите номер текущей страницы, за которым следует общее количество страниц, например «Страница шесть из четырнадцати». Чтобы просмотреть параметры в строке состояния, нажмите клавиши CONTROL+OPTION+СТРЕЛКА ВПРАВО или СТРЕЛКА ВЛЕВО.
-
Панель быстрого доступа в верхней части экрана, которая содержит, например, кнопки Автосохранение, Печать и Отменить , а также имя документа. При перемещении фокуса на панель быстрого доступа вы услышите сообщение «Автосохранение». Чтобы перейти между параметрами на панели инструментов, нажмите клавиши CONTROL+OPTION+СТРЕЛКА ВПРАВО или СТРЕЛКА ВЛЕВО.
-
Строка вкладок ленты, которая включает такие вкладки, как Главная, Вставка, Рецензирование, Просмотр, а также кнопки Поделиться и Примечания . При перемещении фокуса на вкладки ленты вы услышите выбранную в данный момент вкладку, например «Главная, выбранная вкладка».
-
Чтобы перейти по строке вкладок ленты, нажимайте клавиши CONTROL+OPTION+СТРЕЛКА ВПРАВО или СТРЕЛКА ВЛЕВО, пока не услышите название нужной вкладки или элемента управления, а затем нажмите клавиши CONTROL+OPTION+ПРОБЕЛ, чтобы выбрать его и отобразить ленту.
-
Лента с параметрами, характерными для выбранной в данный момент вкладки, расположена под строкой вкладок ленты. Чтобы перейти от строки вкладок ленты к ленте, нажимайте клавишу TAB, пока не услышите ввод ленты и первый параметр на ленте. Например, если выбрана вкладка Вид , вы услышите сообщение «Ввод области прокрутки команд вкладки «Вид «. Для перехода между параметрами на ленте нажмите клавиши CONTROL+OPTION+СТРЕЛКА ВПРАВО или СТРЕЛКА ВЛЕВО.
-
Переход между представлениями
В дополнение к основному представлению Word имеет следующие часто используемые представления и области:
начальная страницаWord
При открытии приложенияWord вы окажетесь на начальной странице. На начальной странице можно создать новый документ, просмотреть шаблоны, открыть существующий документ и получить доступ к сведениям об учетной записи. Начальная страница состоит из области вкладок слева и содержимого выбранной вкладки справа.
-
Чтобы перейти по панели вкладок, нажмите клавишу TAB. Чтобы отобразить содержимое вкладки, нажмите клавиши CONTROL+OPTION+ПРОБЕЛ.
-
Чтобы перейти из области вкладок в область содержимого выбранной вкладки, нажимайте клавишу TAB, пока не услышите сообщение «Ввод области прокрутки». Чтобы просмотреть доступные разделы в области содержимого, нажмите клавиши CONTROL+OPTION+СТРЕЛКА ВПРАВО. Чтобы взаимодействовать с разделом, нажмите клавиши CONTROL+OPTION+SHIFT+СТРЕЛКА ВНИЗ. Чтобы прекратить взаимодействие с разделом, нажмите клавиши CONTROL+OPTION+SHIFT+СТРЕЛКА ВВЕРХ.
-
Чтобы перейти к начальной странице из главного представления, нажмите клавиши SHIFT+COMMAND+P.
Строка меню приложения
В строке меню приложения содержатся дополнительные параметры и элементы управления, например для редактирования текста и форматирования таблиц. Вы также можете открыть меню Файл с параметрами для запуска нового документа или открытия существующего документа.
-
Чтобы переместить фокус в строку меню приложения, нажмите клавиши CONTROL+OPTION+M.
-
Чтобы просмотреть параметры в строке меню, нажмите клавиши CONTROL+OPTION+СТРЕЛКА ВПРАВО.
-
Чтобы выйти из строки меню, нажмите клавишу ESC.
Окно «Параметры Word»
В окне Параметры Word можно получить доступ кWord параметрам, таким как автозамена и параметры ленты.
-
Чтобы открыть окно Параметры Word , нажмите клавиши COMMAND+Запятая (,).
-
Чтобы перейти к окну, нажмите клавишу TAB. Чтобы выбрать параметр, нажмите клавишу ПРОБЕЛ. Откроется диалоговое окно параметры. Чтобы перейти в диалоговом окне параметров, нажмите клавишу TAB или клавиши со стрелками.
-
Чтобы закрыть окно Параметры Word и вернуться к документу, нажмите клавишу ESC.
Изучение документа
Для перемещения по документу Word можно использовать сочетания клавиш, функции VoiceOver, такие как ротор или область навигации.
Использование сочетаний клавиш
Одним из самых быстрых способов перемещения по документу является использование сочетаний клавиш. Полный список сочетаний клавиш для навигации по документу см. в разделе «Навигация по документу» статьи Сочетания клавиш в Word.
Использование ротора VoiceOver, быстрой навигации или средства выбора элементов
Функции VoiceOver, такие как ротор, быстрая навигация или выбор элементов , можно использовать для перехода непосредственно к элементу, например к заголовку раздела или ссылке.
-
Чтобы открыть ротор, нажмите клавиши CONTROL+OPTION+U. Дополнительные сведения см. в статье Использование ротора VoiceOver на Mac.
-
Чтобы открыть средство выбора элементов, нажмите клавиши CONTROL+OPTION+I. Дополнительные сведения см. в статье Использование средства выбора элементов VoiceOver для навигации по Mac.
-
Чтобы активировать быструю навигацию, одновременно нажимайте клавиши СТРЕЛКА ВЛЕВО и СТРЕЛКА ВПРАВО. Дополнительные сведения см. в статье Использование быстрой навигации VoiceOver в приложениях и веб-страницах на Mac.
Использование области навигации
Используйте область навигации для быстрого перехода между частями документа, такими как заголовки.
-
Чтобы включить область навигации, нажимайте клавиши COMMAND+F6, пока не услышите имя текущей вкладки ленты. Нажимайте клавиши CONTROL+OPTION+СТРЕЛКА ВПРАВО, пока не услышите фразу «Вид, вкладка», а затем нажмите клавиши CONTROL+OPTION+ПРОБЕЛ. Нажимайте клавишу TAB, пока не услышите фразу «Область навигации, переключатель» и нажмите клавиши CONTROL+OPTION+ПРОБЕЛ.
-
Чтобы переместить фокус в область навигации, нажимайте клавиши COMMAND+F6, пока не услышите сообщение «Область эскизов, выбрано».
-
Нажимайте клавиши CONTROL+OPTION+СТРЕЛКА ВПРАВО, пока не услышите «Карта документа, вкладка», а затем нажмите клавиши CONTROL+OPTION+ПРОБЕЛ.
-
Нажимайте клавиши CONTROL+OPTION+СТРЕЛКА ВПРАВО, пока не услышите «Таблица», а затем нажмите клавиши CONTROL+OPTION+SHIFT+СТРЕЛКА ВНИЗ, чтобы открыть таблицу заголовков.
-
Чтобы перемещаться между заголовками, нажимайте клавишу СТРЕЛКА ВНИЗ или СТРЕЛКА ВВЕРХ, пока не найдете нужный заголовок, а затем нажмите клавиши CONTROL+OPTION+ПРОБЕЛ, чтобы переместить фокус в начало заголовка в тексте документа.
Дополнительные сведения
Вставка и изменение текста в Word с помощью средства чтения с экрана
Вставка рисунков и изображений в Word с помощью средства чтения с экрана
Сочетания клавиш в Word
Выполнение основных задач в Word с помощью средства чтения с экрана
Настройка устройства для поддержки специальных возможностей в Microsoft 365
Создание документов Word, доступных людям с ограниченными возможностями
Новые возможности Майкрософт 365: заметки о выпуске для Current Channel
Используйте Word для iOS с VoiceOver, встроенным средством чтения с экрана iOS, для изучения различных представлений и перемещения между ними.

Примечания:
-
Новые возможности Microsoft 365 становятся доступны подписчикам Microsoft 365 по мере выхода, поэтому в вашем приложении эти возможности пока могут отсутствовать. Чтобы узнать о том, как можно быстрее получать новые возможности, станьте участником программы предварительной оценки Office.
-
В этой статье предполагается, что вы используете VoiceOver — средство чтения с экрана, встроенное в iOS. Дополнительные сведения об использовании VoiceOver см. на странице Универсальный доступ в продуктах Apple.
В этом разделе
-
Навигация по основному представлению
-
Переход между представлениями
-
Изучение документа
-
Использование VoiceOver с внешней клавиатурой
Навигация по основному представлению
При открытии документаWord для редактирования вы окажетесь в основном представлении. Он содержит следующие основные элементы:
-
Верхняя строка меню, содержащая такие параметры, как Закрыть файл, Общий доступ и Файл.
-
Чтобы переместить фокус в верхнюю строку меню, коснитесь верхней части экрана четырьмя пальцами. Вы услышите имя документа. Затем проведите пальцем вправо один раз. Фокус теперь находится в верхней строке меню. Чтобы просмотреть доступные параметры, проведите пальцем вправо несколько раз.
-
-
Область содержимого документа, которая отображается в верхнем меню и занимает большую часть экрана.
-
Чтобы переместить фокус в область содержимого, проводите пальцем вправо или влево, пока не услышите имя документа, а затем расширение файла, например «Docx» и текущую страницу. VoiceOver начинает считывать содержимое страницы.
-
-
Быстрая панель инструментов, которая отображается в нижней части экрана при выборе редактируемого элемента в области содержимого. Он содержит параметры форматирования документа для выбранного элемента.
-
Чтобы перейти к быстрой панели инструментов и перейти к ней, выберите редактируемый элемент в документе и проводите пальцем вправо, пока не дойдете до кнопок панели инструментов.
-
-
Меню ленты, которое отображается в нижней части экрана и содержит вкладки с различными наборами инструментов и параметров. Параметры ленты, относящиеся к выбранной вкладке, отображаются под именем вкладки.
-
Чтобы перейти в меню ленты, коснитесь верхней части экрана четырьмя пальцами, проводите пальцем вправо, пока не услышите сообщение «Показать ленту», и дважды коснитесь экрана. Вы услышите название вкладки, выбранной в текущий момент.
-
Чтобы переключиться на другую вкладку, дважды коснитесь экрана, проводите пальцем влево или вправо, пока не услышите название нужной вкладки, а затем дважды поместите экран.
-
Чтобы перейти по параметрам ленты, проведите пальцем влево или вправо.
-
Переход между представлениями
В дополнение к основному представлению Word имеет следующие часто используемые представления:
Вкладки Главная, Новая и Открытая
При открытии приложения Word вы откроете вкладку Главная. На этой вкладке перечислены документы, над которыми вы недавно работали, и документы, которыми вам поделились другие пользователи. В верхней части вкладки Главная можно найти текстовое поле Поиск для поиска документа.
На вкладке Создать можно начать работу с новым документом. Здесь также можно найти доступные шаблоны.
На вкладке Открыть можно получить доступ к доступным местам хранения документов, таким как OneDrive, SharePoint и iPhone. Вы можете найти файл в каждом расположении и открыть его для редактирования.
-
Чтобы перемещаться по содержимому каждой вкладки, проведите пальцем влево или вправо. Чтобы выбрать файл, папку или место хранения, дважды коснитесь экрана.
-
Чтобы переключаться между вкладками Главная, Новая и Открыть , коснитесь нижней части экрана четырьмя пальцами, проводите пальцем влево или вправо, пока не услышите нужную вкладку, а затем дважды коснитесь экрана.
-
Чтобы перейти на вкладку при редактировании документа в основном представлении, коснитесь верхней части экрана четырьмя пальцами, проводите пальцем вправо, пока не услышите фразу «Закрыть файл» и дважды коснитесь экрана. Фокус переместится на вкладку, где вы открыли только что закрытый документ.
Меню «Файл»
Меню Файл содержит такие параметры, как «Сохранить копию«, «Экспорт» и «Печать«.
-
Чтобы открыть меню Файл , коснитесь верхней части экрана четырьмя пальцами, проводите пальцем вправо, пока не услышите фразу «Файл», и дважды коснитесь экрана.
-
Чтобы перейти по меню, проведите пальцем влево или вправо.
-
Чтобы выйти из меню, проводите пальцем влево, пока не услышите сообщение «Готово», и дважды коснитесь экрана.
Представление «Поиск»
В представлении Поиск выполняется поиск в открытом документе и просматриваются результаты поиска.
-
Чтобы перейти к представлению Поиск при редактировании документа, проводите пальцем влево, пока не услышите «Найти», и дважды коснитесь экрана. Используйте экранную клавиатуру, чтобы ввести слова поиска.
-
Чтобы просмотреть результаты поиска, коснитесь верхней части экрана четырьмя пальцами, проводите пальцем влево, пока не услышите фразу «Следующий результат поиска» или «Предыдущий результат поиска», а затем дважды коснитесь экрана.
-
Чтобы выйти из представления «Поиск» , проводите пальцем вправо, пока VoiceOver не начнет читать содержимое документа, а затем дважды коснитесь экрана.
Изучение документа
-
Чтобы просмотреть текст документа, проводите пальцем вправо или влево, пока не услышите сообщение VoiceOver об открытии страницы, а затем «Содержимое». Проведите пальцем вверх или вниз, чтобы изменить режим навигации средства чтения с экрана, например заголовки, абзацы, строки или слова, а затем проведите пальцем вправо или влево для навигации.
-
С его помощью можно выбрать способ перемещения по документу, когда вы проводите пальцем по экрану вверх или вниз. Например, если выбрать слово «Слова», фокус перемещается по документу по слову с каждым свайпом.
-
Чтобы использовать ротор, вращайте два пальца на экране телефона, как если бы вы поворачивали циферблат. Вы услышите первый вариант ротора. Продолжайте вращать пальцы, пока не услышите нужный вариант, и поднимите пальцы, чтобы выбрать параметр. Чтобы перейти по выбранному элементу, проведите пальцем вверх или вниз.
-
-
Чтобы прокрутить документ, проведите вверх или вниз тремя пальцами. Когда вы поднимаете пальцы с экрана, VoiceOver объявляет страницу, на которую вы находитесь.
-
Используйте представление «Мобильные устройства», чтобы упростить макет страницы, что упрощает чтение и редактирование текста на экране телефона. Проводите пальцем влево или вправо, пока не дойдете до кнопки Мобильное представление , а затем дважды коснитесь экрана. Чтобы вернуться в режим печати, проводите пальцем влево, пока не услышите сообщение «Режим печати», и дважды коснитесь экрана.
Использование VoiceOver с внешней клавиатурой
Если вы используете VoiceOver с внешней клавиатурой и хотите использовать сочетания клавиш для навигации и редактирования документа, убедитесь, что быстрая навигация отключена. Чтобы отключить быструю навигацию, на внешней клавиатуре одновременно нажимайте клавиши СТРЕЛКА ВЛЕВО и СТРЕЛКА ВПРАВО. Чтобы снова включить быструю навигацию, снова нажмите клавиши СТРЕЛКА ВЛЕВО и СТРЕЛКА ВПРАВО.
Сведения о сочетаниях клавиш см. в статье Сочетания клавиш в Word.
Дополнительные сведения
Вставка и изменение текста в Word с помощью средства чтения с экрана
Вставка рисунков и изображений в Word с помощью средства чтения с экрана
Выполнение основных задач в Word с помощью средства чтения с экрана
Настройка устройства для поддержки специальных возможностей в Microsoft 365
Создание документов Word, доступных людям с ограниченными возможностями
Новые возможности Майкрософт 365: заметки о выпуске для Current Channel
Используйте Word для Android с TalkBack, встроенным средством чтения с экрана Android, для изучения различных представлений и перемещения между ними.

Примечания:
-
Новые возможности Microsoft 365 становятся доступны подписчикам Microsoft 365 по мере выхода, поэтому в вашем приложении эти возможности пока могут отсутствовать. Чтобы узнать о том, как можно быстрее получать новые возможности, станьте участником программы предварительной оценки Office.
-
В этой статье предполагается, что вы используете TalkBack — средство чтения с экрана, встроенное в Android. Дополнительные сведения об использовании TalkBack см. на странице Специальные возможности в Android.
В этом разделе
-
Навигация по основному представлению
-
Переход между представлениями
-
Изучение документа
-
Использование меню TalkBack
Навигация по основному представлению
При открытии документаWord для редактирования вы окажетесь в основном представлении. Он содержит следующие основные элементы:
-
Верхняя строка меню, которая содержит такие кнопки, как Дополнительные параметры для открытия ленты, Поиск, Отмена и Меню для открытия параметров сохранения и совместного использования, например.
-
Чтобы перейти в верхнюю строку меню из содержимого документа, проводите пальцем влево, пока не услышите сообщение «Меню».
-
Чтобы перейти к верхнему меню, проведите пальцем влево и вправо.
-
-
Основная область содержимого, которая отображается в верхнем меню и занимает большую часть экрана. Чтобы переместить фокус в область содержимого, проводите пальцем вправо, пока не услышите имя документа и его расширение файла, например «Docx».
-
Быстрая панель инструментов, которая отображается в нижней части экрана при выборе редактируемого элемента в области содержимого. Он содержит параметры форматирования документа для выбранного элемента.
-
Чтобы перейти к быстрой панели инструментов и перейти к ней, выберите редактируемый элемент в документе и проводите пальцем вправо, пока не дойдете до кнопок панели инструментов.
-
-
Лента, которая отображается в нижней части экрана и содержит вкладки с различными инструментами и параметрами редактирования.
-
Чтобы перейти на ленту, проводите пальцем в верхней части экрана, пока не услышите фразу «Дополнительные параметры, кнопка», и дважды коснитесь экрана. Вы услышите название выбранной в текущий момент вкладки ленты. Параметры ленты, относящиеся к выбранной вкладке, отображаются под именем вкладки.
-
Чтобы переключиться на другую вкладку, дважды коснитесь экрана, проводите пальцем влево или вправо, пока не услышите название нужной вкладки, а затем дважды поместите экран.
-
Чтобы перейти по параметрам ленты, проведите пальцем влево или вправо.
-
Переход между представлениями
В дополнение к основному представлению редактирования Word имеет следующие часто используемые представления и области:
Представления «Последние», «Общие» и «Открытые»
При открытии приложенияWord открывается представление Последние . В нем перечислены документы, над которыми вы недавно работали. Для перемещения по списку проводите пальцем вправо или влево. Чтобы выбрать документ, дважды коснитесь экрана. Документ открывается в режиме редактирования.
В представлении «Общий доступ » можно найти документы, которыми вам предоставили общий доступ другие пользователи. Для перемещения по списку проводите пальцем вправо или влево. Чтобы выбрать документ, дважды коснитесь экрана. Документ открывается в режиме редактирования.
В представлении Открыть можно просмотреть доступные расположения хранилища файлов или перейти к документу, который нужно открыть.
-
Чтобы переключаться между представлениями «Последние«, «Общие» и «Открыть» , проводите пальцем по нижней части экрана, пока не услышите нужное представление, и дважды коснитесь экрана.
-
В верхней части каждого представления можно найти кнопки для доступа к сведениям учетной записи и создания нового документа. Проводите пальцем в верхней части экрана, пока не услышите фразу «Создать, кнопка» или «Вход как», а затем имя пользователя. В представлениях Последние и Общие также можно найти кнопку для поиска документа. Проводите пальцем вправо или влево, пока не услышите фразу «Поиск, кнопка», и дважды коснитесь экрана.
-
Чтобы перейти к представлению Последние при редактировании документа в основном представлении, проводите пальцем влево или одним пальцем в левом верхнем углу экрана, пока не услышите фразу «Назад, кнопка», и дважды коснитесь экрана.
Меню Word
Меню Word содержит параметры сохранения, совместного использования и печати документа. Здесь вы также можете получить доступ к параметрам Word для Android.
-
Чтобы открыть меню Word, проводите пальцем влево, пока не услышите сообщение «Меню», а затем дважды коснитесь экрана.
-
Чтобы перейти по меню Word, проводите пальцем влево или вправо, пока не услышите нужный параметр, а затем дважды коснитесь экрана.
-
Чтобы выйти из меню, проведите пальцем вниз и влево.
Панель поиска
Используйте панель «Найти «, чтобы выполнить поиск в открытом документе и просмотреть результаты поиска.
-
Чтобы перейти к панели «Найти » при редактировании документа, проводите пальцем влево, пока не услышите «Найти», а затем дважды коснитесь экрана. Введите слова для поиска с помощью экранной клавиатуры.
-
Чтобы просмотреть результаты поиска, проводите пальцем влево, пока не услышите фразу «Найти предыдущую» или «Найти далее», а затем дважды коснитесь экрана.
-
Чтобы закрыть панель поиска , проведите пальцем вправо, услышите сообщение «Закрыть панель поиска», а затем дважды коснитесь экрана.
Изучение документа
Чтобы просмотреть текст документа, проводите пальцем вправо или влево, пока не услышите сообщение о открытой странице с сообщением «Содержимое». Вы можете изменить режим навигации средства чтения с экрана, также известный как элемент управления чтением, например, на заголовки, абзацы, строки или слова. Жесты для изменения режима зависят от версии телефона Android. Дополнительные сведения см. в статье Использование жестов TalkBack.
Дополнительные сведения
Вставка и изменение текста в Word с помощью средства чтения с экрана
Вставка рисунков и изображений в Word с помощью средства чтения с экрана
Сочетания клавиш в Word
Выполнение основных задач в Word с помощью средства чтения с экрана
Настройка устройства для поддержки специальных возможностей в Microsoft 365
Создание документов Word, доступных людям с ограниченными возможностями
Новые возможности Майкрософт 365: заметки о выпуске для Current Channel
Используйте Word в Интернете с клавиатурой и средством чтения с экрана, чтобы просматривать различные представления и перемещаться между ними. Мы протестировали его с помощью экранного диктора в Microsoft Edge и JAWS и NVDA в Chrome, но он может работать с другими средствами чтения с экрана и веб-браузерами, если они соответствуют общим стандартам и методам специальных возможностей.

Примечания:
-
Новые возможности Microsoft 365 становятся доступны подписчикам Microsoft 365 по мере выхода, поэтому в вашем приложении эти возможности пока могут отсутствовать. Чтобы узнать о том, как можно быстрее получать новые возможности, станьте участником программы предварительной оценки Office.
-
Дополнительные сведения о средствах чтения с экрана см. в статье О работе средств чтения с экрана в Microsoft 365.
-
При использовании Word в Интернете со средством чтения с экрана переключитесь в полноэкранный режим. Нажмите клавишу F11, чтобы включить и выключить полноэкранный режим.
-
Рекомендуется использовать Word в Интернете в веб-браузере Microsoft Edge. Word в Интернете работает в веб-браузере, поэтому сочетания клавиш немного отличаются от тех, которые используются в классической программе. Например, для перехода в область команд и выхода из нее вместо клавиши F6 используются клавиши CTRL+F6. Кроме того, такие распространенные сочетания клавиш, как F1 (справка) и CTRL+O (открыть), относятся к командам веб-браузера, а не Word в Интернете.
В этом разделе
-
Навигация по основному представлению
-
Переход между представлениями
-
Изучение документа
-
Использование поиска
Навигация по основному представлению
При открытии документа Word в Интернете вы окажетесь в главном представлении. Для перехода между элементами в главном представленииWord в Интернете нажмите клавиши CTRL+F6 (вперед) или SHIFT+CTRL+F6 (назад). Основные элементы по порядку:
-
Основная область содержимого, содержащая содержимое документа. Здесь вы редактируете документ. Вы услышите сообщение «Содержимое документа, редактирование», когда фокус находится на основной области содержимого.
-
Строка состояния в нижней части экрана, которая содержит статистику документа, например количество страниц, количество слов, язык текста и уровень масштаба. Когда фокус находится в строке состояния, вы услышите номер текущей страницы и общее количество страниц в документе, например «Страница одна из трех, кнопка». Чтобы перейти в строке состояния, нажмите клавишу TAB или SHIFT+TAB.
-
Баннер заголовка в верхней части экрана, содержащий кнопку «Средство запуска приложений» для запуска других приложений, имя и путь к файлу текущего открытого файла, текстовое поле «Поиск » и кнопки для доступа к параметрам и сведениям о вашей учетной записи. Вы услышите фразу «Баннер, средство запуска приложений», когда фокус находится на заголовке баннера. Чтобы перейти по баннеру заголовка, нажмите клавишу TAB или SHIFT+TAB.
-
Строка вкладок ленты, которая включает такие вкладки, как Файл, Главная, Вставка, Просмотр и Справка. Когда фокус переместится на строку вкладок ленты, вы услышите сообщение «Вкладки ленты», за которым следует выбранная в данный момент вкладка. Для перехода по строке вкладок ленты используйте клавиши со стрелками вправо и влево.
-
Лента, содержащая кнопки, относящиеся к выбранной в данный момент вкладке, находится непосредственно под строкой вкладок ленты. Чтобы перейти с вкладки ленты на ленту, нажмите клавишу TAB один раз. Вы услышите имя первой кнопки на ленте. Для перехода между кнопками на ленте используйте клавиши СТРЕЛКА ВПРАВО и СТРЕЛКА ВЛЕВО.
-
Строка вкладок ленты также содержит элементы управления для дополнительных действий, таких как переключение между режимами, предоставление общего доступа к документу, отображение области примечаний и многое другое. Чтобы получить доступ к дополнительным элементам управления, нажимайте клавиши CTRL+F6, пока не услышите фразу «Вкладки ленты», а затем нажимайте клавишу TAB, пока не услышите фразу «Дополнительные элементы управления, меню режима», а затем в выбранном режиме, например «Редактирование, выбрано». Чтобы просмотреть дополнительные элементы управления, нажмите клавишу СТРЕЛКА ВПРАВО.
-
Переход между представлениями
В дополнение к основному представлениюWord в Интернете имеет следующие часто используемые представления и области:
Меню «Файл»
Меню Файл содержит такие параметры, как Создать, Открыть и Сохранить копию. Вы также можете получить доступ к сведениям об учетной записи и параметрам приложения. Меню Файл состоит из области вкладок слева и содержимого выбранной вкладки справа.
-
Чтобы открыть меню Файл , нажмите клавиши ALT+Клавиша с логотипом Windows+F. Вы услышите фразу «Закрыть». Выбрана вкладка Главная , а ее содержимое отображается в области содержимого.
-
Для перехода между вкладками в области вкладок нажимайте клавишу СТРЕЛКА ВВЕРХ или СТРЕЛКА ВНИЗ, пока не услышите вкладку, которую хотите открыть, например «Создать». Нажмите клавишу ВВОД, чтобы открыть вкладку. Область содержимого выбранной вкладки открывается справа от области вкладок. Фокус перемещается к первому элементу в области содержимого.
-
Чтобы перейти в области содержимого, нажмите клавишу TAB, SHIFT+TAB или клавиши со стрелками.
-
Чтобы выйти из меню Файл и вернуться в основное представление, нажмите клавишу ESC.
Режим чтения
Режим чтения предназначен для упрощения чтения текста для всех пользователей. В режиме чтенияWord в Интернете также предлагает режим специальных возможностей, который упрощает чтение документа для пользователей, использующих средство чтения с экрана. В режиме специальных возможностейWord в Интернете представляет файл в формате PDF с тегами в браузере. Средство чтения с экрана зачитывает текст и распознает форматирование из PDF-версии в браузере.
-
Чтобы включить режим чтения, нажмите клавиши ALT+Windows, W, F.
-
Чтобы перейти на панель инструментов Режим чтения , нажимайте клавиши CTRL+F6, пока не услышите сообщение «Режим специальных возможностей», нажимайте клавишу TAB, чтобы просмотреть параметры на панели инструментов.
-
В режиме чтения, чтобы включить или отключить режим специальных возможностей , нажимайте клавиши CTRL+F6, пока не услышите сообщение «Режим специальных возможностей», а затем нажмите клавишу ВВОД.
-
Чтобы выйти из режима чтения, нажимайте клавиши CTRL+F6, пока не услышите фразу «Режим специальных возможностей», нажимайте клавишу TAB, пока не услышите фразу «Изменить документ» и нажмите клавишу ВВОД. Вы услышите сообщение «Изменить документ, внесите быстрые изменения прямо здесь, вWord «. Затем выполните одно из указанных ниже действий.
-
Чтобы продолжить редактирование и чтение документа в Word в Интернете, нажмите клавишу ВВОД.
-
Чтобы открыть документ в полной классической версииWord, нажимайте клавишу СТРЕЛКА ВНИЗ, пока не услышите фразу «Открыть в классическом приложении» и нажмите клавишу ВВОД.
-
Изучение документа
Использование области навигации
Область навигации позволяет быстро перемещаться между заголовками в документе.
-
Чтобы включить область навигации, нажмите клавиши ALT+Windows, W, K. Прозвучит фраза «Навигация, поиск».
-
Нажимайте клавишу TAB или SHIFT+TAB, пока не услышите фразу «Заголовки», и нажмите клавишу ВВОД. Нажимайте клавишу TAB, пока не услышите выбранную в данный момент вкладку, например «Найти элемент вкладки», а затем нажимайте клавишу СТРЕЛКА ВПРАВО, пока не услышите фразу «Элемент вкладки «Заголовок».
-
Нажимайте клавишу TAB, пока не услышите нужный заголовок, и нажмите клавишу ВВОД. Фокус перемещается в начало строки заголовка в тексте документа.
Использование масштаба
-
Нажимайте клавиши CTRL+F6, пока не услышите текущий номер страницы, за которым следует общее количество страниц в документе, например «Страница одна из трех».
-
Чтобы увеличить масштаб, нажимайте клавишу TAB, пока не услышите фразу «Увеличить» и нажмите клавишу ВВОД. Вы услышите новый процент масштабирования, например «90 процентов». Чтобы уменьшить масштаб, нажимайте клавишу TAB или SHIFT+TAB, пока не услышите «Уменьшить» и нажмите клавишу ВВОД.
Использование поиска
Чтобы быстро найти нужный параметр или выполнить определенное действие, воспользуйтесь текстовым полем Поиск. Чтобы узнать больше о функции поиска, ознакомьтесь со статьей о том, как искать нужную информацию с помощью Поиска (Майкрософт).
Примечание: В зависимости от используемой версии Microsoft 365 текстовое поле Поиск в верхней части окна приложения может называться Помощник. Оба варианта в основном похожи, но некоторые параметры и результаты поиска могут отличаться.
-
Откройте презентацию, документ или электронную таблицу, для которой необходимо выполнить определенное действие, или выделите нужный элемент. Например, в электронной таблице Excel выберите диапазон ячеек.
-
Нажмите клавиши ALT+Q, чтобы перейти в поле Поиск.
-
Введите ключевые слова для действия, которое вы хотите выполнить. Например, если нужно добавить маркированный список, введите маркеры.
-
С помощью клавиши СТРЕЛКА ВНИЗ выберите нужный пункт в результатах поиска.
-
Затем нажмите клавишу ВВОД, чтобы выбрать элемент или выполнить действие.
Дополнительные сведения
Вставка и изменение текста в Word с помощью средства чтения с экрана
Вставка рисунков и изображений в Word с помощью средства чтения с экрана
Сочетания клавиш в Word
Выполнение основных задач в Word с помощью средства чтения с экрана
Создание документов Word, доступных людям с ограниченными возможностями
Новые возможности Майкрософт 365: заметки о выпуске для Current Channel
Техническая поддержка пользователей с ограниченными возможностями
Корпорация Майкрософт стремится к тому, чтобы все наши клиенты получали наилучшие продукты и обслуживание. Если у вас ограниченные возможности или вас интересуют вопросы, связанные со специальными возможностями, обратитесь в службу Microsoft Disability Answer Desk для получения технической поддержки. Специалисты Microsoft Disability Answer Desk знакомы со многими популярными специальными возможностями и могут оказывать поддержку на английском, испанском, французском языках, а также на американском жестовом языке. Перейдите на сайт Microsoft Disability Answer Desk, чтобы узнать контактные сведения для вашего региона.
Если вы представитель государственного учреждения или коммерческой организации, обратитесь в службу Disability Answer Desk для предприятий.
В окне программы одновременно может быть открыто несколько документов, которые располагаются, в свою очередь, в отдельных окнах. Переключаться между окнами документов, можно выбирая название файла из списка открытых документов в меню «Окно», также перемещаться по окнам можно, нажав клавиши «Ctrl+F6».
Команда «Новое» из меню «Окно» (рис. 12.3) открывает новое окно с копией настроек текущего документа.
Рис. 12.3 Команда «Новое» из меню «Вид» Word 2007
Команда «Упорядочить все» (рис. 12.4) размещает в окне Word все открытые документы таким образом, чтобы они были видны на экране.
Рис. 12.4 Команда «Упорядочить все» из меню «Вид» Word 2007
Команда «Разделить» (рис. 12.5) разбивает окно документа на две области, размер которых определяется пользователем.
Рис. 12.5 Команда «Разделить» из меню «Вид» Word 2007
Это бывает необходимо, когда нужно видеть одну часть документа, а редактировать в это же время другую. Просматривать и редактировать документ можно в любой из час
тей окна. Чтобы снять разделение окна нужно выбрать команду «Снять разделитель», которая появляется в меню «Окно» при включенном разделителе.
6.2. Приемы работы в текстовых процессорах на примере MS Word
Редактор MS Word на сегодняшний день является одним из лучших и наиболее распространенных текстовых процессоров для работы с компьютерным текстом. Редактор позволяет реализовать полный цикл работ по подготовке статей, рефератов и книг, включая ввод текста и его корректировку, вставку в документ рисунков, схем или таблиц, подготовленных в других программных средах, контроль правописания и управление переносом слов (разбивка на слоги). Возможности оформления документов позволяют придать документу привлекательный вид, по-разному располагая различные фрагменты текста, используя различные шрифты и другие элементы форматирования. Можно представить структуру документа в виде оглавления, а также добавить индекс, перечень иллюстраций или перечень таблиц.
MS Word содержит большое количество шаблонов, которые можно использовать при создании нового документа.
Для запуска программы и выхода из программы используются стандартные способы, принятые во всех офисных приложениях. В отличие от многих приложений MS Word закрывается, если закрывается последний открытый текстовый документ, т. е. если открыто несколько документов MS Word (несколько окон с документами), то закрытие окна закрывает документ, находившийся в этом окне, а остальные документы остаются открытыми.
6.3. Окно MS Word
Окно MS Word (рис.6.2) имеет стандартное наполнение. Как и в любом офисном приложении, допускается работа сразу с несколькими окнами или версиями одного документа или обработка нескольких документов в различных окнах. Каждому окну соответствует кнопка на панели задач, и только один документ является активным.
Рабочая область окна – это область, в которой виден текст документа. Вертикальная и горизонтальная полосы прокрутки расположены справа и внизу рабочей области окна и используются для перемещения по документу. Можно перемещаться по экранам, по строкам, по объектам, по страницам, по закладкам. Вверху рабочей области окна находится горизонтальная линейка, а слева – вертикальная линейка, которые используются для установки табуляции, различных отступов и границ области текста или для изменения высоты строк и ширины столбцов таблиц. На линейках расположены деления и числа, соответствующие выбранной градуировке – сантиметры, дюймы и т.д. Настройка параметров MS Word позволяет изменить единицу измерения.
Рис.
6.2.
Окно MS Word
Во время работы с текстом документа при выполнении различных действий курсор принимает различные виды: всякого рода стрелки, I-образный (текстовый) курсор, перекрестие и т.д. Можно сказать, что вид курсора определяет выполняемую операцию. Например, текстовый курсор свидетельствует о том, что указатель мыши перемещается по тексту документа, а курсор в виде перекрестия указывает на перемещаемый графический объект. Точка вставки – вертикальная мигающая линия. Установка точки вставки осуществляется щелчком мыши в нужном месте или клавишами управления курсором. Возможно перемещение точки вставки при помощи сочетания клавиш. Просмотр документа при помощи вертикальной и горизонтальной линеек прокрутки не перемещает точку вставки.
Статусная строка, или строка состояния, расположена внизу окна. В зависимости от версии MS Word вид и содержание статусной строки может варьироваться. Начиная с Microsoft Word 2007 можно выбирать содержимое статусной строки, отмечая пункты контекстного меню для статусной строки (рис.6.3).
Рис.
6.3.
Контекстное меню для статусной строки
Обычно статусная строка содержит данные о текущем положении точки вставки в активном документе: номер страницы, номер раздела и общее количество страниц документа. На статусной строке возможно наличие координат точки вставки, положение которой измеряется по вертикали в сантиметрах и в строках, а по горизонтали – в колонках (символах). Дополнительно на статусной строке могут быть расположены индикаторы, указывающие на состояние документа, например, язык текста, состояние проверки правописания или сохранения документа, или на действия, выполняемые с текстом документа: замена текста, выделение и исправление текста, запись макроса.
Область текста занимает центральную часть рабочей области окна. Ширина и высота области текста определяются размером бумаги и отступами от края страницы, которые задаются по умолчанию и могут быть изменены пользователем. Можно показать границы области текста. В этом случае текст заключается в рамку (рис.6.2), которая не выводится на печать. Длина строки определяется шириной области текста. Разбивка текста на строки происходит автоматически, как только очередное набираемое слово не умещается в строке. В этом случае переход на новую строку происходит после ввода пробела или знака препинания.
6.4. Режимы просмотра документа
Режимы просмотра документа используются для представления внешнего вида документа в зависимости от решаемой задачи. По умолчанию документ на экране представлен в режиме разметки страницы, который позволяет работать как с основным текстом документа, так и с любыми элементами, включенными в документ, и одновременно позволяет оценить, как документ будет выглядеть при распечатке. В этом режиме показаны обе линейки, поля страниц и расположение всех фрагментов документа.
В обычном режиме (черновик) текст занимает площадь страницы за вычетом области полей страниц, но вид документа не соответствует его представлению при распечатке, т.к. не видны служебные области документа: область колонтитулов, граница области текста, сноски и другие элементы оформления. Если таблицы или графические объекты в режиме разметки страницы представлены с обтеканием, то в обычном режиме таблицы и объекты располагаются вразрез текста без обтекания.
Режим чтения предусмотрен для удобства чтения документа. Можно увеличить или уменьшить масштаб изображения документа, представить на экране только одну или одновременно две страницы документа, перемещаться по документу при помощи миниатюрных изображений страниц, использовать для просмотра документа электронное оглавление.
Режимы переключаются пиктограммами или командами меню или вкладки Вид. В зависимости от версии MS Word пиктограммы располагаются внизу слева от горизонтальной линейки прокрутки или внизу справа от статусной строки.
Дополнительно с помощью вкладки Вид, пометив поле Схема документа, можно задать высвечивание схемы документа, которая представлена на рис.6.2 панелью слева от текста документа. Схема документа отражает иерархию заголовков и позволяет быстро перемещаться по документу во время его редактирования. Схема документа и режим структуры предполагают, что документ разбит на главы, параграфы, т.е. структурирован. В режиме структуры можно изменять иерархию заголовков, увеличивая или уменьшая их уровень или перемещая главы целиком.
Предварительный просмотр документа позволяет просмотреть, как текст будет выглядеть на печатном листе.