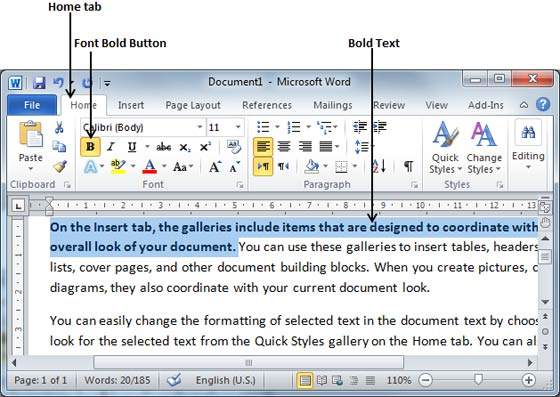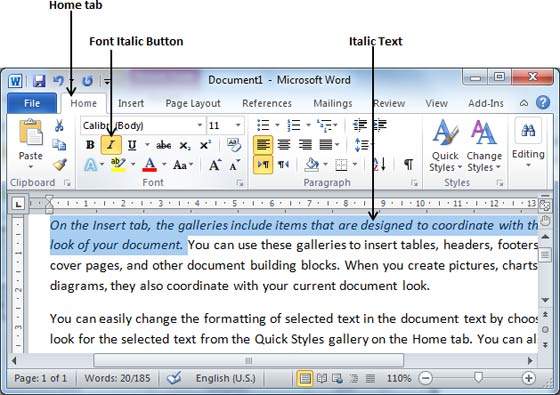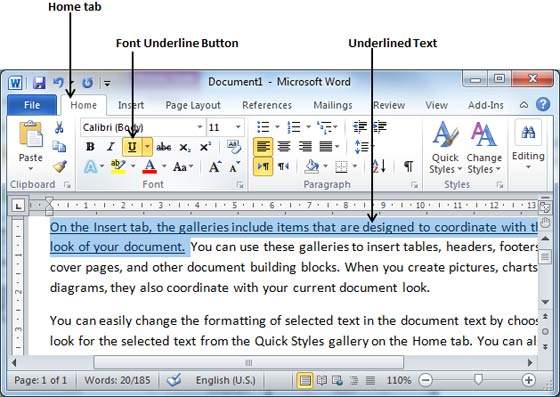This chapter will teach you how to decorate your text in Microsoft word 2010. When I’m saying decorate, it means decorate by making it in italic shape, underlining the text or making it bold to look more fancy. Finally we will see how we can strikethrough a text.
Making text bold:
A bold text appears with heavy weight and dark ink and we use bold text to give more emphasis on the sentence. This is very simple to change selected text into bold font by following two simple steps:
Step (1): Select the text that you want to change to a bold font. You can use any of the text selection method to select the text.
Step (2): Click Font Bold [ B ] button in the Home tab Font group, or simply use Ctrl + B keys to make selected text bold.
Making text Italic:
An italic text appears with a small inclination and we use italicized text to differentiate to differentiate it from other text. This is very simple to change selected text into italic font by following two simple steps:
Step (1): Select the text that you want to change to a bold font. You can use any of the text selection method to select the text.
Step (2): Click Font Italic [ I ] button in the Home tab Font group, or simply use Ctrl + I keys to convert text in italic font.
Underline the Text:
An underlined text appears with an underline and we use underlined text to make it more distinguished from other text. This is very simple to change selected text into underlined font by following two simple steps:
Step (1): Select the text that you want to change to a bold font. You can use any of the text selection method to select the text.
Step (2): Click Font Underline [ U ] button in the Home tab Font group, or simply use Ctrl + U keys to put an underline under the text.
Strikethrough the Text:
Strikethrough text will look like a line has been drawn through its middle. A strikethrough text indicates that it has been deleted and not any more required. This is very simple to change selected text into strikethrough font by following two simple steps:
Step (1): Select the text that you want to change to a bold font. You can use any of the text selection method to select the text.
Step (2): Click Font Strikethrough [ abc ] button in the Home tab Font group to put a line in the middle of the text which is called strikethrough the text.
В этой главе мы обсудим оформление текста в Word 2010. Когда мы используем термин « украшать» , это означает «украшать», выделяя текст курсивом, подчеркивая текст или делая его жирным, чтобы он выглядел более причудливым и многим другим. В этой главе мы также узнаем, как мы можем зачеркнуть текст.
Делаем текст жирным
Мы используем жирный текст, чтобы придать больше значения предложению. Очень просто изменить выделенную часть текста жирным шрифтом, выполнив два простых шага:
Шаг 1 – Выберите часть текста, шрифт которой необходимо выделить жирным шрифтом. Вы можете использовать любой из методов выделения текста, чтобы выделить часть текста.
Шаг 2 – Нажмите кнопку Font Bold [B] в группе шрифтов на вкладке Home или просто используйте клавиши Ctrl + B, чтобы выделить выделенную часть текста жирным шрифтом.
Создание текста курсивом
Текст, выделенный курсивом, имеет небольшой наклон, и мы выделяем его курсивом, чтобы отличать его от другого текста. Изменить выделенный текст на курсивный шрифт очень просто, выполнив два простых шага:
Шаг 1 – Выберите часть текста, шрифт которого необходимо выделить курсивом. Вы можете использовать любой из методов выделения текста, чтобы выделить часть текста.
Шаг 2 – Нажмите кнопку « Шрифт курсив» [I] в группе «Шрифт» на вкладке «Главная» или просто используйте клавиши Ctrl + I, чтобы преобразовать часть текста курсивным шрифтом.
Подчеркни текст
Подчеркнутая часть текста появляется с подчеркиванием, и мы используем подчеркнутую часть текста, чтобы сделать его более отличным от другого текста. Преобразовать выделенный текст в подчеркнутый шрифт очень просто, выполнив два простых шага:
Шаг 1 – Выберите часть текста, которая должна быть подчеркнута. Вы можете использовать любой метод выделения текста, чтобы выделить часть текста.
Шаг 2 – Нажмите кнопку « Подчеркнуть шрифт» [U] на вкладке «Главная» в группе «Шрифт» или просто используйте клавиши Ctrl + U, чтобы поместить подчеркивание под текстом.
Зачеркнутый текст
Зачеркнутая часть текста будет выглядеть так, как будто линия проведена через ее середину. Зачеркнутая часть текста указывает, что она была удалена и эта часть текста больше не требуется. Преобразовать выделенную часть текста в зачеркнутую часть текста очень просто, выполнив два простых шага:
Шаг 1 – Выберите часть текста, которую вы хотите изменить на жирный шрифт. Вы можете использовать любой метод выделения текста, чтобы выделить часть текста.
Шаг 2 – Нажмите кнопку « Зачеркнуть шрифт» [abc] на вкладке «Главная» в группе «Шрифт», чтобы поместить строку в середине текста, которая называется зачеркнутой по тексту.
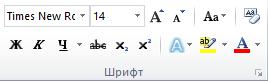
Оформление текста в документе может включать в себя выделение текста посредством изменения размера, гарнитуры и начертания шрифта, вставку списков,
выравнивание по центру страницы и т. д. Все эти и другие параметры оформления текста принято называть форматированием. Word содержит большое количество средств форматирования, с помощью которых можно существенно улучшить внешний вид документов на экране и при печати.
Задание параметров шрифта
С помощью инструментов группы Шрифт вкладки Главная (рис. 3.1) можно изменять размер, тип и начертание шрифта. Здесь же находятся кнопки,
позволяющие сделать текст жирным, курсивным, подчеркнутым, зачеркнутым,
увеличить/уменьшить размер шрифта; применить эффект
надстрочного/подстрочного начертания; изменить регистр текста – сделать буквы прописными или строчными; его цвет; цвет выделенного фрагмента. Кнопка
Очистить формат позволяет удалять измененные параметры форматирования.
Рис. 3.1. Группа Шрифт вкладки Главная.
Если указанных кнопок форматирования недостаточно для выполнения задачи,
при помощи диалогового окна Шрифт можно настроить дополнительные параметры форматирования шрифта: на вкладке Шрифт – различные параметры начертания, на вкладке Дополнительно – расстояние между символами, смещение их по вертикали,
применение кернинга (рис. 3.2).
25
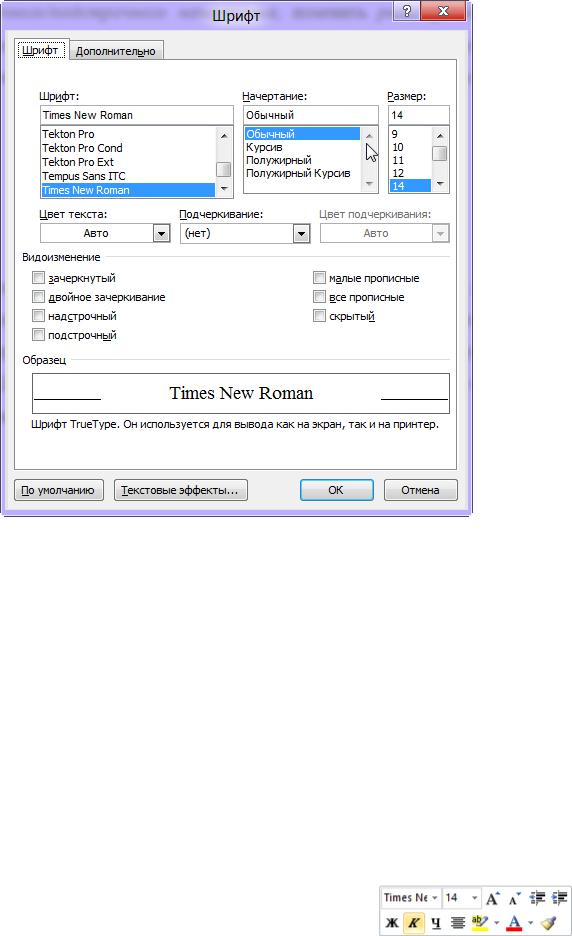
Рис. 3.2. Диалоговое окно Шрифт.
Если вы хотите вставить специальный символ, которого нет на клавиатуре (π, γ, √, ∞, €, ® и т. п.), нужно выполнить команду вкладки Вставка → Символ → Другие символы. Перед вами откроется окно, в котором можно выбрать необходимые символы и нажать кнопку Вставить.
Если в документ требуется вставить формулу, нужно выбрать пункт Формула
вкладки Вставка → Символы. В появившемся окне можно выбрать имеющуюся формулу, либо составить новую, нажав на кнопку Формула и использовав средства контекстной ленты Работа с формулами – Конструктор.
Word 2010 предоставляет удобную возможность быстрого форматирования текста. Когда выделяется какой-либо фрагмент текста,
рядом появляется прозрачное окно, содержащее наиболее
26
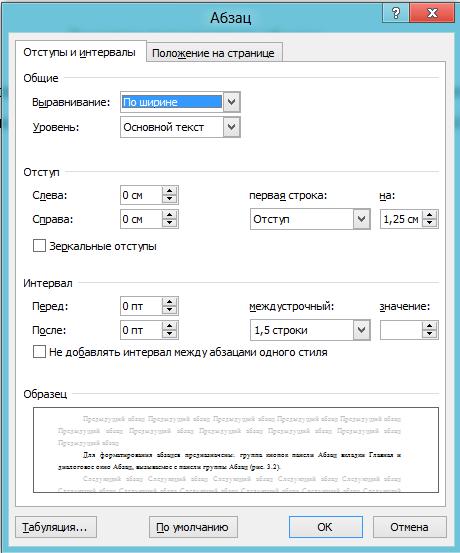
часто встречающиеся команды форматирования. При наведении курсора на это окно оно приобретает нормальный цвет и доступно для использования.
Задание параметров абзаца
Для форматирования абзацев предназначены: группа кнопок панели Абзац
вкладки Главная и диалоговое окно Абзац, вызываемое с панели группы Абзац (рис.
3.2).
Рис. 3.2. Диалоговое окно Абзац.
На вкладке Отступы и интервалы данного окна можно задать:
27
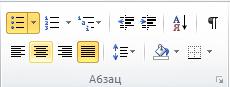
—выравнивание текста в абзаце (по левому краю, по центру, по правому краю, по ширине), для этого также можно использовать кнопки панели Абзац;
—выступы и отступы текста от краев
страницы, отступ первой строки абзаца (так называемая «красная строка»), для этого также можно применять соответствующие кнопки;
— междустрочный интервал в абзаце (можно использовать выпадающий список установки междустрочного интервала на панели), интервал до и после форматируемого абзаца.
На вкладке Положение на странице можно задать:
—запрет висячих строк (обеспечивает перенос всего абзаца на следующую страницу без оставления одной строки на предыдущей);
—неразрывность абзаца, запрет отрыва от предыдущего;
—положение абзаца с новой страницы;
—запрет расстановки переносов в абзаце и нумерации его строк.
Для абзаца может быть задана заливка цветом и обрамление границами, для этого применяются соответствующие кнопки, которые позволяют задать нужный цвет и вид границ для выделенных частей абзаца.
Для выделения первой буквы абзаца в виде Буквицы (большой заглавной буквы в начале абзаца высотой в несколько строк), выберите вкладку Вставка → панель
Текст → Буквица. По нажатию правой кнопки мыши на значке буквицы, вызвав команду Буквица, можно настроить ее параметры.
На панели Абзац присутствуют кнопки, предназначенные для работы с маркированными, нумерованными и многоуровневыми списками. Также на этой панели присутствует кнопка, которая используется для сортировки табличных значений по алфавиту. Последняя кнопка в верхнем ряду включает/выключает режим просмотра непечатаемых символов. Этот режим полезен для выявления разнообразных погрешностей форматирования.
28
После набора текста обычно приступают к оформлению документа. Его можно считать одним из важнейших этапов создания документа. Именно от оформления часто зависит то, как будет восприниматься текст документа, будь то обычное заявление или статья в глянцевый журнал.
Как правило, в хорошем текстовом редакторе имеются инструменты, позволяющие при оформлении документов выполнять различные операции, например:
- использовать различные шрифты;
- создавать списки;
- использовать в тексте надстрочные и подстрочные символы, например для написания формул;
- создавать надписи с различным направлением текста;
- выравнивать текст на странице различными способами;
- создавать абзацы с отступом красной строки;
- применять различные эффекты к тексту;
- создавать рамки для страниц и отдельных абзацев;
- использовать цветной фон для страниц и добавлять к ним фоновые изображения;
- создавать сноски;
- разбивать текст на колонки.
В разделе «Оформление текста» мы рассмотрим основные приемы работы с инструментами для оформления текста, имеющимися в Microsoft Word 2010. Помимо инструментов, позволяющих реализовать перечисленные выше возможности, этот текстовый редактор дает возможность создавать закладки, гиперссылки и перекрестные ссылки, делающие удобнее работу с электронными версиями документов.
Основная часть используемых для оформления текста элементов управления находится на вкладках Главная (Home) — группы инструментов: Шрифт (Font), Абзац (Paragraph) и Стили (Styles); и Разметка страницы (Page Layout) — группы инструментов Темы (Themes), Параметры страницы (Page Setup), Фон страницы (Page Background) и Абзац (Paragraph).
Использование стилей
О стилях
При работе с документом часто приходится к однородным фрагментам, например, заголовкам, названиям рисунков и таблиц, основному тексту документа и т. п., применять одинаковое оформление. Конечно, можно для каждого фрагмента устанавливать требуемые параметры шрифтов, абзацев и др. Но это, во-первых, долго и утомительно, а во-вторых, трудно запомнить, где и какие установлены параметры оформления. Облегчить единообразное оформление документов поможет использование стилей.
Стилем называется набор параметров форматирования, который применяется к абзацам текста, таблицам, спискам и знакам (символам), чтобы быстро изменить их внешний вид. Стили позволяют одним действием применить сразу всю группу параметров форматирования.
Стиль абзаца определяет внешний вид абзаца, то есть параметры шрифта, выравнивание текста, позиции табуляции, междустрочный интервал и границы.
Стиль списка применяет одинаковое выравнивание, знаки нумерации или маркеры и шрифты ко всем спискам.
Стиль знака задает форматирование выделенного фрагмента текста внутри абзаца, определяя такие параметры текста, как шрифт и размер, а также полужирное и курсивное начертание.
Стиль таблицы задает вид границ, заливку, выравнивание текста и шрифты.
Помимо указанных, стили могут включать в себя и некоторые другие параметры.
Использование стилей позволяет обеспечить единообразие в оформлении документов и возможность быстрого изменения оформления. Их применение при оформлении заголовков документа повышает эффективность работы в режиме отображения Структура и работу со Схемой документа, позволяет автоматически создавать оглавление.
Каждый шаблон имеет набор стилей, которые «передаются» создаваемому документу. В последующем при работе с документом можно изменять параметры стилей, можно добавлять стили из других шаблонов и документов, можно создавать новые стили. Стили можно сохранять в документе или в шаблоне.
Стиль всегда имеет имя. Стили с одним и тем же именем в разных документах и шаблонах могут иметь разное оформление.
Документ всегда оформлен с использованием стилей, даже если специально они не применялись. В некоторых случаях стиль фрагментов документа устанавливается автоматически.
Для работы со стилями используют элементы группы Стили вкладки Главная, область задач Стили, а также команда контекстного меню Стили и ее подчиненное меню (
рис.
3.7).
Назначение стиля
По умолчанию при вводе текста в новом документе используется стиль Обычный. В процессе оформления документа необходимо назначить разным фрагментам документа различные стили.
- Выделите текст, к которому требуется применить стиль, — например, текст, который будет заголовком.
- В группе Стили вкладки Главная в галерее Экспресс-стили выберите стиль (
рис.
3.8).
- Если требуемый стиль не отображается, нажмите кнопку Дополнительные параметры (см.
рис.
3.8), чтобы развернуть галерею Экспресс-стили, и выберите нужный стиль (
рис.
3.9).
Для назначения стиля можно также воспользоваться командой контекстного меню.
- Выделите фрагмент документа, для которого назначается стиль.
- По выделенному фрагменту щелкните правой кнопкой мыши и выберите команду Стили (см.
рис.
3.7). - Выберите в подчиненном меню нужный стиль. При этом срабатывает функция динамического просмотра, и содержимое фрагмента отображается оформленным выбранным стилем, а контекстное меню и мини-панель инструментов отображаются в виде слегка затененных прямоугольников (
рис.
3.10).
В галерее Экспресс-стили приведены названия стилей, которые в большинстве случаев даны не полностью. Полное название стиля отображается во всплывающей подсказке, если некоторое время задержать указатель мыши (см.
рис.
3.9). Кроме того, для каждого стиля приведен пример оформления, которое ему соответствует.
Если навести указатель мыши на выбираемый стиль, срабатывает функция динамического просмотра, и содержимое фрагмента отображается оформленным выбранным стилем. При этом выделение (затенение) фрагмента документа не отображается. После выбора стиля фрагмент документа снова выделен, а выбранный стиль отображается в группе Стили вкладки Главная.
Галерея Экспресс-стили может не содержать всех стилей, нужных для оформления.
Для применения произвольного стиля следует воспользоваться областью задач Стили.
- Для отображения области задач Стили щелкните по значку группы Стили вкладки Главная.
- В области задач щелкните мышью по названию нужного стиля (
рис.
3.11).
В области задач Стили приведены названия стилей и пример оформления, которое ему соответствует.
При наведении указателя мыши на выбираемый стиль функция динамического просмотра не работает, но основные характеристики стиля отображаются во всплывающей подсказке, если некоторое время задержать указатель мыши (см.
рис.
3.11).
Поля
Ø
Расположение «Разметка страниц/ параметры страницы
(квадратик со стрелкой)».
Ø
Если предстоит выполнение нескольких однотипных
работ, то можно нажать кнопку «По умолчанию» и подтвердить «во всех
документах».
Ø
Если это одиночный документ, то можно просто нажать
«ОК».
|
Для курсовой формы |
Для докладной формы |
|
|
Левое |
2 – 2,5 см |
2 см |
|
Верхнее |
2 см |
1,5 см |
|
Нижнее |
2 см |
1,5 см |
|
Правое |
1,5 см |
1 см |
Шрифт:
Ø
Расположение «Главная/ Шрифт (квадратик со
стрелкой)».
Ø
Если предстоит выполнение нескольких однотипных
работ, то можно нажать кнопку «По умолчанию» и подтвердить «во всех
документах».
Ø
Если это одиночный документ, то можно просто нажать
«ОК».
v Текст: Times
New Roman – 14 – обычный;
v
На заголовки: Times
New Roman – 14 – жирный;
v
Для публикации на сайте:
Arial – 14 – обычный.
Абзац
Ø
Расположение «Главная/ Абзац (квадратик со
стрелкой)».
Ø
Если предстоит выполнение нескольких однотипных
работ, то можно нажать кнопку «По умолчанию» и подтвердить «во всех
документах».
Ø
Если это одиночный документ, то можно просто нажать
«ОК».
Интервал
междустрочный:
v
Полуторный. (ТИТУЛЬНЫЙ ЛИСТ ОДИНАРНЫЙ)
v
Перед: 0 пт.
v
После: 0 пт.
Абзацный
отступ
v
1 см (ТИТУЛЬНЫЙ ЛИСТ НЕТ)
Расстановка переносов
Ø
Расположение «Разметка страниц/ параметры страницы/
кнопка над квадратиком со стрелкой».
Выделение текста
Ø
Расположение «Главная/ Абзац».
|
Ø Заголовки по центру. Ø Жирным. Ø После заголовка пустая строка. |
|
|
Ø «Приложение» с правого края |
|
|
Ø Основной текст |
|
Списки
Ø
Расположение «Главная/ Абзац».
a) Маркерный
b) Нумерационный (цифрово-буквенный)
Нумерация:
v
Расположение «Вставка/ Колонтитулы».
v
С титульного листа. На титуле сам номер не ставится, но считается.
v
Номер по центру снизу без выделения.
v
Для работ Курсового плана: НОМЕР
СНИЗУ СПРАВА БЕЗ ВЫДЕЛЕНИЙ
v
В колонтитуле стоит выставить настройки
ü
Положение верхнее 0,7 см
ü
Положение нижнее 0,7 см
ü
Особый колонтитул для первой страницы
Вставка рамок
Перед вставкой рамок будте внимательны.
Следует выполнить вставку нескольких страниц с разрывам.
v Титульная.
v Разрыв.
v Содержание
или задание для работы.
v Разрыв.
v Потом
остальная работа или содержание и остальная работа.
Ощибка тут приведёт к путанице в рамках или вставки рамок одного типа.
Для
работы курсового типа требуется вставка рамок двух типов, а так же возможность
изменения нумерации страниц, то есть после второго разрыва должен идти номер
страницы (к примеру) один, а первые листы без нумерации.
Порядок вставки (на готовой работе)
Ø Щёлкнуть
после «Тамбов 2018» левой кнопкой мыши.
Ø Разметка
страниц / Параметры страницы / Разрывы.
Ø Разрыв со
следующей страницы
Ø
Подтянуть к началу листа первую строку второго
листа.
Ø Щёлкнуть
вконце листа с содержанием или заданием на работу.
Ø Повторить
встаку ещё одного разрыва.
Ø Подтянуть
текст к началу страницы.
Ø Щёлкнуть по
номеру страницы.
Ø Выбрать
вкладку «Работа с колонтитулами»
Ø ОЧЕНЬ
ВНИМАТЕЛЬНО И ОСТОРОЖНО ВЫПОЛНИТЬ СЛЕДУЩИЙ ПУНКТ
Ø Убрать с
верхнего и нижних колонтитулов второго, третьего (четвёртого, если содержание
или задание больше одного листа) свечение на кнопке «Как в преведущем разделе»,
а также с третьего (четвёртого) листа галочку «Особый колонтитул для первого
листа»
v Работа с
колонтитулами / Переходы / Как в преведущем разделе
v Работа с
колонтитулами / Параметры / Особый колонтитул для первого листа
Ø
Если нужно сменить номер страницы «3» на «1» после
содержания, то
v
Щёлкаем по номеру страницы на третьем листе
v
Вкладка Вставка / Колонтитулы / Номер страницы /
Формат номеров страниц /начать с : 1/ ОК
v
Или Вкладка Вставка / Работа с колонтитулами / Колонтитулы
/ Номер страницы / Формат номеров страниц /начать с : 1/ ОК
Ø
Первые листы в итоге остались без номеров, а на
третьем оказалась цыфра один.
Ø
После этого щёлкаем номер страницы.
Ø
Переходим в верхний колонтитул второго листа
Ø
Открываем документ с большой рамкой
Ø
Копируем её
Ø
Открываем наш документ
Ø
Вставляем в верхний колонтитул рамку, регулируем
положение.
Ø
Переходим на третий (четвёртый) лист
Ø
Открываем документ с обычной рамкой
Ø
Копируем
Ø
Вставляем в верхний колонтитул третьего листа.
Ø
Рамка появляется на всех последующих листах до
конца документа.
Итог
Ø
Первый лист без рамки
Ø
Второй лист с большой рамкой
Ø
Третий лист и последущие с обычной рамкой
Ø
Если что-то не так, то проверте кнопку «Как в
преведущем разделе»
Содержание работы
(если
не оговорено другого условиями предмета или специфики проведения защиты работы)
Ø
Титул
Ø
Содержание (оглавление) с номерами страниц
Ø
Введение
Ø
2 части работы с подпунктами
Ø
Заключение
Ø
Список используемых материалов
Ø
Приложения (по возможности) (с общей нумерацией)
v
Второй пункт (Содержание) можно выполнить
несколькими вариантами
1.
Перебить названия пунктов в ручную и через пробел
или кнопку «Tab» отодвинуть номер страницы к правой
стороне. – Долго, не эффективно, на печати может поплыть выравнивание с правой
стороны.
2.
Сделать таблицу из двух столбцов и количества строк
согласно списку пунктов, выравнивание 1 столбца с лева, 2 столбца – с права.
Скрыть границы. На печати смотрится ровно.
3.

стиль заголовок. отформатировать внешне под обычный заголовок. Выделить строку
с заголовком. Главная / буфер обмена/ форматирование по образцу. Выделить
второй заголовок. Потом опять формат по образцу и так до конца заголовков.
Потом перейти на страницу с содержанием на две строки ниже слова «Содержание».
Щёлкнуть левой кнопкой мыши. Перейти на вкладку Ссылки / Оглавление/
оглавление. Левая кнопка мыши. Внизу панели «Оглавление». Щелчок левой кнопкой
мыши. В новом окне ничего не меняем, кроме записи в прямоугольнике после
«Заполнитель» с «……..» на слово «нет». Нажимаем ОК. Появляется красивое
содержание с номерами страниц, которое автоматически будет меняться после
изменения текста, что при переделывание работы облегчает обработку. Достаточно
правой щёлкнуть и выбрать «обновить поле/ целиком или только страницы».
Сохранение документа
Самый ответственный и важный момент – грамотно сохранить
документ.
Стоит учитывать его….
Ø Имя
Ø Формат
Ø Положение места сохранения.
Если преподаватель пользуется последней версией Word, то второй пункт не имеет значения. Он откроет его и как ’03, ’07,
’10, ’13 и более поздние версии, и .pdf. Но если
преподователь использует старые версии офисса, то лучше исключить конфликтную
ситуацию, особенно если он при этом User, заранее уточнить
в каком формате сдавать. Тоже следует сделать и при сдаче зачётно-курсовых
работ.
Если забыл уточнить формат, то сохрани в ’03, ’10 и .pdf на всякий случай.
Файл / сохранить как /…..
Титул
Управление
образования и науки Тамбовской области
ТОГАПОУ
«Колледж техники технологии наземного транспорта М. С. Солнцева»
специальность: 08.02.10 «Строительство железных дорог, путь и
путевое хозяйство»
Доклад
дисциплина: Химия
тема: Аминокислоты
|
Дата сдачи «__» ______2018 Оценка «__» (________) Подпись ____________ |
Выполнил: Студент 1 курса Группы 1.13 Алпацкий Игорь |
|
Дата защиты «__» ______2018 Оценка «__» (________) Подпись ____________ |
Проверил: Преподаватель химии и биологии Уваров Алексей Николаевич |
Тамбов
2018