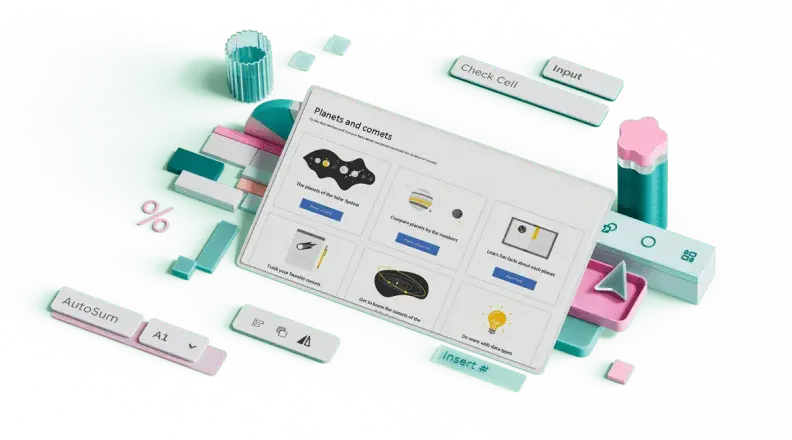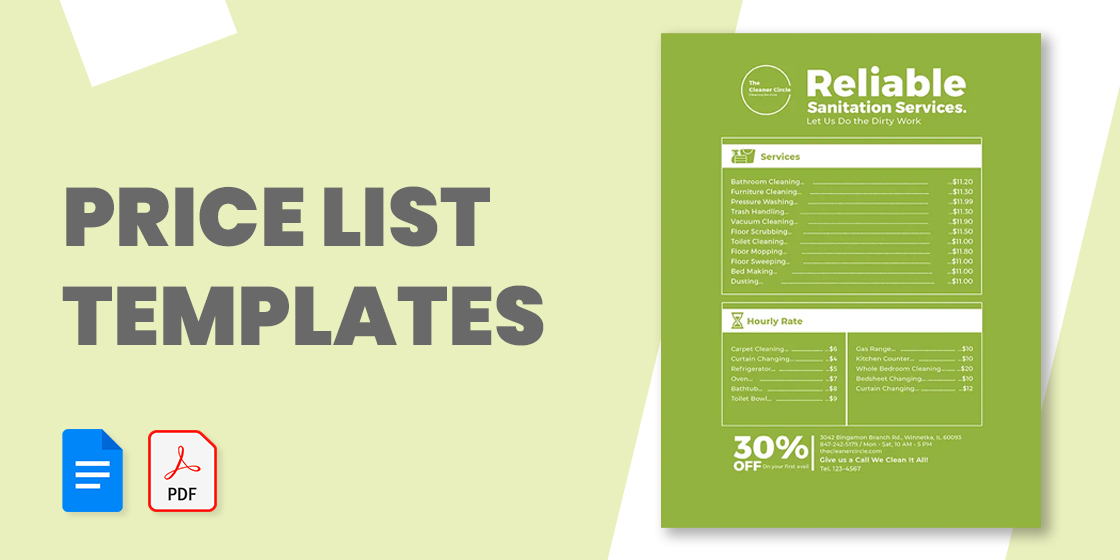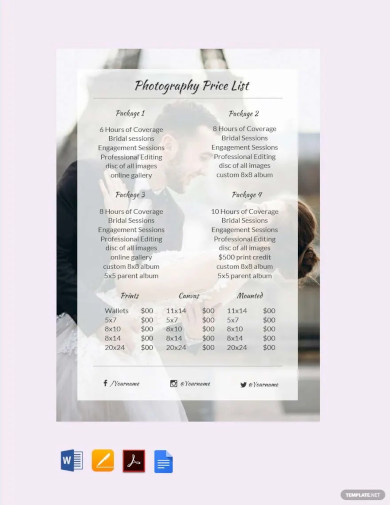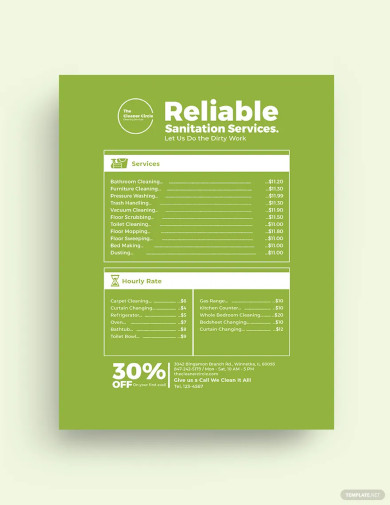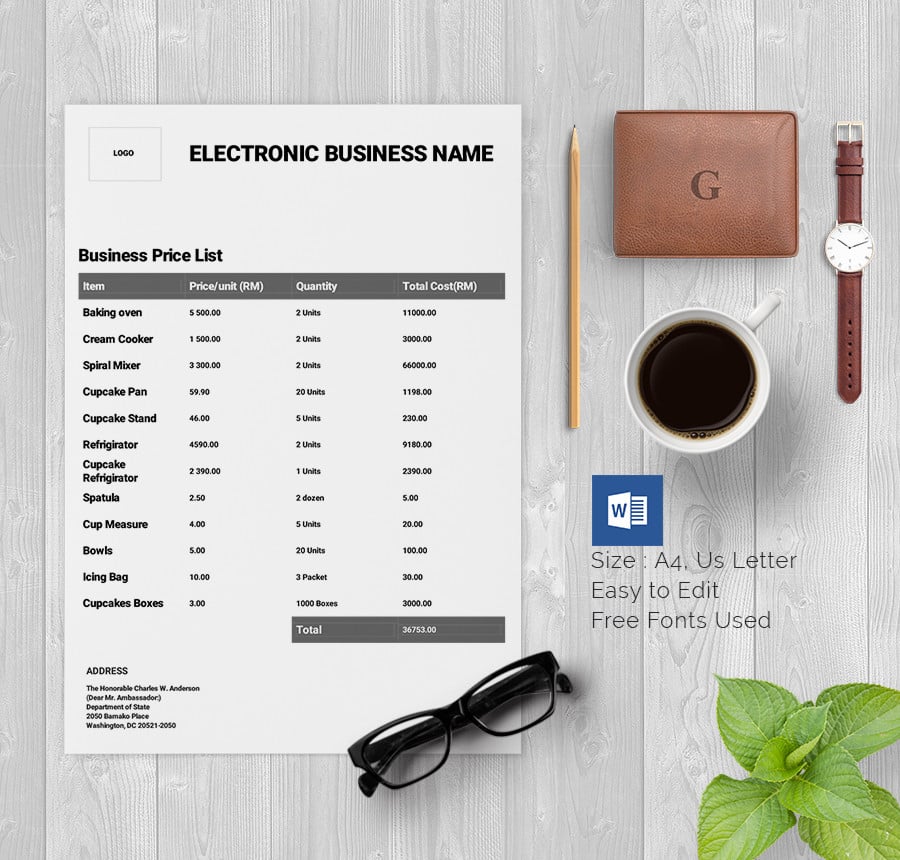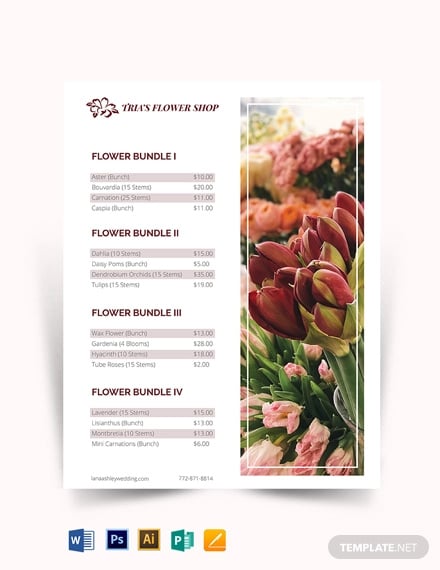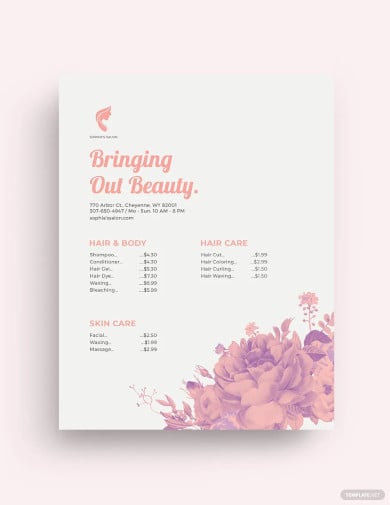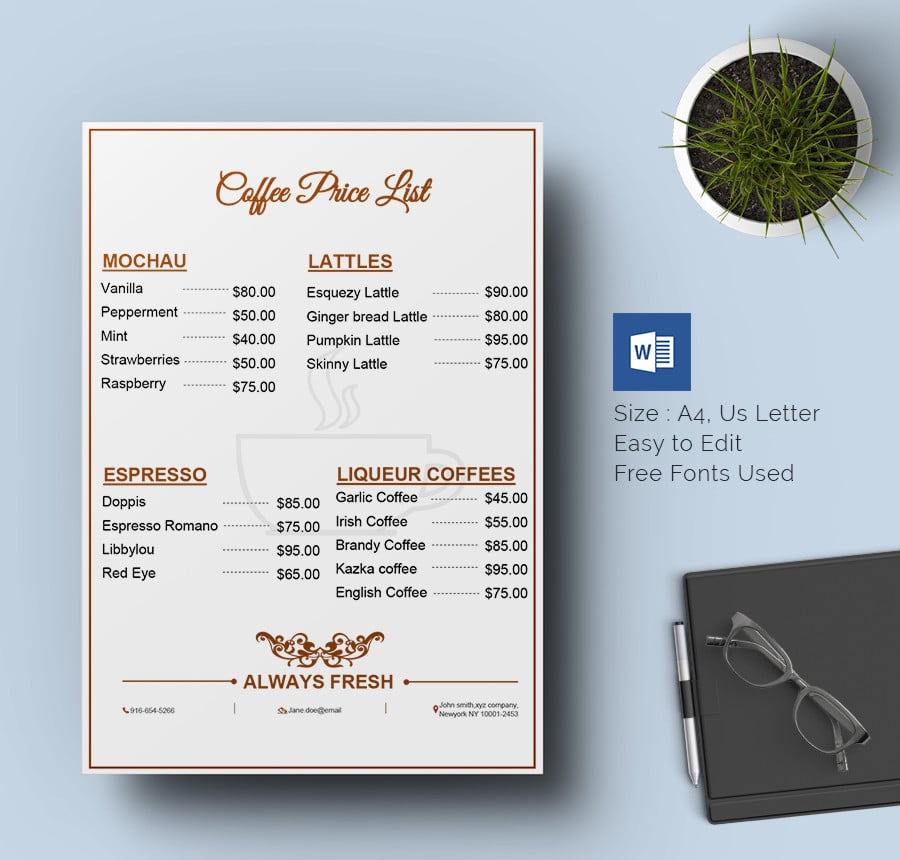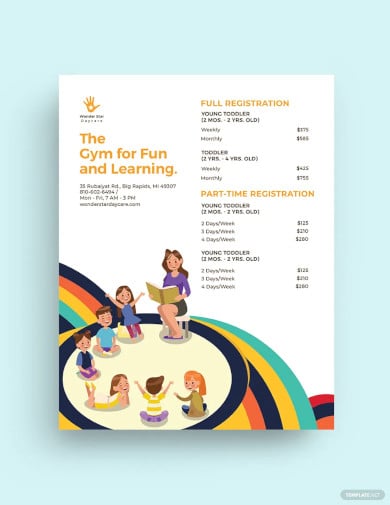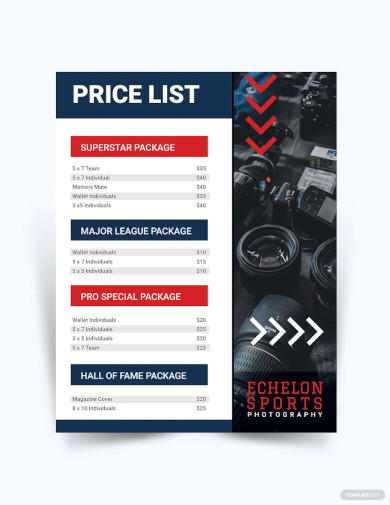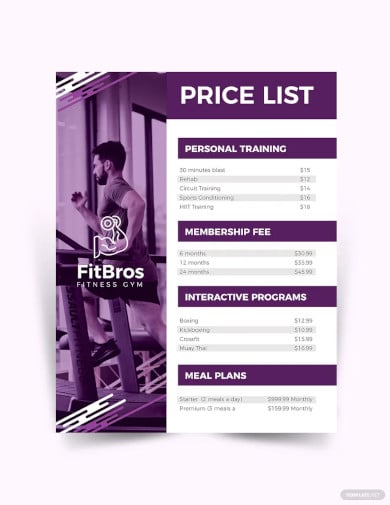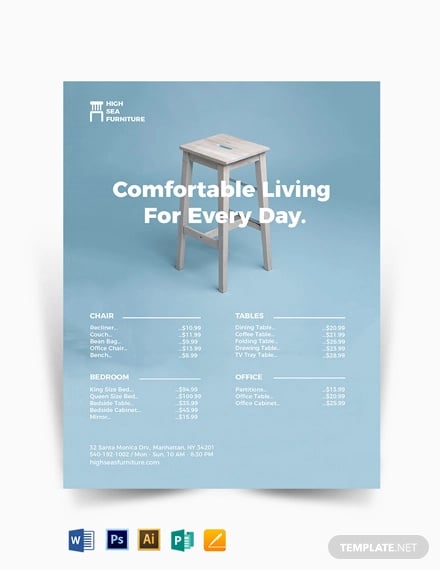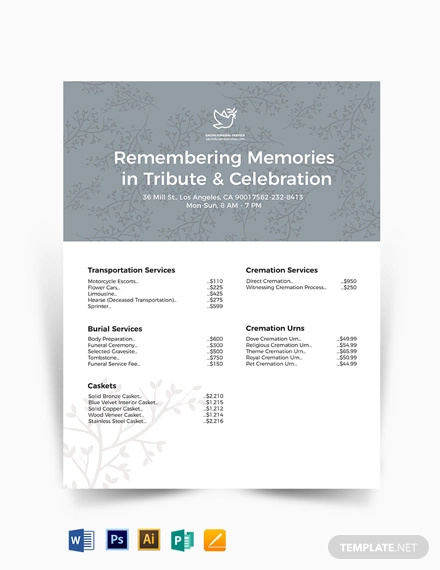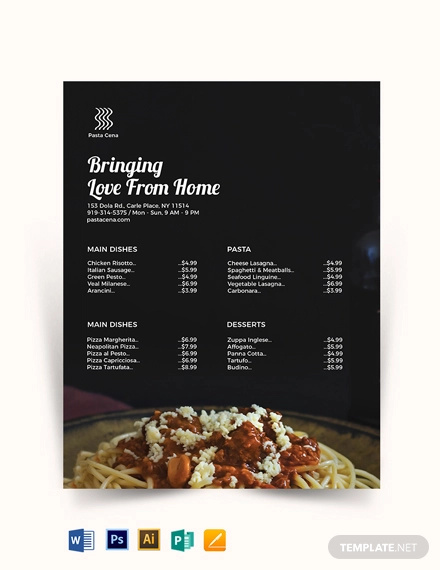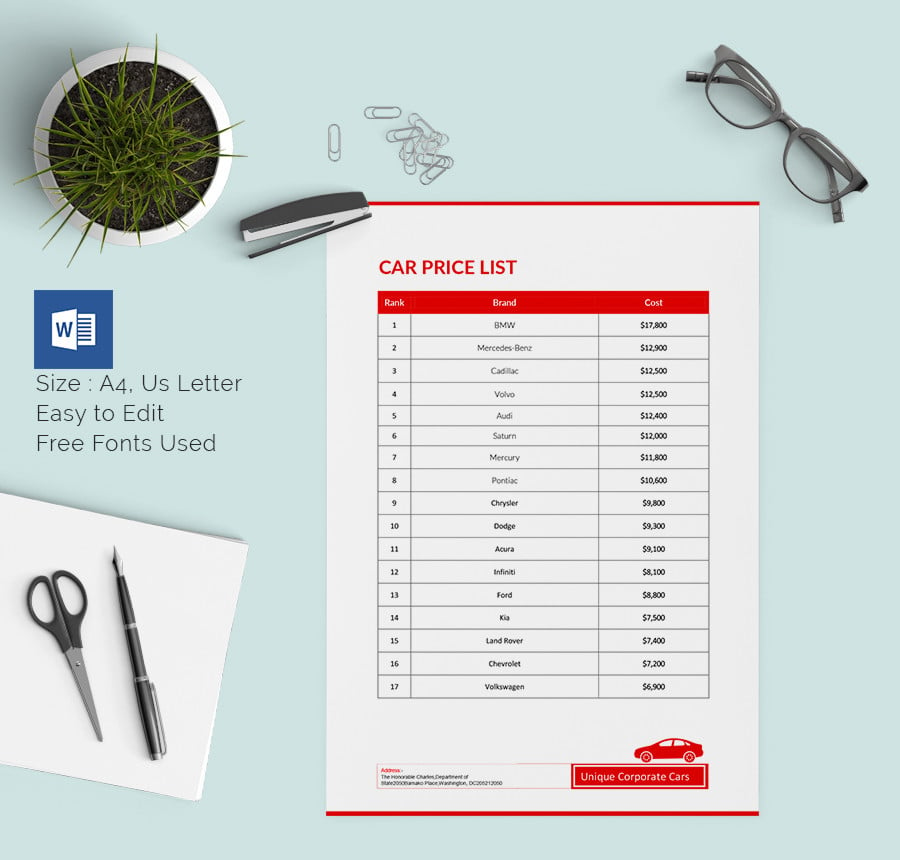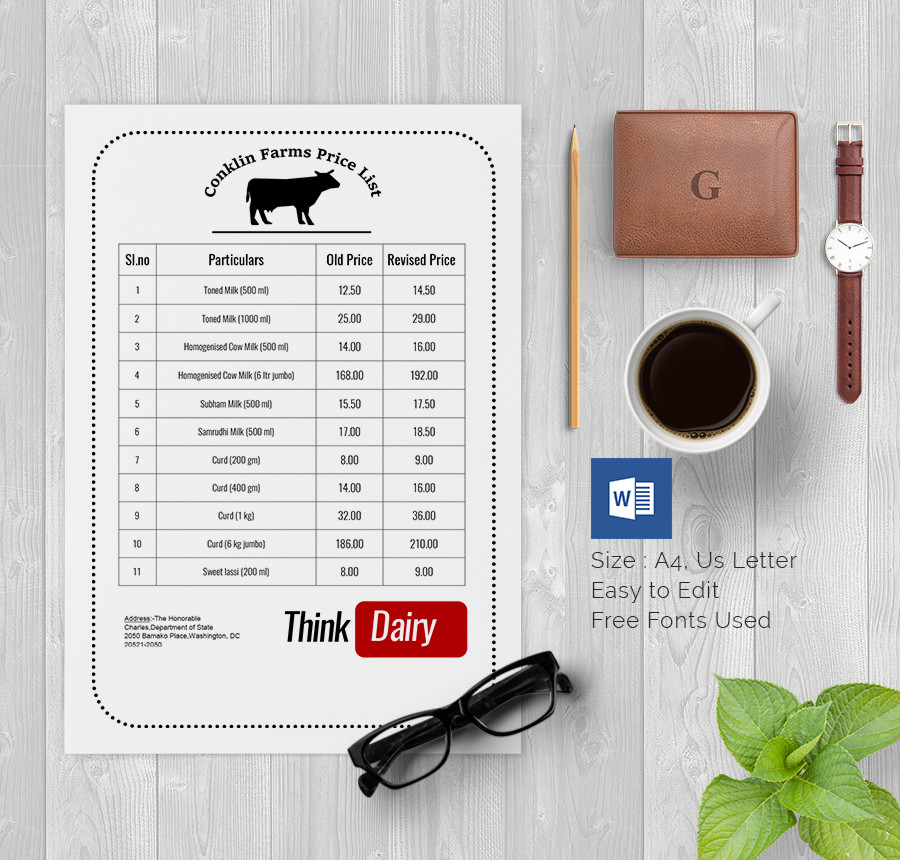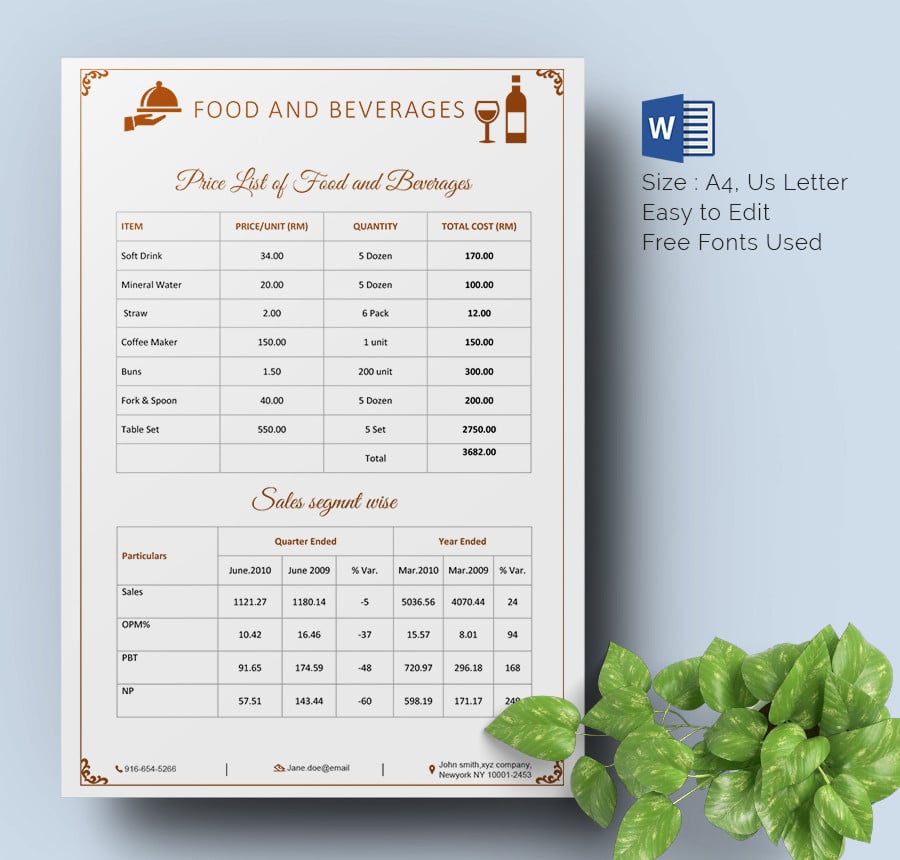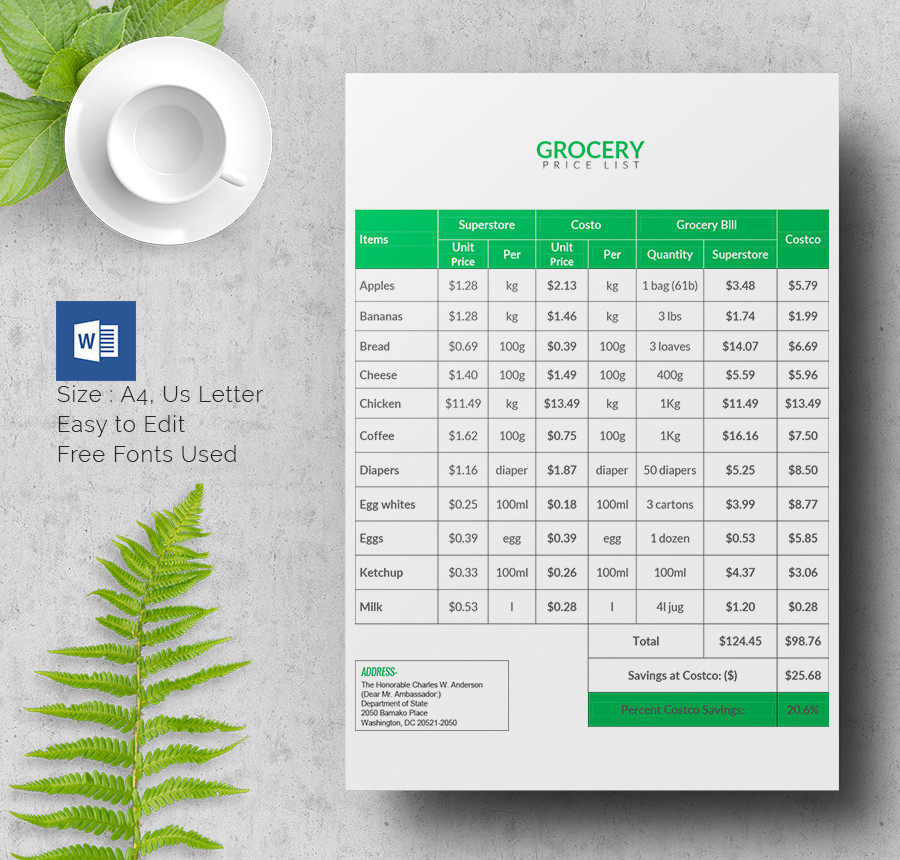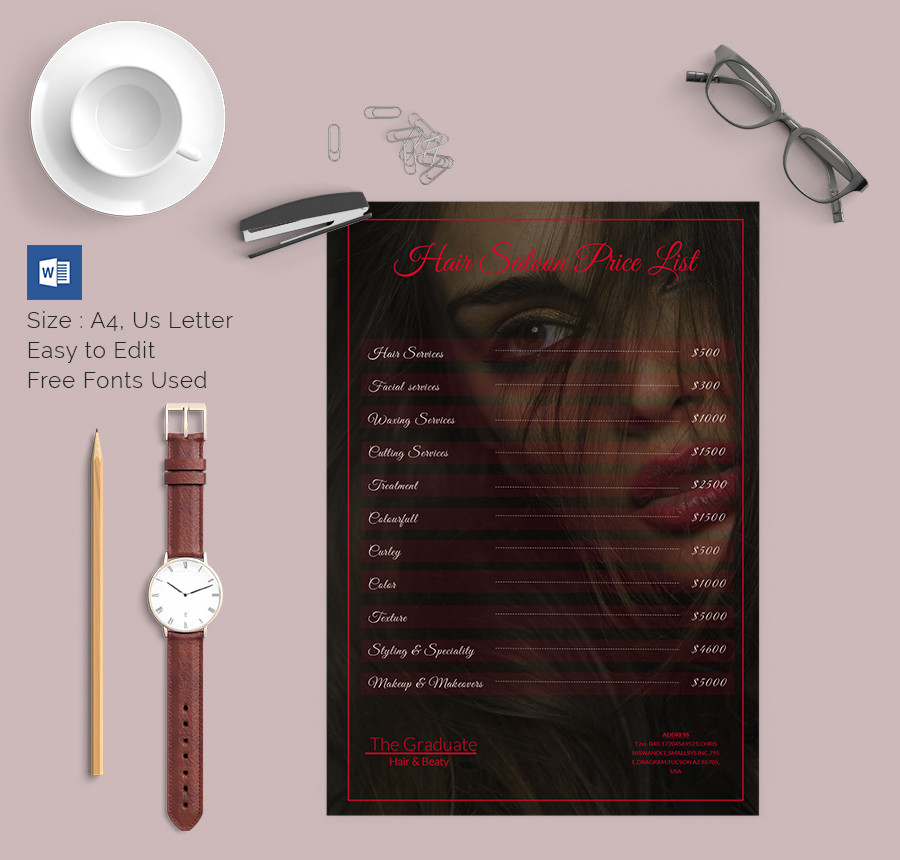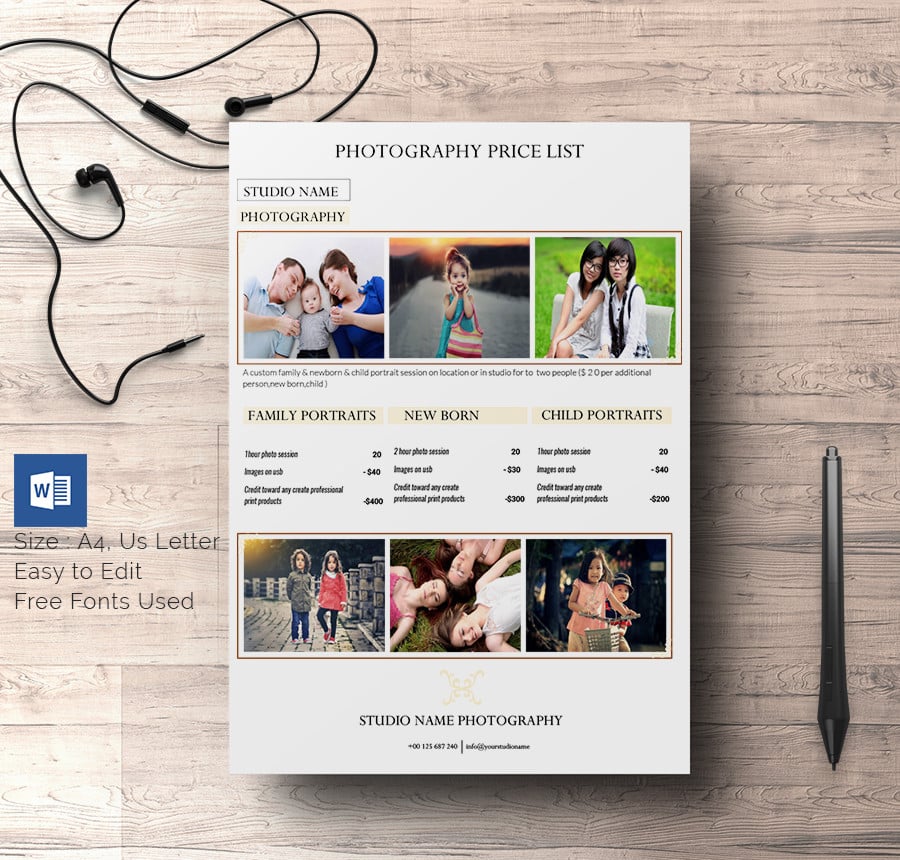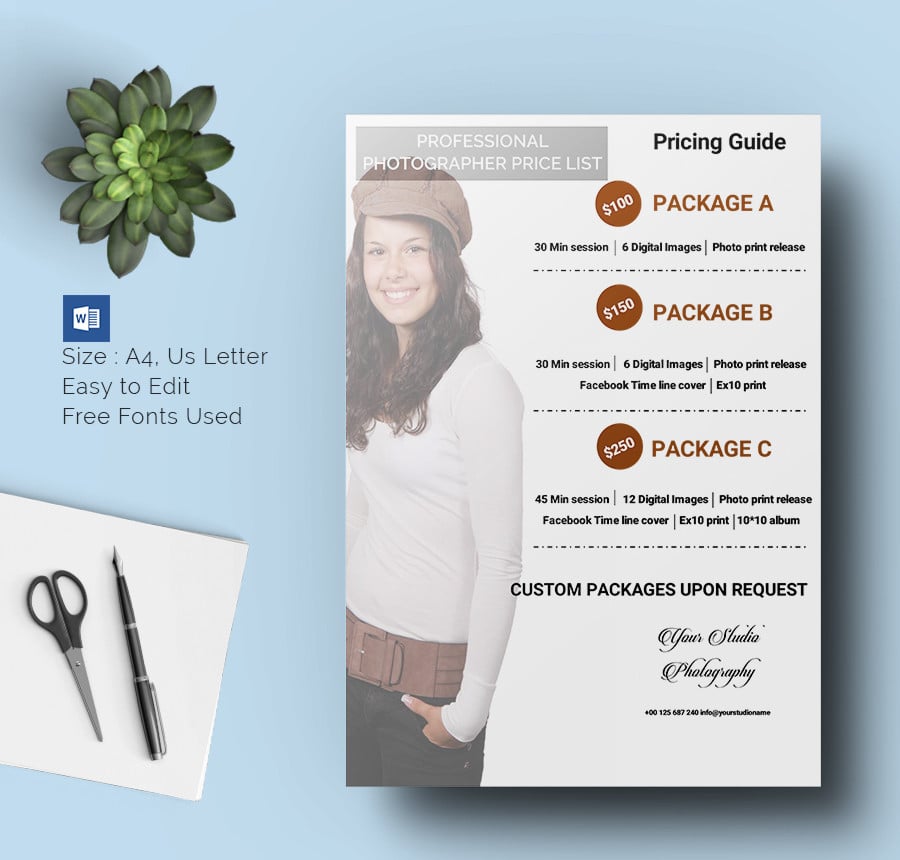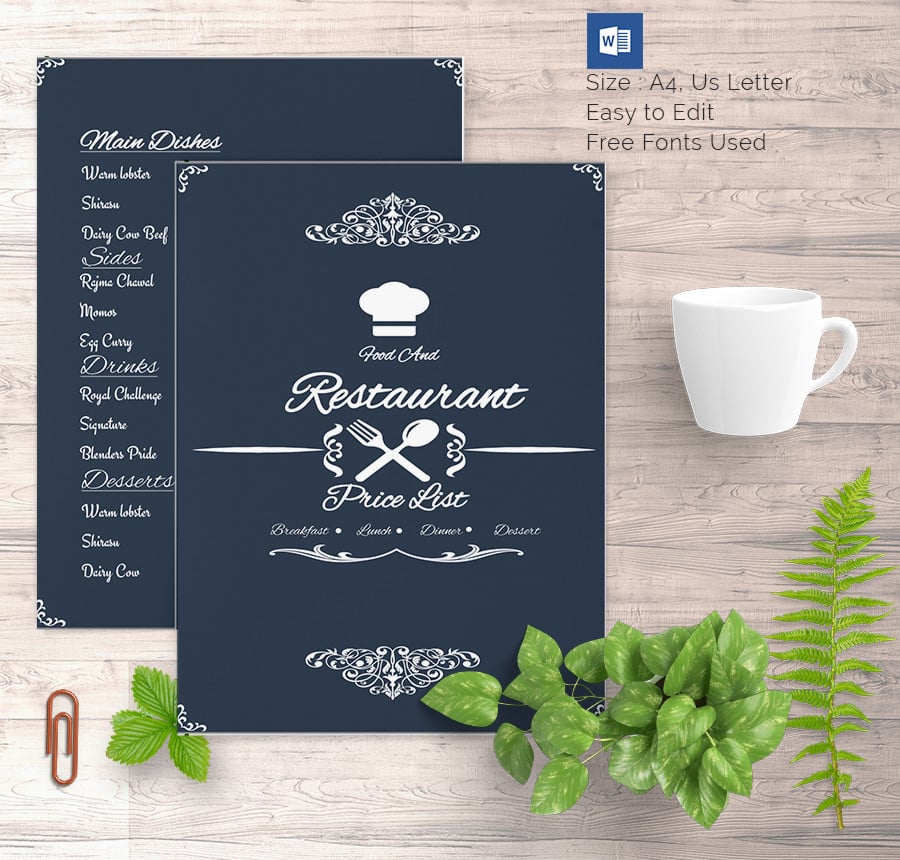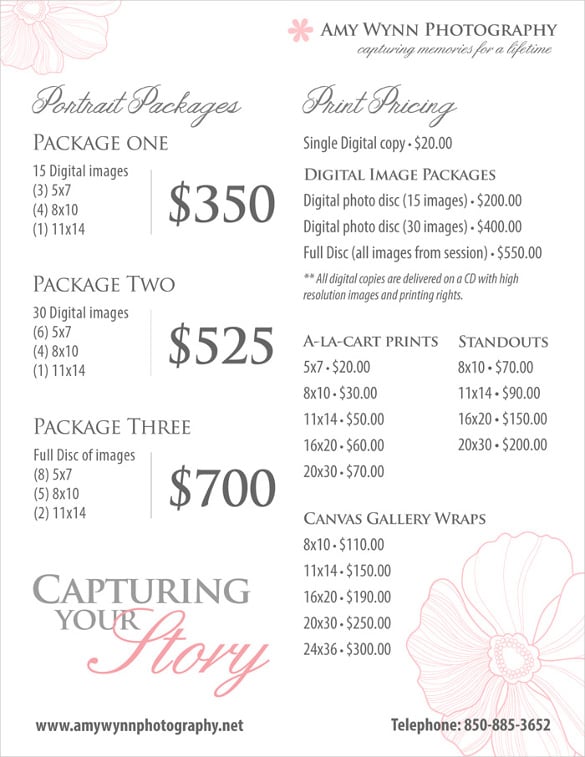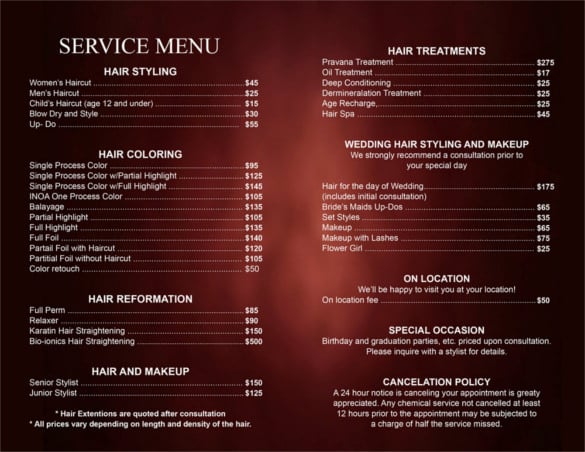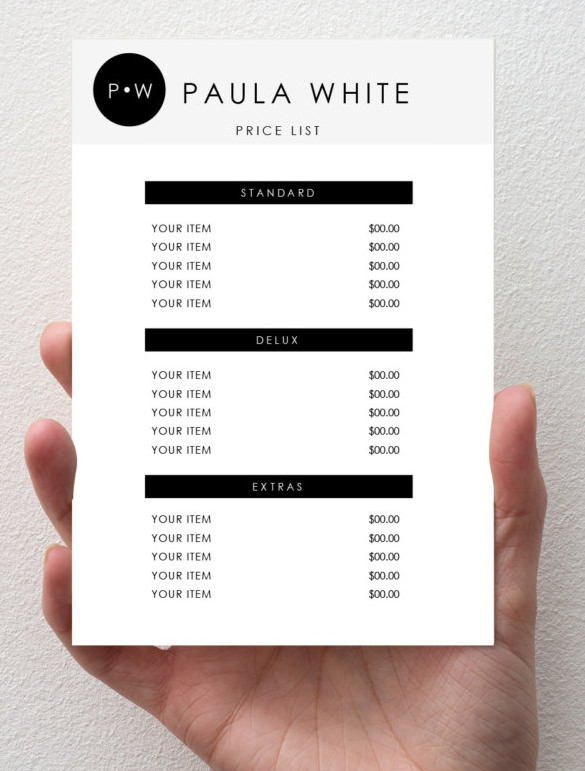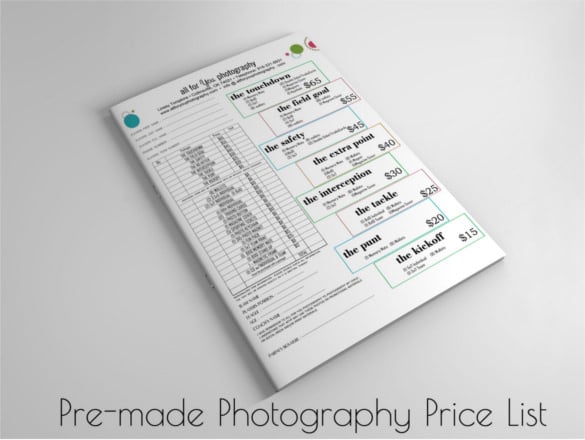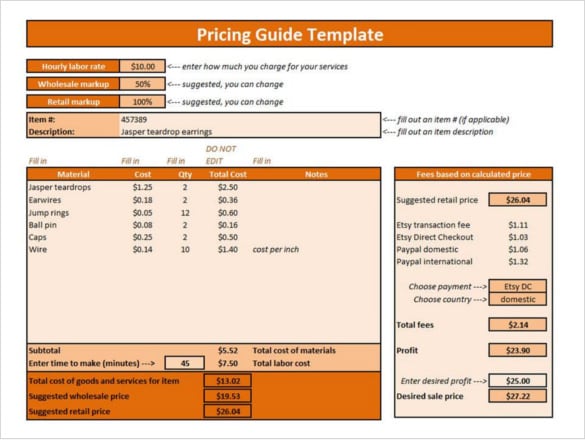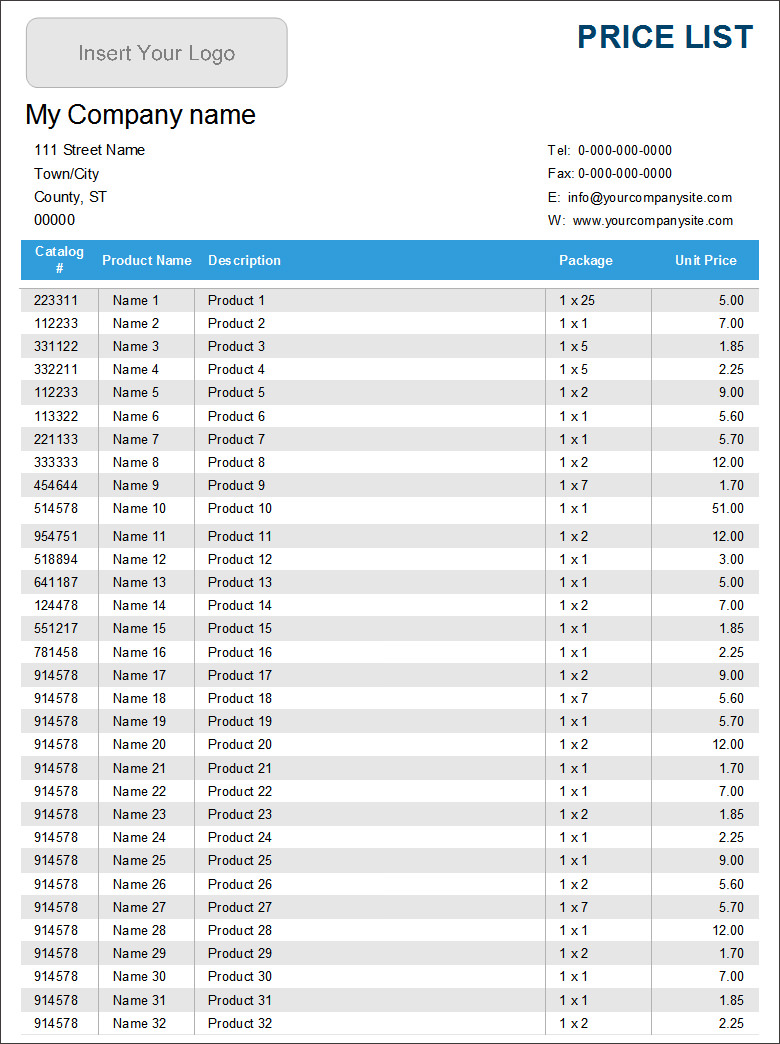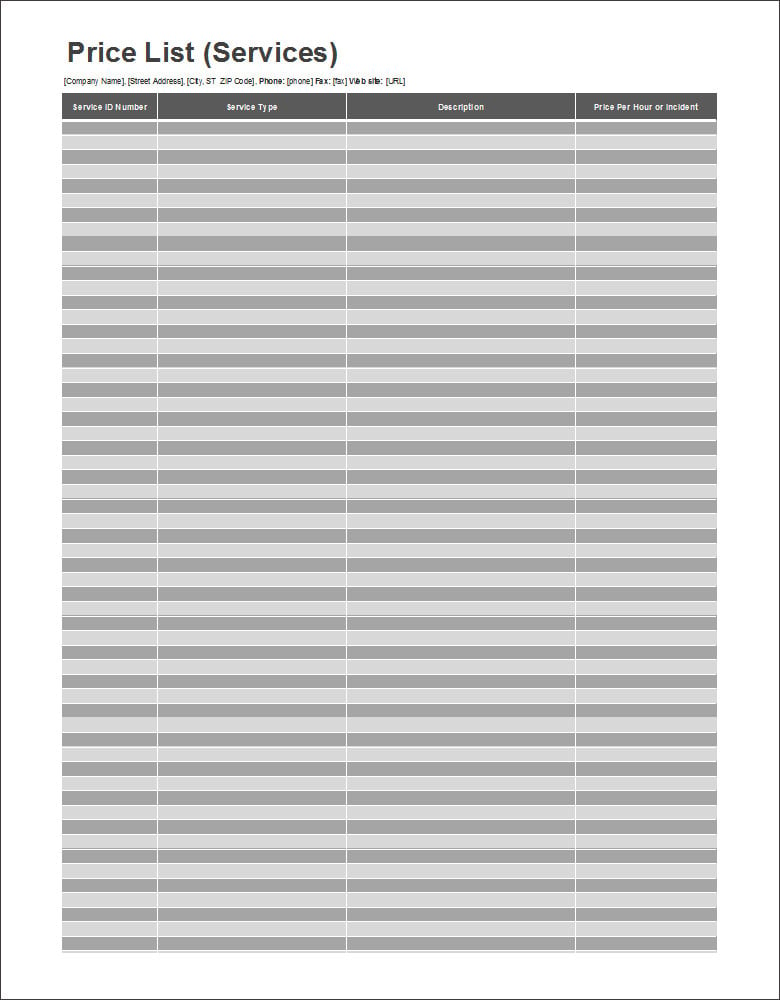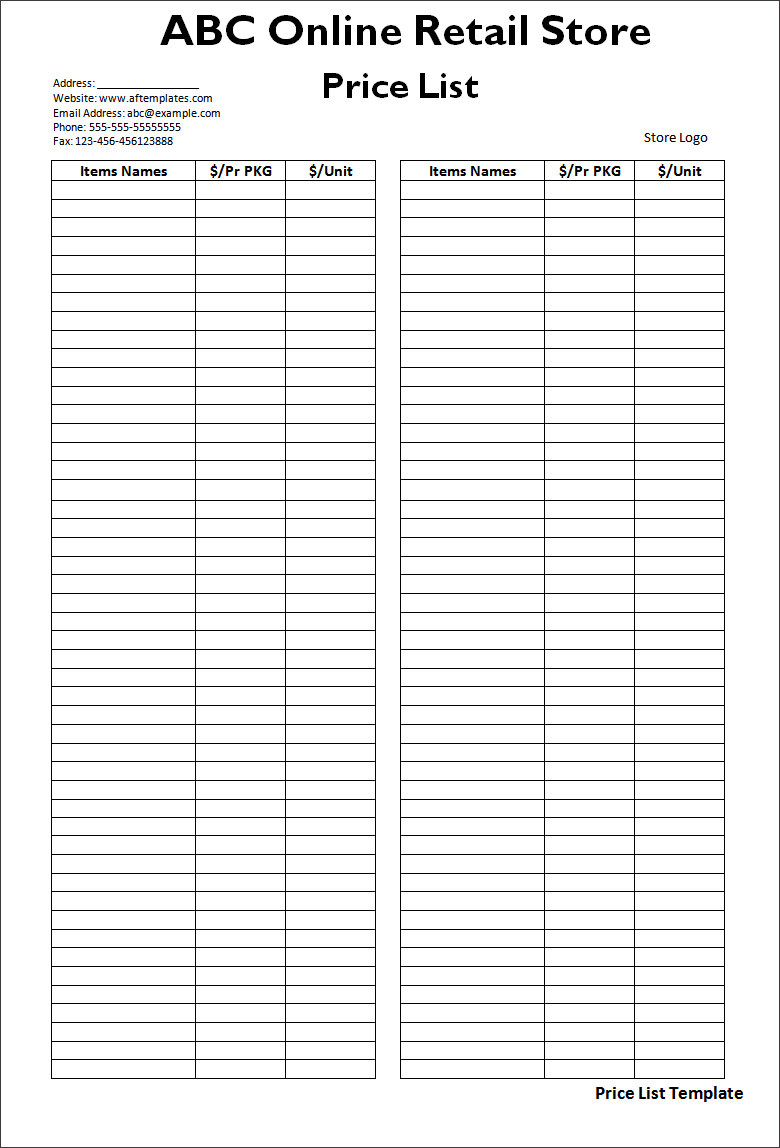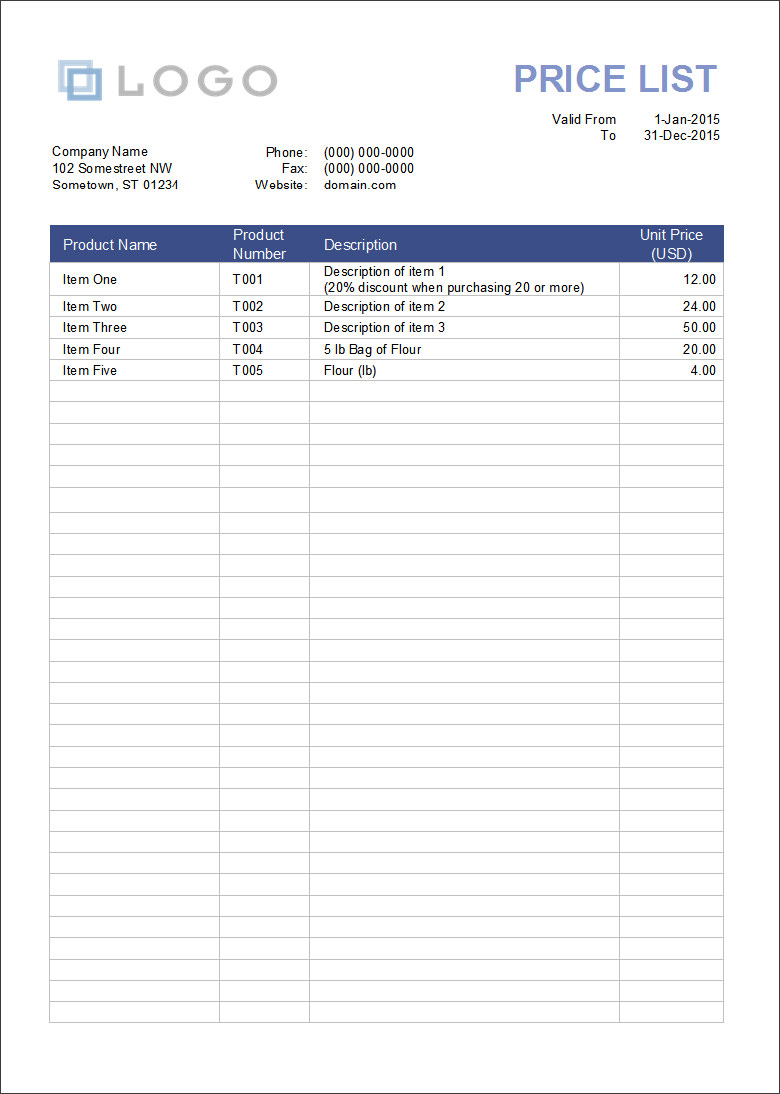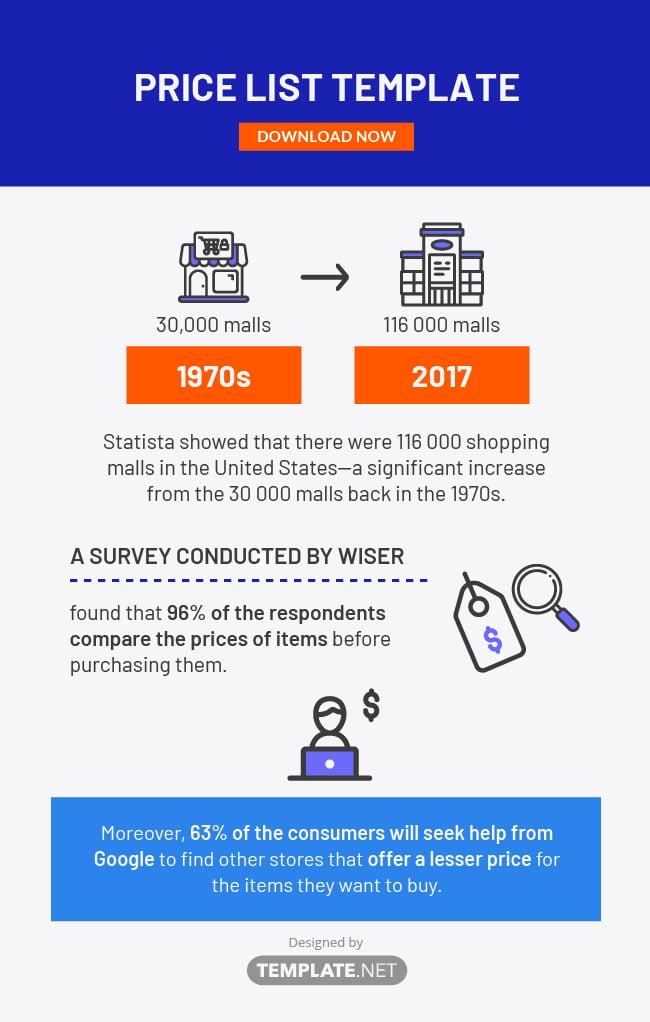Содержание
- Процесс разработки прайс-листа
- Способ 1: простой прайс-лист
- Способ 2: создание прайс-листа с постоянными картинками
- Способ 3: создание прайс-листа с появляющимися изображениями
- Вопросы и ответы
Практически для любой торговой организации важным элементом деятельности является составление прайс-листа предоставляемых товаров или услуг. Его можно создать при помощи различных программных решений. Но, как не удивительным для некоторых людей это может показаться, одним из самых простых и удобных способов является создание прайс-листа с помощью обычного табличного процессора Microsoft Excel. Давайте разберемся, как можно выполнить указанную процедуру в данной программе.
Процесс разработки прайс-листа
Прайс-лист – это таблица, в которой указано наименование товаров (услуг), предоставляемых предприятием, их краткая характеристика (в некоторых случаях), и обязательно – стоимость. Наиболее продвинутые экземпляры содержат в себе ещё и изображения товаров. Ранее традиционно у нас чаще применялось другое синонимичное название – прейскурант. Учитывая, что Microsoft Excel – это мощнейший табличный процессор, составление подобных таблиц у него не должно вызвать проблем. Более того, с его помощью можно оформить прайс-лист на очень высоком уровне в предельно сжатые сроки.
Способ 1: простой прайс-лист
Прежде всего, давайте рассмотрим пример составления простейшего прайс-листа без картинок и дополнительных данных. Он будет состоять всего из двух колонок: название товара и его стоимость.
- Даем наименование будущему прайс-листу. Наименование обязательно в себе должно содержать название организации или торговой точки, для товарного ассортимента которых он составляется.
Наименование должно выделяться и бросаться в глаза. Оформление можно произвести в виде картинки или яркой надписи. Так как у нас простейший прайс, то мы выберем второй вариант. Для начала в крайней левой ячейке второй строки листа Excel пишем название документа, с которым работаем. Делаем это в верхнем регистре, то есть, большими буквами.
Как видим, пока наименование «сырое» и не отцентрованное, так как размещать по центру, по сути, нет относительно чего. «Тело» прайс-листа ещё не готово. Поэтому к завершению оформления названия мы вернемся чуть позже.
- После наименования пропускаем ещё одну строку и в следующей строке листа указываем названия столбцов прейскуранта. Назовем первую колонку «Наименование товара», а вторую – «Стоимость, руб.». При необходимости расширяем границы ячеек, если названия столбцов выходят за них.
- На следующем этапе заполняем прайс-лист собственно информацией. То есть, в соответствующие колонки мы записываем наименования товаров, которые продает организация, и их стоимость.
- Тоже в случае, если наименования товаров выходят за границы ячеек, то расширяем их, а если названия слишком длинные, то форматируем ячейку с возможностью переноса по словам. Для этого выделяем элемент листа или группу элементов, в которых собираемся осуществлять перенос по словам. Щелкаем правой кнопкой мыши, тем самым вызывая контекстное меню. Выбираем в нем позицию «Формат ячеек…».
- Запускается окно форматирования. Переходим в нем во вкладку «Выравнивание». Затем устанавливаем флажок в блоке «Отображение» около параметра «Переносить по словам». Жмем на кнопку «OK» в нижней части окна.
- Как видим, после этого наименования продукции в будущем прейскуранте переносятся по словам, если не помещаются в пространство выделенное для данного элемента листа.
- Теперь для того, чтобы покупатель лучше ориентировался по строкам, можно оформить границы для нашей таблицы. Для этого выделяем весь диапазон таблицы и переходим во вкладку «Главная». В блоке инструментов на ленте «Шрифт» имеется кнопка, отвечающая за нанесение границ. Щелкаем по пиктограмме в виде треугольника справа от неё. Открывается список всевозможных вариантов границ. Выбираем пункт «Все границы».
- Как видим, после этого прайс-лист получил границы и по нему легче ориентироваться.
- Теперь нам нужно добавить цвет фона и шрифта документа. Строгих ограничений в этой процедуре нет, но существуют отдельные неписаные правила. Например, цвета шрифта и фона должны максимально контрастировать друг с другом, чтобы буквы не сливались с фоном. Не желательно при оформлении фона и текста применять близкие по спектру цвета и недопустимо применение одинаковых цветов. В последнем случае буквы полностью сольются с фоном и станут нечитаемые. Также рекомендуется отказаться от использования агрессивных цветов, которые режут глаз.
Итак, зажимаем левую кнопку мыши и выделяем весь диапазон таблицы. При этом можно захватить одну пустую строку под таблицей и над ней. Далее переходим во вкладку «Главная». В блоке инструментов «Шрифт» на ленте имеется иконка «Заливка». Кликаем по треугольнику, который размещен справа от неё. Открывается список доступных цветов. Выбираем тот цвет, который считаем более уместным для прейскуранта.
- Как видим, цвет выбран. Теперь при желании можно изменить шрифт. Для этого опять выделяем диапазон таблицы, но на этот раз без наименования. В той же вкладке «Главная» в группе инструментов «Шрифт» имеется кнопка «Цвет текста». Жмем на треугольник справа от неё. Как и в прошлый раз открывается список с выбором цветов, только на этот раз уже для шрифта. Выбираем цвет согласно своим предпочтениям и тем негласным правилам, о которых шел разговор выше.
- Опять выделяем все содержимое таблицы. Во вкладке «Главная» в блоке инструментов «Выравнивание» щелкаем по кнопке «Выровнять по центру».
- Теперь нужно заняться наименованиями столбцов. Выделяем элементы листа, которые содержат их. Во вкладке «Главная» в блоке «Шрифт» на ленте щелкаем по иконке «Полужирный» в виде буквы «Ж». Можно также вместо этого набрать сочетание горячих клавиш Ctrl+B.
- Теперь следует вернуться к названию прайс-листа. Прежде всего, произведем размещение по центру. Выделяем все элементы листа, которые находятся в той же строке, что и название, до конца таблицы. Кликаем по выделению правой кнопкой мыши. В контекстном меню выбираем пункт «Формат ячеек…».
- Открывается уже знакомое нам окно формата ячеек. Перемещаемся во вкладку «Выравнивание». В блоке настроек «Выравнивание» открываем поле «По горизонтали». Выбираем в списке пункт «По центру выделения». После этого, чтобы сохранить установленные настройки, жмем на кнопку «OK» внизу окна.
- Как видим, теперь наименование прайс-листа размещается по центру таблицы. Но нам нужно ещё поработать над ним. Следует немного увеличить размер шрифта и изменить цвет. Выделяем ячейки, в которых размещено название. Во вкладке «Главная» в блоке «Шрифт» кликаем по треугольнику справа от иконки «Размер шрифта». Из списка выбираем нужный размер шрифта. Он должен быть большим, чем в других элементах листа.
- После этого можно также сделать цвет шрифта наименования отличным от цвета шрифта других элементов. Делаем это так же, как изменяли данный параметр для содержимого таблицы, то есть, с помощью инструмента «Цвет шрифта» на ленте.
На этом можно считать, что простейший прайс-лист готов к распечатке на принтере. Но, несмотря на то, что документ довольно простой, нельзя сказать, что он выглядит коряво или несуразно. Поэтому его оформление не будет отпугивать заказчиков или клиентов. Но, естественно, при желании внешний вид можно совершенствовать практически до бесконечности.
Уроки по теме:
Форматирование таблиц в Экселе
Как распечатать страницу в Экселе
Способ 2: создание прайс-листа с постоянными картинками
В более сложном прайс-листе рядом с наименованиями товаров расположены картинки, изображающие их. Это позволяет покупателю получить более полное представление о товаре. Давайте посмотрим, как это можно воплотить в жизнь.
- Прежде всего, у нас уже должны быть заранее подготовленные фотографии товаров, хранящиеся на жестком диске компьютера или на съемном носителе подключенном к ПК. Желательно, чтобы они располагались все в одном месте, а не были разбросаны по разным директориям. В последнем случае задача усложнится, а время её решения будет значительно увеличено. Поэтому и рекомендуется произвести упорядочивание.
- Также, в отличие от предыдущей таблицы, прейскурант можно немного усложнить. Если в предыдущем способе наименование типа товара и модели располагались в одной ячейке, то теперь давайте их разделим на два отдельных столбца.
- Далее нам нужно избрать, в какой колонке будут находиться фотографии товаров. Для этой цели можно добавить колонку слева от таблицы, но более рациональным будет, если столбец с изображениями расположится между колонками с наименованием модели и стоимости товара. Для того, чтобы добавить новую колонку на горизонтальной панели координат кликаем левой кнопкой мыши по сектору, в котором расположен адрес столбца «Стоимость». После этого весь столбец должен быть выделен. Затем переходим во вкладку «Главная» и щелкаем по кнопке «Вставить», которая размещена в блоке инструментов «Ячейки» на ленте.
- Как видим, после этого слева от колонки «Стоимость» будет добавлен новый пустой столбец. Даём ему наименование, например «Изображение товара».
- После этого переходим во вкладку «Вставка». Кликаем по иконке «Рисунок», которая находится на ленте в блоке инструментов «Иллюстрации».
- Открывается окно вставки рисунка. Переходим в ту директорию, где расположены предварительно нами отобранные фотографии товаров. Выделяем то изображение, которое соответствует первому наименованию товара. Щелкаем по кнопке «Вставить» внизу окна.
- После этого фотография вставляется на лист в свою натуральную величину. Нам, естественно, нужно её уменьшить, чтобы вместить в ячейку приемлемой величины. Для этого поочередно становимся на разные края изображения. Курсор преобразуется в двунаправленную стрелку. Зажимаем левую кнопку мыши и тянем курсор к центру картинки. Подобную процедуру проделываем с каждым краем, пока рисунок не примет приемлемые размеры.
- Теперь нам следует отредактировать размеры ячеек, ведь в настоящее время высота ячеек слишком мала, чтобы корректно вместить изображение. Ширина, в общем, нас удовлетворяет. Сделаем элементы листа квадратными, чтобы их высота была равна ширине. Для этого нужно узнать величину ширины.
Чтобы это сделать, устанавливаем курсор на правую границу столбца «Изображение товара» на горизонтальной панели координат. После этого зажимаем левую кнопку мыши. Как видим, отображаются параметры ширины. Вначале указана ширина в определенных условных единицах. На эту величину не обращаем внимания, так как данная единица для ширины и высоты не совпадает. Смотрим и запоминаем количество пикселей, которое указано в скобках. Эта величина универсальная, как для ширины, так и для высоты.
- Теперь следует установить такой же размер высоты ячеек, какой он был указан по ширине. Для этого выделяем курсором на вертикальной панели координат с зажатой левой кнопкой мыши те строки таблицы, которые следует расширить.
- После этого на той же вертикальной панели координат становимся на нижнюю границу любой из выделенных строк. При этом курсор должен преобразоваться в такую же двунаправленную стрелку, которую мы видели на горизонтальной панели координат. Зажимаем левую кнопку мыши и тянем стрелку вниз. Тянем до тех пор, пока высота не достигнет того размера в пикселях, который имеет ширина. После достижения этой величины сразу же отпускаем кнопку мыши.
- Как видим, после этого высота всех выделенных строк увеличилась, несмотря на то, что мы перетаскивали границу только одной из них. Теперь все ячейки столбца «Изображение товара» имеют квадратную форму.
- Далее нам нужно поместить фотографию, которую мы ранее вставили на лист, в первый элемент столбца «Изображение товара». Для этого наводим на неё курсор и зажимаем левую кнопку мышки. Затем тащим фото до целевой ячейки и устанавливаем изображение на неё. Да, это не ошибка. Картинку в Excel можно установить поверх элемента листа, а не вписать в него.
- Вряд ли сразу получится так, что размер изображения полностью совпадет с размером ячейки. Скорее всего фото будет или выходить за её границы или недотягивать до них. Регулируем размер фотографии перетягиванием её границ, как уже это делали выше.
При этом картинка должна быть немного меньше размера ячейки, то есть, между границами элемента листа и изображения должен быть совсем небольшой зазор.
- После этого таким же образом вставляем в соответствующие элементы столбца другие заранее подготовленные картинки товаров.
На этом создание прайс-листа с изображениями товаров считается оконченным. Теперь прейскурант можно распечатывать или предоставлять заказчикам в электронном виде, в зависимости от выбранного вида распространения.
Урок: Как вставить картинку в ячейку в Excel
Способ 3: создание прайс-листа с появляющимися изображениями
Но, как видим, изображения на листе занимают значительную часть места, увеличивая размер прейскуранта в высоту в несколько раз. К тому же для отображения картинок приходится добавлять один дополнительный столбец. Если вы не планируете распечатывать прайс-лист, а собираетесь использовать и предоставлять клиентам его только в электронном виде, то можно убить сразу двух зайцев: вернуть размеры таблицы к тем, которые были в Способе 1, но при этом оставить возможность просмотра фотографий товаров. Этого можно достигнуть, если мы поместим картинки не в отдельный столбец, а в примечания ячеек, содержащих наименование модели.
- Выделяем первую ячейку в столбце «Модель» кликом по ней правой кнопкой мыши. Производится запуск контекстного меню. В нем выбираем позицию «Вставить примечание».
- После этого открывается окно примечания. Наводим курсор на его границу и кликаем правой кнопкой мыши. При наводке курсор должен преобразоваться в пиктограмму в виде стрелок, направленных в четыре стороны. Очень важно произвести наводку именно на границу, а не сделать это внутри окна примечания, так как в последнем случае откроется окно форматирования не такое, как нам нужно в данном случае. Итак, после того, как был произведен щелчок, запускается контекстное меню. В нем выбираем позицию «Формат примечания…».
- Открывается окно формата примечания. Перемещаемся во вкладку «Цвета и линии». В блоке настроек «Заливка» щелкаем по полю «Цвет». Открывается список с перечнем цветов заливки в виде значков. Но нас интересует не это. В самом низу списка расположен параметр «Способы заливки…». Выполняем щелчок по нему.
- Запускается ещё одно окно, которое называется «Способы заливки». Перемещаемся во вкладку «Рисунок». Далее щелкаем по кнопке «Рисунок…», расположенной на плоскости данного окна.
- Запускается точно такое же окно выбора рисунка, которые мы уже применяли при рассмотрении предыдущего способа составления прейскуранта. Собственно, и действия в нем нужно выполнить полностью аналогичные: перейти в директорию расположения изображений, выделить нужную картинку (в данном случае отвечающую наименованию первой модели в списке), нажать на кнопку «Вставить».
- После этого выбранная картинка отобразится в окне способа заливки. Щелкаем по кнопке «OK», размещенной в его нижней части.
- После выполнения данного действия мы опять возвращаемся в окно формата примечаний. Тут тоже следует щелкнуть по кнопке «OK» для того, чтобы указанные настройки были применены.
- Теперь при наведении курсора на первую ячейку в столбце «Модель» в примечании будет отображаться изображение соответствующей модели устройства.
- Далее нам придется повторить все указанные выше шаги данного способа создания прайс-листа для других моделей. К сожалению, ускорить процедуру не получится, так как в примечание конкретной ячейки нужно вставить только определенную фотографию. Так что, если прейскурант состоит из большого перечня товаров, то приготовьтесь потратить значительное количество времени на его заполнение изображениями. Но в итоге вы получите отличный электронный прайс-лист, который будет одновременно максимально компактным и информативным.
Урок: Работа с примечаниями в Excel
Конечно, мы привели примеры далеко не всех возможных вариантов создания прайс-листов. Ограничителем в данном случае может выступать только лишь человеческая фантазия. Но и из тех примеров, которые были указаны в данном уроке, видно, что прайс-лист или, как его по-другому называют, прейскурант может быть как максимально простым и минималистичным, так и довольно сложным, с поддержкой всплывающих изображений при наведении на них курсора мыши. Какой именно выбрать способ, зависит от многого, но прежде всего от того, кто ваши потенциальные покупатели и как вы им собираетесь предоставлять данный прейскурант: на бумаге или в виде электронной таблицы.
Содержание
- Создание прайс-листа в Microsoft Excel
- Процесс разработки прайс-листа
- Способ 1: простой прайс-лист
- Способ 2: создание прайс-листа с постоянными картинками
- Способ 3: создание прайс-листа с появляющимися изображениями
Создание прайс-листа в Microsoft Excel
Практически для любой торговой организации важным элементом деятельности является составление прайс-листа предоставляемых товаров или услуг. Его можно создать при помощи различных программных решений. Но, как не удивительным для некоторых людей это может показаться, одним из самых простых и удобных способов является создание прайс-листа с помощью обычного табличного процессора Microsoft Excel. Давайте разберемся, как можно выполнить указанную процедуру в данной программе.
Процесс разработки прайс-листа
Прайс-лист – это таблица, в которой указано наименование товаров (услуг), предоставляемых предприятием, их краткая характеристика (в некоторых случаях), и обязательно – стоимость. Наиболее продвинутые экземпляры содержат в себе ещё и изображения товаров. Ранее традиционно у нас чаще применялось другое синонимичное название – прейскурант. Учитывая, что Microsoft Excel – это мощнейший табличный процессор, составление подобных таблиц у него не должно вызвать проблем. Более того, с его помощью можно оформить прайс-лист на очень высоком уровне в предельно сжатые сроки.
Способ 1: простой прайс-лист
Прежде всего, давайте рассмотрим пример составления простейшего прайс-листа без картинок и дополнительных данных. Он будет состоять всего из двух колонок: название товара и его стоимость.
- Даем наименование будущему прайс-листу. Наименование обязательно в себе должно содержать название организации или торговой точки, для товарного ассортимента которых он составляется.
Наименование должно выделяться и бросаться в глаза. Оформление можно произвести в виде картинки или яркой надписи. Так как у нас простейший прайс, то мы выберем второй вариант. Для начала в крайней левой ячейке второй строки листа Excel пишем название документа, с которым работаем. Делаем это в верхнем регистре, то есть, большими буквами.
Как видим, пока наименование «сырое» и не отцентрованное, так как размещать по центру, по сути, нет относительно чего. «Тело» прайс-листа ещё не готово. Поэтому к завершению оформления названия мы вернемся чуть позже.
После наименования пропускаем ещё одну строку и в следующей строке листа указываем названия столбцов прейскуранта. Назовем первую колонку «Наименование товара», а вторую – «Стоимость, руб.». При необходимости расширяем границы ячеек, если названия столбцов выходят за них.
Итак, зажимаем левую кнопку мыши и выделяем весь диапазон таблицы. При этом можно захватить одну пустую строку под таблицей и над ней. Далее переходим во вкладку «Главная». В блоке инструментов «Шрифт» на ленте имеется иконка «Заливка». Кликаем по треугольнику, который размещен справа от неё. Открывается список доступных цветов. Выбираем тот цвет, который считаем более уместным для прейскуранта.
Как видим, цвет выбран. Теперь при желании можно изменить шрифт. Для этого опять выделяем диапазон таблицы, но на этот раз без наименования. В той же вкладке «Главная» в группе инструментов «Шрифт» имеется кнопка «Цвет текста». Жмем на треугольник справа от неё. Как и в прошлый раз открывается список с выбором цветов, только на этот раз уже для шрифта. Выбираем цвет согласно своим предпочтениям и тем негласным правилам, о которых шел разговор выше.
На этом можно считать, что простейший прайс-лист готов к распечатке на принтере. Но, несмотря на то, что документ довольно простой, нельзя сказать, что он выглядит коряво или несуразно. Поэтому его оформление не будет отпугивать заказчиков или клиентов. Но, естественно, при желании внешний вид можно совершенствовать практически до бесконечности.
Способ 2: создание прайс-листа с постоянными картинками
В более сложном прайс-листе рядом с наименованиями товаров расположены картинки, изображающие их. Это позволяет покупателю получить более полное представление о товаре. Давайте посмотрим, как это можно воплотить в жизнь.
- Прежде всего, у нас уже должны быть заранее подготовленные фотографии товаров, хранящиеся на жестком диске компьютера или на съемном носителе подключенном к ПК. Желательно, чтобы они располагались все в одном месте, а не были разбросаны по разным директориям. В последнем случае задача усложнится, а время её решения будет значительно увеличено. Поэтому и рекомендуется произвести упорядочивание.
- Также, в отличие от предыдущей таблицы, прейскурант можно немного усложнить. Если в предыдущем способе наименование типа товара и модели располагались в одной ячейке, то теперь давайте их разделим на два отдельных столбца.
- Далее нам нужно избрать, в какой колонке будут находиться фотографии товаров. Для этой цели можно добавить колонку слева от таблицы, но более рациональным будет, если столбец с изображениями расположится между колонками с наименованием модели и стоимости товара. Для того, чтобы добавить новую колонку на горизонтальной панели координат кликаем левой кнопкой мыши по сектору, в котором расположен адрес столбца «Стоимость». После этого весь столбец должен быть выделен. Затем переходим во вкладку «Главная» и щелкаем по кнопке «Вставить», которая размещена в блоке инструментов «Ячейки» на ленте.
- Как видим, после этого слева от колонки «Стоимость» будет добавлен новый пустой столбец. Даём ему наименование, например «Изображение товара».
- После этого переходим во вкладку «Вставка». Кликаем по иконке «Рисунок», которая находится на ленте в блоке инструментов «Иллюстрации».
- Открывается окно вставки рисунка. Переходим в ту директорию, где расположены предварительно нами отобранные фотографии товаров. Выделяем то изображение, которое соответствует первому наименованию товара. Щелкаем по кнопке «Вставить» внизу окна.
- После этого фотография вставляется на лист в свою натуральную величину. Нам, естественно, нужно её уменьшить, чтобы вместить в ячейку приемлемой величины. Для этого поочередно становимся на разные края изображения. Курсор преобразуется в двунаправленную стрелку. Зажимаем левую кнопку мыши и тянем курсор к центру картинки. Подобную процедуру проделываем с каждым краем, пока рисунок не примет приемлемые размеры.
- Теперь нам следует отредактировать размеры ячеек, ведь в настоящее время высота ячеек слишком мала, чтобы корректно вместить изображение. Ширина, в общем, нас удовлетворяет. Сделаем элементы листа квадратными, чтобы их высота была равна ширине. Для этого нужно узнать величину ширины.
Чтобы это сделать, устанавливаем курсор на правую границу столбца «Изображение товара» на горизонтальной панели координат. После этого зажимаем левую кнопку мыши. Как видим, отображаются параметры ширины. Вначале указана ширина в определенных условных единицах. На эту величину не обращаем внимания, так как данная единица для ширины и высоты не совпадает. Смотрим и запоминаем количество пикселей, которое указано в скобках. Эта величина универсальная, как для ширины, так и для высоты. 





При этом картинка должна быть немного меньше размера ячейки, то есть, между границами элемента листа и изображения должен быть совсем небольшой зазор.
На этом создание прайс-листа с изображениями товаров считается оконченным. Теперь прейскурант можно распечатывать или предоставлять заказчикам в электронном виде, в зависимости от выбранного вида распространения.
Способ 3: создание прайс-листа с появляющимися изображениями
Но, как видим, изображения на листе занимают значительную часть места, увеличивая размер прейскуранта в высоту в несколько раз. К тому же для отображения картинок приходится добавлять один дополнительный столбец. Если вы не планируете распечатывать прайс-лист, а собираетесь использовать и предоставлять клиентам его только в электронном виде, то можно убить сразу двух зайцев: вернуть размеры таблицы к тем, которые были в Способе 1, но при этом оставить возможность просмотра фотографий товаров. Этого можно достигнуть, если мы поместим картинки не в отдельный столбец, а в примечания ячеек, содержащих наименование модели.
- Выделяем первую ячейку в столбце «Модель» кликом по ней правой кнопкой мыши. Производится запуск контекстного меню. В нем выбираем позицию «Вставить примечание».
- После этого открывается окно примечания. Наводим курсор на его границу и кликаем правой кнопкой мыши. При наводке курсор должен преобразоваться в пиктограмму в виде стрелок, направленных в четыре стороны. Очень важно произвести наводку именно на границу, а не сделать это внутри окна примечания, так как в последнем случае откроется окно форматирования не такое, как нам нужно в данном случае. Итак, после того, как был произведен щелчок, запускается контекстное меню. В нем выбираем позицию «Формат примечания…».
- Открывается окно формата примечания. Перемещаемся во вкладку «Цвета и линии». В блоке настроек «Заливка» щелкаем по полю «Цвет». Открывается список с перечнем цветов заливки в виде значков. Но нас интересует не это. В самом низу списка расположен параметр «Способы заливки…». Выполняем щелчок по нему.
- Запускается ещё одно окно, которое называется «Способы заливки». Перемещаемся во вкладку «Рисунок». Далее щелкаем по кнопке «Рисунок…», расположенной на плоскости данного окна.
- Запускается точно такое же окно выбора рисунка, которые мы уже применяли при рассмотрении предыдущего способа составления прейскуранта. Собственно, и действия в нем нужно выполнить полностью аналогичные: перейти в директорию расположения изображений, выделить нужную картинку (в данном случае отвечающую наименованию первой модели в списке), нажать на кнопку «Вставить».
- После этого выбранная картинка отобразится в окне способа заливки. Щелкаем по кнопке «OK», размещенной в его нижней части.
- После выполнения данного действия мы опять возвращаемся в окно формата примечаний. Тут тоже следует щелкнуть по кнопке «OK» для того, чтобы указанные настройки были применены.
- Теперь при наведении курсора на первую ячейку в столбце «Модель» в примечании будет отображаться изображение соответствующей модели устройства.
- Далее нам придется повторить все указанные выше шаги данного способа создания прайс-листа для других моделей. К сожалению, ускорить процедуру не получится, так как в примечание конкретной ячейки нужно вставить только определенную фотографию. Так что, если прейскурант состоит из большого перечня товаров, то приготовьтесь потратить значительное количество времени на его заполнение изображениями. Но в итоге вы получите отличный электронный прайс-лист, который будет одновременно максимально компактным и информативным.
Конечно, мы привели примеры далеко не всех возможных вариантов создания прайс-листов. Ограничителем в данном случае может выступать только лишь человеческая фантазия. Но и из тех примеров, которые были указаны в данном уроке, видно, что прайс-лист или, как его по-другому называют, прейскурант может быть как максимально простым и минималистичным, так и довольно сложным, с поддержкой всплывающих изображений при наведении на них курсора мыши. Какой именно выбрать способ, зависит от многого, но прежде всего от того, кто ваши потенциальные покупатели и как вы им собираетесь предоставлять данный прейскурант: на бумаге или в виде электронной таблицы.
Источник
Our free Price List Template can help you create a professional looking price list for your products or services that you can share with your customers. The template was designed to allow you to print to paper or to a PDF, depending on how you want to share it. Or, if you want to just use it as a starting point for your own records, that’s fine too.
Advertisement
We also have a price quote template that you can use if you want to give a customer a unique quote on specific services or products.
Just as with a more formal price quote, you can include a range of dates on your price list to indicate how long your prices will be valid. You should at least include a note about when the prices were last updated. That way, if your customer calls and mentions a specific price, you can find out what version of the price list they may be looking at.
You also may want to add a note that «prices are subject to change.»
for Excel and Google Sheets

Screenshots:
1 2 3
Download
⤓ Excel (.xlsx)
For: Excel 2007 or later, Office 365, & Excel for iPad/iPhone
Other Versions
License: Private Use (not for distribution or resale)
«No installation, no macros — just a simple spreadsheet» — by
Description
This template includes 3 separate worksheets for listing products, services, or products with bulk pricing. See the screenshots above to view each of these different price lists.
This spreadsheet is extremely easy to use. There aren’t even any formulas in it. Some suggestions for how to use it or customize it are included to the right of each price list worksheet.
Creating a PDF: If you are using Excel 2010 or later, you can create a PDF by just going to File > Save As, and choosing PDF from the list of file types. In other versions of Excel, creating a PDF may require using a print driver or some other PDF conversion software.
Lovers of list-making will find lots of options among our collection of customizable list design templates. From shopping lists and reading lists to wish lists and bucket lists, there’s a list template perfect for you to customize for your project.
Get your lists down with customizable templates
Who doesn’t love a list? Lists can keep you organized, or help you collect your ideas, or propel you forward on a plan. Take your list making to the next level with easy-to-use templates that you can customize for your exact listing needs. Use lists to keep track of your favorite hobbies and interests so you never run out of supplies or miss an opportunity to explore. Or deploy your favorite list template to keep track of who’s naughty and who’s nice when it comes time for celebrating an occasion. From brainstorming your next big idea to organizing your busy life, you can make the perfect list for you when you start with a customizable template.
Excel
Being a spendthrift when it comes to spending money is never a good habit to have in the long run. Impulse purchasing is a good indulgence once in a while, however, if it is habitual, you and your wealth could be at risk. Step back and start over.
Try to do the price-list routine, whenever you head down to the shop for things to carry a price list. That way you will only invest in what’s necessary. Searching for a price simple list format that is free to download? Well, we have ready-made samples lined up. Keep scrolling!
40+ Price List Templates
Photography Price List Design Template
Details
File Format
- MS WORD
- Google Docs
- Apple Pages
Download
Cleaning Service Price List Template
Details
File Format
- MS WORD
- Google Docs
- Photoshop
- Apple Pages
- MS Publisher
- Illustrator
Download
General Business Price List Template Free Download
Details
File Format
- MS Excel
- MS Word
- Numbers
- Pages
- Publisher
Size: A4, US
Download
This easily printable template has columns to enter the price list of items, their price quantity, and total cost. You can change the business name and address and use the template. You may also see Price List in Word Templates.
Wholesale Price List Design Template
Details
File Format
- Illustrator
- MS Word
- Pages
- Photoshop
- Publisher
Size: A4, US
Download
Beauty Salon Price List Template
Details
File Format
- MS WORD
- Google Docs
- Photoshop
- Apple Pages
- MS Publisher
- Illustrator
Download
Coffee Price List in Coffee Shop
Details
File Format
- MS Word
- Pages
- Publisher
Size: A4, US
Download
Daycare Price List Design Template
Details
File Format
- MS WORD
- Google Docs
- Photoshop
- Apple Pages
- MS Publisher
- Illustrator
Download
Basic Spa Price List Template
Details
File Format
- Illustrator
- MS Word
- Pages
- Photoshop
- Publisher
Size: A4, US
Download
Sports Photography Price List New Template
Details
File Format
- MS WORD
- Google Docs
- Photoshop
- Apple Pages
- MS Publisher
- Illustrator
Download
Standard Gym Price List Template
Details
File Format
- MS Word
- Google Docs
Download
Formal Wine Rate/Price List Template
Details
File Format
- Illustrator
- MS Word
- Pages
- Photoshop
- Publisher
Size: A4, US
Download
Furniture Price List Template
Details
File Format
- Illustrator
- MS Word
- Pages
- Photoshop
- Publisher
Size: A4, US
Download
Printable Funeral Price List Template
Details
File Format
- Illustrator
- MS Word
- Pages
- Photoshop
- Publisher
Size: A4, US
Download
Printable Food Price List Template
Details
File Format
- Illustrator
- MS Word
- Pages
- Photoshop
- Publisher
Size: A4, US
Download
Sample Car Price List Template
Details
File Format
- MS Word
- Pages
- Publisher
Size: A4, US
Download
Aesthetic Bar Price List Template
Details
File Format
- MS Word
- Pages
- Publisher
Size: A4, US
Download
Standard Dairy Farm Price List Template
Details
File Format
- MS Word
- Pages
- Publisher
Size: A4, US
Download
Importance of Price List Templates
By looking at the PDF price list of goods the consumers can easily decide on their purchasing according to their simple budget. Thus the confusion over which product to buy and quantity of purchasing is easily decided by the consumer and this will reduce the quality interaction time between the shopkeeper and the consumer about enquiring about prices of different goods.
Having a price list in publisher with images of products gives better visualization effects. The design price list template can be used for an attractive and professional look. The price list templates help to make the small business organized.
Food & Beverages Price List Template
Details
File Format
- MS Excel
- MS Word
- Numbers
- Pages
- Publisher
Size: A4, US
Download
Grocery Shop Price List Display Template
Details
File Format
- MS Excel
- MS Word
- Numbers
- Pages
- Publisher
Size: A4, US
Download
Hair & Nail Salon Price List Template
Details
File Format
- MS Word
- Pages
- Publisher
Size: A4, US
Download
Beautician Photography Price List Premium
Details
File Format
- MS Word
- Pages
- Publisher
Size: A4, US
Download
This gorgeous photography price list template is available for you to purchase. Take a look at the retail price sample list for more. You can use Photoshop format to customize this template and suitable for photographers. The pricing guide displays the packages of different types of photography services.
Professional Photographer Price List Template
Details
File Format
- MS Word
- Pages
- Publisher
Size: A4, US
Download
The Benefits of the Template
Every one of us had come across some sort of price list in our day-to-day activities. The price lists are generally printable list to use and very useful for purchases both for the buyer and the seller as well. Check the following benefits of the list:
- Write less, think little, and do more
- Customize the template as you wish to make it personal. It is allowed because once is on your computer, you have all the right to edit them the way you want. You can see also the inventory list.
- They are “good-looking” so you can use them as-is if you do not have time to edit.
- The template will help you save money
- The template makes you develop good and appropriate purchase habits.
- You can always reuse the template, so do not throw them away.
The price list format is available in word, excel and PDF and most of them are available for free download and they can be easily sent / email. You may also see List in pages.
Details
File Format
- MS Word
- Pages
- Publisher
Size: A4, US
Download
Wedding Photography Price List Template
Details
File Format
- MS Word
- Pages
- Publisher
Size: A4, US
Download
This is an attractive photography price list design template and you need to buy it to use. Using Word the template can be customized and perfectly suitable for photographers for their entire wedding package price list. Download it on any electronic device with ease. Try it out now!
Pricing Sheet List with Package Template
Salon Service Hair Price List Template
Using the Price List Template
Since all the items are being listed before going shopping, the price list layout templates help one to think twice before purchasing the goods. For PDF small business people having a customized template can save their hard-earned money and valuable time as well. Printable price lists are very convenient to use and one can customize the items very easily.
Certain good-looking templates are easy to use as well as are available on the internet and one can make use of them. Selecting items from a pricing sheet template makes a person develop good purchase habits. You may also see printable shopping grocery list. Several Microsoft Excel lists are available for free download.
Printable Marketing Materials Price List Template
To use this elegant template you need to purchase it. This printable template is available in word format and is convenient for marketing your business. You may also see salon price list. The template has separate sections for standard and deluxe items.
Printable Price List Template With Item Description
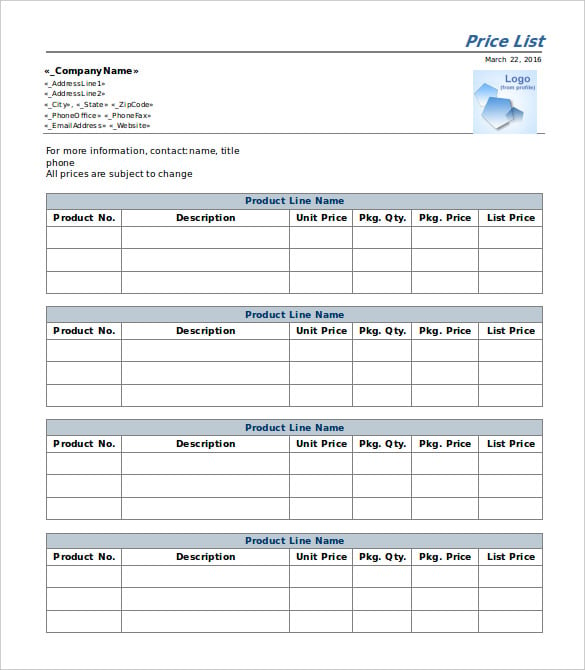
Details
File Format
- DOC
Size: 77.6 KB
Download
This is a printable price list in DOCs. It has columns to enter product code, description, unit price, quantity, etc. The company name and address are editable as well. This template is available for free download.
Pre-Made Customizable Price List Template
To use this customizable price list template you need to procure it. This colorful pre-made temple can be customized using Photoshop. This price list with images is a worth buying & selling templates.
Commercial Price List Template for Retail Store in PDF
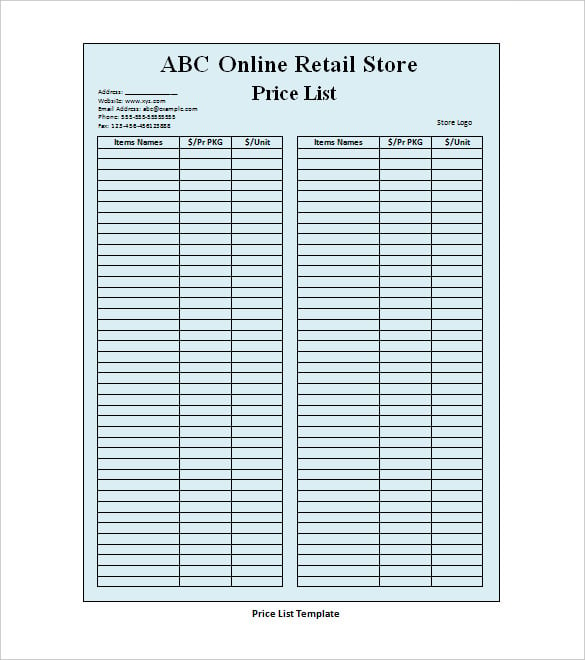
Details
File Format
Size: 13.4 KB
Download
This price list template is suitable for your retail store. It has columns to enter item names and their sheet prices. This is a free download template with the company name and its address. It is editable as well.
COGS Spreadsheet Pricing List Template
Free Product Range Price List in Excel Format
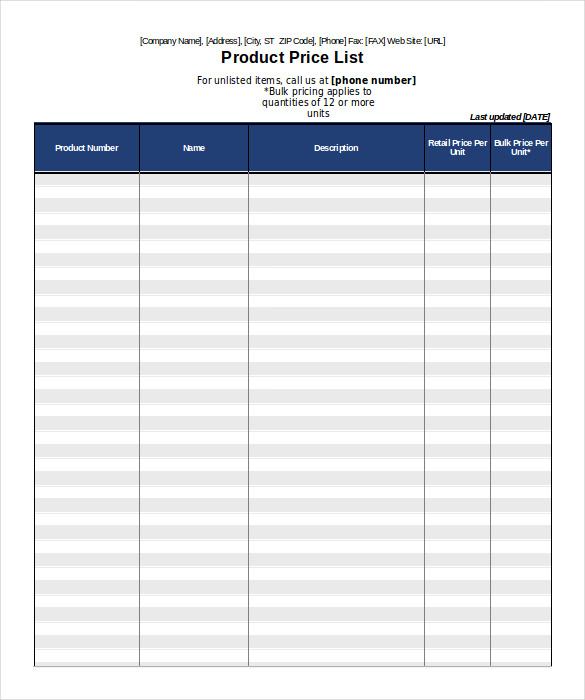
Details
File Format
- Xls
Size: 10.4 KB
Download
This price list format in excel has columns to enter product number, name, description, and price. You can enter the company name, address, and all other details using this template which is available for free download. You can also see Blank Price List.
Wholesale and Retail Price List Template
Personal Training Service Price List Template
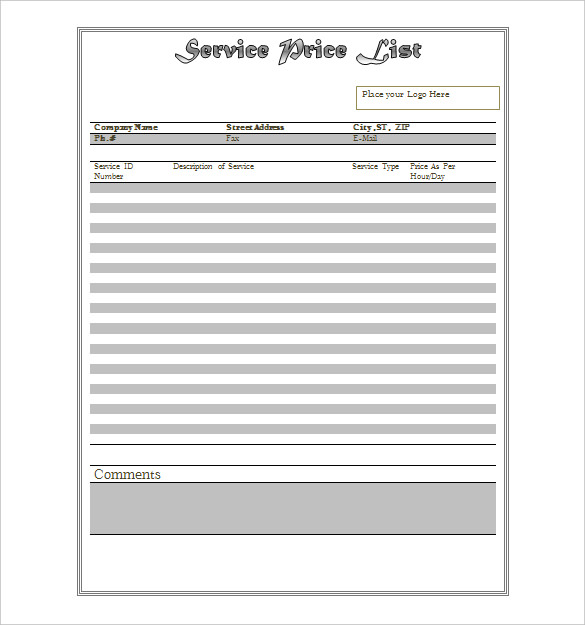
Details
File Format
- DOC
Size: 56.8 KB
Download
This editable service price list template word has columns like service id card, description, service type, and its price. This is a free download template. You can mention the company name, address, and company logo in this template.
Template For Cosmetic Product Price List
Details
File Format
- Xls
Size: 75.3 KB
Download
Template For Price List is a clean price list template. You can have your company details at the very top of the list after which you can log the sample catalog no, product name, quantity, and price.
Sample Office Cleaning Services Price List Template
Details
File Format
- Xls
Size: 18.1 KB
Download
Price List Services Template is a beautifully designed, color-coded price list template. It has the headers in the dark background while the actual values are inserted in rows of alternating grey colors. You may also see To-Do List planner.
Free Supplier Price List Template
Details
File Format
- DOC
Size: 225 KB
Download
Price List Template Free is a price list template suitable mostly for products that you buy in bulk. On the top, you can your organizations’ details and in the columns below you can specify products and their prices. You may also see Restaurant List.
Printable Mobile Detailing Price List Template
Details
File Format
- Xls
Size: 45.8 KB
Download
Auto Dealing Service Price List Template
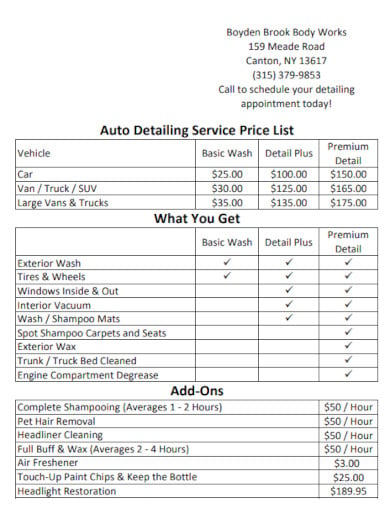
Details
File Format
Size: 72 KB
Download
Handyman Hourly Rate Price List Template
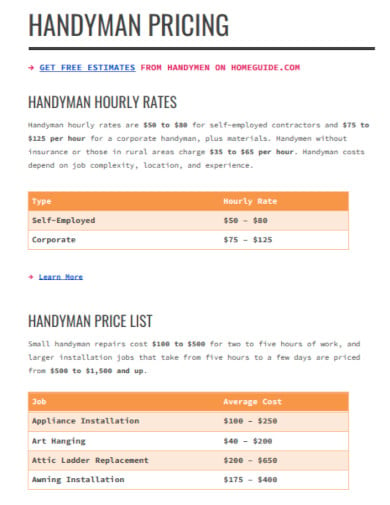
Details
File Format
Size: 50 KB
Download
Car Wash Price List Template
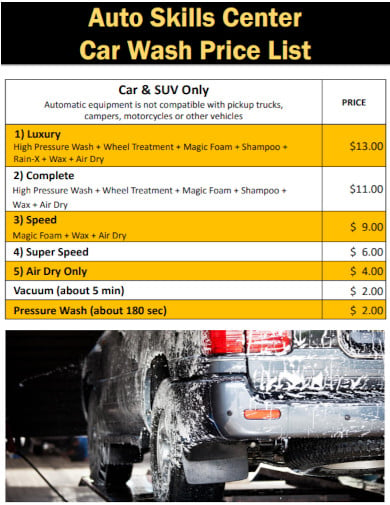
Details
File Format
Size: 651 KB
Download
Uses of Price List Templates
The shopkeeper or business owner knows well how much important is the product price list template. It is the document where the list of the items is written or printed along with item codes and their price. The price list helps to cross-check the items that are purchased before paying cash and at the time of check out of the shop as well. Many sample price list templates that are easy to use and eye-catching are available on the web and one can choose a perfect one according to their business needs. You can see also list in Numbers.
The prominent and most widely used price list format in excel and word templates. Using these templates one can easily customize the item details and pricing. Since new items are flooding the market analysis and hence the price list needs to be constantly updated these easily editable words and excel formats are comfortable to use. Price list example templates are available for free download and one can make use of them.
As of 2017, Statista showed that there were 116 000 shopping malls in the United States—a significant increase from the 30 000 malls back in the 1970s.
A survey conducted by Wiser found that 96% of the respondents compare the prices of items before purchasing them.
Moreover, 63% of the consumers will seek help from Google to find other stores that offer a lesser price for the items they want to buy.
Types of Price List Templates
The type and sample of price list templates generally vary with the nature of businesses. The grocery shops use a general product list where the items and prices for each item are displayed. The consumer can enter the quantity required for the corresponding item. The service business people use the kind of price list where the service items are listed and price based on hourly or daily for each service rendered. You may also check out here task checklist.
Another type of service business price list is the price varies for different services, for example, the variety of services that hair salon shops rendered and the rates of their products. Package price lists are the type where a group of products or services combined to offer a discounted price. Wholesale item price lists will display the prices when purchased in bulk with varied discounted prices that are given based on the volume of purchasing.
Other commercial businesses that are known to use aesthetically pleasing price menus are the cosmetic industry analysis, like nail salons, beauticians, and their suppliers, which they can display in their stores. We can also include office cleaning services, personal training, handyman, auto dealing, mobile detailing, dog grooming, car wash, and other professional services.
Summing Up:
While every business wants to grow at a rapid phase, boosting its product sales is the prime aspect of this. With the competitors at their stake, it is quite natural that selling is not that much easy. But business top brass can make innovative ideas like creating pretty price lists and they come for a small price.
Using the eye-catching price list samples with images templates that are also customizable, one can set various types of discounts for each product or combo of products. This is sure to attract consumers and make the sales multi-fold. Simple to use and editable price lists in word, excel, Google Docs formats are available and using them one can update the prices in quick time and save much-valued money.
General FAQs
1. What is a Price List?
A price list is a list of entries that are associated with prices in one or more currencies. It is the full price that an item is advertised for, without discounts/special offers. In easier words, it is a list of the amount of money the business wants to sell their products for.
2. Why is a Price List important?
A price list helps in the decision-making process at every level of an organization and quickens the sales process. It lets you define a particular set of prices and make it exclusive for certain customers. It comes in handy in situations where you need to offer relatively lower prices for a loyal customer.
3. What is a Price List used for?
Price lists are date-controlled product prices, which are defined by a certain currency code of the region they are a part of. They are associated with a transaction by way of the business they are related to. A price list shows the real price of a product/service without any discounts.
4. What is the difference between MRP and Price List?
Maximum Retail Price or MRP is the last maximum price of the product when it comes to the consumer from the manufacturer. The price list is the price at which the product is usually sold to the consumer and from which a certain trade discount coupon is taken by the wholesaler.
5. How to create a Price List?
Create a price list with the following points:
- Make a list of all the goods and services you will sell
- Decide the prices (whether standardized or tailored prices)
- Format the list as per your needs
- Share the price list with customers
- Prepare written estimates
- Date each list when it goes to the public.