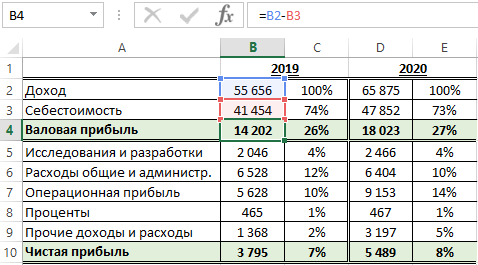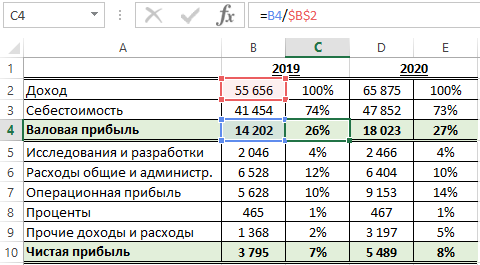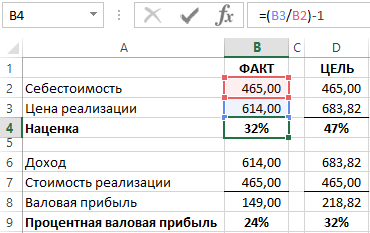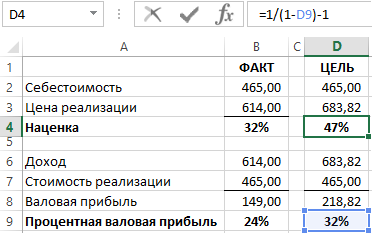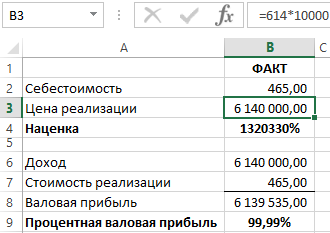Вы знаете, как рассчитать процент прибыли? Каким бы малым бизнесом вы ни руководили, вы должны знать некоторые базовые вещи бухгалтерского учета, например, как рассчитывать прибыль и убыток в Excel. Если вы знаете, как следить за финансами своего бизнеса, у вас будет более четкое представление о том, что вам следует предпринять в следующие шаги.
Как большинство из вас знает, Microsoft Excel может быть очень мощным бухгалтерский инструмент для всех, кто ведет собственный малый бизнес. Он позволяет пользователям легко и эффективно отслеживать поступающие и уходящие деньги с помощью простых для понимания электронных таблиц и формул, которые очень просто использовать при расчете прибылей и расходов. Вот краткое руководство о том, как рассчитать прибыль, составив электронную таблицу в Excel. Это руководство может работать во всех версиях MS Excel.
Запустите программу Excel и выберите четыре столбца и пару строк, щелкнув правой кнопкой мыши. Следующим шагом является нажатие на вкладку Вставка , а затем на Таблица . Запишите в столбцы следующие значения: Доход , Расходы , Прибыль и Процент б>. Заполните столбцы Доход и Расходы .
После этого вы можете выбрать валюту, с которой вы работаете. на ленте. Вы можете найти настройки валюты, нажав на вкладку «Главная». Знак доллара находится в разделе Число . При нажатии на нее вы увидите раскрывающееся меню, как показано на изображении ниже.

Теперь ваша таблица должна выглядеть примерно так:
 Какова формула Excel для вычисления процентов?
Какова формула Excel для вычисления процентов?
Чтобы получить процент прибыли, введите формулу процента для Excel «= a2-b2» в ячейку c2 Profit.
После расчета суммы прибыли перетащите угол ячейки, чтобы включить остальную часть таблицы.

Чтобы рассчитать процент прибыли, введите следующую формулу в пустую ячейку в разделе” Процент “: = c2/a2.


Вы увидите, что в настоящее время у вас нет указанного процента прибыли, но перейдите к t Вкладка Общие вверху и выберите Процент .


Настройка шаблона Excel для калькулятора прибыли

Итак, если вам нужно довольно часто рассчитывать прибыль в Excel, вы можете сохранить эти функции в виде шаблона. Например, вы можете включить имена основных ячеек и добавить формулу процента прибыли. В следующий раз, когда вам нужно будет рассчитать прибыль в Excel, вы можете просто загрузить шаблон.
Чтобы создать шаблон Excel для калькулятора прибыли, сначала сохраните эти документы, с которыми вы работали, как книгу Excel. Затем откройте его снова и удалите входные данные, но убедитесь, что формула все еще работает.
Теперь щелкните меню Файл , Экспорт , а затем нажмите Изменить тип файла . Из списка типов файлов выберите Шаблоны и нажмите Сохранить как .
Шаблоны для прибылей и убытков помогают отслеживать доходы компании
Упростите свою работу, используя шаблон отчета о прибылях и убытках, чтобы контролировать доходы и расходы компании. Вам доступны все необходимые инструменты, включая отчет о доходах, анализ безубыточности, шаблон отчета о прибылях и убытках, а также балансовый отчет с финансовыми показателями.
Шаблон отчета о прибылях и убытках предоставляет сведения, требующиеся для спокойствия и уверенности. Просто укажите доходы и расходы в шаблоне отчета о прибылях и убытках, чтобы рассчитать прибыли компании по месяцам или за год, а также процентное изменение с прошлого периода.
Шаблоны отчетов о прибылях и убытках в Excel легко и использовать и настраивать для любого бизнеса без необходимости получения диплома бухгалтера.
Вы можете открыть и изменить шаблон отчета о прибылях и убытках, чтобы добавить название и логотип компании для создания профессионально оформленных документов, которые можно отправлять руководителям, партнерам, инвесторам и финансовым учреждениям. Скачайте бесплатный шаблон отчета о прибылях и убытках, чтобы начать отслеживать финансовые показатели компании.
Валовая прибыль – это сумма рассчитана после вычитания расходов на себестоимость от доходов. Другими словами, общая прибыль – разница между выручкой и себестоимостью. В общую себестоимость товара включены разные виды расходов: на производство, на реализацию, операционные расходы и много других посреднических расходов. Чтобы рассчитать валовую прибыль, необходимо просто вычитать валовые расходы себестоимости от валового дохода.
Формула расчета валовой прибыли в процентах
Валовая прибыль в процентах рассчитывается путем деления валовой прибыли на общий доход и умножается на 100.
На рисунке представлен финансовый отчет определенной производственной фирмы:
Валовая прибыль находится в ячейке B4, а процентная валовая прибыль в ячейке C4: =B4/$B$2
Формула расчета валовой прибыли просто вычитает значение ячейки B3 от B2. В формуле вычисления валовой прибыли в процентах значение ячейки B4 разделено на значение в $B$2:
Обратите внимание здесь используется процентный формат ячеек – это значит не нужно умножать на 100. Такой же результат мы получим по выше описанной формуле =B4/B2*100, но здесь не используем процентный формат ячеек.
Важно отметить, что установлена абсолютная ссылка на ячейку $B$2 о чем свидетельствуют символы значка доллара в самой ссылке. Благодаря абсолютной ссылке можно свободно копировать формулу в другие строки отчета с целью расчета доли от общего дохода в процентах, которую занимает та или иная статья расходов и доходов. Так приблизительно выглядит поверхностный анализ расчета доходов и расходов фирмы.
Формула расчета процента наценки в Excel
Наценка очень часто отождествляется с процентной валовой прибылью, но является нечто другим. Наценка – это процентная сумма, добавленная к себестоимости продукта с целью рентабельного ценообразования для его реализации. Другими словами, сумма в процентах на которую повышена цена с целью получения прибыли и возмещения затрат не связанными с расходными на себестоимость. Ниже на рисунке представлен отчет по продажам товара с наценкой и рассчитанной валовой прибылью от продаж.
Наценка рассчитывается путем деления цены на расходы и от результата вычитается число 1:
Устанавливая наценку в размере 32% получаем валовую прибыль в процентах 24%. То есть как описано выше в предыдущем примере =B8/B6. Чтобы определить размер наценки покрывающую процентную валовую прибыль в 32% (как в столбце D) используйте следующую формулу:
Выше приведенная формула свидетельствует нам доказательством того, чтобы получить валовую прибыль равную 32% нам необходимо установить наценку в 47% с учетом всех доходов и расходов.
Интересный факт! Главное отличие процентной валовой прибыли от наценки заключается в формуле вычисления. Разницу очень легко заметить в этих двух показателях по их сути – валовая прибыль никогда не будет равна или превышать 100% в отличии от наценки. Для наглядного доказательства приведем простой пример, умножим цену на 10 000:
В те времена, когда все нужно было еще делать серым карандашом на белом листе бумаги уже тогда нашли свое применение вычислительные таблицы в бухгалтерской и финансовой деятельности. Хоть программа Excel в меру своего развития стала чем-то больше чем просто электронная вычислительная таблица ее табличные функции являются все еще незаменимым инструментом в бизнесе. Существует много формул в Excel часто используемых в бухгалтерии, финансах и других отраслях бизнеса.
Вариант задания
1. Создайте в табличном процессоре Excel таблицу 1 и заполните ее исходными данными. Автоматически пронумеруйте столбцы таблицы и показатели в столбце 1. Выполните следующие расчеты:
- Валовая прибыль = Торговые доходы – Торговые расходы;
- Общие затраты определяются как сумма расходов на зарплату, на рекламу и накладных расходов;
- Производственная прибыль = Валовая прибыль – Общие за-траты;
- Удельная валовая прибыль = Производственная прибыль / Торговые доходы;
- Итого за год определяется как сумма квартальных данных.
Таблица 1. Расчет прибыли фирмы, тыс. руб.
Расходы на зарплату
Расходы на рекламу
Удельная валовая прибыль
2. На втором листе создайте таблицу 2. Столбец 2 заполните на основании ссылки на соответствующую ячейку таблицы 1. На основании данных таблицы 1 Рассчитайте структуры затрат фирмы по кварталам и году в целом по следующей формуле: Расходы / Общие затраты * 100. Результаты расчетов округлить до одного знака после запятой.
Таблица 2. Структура затрат фирмы по кварталам, %
Расходы на зарплату
Расходы на рекламу
3. На отдельном листе по данным таблицы 1 (№ п/п 1, 2, 3 и столбцы 3, 4, 5 и 6) постройте объемную гистограмму с заголовком, легендой, названием осей. 4. На отдельном листе по данным таблицы 1 (№ п/п 2, 4, 5, 6 и столбец 7) постройте объемную разрезанную круговую диаграмму с заголовком, легендой и указанием долей. 5. Каждому листу присвойте имя, отражающее содержание таблицы, например, Лист1 назовите «Прибыль_руб.». 6. Введите в нижний колонтитул факультет, курс, номер группы, свою фамилию, дату и время, имя файла.
Как при помощи Excel создать таблицу для расчета прибыли
Очень часто предпринимателям приходится производить расчет эффективности будущих операций. Для автоматизации подобных расчетов можно составить электронную таблицу. Пример упрощенной таблицы представлен на рис. 1.
Рис. 1. Таблица расчета прибыли (с числовыми данными)
В данной таблице имеются четыре области:
- Ставки налогов (область А1:В2).
- Суммы реализованных товаров, издержек и дебетового НДС (область А4:В6).
- Расчет НДС, подлежащего уплате в бюджет (область А8:В9).
- Расчет прибыли и налогов на прибыль (область А11:В14).
Заметим, что первые две области предназначены для ввода информации, а последние — для ее дальнейшей обработки. Рассмотрим формулы, введенные в область расчета (рис. 2).
Рис. 2. Таблица расчета прибыли (с формулами)
Формула для расчета налогового обязательства по НДС описывалась в этой статье. Табличный вид этой формулы следующий: =ОКРУГЛ(B4*(B1/(1+B1));2).
Формула расчета НДС, подлежащего уплате в бюджет, определяется вычитанием суммы налогового кредита из суммы налоговых обязательств (находится в ячейке В10): =В8–В6.
Валовая прибыль без НДС (формула в ячейке В12) равна разности суммы реализации и суммы налоговых обязательств: =В4–В8.
Полученную в результате реализации прибыль можно определить путем вычитания издержек из суммы валовой прибыли: =В11–В5.
Налог на прибыль равен округленному до второго разряда (до копеек) произведению прибыли на действующую ставку налога на прибыль: =ОКРУГЛ(B12*B2;2).
Чистая прибыль в результате реализации равняется разности налогооблагаемой прибыли и суммы налога на прибыль: =В12–В13.
После доработки такую таблицу можно использовать для реальных проектов. Достоинством подобных таблиц является универсальность. Изменяя ставки налогов, таблицы можно подстраивать под действующее на момент расчета законодательство. При изменении суммы реализации и издержек сразу же виден фактический результат проведения будущей и прошедших операций. Это дает возможность моделировать предстоящую деятельность по принципу «а что произойдет, если…». Такая таблица наверняка пригодится также руководителю большого предприятия, на котором ведение бухгалтерского и налогового учета автоматизировано. С ее помощью можно осуществлять элементарное планирование и контроль правильности начисления налогов и использовать в качестве обоев для Windows Phone.
Приступая к разработке таблицы, надо выяснить, где она должна использоваться и кто с ней будет работать. Оперировать с таблицей будет удобнее, если вы подберете оптимальный масштаб ее представления на экране. Excel предоставляет в ваше распоряжение несколько методов ввода информации: при помощи клавиатуры, методы копирования, методы автоматического заполнения ячеек одинаковой информацией и т. д. Вы должны освоить эти методы, для того чтобы на практике быстро выбрать лучший с учетом конкретной ситуации.
Формулы и функции — это средства, которые превращают Excel из калькулятора в электронные таблицы. Поэтому ваш уровень владения этой программой определяется тем, насколько хорошо вы освоите работу с формулами. Таблица будет нагляднее и удобнее в работе, если вы оформите ее, воспользовавшись цветом и рамками. Для данных таблицы необходимо выбрать подходящий формат представления. Неудачный выбор формата может привести к неправильной трактовке данных. Что касается практического применения полученных знаний, то вы видите, что даже на этом этапе вы уже можете выполнить расчет НДС и налога на прибыль.
Точка безубыточности за 5 минут: формула расчёта и пример таблицы в Excel
Думаю, многие уже знают, что расчёт точки безубыточности является крайне важным мероприятием при старте любого бизнеса. В моем окружении это многие прекрасно понимают. Но недавно мне поступил вопрос от читателя. Вот как мне, говорит, в дни сезонных колебаний спроса да в дни тягостного кризисного застоя сбыт свой распланировать, чтобы и на плаву остаться и конкурентов перехитрить? Секунду поразмыслив, я его воодушевил названием вполне себе конкретного способа, который может помочь принять решение не только о том как сбыт подкорректировать, но и как цены установить наиболее оптимальные. Да и хорош этот способ не только и не столько в дни ослабления спроса, а ещё до момента выхода на рынок, когда особо остро встаёт вопрос ценообразования и осознания возможности выжить на рынке вообще. И как вы уже, наверное, догадались, связан этот способ с расчётом самой настоящей точки безубыточности вашего дела. Притом не важно, чем именно вы занимаетесь: у вас свой косметический салон в оффлайне или вы занимаетесь арбитражем трафика онлайн — она всегда готова прийти к вам на помощь и сохранить уйму вашего драгоценного времени и жизненной энергии, и уберечь от заранее предопределённого провала.
Итак, что же такое точка безубыточности? Вот что нам говорит экономический букварь:
Точка безубыточности — объём производства и реализации продукции, при котором расходы будут компенсированы доходами, а при производстве и реализации каждой последующей единицы продукции предприятие начинает получать прибыль. Точку безубыточности можно определить в единицах продукции, в денежном выражении или с учётом ожидаемого размера прибыли.
Глядя на это определение, мы уже можем понять, что в результате мы получим некий объём продукции или конкретную цифру денежного оборота, при котором мы, как минимум, ничего не потеряем и останемся на рынке. Ну, а как максимум — полетим на Гоа первым же рейсом обставлять свежекупленную виллу с видом на море.
Вроде всё просто. Но чтобы не сделать ложных выводов и понять наверняка каким образом расходы компенсируются доходами, давайте разберём структуру этих самых расходов (издержек). На самом деле именно в этом месте и таится весь секрет. Всё дело в том, что всё издержки, которые мы несём в течение расчётного периода делятся на постоянные и переменные.
Переменные издержки — издержки, которые появляются при производстве каждой новой единицы продукции (оказанной услуги).
Постоянные издержки — издержки, которые практически неизменны на протяжении всего расчётного периода.
Предположим, мы печатаем людям фотографии. Каждая распечатанная фотка будет включать в себя цену бумаги и краски, что вместе будет являться переменными издержками. При этом фотографии печатает сотрудник, которому мы платим зарплату, плоттер подключён к сети электропитания, а помещение мы снимаем в аренду. И всё это не зависит от объёма печати, а, стало быть, это постоянные издержки. Вне зависимости от рода бизнеса к ним можно отнести:
- Фонд оплаты труда.
- Социальные отчисления.
- Аренда помещения (если помещение не в собственности, естессно).
- Коммунальные услуги и охрана.
- Связь (телефон, хостинг, интернет).
- Реклама.
- Прочие раходы.
Таким образом, на данном этапе мы можем сделать 2 очень важных вывода:
- С увеличением объёма производства мы увеличиваем расходы исключительно за счёт переменных издержек.
- С увеличением объёма производства величина постоянных издержек на единицу продукции снижается. Это один из элементов т.н. эффекта масштаба.
Понимая данную структуру издержек, можно легко понять, где заканчивается убыток и начинается прибыль. А для более наглядного представления взгляните на эту картинку:
Как рассчитать доход по облигациям, используя функции Excel
Excel предлагает ряд функций, используемых для вычисления различных финансовых показателей облигаций. Облигацией называется финансовый инструмент, в котором покупатель выступает в роли заимодателя, а учреждение или государство, выпустившее облигации, — в роли заемщика. Однако многие функции, связанные с облигациями, выходят за рамки материала настоящей книги. В этой статье представлены примеры некоторых наиболее распространенных функций.
Некоторые свойства облигаций являются также и аргументами функций, связанных с облигациями.
- Расчетный день. Дата, в которую долговые обязательства переходят к покупателю.
- Срок погашения. Дата, в которую заем (представленный облигацией) возвращается покупателю.
- Ставка (также называемая купоном). Процентная ставка, которую выпустивший облигацию выплачивает покупателю.
- Доходность. Норма прибыли, получаемая покупателем. Включает в себя выплаты по процентам и дисконт.
- Погашение. Выкупная стоимость ценных бумаг за 100 долларов номинальной стоимости.
- Частота. Количество выплат дивидендов за год.
Оценка облигаций
Предприятия, выпускающие ценные бумаги, устанавливают перечисленные выше показатели, основываясь на текущей рыночной конъюнктуре. Когда конъюнктура меняется, стоимость облигаций тоже изменяется.
Для примера предположим, что некоторая компания выпустила облигации с номинальной стоимостью 100 долларов, сроком погашения 10 лет и 6%-ной ставкой, выплачиваемой дважды в год.
- Если процентная ставка по кредитам растет, ставка в 6% становится не такой уж и привлекательной. Покупатели уже не захотят платить 100 долларов за облигацию — они будут их покупать за меньшую сумму.
- Если процентная ставка по кредитам падает, ставка в 6% становится привлекательной. В данном случае покупатели готовы платить больше номинальной стоимости.
Функция ЦЕНА вычисляет сумму, которую покупатели потенциально готовы заплатить за облигацию в ожидании определенного дохода. Синтаксис этой функции таков: ЦЕНА(расчетный_день;срок_погашения;ставка;доходность;погашение;частота;базис). Учитывая приведенные выше факты, инвестор, желающий получить 7,5% годовых, должен использовать следующую формулу для вычисления приемлемой цены облигации, срок погашения которой наступает через 8 лет: =ЦЕНА(СЕГОДНЯ();СЕГОДНЯ()+ДАТА(8;1;0);,06;,075;100;2).
Результатом этой формулы будет 91,10 долларов — именно такую сумму стоит заплатить за облигацию номиналом в 100 долларов с шестью процентами годовых, чтобы прибыльность составила 7,5%. Каждый год инвестор будет получать 6%*100 долларов, плюс при погашении облигации он получит дополнительную прибыль в 8,90 долларов. Эти два компонента — проценты и дисконт — формируют доходность облигаций. Фактическая дата выпуска облигации может отличаться от даты ее покупки инвестором. Облигации выпускают многие организации, так производитель кондиционеров кватро клима имеет достаточно высокую ликвидность своих ценных бумаг, которая основывается на качестве продукции.
В рассмотренном примере облигации были выпущены за два года до их покупки, следовательно, инвестор будет получать за них проценты только в течение 8 лет. Если же процентная ставка упала с момента выпуска и инвестору достаточно 5,2%, формула слегка изменится: =ЦЕНА(СЕГОДНЯ();СЕГОДНЯ()+ДАТА(8;1;0);,06;,052;100;2). При этих обстоятельствах инвестор может заплатить за стодолларовую облигацию 105,18 долларов. На рис. 11.17 эти вычисления показаны на рабочем листе.
Вычисление доходности
В предыдущем примере инвестор знал необходимую ему доходность и вычислял такую цену облигации, чтобы получить ее. Если же, наоборот, он знает цену облигации, то функция ДОХОД поможет вычислить прибыльность инвестиций. Синтаксис этой функции следующий: ДОХОД (расчетный_день;срок_погашения;ставка;цена_покупки;номинал;частота;базис).
Рис. 1. Использование функции ЦЕНА
Инвестор все еще заинтересован в покупке десятилетней облигации с 6 процентами, выплачиваемыми дважды в год, однако на этот раз он хочет заплатить всего 93,95 долларов за стодолларовую облигацию. Следующая формула вычисляет процентную ставку за восемь лет, оставшихся до даты погашения: =ДОХОД(СЕГОДНЯ();СЕГОДНЯ()+ДАТА(8;1;0);,06;93,95;100;2). Если инвестор заплатит за облигацию 93,95 долларов, то получит от своих инвестиций 7%. Если бы он заплатил за облигацию больше ста долларов, то получил бы от инвестиций меньше 6% (рис. 2).
Рис. 2. Когда цена выше номинальной стоимости облигации, прибыльность ниже купона
Решение финансовых задач в Excel. Функции ДОХОД и ИНОРМА
Рассматривается возможность приобретения облигаций трех типов, каждая из которых с номиналом в 100 руб. и сроком погашения 9.10.2007 г. Курсовая стоимость этих облигаций на дату 25.07.2005 г. составила соответственно 90, 80 и 85 руб.
Годовая процентная ставка по купонам (размер купонных выплат) составляет:
для первой облигации 8 % при полугодовой периодичности выплат;
для второй облигации – 5 % при ежеквартальной периодичности выплат;
для третьей облигации – 10 % с выплатой 1 раз в год.
Расчеты ведутся в базисе фактический/фактический.
Провести анализ эффективности вложений в покупку этих облигаций, если требуемая норма доходности составляет 15% .
Алгоритм решения задачи.
Чтобы оценить эффективность вложений в покупку каждой из облигаций, рассчитаем их годовую доходность, используя функцию ДОХОД:
ДОХОД (дата_согл; дата_вступл_в_силу; ставка; цена; погашение; частота; базис)
Для решения задачи построим на листе Excel таблицу, в ячейки которой введем исходные данные и формулы расчета требуемых величин (рис. 4.27).
Выполним также расчет доходности, непосредственно задавая значения аргументов в функции ДОХОД.
Рис. 4.27. Применение функции ДОХОД для оценки доходности облигаций
Аргументы, содержащие даты, введем с помощью функции ДАТА (можно также указывать ссылки на ячейки, содержащие даты).
Для облигации первого типа:
=ДОХОД (ДАТА(2005;7;25);ДАТА(2007;10;9);8%;90;100;2;1)= 13,36%
Для облигации второго типа:
=ДОХОД (ДАТА(2005;7;25);ДАТА(2007;10;9);5%;80;100;4;1)= 15,93%
Для облигации третьего типа:
=ДОХОД (ДАТА(2005;7;25);ДАТА(2007;10;9);10%;85;100;1;1)= 18,83%
Результаты, полученные различными способами, совпадают.
Доходность по второй и третьей облигациям (15,93% и 18,83% соответственно) выше заданной нормы (15%), а по первой облигации (13,36%) – ниже. Следовательно, целесообразно покупать облигации второго и третьего типов.
Коммерческий банк предлагает свои сберегательные сертификаты номиналом 100 000 руб. сроком на 8 месяцев. Дата соглашения – 10.01.2005 г. Цена продажи составляет 85 000 руб. Способ вычисления дня – фактический/360. Необходимо определить доход за этот период.
Алгоритм решения задачи.
Для вычисления доходности данной финансовой операции, возвращающейся в виде годовой ставки, рассчитанной по простым процентам, используем функцию ИНОРМА, которая задается следующим образом:
ИНОРМА (дата_согл; дата_вступл_в_силу; инвестиция; погашение; базис)
Исходные данные задачи представим в виде таблицы. В соответствующую ячейку введем формулу, обеспечивающую вычисление доходности сберегательного сертификата (рис. 4.28).
Для проверки правильности результата в функцию ИНОРМА введем значения аргументов в непосредственном виде:
Очень часто предпринимателям приходится производить расчет эффективности будущих операций. Для автоматизации подобных расчетов можно составить электронную таблицу. Пример упрощенной таблицы представлен на рис. 1.
Рис. 1. Таблица расчета прибыли (с числовыми данными)
В данной таблице имеются четыре области:
- Ставки налогов (область А1:В2).
- Суммы реализованных товаров, издержек и дебетового НДС (область А4:В6).
- Расчет НДС, подлежащего уплате в бюджет (область А8:В9).
- Расчет прибыли и налогов на прибыль (область А11:В14).
Заметим, что первые две области предназначены для ввода информации, а последние — для ее дальнейшей обработки. Рассмотрим формулы, введенные в область расчета (рис. 2).
Рис. 2. Таблица расчета прибыли (с формулами)
Формула для расчета налогового обязательства по НДС описывалась в этой статье. Табличный вид этой формулы следующий: =ОКРУГЛ(B4*(B1/(1+B1));2) .
Формула расчета НДС, подлежащего уплате в бюджет, определяется вычитанием суммы налогового кредита из суммы налоговых обязательств (находится в ячейке В10): =В8–В6 .
Валовая прибыль без НДС (формула в ячейке В12) равна разности суммы реализации и суммы налоговых обязательств: =В4–В8 .
Полученную в результате реализации прибыль можно определить путем вычитания издержек из суммы валовой прибыли: =В11–В5 .
Налог на прибыль равен округленному до второго разряда (до копеек) произведению прибыли на действующую ставку налога на прибыль: =ОКРУГЛ(B12*B2;2) .
Чистая прибыль в результате реализации равняется разности налогооблагаемой прибыли и суммы налога на прибыль: =В12–В13 .
После доработки такую таблицу можно использовать для реальных проектов. Достоинством подобных таблиц является универсальность. Изменяя ставки налогов, таблицы можно подстраивать под действующее на момент расчета законодательство. При изменении суммы реализации и издержек сразу же виден фактический результат проведения будущей и прошедших операций. Это дает возможность моделировать предстоящую деятельность по принципу «а что произойдет, если…». Такая таблица наверняка пригодится также руководителю большого предприятия, на котором ведение бухгалтерского и налогового учета автоматизировано. С ее помощью можно осуществлять элементарное планирование и контроль правильности начисления налогов и использовать в качестве обоев для Windows Phone.
Приступая к разработке таблицы, надо выяснить, где она должна использоваться и кто с ней будет работать. Оперировать с таблицей будет удобнее, если вы подберете оптимальный масштаб ее представления на экране. Excel предоставляет в ваше распоряжение несколько методов ввода информации: при помощи клавиатуры, методы копирования, методы автоматического заполнения ячеек одинаковой информацией и т. д. Вы должны освоить эти методы, для того чтобы на практике быстро выбрать лучший с учетом конкретной ситуации.
Формулы и функции — это средства, которые превращают Excel из калькулятора в электронные таблицы. Поэтому ваш уровень владения этой программой определяется тем, насколько хорошо вы освоите работу с формулами. Таблица будет нагляднее и удобнее в работе, если вы оформите ее, воспользовавшись цветом и рамками. Для данных таблицы необходимо выбрать подходящий формат представления. Неудачный выбор формата может привести к неправильной трактовке данных. Что касается практического применения полученных знаний, то вы видите, что даже на этом этапе вы уже можете выполнить расчет НДС и налога на прибыль.
Если вы решили упорядочить свой бюджет, проанализировать поступления и расходы, устранить “слабое звено”, то вам поможет таблица учета доходов и расходов в Excel. Ее ведение позволит вам “трезво” взглянуть на вещи и начать экономить. Ведь неважно сколько вы зарабатываете пару тысяч в месяц или доход исчисляется сотнями тысяч, главное то, сколько у вас сохраняется.
Мне помогает использование таблицы Excel, потому как, используя необходимые формулы, можно легко посчитать и наглядно увидеть, сколько денег ушло на различные нужды.
К примеру, я использую такой способ вести учет доходов и расходов в excel не только для ведения семейного бюджета, но и для своего бизнеса, в котором являюсь не только руководителем, но и бухгалтером. Потому как вроде работаешь, работаешь, зарабатываешь, а куда деньги утекают непонятно, а с появлением такого анализа, сразу становится видно целевые траты или нет.
В этой заметке расскажу вам, как создать такую таблицу самостоятельно, оформить с формулами для автоматического подсчета и применить другие необходимые приемы. Возможно, этот опыт по работе с таблицей Excel будет вам полезен и в других случаях.
Читайте ее до конца и если останутся вопросы, напишите о них в комментариях, поясню, дополню и всем отвечу, а если окажется и полезной, буду признательна распространению ее в социальных сетях.
Таблица учета доходов и расходов в Excel
Сейчас очень много различных приложений, разработанных для смартфонов, но мне кажется удобнее таблица учета доходов и расходов в Excel для использования.
Потому как если вы впервые свои бюджетом пристально будете заниматься, то использовать платные приложения не ваш вариант. Причина не покупать дорогие сервисы – это банальная человеческая лень, деньги потратите, а использовать не станете. И лень – это главный враг на пути систематизации расходов.
Но привычка вырабатывается за 21 день, поэтому нужно всего лишь начать и маленькими шагами идти к своей цели – снижению расходов.
А таблица учета доходов и расходов в Excel позволит вам самостоятельно добавляете и удалять необходимые столбцы, графы, позиции. Все делаете для своего удобства и без постоянного появления навязчивой рекламы, которая без конца выскакивает в бесплатных приложениях 
Создание таблицы Excel “Доходы”
В конце статьи можно будет скачать полученный файл, в котором легко вести учет расходов и доходов в Excel, но если вы хотите разобраться и сделать самостоятельно, то для начала необходимо создать файл Excel где еще совсем ничего нет.
Сначала создадим таблицу “Доходы”, зажав левую клавишу мышки, выделим необходимый участок. Нажав кнопку “Границы” и далее “Все границы”, необходимая область будет выделена. У меня это 14 столбцов и 8 строк.
Таблица готова, необходимо ее заполнить. В сводный столбец “Доходы” нужно перечислить все поступления, какие у вас могут быть и ничего не забыть, для правильности подсчетов.
Добавив результирующие строки “Итого” и “Всего” вы сразу будете видеть, сколько всего в месяц общий семейный доход и за год в целом, а также по каждой из позиций. Заполним их суммирующей формулой для автоматического подсчета.
Для этого в нужном столбце или строке напишем следующую комбинацию без пробелов “=СУММ(”, далее выделим необходимую для подсчета область, например, с января по декабрь и нажимаем Enter. Скобка формулы закроется автоматически и будет считать при заполнении этих строк.
Заполнила таблицу для большей наглядности, жирным выделила результирующие строки, чтобы сразу бросались в глаза и не путались с общим списком.
Создание таблицы Excel “Расходы”
Для начала создадим новые листы в нашем файле для того, чтобы фиксировать домашний учет расходов и доходов в Excel по дням каждого месяца, потому как лучше заносить информацию каждый день по чуть-чуть, чем потом сидеть полдня и вспоминать, что и куда было потрачено. И совсем не факт, что точно вспомните.
Для этого в нижней части листа нажимаем на “Плюс” и второй лист добавится. Сразу переименуем его и назовем “Январь”. Для этого дважды левой клавишей мышки щелкнем по надписи “Лист2” и она станет активной для исправления. Аналогично исправлю и “Лист1”, написав “Доходы и расходы”.
Сразу добавлять еще 11 листов для других месяцев не стоит, потому как мы упростим себе работу, создав один, а остальные просто скопировав.
Аналогичным образом создаем границы таблицы. Я выделю 31 столбца и 15 строк. Верхнюю строку заполню по дням месяца и в конце отдельный столбец будет “подбивать” итог.
Теперь нужно определиться с расходами, приведу самые распространенные, а вы можете их корректировать в зависимости от своих потребностей:
- продукты;
- коммунальные расходы;
- кредит;
- ипотека;
- одежда;
- косметика;
- бытовая химия;
- расходы на детей (платные занятия, карманные деньги и т.д.);
- лекарства;
- платные услуги врачей (прием, УЗИ, анализы и т.д.)
- подарки;
- транспортные расходы (такси, автобус/трамвай, бензин)
- непредвиденные расходы (ремонт автомобиля, покупка телевизора, если старый вдруг отказался работать и т.п.).
Последняя строчка будет подводить результат расходов в день, чтобы можно было увидеть, в какой из дней вы особенно сильно “разгулялись” 
И, чтобы не заносить в каждую строчку формулу, можно просто отметить заполненную, навести курсор мыши на нижний правый угол, зажать левую кнопку и потянуть в нужном направлении. Формулы “протянутся” автоматически.
Если у вас надпись строки с расходом “выползает” на соседнюю ячейку, то расширить ее можно, наведя указатель мыши на разделитель между двух столбцов, зажав левую клавишу и потянув ее влево.
Создание нового листа в Excel
Далее создадим остальные месяца, для этого наведем указатель мыши на название листа, в нашем случае “Январь”, нажимаем правую клавишу и выбираем “Переместить или скопировать”.
Далее нужно выбрать “Переместить вконец” и не забыть поставить галочку в окошке “ Создать копию”. Если пропустите один из этих моментов, то может лист не добавиться или скопироваться в произвольном порядке, а нам нужно, чтобы каждый месяц шел, как в календаре. Это и удобно и путаницы не возникнет.
Копируем новый лист и сразу же переименовываем в последующий месяц. В принципе на этом можно было бы закончить, но хочется видеть картинку целиком, то есть расходы по месяцам без затрат по дням и при этом, не переключаясь между листами.
Создание сводной таблицы
Все сделаем быстро, и без лишних заморочек. Для начала перейдем в лист “Доходы и расходы” и копируем таблицу “доходы”. Сделать это можно, “встав” на левую колонку, в которой нумеруются строки.
Зажав левую клавишу мыши, нужно спуститься до окончания таблицы, которую планируем скопировать. Далее, отпускаем и нажимаем правую клавишу мыши, чтобы появилось контекстное меню. В нем нужно нажать “Копировать”. Нужная нам таблица находится в буфере обмена и теперь остается ее добавить в файл.
Точно так же отмечаем строку ниже несколькими ячейками, нажимаем правую кнопку мыши и контекстном меню выбираем “Вставить скопированные ячейки”.
Теперь меняем название таблицы на “Расходы” и удаляем заполненные строки. Далее нужно занести все пункты наших затрат. Сделать это можно разными способами, например, просто заполнив “от руки”, но я выберу другой вариант.
Посчитала, что строк в таблице с доходами было всего 6, а с расходами 13. Выделяем пустые строки, и копируем в буфер обмена.
Переходим в верхнюю ячейку, в моем случае № 14 и нажимаем “Вставить скопированные ячейки”. Теперь у нас 12 строк, но мне нужно еще одна, добавлю ее другим способом, просто нажав в контекстном меню “Вставить”.
Переходим лист “Январь” и выделяем столбец с нашими затратами для копирования. Для этого нажимаем ячейку “Продукты”, зажимаем левую клавишу мыши и протягиваем до последней ячейки “Непредвиденные расходы”. Нажимаем правую клавишу мыши, в появившемся контекстном меню, нужно кликнуть на “Копировать”.
Возвращаемся в лист “Доходы и расходы”, отмечаем первую пустую ячейку в нашей таблице, в контекстном меню нужно выбрать значок “Вставить” в разделе “Параметры вставки”.
Дело близится к финишу по созданию нашей таблицы учета доходов и расходов. Остается только ввести формулы для суммарного подсчета расходов по каждому месяцу и “подбить” результат.
Ведение формул для подсчета расходов
Не нужно думать, что сейчас мы запутаемся с формулами и это займет у нас много времени, все совсем не так 
Начнем заполнять, в пустой ячейке нажимаем знак “=”, далее кликаем на лист “Январь”, там нажимаем соответствующую ячейку и ставим “+”, переходим в следующий лист, нажимая всю ту же ячейку. Продолжаем так с каждым месяцем.
На картинке наглядно видно, что все ячейки в формуле одинаковые и месяца идут один за другим.
Рекомендую все внимательно проверить, прежде чем перейти к протягиванию формулы.
Чтобы “протянуть” формулу нужно кликнуть на заполненную ячейку, навести курсор мыши на правый нижний угол, зажать левую клавишу мыши и потянуть вниз, а затем вправо. Все, таблица учета доходов и расходов в Excel готова к использованию. Ура! 
Теперь остается только начать заносить в Excel ежедневный учет доходов и расходов и все будет автоматически “перетекать” в сводку. Удобно и наглядно, что все на одном листе.
Дополнительные функции таблицы доходов и расходов
Дополнить таблицу можно добавив строку “Сальдо”, то есть разница между доходами и расходами. Для этого нужно в ячейке ниже таблиц, добавить форму с вычитанием общих доходов и расходов за каждый месяц.
Отметив мышкой пустую ячейку под таблицами, нажмите знак “=”, далее итоговую сумму расходов за январь, потом знак “–” и общие расходы за этот же месяц, готово, жмем Enter.
“Протяните” эту формулу по всем ячейкам и вы сможете теперь сразу видеть сколько денег осталось в плюсе, а если нет, то значит что-то забыли внести 
Основные выводы
Вот так легко и быстро у вас получится своя таблица учета доходов и расходов в Excel, нужно лишь только повторить все манипуляции, приведенные в данной статье.
Заполнять такие таблицы рекомендуют многие коучи по финансовой грамотности, потому как ведение домашней бухгалтерии поможет выявить излишние траты, вовремя принять меры по экономии и начать откладывать на “светлое будущее”.
А если вы не умели раньше пользоваться Excel, то это не проблема, ведь моя инструкция очень подробно рассказывает, в какой последовательности, куда нажимать 
Напишите об этом в комментарии, если что-то не получается, помогу разобраться и отвечу всем. А если понравилась статья, буду признательна, если вы поделитесь ей в социальных сетях, это будет мотивировать писать еще больше заметок о том, как работать с Excel.
Всего вам самого доброго и светлого!
Очень часто предпринимателям приходится производить расчет эффективности будущих операций. Для автоматизации подобных расчетов можно составить электронную таблицу. Пример упрощенной таблицы представлен на рис. 1.
Рис. 1. Таблица расчета прибыли (с числовыми данными)
В данной таблице имеются четыре области:
- Ставки налогов (область А1:В2).
- Суммы реализованных товаров, издержек и дебетового НДС (область А4:В6).
- Расчет НДС, подлежащего уплате в бюджет (область А8:В9).
- Расчет прибыли и налогов на прибыль (область А11:В14).
Заметим, что первые две области предназначены для ввода информации, а последние — для ее дальнейшей обработки. Рассмотрим формулы, введенные в область расчета (рис. 2).
Рис. 2. Таблица расчета прибыли (с формулами)
Формула для расчета налогового обязательства по НДС описывалась в этой статье. Табличный вид этой формулы следующий: =ОКРУГЛ(B4*(B1/(1+B1));2).
Формула расчета НДС, подлежащего уплате в бюджет, определяется вычитанием суммы налогового кредита из суммы налоговых обязательств (находится в ячейке В10): =В8–В6.
Валовая прибыль без НДС (формула в ячейке В12) равна разности суммы реализации и суммы налоговых обязательств: =В4–В8.
Полученную в результате реализации прибыль можно определить путем вычитания издержек из суммы валовой прибыли: =В11–В5.
Налог на прибыль равен округленному до второго разряда (до копеек) произведению прибыли на действующую ставку налога на прибыль: =ОКРУГЛ(B12*B2;2).
Чистая прибыль в результате реализации равняется разности налогооблагаемой прибыли и суммы налога на прибыль: =В12–В13.
После доработки такую таблицу можно использовать для реальных проектов. Достоинством подобных таблиц является универсальность. Изменяя ставки налогов, таблицы можно подстраивать под действующее на момент расчета законодательство. При изменении суммы реализации и издержек сразу же виден фактический результат проведения будущей и прошедших операций. Это дает возможность моделировать предстоящую деятельность по принципу «а что произойдет, если…». Такая таблица наверняка пригодится также руководителю большого предприятия, на котором ведение бухгалтерского и налогового учета автоматизировано. С ее помощью можно осуществлять элементарное планирование и контроль правильности начисления налогов и использовать в качестве обоев для Windows Phone.
Приступая к разработке таблицы, надо выяснить, где она должна использоваться и кто с ней будет работать. Оперировать с таблицей будет удобнее, если вы подберете оптимальный масштаб ее представления на экране. Excel предоставляет в ваше распоряжение несколько методов ввода информации: при помощи клавиатуры, методы копирования, методы автоматического заполнения ячеек одинаковой информацией и т. д. Вы должны освоить эти методы, для того чтобы на практике быстро выбрать лучший с учетом конкретной ситуации.
Формулы и функции — это средства, которые превращают Excel из калькулятора в электронные таблицы. Поэтому ваш уровень владения этой программой определяется тем, насколько хорошо вы освоите работу с формулами. Таблица будет нагляднее и удобнее в работе, если вы оформите ее, воспользовавшись цветом и рамками. Для данных таблицы необходимо выбрать подходящий формат представления. Неудачный выбор формата может привести к неправильной трактовке данных. Что касается практического применения полученных знаний, то вы видите, что даже на этом этапе вы уже можете выполнить расчет НДС и налога на прибыль.

 Какова формула Excel для вычисления процентов?
Какова формула Excel для вычисления процентов?