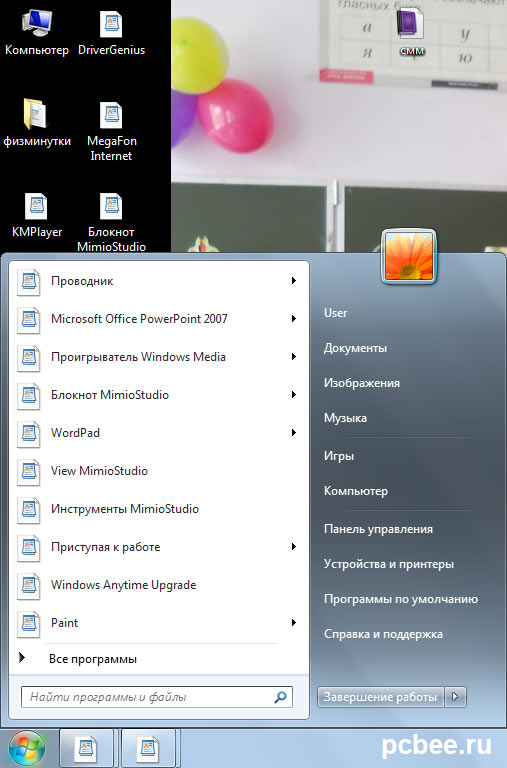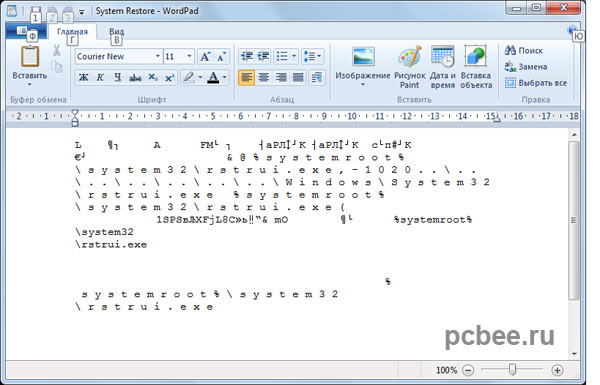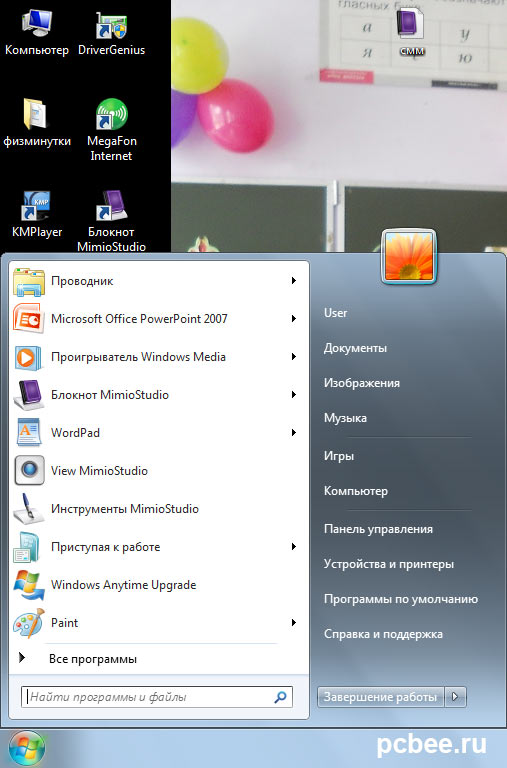Обновлено: 15.04.2023
Office 365 ProPlus переименован в Майкрософт 365 корпоративные приложения. Для получения дополнительной информации об этом изменении прочитайте этот блог.
Аннотация
В статье описываются способы выявления поврежденных документов в программе Word 2007 и ее более поздних версиях. Кроме того, в статье содержатся рекомендации по восстановлению текста и данных, содержащихся в выявленных поврежденных документах.
Данная статья рассчитана на начинающих пользователей компьютера и пользователей со средним уровнем подготовки. Для удобства выполнения описанных действий рекомендуется начать с распечатки этой статьи.
Обновление Microsoft Office и Windows
Многие проблемы с программным обеспечением могут быть решены путем обновления программ Microsoft Office и Windows.
Поврежденный документ или проблема с программным обеспечением?
Документ Word может быть поврежден по нескольким причинам, которые помешают вам открыть его. Такое поведение может быть вызвано повреждением документа или шаблона, на котором основан документ. Ниже перечислены некоторые типы такого поведения:
В некоторых случаях повреждение документа не является причиной подобного поведения. Важно определить, поврежден ли документ или проблема связана с программным обеспечением. Для устранения этих факторов выполните следующие действия.
- Убедитесь, что подобное поведение не наблюдается при работе с другими документами. Попробуйте открыть другие документы Word, чтобы увидеть, возникает ли та же проблема. Если они открываются правильно, то проблема может быть с документом Word.
- Убедитесь, что подобное поведение не наблюдается при использовании других программ Microsoft Office. Если это так, то проблема может быть с другим приложением или операционной системой.
Если при выполнении какого-либо из этих действий будет выявлено, что проблема заключается не в документе, необходимо устранить проблему с Word, набором Office или установленной на компьютере операционной системе.
Действия при невозможности открытия поврежденного документа
Попробуйте способы в указанном порядке. Если один не работает, попробуйте следующий.
Способ 1. Откройте поврежденный документ в черновом режиме без поврежденных ссылок.
Шаг 1. Настройка Word
- Запустите Word.
- На вкладке Вид в группе Представления выберите Черновик.
- Выберите меню «Файл», затем щелкните Настройки и Дополнительно.
- В разделе Отобразить содержимое документа отметьте пункты Использовать шрифт черновика в режимах отображения «Черновик» и «Разметка» и Показывать замещающие рамки рисунков.
- Прокрутите вниз до раздела Общее, снимите флажок с Автоматически обновлять связи при открытии, нажмите OK и закройте Word.
Шаг 2. Откройте поврежденный документ
- Запустите Word.
- Выберите меню «Файл», затем Открыть.
- Щелкните поврежденный документ, затем выберите Открыть.
Если документ открыть невозможно, закройте его, затем снова откройте с помощью способа 6 и восстановите документ. В противном случае перейдите к способу 2.
Способ 2: Вставьте документ как файл в новый документ.
Шаг 1. Создание нового документа
Шаг 2. Вставьте поврежденный документ в новый документ
На вкладке Вставка нажмите Вставка объекта, затем выберите Текст из файла.
В диалоговом окне Вставка файла найдите и выберите поврежденный документ. Затем выберите Вставить.
Может потребоваться повторно применить форматирование к последнему разделу нового документа.
Способ 3: Создание ссылки на поврежденный документ
Шаг 1. Создание нового документа
- В Word откройте меню Файл, затем выберите Создать.
- Выберите Новый документ, затем Создать.
- В новом документе введите «Это проверка».
- Выберите меню «Файл», затем Сохранить.
- Введите «Ссылка спасения», затем Сохранить.
Шаг 2. Создание ссылки
- Выберите текст, введенный на шаге 1-3.
- На вкладке Главная в группе Буфер обмена щелкните Копировать.
- Выберите меню «Файл», затем Создать.
- Выберите Новый документ, затем Создать.
- На вкладке Главная в группе Буфер обмена щелкните стрелку рядом с кнопкой Вставить, затем выберите Специальная вставка.
- Щелкните Вставить связь, затем Форматированный текст (RTF).
- Нажмите OK.
Шаг 3. Изменение ссылки на поврежденный документ
Щелкните связанный текст правой кнопкой мыши, выберите команду Объект связанного документа, затем Связи.
В диалоговом окне Связи выберите имя файла связанного документа и нажмите Изменить источник.
В диалоговом окне Изменить источник выберите документ, который не удается открыть, и нажмите Открыть.
Нажмите OK, чтобы закрыть диалоговое окно Связи.
В новом документе должны появиться сведения из поврежденного документа, если в нем находились данные или текст, которые можно было восстановить.
Щелкните связанный текст правой кнопкой мыши, выберите Объект связанного документа, затем Связи.
В диалоговом окне Связи нажмите кнопку Разорвать связь.
Способ 4: Использовать конвертер «Восстановление текста из любого файла»
У конвертера «Восстановление текста из любого файла» есть свои ограничения. Например, он не сохраняет форматирование документа. Кроме того, теряются все нетекстовые данные (рисунки, поля, графические объекты и прочие элементы). Поэтому верхние и нижние колонтитулы, сноски и текст полей сохраняются в виде обычного текста.
- В Word откройте меню «Файл», затем Открыть.
- В поле Тип файлов выберите Восстановление текста из любого файла(.).
- Выберите документ, текст которого необходимо восстановить.
- Выберите Открыть.
После восстановления документа с помощью конвертера «Восстановление текста из любого файла» некоторые двоичные данные не преобразовались. В основном это текст начала и конца документа. Необходимо удалить эти двоичные данные перед сохранения файла в качестве документа Word.
В пользовательском интерфейсе Word 2007 отсутствует кнопка «Файл». Вместо нее используйте кнопку Office и затем выполняйте необходимые указания.
Действия по устранению проблем, если поврежденный документ можно открыть
Способ 1. Скопируйте все содержимое, за исключением последнего знака абзаца, в новый документ.
Шаг 1. Создайте новый документ
- В Word откройте меню Файл на ленте и выберите пункт Создать.
- Выберите Новый документ, затем Создать.
Шаг 2. Откройте поврежденный документ
- Выберите меню «Файл» на ленте и выберите пункт Открыть.
- Щелкните поврежденный документ, затем выберите Открыть.
Шаг 3. Скопируйте содержимое документа и вставьте его в новый документ
Если документ содержит разрывы разделов, копируйте только текст между разрывами. Разрывы разделов не следует копировать, так как они могут повредить новый документ. При копировании и вставке между документами необходимо изменить вид документа на черновой режим, чтобы избежать переноса разрывов разделов. Для перехода в черновой режим на вкладке Вид в группе Представления документа щелкните Черновик.
- В поврежденном документе нажмите сочетание клавиш CTRL+END, затем нажмите сочетание клавиш CTRL+SHIFT+HOME.
- На вкладке Главная в группе Буфер обмена щелкните Копировать.
- На вкладке Вид в группе Окно щелкните Переключение окон.
- Щелкните новый документ, созданный в шаге 1.
- На вкладке Главная в группе Буфер обмена щелкните Вставить.
Если неисправность сохраняется, перейдите к способу 8.
Способ 2: Замените используемый документом шаблон
Шаг 1. Определите используемый документом шаблон
- Откройте поврежденный документ в приложении Word.
- Выберите меню «Файл» на ленте и выберите пункт Параметры.
- Выберите пункт Надстройки.
- В окне Управление щелкните Шаблоны в области Просмотр и управление надстройками Office.
- Выберите Выполнить. В окне Шаблон документа появится список шаблонов документа. Если отображенные шаблоны помечены как Обычный, перейдите к шагу 2. В противном случае перейдите к выполнению действия 3.
Шаг 2. Переименуйте общий шаблон (Normal.dotm)
- Закройте приложение Word.
- Нажмите Пуск.
- В своей операционной системе найдите normal.dotm. Этот шаблон обычно находится здесь: %userprofile%appdataroamingmicrosofttemplates
- Щелкните правой кнопкой файл Normal.dotm и выберите Переименовать.
- Введите «Oldword.old» и нажмите клавишу ВВОД.
- Закройте проводник.
- Запустите приложение Word и откройте документ.
Шаг 3. Измените шаблон документа
Шаг 4. Проверьте изменение шаблонов.
- Запустите Word.
- Выберите меню «Файл» на ленте и выберите пункт Параметры.
- Щелкните поврежденный документ, затем выберите Открыть.
Если неисправность сохраняется, перейдите к способу 3.
Способ 3: Запустите программу Word с параметрами по умолчанию.
Для запуска Word с параметрами по умолчанию вы можете использовать параметр командной строки /a. При использовании параметра /a Word не загружает никакие надстройки. Кроме того, Word не использует имеющийся шаблон Normal.dotm. Перезапустите Word с помощью параметра /a.
Вариант 1. Запуск Word с параметром /a
Закройте приложение Word.
Нажмите Пуск и выберите пункт «Выполнить». В диалоговом окне «Выполнить» введите:
Этап 2. Открытие документа
- В Word откройте меню «Файл» на ленте и выберите пункт Открыть.
- Щелкните поврежденный документ, затем выберите Открыть.
Если неисправность сохраняется, перейдите к способу 4.
Способ 4: Изменение драйверов принтера.
Шаг 1. Попробуйте заменить драйвер принтера
- Найдите в вашей операционной системе меню «Устройства и принтеры».
- Нажмите Установка принтера.
- В диалоговом окне Установка принтера щелкните Добавить локальный принтер.
- Выберите Использовать существующий порт и нажмите кнопку Далее.
- В списке Изготовитель выберите Microsoft.
- Выберите Средство записи XPS-документов Microsoft и нажмите кнопку Далее.
- Выберите пункт Использовать уже установленный драйвер (рекомендуется) и нажмите кнопку Далее.
- Установите флажок Использовать в качестве принтера по умолчанию и нажмите кнопку Далее.
- Выберите Готово.
Шаг 2. Убедитесь, что изменение драйверов принтера привело к разрешению проблемы
- Запустите Word.
- Выберите меню «Файл» на ленте и выберите пункт Открыть.
- Щелкните поврежденный документ, затем выберите Открыть.
Если странное поведение не было устранено, перейдите к шагу 3.
Шаг 3. Переустановите исходный драйвер принтера.
Windows 10 и Windows 7
В своей операционной системе найдите «Принтеры».
Щелкните правой кнопкой мыши значок принтера по умолчанию и выберите команду Удалить.
Если система запросит пароль администратора или подтверждение, введите пароль или нажмите кнопку Продолжить.
Если будет предложено удалить все файлы, связанные с принтером, нажмите кнопку Да.
Щелкните Добавить принтер или сканер и следуйте инструкциям Мастера установки принтера для переустановки драйвера принтера.
Шаг 4. Убедитесь, что изменение драйверов принтера привело к разрешению проблемы
- Запустите Word.
- Выберите меню «Файл» на ленте и выберите пункт Открыть.
- Щелкните поврежденный документ, затем выберите Открыть.
Если неисправность сохраняется, перейдите к способу 5.
Способ 5. Попытка принудительного восстановления файла в Word.
Шаг 1. Восстановление документа
В Word откройте меню «Файл» на ленте и выберите пункт Открыть.
- В диалоговом окне Открыть выберите нужный документ Word.
- Щелкните стрелку рядом с кнопкой Открыть и выберите команду Открыть и восстановить.
Шаг 2. Убедитесь, что восстановление документа привело к разрешению проблемы
Убедитесь, что странное поведение больше не возникает. Если неисправность сохраняется, перезагрузите Windows и перейдите к способу 6.
Способ 6. Изменение формата документа с последующим преобразованием документа обратно в формат Word.
Шаг 1. Откройте документ
- Запустите Word.
- Выберите меню «Файл» на ленте и выберите пункт Открыть.
- Щелкните поврежденный документ, затем выберите Открыть.
Шаг 2. Сохраните документ в другом формате
- Откройте меню «Файл» на ленте и выберите пункт Сохранить как.
- Выберите Другие форматы.
- В списке Сохранение файла выберите Rich Text Format (*.rtf).
- Выберите Сохранить.
- Откройте меню «Файл» на ленте и выберите пункт Закрыть.
Шаг 3. Откройте документ, затем сконвертируйте его обратно в формат Word
- В Word выберите Файл, затем Открыть.
- Щелкните конвертированный документ, затем выберите Открыть.
- Выберите Файл, затем команду Сохранить как.
- Выберите Документ Word в поле Сохранить как.
- Переименуйте файл и нажмите Сохранить.
Шаг 4. Убедитесь, что конвертация формата файла решила проблему
Убедитесь, что странное поведение больше не возникает. Если проблема не устранена, попробуйте сохранить файл в другом формате. Повторите шаги 1 – 4, затем попробуйте сохранить файл в других форматах в следующем порядке:
- Веб-страница (.htm; .html)
- в любом другом формате обработки текста;
- в формате обычного текста (TXT).
При сохранении файлов в формате Обычный текст (.txt) вы можете устранить повреждение документа. Однако все форматирование документа, все макросы и рисунки при этом теряются. При сохранении файлов в формате обычного текста (.txt) необходимо повторно форматировать документ. Поэтому формат Обычный текст (.txt) необходимо использовать только в том случае, если другие форматы не разрешают проблему.
Если неисправность сохраняется, перейдите к способу 7.
Способ 7. Скопируйте неповрежденные части поврежденного документа в новый документ.
Шаг 1. Создайте новый документ
- В Word выберите Файл и щелкните пункт Создать.
- Выберите Новый документ, затем Создать.
Шаг 2. Откройте поврежденный документ
- Выберите Файл, затем Открыть.
- Щелкните поврежденный документ, затем выберите Открыть.
Шаг 3. Скопируйте неповрежденные части поврежденного документа, а затем вставьте их в новый документ
Если документ содержит разрывы разделов, копируйте только текст между разрывами. Разрывы разделов не следует копировать, так как они могут повредить новый документ. При копировании и вставке между документами необходимо изменить вид документа на черновой режим, чтобы избежать переноса разрывов разделов. Для перехода в черновой режим на вкладке Вид в группе Представления документа щелкните Черновик.
- В поврежденном документе найдите и выделите неповрежденню часть содержания документа.
- На вкладке Главная в группе Буфер обмена щелкните Копировать.
- На вкладке Вид в группе Окно щелкните Переключение окон.
- Щелкните новый документ, созданный в шаге 1.
- На вкладке Главная в группе Буфер обмена щелкните Вставить.
- Повторите шаги 3a – 3e для всех неповрежденных частей документа. Необходимо воссоздать поврежденные части документа.
Способ 8. Переключите представление документа и удалите поврежденное содержимое
В обрезанных документах, в которых отображаются не все страницы, можно переключить представление и удалить поврежденное содержимое.
Определите номер страницы с поврежденным содержимым, из-за которого документ обрезается.
- В Word выберите Файл, затем Открыть.
- Щелкните поврежденный документ, затем выберите Открыть.
- Прокрутите документ до той страницы, после которой он обрезается. Запомните содержимое этой страницы.
Переключите представление документа и удалите поврежденное содержимое.
- На вкладке Вид в группе Представления документа выберите элемент Веб-документ или Черновик.
- Прокрутите документ и найдите содержимое, после которого он обрезается.
- Выделите и удалите следующий абзац, таблицу или объект.
- На вкладке Вид в группе Представления документа выберите элемент Режим разметки. Переключайте представления и удаляйте содержимое до тех пор, пока документ не отобразится в полном виде в представлении Режим разметки.
- Сохраните документ.
Способ 9: Откройте документ с помощью блокнота
Если документ поврежден и ни один из предыдущих способов не работает, попробуйте восстановить его содержимое, открыв документ с помощью блокнота.
Используя этот метод, вы потеряете все форматирование. Целью является восстановление содержимого.
- Найдите поврежденный документ с помощью проводника Windows.
- Щелкните документ правой кнопкой мыши и выберите Открыть с помощью.
- Выберите Блокнот:
Документ откроется в Блокноте с дополнительным кодом и текстом вокруг содержимого.
Возможно, вам придется изменить тип файла с Текстовые документы (.txt) на Все файлы (.*).
Очистите текст, удаляя все или большинство дополнительных знаков.
Выберите Файл, затем Сохранить как. . Переименуйте документ, чтобы гарантировать, что вы не перезаписали поврежденный.
Вернитесь к Word и откройте новый документ. Как только документ открыт в Word, вы можете очистить его и попытаться повторно применить утерянный формат.
Проблема
Общий шаблон Normal.dot был изменен. Сохранить его?
Причина
Эта проблема может возникать по нескольким причинам.
Причина 1. Установлен флажок «Запрос на сохранение шаблона Normal»
Подобное поведение наблюдается при установленном флажке Запрос на сохранение шаблона Normal.
Временное решение
Microsoft Office Word 2003 или более ранняя версия Word:
В меню Сервис выберите команду Параметры.
На вкладке Сохранение снимите флажок Запрос на сохранение шаблона Normal.dot.
Microsoft Office Word 2007
Выберите в списке пункт Параметры Word.
На странице «Параметры Word» выберите в меню слева пункт Дополнительно.
С помощью полосы прокрутки перейдите к разделу Сохранение.
В разделе Сохранение снимите флажок Запрос на сохранение шаблона Normal.dot.
Причина 2. Установленная надстройка или установленный макрос вносят изменения в общий шаблон Normal.dot или Normal.dotm
Надстройка Works Suite для Microsoft Word
Установленная в Word надстройка может добавлять следующие элементы:
Временное решение
Удаление шаблонов и надстроек WLL из папок автозагрузки Word и Office
При запуске Word автоматически загружает шаблоны и надстройки, расположенные в папках Startup. Конфликтующие надстройки могут вызывать проблемы в Word. Временно очистите папку автозагрузки, чтобы определить, является ли ее содержимое причиной проблем.
Word загружает содержимое папок Startup для Office и Word. Для удаления содержимого папок Startup выполните следующие действия:
Закройте все экземпляры приложения Word. При использовании Word в качестве редактора электронной почты убедитесь, что вы вышли из Outlook.
На рабочем столе дважды щелкните значок Мой компьютер. Затем найдите папку автозагрузки Office. Расположение по умолчанию:
C:Program FilesMicrosoft OfficeOfficeStartup
Примечание. В Office 2000 и более ранних версиях папкой Office является Office. Office XP располагается в папке Office10. Для Office 2003 используется папка Office11.
Перетащите все элементы папки Startup на рабочий стол (Или создайте на рабочем столе папку и перетащите в нее все элементы.)
Примечание.
Чтобы создать новую папку на рабочем столе, щелкните правой кнопкой мыши по пустой области на рабочем столе, выберите пункт Создать, а затем — Папку.
Найдите папку автозагрузки Word и перетащите каждый элемент из папки автозагрузки на рабочий стол. (Или создайте на рабочем столе папку и перетащите каждый элемент в эту новую папку.) Расположение по умолчанию для папки автозагрузки Word зависит от операционной системы.
В Microsoft Windows 98 и Windows Millennium Edition с отключенными профилями эта папка располагается по следующему пути:
C:WindowsApplication DataMicrosoftWordStartupВ Windows 98 и Windows Millennium с включенными профилями или в Windows NT 4.0 расположение следующее:
C:Windowsимя_пользователяApplication DataMicrosoftWordStartupВ Windows 2000, Windows XP и Windows Server 2003 расположение следующее:
C:Документы
имя_пользователяApplication DataMicrosoftWordStartup
Запустите Microsoft Word.
Если ошибку воспроизвести не удается, а из папки или папок Startup удалено несколько элементов, попытайтесь решить проблему, добавляя файлы по одному в соответствующую папку Startup. После добавления каждого файла попытайтесь воспроизвести проблему, чтобы определить, какой из файлов ее вызывает.
Удаление надстроек COM
Надстройки COM могут устанавливаться в любое местоположение. Они устанавливаются программами, взаимодействующими с Word. Чтобы просмотреть список установленных надстроек COM, выполните следующие действия:
Word 2003 или более ранняя версия Word:
В меню Сервис выберите команду Настройка.
Откройте вкладку Команды.
На вкладке Команды в списке Категории выберите пункт Сервис.
Перетащите команду надстроек COM на панель инструментов.
Если в окне Надстройки COM содержатся надстройки, временно отключите каждую из них. Для этого снимите флажки всех надстроек COM и нажмите кнопку OK. При повторном запуске Word отключенные надстройки COM не будут загружены.
Если проблема устранена после отключения надстроек COM, то одна из этих надстроек COM является причиной проблемы. Если в списке присутствует несколько надстроек COM, необходимо определить, какая из них вызывает рассматриваемую ошибку. Для этого включайте надстройки COM по одной с последующим перезапуском приложения Word.
Выберите в списке пункт Параметры Word.
На странице «Параметры Word» выберите в меню слева пункт Надстройки.
В нижней части страницы в списке Управление: выберите пункт Надстройки COM и нажмите кнопку Перейти.
Если проблема устранена после отключения надстроек COM, значит, одна из них является причиной проблемы. Если в списке присутствует несколько надстроек COM, необходимо определить, какая из них вызывает рассматриваемую ошибку. Для этого включайте надстройки COM по одной с последующим перезапуском приложения Word.
Удаление автомакроса Word
Некоторые макросы называются автомакросами. При запуске Word автомакросы запускаются автоматически. В следующей таблице приведен список автомакросов. Чтобы запустить Microsoft Word без автомакросов, при запуске Word удерживайте клавишу SHIFT. Для этого в меню Пуск выберите пункт Программы, нажмите клавишу SHIFT, а затем щелкните пункт Microsoft Word.
Читайте также:
- Outlook 2007 настройка папки удаленные
- Листинг в 1с это
- Драйвер графики интел ошибка установки
- Как скрыть эмулятор андроид от программ
- Как в автокаде сделать проекцию на плоскость с 3д объекта
Почему все ярлыки открываются одной программой и как это исправить?
Часто пользователи сталкиваются с проблемой, когда все ярлыки открываются одной программой. Это может быть браузер, блокнот, Total Commander или другое приложение. Обычно такое случается, если пользователь задаёт по умолчанию программу для открытия файлов с расширением .lnk. В результате запуск любого приложения заканчивается ошибкой, так как все ярлыки открываются одной программой.
Жмём «Win+R» и вводим «regedit». Нажимаем «ОК».
Откроется «Редактор реестра». Переходим по ветке «HKEY_CURRENT_USER», «Software», «Microsoft», «Windows», «CurrentVersion», «Explorer», «FileExts», «.lnk».
Здесь нужно удалить подраздел «UserChoice» и перезагрузить ПК.
Необходимо скачать утилиту Fixlnk. Загрузится архив. Открываем его и жмём на файле реестра. Соглашаемся внести изменения.
Стоит отметить, что подобная ситуация может возникнуть и с приложениями расширения .ехе. В данном случае запустить редактор реестра не удастся. Поэтому нужно загрузиться с установочного диска или с флешки с Windows PE. Здесь нужно запустить утилиту Registry Workshop перейти по ветке реестра «HKEY_CURRENT_USER», «Software», «Microsoft», «Windows», «CurrentVersion», «Explorer», «FileExts», «.exe» и удалить подраздел UserChoice. После выполнения операции нужно перезагрузить ПК.
После загрузки Windows открываются текстовые файлы.
Приветствую всех. Сегодня кратенько об одной «не совсем ошибке», с которой обратился пользователь. С некоторых пор у него после загрузки Windows открываются текстовые файлы с содержимым [.ShellClassInfo] LocalizedResourceName=@%SystemRoot%system32shell32.dll,-21787 . По его же сообщениям, проверка содержимого автозагрузки ничего не дала. Речь могла только идти о «вирусном заражении». Однако первый же взгляд на Рабочий стол пользователя всё прояснил. Да и сама строчка продвинутым пользователям, наверное, уже всё рассказала.
В общем, проблема стара как мир, и содержимое «ошибки» не меняется уже лет десять. Такая проблема происходит по причине, когда каким-то макаром с файла desktop.ini снимается атрибут Скрытый. На Рабочем столе их, файлов, может быть два. И, в зависимости от их количества и по этой же причине, после загрузки Windows открываются текстовые файлы Блокнота не в единственном экземпляре.
Так что для вас, если вы столкнулись с таким в своей Windows, после решения конкретной проблемы было бы полезнее выяснить именно причину её появления. А так…
Что за desktop.ini, и почему их два?
Файл desktop.ini отвечает за отображение папки. Причём любой; так, этот файл вы можете найти в любой из директорий Windows. Отображаемый внутри файла (который по умолчанию может быть отредактирован именно Блокнотом) код содержит в себе настройки информацию по настройкам, значку, названию. Как только в папке вы что-то поменяли, в файле desktop.ini автоматически наступают изменения. Мы с вами как пользователи с этим файлом никак не «общаемся». Файл системный и должен быть по умолчанию сокрыт вот этой настройкой:
Сюда, если что, можно добраться любой из команд из строки Выполнить (WIN + R)
Почему их два? Рабочий стол как папка уникален для каждой учётки. И к каждой из папок есть доступ только у двоих: «хозяина» учётной записи и Администратора (если его учётка активирована). Путь к ней вам знаком:
Однако есть и ещё одна вот по этому адресу:
Там лежат файлы и ярлыки, к которым есть доступ у любого из юзеров. Так вот, Рабочий стол, который вы видите после запуска Windows не что иное, как КОМБИНАЦИЯ обоих столов. Сняв атрибут Скрытый, система автоматически подбирает наиболее подходящее для файла приложение, и уже после загрузки Windows открываются текстовые файлы запускаются оба файла, вскрывая содержимое этих документов. Оно одинаково для всех пользователей Windows 10. По умолчанию содержимое файла desktop.ini для Рабочего стола такое (можете вставить в рукотворный файл desktop.ini, если есть подозрения на проблемы с ним связанные):
где последняя строчка выказывает принадлежность файла именно к Рабочему столу залогинившегося в данную учётку юзера . В отличие от, например,
который принадлежит папке Изображения. И так далее. Редко, но бывает, что файлы (не знаю по чьей инициативе) гуляют из директории в директорию, вызывая некоторые странности и системные аномалии.
Все программы открываются одной программой. Решение проблемы
Проблема выглядит следующим образом: ярлыки всех программ и папок выглядят как как ярлык одной программы. Они могут выглядят как ярлык Блокнота, PowerPoint, WordPad и т. д. При попытке запустить любые программы (исполняемый файл с расширением. EXE), все программы открываются, к примеру, Блокнотом. Проще говоря, компьютер пытается открывать разные программы какой-то одной программой.
Конкретный случай
В наши руки попал ноутбук (SAMSUNG NP300E5A — чисто для информации, так как это не имеет отношения к возникшей проблеме), у которого все значки программ на рабочем столе выглядели как значки PowerPoint.
Все пиктограммы выглядят одинаково. В конкретном случае как PowerPoint, но могут быть значки и любой другой программы
При попытке загрузить, к примеру, браузер Google Chrom. появилось следующее сообщение «PowerPoint не может открывать файлы типа С:…» .
Ошибка при попытке запустить браузер Google Chrom
Чем открыть файл ехе случайно открыл с помощью блокнота терь все файлы с блокнотом что делать вот скайп denisarsntev21r
Александр Иванов Просветленный (32475) 3 года назад
Нарушена ассоциация исполняемых файлов. exe
Там же есть ссылка на рег-файлы для исправления. [ссылка заблокирована по решению администрации проекта] звездочку убрать
Рег файл качать для своей винды!
Скачать рег-файл для восстановления исполняемых EXE, разархивировать и запустить, согласиться с изменениями реестра и перегрузить комп.
Программы открываются Блокнотом или WordPad. Решение проблемы
Программы открываются Блокнотом или WordPad. Решение проблемы
В один прекрасный момент, может случиться так, что все программы, которые вы пытаетесь запустить на своем компьютере, открываются при помощи приложения Блокнот или WordPad. В конкретно взятом случает, на ноутбуке ASUS, работающем под управлением операционной системы Windows 7 домашняя базовая, все программы открывались в WordPad.
При попытке запустить восстановление системы запускается WordPad
Чтобы решить проблему, необходимо внести изменения в системный реестр Windows 7. Для этого необходимо загрузить и запустить на выполнение два файла реестра:
После запуска файлов согласитесь на внесение изменений в системный реестр. Перезагрузите компьютер. После проделанных операций, все должно вернуться на круги своя.
Данное решение подойдет и в тех случаях, когда программы запускаются при помощи приложений отличных от Блокнота и WordPad.
|
Evgenkop |
|
|
1 |
|
При открытии файла открывается два документа23.06.2010, 17:31. Показов 25898. Ответов 4
Добрый день, подскажите, что за ерунда? |
|
Заблокирован |
|
|
23.06.2010, 21:05 |
2 |
|
Evgenkop,
1 |
|
Evgenkop |
|
|
25.06.2010, 13:46 |
3 |
|
Спасибо, за ответ. Но ни один из вариантов не помог, может есть еще способы? Переустановка тоже не помогла. |
|
Заблокирован |
|
|
26.06.2010, 08:43 |
4 |
|
Evgenkop,
0 |
|
1 / 1 / 0 Регистрация: 19.03.2015 Сообщений: 1 |
|
|
19.03.2015, 21:52 |
5 |
|
У меня тоже была такая проблема: при открытии любого документа открывалась вдобавок пустая страница. Я случайно нашла решение. Проблема была в шаблонах Word, у меня там висел «хвост» от старого традоса. После того, как я его убрала из wordstartup, все проблемы закончились. Теперь у меня открывается только один документ.
1 |

В один прекрасный момент, может случиться так, что все программы, которые вы пытаетесь запустить на своем компьютере, открываются при помощи приложения Блокнот или WordPad. В конкретно взятом случает, на ноутбуке ASUS, работающем под управлением операционной системы Windows 7 домашняя базовая, все программы открывались в WordPad.
От владельца ноутбука удалось узнать, что проблема появилась после установки приложения MimioStudio. При загрузке в безопасном режиме, ситуация не менялась. Теоретически, можно было бы запустить Восстановление системы, но на практике, появлялось все тоже окно WordPad.
Чтобы решить проблему, необходимо внести изменения в системный реестр Windows 7. Для этого необходимо загрузить и запустить на выполнение два файла реестра:
- восстановление ассоциаций ярлыков
- восстановление ассоциаций исполняемых файлов (файлов .exe)
После запуска файлов согласитесь на внесение изменений в системный реестр. Перезагрузите компьютер. После проделанных операций, все должно вернуться на круги своя.
Данное решение подойдет и в тех случаях, когда программы запускаются при помощи приложений отличных от Блокнота и WordPad.
Евгений Раамат
- wordpad
- блокнот
- ярлыки
Вы не вошли. Пожалуйста, войдите или зарегистрируйтесь.
Страницы 1
Чтобы отправить ответ, вы должны войти или зарегистрироваться
Сообщений [ 8 ]
1 28.11.2010 14:35:47
- Rusnak1
- рядовой
- Неактивен
- Зарегистрирован: 28.11.2010
- Сообщений: 3
Тема: при запуске Word 2003 появляется последняя сохраненная страничка
Здравствуйте, при запуске Word появляется последняя ( или одна из последних) сохраненных страниц, работе не мешает , но раздражает и требует дополнительных манипуляций. Что сделал: 1) сервис-параметры-сохранение — отключил автосохранение , 2) сервис- параметры- общие-обнулил опцию» помнить список из: » 3) по советам полученным на одном из форумов удалил файлы «шаблоны » и сохранил на пустой странице файл с именем «normal». Но все осталось без изменений. Посоветовали обратиться на Ваш форум. Спасибо.
2 Ответ от admin 28.11.2010 15:24:01
- admin
- Администратор
- Неактивен
- Откуда: Земля
- Зарегистрирован: 15.12.2009
- Сообщений: 508
- Поблагодарили: 39
Re: при запуске Word 2003 появляется последняя сохраненная страничка
Может быть я неверно понимаю вопрос, но на всякий случай проверьте ключи запуска редактора (ключи запуска у ярлыка).
Вот почитайте заметку: Ключи запуска Word.
3 Ответ от Rusnak1 29.11.2010 01:03:27
- Rusnak1
- рядовой
- Неактивен
- Зарегистрирован: 28.11.2010
- Сообщений: 3
Re: при запуске Word 2003 появляется последняя сохраненная страничка
Спасибо admin за участие и ссылки,уточняю свою ситуацию. Обычно когда запускаешь Word открывается пустая страничка для работы , в моем случае вместо пустой странички появляется последний сохраненный в редакторе документ и мне приходится его текст удалять или кликнуть по кнопке «создать»для начала работы. На компе две учетки (админ и пользов.с огранич.правами) ,в папках «шаблоны» в обеих учетках по два файла , первый —normal , при открытии появляется пустая страница редактора , второй — $normal , при открытии появляется окно преобразования этого файла ( выбор кодировки). А что должно быть в файле normal , у меня ведь открывается пустая страничка? Содержание справки о Ключах запуска Word понятно , кстати там пользователь просит помочь о нечто противоположном, чтобы при запуске редактора появлялась последняя редактируемая им страница документа , у меня наоборот ,чтобы не появлялся последний сохраненный документ. Я поэкспериментирую с ключами запуска Word как указано в техподдержке Microsoft, о результатах сообщу. Спасибо.
4 Ответ от admin 29.11.2010 09:06:46
- admin
- Администратор
- Неактивен
- Откуда: Земля
- Зарегистрирован: 15.12.2009
- Сообщений: 508
- Поблагодарили: 39
Re: при запуске Word 2003 появляется последняя сохраненная страничка
Rusnak1, я привел ссылку на заметку, чтобы вы могли самостоятельно проверить, нет ли у ярлыка запуска редактора Word предустановленных ключей. Это можно сделать, просто кликнув ПКМ по ярлыку и выбрав пункт «Свойства».
Далее, проверьте, нет ли у вас в шаблоне Normal.dot автозапускаемых макросов (AutoOpen, AutoNew). Хотя, по вашим словам, вы удаляли эти шаблоны, но проблема осталась.
5 Ответ от Rusnak1 29.11.2010 20:39:17
- Rusnak1
- рядовой
- Неактивен
- Зарегистрирован: 28.11.2010
- Сообщений: 3
Re: при запуске Word 2003 появляется последняя сохраненная страничка
Спасибо admin , Вы навели меня на ключевое слово «ярлык» winword . Оказалось , что на страничке учетки на которой я работаю непонятным для меня образом произошла автозамена ярлыка запуска редактора на однотипный по логотипу (W) ярлык последнего сохраненного мной документа ( без соответствующей записи под ним). Переустановил ярлык winword и все стало на свои места .Возможная причина — установка программы Клептомания ( скриншоты) , которая уже исковеркала текст во всех меню VLC плеера ( но это другая проблема). Успеха.
6 Ответ от tigr 06.12.2010 18:22:08
- tigr
- сержант
- Неактивен
- Зарегистрирован: 04.06.2010
- Сообщений: 32
- Поблагодарили: 3
Re: при запуске Word 2003 появляется последняя сохраненная страничка
Rusnak1
Вы навеяли интересную мысль: что надо сделать, чтобы вместо пустой странички загружался последний сохраненный в редакторе документ?
7 Ответ от admin 07.12.2010 00:28:27
- admin
- Администратор
- Неактивен
- Откуда: Земля
- Зарегистрирован: 15.12.2009
- Сообщений: 508
- Поблагодарили: 39
Re: при запуске Word 2003 появляется последняя сохраненная страничка
tigr, выше я дал ссылку (http://wordexpert.ru/forum/viewtopic.php?pid=3251#p3251) на заметку с подобным вопросом.
8 Ответ от tigr 07.12.2010 17:39:24
- tigr
- сержант
- Неактивен
- Зарегистрирован: 04.06.2010
- Сообщений: 32
- Поблагодарили: 3
Re: при запуске Word 2003 появляется последняя сохраненная страничка
admin, спасибо! Догадался и применил. Получилось!
Сообщений [ 8 ]
Страницы 1
Чтобы отправить ответ, вы должны войти или зарегистрироваться
Похожие темы
- При открытии страницы Word появляется табличка, как ее отключить?
- открытие чистого шаблона при запуске word
- Выполнение требуемого макроса при запуске Word
- Как узнать равна ли последняя строка 2 страницы документа знаку Enter
- После ввода текста появляется шапка таблицы…
- О запуске автомакросов
- Ошибка при запуске макроса
- При переходе из Word 2003 в Word 2010 плывет текст
при запуске Word 2003 появляется последняя сохраненная страничка
Конечно, персональный или переносной компьютер далеко не пишущая машинка, с этим не спорит никто. Однако, все же набор и редактирование текста – одна из важнейших областей его применения. На портале о Microsoft Office Word вы узнаете про: ключ от офиса 2007.
В отличие от той же машинки он может делать это умно, грамотно: проверить орфографию, сократить для вас необходимость ручной работы. Наш сайт о Microsoft Office Word даст ответ про: exel2010как сделать колонтитул.
Но и настройки редактор требует гораздо большей, чем машинка, особенно, если говорить о таком гиганте, как Microsoft Word. На портале о Microsoft Office Word вы узнаете про: программа для регистрации писем из ворда.
На сайте, а так же форуме, где обсуждают Word — Ворд Эксперт, можно узнать о программе много нового, найти необходимые вам макросы и шаблоны, получить ответы на вопросы по тем или иным функциям в разных версиях. Наш сайт о Microsoft Office Word даст ответ про: форум пименов александр.
Большое внимание уделено настройкам, потому что одну и ту же операцию в Ворде можно выполнить несколькими различными способами, рассказаны и показаны самые удобные из них. Наш сайт о Microsoft Office Word даст ответ про: антоним к слову дистанция.
Вы можете поближе ознакомиться с надстройками Ворда (то есть созданием макросов, программированием и так далее), все объясняется просто и на доступном языке. На портале о Microsoft Office Word вы узнаете про: microsoft office 2010 где находиться автоформат.
Возможно, то с чем вы придете на форум, уже обсуждалось или нужное вам решение вывешено в соответствующем разделе. Наш сайт о Microsoft Office Word даст ответ про: что такое полоса прокрутки и как ею пользоваться.
У форума удобная структура, так что вы легко отыщите необходимое. Если же по каким-либо причинам найти требуемую информацию не удастся, можете оставить заявку. Наш сайт о Microsoft Office Word даст ответ про: чертить рамки в ворде.