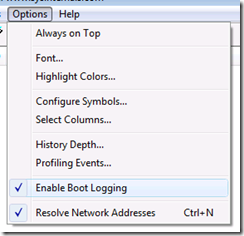- Remove From My Forums
-
Question
-
My MS Word 2106 opens automatically at the start-up of my
Windows 10 computer. How can I stop that from happening?-
Edited by
namwam
Saturday, October 13, 2018 6:51 PM
-
Edited by
All replies
-
- Make sure that Word is not running when you shut down Windows. Windows 10 automatically restarts applications that were running at shutdown.
- Press Ctrl+Shift+Esc to start Task Manager. If the Task Manager window doesn’t have several tabs, click More Details. Then activate the Startup tab. If Microsoft Word is listed here, right-click it and select Disable.
Regards, Hans Vogelaar (http://www.eileenslounge.com)
-
Proposed as answer by
Steve Fan
Monday, October 15, 2018 7:42 AM
-
Is it just Word or have you seen other programs launch when you log on? You may be getting bit by this MS «enhancement».
https://answers.microsoft.com/en-us/insider/forum/insider_wintp-insider_perf-insiderplat_pc/programs-autostart-after-boot-in-windows-10-fall/09dd8d3e-7b36-45d1-9181-6587dd5d53ab
In settings search for «signin». Turn off «Use my sign-in info to automatically finish setting up my device…»
-
Proposed as answer by
fartyaf
Friday, November 15, 2019 11:49 PM
-
Proposed as answer by
-
Hi namwam,
Have you got an opportunity to check the above suggestions? Feel free to post back if you need further assistance here.
Regards,
Steve Fan
Please remember to mark the replies as answers if they helped. If you have feedback for TechNet Subscriber Support, contact
tnsf@microsoft.com.
Click
here to learn more. Visit the dedicated
forum to share, explore and talk to experts about Microsoft Teams. -
This is the solution that worked on my Surface book, I only started having this problem recently, and only with Word.
There were older threads where microsoft themselves suggested updating the app, but that didn’t do anything for me.
Seems they manage to break a new part of their own OS every other month.
-
I have the same issue and this resolved the problem.
Go to Settings>Accounts>Sign-in options
Scroll down until you find Privacy, under it, turn off
Use my sign-in info to automatically finish setting up my device after an update or restart.Hope this helps!
-
Worked like a charm. Hope it won’t create any other issues.
-
Find Word in the start menu. Right click and then click the option «Unpin from startup»
-
What if Word isn’t showing on the list in the Task Manager and is still automatically starting?
|
0 / 0 / 0 Регистрация: 30.11.2015 Сообщений: 6 |
|
|
1 |
|
|
18.12.2015, 08:57. Показов 13974. Ответов 4
Добрый день всем! Суть следующая: при запуске win 7 фоново запускается winword.exe, занимая порядка 36000 Кб памяти. При открытии других файлов word запускается второй процесс, при их закрытии процесс winword.exe продолжает висеть в процессах, занимая Normal.dotm. Процесс запускает svchost.exe (посмотрел в ProcessExplorer). Outlook 2010 и прочие приложения Office автоматически не запускаются. Как наблюдение, при отключении компьютера от корпоративной сети (отключение провода) процесс winword.exe не запускается. Буду благодарен за любую помощь в отключении этого автозапуска word!
0 |
|
653 / 246 / 88 Регистрация: 28.10.2015 Сообщений: 520 |
|
|
01.01.2016, 21:08 |
2 |
|
svchost.exe — это службы. Список служб и управление ими находится в «Мой компьютер->правый щелчок->Управление->службы и приложения».
0 |
|
0 / 0 / 0 Регистрация: 30.11.2015 Сообщений: 6 |
|
|
11.01.2016, 06:03 [ТС] |
3 |
|
Святой НякаЛайк, добрый день! Спасибо за ответ! Посмотрел в «Службах и приложениях», ничего явно стороннего не увидел. Читал, что макровирусы могут поражать шаблон Normal.dotm, однако после удаления Normal.dotm процесс всё равно висит в задачах при запуске, а для изменений в реестре у меня не хватило бы прав (если рассматривать возможность, что я раньше где-то словил вирус). Возможно Word установлен на автозапуск, но доступа к msconfig нет, админы наши не заинтересовались этим вопросом), а мне нужно использовать Word через VBA и лишняя копия вносит сложности.
0 |
|
653 / 246 / 88 Регистрация: 28.10.2015 Сообщений: 520 |
|
|
11.01.2016, 08:46 |
4 |
|
Существует программка «svchost viewer», помогает выяснить, что эксплуатирует каждый из экземпляров системного Svchost.exe, не очень богатая функциями программка, но может помочь кое-что выяснить. а заодно можно просмотреть оснастку Администрирование->Источники данных ODBC.
1 |
|
0 / 0 / 0 Регистрация: 30.11.2015 Сообщений: 6 |
|
|
11.01.2016, 10:44 [ТС] |
5 |
|
Святой НякаЛайк, спасибо за помощь, буду разбираться дальше.
0 |
Содержание
- Автоматический запуск приложения Office при включении компьютера
- Windows 10 или 8
- Windows 7
- Word запускается при запуске windows
- При каждом запуске Windows настраивает Microsoft Office
- Способ 1
- Способ 2
- Способ 3
- Способ 4
- Способ 5
- Способ 6
- Устранение неполадок, возникающих при запуске или использовании Word
- Быстрое разрешение проблемы
- Проверка наличия или установка последних обновлений
- Дополнительные ресурсы
- Подробный обзор параметров
- Вариант 1. Вставка документа в другой файл
- Вариант 2. Запуск Word с параметром /a
- Вариант 3. Удаление подраздела реестра WordData
- Параметр 4: удаление раздела реестра Word Options
- Вариант 5. Замена файла глобального шаблона Normal.dot или Normal.dotm
- Вариант 6. Отключение надстроек из папки автозагрузки
- Вариант 7. Удаление разделов реестра для надстроек COM
- Вариант 8. Изменение принтера по умолчанию
Автоматический запуск приложения Office при включении компьютера
Примечание: Мы стараемся как можно оперативнее обеспечивать вас актуальными справочными материалами на вашем языке. Эта страница переведена автоматически, поэтому ее текст может содержать неточности и грамматические ошибки. Для нас важно, чтобы эта статья была вам полезна. Просим вас уделить пару секунд и сообщить, помогла ли она вам, с помощью кнопок внизу страницы. Для удобства также приводим ссылку на оригинал (на английском языке).
Автоматический запуск программы Office, которую вы используете каждый день, путем добавления ярлыка в папку «автоЗагрузка» Windows.
Windows 10 или 8
Откройте диалоговое окно Запуск Windows (клавиша Windows + R).
Скопируйте следующий путь в диалоговом окне «выполнить» и нажмите клавишу Ввод.
Откройте начальный экран, щелкните правой кнопкой мыши приложение Office, которое вы хотите запустить автоматически, и выберите команду открыть расположение файла. Это может быть вызвано вложенным меню » Дополнительно «.
Совет: Если программа отсутствует в списке, щелкните начальный экран правой кнопкой мыши и выберите пункт Все приложения.
Copy (Ctrl + C) ярлык программы, а затем вставьте его в папку «автоЗагрузка», которая была открыта в действии 2.
Приложение автоматически запустится при следующем запуске компьютера. Если потребуется удалить программу из автозагрузки, удалите ярлык из папки «Автозагрузка» (этапы 1 и 2).
Windows 7
Нажмите кнопку Пуск 
Щелкните правой кнопкой мыши значок программы, которую требуется запускать автоматически, и выберите команду Копировать (или нажмите клавиши CTRL+C).
В списке Все программы щелкните правой кнопкой мыши папку Автозагрузка и выберите команду Проводник.
Нажмите Упорядочить > Вставить (или нажмите клавиши CTRL+V), чтобы вставить ярлык приложения в папку «Автозагрузка».
Word запускается при запуске windows
Сообщения: 26992
Благодарности: 7877
Update: Ваш лог начинается с 09.10.2018 17:3 7:34 , а процесс winword.exe стартует в 09.10.2018 17:3 6:53
Последний раз редактировалось Iska, 09-10-2018 в 18:58 .
Update: Ваш лог начинается с 09 »
Сообщения: 26992
Благодарности: 7877
Как раньше начать отслеживать? Запустил Process monitor сразу при входе в систему. »
См. Дело об автозагрузке Windows https://www.outsidethebox.ms/14645/ »
«Пришлите мне журнал загрузки Process Monitor». Он быстро кинул мне две ссылки и отключился.
Вам нужно задать параметр «Enable Boot Loging»:
перезагрузиться, войти в систему, дождаться появления окна Word, затем запустить Process Monitor, в окне:
нажать «Yes». Затем сохраняете журнал собранных событий в файл, полученный файл упаковываете в архив , каковой выкладываете на тот же ресурс, ссылку — сюда.
Это сообщение посчитали полезным следующие участники:
Сообщения: 51908
Благодарности: 14931
» width=»100%» style=»BORDER-RIGHT: #719bd9 1px solid; BORDER-LEFT: #719bd9 1px solid; BORDER-BOTTOM: #719bd9 1px solid» cellpadding=»6″ cellspacing=»0″ border=»0″>
| Конфигурация компьютера | |
| Материнская плата: ASUS P8Z77-V LE PLUS | |
| HDD: Samsung SSD 850 PRO 256 Гб, WD Green WD20EZRX 2 Тб | |
| Звук: Realtek ALC889 HD Audio | |
| CD/DVD: ASUS DRW-24B5ST | |
| ОС: Windows 8.1 Pro x64 | |
| Прочее: корпус: Fractal Design Define R4 |
kot488, запуск в разделе реестра
HKEY_CURRENT_USERSoftwareMicrosoftWindowsCurrentVersionRunOnce
в параметре Application Restart #0.
При каждом запуске Windows настраивает Microsoft Office
В данной статье опишутся способы решения проблемы с Microsoft Office. Которая заключается в следующем: при каждом запуске любого из компонентов будь то Word или Excel, запускается настройка офиса, что может занять довольно много времени.
Кому захочется ждать 5-10 минут пока настроится офис только для того чтобы открыть к примеру документ Word`a? Никому разумеется.
Возникает данная проблема чаще всего на Windows 7 с установленным Microsoft Office 2010.
И при абсолютно каждом запуске видно сообщение:
Подождите, пока Windows настроит Microsoft Office профессиональный плюс 2010.
Вот как это выглядит:

Кстати такая же проблема встречается и на Windows XP с офисами 2003/2007/2010 версий. На счет Windows 8/8.1 с Microsoft Office 2013 года пока проблем не встречал. Но возможно решения описанные ниже помогут и с Windows 8 с офисом 2013.
В чем именно заключается данная проблема сказать сложно, так как причин может быть несколько, например у пользователя не достаточно прав для установки программ, «кривая» сборка офиса или причиной могут быть файл которые остались от предыдущей версии и мешают корректной работе той что была установлена.
Способ 1
Столкнулся я с данной проблемой когда установил Windows 7 и Microsoft Office 2010 на свой компьютер. Первое что я заметил так это то что в Пуске у всех ярлыков от офиса путь указан неверно и изменить его было нельзя. Поэтому я попробовал запустить Word напрямую не через ярлык, а от исполнительного файла WINWORD.exe. Ворд запустился без настройки. И тогда все что нужно было сделать так это заменить ярлыки в Пуске на ярлыки которые необходимо было создать от исполнительных файлов.
Для этого переходите в папку с установленным офисом и находите исполнительные файлы приложений. По умолчанию путь к файлам офиса выглядит так: C:Program FilesMicrosoft OfficeOffice15. Находите файл к примеру WINWORD.exe или EXCEL.EXE и создаете ярлык.
После чего можно поместить его в удобное для Вас место и в случае надобности просто запускать офис через ярлык. Или можно заменить ярлыки которые находятся в Пуске, которые расположены по адресу: C:Documents and SettingsAll Usersглавное менюПрограммыMicrosoft Office 2013.
Но этот метод не всегда работает или его эффективность может не понравится. Поэтому рассмотрим и другие способы решения проблемы с офисом, при которой офис постоянно настраивается при каждом запуске.
Способ 2
Еще одним вариантом решения проблемы является переустановка офиса. Так как возможно на момент установки у пользователя было не достаточно прав и офис распаковался в папку в которой хранятся временные файлы и при запуске офис сначала запускал процедуру установки, затем процедуру настройки и только потом запускался сам.
Поэтому для начала стоит попробовать переустановить офис. Если на Вашем компьютере была установлена другая версия офиса будь то 2003 или 2007, то удалите ее полностью. Также не забудьте почистить реестр и диск от файлов которые остались от Microsoft Office. А также не забудьте почистить скрытую папку MSOCache в корне диска вручную.
И перед установкой желательно получить права администратора чтобы вновь не возникало таких проблем. О том как получить права администратора читайте здесь:
После того как права администратора будут получены, запускайте установщик офиса от имени администратора.
Возможно именно этот способ поможет и Вам, лично мне он помог.
Способ 3
Еще один способ:
Запустите командную строку от имени администратора и введите в нее одну из следующих команд в зависимости от версии вашей операционной системы:
secedit /configure /cfg %windir%repairsecsetup.inf /db secsetup.sdb /verbose
Для Windows Vista:
secedit /configure /cfg %windir%infdefltbase.inf /db defltbase.sdb /verbose
Для Windows 7/8/8.1:
secedit /configure /cfg %windir%infdefltbase.inf /db defltbase.sdb /verbose
И нажмите Enter для подтверждения команды. После чего перезагрузите компьютер и убедитесь про что проблема исчезла.
Способ 4
Если же офис все также настраивается при запуске то попробуйте создать .bat файл и запустить его со следующим содержанием:
Примечание! Перед применением обязательно смените в тексте YOURUSERNAME на имя Вашей учетной записи.
Способ 5
Переходим к следующему способу решения проблемы в котором нужно будет немного «покопаться» в реестре.
- Запустите редактор реестра
- Откройте ветку HKEY_CURRENT_USERSoftwareMicrosof tOffice14.0WordOptions
- Добавьте параметр NoRereg типа DWORD, установив его значение равным 1.
- Закройте редактор реестра и перезагрузите компьютер.
Проверьте решилась ли проблема с настройкой офиса при каждом запуске. Если же нет то идем дальше.
Способ 6
Попробуйте запустить офис в безопасном режиме. Для этого откройте Пуск→Все программы→Microsoft Office и удерживая клавишу Ctrl щелкните по ярлыку Word или Excel, в зависимости от того какое приложение Вы хотите использовать. Если в безопасном режиме проблем не будет обнаружено, то есть офис запустится без сбора сведений или настройки, значит вероятнее всего проблема связана с Надстройками.
Попробуйте отключить «Надстройки» и запустить офис. Для их отключения запустите любое из приложений офиса и перейдите на вкладку Файл и выберите «Параметры». Откроется окно «Параметры Excel»:
Выбираете «Надстройки» и рядом с надписью «Управление» в выпадающем меню выбираете «Надстройки COM«, жмете перейти.
Далее откроется окно с надстройками:
В котором Вам нужно будет отключить все Надстройки. Сняв галочки напротив надстроек и нажав на ОК. Закройте приложение Office и запустите повторно убедившись в том что проблема исчезла.
Если проблема перестала возникать, как только Вы отключили все надстройки, то следует включать надстройки по одной. Проверяя после включения каждой надстройки, корректно ли работает офис. Тем самым можно будет обнаружить проблемную надстройку и просто выключить ее.
В случае если ни один из способов решения проблемы Вам не помог то имеет смысл попробовать заменить сборку Microsoft Office, так как возможно проблема кроется как раз таки в самой сборке.
На этом все! Надеемся информация окажется полезной.
Устранение неполадок, возникающих при запуске или использовании Word
В этой статье описан процесс устранения неполадок, возникающих при запуске или использовании программы Microsoft Word.
- Если у вас возникают конкретные проблемы при использовании Word, посетите справочный центр Word, чтобы найти информацию о вашей проблеме.
- Прежде чем начать, убедитесь, что Windows в актуальном состоянии и что ваша версия Office также обновлена.
Быстрое разрешение проблемы
Попробуйте следующие параметры, чтобы определить основную причину проблемы в Word. Выберите изображение слева или заголовок параметра, чтобы увидеть более подробные инструкции об этом параметре.
Точно следуйте всем указаниям из этого раздела. Внесение неправильных изменений в реестр может привести к возникновению серьезных проблем. Прежде чем приступить к изменениям, создайте резервную копию реестра для восстановления на случай возникновения проблем.
**Вставка документа в другой файл**
- В меню **Файл** выберите команду **Создать**, а затем выберите пункт **Новый документ**.
- На вкладке **Вставка** в группе **Текст** выберите **Объект** и затем **Текст из файла**.
- Выберите файл, который требуется открыть и вставить, и нажмите кнопку **Вставить**.
**Запуск Word с параметром /a**
- Введите слово **Выполнить** в поле **Поиск** (в Windows 10, Windows 8.1 или Windows
или в поле **Начать поиск** в меню **Пуск** (в более ранних версиях Windows) и нажмите клавишу ВВОД.
- В диалоговом окне **Выполнить** введите команду **winword /a** и нажмите клавишу ВВОД.
**Удаление подраздела реестра Word Data**
- Закройте все программы Office.
- Введите слово **regedit** в поле **Поиск** (в Windows 10, Windows 8.1 или Windows
или в поле **Начать поиск** в меню **Пуск** (в более ранних версиях Windows) и нажмите клавишу ВВОД.
- Найдите один из перечисленных ниже подразделов реестра, соответствующий установленной версии Word.
Версия Word Системный реестр Word 2016 HKEY_CURRENT_USERSoftwareMicrosoftOffice16.0WordData Word 2013 HKEY_CURRENT_USERSoftwareMicrosoftOffice15.0WordData Word 2010 HKEY_CURRENT_USERSoftwareMicrosoftOffice14.0WordData Word 2007 HKEY_CURRENT_USERSoftwareMicrosoftOffice12.0WordData Word 2003 HKEY_CURRENT_USERSoftwareMicrosoftOffice11.0WordData - Выделите подраздел **Данные** и в меню **Файл** выберите пункт **Экспорт**.
- Присвойте файлу имя Wddata.reg и сохраните его на рабочем столе.
- В меню **Правка** выберите пункт **Удалить** и нажмите кнопку **Да**.
- Закройте редактор реестра.
- Запустите Word.
**Удаление раздела реестра Word Options**
- Закройте все программы Office.
- Введите слово **regedit** в поле **Поиск** (в Windows 10, Windows 8.1 или Windows
или в поле **Начать поиск** в меню **Пуск** (в более ранних версиях Windows) и нажмите клавишу ВВОД.
- Найдите один из перечисленных ниже подразделов реестра, соответствующий установленной версии Word.
Версия Word Системный реестр Word 2016 HKEY_CURRENT_USERSoftwareMicrosoftOffice16.0WordOptions Word 2013 HKEY_CURRENT_USERSoftwareMicrosoftOffice15.0WordOptions Word 2010 HKEY_CURRENT_USERSoftwareMicrosoftOffice14.0WordOptions Word 2007 HKEY_CURRENT_USERSoftwareMicrosoftOffice12.0WordOptions Word 2003 HKEY_CURRENT_USERSoftwareMicrosoftOffice11.0WordOptions - Выделите подраздел **Параметры** и в меню **Файл** выберите пункт **Экспорт**.
- Присвойте файлу имя Wddata.reg и сохраните его на рабочем столе.
- В меню **Правка** выберите пункт **Удалить** и нажмите кнопку **Да**.
- Закройте редактор реестра.
- Запустите Word.
**Замена файла глобального шаблона Normal.dot или Normal.dotm**
- Закройте все программы Office.
- Введите запрос **cmd** в поле **Поиск** (в Windows 10, Windows 8.1 или Windows
или в поле **Начать поиск** в меню **Пуск** (в более ранних версиях Windows) и нажмите клавишу Ввод.
- В командной строке введите одну из указанных ниже команд, соответствующую установленной версии программы Word, и нажмите клавишу ВВОД.
Word 2016, Word 2013, Word 2010 или Word 2007
Word 2003
**Отключение надстроек из папки автозагрузки**
- Закройте все программы Office.
- Откройте проводник. Для этого введите **windows ex** в поле **Поиск** (в Windows 10, Windows 8.1 или Windows
или в поле **Начать поиск** в меню **Пуск** (в более ранних версиях Windows) и нажмите клавишу ВВОД.
- В адресной строке введите одну из указанных ниже команд, соответствующую используемой версии и типу установки программы Word, и нажмите клавишу ВВОД.
Версия Word Тип установки Путь Word 2016 Установка по схеме C2R в 64-разрядной системе: %programfiles%Microsoft Officerootoffice16Startup Установка по схеме C2R в 32-разрядной системе: %programfiles% (x86)Microsoft Officerootoffice16Startup Установка с помощью пакета MSI в 64-разрядной системе: %programfiles%Microsoft Officeoffice16Startup| Установка с помощью пакета MSI в 32-разрядной системе: %programfiles% (x86)Microsoft Officeoffice16Startup Word 2013 Установка по схеме C2R в 64-разрядной системе: %programfiles%Microsoft Officerootoffice15Startup Установка по схеме C2R в 32-разрядной системе: %programfiles% (x86)Microsoft Officerootoffice15Startup Установка с помощью пакета MSI в 64-разрядной системе: %programfiles%Microsoft Officeoffice15Startup Установка с помощью пакета MSI в 32-разрядной системе: %programfiles% (x86)Microsoft Officeoffice15Startup Word 2010 %programfiles%Microsoft OfficeOffice14Startup Word 2007 %programfiles%Microsoft OfficeOffice12Startup Word 2003 %programfiles%MicrosoftOfficeOffice11Startup - Щелкните правой кнопкой мыши на один из файлов, содержащихся в папке, и выберите **Переименовать**.
- После имени файла введите расширение **.old**, нажмите клавишу ВВОД.
Запишите исходное имя файла на случай, если потребуется его восстановить.
Если устранить проблему не удалось, восстановите исходное имя файла надстройки и повторите действия с 3 по 6 для каждого файла в папке автозапуска.
| В Windows 10, Windows 8.1, Windows 8, Windows 7 или Windows Vista |
|---|
| %userprofile%AppDataRoamingMicrosoftWordStartup |
| Windows XP |
|---|
| %userprofile%Application DataMicrosoftWordStartup |
**Удаление разделов реестра для надстроек COM**
- Закройте все программы Office.
- Введите слово **regedit** в поле **Поиск** (в Windows 10, Windows 8.1 или Windows
или в поле **Начать поиск** в меню **Пуск** (в более ранних версиях Windows) и нажмите клавишу ВВОД.
- Найдите следующий подраздел реестра:
HKEY_CURRENT_USERSoftwareMicrosoftOfficeWordAddins - Выделите подраздел **Надстройки** и в меню **Файл** выберите пункт **Экспорт**.
- Присвойте файлу имя WdaddinHKCU.reg и сохраните его на рабочем столе.
- В меню **Правка** выберите пункт **Удалить** и нажмите кнопку **Да**.
- Найдите следующий подраздел реестра:
HKEY_LOCAL_MACHINESoftwareMicrosoftOfficeWordAddins - Выделите подраздел **Надстройки** и в меню **Файл** выберите пункт **Экспорт**.
- Присвойте файлу имя WdaddinHKLM.reg и сохраните его на рабочем столе.
- В меню **Правка** выберите пункт **Удалить** и нажмите кнопку **Да**.
- Закройте редактор реестра.
- Запустите Word.
Если проблема устранена, она была связана с надстройкой COM. После этого необходимо определить конкретную надстройку COM, которая вызывала проблему.
**Изменение принтера по умолчанию**
- Закройте все программы Office.
- Введите слово **regedit** в поле **Поиск** (в Windows 10, Windows 8.1 или Windows
или в поле **Начать поиск** в меню **Пуск** (в более ранних версиях Windows) и нажмите клавишу ВВОД.
- Выберите **Средство записи XPS-документов (Майкрософт)** и затем пункт **Использовать по умолчанию**.
- Запустите Word.
Проверка наличия или установка последних обновлений
Список последних обновлений Office см. в статье Обновления Office. Если установка последних обновлений Windows и Office не помогла решить проблему, перейдите к способу 1.
Дополнительные ресурсы
Если при использовании Word у вас возникли определенные проблемы, перейдите на следующий сайт, чтобы найти более подробную информацию о версии вашей программы:
Подробный обзор параметров
В следующем разделе приводится более подробное описание этих вариантов.
Вариант 1. Вставка документа в другой файл
Чтобы получить доступ к документу без последнего знака абзаца, сделайте следующее.
- В меню Файл выберите команду Создать, а затем выберите пункт Новый документ.
- На вкладке Вставка в группе Текст выберите Объект и затем Текст из файла.
- Выберите файл, который требуется открыть и вставить, и нажмите кнопку Вставить.
Вариант 2. Запуск Word с параметром /a
Параметр /a («административная установка») — это средство устранения неполадок, которое используется для определения того, где может существовать проблема в Word. Переключатель /a предотвращает автоматическую загрузку надстроек и глобальных шаблонов. Переключатель /a также блокирует файлы параметров, предотвращая их чтение и изменение. Чтобы запустить Word с параметром /a, сделайте следующее:
- Введите слово Выполнить в поле Поиск (в Windows 10, Windows 8.1 или Windows
или в поле Начать поиск в меню Пуск (в более ранних версиях Windows) и нажмите клавишу Ввод.
- В диалоговом окне Выполнить введите команду winword /a и нажмите клавишу Ввод.
Для получения дополнительной информации о параметре /a см. следующую статью в Базе знаний:
826857 Описание параметра запуска «а/» в Word
Если при запуске Word с переключателем /a проблема не возникает, попробуйте следующий параметр.
Вариант 3. Удаление подраздела реестра WordData
Наиболее часто используемые параметры Word сохраняются в разделе реестра Data. Обычно при устранении неполадок этот раздел удаляют. При следующем запуске программы Word она восстанавливает раздел реестра Word Data, используя параметры по умолчанию.
При удалении подраздела реестра Word Data, Word сбрасывает несколько параметров к настройкам по умолчанию. Например, Word сбрасывает список последних использованных файлов в меню Файл. Кроме того, Word сбрасывает многие параметры, заданные в диалоговом окне Параметры.
Точно следуйте всем указаниям из этого раздела. Внесение неправильных изменений в реестр может привести к возникновению серьезных проблем. Прежде чем приступить к изменениям, создайте резервную копию реестра для восстановления на случай возникновения проблем.
Чтобы удалить подраздел реестра WordData, сделайте следующее.
Закройте все программы Office.
Введите слово regedit в поле Поиск (в Windows 10, Windows 8.1 или Windows 
Найдите один из перечисленных ниже подразделов реестра, соответствующий установленной версии Word.
| Версия Word | Системный реестр |
|---|---|
| Word 2016 | HKEY_CURRENT_USERSoftwareMicrosoftOffice16.0WordData |
| Word 2013 | HKEY_CURRENT_USERSoftwareMicrosoftOffice15.0WordData |
| Word 2010 | HKEY_CURRENT_USERSoftwareMicrosoftOffice14.0WordData |
| Word 2007 | HKEY_CURRENT_USERSoftwareMicrosoftOffice12.0WordData |
| Word 2003 | HKEY_CURRENT_USERSoftwareMicrosoftOffice11.0WordData |
Выделите подраздел Данные и в меню Файл выберите пункт Экспорт.
Присвойте файлу имя Wddata.reg и сохраните его на рабочем столе.
В меню Правка выберите пункт Удалить и нажмите кнопку Да.
Закройте редактор реестра.
Если программа запустилась и работает без ошибок, проблема решена (значит, был поврежден раздел реестра WordData). Возможно, теперь потребуется изменить некоторые параметры Word, чтобы восстановить их значения.
Если проблема сохраняется, восстановите исходный подраздел реестра Word Data и перейдите к следующему параметру.
Восстановление исходного раздела реестра WordData
Чтобы восстановить исходный подраздел реестра WordData, сделайте следующее.
- Закройте все программы Office.
- Дважды щелкните значок Wddata.reg на рабочем столе.
- Выберите Да, а затем ОК.
Если восстановление подраздела реестра Word Data не помогает, переходите к следующему параметру.
Параметр 4: удаление раздела реестра Word Options
В разделе реестра WordOptions хранятся параметры, которые настраиваются в Word. Они делятся на стандартные параметры и дополнительные. Стандартные параметры создаются при установке программы. Дополнительные параметры не создаются во время установки. И стандартные, и дополнительные параметры Word можно изменить.
Чтобы удалить раздел реестра WordOptions, сделайте следующее.
Закройте все программы Office.
Введите слово regedit в поле Поиск (в Windows 10, Windows 8.1 или Windows 
Найдите один из перечисленных ниже подразделов реестра, соответствующий установленной версии Word.
| Версия Word | Системный реестр |
|---|---|
| Word 2016 | HKEY_CURRENT_USERSoftwareMicrosoftOffice16.0WordOptions |
| Word 2013 | HKEY_CURRENT_USERSoftwareMicrosoftOffice15.0WordOptions |
| Word 2010 | HKEY_CURRENT_USERSoftwareMicrosoftOffice14.0WordOptions |
| Word 2007 | HKEY_CURRENT_USERSoftwareMicrosoftOffice12.0WordOptions |
| Word 2003 | HKEY_CURRENT_USERSoftwareMicrosoftOffice11.0WordOptions |
Выберите Параметры и в меню Файл выберите пункт Экспорт.
Присвойте файлу имя Wddata.reg и сохраните его на рабочем столе.
В меню Правка выберите пункт Удалить и нажмите кнопку Да.
Закройте редактор реестра.
Если программа запустилась и работает без ошибок, проблема решена (значит, был поврежден раздел реестра WordOptions). Возможно, теперь потребуется изменить некоторые параметры Word, чтобы восстановить их значения.
Если проблема сохраняется, восстановите исходный раздел реестра Word Options и перейдите к следующему параметру.
Чтобы восстановить исходный раздел реестра Word Options
Чтобы восстановить исходный раздел реестра WordOptions, сделайте следующее.
- Закройте все программы Office.
- Дважды щелкните значок Wdoptn.reg на рабочем столе.
- Выберите Да, а затем ОК.
Вариант 5. Замена файла глобального шаблона Normal.dot или Normal.dotm
Этот параметр включает переименование файла глобального шаблона, чтобы Word не находил его при перезапуске. Word заново создаст файл глобального шаблона. Таким образом вы сохраняете исходный файл на случай, если потребуется его восстановление. После переименования файла глобального шаблона некоторые параметры принимают значения по умолчанию. К таким параметрам относятся пользовательские стили и панели инструментов, макросы и элементы автотекста. Поэтому настоятельно рекомендуется сохранить и не удалять файл глобального шаблона.
Кроме того, в определенных ситуациях у вас может быть несколько файлов глобального шаблона. например, при использовании на одном компьютере нескольких версий Word или при наличии на нем нескольких установок рабочих станций. В этих случаях необходимо переименовать каждый файл глобального шаблона в соответствии с той или иной установкой Word.
Чтобы переименовать файл глобального шаблона, сделайте следующее.
Закройте все программы Office.
Введите запрос cmd в поле Поиск (в Windows 10, Windows 8.1 или Windows 
В командной строке введите одну из указанных ниже команд, соответствующую установленной версии программы Word, и нажмите клавишу Ввод.
Word 2016, Word 2013, Word 2010 или Word 2007
Word 2003
В командной строке введите exit и нажмите клавишу Ввод.
Если Word запускается корректно, значит проблема решена (поврежденный файл глобального шаблона). Возможно, потребуется изменить несколько настроек, чтобы восстановить любимые параметры.
Старый глобальный файл шаблона может содержать настройки, которые непросто создать повторно. например стили, макросы и элементы автотекста. В этом случае иногда можно скопировать параметры из старого файла глобального шаблона в новый с помощью средства «Организатор».
Чтобы узнать подробнее о копировании макросов и стилей с помощью средства «Организатор», в Word нажмите клавишу F1 (откроется справка Microsoft Word), введите запрос переименование макроса в поле Поиск и нажмите кнопку Поиск.
Если проблема не решена, восстановите исходный файл глобального шаблона (см. ниже), а затем перейдите к следующему варианту.
Восстановление исходного файла глобального шаблона
Чтобы восстановить исходный файл глобального шаблона, сделайте следующее.
Закройте все программы Office.
Введите запрос cmd в поле Поиск (в Windows 10, Windows 8.1 или Windows 
В командной строке введите одну из указанных ниже команд, соответствующую установленной версии программы Word, и нажмите клавишу Ввод.
Word 2016, Word 2013, Word 2010 и Word 2007
Word 2003
Введите команду exit и нажмите клавишу Ввод.
Вариант 6. Отключение надстроек из папки автозагрузки
При запуске Word автоматически загружает шаблоны и надстройки, расположенные в папках Startup. Конфликты или проблемы, которые влияют на надстройку, могут вызвать ошибки в Word. Временно очистите папку автозагрузки, чтобы определить, является ли причиной проблем ее содержимое.
Для этого выполните следующие действия:
Закройте все программы Office.
Откройте проводник. Введите запрос windows ex в поле Поиск (в Windows 10, Windows 8.1 или Windows 
В адресной строке введите одну из указанных ниже команд, соответствующую используемой версии и типу установки программы Word, и нажмите клавишу Ввод:
| Версия Word | Тип установки | Путь |
|---|---|---|
| Word 2016 | Установка по схеме C2R в 64-разрядной системе: | %programfiles%Microsoft Officerootoffice16Startup |
| Установка по схеме C2R в 32-разрядной системе: | %programfiles% (x86)Microsoft Officerootoffice16Startup | |
| Установка с помощью пакета MSI в 64-разрядной системе: | %programfiles%Microsoft Officeoffice16Startup| | |
| Установка с помощью пакета MSI в 32-разрядной системе: | %programfiles% (x86)Microsoft Officeoffice16Startup | |
| Word 2013 | Установка по схеме C2R в 64-разрядной системе: | %programfiles%Microsoft Officerootoffice15Startup |
| Установка по схеме C2R в 32-разрядной системе: | %programfiles% (x86)Microsoft Officerootoffice15Startup | |
| Установка с помощью пакета MSI в 64-разрядной системе: | %programfiles%Microsoft Officeoffice15Startup | |
| Установка с помощью пакета MSI в 32-разрядной системе: | %programfiles% (x86)Microsoft Officeoffice15Startup | |
| Word 2010 | %programfiles%Microsoft OfficeOffice14Startup | |
| Word 2007 | %programfiles%Microsoft OfficeOffice12Startup | |
| Word 2003 | %programfiles%MicrosoftOfficeOffice11Startup |
Щелкните правой кнопкой мыши на один из файлов, содержащихся в папке, и выберите Переименовать.
После имени файла введите расширение .old, нажмите клавишу Ввод.
Запишите исходное имя файла на случай, если потребуется его восстановить.
Если проблема больше не наблюдается, значит, она была связана с переименованным файлом надстройки. Если функции, предоставляемые надстройкой, необходимы для работы, обратитесь за обновлением к ее изготовителю.
Если устранить проблему не удалось, восстановите исходное имя файла надстройки и повторите действия с 3 по 6 для каждого файла в папке автозапуска.
Если проблема сохраняется, введите в адресной строке проводника следующий путь и нажмите кнопку ОК.
Для Windows 10, Windows 8.1, Windows 8, Windows 7 или Windows Vista
%userprofile%AppDataRoamingMicrosoftWordStartup
Для Windows XP
%userprofile%Application DataMicrosoftWordStartup
Повторите шаги 3–6 для каждого файла в этой папке автозагрузки.
Если проблема не исчезла после отключения надстроек из папки автозагрузки, перейдите к следующему параметру.
Вариант 7. Удаление разделов реестра для надстроек COM
Чтобы удалить разделы надстроек COM из реестра, выполните указанные ниже действия.
- Закройте все программы Office.
- Введите слово regedit в поле Поиск (в Windows 10, Windows 8.1 или Windows
или в поле Начать поиск в меню Пуск (в более ранних версиях Windows) и нажмите клавишу Ввод.
- Перейдите к следующему подразделу реестра: HKEY_CURRENT_USERSoftwareMicrosoftOfficeWordAddins
- Выберите Addins, а затем выберите Файл >Экспорт.
- Присвойте файлу имя WdaddinHKCU.reg и сохраните его на рабочем столе.
- В меню Правка выберите пункт Удалить и нажмите кнопку Да.
- Перейдите к следующему подразделу реестра: HKEY_LOCAL_MACHINESoftwareMicrosoftOfficeWordAddins
- Выберите Addins и выберите Файл >Экспорт.
- Присвойте файлу имя WdaddinHKLM.reg и сохраните его на рабочем столе.
- В меню Правка выберите пункт Удалить и нажмите кнопку Да.
- Закройте редактор реестра.
- Запустите Word.
Если проблема устранена, она была связана с надстройкой COM. После этого необходимо определить конкретную надстройку COM, которая вызывала проблему.
Определение конкретной надстройки COM, которая вызывает проблему
Чтобы определить проблемную программу надстройки COM, выполните следующие действия:
Закройте все программы Office.
Дважды щелкните значок Wdaddin.reg на рабочем столе.
Выберите Да, а затем ОК.
Выполните одну из приведенных ниже процедур в соответствии с используемой версией Word.
Word 2016, Word 2013 или Word 2010
- В меню Файл выберите пункт Параметры.
- Выберите пункт Надстройки.
- В списке Управление выберите пункт Надстройки COM и нажмите кнопку Перейти.
Если надстройка отображается в диалоговом окне Надстройки COM, снимите соответствующий флажок. Если в окне отображается несколько надстроек, снимайте флажки по одному. Эта процедура помогает определить, какая из надстроек вызывает проблему.
- Нажмите ОК, чтобы закрыть диалоговое окно «Надстройки COM».
- В меню Файл выберите Выход.
Word 2007
Нажмите кнопку Microsoft Office, затем выберите пункт Параметры Word.
Выберите Надстройки.
В списке Управление выберите пункт Надстройки COM и нажмите кнопку Перейти.
Если надстройка отображается в диалоговом окне Надстройки COM, снимите соответствующий флажок. Если в окне отображается несколько надстроек, снимайте флажки по одному. Эта процедура помогает определить, какая из надстроек вызывает проблему.
чтобы закрыть диалоговое окно Надстройки COM, нажмите кнопку ОК.
нажмите кнопку Microsoft Office и выберите пункт Выход из Word.
В меню Файл выберите Выход.
Если проблема устранена, она была связана с отключенной надстройкой COM. Если функции, предоставляемые надстройкой, необходимы для работы, обратитесь за обновлением к ее изготовителю.
Если после перезапуска программы Word проблема не исчезла, повторите шаги 4 и 5 для каждой надстройки COM в списке пока вы не определите, какая надстройка вызывает проблему.
Чтобы восстановить надстройки COM, повторите шаг 4, но установите флажки рядом с теми надстройками COM, которые нужно восстановить.
Вариант 8. Изменение принтера по умолчанию
Если проблема больше не возникает, значит, она была связана с принтером. В этом случае узнайте у поставщика, доступно ли обновление для драйвера принтера.