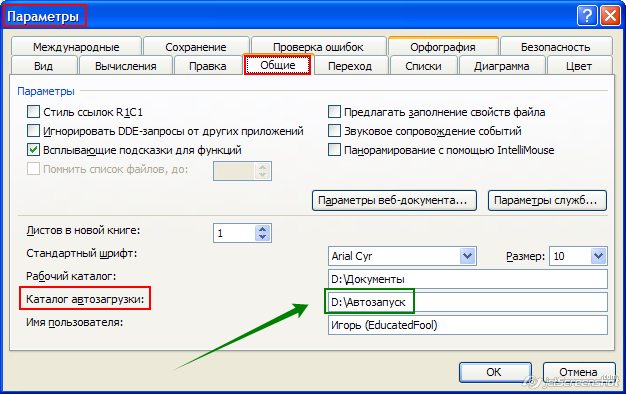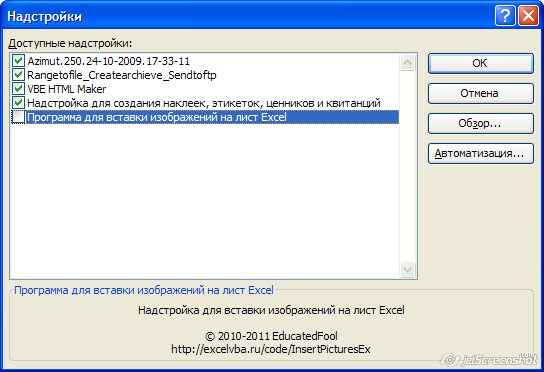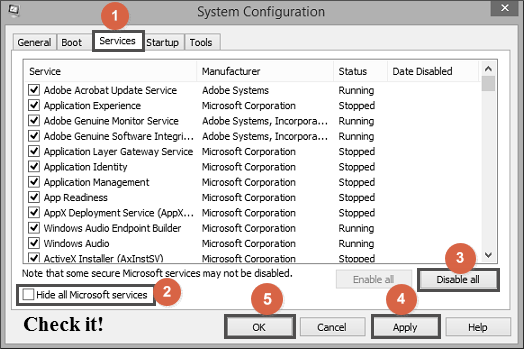Excel для Microsoft 365 Excel для Microsoft 365 для Mac Excel 2021 Excel 2021 для Mac Excel 2019 Excel 2019 для Mac Excel 2016 Excel 2016 для Mac Excel 2013 Excel 2010 Еще…Меньше
Перед началом Microsoft Office Excel вы можете убедиться, что при запуске книга, шаблон книги или шаблон с настраиваемой настройкой автоматически откроется Excel. Если вам больше не нужна определенная книга, ее можно не открывать при запуске Excel.
Если книга, которая открывается при запуске Excel содержит автоматические макросы, например Auto_Open, они будут запускаться при ее запуске. При необходимости вы можете запретить их автоматический запуск при Excel.
Советы:
-
Вы также можете настроить способ запуска Excel, добавив переключатели командной строки и параметры в команду запуска.
-
Дополнительные сведения см. в теме Переключатели командной строки для Microsoft Office продуктов.
Автоматическое Excel с пустой книгой
В Excel 2013 и более поздних версиях по умолчанию Excel начальный экран с последними книгами, расположениями и шаблонами. Вместо этого можно изменить этот параметр, чтобы обойти этот экран и создать пустую книгу. Вот как это сделать.
-
Щелкните Параметры > файла.
-
В областиОбщие , а затем в области Параметры запуска check рядом с полем Показывать начните экран при запуске этого приложения.
-
Нажмите кнопку ОК.
Автоматическое открытие определенной книги при запуске Excel
Чтобы автоматически открывать определенную книгу при запуске Excel, можно разместить ее в папке XLStart или использовать альтернативная папка автозагрузки в дополнение к папке XLStart.
Поиск папки XLStart
Все книги, шаблоны или файл рабочей области, которые вы поместите в папку XLStart, автоматически открываются при Excel. Чтобы узнать путь к папке XLStart, проверьте параметры центра управления доверием. Вот как это сделать.
-
Выберите Файл > Параметры.
-
Щелкните Центр управлениядоверием и в Microsoft Office Excel центреуправления Параметры .
-
Выберите пункт Надежныерасположения и проверьте путь к папке XLStart в списке надежных местоположений.
Использование альтернативной папки для загрузки
-
Щелкните Файл > Параметры > Дополнительно.
-
В полеПри запуске в поле При запуске введите полный путь к папке, которую вы хотите использовать в качестве альтернативной папки запуска.
Так Excel будет пытаться открыть каждый файл в альтернативной папке запуска, убедитесь, что вы указали папку, которая содержит только файлы, которые Excel можно открыть.
Примечание: Если книга с одинаковым именем находится как в папке XLStart, так и в альтернативной папке запуска, файл откроется в папке XLStart.
Чтобы не открывать определенную книгу при запуске Excel
В зависимости от расположения книги, которая автоматически открывается при запуске Excel, сделайте следующее, чтобы убедиться, что книга больше не открывается при запуске.
-
Если книга хранится в папке XLStart, удалите ее из нее.
-
Если книга хранится в альтернативной папке запуска, сделайте следующее:
Примечание: Дополнительные сведения о поиске папки запуска см. в этой теме.
-
Щелкните Файл > Параметры > Дополнительно.
-
В полеОбщие очистить содержимое окна При запуске, откройте все файлы в поле и нажмите кнопку ОК.
-
В Windows проводнике удалите любой значок, который запускается Excel и автоматически открывает книгу из альтернативной папки запуска.
Совет: Вы также можете щелкнуть этот значок правой кнопкой мыши, нажать кнопку Свойства иудалить все ссылки на книгу на вкладке Ярлык.
-
Автоматическое открытие шаблона книги или шаблона при создании новой книги или таблицы
Вы можете сохранить параметры книги, часто используемые в шаблоне книги, а затем автоматически открывать его каждый раз при создании новой книги.
-
Выполните одно из следующих действий.
-
Чтобы использовать шаблон книги, создайте книгу, которая содержит листы, текст по умолчанию (например, колонок страниц, подписи столбцов и строк), формулы, макрос, стили и другое форматирование, которое будет применяться в новых книгах, основанных на шаблоне книги.
-
Чтобы использовать шаблон, создайте книгу, которая содержит один из них. Включив на него форматирование, стили, текст и другие сведения, которые должны отображаться на всех новых, основанных на шаблоне.
Параметры, которые можно сохранить в книге или шаблоне
-
Форматы ячеок и листов.
-
Форматы страниц и область печати параметры для каждого листа.
-
Стили ячеок.
-
Количество и тип листов в книге.
-
Защищенные и скрытые области книги. Вы можете скрыть листы, строки и столбцы и запретить изменение ячеек листа.
-
Текст, который вы хотите повторить, например заглавные колонок страницы, подписи строк и столбцов.
-
Данные, графики, формулы, диаграммы и другие сведения.
-
Параметры проверки данных.
-
Макрос, гиперссылки и ActiveX в формах.
-
Параметры вычислений в книге и представления окна.
-
-
-
На вкладке Файл выберите Сохранить как.
-
В поле Тип сохранения выберитешаблон.
-
В поле Сохранить в выберите папку, в которой вы хотите сохранить шаблон.
-
Чтобы создать стандартный шаблон книги или стандартный шаблон листа, выберите папку XLStart или альтернативную папку запуска. Чтобы узнать путь к папке запуска, см. поиск папки XLStart.
-
Чтобы создать настраиваемый шаблон книги или книги, выберите папку Шаблоны.
Обычно путь: C:Users<имя пользователя>AppDataRoamingMicrosoftTemplates
-
-
В поле Имя файла сделайте следующее:
-
Чтобы создать шаблон книги по умолчанию, введите Книга.
-
Чтобы создать шаблон листа по умолчанию, введите Лист.
-
Чтобы создать пользовательскую книгу или шаблон, введите нужное имя.
-
-
Нажмите кнопку Сохранить.
-
Щелкните Файл >Закрыть.
Предотвращение запуска автоматических макроса при запуске Excel
Автоматические макрос (например, Auto_Open), записанные в книге, которая открывается при запуске Excel будет автоматически запускаться сразу после ее открытия.
-
Чтобы макрос не запускался автоматически, во время запуска удерживайте на Excel.
Совет: Дополнительные сведения об автоматических макросах см. в теме Запуск макроса.
Нужна дополнительная помощь?
Содержание
- Автоматическое открытие файла при запуске Windows – как настроить
- Как открыть папку «Автозагрузка»
- Как открыть файл при запуске Windows
- Где находится папка автозагрузки Windows
- Предотвращение автоматического открытия файлов в Excel
- Сводка
- Дополнительные сведения
- Предотвращение автоматического открытия файлов в Excel
- Удаление файлов из папки XLStart и альтернативных папок запуска
- Запуск Excel в безопасном режиме
- Нажмите клавишу ESCAPE
- Ссылки
- Автоматический запуск приложения Office при включении компьютера
- Windows 10 или 8
- Windows 7
- Включение и отключение макросов в файлах Office
- Включение макросов при появлении панели сообщений
- Включить макрос только для текущего сеанса
- Изменение параметров макросов в центре управления безопасностью
- Excel вылетает при открытии файла
- Запустите Excel в безопасном режиме
- Установка последних обновлений
- Проверка того, что Excel не используется другим процессом
- Выявление возможных проблем с надстройками
- Проанализируйте сведения о файле Excel и содержимого
- Установите флажок ли ваш файл создается по сторонних разработчиков
- Выполните Выборочный запуск, чтобы определить, конфликтует ли программы, процесса или службы с помощью Excel
- Восстановление программ Office
- Проверка актуальности версии антивирусной программы и наличия конфликтов с Excel
- Дополнительные сведения
- Дополнительные сведения
- Запуск приложения в безопасном режиме
- Устранение неполадок в работе надстроек COM
- Надстройки, которые могут вызвать неполадки в работе Office 2013
- Вы не даёте заголовки столбцам таблиц
- Пустые столбцы и строки внутри ваших таблиц
- На одном листе располагается несколько таблиц
- Данные одного типа искусственно располагаются в разных столбцах
- Разнесение информации по разным листам книги «для удобства»
- Информация в комментариях
- Бардак с форматированием
- Объединение ячеек
- Объединение текста и чисел в одной ячейке
- Числа в виде текста в ячейке
- Если ваша таблица будет презентоваться через LCD проектор
- Страничный режим листа в Excel
Автоматическое открытие файла при запуске Windows – как настроить
Если вы хотите открывать файл автоматически запуске Windows, то можете использовать папку автозапуска. Эта папка содержит программы, которые открываются автоматически после загрузки операционных систем Microsoft.
В дополнение к программам, – документы, изображения, музыкальные треки и другие типы файлов также могут быть помещены в папку автоматического выполнения. Всё, что внутри, будет открыто автоматически сразу после загрузки Windows с программой по умолчанию для этого типа файла (→ что является программой по умолчанию).
Как открыть папку «Автозагрузка»
Прежде чем продолжить, мы должны сделать разъяснение. В Windows есть две папки автозагрузки. Одна касается зарегистрированного пользователя, а другая является общей для всех пользователей компьютера.
Если вы хотите, чтобы файл открывался автоматически только для конкретного пользователя, то должны открыть папку автозапуска пользователя, который вошел в систему.
Если на компьютере только один пользователь или вы хотите, чтобы файл открывался автоматически для всех пользователей, то должны открыть общую папку автоматического выполнения.
Давайте посмотрим, как быстро открыть папку автозапуска Windows.
Как открыть файл при запуске Windows
Теперь давайте посмотрим, как открыть файл, когда Windows запускается.
Файл откроется сразу после загрузки операционной системы.
Чтобы удалить файл из автозапуска, нужно удалить его из папки автозапуска.
Где находится папка автозагрузки Windows
В заключение руководства по открытию файла при запуске Windows, давайте посмотрим, где находится папка автозапуска.
Папка автозапуска программ и файлов пользователя, вошедшего в систему, располагается по пути: C:Users UserName AppDataRoamingMicrosoft WindowsStart Menu ProgramsStartup
UserName – это имя пользователя, который вошел в систему, это имя отображается на главном экране Windows и в меню «Пуск» (→ как узнать имя пользователя).
Папка автозапуска, общая для всех пользователей, находится по адресу: C:ProgramDataMicrosoft WindowsStart Menu ProgramsAutorun
Важно: для просмотра папок AppData и ProgramData необходимо включить отображение скрытых файлов (→ как отображать скрытые файлы Windows).
Источник
Предотвращение автоматического открытия файлов в Excel
Office 365 ProPlus переименован в Майкрософт 365 корпоративные приложения. Для получения дополнительной информации об этом изменении прочитайте этот блог.
Сводка
В этой статье описывается, как предотвратить автоматическое открытие файлов при запуске Microsoft Excel.
Дополнительные сведения
При запуске Excel все файлы, расположенные в папке XLStart, открываются автоматически. Такое поведение происходит независимо от типа файла. Кроме того, если вы указали альтернативную папку запуска для Excel, каждый файл в этой папке также автоматически открывается.
Удаление альтернативной папки запуска:
Excel может перестать отвечать на запросы или начать работу дольше, если все эти условия верны:
Предотвращение автоматического открытия файлов в Excel
Используйте один из следующих методов, чтобы предотвратить автоматическое открытие файлов при запуске Excel.
Удаление файлов из папки XLStart и альтернативных папок запуска
Чтобы удалить файлы из папки XLStart и альтернативных папок запуска, выполните следующие действия:
Нажмите кнопку Пуск и выберите пункт Выполнить.
В поле Open введите одно из следующих и нажмите кнопку Ввод:
Для Office365 или 2019 32 бита:
C:Program Files (x86)Microsoft OfficerootxxXLSTART
Для Office365 или 2019 64 бита:
C:Program FilesMicrosoft OfficerootxxXLSTART
Где «xx» представляет версию, которую вы используете (например, Office15, Office14 и т.д.).
Также попробуйте следующее:
Удалите все файлы в папке XLStart или переместите их в другую папку.
Запуск Excel в безопасном режиме
Это только временное решение, которое не исправит проблему. Чтобы использовать этот метод, его необходимо делать каждый раз, когда вы начинаете Excel.
Еще один способ предотвращения автоматического открытия файлов — запуск Excel в безопасном режиме. Запуск Excel в безопасном режиме не позволяет Excel надстройки, настройки панели инструментов и папки запуска при запуске.
Существует два способа запуска Excel в безопасном режиме: клавиши CTRL и коммутаторы командной строки.
Использование ключа CTRL
Чтобы начать Excel в безопасном режиме, удерживайте клавишу CTRL во время Excel. Вы получите следующее сообщение: Excel обнаружено, что вы удерживали ключ CTRL. Вы хотите начать Excel в Сейф режиме? Выберите Да, чтобы начать в безопасном режиме.
Затем можно удалить файлы из альтернативного расположения запуска, как описано ранее.
Использование коммутаторов командной строки
Во всех версиях Excel можно использовать коммутатор командной строки для запуска Excel безопасном режиме. Для этого можно использовать как переключатель /safe, так и переключатель автоматизации.
Переключатель /safe запускается Excel безопасном режиме. Переключатель /automation отключает все автоматически открытые файлы и макрос автоматического запуска.
Чтобы начать работу с командной строкой, Excel выполните следующие действия:
Нажмите кнопку Пуск и выберите пункт Выполнить.
В поле Open введите следующие строки (но не обе):
Нажмите кнопку ОК.
Если установщик Windows Microsoft запускается при использовании одного из этих коммутаторов командных линий, нажмите кнопку Отмена, чтобы завершить Excel.
Нажмите клавишу ESCAPE
Это только временное решение, которое не исправит проблему. Чтобы использовать этот метод, его необходимо делать каждый раз, когда вы начинаете Excel.
Другой способ предотвращения автоматического открытия файлов — нажать клавишу ESCAPE (но не нажимать и удерживать). При нажатии на escape после открытия файлов Excel не открывать дополнительные файлы.
С помощью этого метода можно получить одно или оба следующих сообщения:
Если вы нажмете да в любом сообщении, Excel начнется без открытия дополнительных файлов из расположения запуска.
Не держите ключ ESCAPE. Если вы сделаете это, сообщения будут закрыты, прежде чем вы можете щелкнуть Да.
Ссылки
Дополнительные сведения о папках Excel запуска см. в следующих статьях:
Источник
Автоматический запуск приложения Office при включении компьютера
Чтобы приложение Office, которое используется ежедневно, запускалось автоматически, добавьте ярлык в папку автозагрузки Windows.
Windows 10 или 8
Откройте диалоговое Windows выполнить (Windows клавиши +R).
Скопируйте следующий путь в диалоговое окно Выполнить и нажмите ввод.
Откройте начальный экран, щелкните правой кнопкой мыши нужное приложение Office и выберите пункт Открыть расположение файла. Это может быть подменю Дополнительные.
Совет: Если программа отсутствует в списке, щелкните начальный экран правой кнопкой мыши и выберите пункт Все приложения.
Скопируйте (CTRL+C) ярлык программы и вложите его (CTRL+V) в папку «Запуск», открытую на шаге 2.
Приложение автоматически запустится при следующем запуске компьютера. Если потребуется удалить программу из автозагрузки, удалите ярлык из папки «Автозагрузка» (этапы 1 и 2).
Windows 7
Нажмите кнопку 
Щелкните правой кнопкой мыши значок программы, которую требуется запускать автоматически, и выберите команду Копировать (или нажмите клавиши CTRL+C).
В списке Все программы щелкните правой кнопкой мыши папку Автозагрузка и выберите команду Проводник.
Нажмите Упорядочить > Вставить (или нажмите клавиши CTRL+V), чтобы вставить ярлык приложения в папку «Автозагрузка».
Источник
Включение и отключение макросов в файлах Office
Макрос представляет собой набор команд, с помощью которых можно автоматизировать выполнение повторяющейся задачи. В этой статье описаны риски, связанные с использованием макросов, и приведены инструкции по включению и отключению макросов в центре управления безопасностью.
Предупреждение: Никогда не в включаете макрос в файле Office, если вы не знаете, что они делают. Непредвиденные макросы могут представлять значительную угрозу безопасности. Для этого не нужно, чтобы макрос мог видеть или редактировать файл. только в том случае, если вам нужны функции, предоставляемые макросом.
Сведения о создании макросов см. в статье Краткое руководство: создание макроса.
Если вам нужно узнать, как использовать макрос на компьютере с Windows S, см. Office в Windows 10 S.
Макросы служат для автоматизации часто выполняемых задач, что позволяет сэкономить время за счет сокращения объема работы с клавиатурой и мышью. Многие из них созданы с использованием языка Visual Basic для приложений (VBA). Однако некоторые макросы представляют угрозу безопасности. Макрос часто используется злоумышленниками для бесшумной установки вредоносных программ, например вирусов, на компьютер или в сеть организации.
Включение макросов при появлении панели сообщений
При открытии файла, содержащего макросы, появляется желтая панель сообщений со значком щита и кнопкой Включить содержимое. Если известно, что макрос поступил из надежного источника, воспользуйтесь приведенными ниже инструкциями.
В области Панель сообщений нажмите кнопку Включить содержимое.
Файл откроется и будет надежным документом.
На рисунке ниже показана панель сообщений, когда в файле есть макросы.
Включить макрос только для текущего сеанса
Выполнив приведенные ниже инструкции, можно включить макросы на то время, пока открыт файл. Если закрыть файл и открыть его снова, предупреждение появится опять.
Откройте вкладку Файл.
В области Предупреждение системы безопасности нажмите кнопку Включить содержимое.
В диалоговом окне Параметры безопасности Microsoft Office выберите команду Включить содержимое для этого сеанса для каждого макроса.
Изменение параметров макросов в центре управления безопасностью
Параметры макросов доступны в центре управления безопасностью. Однако администратор организации может изменить настройки по умолчанию, чтобы запретить изменение каких-либо параметров.
Важно: При изменении параметров макроса в центре управления доверием они изменяются только для Office, которую вы используете в данный момент. Параметры макроса не меняются для всех Office программ.
Откройте вкладку Файл.
Затем выберите пункты Центр управления безопасностью и Параметры центра управления безопасностью.
В центре управления безопасностью щелкните элемент Параметры макросов.
Сделайте нужные выборки и нажмите кнопку ОК.
Примечание: Параметры немного отличаются в Excel, мы будем звонить из них по мере того, как мы будем звонить.
Отключить все макросы без уведомления. Этот параметр отключает макросы и связанные с ними оповещения безопасности.
В Excel этот параметр отключение макроса VBA без уведомления и применяется только к макросам VBA.
Отключить все макросы с уведомлением. Этот параметр отключает макросы без отключения оповещений системы безопасности, которые будут появляться при необходимости. Так вы можете включать макросы, когда это требуется.
В Excel этот параметр отключение макроса VBA с уведомлением и применяется только к макросам VBA.
Отключить все макросы кроме макросов с цифровой подписью Макрос отключен, и при этом отображаются оповещения системы безопасности, если есть неподписаные макросы. Однако если макрос имеет цифровую подпись надежного издателя, макрос просто запускается. Если макрос подписан издателем, которому вы еще не доверяете, вам будет предоставлена возможность включить подписанный макрос и доверять издателю.
В Excel этот параметр отключение макроса VBA за исключением макроов с цифровой подписью и применяется только к макросам VBA.
Включить все макросы (не рекомендуется, советуем выполнить потенциально опасный код) Все макросы запускались без подтверждения. Компьютер становится уязвимым для потенциально опасных программ.
В Excel этот параметр включает макрос VBA (не рекомендуется, советуем запускать потенциально опасный код), и он применяется только к макросам VBA.
Excel также естьExcel включить макрос Excel 4.0при включенном макросах VBA. Если установить этот параметр, все вышеперечисленные параметры макроса VBA также будут применяться Excel 4.0 (XLM).
Если этот снимок не был выбран, макрос XLM отключается без уведомления.
Доверять доступ к объектной модели проектов VBA Отопустить или разрешить программный доступ к объектной модели Visual Basic для приложений (VBA) из клиента автоматизации. Этот параметр безопасности для кода, который позволяет автоматизировать Office и управлять средой и объектной моделью VBA. Этот параметр настраивается как для каждого пользователя, так и для каждого приложения и по умолчанию не позволяет неавторизованным программам создать вредоносный код самостоятельной репликации. Чтобы клиенты автоматизации получили доступ к объектной модели VBA, пользователь, работающий с кодом, должен предоставить доступ. Чтобы включить доступ, выберите этот квадрат.
Примечание: В Microsoft Publisher и Microsoft Access параметр Доверять доступ к объектной модели проектов VBA отсутствует.
Источник
Excel вылетает при открытии файла
Примечание: Мы стараемся как можно оперативнее обеспечивать вас актуальными справочными материалами на вашем языке. Эта страница переведена автоматически, поэтому ее текст может содержать неточности и грамматические ошибки. Для нас важно, чтобы эта статья была вам полезна. Просим вас уделить пару секунд и сообщить, помогла ли она вам, с помощью кнопок внизу страницы. Для удобства также приводим ссылку на оригинал (на английском языке).
В этой статье рассматриваются действия по устранению неполадок, которые могут помочь устранить наиболее распространенные проблемы при получении Excel не отвечает ошибки, Excel, зависает или перестает работать после запуска его, или откройте книгу Excel. Такие проблемы могут возникнуть по одной или нескольким из перечисленных ниже причин.
Следуйте предоставленным решений в этой статье в порядке. Если вы попытались ранее одним из таких способов не помог, перейдите к следующему проверяйте в списке.
Примечание: При возникновении проблем с открытием файлов Excel после обновления Windows 7 до Windows 10 см. статью Ошибки при открытии файлов Office после перехода с Windows 7 на Windows 10.
Запустите Excel в безопасном режиме
Безопасный режим позволяет запустить Excel без возникла определенные запуска программы. Можно открыть Excel в безопасном режиме, нажав и удерживая Ctrl при запуске программы, или используя параметр/safe (/ Safe excel.exe) при запуске программы из командной строки. При запуске Excel в безопасном режиме, он пропускает функции и параметры, такие как дополнительный автозагрузки, измененных панелей инструментов, папку xlstart и надстройки Excel. Тем не менее надстройки COM будут исключены.
Если проблему удалось решить после запуска Excel в безопасном режиме, см.: Устранение неполадок, возникающих при загрузке Excel.
Если ваша проблема не устранена после запуска Excel в безопасном режиме, перейдите к следующему пункту списка.
Установка последних обновлений
При необходимости можно задать Центр обновления Windows для автоматической загрузки и установки рекомендованные обновления. Установка никаких важных рекомендаций и оптимизации обновлений часто можно Устранение проблем с заменив устаревшие файлы и корректировать уязвимостей. Установка последних обновлений для Office, выполните действия, описанные в этой статье: Обновление Office и вашего компьютера.
Если установка последних обновлений для Office не решила проблему, перейдите к следующему пункту списка.
Проверка того, что Excel не используется другим процессом
Если Excel используется другим процессом, эта информация будет отображаться в строке состояния в нижней части окна Microsoft Excel. При попытке выполнения других действий Excel во время работы, Excel может не отображаться. Подождите, пока в процессе завершить задачу свою работу, перед активацией другие действия.
Если Excel не используется другим процессом, перейдите к следующему пункту в списке.
Выявление возможных проблем с надстройками
Хотя надстроек можно расширить возможности, они могут иногда мешал или конфликтов с Excel. Попробуйте запустить Excel без надстроек, чтобы увидеть, если проблема не исчезнет.
Выполните одно из указанных ниже действий.
Если вы используете систему Windows 10, выберите Пуск > Все программы > Система Windows > выполнить > введите Excel/safe в окне » выполнить «, а затем нажмите кнопку ОК.
Если вы используете систему Windows 8, выберите команду выполнить в меню приложения > введите Excel/safe в окне » выполнить «, а затем нажмите кнопку ОК.
Если вы используете систему Windows 7, нажмите кнопку Пуск > введите Excel/safe в поле Найти программы и файлы, а затем нажмите кнопку ОК.
Если проблема устранена, щелкните Файл > Параметры > Надстройки.
Выберите надстройки COM и нажмите кнопку Перейти.
Снимите все флажки в списке и нажмите кнопку ОК.
Закройте приложение Excel и снова запустите его.
Если проблема не возникает при запуске Excel, начните Включение надстройками один во время, пока не позволяет. Это позволит выяснить, какие надстройки является причиной проблемы. Убедитесь, что и перезапустите каждый раз при включении надстройки Excel.
Если отключение надстроек не решило проблему, перейдите к следующему пункту в списке.
Проанализируйте сведения о файле Excel и содержимого
Файлы Excel могут находиться на компьютере в течение длительного времени. Они будут обновлены до версии из версии и часто будут пересылаться из одного пользователя другому пользователю. Как правило пользователь наследует файла Excel, но не знаете, что включено в файле. Следующее может привести к производительности или поврежденных вопросы:
Формулы ссылки на целые столбцы.
Создание ссылок на нечетного числа элементов в аргументах формулы массива.
Сотни или возможно тысяч объектов скрытых или 0 высота и ширина.
Лишним стили, вызванные часто используемые при копировании и вставке книги.
Определенные имена лишним и недопустимые.
Если эти действия не решило проблему, перейдите к следующему пункту в списке.
Установите флажок ли ваш файл создается по сторонних разработчиков
Иногда приложением стороннего создаются файлы Microsoft Excel. В этом случае файлы могут быть созданы неправильно, а некоторые функции могут работать неправильно при открытии файлов в Microsoft Excel. В этом случае проверки возможностей в новые файлы из-за пределов приложение стороннего производителя. Если функции работают правильно, необходимо убедиться, что третьей стороне о проблеме.
Если после проверки вне приложения сторонних ваша проблема не устранена, перейдите к следующему пункту в списке.
Выполните Выборочный запуск, чтобы определить, конфликтует ли программы, процесса или службы с помощью Excel
При запуске Windows некоторыми приложениями и службами начала автоматически, а затем запустить в фоновом режиме. Эти приложения и службы может мешать другого программного обеспечения на Компьютере. Выполнение Выборочный запуск (также известную как «чистой загрузки») помогает обнаружить проблемы с приложениями конфликтующих. Выполните Выборочный запуск, выберите один из приведенных ниже ссылок в зависимости от установленной версии Windows, а затем следуйте инструкциям, приведенным в статье:
Выборочный запуск используется для выявления оскорбительного процесс, службы или приложения, конфликтующей с Excel.
Если ваша проблема не устранена после повторного создания профиля, перейдите к следующему пункту в списке.
Восстановление программ Office
Восстановление программ Office может устранить проблемы с Excel не отвечает, зависает или зависает счет автоматического исправления ошибок в файлах Office. Инструкции по таким образом, см.: Восстановление приложений Office.
Если восстановление программ Office не решило проблему, перейдите к следующему пункту в списке.
Проверка актуальности версии антивирусной программы и наличия конфликтов с Excel
Если антивирусная программа не обновлена, Excel может работать неправильно.
Проверка актуальности антивирусной программы
Для защиты от новых вирусов поставщики антивирусных программ периодически выпускают обновления, которые можно скачать из Интернета. Скачайте последние обновления, посетив сайт поставщика своей антивирусной программы.
Проверка наличия конфликтов с Excel антивирусной программы:
Если антивирусная программа поддерживает интеграцию с Excel, вы можете столкнуться с проблемами производительности. В таком случае можно отключить интеграцию Excel с антивирусной программой. Вы также можете отключить все надстройки антивирусной программы, установленные в Excel.
Важно: Изменение параметров антивирусной программы может привести к уязвимости компьютера для вирусных, мошеннических или вредоносных атак. Корпорация Майкрософт не рекомендует изменять параметры антивирусной программы. Используйте это решение на свой страх и риск.
Возможно, вам придется обратиться к поставщику антивирусной программы, чтобы узнать, как настроить ее таким образом, чтобы исключить интеграцию с Excel или сканирование в Excel.
Дополнительные сведения
Дополнительные способы устранения неполадок
Факторов окружающей среды
При устранении неполадок сбои факторов окружающей среды менее важен, чем содержимое файла и надстройки. Помогут определить причину проблему, выполнив следующие действия:
Следуйте советам по устранению неполадок.
Проверка файлов в cleanest среде.
В следующих разделах описаны некоторые области, которые стоит узнать.
Перемещение файла на локальном компьютере помогут определить, есть ли проблема с файлом или в котором сохранен файл. Некоторые проблемы могут возникнуть при сохранении файла Excel по сети или на веб-сервере. Рекомендуется сохранить файл на локальном компьютере. Это следует делать в следующих случаях:
• Перенаправление папки «Документы» на расположение сервера
• Открытие файлов из SharePoint или Webfolder
• Удаленный рабочий стол или Citrix
• Виртуализированной среде. Дополнительные сведения о программного обеспечения корпорации Майкрософт, которая выполняется в виртуализированной среде следующей статье: Политика поддержки для запуска в программном обеспечении виртуализации оборудования сторонних программного обеспечения Майкрософт.
Файлы Excel может стать достаточно большим при добавлении большого количества форматирования и фигур. Убедитесь в том, что она имеет достаточно оперативной памяти для запуска приложения. Требования к системе для набора приложений Microsoft Office перейдите в следующих статьях Майкрософт:
Office 2010 реализована собственные 64-разрядные версии продуктов Office преимуществами большего емкости обработки. Чтобы узнать больше о 64-разрядной версии Office, перейдите в следующих статьях Майкрософт:
Принтеры и драйверы видео
При запуске Excel, она проверяет принтера по умолчанию и видео драйверы, которые будут отображаться в книгах Excel. Excel интенсивная принтер и будет работать медленнее, если при сохранении файлов Excel страничный режим. Тестирование файла, используя различные принтеры, например драйвер принтера записи XPS-документов Microsoft или видеодрайвера VGA будет определить, является ли проблема с определенным принтером или видеодрайвера.
Если вы по-прежнему красная или поврежденных после возникли проблемы в Excel при работе с помощью разрешение описанных здесь, нужно связаться службы поддержки Майкрософт для интерактивной устранения неполадок.
Дополнительные сведения
Вы всегда можете задать вопрос специалисту Excel Tech Community, попросить помощи в сообществе Answers community, а также предложить новую функцию или улучшение на веб-сайте Excel User Voice.
При при создании или открытии документа в Оffice 2016 (Microsoft Excel или Microsoft Word) программа сразу же закрывается.
Проблема появилась после установки драйверов для принтера, помимо драйверов было установлена программа Abbyy FineReader. Дело в том что при установке данной программы, устанавливается дополнительная компонента (надстройка, расширение) от Abbyy FineReader, которая и мешает правильной работе программы Microsoft Office 2016
Для решения проблемы достаточно удалить программу Abbyy FineReader, либо отключить надстройки в Microsoft Excel или Microsoft Word.
С удалением все понятно, а как же отключить надстройку, если в программу Microsoft Excel или Microsoft Word не пускают?
Для этого нужно зайти в программу в безопасном режиме.
Запуск приложения в безопасном режиме
Запуск приложения в безопасном режиме часто помогает выяснить, не вызвана ли проблема той или иной надстройкой.
В Windows 10, Windows 8 Щелкните правой кнопкой мыши кнопку Пуск (в левом нижнем углу) и выберите команду Выполнить (В Windows 7 просто выберите Пуск > Выполнить)
Если приложение Office запускается, то проблема с надстройкой, которую вы отключили. Рекомендуем посетить официальный веб-сайт надстройки и проверить наличие обновлений. Если более новой версии нет или вы не используете эту надстройку, можете не устанавливать соответствующий флажок повторно или удалить ее с компьютера.
Если приложение Office не запускается, повторите указанные выше действия и поочередно снимите флажки возле других надстроек. Если все надстройки отключены, а приложение Office по-прежнему не запускается, переходим к Устранение неполадок надстроек COM.
Устранение неполадок в работе надстроек COM
Надстройки COM могут также вызывать неполадки при запуске. Если приложение Office работает в безопасном режиме, сделайте следующее.
Если приложение Office запускается, то проблема с надстройкой COM, которую вы отключили. Рекомендуем посетить официальный веб-сайт надстройки и проверить наличие обновлений. Если более новой версии нет или вы не используете эту надстройку COM, можете не устанавливать соответствующий флажок повторно.
Надстройки, которые могут вызвать неполадки в работе Office 2013
Более ранние версии следующих надстроек обычно вызывают проблемы с приложениями Office 2013:
Если приложение Office не запускается, проблема не связана с надстройками.
Представляем вам гостевой пост, из которого вы узнаете, как избежать самых распространённых проблем с Excel, которые мы создаём себе сами.
Читатели Лайфхакера уже знакомы с Денисом Батьяновым, который делился с нами секретами Excel. Сегодня Денис расскажет о том, как избежать самых распространённых проблем с Excel, которые мы зачастую создаём себе самостоятельно.
Сразу оговорюсь, что материал статьи предназначается для начинающих пользователей Excel. Опытные пользователи уже зажигательно станцевали на этих граблях не раз, поэтому моя задача уберечь от этого молодых и неискушённых «танцоров».
Вы не даёте заголовки столбцам таблиц
Многие инструменты Excel, например: сортировка, фильтрация, умные таблицы, сводные таблицы, — подразумевают, что ваши данные содержат заголовки столбцов. В противном случае вы либо вообще не сможете ими воспользоваться, либо они отработают не совсем корректно. Всегда заботьтесь, чтобы ваши таблицы содержали заголовки столбцов.
Пустые столбцы и строки внутри ваших таблиц
Это сбивает с толку Excel. Встретив пустую строку или столбец внутри вашей таблицы, он начинает думать, что у вас 2 таблицы, а не одна. Вам придётся постоянно его поправлять. Также не стоит скрывать ненужные вам строки/столбцы внутри таблицы, лучше удалите их.
На одном листе располагается несколько таблиц
Если это не крошечные таблицы, содержащие справочники значений, то так делать не стоит.
Вам будет неудобно полноценно работать больше чем с одной таблицей на листе. Например, если одна таблица располагается слева, а вторая справа, то фильтрация одной таблицы будет влиять и на другую. Если таблицы расположены одна под другой, то невозможно воспользоваться закреплением областей, а также одну из таблиц придётся постоянно искать и производить лишние манипуляции, чтобы встать на неё табличным курсором. Оно вам надо?
Данные одного типа искусственно располагаются в разных столбцах
Очень часто пользователи, которые знают Excel достаточно поверхностно, отдают предпочтение такому формату таблицы:
Казалось бы, перед нами безобидный формат для накопления информации по продажам агентов и их штрафах. Подобная компоновка таблицы хорошо воспринимается человеком визуально, так как она компактна. Однако, поверьте, что это сущий кошмар — пытаться извлекать из таких таблиц данные и получать промежуточные итоги (агрегировать информацию).
Дело в том, что данный формат содержит 2 измерения: чтобы найти что-то в таблице, вы должны определиться со строкой, перебирая филиал, группу и агента. Когда вы найдёте нужную стоку, то потом придётся искать уже нужный столбец, так как их тут много. И эта «двухмерность» сильно усложняет работу с такой таблицей и для стандартных инструментов Excel — формул и сводных таблиц.
Если вы построите сводную таблицу, то обнаружите, что нет возможности легко получить данные по году или кварталу, так как показатели разнесены по разным полям. У вас нет одного поля по объёму продаж, которым можно удобно манипулировать, а есть 12 отдельных полей. Придётся создавать руками отдельные вычисляемые поля для кварталов и года, хотя, будь это всё в одном столбце, сводная таблица сделала бы это за вас.
Если вы захотите применить стандартные формулы суммирования типа СУММЕСЛИ (SUMIF), СУММЕСЛИМН (SUMIFS), СУММПРОИЗВ (SUMPRODUCT), то также обнаружите, что они не смогут эффективно работать с такой компоновкой таблицы.
Рекомендуемый формат таблицы выглядит так:
Разнесение информации по разным листам книги «для удобства»
Ещё одна распространенная ошибка — это, имея какой-то стандартный формат таблицы и нуждаясь в аналитике на основе этих данных, разносить её по отдельным листам книги Excel. Например, часто создают отдельные листы на каждый месяц или год. В результате объём работы по анализу данных фактически умножается на число созданных листов. Не надо так делать. Накапливайте информацию на ОДНОМ листе.
Информация в комментариях
Часто пользователи добавляют важную информацию, которая может им понадобиться, в комментарий к ячейке. Имейте в виду, то, что находится в комментариях, вы можете только посмотреть (если найдёте). Вытащить это в ячейку затруднительно. Рекомендую лучше выделить отдельный столбец для комментариев.
Бардак с форматированием
Определённо не добавит вашей таблице ничего хорошего. Это выглядит отталкивающе для людей, которые пользуются вашими таблицами. В лучшем случае этому не придадут значения, в худшем — подумают, что вы не организованы и неряшливы в делах. Стремитесь к следующему:
Объединение ячеек
Используйте объединение ячеек только тогда, когда без него никак. Объединенные ячейки сильно затрудняют манипулирование диапазонами, в которые они входят. Возникают проблемы при перемещении ячеек, при вставке ячеек и т.д.
Объединение текста и чисел в одной ячейке
Тягостное впечатление производит ячейка, содержащая число, дополненное сзади текстовой константой « РУБ.» или » USD», введенной вручную. Особенно, если это не печатная форма, а обычная таблица. Арифметические операции с такими ячейками естественно невозможны.
Числа в виде текста в ячейке
Избегайте хранить числовые данные в ячейке в формате текста. Со временем часть ячеек в таком столбце у вас будут иметь текстовый формат, а часть в обычном. Из-за этого будут проблемы с формулами.
Если ваша таблица будет презентоваться через LCD проектор
Выбирайте максимально контрастные комбинации цвета и фона. Хорошо выглядит на проекторе тёмный фон и светлые буквы. Самое ужасное впечатление производит красный на чёрном и наоборот. Это сочетание крайне неконтрастно выглядит на проекторе — избегайте его.
Страничный режим листа в Excel
Это тот самый режим, при котором Excel показывает, как лист будет разбит на страницы при печати. Границы страниц выделяются голубым цветом. Не рекомендую постоянно работать в этом режиме, что многие делают, так как в процессе вывода данных на экран участвует драйвер принтера, а это в зависимости от многих причин (например, принтер сетевой и в данный момент недоступен) чревато подвисаниями процесса визуализации и пересчёта формул. Работайте в обычном режиме.
Ещё больше полезной информации про Excel можно узнать на сайте Дениса.
Источник
|
Добрый день, подскажите пожалуйста, такая ситуация — каждый раз при запуске Эксель, при открытии других файлов Эксель или при запуске макросов, открывается книга PERSONAL. Как отключить это безобразие |
|
|
Nordheim Пользователь Сообщений: 3154 |
А чем Personal мешает. Эта книга вроде скрыта, и ее не видно. Изменено: Nordheim — 30.03.2018 08:15:37 «Все гениальное просто, а все простое гениально!!!» |
|
Дмитрий Щербаков Пользователь Сообщений: 14182 Профессиональная разработка приложений для MS Office |
#3 30.03.2018 09:22:45
Просто — не надо было записывать в неё макросы
жмете Enter. Изменено: Дмитрий Щербаков — 30.03.2018 09:23:08 Даже самый простой вопрос можно превратить в огромную проблему. Достаточно не уметь формулировать вопросы… |
||||
|
TyumenSpirit Пользователь Сообщений: 41 |
#4 30.03.2018 11:48:49
в том то и дело, что открывается при каждом удобном случае
Вопрос без шуток, а где тогда хранить наработки? всегда хранил в Personal, но никогда не создавалась книга при открытии c имененем Personal, всегда Книга1 создавалась если просто эксель запускать или только открываемый файл. а тут Personal всегда «приклеивается» |
||||
|
Дмитрий Щербаков Пользователь Сообщений: 14182 Профессиональная разработка приложений для MS Office |
#5 30.03.2018 12:01:47
если всегда в ней хранили — значит она всегда открывалась. Других вариантов нет. Либо Вы чего-то не так воспринимаете. Эта книга при записи макроса значится как «Личная книга макросов». Если хоть раз записали макрос в неё — она создается, если еще не была создана.
где-то Вы нас обманываете. Если хранили в ней макросы — значит она открывалась, она так устроена. Даже самый простой вопрос можно превратить в огромную проблему. Достаточно не уметь формулировать вопросы… |
||||
|
Дмитрий Щербаков Пользователь Сообщений: 14182 Профессиональная разработка приложений для MS Office |
#6 30.03.2018 12:02:36
я предпочитаю хранить в надстройках: Как создать свою надстройку? они надежнее. Даже самый простой вопрос можно превратить в огромную проблему. Достаточно не уметь формулировать вопросы… |
||
|
Nordheim Пользователь Сообщений: 3154 |
#7 30.03.2018 12:09:45
Она и должна открываться, только пользователь ее не видит т.к. обычно Personal скрытая книга. «Все гениальное просто, а все простое гениально!!!» |
||
|
Z Пользователь Сообщений: 6111 Win 10, MSO 2013 SP1 |
«Ctrl+S» — достойное завершение ваших гениальных мыслей!.. |
|
вопрос где надежнее хранить часто используемые макросы в надстройке или в Personal сродни вопросу: тоже самое касается любой надстройки или файла Personal.xlsb — это 2 файла из многих тысяч хранящихся на Вашем компьютере не имеющих никаких преимущест друг перед другом и никаких особых заслуг перед файловой системой. Поэтому вопрос где хранить часто используемые макросы — это не вопрос надежности, а вопрос удобства! храните там, где Вам привычнее и удобнее Программисты — это люди, решающие проблемы, о существовании которых Вы не подозревали, методами, которых Вы не понимаете! |
|
|
БМВ Модератор Сообщений: 21385 Excel 2013, 2016 |
#10 30.03.2018 13:24:43
А вот тут поправочка. Если говорить о отдельно стоящем ПК, то скорее да, разве что все помнят что нужные файлы на рабочем столе и в Моих документах и забывают про то что часть может оказаться в профиле. По вопросам из тем форума, личку не читаю. |
||
|
Дмитрий Щербаков Пользователь Сообщений: 14182 Профессиональная разработка приложений для MS Office |
#11 30.03.2018 13:59:59
У меня чуть иное мнение, хоть в общем отличий действительно не так много. Даже самый простой вопрос можно превратить в огромную проблему. Достаточно не уметь формулировать вопросы… |
||
|
Ром Пользователь Сообщений: 2 |
Искал решение. Ветка есть, а решения нет. Идем в Вид — Скрыть. |
|
Дмитрий Щербаков, Хм… а вот этого я не знал! Сегодня как раз с одной надстройкой произошли несостыковки. Все макросы из «PERSONAL.XLSB» перенёс в отдельную `Надстройку` (сам же файл удалил) ··· теперь всё тип-топ ну или в Шоколаде. Если не бегаешь, пока здоров, придется побегать, когда заболеешь. |
|
|
rediffusion Пользователь Сообщений: 49 |
#14 18.10.2019 19:04:33
Если не бегаешь, пока здоров, придется побегать, когда заболеешь. |
||
- Книги Excel
- Средства Windows
Сегодня мы поговорим о том, как добиться автоматического открытия вашего файла Excel (книги или надстройки) при запуске приложения Microsoft Excel
Способов добавить файл в автозагрузку Excel достаточно много, поэтому мы рассмотрим только самые основные:
- открытие файлов из папки автозапуска
- подключение файла как надстройки
Начнём с папки автозагрузки (точнее, с папок, поскольку их может быть несколько)
При установке Excel создаётся специальный каталог XLSTART, все файлы из которого автоматически открываются в Excel при его запуске
Путь к этой папке можно получить макросом из свойства Application.StartupPath:
Sub ПапкаАвтозапускаExcel() ' читаем путь к папке из настроек Excel Folder$ = Application.StartupPath MsgBox Folder$, vbInformation, "Папка автозапуска Excel" ' открываем эту папку в Проводнике Windows CreateObject("wscript.Shell").Run """" & Folder$ & """" End Sub
На моём компьютере (под управлением Windows XP), эта папка расположена по пути
C:Documents and Settings<имя пользователя>Application DataMicrosoftExcelXLSTART,
для других версий OC путь может отличаться
Достаточно в эту папку перетащить ваш файл (или файлы, причем неважно какие — книги Excel, текстовые файлы, CSV и т.п.) — и при запуске приложения все эти файлы будут открыты в Excel
Кстати, сами файлы перемещать в эту папку необязательно — достаточно поместить в папку автозапуска ЯРЛЫКИ на эти файлы
(например, ярлык можно создать путем перетаскавания мышом файла в папку, удерживая клавишу Alt)
Хочу обратить ваше внимание, что вы можете в настройках Excel указать ещё одну папку автозапуска, файлы из которой также будут открываться автоматическе при запуске Excel
Сделать это можно, если указать путь к вашей папке в параметре «Каталог автозагрузки«:
(в Excel 2003 меню Сервис — Параметры, вкладка Общие)
Итак, у нас есть как минимум 2 папки, все файлы из которых будут открываться вместе с Excel.
Какие же ещё способы предоставляет нам программа?
Подключение надстройки Excel
Эта возможность предоставляется только для книг Excel, сохранённых как надстройка (с расширением XLA)
Если у нас есть такая надстройка, и мы хотим, чтобы она запускалась каждый раз при открытии Excel, мы можем её подключить через меню Сервис — Надстройки (в Excel 2003):
(чтобы этот пункт меню был доступен, в Excel должна быть открыта хоть одна книга (любая))
Здесь мы нажимаем кнопку «Обзор…», выбираем наш файл (после выбора он появится в списке доступных надстроек), ставим напротив него галочку, — и надстройка автоматически загружается в Excel
После этих действий, при каждом запуске приложения Excel ваша надстройка будет доступна (открыта)
Как видно из вышеприведённого скриншота, у меня вместе с Excel постоянно загружаются 4 надстройки (пятую я временно отключил)
А что же делать, спросите вы, если требуется макросом включать и отключать автозапуск той или иной надстройки?
В этом вам поможет мой макрос AddinAutoRun, который добавляет (создаёт) или удаляет ЯРЛЫК на текущий файл в папку автозапуска Excel
Код макроса достаточно прокомментирован, так что понимание его алгоритма не должно вызвать затруднений:
Sub AddinAutoRun(Optional ByVal Disable As Boolean) ' макрос добавляет ярлык в папку автозагрузки Excel, ' файлы из которой автоматически запускаются вместе с приложением ' После этого действия надстройка будет запускаться автоматически ' Если макрос запущен с параметром Disable=TRUE, ' то данный файл удаляется из автозапуска On Error Resume Next If ThisWorkbook.Path Like Environ("temp") & "*" Then ' если файл запущен из архива (без предварительного извлечения), или из папки TEMP AddinsFolder$ = Replace(Application.UserLibraryPath & "", "\", "") ' если папка AddIns недоступна, будем сохранять файл в папке C:WINDOWSTemp If Dir(AddinsFolder$, vbDirectory) = "" Then AddinsFolder$ = Environ("temp") & "" Application.DisplayAlerts = False ThisWorkbook.SaveAs AddinsFolder$ & ThisWorkbook.Name ' сохраняем файл по постоянному пути Application.DisplayAlerts = True End If ' PROJECT_NAME$ = "MyAddin" ' если в вашем файле нет константы PROJECT_NAME$ ShortcutName$ = PROJECT_NAME$ & ".lnk" ' формируем имя файла ярлыка, например, "MyAddin.lnk" ShortcutFullName$ = Replace(Application.StartupPath & "" & ShortcutName$, "\", "") On Error Resume Next If Disable Then ' Если макрос запущен с параметром Disable=TRUE, удаляем ярлык из автозагрузки Kill ShortcutFullName$ Else ' иначе добавляем ярлык в автозагрузку Excel Set AddinShortcut = CreateObject("WScript.Shell").CreateShortcut(ShortcutFullName$) AddinShortcut.TargetPath = ThisWorkbook.FullName AddinShortcut.Save End If ' на всякий случай (чтобы исключить двойной запуск файла), ' проверяем наличие файла в списке подключенных надстроек, ' и, если находим его в этом списке, - отключаем надстройку Dim AI As AddIn For Each AI In Application.AddIns ' перебираем все надстройки If AI.Name = ThisWorkbook.Name Then AI.Installed = False Next AI End Sub
Пример использования макроса: (код из модуля книги)
Private Sub Workbook_Open() ' при запуске файла добавляем ярлык на него в папку автозагрузки Excel AddinAutoRun End Sub Private Sub Workbook_BeforeClose(Cancel As Boolean) ' при закрытии файла интересуемся, нужен ли автозапуск программы, ' и если не нужен, то отключаем автозапуск, удаляя ярлык msg = "При следующем запуске Excel эта программа будет запущена автоматически." & _ vbNewLine & "Оставить программу в автозапуске?" ' если пользователь выберет ответ НЕТ, ярлык из папки автозапуска будет удалён If MsgBox(msg, vbQuestion + vbYesNo) = vbNo Then AddinAutoRun False End Sub
- 56459 просмотров
Не получается применить макрос? Не удаётся изменить код под свои нужды?
Оформите заказ у нас на сайте, не забыв прикрепить примеры файлов, и описать, что и как должно работать.
Содержание
- Автоматически открывать файлы при запуске Excel
- Открытие шаблонов книги / рабочего листа при запуске Excel
- Запретить автоматическое открытие файлов Excel
- Автоматическое открытие файлов Excel при запуске компьютера / ноутбука
- Открытие связанных файлов Excel при открытии определенной книги (с помощью VBA)
Хотите, чтобы некоторые файлы Excel открывались автоматически при запуске Excel?
Это могут быть файлы, которые вы открываете каждый день утром (например, лист отслеживания или табель учета рабочего времени), или некоторые файлы, связанные с проектом, которые вам нужно открыть, как только вы запустите Excel.
Хотя у вас всегда есть возможность открыть эти файлы вручную, это всего лишь одна из тех вещей, которые можно сэкономить, если автоматизировать процесс.
И эта автоматизация не требует кода VBA или сложных шагов. Это то, что вы можете сделать за несколько секунд и экономить время каждый день.
Теперь есть два способа автоматически открывать файлы Excel:
- Когда вы запускаете Excel — рекомендуемые
- Когда вы запускаете свою систему (Windows)
- Когда вы открываете файл Excel, и он открывает все связанные с ним файлы (этот метод использует VBA)
В этом руководстве я покажу вам, как открывать определенные файлы Excel при запуске Excel, а также при запуске Windows.
Примечание. Все, что я описываю в этом руководстве, относится к операционной системе Windows. Если вы используете Mac, вы можете попробовать, но я не тестировал это на Mac.
С помощью Excel вы можете настроить поведение при запуске, чтобы:
- Запустите Excel и покажите начальный экран (или откройте пустую книгу)
- Запустите Excel и откройте определенную книгу или шаблон
- Запустите Excel и откройте все файлы Excel в папке.
При запуске Excel по умолчанию открывается начальный экран, на котором отображаются последние книги и шаблоны (как показано ниже).
Примечание: такое поведение отображения начального экрана при запуске стало стандартным, начиная с Excel 2013 и далее.
На начальном экране вы можете открыть новую книгу или выбрать один из существующих шаблонов в Excel (в этом списке есть несколько полезных шаблонов).
Excel позволяет настроить поведение при запуске, где вы можете указать, хотите ли вы открыть новую пустую книгу (вместо начального экрана), или конкретный файл Excel, или даже все файлы в определенной папке.
Итак, давайте быстро рассмотрим различные варианты и узнаем, как настроить запуск Excel.
Открытие пустого файла при запуске Excel
Когда вы включаете этот параметр, при каждом запуске Excel будет открываться новая пустая книга.
Вот как это включить:
- Запустите Excel и откройте новую книгу, щелкнув Пустую книгу на начальном экране (или вы можете открыть любую существующую сохраненную книгу)
- Нажмите на файл
- Нажмите на Параметры
- В диалоговом окне «Параметры Excel» убедитесь, что на левой панели выбрано «Общие».
- Прокрутите вниз до «Параметры запуска» и снимите флажок с надписью «Показывать начальный экран при запуске этого приложения».
- Щелкните ОК.
Готово!
Теперь, когда вы запускаете Excel, он откроет пустую книгу и не покажет начальный экран.
Открыть конкретную книгу при запуске Excel
В вашей системе есть папка XLStart, которая определяет, какие файлы открывать при запуске Excel.
По умолчанию эта папка пуста, поэтому при запуске Excel отображается начальный экран или пустая книга.
Итак, если вы хотите, чтобы при запуске Excel открывалась определенная книга Excel (или даже несколько книг), вам необходимо поместить эту книгу в эту папку XLStart.
И для этого сначала нужно знать, где найти эту папку XLStart.
Ниже приведены шаги, чтобы получить путь к папке XLStart:
- Откройте новую книгу или существующую книгу
- Нажмите на файл
- Нажмите на Параметры
- В диалоговом окне Параметры Excel щелкните Центр управления безопасностью (на левой панели диалогового окна).
- Нажмите на Настройки центра управления безопасностью.
- В открывшемся диалоговом окне центра управления безопасностью нажмите «Надежные расположения». Это покажет вам все надежные расположения (включая расположение запуска Excel).
- Дважды щелкните папку «Автозагрузка Excel».
- Откроется диалоговое окно надежного расположения с расположением папки автозагрузки Excel. Скопируйте это местоположение.
- Откройте любую папку, введите скопированное место и нажмите Enter. Откроется папка автозагрузки Excel.
- Поместите файл (или ярлык к файлу), который вы хотите открыть, в этой папке. В приведенном выше примере у меня есть файл Main.xlsx в этой папке, который откроется автоматически, когда я в следующий раз запущу Excel.
После того, как вы выполните все вышеперечисленные шаги и поместите файл в папку автозагрузки Excel, этот файл автоматически откроется при следующем открытии Excel.
Кроме того, если вы хотите открыть несколько файлов, вы можете поместить все файлы в эту папку.
Вот несколько важных вещей, которые следует знать при размещении файлов в папке XLStart:
- При запуске Excel автоматически открываются только те файлы Excel, которые находятся в папке XLStart. Если есть какой-либо файл в подпапке в папке XLStart, эти файлы не открываются.
- Обратите внимание, что в эту папку можно помещать только файлы формата Excel. Если вы поместите файл, который не может быть прочитан Excel, он не откроется, и вы увидите ошибку (формат файла недопустим).
- Если у вас есть файл Excel, в котором есть макрос, который запускается при открытии файла, макрос будет запускаться, даже когда файл открывается, когда он находится в папке XLStart. Если вы не хотите, чтобы макрос запускался, удерживайте клавишу SHIFT и откройте Excel.
Замена файлов в папке автозагрузки Excel
Когда вы добавляете файл в папку автозагрузки Excel, вы не сможете его перезаписать.
Это означает, что после того, как вы добавили файл и в следующий раз откроете Excel, этот файл откроется. И теперь, если вы внесете в него некоторые изменения, а затем попытаетесь сохранить его, он попросит вас сохранить его в другом месте. Вы увидите подсказку, как показано ниже:
Это работает хорошо, поскольку в большинстве случаев файлы, которые вы добавляете в папку автозагрузки Excel, будут шаблонами / форматами, которые вы не хотите изменять. Итак, когда вы работаете с файлом, который открывается автоматически, а затем хотите его сохранить, он попросит вас сохранить его в другом месте.
Но что, если вы хотите сохранить изменения в том же файле (в папке автозагрузки Excel) и хотите, чтобы эти изменения отразились при следующем открытии Excel.
Уловка заключалась бы в том, чтобы сохраните ярлык файла Excel в папке XLStart, а не сам файл Excel.
Автоматически открывать книги в определенной папке
В приведенном выше примере я показал вам, как поместить файл Excel или несколько файлов в папку XLStart. И когда вы открываете Excel, эти файлы открываются автоматически.
Но что, если вы хотите, чтобы файлы в другой папке открывались автоматически при запуске Excel. Это может быть папка проекта или папка шаблона, в которой хранятся ваши файлы повседневного использования. Или это может быть папка на сетевом диске, в которой находятся файлы вашего текущего проекта, которые вы хотите открывать всякий раз, когда открываете Excel.
Excel позволяет указать папку, и он автоматически откроет все файлы в папке при запуске Excel.
Ниже приведены шаги, чтобы указать эту альтернативную папку автозагрузки:
- Откройте новую книгу или существующую книгу
- Нажмите на файл
- Нажмите на Параметры
- В диалоговом окне «Параметры Excel» нажмите «Дополнительно» (на левой панели диалогового окна).
- Прокрутите вниз и в разделе «Общие» введите расположение папки в поле с описанием — «При запуске открывать все файлы в:»
- Нажмите ОК.
Вот и все!
Теперь, когда вы запустите Excel, он автоматически откроет все файлы в этой указанной папке.
Несколько вещей, которые следует знать при использовании этого метода:
- Вы можете перезаписывать файлы, которые открываются автоматически. Итак, если вы откроете Excel, который открывает все файлы в указанной папке, а затем вы внесете изменение в любой файл и сохраните его, это изменение будет сохранено. И в следующий раз, когда вы откроете Excel, он откроет эти файлы в указанной папке с внесенными вами изменениями.
- Он будет открывать только файлы в формате Excel. Например, если у вас есть файл MS Word или блокнот, он не откроется.
- Открываются только файлы в папке (не во вложенных папках)
Я лично считаю, что это может быть источником проблемы, и иногда вы можете вносить изменения, которые вам не нужны. Чтобы предотвратить это, вы можете использовать создание кода VBA, который сохраняет файл с другим именем (возможно, с меткой времени) в другой папке, когда вы его сохраняете.
Вот пример, в котором код VBA используется для создания резервных копий книги всякий раз, когда вы ее сохраняете.
Если есть файл с тем же именем в папке XLStart, а также в папке, которую вы указали для открытия книг, файл в папке XLStart будет открыт.
Открытие шаблонов книги / рабочего листа при запуске Excel
Если есть определенный шаблон, над которым вам нужно работать каждый день, вы можете сохранить этот шаблон и автоматически открывать его при каждом запуске Excel.
Например, если у вас есть шаблон с заранее заданным типом / размером шрифта, верхним / нижним колонтитулом, логотипом компании, заголовками строк / столбцов и т. Д., Вы можете сохранить его как шаблон и автоматически открывать при запуске Excel.
Для этого вам необходимо сохранить файл Excel как шаблон (описанный ниже), а затем поместить этот файл шаблона в папку XLStart или в папку, которую вы указали в качестве альтернативной папки автозагрузки.
Ниже приведены шаги по сохранению книги в качестве шаблона:
- Откройте новую книгу (или используйте существующую книгу, в которой вы хотите сохранить шаблон)
- Внесите необходимые изменения в шаблон (например, размер / тип шрифта, верхний / нижний колонтитул, заголовки столбцов / строк, таблицы заполнителей и т. Д.)
- Перейдите на вкладку Файл.
- Нажмите «Сохранить как».
- В диалоговом окне «Сохранить как» щелкните диалоговое окно «Сохранить как тип».
- Щелкните шаблон Excel (* .xltx).
- Найдите папку, в которой вы хотите сохранить этот файл шаблона.
- Нажмите кнопку «Сохранить».
Примечание. На описанных выше шагах мне не удалось сохранить файл непосредственно в папку XLStart. Он показал подсказку, как показано ниже, о том, что у меня нет разрешения на сохранение в этой папке. Но мне удалось сохранить этот файл шаблона в обычной папке, а затем скопировать / вырезать и вставить в папку XLStart. Кроме того, вы также можете сохранить этот файл шаблона в папке (и указать эту папку для автоматического открытия файлов Excel). Здесь описывается создание и использование альтернативных папок.
Запретить автоматическое открытие файлов Excel
Если вы открываете Excel и внезапно открываются какие-то книги, у вас, вероятно, есть одна (или обе) из двух следующих ситуаций:
- В папке автозагрузки Excel (XLStart) есть файлы.
- У вас есть альтернативная папка, указанная как папка автозагрузки, в которой есть файлы Excel.
Итак, если вы хотите, чтобы Excel не открывал эти файлы и прибегал к поведению по умолчанию, открывая пустую книгу или экран запуска, вам необходимо проверить две вышеуказанные вещи.
Первое, что нужно проверить, это папку XLStart и удалить в ней все файлы. Если вы знаете, как найти папку XLStart, отлично.
В противном случае выполните следующие действия, чтобы проверить, есть ли файлы в папке XLStart:
- Откройте новую книгу или существующую книгу
- Нажмите на файл
- Нажмите на Параметры
- В диалоговом окне Параметры Excel щелкните Центр управления безопасностью (на левой панели диалогового окна).
- Нажмите на Настройки центра управления безопасностью.
- В открывшемся диалоговом окне центра управления безопасностью щелкните Надежные расположения. Это покажет вам все надежные расположения (включая расположение запуска Excel).
- Дважды щелкните папку «Автозагрузка Excel». Откроется диалоговое окно надежного расположения с расположением папки автозагрузки Excel.
- Скопируйте путь к локации
- Откройте любую папку, введите скопированное место и нажмите Enter. Откроется папка автозагрузки Excel.
- Удалите любой файл в папке.
Это удалит все файлы, которые автоматически открываются при запуске Excel, поскольку они были частью папки XLStart.
Вы можете проверить, решает ли это проблему (закройте все книги Excel и снова запустите Excel).
Если у вас все еще есть файлы, которые открываются автоматически, у вас, вероятно, есть другая папка, указанная в качестве папки автозагрузки.
Ниже приведены шаги по удалению любой папки из папки автозагрузки по умолчанию:
- Откройте новую книгу или существующую книгу
- Нажмите на файл
- Нажмите на Параметры
- В диалоговом окне «Параметры Excel» нажмите «Дополнительно» (на левой панели диалогового окна).
- Прокрутите вниз и в разделе «Общие» удалите любое расположение папки в поле с описанием — «При запуске открывать все файлы в:»
- Нажмите ОК.
Автоматическое открытие файлов Excel при запуске компьютера / ноутбука
Так же, как у нас есть папка XLStart, которая автоматически открывает в ней файлы Excel, есть и папка автозагрузки для Windows.
Эта папка часто используется для открытия определенных программ, которые вы хотите автоматически открывать при запуске вашей системы, например, браузера или программ Microsoft, таких как Excel или PowerPoint.
Вы также можете использовать эту папку для открытия определенных файлов Excel сразу после запуска компьютера.
Для этого вам нужно скопировать файл (или ярлык этого файла) и поместить его в папку автозагрузки.
Ниже приведены шаги по открытию папки автозагрузки в Windows 8 и 10:
- Откройте диалоговое окно «Выполнить» Windows (используйте сочетание клавиш Windows Key + R или просто введите «Выполнить» в строке поиска в левом нижнем углу вашей системы).
- В диалоговом окне «Выполнить» скопируйте и вставьте следующий путь — % AppData% Microsoft Windows Меню Пуск Программы Автозагрузка
- Нажмите клавишу Enter или щелкните OK.
Приведенные выше шаги откроют папку автозагрузки Windows. Теперь поместите файлы Excel или ярлык для файлов Excel, которые вы хотите открыть, как только Windows запустится.
Вы также можете добиться того же, добавив файл в папку XLSart или используя альтернативную папку (обе они описаны выше в этом руководстве), а затем добавить ярлык для программы Excel в папку автозагрузки Windows. Это заставляет Excel запускаться при запуске Windows (потому что у вас есть ярлык Excel в папке автозагрузки Windows), который, в свою очередь, открывает файлы в папке XLStart.
Если вы используете Windows 7, вы можете найти инструкцию по открытию папки автозагрузки здесь.
Открытие связанных файлов Excel при открытии определенной книги (с помощью VBA)
В предыдущих разделах я рассказал, как открывать файлы при запуске Excel.
В этой части руководства я покажу вам, как открывать все связанные файлы, когда вы открываете определенную книгу Excel.
Например, если вы работаете над проектом, вы можете открыть мастер-трекер, и он одновременно откроет некоторые связанные файлы (например, лист статуса проекта, анализ затрат и результатов проекта или книгу планирования проекта).
Вы поняли!
Для этого вы можете использовать простой код VBA и указать файлы, которые вы хотите открыть.
Ниже приведен код, который откроет связанный файл Tracker.xlsx, когда вы откроете файл, в котором находится этот код:
Private Sub Workbook_Open () Workbooks.Open "C: Users sumit Desktop Test File A.xlsx" End Sub
В приведенном выше коде событие открытия книги используется для запуска кода сразу после открытия книги. Вы должны указать точный путь к файлу (включая расширение файла).
Если вы хотите, чтобы открывалось несколько файлов, вы можете добавить несколько строк кода, каждая из которых указывает расположение файла.
Например, приведенный ниже код откроет три файла, когда вы откроете, в котором находится этот код:
Private Sub Workbook_Open () Workbooks.Open "C: Users sumit Desktop Test New Test File A.xlsx" Workbooks.Open "C: Users sumit Desktop Test New Test File B.xlsx" Workbooks .Open "C: Users sumit Desktop Test New Test File C.xlsx" End Sub
Куда поставить этот код?
Этот код необходимо поместить в книгу, которая при открытии инициирует открытие связанной книги (адрес которой указан в коде).
Ниже приведены шаги по размещению кода в книге:
- Открыв книгу, удерживайте клавишу ALT, а затем нажмите клавишу F11. Это откроет редактор VB.
- В редакторе VB дважды щелкните объект ThisWorkbook (который будет указан как один из объектов на панели Project Explorer). Это откроет окно кода для объекта ThisWorkbook. Если вы не видите панель Project Explorer, нажмите «View» в строке меню, а затем нажмите «Project Explorer».
- В окне кода скопируйте и вставьте приведенный выше код
- Закройте редактор VB
Когда вы поместите приведенный выше код в окно кода «ThisWorkbook», всякий раз, когда эта книга открывается, этот код VBA будет выполняться, что, в свою очередь, откроет указанные файлы Excel.
One of the scenarios users cannot work with Microsoft Excel is that «Excel 2016 opens and closes immediately«. If your Excel shuts down immediately after opening on a PC, it indicates an Excel crash issue. To prevent the constant Excel flashing problem from happening all over again, you should follow the article’s tips to trace the causes and apply the five most effective solutions to reopen Excel in order to create a new workbook as usual.
| Workable Solutions | Step-by-step Troubleshooting |
|---|---|
| Fix 1. Open Excel in Safe Mode | Press and hold the Ctrl key and double-click…Full steps |
| Fix 2. Repair MS Office | Press Windows +R keys and type appwiz.cpl…Full steps |
| Fix 3. Remove Conflicting Apps | Press Windows + R keys to bring up the Run…Full steps |
| Fix 4. Install Lastest Updates | Open the Microsoft Store app by typing…Full steps |
What causes Excel not opening ,flashing up and disappearing:
- A recent Windows OS update that happens to be unfriendly to MS Office 2016
- Improper combination or usage of Excel styling and cell formatting
- Viruses or malware is preventing the program from starting
- Excel 2016 is conflicting with other startup programs
- A problem in the Office installation
If you’re regular users who know little about any corruption related to hardware or software, and those background processing apps that might be the cause of the Excel not opening on a normal basis, do not struggle to learn the intricate theories. All you need to do is follow the below troubleshooting guides each by each until the trouble has been finally solved, and Excel can open again on your computer.
A quick tip for you — Make sure that you’ve tried to restart your computer, which solves most common system and application issues, before proceeding with the five fixing methods behind.
FIX 1. Try to Open Excel 2016 in Safe Mode
By Microsoft: «Starting a Microsoft Office for Windows application in Office Safe Mode can allow you to safely use it when it has encountered certain problems. This is useful when you need to open a file that you can’t under normal mode because the application is crashing or if you need help in identifying an add-in or extension that may be causing a problem on startup.»
The method works for most Office version on a Window PC, including Excel 2016.
- Press and hold the Ctrl key and double-click the Excel shortcut
- Click Yes when a window appears asking if you want to start the application in Safe Mode —Option 1
The othe way to open Excel in Safe Mode is via the Run box:
- Press and hold Windows + R keys to bring up the Run box
- Type excel.exe /safe in Run and press Enter —Option 2
FIX 2. Repair Microsoft Office Containing Excel 2016
If you can’t start the Excel 2016 application in Office Safe Mode, or if the unexpectedly open and shut down problem is recurring after exiting Safe Mode, you can try to repair or reinstall the MS Office in this way.
- Press Windows +R keys and type appwiz.cpl and click OK to open Programs and Features in Control Panel
- Locate Microsoft Office among the available programs, right-click on it and choose Change
- Select Quick Repair and click the Repair button
FIX 3. Check and Remove Conflicting Programs or Processes
Chances are that when you boot the system, many startup programs and processes are auotmatically executing in the background, and some happen to conflict with your Excel 2016 program. So, we should find the suspecious ones, and simply stop them from running with your Excel application.
- Press Windows + R keys to bring up the Run dialogue
- Type msconfig in the Run box and hit Enter (This will open System Configuration window)
- Go the Services tab, check the option for Hide All Microsoft services
- Click Disable all > Apply > OK
FIX 4. Install the Latest Updates
This is where you can update Office and you computer
Though it’s suggested to set Windows Update to automatically download and install recommended updates, many people neglect the suggestion and finally encounter the open and close issue in Office. Installing an important and optimal updates can replace out-of-date files and fix vulnerabilities.
Since you have problems in opening the Excel 2016, it’s impossible to get the update wihin the application. Instead, you can get the update in the Microsoft Store where you purchased Office.
- Open the Microsoft Store app by typing Microsoft Store into the taskbar search and press Enter
- Click on the profile icon and make sure you’re signed into the Microsoft account associated with your Office license
- Click on … (see more) icon > choose Downloads and Updates
- Click Get Updates
The above four fixing methods are exclusively for correcting the problem of Excel 2016 not opening, or Excel 2016 shutting down itself immediately after opening on a Windows PC. If your concern is more related to Excel file recovery, go on with the last part.
Did You Lose Important Workbooks from Unexpected Opening and Closing in Excel 2016?
Data loss is the most direct consequence brought by Excel closing immediately after opening. Have you lost a workbook file due to an automatic shutdown of Excel? How to recover unsaved Excel file in Windows 10/8.1/8/7? The below table offers you many useful links about Excel file recovery in different scenarios.
| Scenarios | Contents | Get Solutions |
| Excel Overwritten and Replaced | While editing documents, it is common to accidentally saved over a Word document or an Excel and lose important content… | Read More |
| Excel Password Protected | Did you forget or lose your password to unlock your password protection Excel files? Relax! Here, we cover the five most useful online Excel password remover tools… | Read More |
| Excel Worksheet Deleted | Did you accidentally delete a worksheet in Excel? This page shows you how to recover deleted sheet in Excel before or after saving without losing any change | Read More |
| Excel Runtime Error | How to Fix Runtime Error 1004 in Excel? There are four effective methods for you to choose from | Read More |
When you read those linked pages, you’ll find that the solutions to the Excel file recovery in complex scenarios are not unique. We have to try multiple methods one by one and even again and again to save a damaged file due to the Excel program crashing or freezing problem. And one thing in common is that, whenever your lost an Office file (Word doc/docx, Excel xls/xlsx or Powerpowert ppt/pptx) due to a deletion, disk formatting or virus infection, you can merely use third-part EaseUS Data Recovery Wizard to achieve a complete recovery with ease.
EaseUS Data Recovery Wizard is the top one data recovery software reviewed by authorative websites and real customers. It’s easy-to-use yet powerful in scanning various physical storage devices for lost data of over 1000 file types. One salient feature distinguishing EaseUS file recovery software from rivals is that it can also repair a corrupted Excel file that cannot open after recovery.
The overall steps of recovering a deleted, formatted or lost Excel file is outlined as following:
Step 1. Select location and click «Scan»
Choose the drive or a specific folder on Desktop or somewhere else where you lost the excel files, and click the «Scan» button.
Step 2. Locate your excel files
To quickly find the Excel files from the scan results, click the «Documents» option in the left panel. Choose «Excel», and click «Preview» to check if the Excel files are the wanted ones.
Step 3. Recover Excel files
Finally, select the desired Excel files and click the «Recover» button. Then, select a folder to save the Excel files to another location.