Ввод данных вручную в ячейки листа
Excel для Microsoft 365 Excel 2021 Excel 2019 Excel 2016 Excel 2013 Excel 2010 Excel 2007 Еще…Меньше
У вас есть несколько вариантов ввода данных вручную в Excel. Данные можно вводить в одну ячейку, в несколько ячеек одновременно или лист один раз. Введите числа, текст, даты или время. Форматирование данных можно различными способами. Кроме того, существует несколько параметров, которые можно настроить, чтобы упростить ввод данных.
В этом разделе не описывается использование формы данных для ввода данных на листе. Дополнительные сведения о работе с формами данных см. в статью Добавление, изменение,поиск и удаление строк с помощью формы данных.
Важно: Если не получается ввести или изменить данные на листе, он может быть защищен во избежание случайного изменения данных. На защищенном листе можно выбирать ячейки для просмотра данных, но невозможно вводить данные в заблокированные ячейки. В большинстве случаев защиту не стоит снимать до тех пор, пока не будет получено разрешение от пользователя, который создал лист. Чтобы отменить защиту листа, нажмите кнопку Снять защиту листа в группе Изменения на вкладке Рецензирование. Если при включении защиты был задан пароль, для отмены защиты листа сначала необходимо ввести этот пароль.
-
Выберите ячейку на листе.
-
Введите числа или текст, которые вы хотите ввести, а затем нажмите ввод или TAB.
Чтобы ввести данные в новую строку в ячейке, введите разрыв строки, нажав ALT+ВВОД.
-
На вкладке Файл выберите пункт Параметры.
Только Excel 2007: нажмите кнопку Microsoft Office
и выберите Excel параметры.
-
В меню Расширенные параметры нужно выбрать пункт Параметры правки, и затем установить флажок Автоматическая вставка десятичной запятой.
-
В поле Число знаков после запятой введите положительное число для количества цифр справа от запятой или отрицательное число для количества цифр слева от запятой.
Например, если ввести 3 в поле Число знаков после запятой, а затем — 2834 в ячейке, то значение будет равно 2,834. Если ввести –3 в поле Число знаков после запятой, а затем — 283, то значение будет равно 283000.
-
Выберите ячейку на листе и введите нужное число.
Изменение параметра Фиксированный десятичный формат не влияет на уже введенные данные.
Чтобы не использовать для числа параметр Фиксированный десятичный формат, при вводе этого числа введите десятичную запятую.
-
Выберите ячейку на листе.
-
Введите дату или время в следующем виде.
-
При вводе даты используйте в качестве разделителя точку или дефис, например 09.05.2002 или 5-сен-2002.
-
Для ввода времени суток в 12-часовом формате введите букву a или p, отделенную пробелом от значения времени, например 9:00 p. В противном случае значение будет введено как время в первой половине суток.
Чтобы ввести текущую дату и время, нажмите клавиши CTRL+SHIFT+; (точка с запятой).
-
-
Чтобы ввести дату или время, которые останутся текущими при повторном открытии листа, можно воспользоваться функциями СЕГОДНЯ и ТДАТА.
-
При вводе даты или времени в ячейку они отображаются либо в формате по умолчанию компьютера, либо в формате, примененном к ячейке перед вводом даты или времени. Формат даты или времени по умолчанию зависит от параметров даты и времени в диалоговом окне Язык и региональные стандарты (панель управления, Часы, язык и регион). Если изменить эти параметры на компьютере, то значения даты или времени, которые не были отформатированы с помощью команды Формат ячеек, будут отображаться в соответствии с этими параметрами.
-
Чтобы применить формат даты или времени по умолчанию, щелкните ячейку с датой или временем и нажмите клавиши CTRL+SHIFT+# или CTRL+SHIFT+@.
-
Выделите ячейки, в которые необходимо ввести одинаковые данные. Они не обязательно должны быть смежными.
-
Введите данные в активной ячейке и нажмите клавиши CTRL+ВВОД.
Можно также ввести одинаковые данные в несколько ячеек с помощью маркер заполнения
, чтобы автоматически заполнить данными ячейки листа.
Дополнительные сведения см. в статье Автоматическое заполнение ячеек листа данными.
Сделав несколько листов активными одновременно, можно вводить новые или изменять существующие данные на одном из листов, после чего изменения будут применены к тем же ячейкам всех выбранных листов.
-
Щелкните ярлычок первого листа, содержимое которого требуется изменить. Затем, удерживая нажатой клавишу CTRL, щелкните ярлычки других листов, с которыми следует синхронизировать данные.
Примечание: Если ярлычок нужного листа не виден, найдите его с помощью кнопок прокрутки листов, а затем щелкните. Если ярлычки нужных листов все равно не видны, необходимо развернуть окно документа.
-
На активном листе выберите ячейку или диапазон, в котором необходимо изменить или ввести данные.
-
В активной ячейке введите новые данные или измените существующие, а затем нажмите клавишу ВВОД или TAB, чтобы переместить выделение в следующую ячейку.
Изменения будут применены ко всем выбранным листам.
-
Повторите предыдущее действие до завершения ввода или редактирования данных.
-
Чтобы отменить выделение нескольких листов, щелкните любой невыделенный лист. Если на экране видны только выделенные листы, щелкните правой кнопкой мыши ярлычок листа и выберите команду Разгруппировать листы.
-
При вводе или редактировании данных изменения применяются ко всем выбранным листам, из-за чего могут случайно измениться данные, которые не требовалось менять. Чтобы избежать этого, можно просмотреть все листы одновременно, чтобы определить потенциальные конфликты данных.
-
На вкладке Вид в группе Окно щелкните Новое окно.
-
Перейдите в новое окно, а затем щелкните лист, который необходимо просмотреть.
-
Повторите шаги 1 и 2 для каждого листа, который требуется просмотреть.
-
На вкладке Вид в группе Окно щелкните пункт Упорядочить все, а затем выберите нужный вариант.
-
Для просмотра листов только в активной книге установите в диалоговом окне Расположение окон флажок Только окна текущей книги.
-
Excel предоставляет несколько настроек для упрощения ручного ввода данных. Некоторые изменения влияют на все книги, некоторые — на весь лист, а другие влияют только на заданные ячейки.
Изменение направления клавиши ВВОД
Если использовать клавишу TAB для ввода данных в нескольких ячейках строки, а затем нажать клавишу ВВОД в конце этой строки, по умолчанию курсор переместится к началу следующей строки.
Нажатие клавиши ВВОД перемещает курсор на одну ячейку вниз, а нажатие клавиши TAB — на одну ячейку вправо. Направление перемещения для клавиши TAB изменить нельзя, но для клавиши ВВОД — можно. Изменение этого параметра влияет на весь лист, все другие открытые листы и книги, а также новые книги.
-
На вкладке Файл нажмите кнопку Параметры.
Только Excel 2007: нажмите кнопку Microsoft Office
и выберите Excel параметры.
-
В группе Дополнительно в разделе Параметры правки установите флажок Переход к другой ячейке после нажатия клавиши ВВОД и выберите нужное направление в списке Направление.
Изменение ширины столбца
Иногда в ячейке может отображаться строка вида #####. Это может происходить, если ячейка содержит число или дату, а ширина столбца не позволяет отобразить все необходимые символы. Допустим, например, что столбец с форматом даты «дд.мм.гггг» содержит дату 31.12.2015. Однако ширины столбца хватает только для показа шести символов. В ячейке будет отображена строка #####. Чтобы увидеть все содержимое ячейки с текущим форматом, необходимо увеличить ширину столбца.
-
Щелкните ячейку, для которой требуется изменить ширину столбца.
-
На вкладке Главная в группе Ячейки нажмите кнопку Формат.
-
Выделите пункт Размер ячейки и выполните одно из следующих действий.
-
Чтобы подогнать размер ячейки под текст, выберите команду Автоподбор ширины столбца.
-
Чтобы увеличить ширину столбца, выберите команду Ширина и в поле Ширина столбца введите нужное значение.
-
Примечание: Также ширину столбца можно увеличить, изменив формат столбца или отдельной ячейки. Например, можно изменить формат даты, чтобы отображался только день и месяц (формат «дд.мм»), например 31.12, или представить число в экспоненциальном формате, например 4E+08.
Перенос текста в ячейке
Путем переноса текста в ячейке можно отобразить несколько строк текста. Перенос текста в ячейке не влияет на другие ячейки.
-
Щелкните ячейку, в которой требуется выполнить перенос текста.
-
На вкладке Главная в группе Выравнивание выберите пункт Переносить текст.
Примечание: Если текст представляет собой одно длинное слово, знаки не будут перенесены; чтобы был виден весь текст, можно расширить столбец или уменьшить размер шрифта. Если после включения переноса текста виден не весь текст, возможно, потребуется изменить высоту строки. На вкладке Главная в группе Ячейки нажмите кнопку Формат и выберите в разделе Размер ячейки команду Автоподбор высоты строки.
Дополнительные сведения о переносе текста см. в разделе Перенос текста в ячейке.
Изменение формата числа
В Excel формат ячейки представлен отдельно от данных в ячейке. Такое различие в отображении может иметь значительные последствия, если данные числовые. Например, при округлении вводимого числа округляется только отображаемое число. Для вычислений же используется фактическое значение, хранимое в ячейке, а не отформатированное число, показанное на экране. Следовательно, вычисления могут казаться неточными из-за округления в одной или нескольких ячейках.
После ввода чисел в ячейку можно изменить формат их отображения.
-
Выберите ячейку, в которой содержатся нужные числа.
-
На вкладке Главная в группе Число щелкните стрелку рядом с полем Числовой формат и выберите нужный формат.
Чтобы выбрать формат из списка доступных, нажмите кнопку Дополнительные числовые форматы и выберите нужный формат из списка Числовые форматы.
Форматирование чисел в виде текста
Для чисел, с которыми не требуется выполнять вычисления, например для номеров телефонов, можно выбрать текстовый формат, применив его к ячейкам перед вводом текста.
-
Выберите пустую ячейку.
-
На вкладке Главная в группе Число щелкните стрелку рядом с полем Числовой формат и выберите пункт Текстовый.
-
Введите нужные числа в отформатированной ячейке.
Числа, которые были введены перед применением к ячейкам текстового формата, необходимо ввести заново в отформатированные ячейки. Чтобы ускорить повторный ввод чисел в текстовом формате, нажмите клавишу F2, а затем — клавишу ВВОД.
Дополнительные сведения
Вы всегда можете задать вопрос специалисту Excel Tech Community или попросить помощи в сообществе Answers community.
Нужна дополнительная помощь?
Содержание
- Решение проблемы отображения числа как даты
- Способ 1: контекстное меню
- Способ 2: изменение форматирования на ленте
- Вопросы и ответы
Бывают случаи, когда при работе в программе Excel, после занесения числа в ячейку, оно отображается в виде даты. Особенно такая ситуация раздражает, если нужно произвести ввод данных другого типа, а пользователь не знает как это сделать. Давайте разберемся, почему в Экселе вместо чисел отображается дата, а также определим, как исправить эту ситуацию.
Решение проблемы отображения числа как даты
Единственной причиной, почему данные в ячейке могут отображаться как дата, является то, что в ней установлен соответствующий формат. Таким образом, чтобы наладить отображение данных, как ему нужно, пользователь должен его поменять. Сделать это можно сразу несколькими способами.
Способ 1: контекстное меню
Большинство пользователей для решения данной задачи используют контекстное меню.
- Кликаем правой кнопкой мыши по диапазону, в котором нужно сменить формат. В контекстном меню, которое появится после этих действий, выбираем пункт «Формат ячеек…».
- Открывается окно форматирования. Переходим во вкладку «Число», если оно вдруг было открыто в другой вкладке. Нам нужно переключить параметр «Числовые форматы» со значения «Дата» на нужное пользователю. Чаще всего это значения «Общий», «Числовой», «Денежный», «Текстовый», но могут быть и другие. Тут все зависит от конкретной ситуации и предназначения вводимых данных. После того, как переключение параметра выполнено жмем на кнопку «OK».
После этого данные в выделенных ячейках уже не будут отображаться как дата, а станут показываться в нужном для пользователя формате. То есть, будет достигнута поставленная цель.
Способ 2: изменение форматирования на ленте
Второй способ даже проще первого, хотя почему-то менее популярный среди пользователей.
- Выделяем ячейку или диапазон с форматом даты.
- Находясь во вкладке «Главная» в блоке инструментов «Число» открываем специальное поле форматирования. В нём представлены самые популярные форматы. Выбираем тот, который наиболее подходит для конкретных данных.
- Если среди представленного перечня нужный вариант не был найден, то жмите на пункт «Другие числовые форматы…» в этом же списке.
- Открывается точно такое же окно настроек форматирования, как и в предыдущем способе. В нём расположен более широкий перечень возможного изменения данных в ячейке. Соответственно, и дальнейшие действия тоже будут точно такими же, как и при первом варианте решения проблемы. Выбираем нужный пункт и жмем на кнопку «OK».
После этого, формат в выделенных ячейках будет изменен на тот, который вам нужен. Теперь числа в них не будут отображаться в виде даты, а примут заданную пользователем форму.
Как видим, проблема отображения даты в ячейках вместо числа не является особо сложным вопросом. Решить её довольно просто, достаточно всего нескольких кликов мышкой. Если пользователь знает алгоритм действий, то эта процедура становится элементарной. Выполнить её можно двумя способами, но оба они сводятся к изменению формата ячейки с даты на любой другой.
Еще статьи по данной теме:
Помогла ли Вам статья?
Рассмотрены разные способы ввода информации в ячейки листа Excel.
В процессе преподавания курсов Excel мне часто приходилось сталкиваться с некоторым непониманием начинающих пользователей особенностей ввода данных в таблицы Excel. Как правило, это касается не очень уверенных пользователей Windows. Впрочем, часто люди, считающие, что вполне умеют работать в Windows, на самом деле многого не знают, отчего и возникают проблемы при обучении работе с конкретными программами.
В данном случае мне хотелось бы остановиться на некоторых особенностях ввода данных в ячейки Excel — как простого текста или чисел, так и формул. Я рассмотрю здесь вопрос о первичном вводе данных в ячейку Excel, исправлении уже написанного, а также удаление содержимого ячейки. Обычно пользователи применяют только один способ, в то время как их существует несколько. Прочтение данной статьи позволит вам повысить эффективность работы с таблицами Excel.
Всё, что я здесь описываю, разбирается на моих дистанционных курсах Excel по Skype. О преимуществах индивидуальных занятий по Skype вы можете прочитать в отдельной статье. Итак, приступим.
Здесь рассмотрены только способы ручного ввода. Автоматизированный ввод данных производится другими способами, например, при помощи Мастера импорта текста или подключении источников данных.
Первичный ввод и редактирование ячеек
Существует несколько способом ввода данных в ячейки. Все они очень простые, но, как правило, каждый из них эффективнее применять в определённых случаях. Также сразу стоит отметить, что некоторые способы характерны не только для Excel, но и для Windows в целом, о чём часто большинство пользователей и не догадываются, приписывая всё это лишь одной конкретной программе.
Стоит отметить одну важную особенность: признаком того, что можно редактировать данные ячейки, является мигающий в ней текстовый курсор. Курсор появляется при выполнении любого из нижеперечисленных действий. За исключением последнего указанного с списке случая, если курсор не появился, то значит вы что-то сделали не так.
Двойной щелчок на ячейке
Пожалуй, это самый распространённый способ отредактировать содержимое любой ячейки Excel. Способ подходит как для ввода данных в пустую ячейку, так и для редактирования существующего содержимого ячейки. Если вам нужно что-то ввести в ячейку или изменить в ней (текст, числа, формулы), то просто выполните двойной щелчок.
Если в ячейке уже есть текст, то вы можете щёлкать на соответствующей его части для того, чтобы курсор появился сразу там.
Клавиша F2 на клавиатуре
Про данный способ отредактировать содержимое ячейки листа Excel почему-то мало кто знает. Мой опыт проведения различных учебных курсов показывает, что это, прежде всего, связано с недостаточным знанием Windows. Дело в том, что наиболее распространённой функцией клавиши F2 в Windows является начало редактирования чего-либо. Excel тут не исключение. Данный способ работает независимо от того, есть данные в ячейке или нет.
Также вы можете использовать нажатие F2 для редактирования имён файлов и папок в Проводнике Windows — попробуйте и убедитесь сами, что способ достаточно универсален (файл или папка должны быть выделены).
Клавиша Backspace на клавиатуре
Хорошо подходит для случая, когда в ячейке уже есть данные, но их нужно удалить и ввести новые. Нажатие Backspace (не путать с Esc!) приводит к стиранию имеющихся в ячейке данных и появлению текстового курсора. Если вам нужно просто стереть данные ячейки, но вводить новые не требуется, то лучше нажать Delete.
Если у вас выделена группа ячеек, то нажатие Backspace приведёт к стиранию содержимого только левой верхней ячейки выделенного диапазона. Для удаления содержимого группы ячеек также лучше использовать Delete.
Редактирование в строке формул
Как правило применяется при редактировании больших формул, которые непосредственно в самой ячейке изменять просто неудобно. Однако можно использовать и для ввода простого текста или чисел. Чтобы начать редактирование содержимого ячейки в строке формул, выделите ячейку щелчком и установите курсор в строке формул, как показано на рисунке.
[нажмите на картинку для увеличения]
Справка: как сохранять фото с сайтов
Если нужно написать много текста или большую и сложную формулу, то строку формул можно расширить. Для этого есть специальная кнопка, показанная на рисунке ниже. Также не забывайте, что перенос строк в Excel делается через сочетание Alt + Enter.
[нажмите на картинку для увеличения]
Справка: как сохранять фото с сайтов
Щёлкнуть на ячейке и начать писать
Самый простой способ. Лучше всего подходит для ввода данных в пустую ячейку — выделите ячейку щелчком и начните вводить данные. Как только вы нажмёте первый символ на клавиатуре, содержимое ячейки очиститься (если там что-то было), а в самой ячейке появится текстовый курсор. Будьте внимательны — таким образом можно случайно(!) стереть нужные вам данные, нажав что-то на клавиатуре!
Подтверждение ввода данных в ячейку
Проводя курсы Excel, я наблюдал очень(!) распространённую проблему у начинающих пользователей Excel — многие, написав в ячейку данные, забывают подтвердить ввод. Обязательно подтверждайте ввод данных в ячейку одним из ниже указанных способов!
После подтверждения ввода данных, текстовый курсор в ячейке пропадает. Если курсор не пропал, значит ввод данных не подтверждён!
Клавиша Enter
Универсальный и самый распространённый способ подтверждения ввода данных куда-либо. Нажатие Enter завершает ввод данных в ячейку в любом случае, независимо от того, пишете ли вы там формулу или простой текст. Выделение переходит на ячейку ниже (если не настроить иное, чего обычно никто никогда не делает).
Щелчок мышкой на другую ячейку
Работает всегда, за исключением ввода формул. Особенности ввода формул в Excel уже разбирал ранее — рекомендую ознакомиться.
Использование стрелок на клавиатуре
Работает только в том случае, если это первый ввод данных в пустую ячейку. В противном случае, если вы просто редактируете ранее введённый текст, будет перемешаться текстовый курсор по тексту внутри ячейки.
Стоит иметь ввиду, что если вы пишете данные в ранее пустую ячейку и, допустив опечатку, нажимаете стрелку Назад для возврата текстового курсора к месту ошибки, то вместо возврата курсора получите незапланированное вами подтверждение данных и перескок выделения на другую ячейку слева! Довольно неприятная особенность Excel, которую необходимо учитывать, поэтому при первичном вводе данных в пустую ячейку для перевода текстового курсора используйте щелчки мышкой по написанному в ячейке тексту.
Использование кнопки в строке формул
Слева от строки формул есть кнопка в виде зелёной или серой галочки, нажатие на которую подтверждает ввод данных в ячейку. При этом неважно, писали ли вы данные (текст, число, формулу) непосредственно в строке формул или в самой ячейке. По правде сказать, применяется редко, поскольку нужно переносить руку с клавиатуры на мышку и целиться в довольно мелкую кнопку. Кнопка показана на самом первом рисунке.
Отмена ввода данных
Здесь можно выделить два принципиально разных случая. Много раз, проводя курсы Excel в Рыбинске, я замечал проблемы с обоими. Будьте внимательны!
Ввод данных в ячейку ещё не подтверждён
Если в ячейке по-прежнему мигает текстовый курсор, то ввод данных ещё не подтверждён. В этом случае работает универсальная отмена в виде нажатия клавиши Esc на клавиатуре (левая верхняя кнопка!). При нажатии Esc то, что вы ввели в ячейку, стирается, и возвращается предыдущее подтверждённое содержимое ячейки (в том числе «пусто», если там раньше ничего не было).
Помимо нажатия Esc можно воспользоваться крестиком слева от строки формул (см. первый рисунок).
Щелчок мышкой на другую ячейку
Если же вы уже успели подтвердить написанное в ячейке и текстовый курсор пропал, то нажатие Esc не поможет! В этом случае следует воспользоваться обычной отменой действия. Про отмену в Excel и вообще в программах Microsoft Office я уже писал здесь.
Подведём итоги
Используйте по усмотрению тот способ ввода данных, который Вам более удобен в данных обстоятельствах. Не забывайте подтверждать ввод данных в ячейку!
На моих онлайн курсах Excel Вы можете научиться эффективно использовать Excel, изучив все основные функции данной программы, необходимые для создания таблиц, графиков и прочего. Возможностей в Excel много, но далеко не все о них знают!
Уникальная метка публикации: 6C13E98E-AA8E-DB4A-9298-09D2A67A0F65
Источник: //artemvm.info/information/uchebnye-stati/microsoft-office/sposoby-vvoda-dannyh-v-yachejku-excel/
Автоматическая вставка текущей даты в ячейку при вводе данных
Предположим, у нас имеется таблица заказов, куда пользователь вводит номер заказа, имя клиента, сумму и т.д. Необходимо сделать так, чтобы при внесении номера заказа в столбец А — в столбце B напротив введенного заказа автоматически появлялись дата и время его занесения:
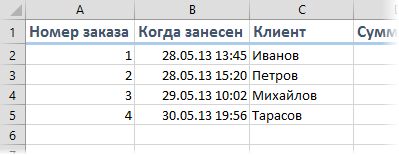
Чтобы реализовать такой ввод даты, нам потребуется простой макрос, который надо добавить в модуль рабочего листа. Для этого щелкните правой кнопкой мыши по ярлычку листа с таблицей и выберите в контекстном меню команду Исходный текст (View code).
В открывшееся окно редактора Visual Basic скопируйте этот текст этого макроса:
Private Sub Worksheet_Change(ByVal Target As Range)
For Each cell In Target 'проходим по всем измененным ячейкам
If Not Intersect(cell, Range("A2:A100")) Is Nothing Then 'если изменененная ячейка попадает в диапазон A2:A100
With cell.Offset(0, 1) 'вводим в соседнюю справа ячейку дату
.Value = Now
.EntireColumn.AutoFit 'выполняем автоподбор ширины для столбца B, чтобы дата умещалась в ячейке
End With
End If
Next cell
End Sub
При необходимости измените «чувствительный» диапазон «А2:А100» на свой собственный. Если необходимо вставлять дату не в соседний столбец, а правее — подставьте в оператор Offset(0,1) вместо 1 число побольше.
Закройте редактор Visual Basic и попробуйте ввести что-нибудь в диапазон А2:А100. В соседней ячейке тут же появится текущая дата-время!
Ссылки по теме
- Как сделать выпадающий календарь для быстрого ввода любой даты мышью в любую ячейку.
- Как Excel работает с датами
- Что такое макрос, как он работает, куда копировать текст макроса, как запустить макрос?
Отмена автоматической замены чисел датами
Приложение Microsoft Excel программируется так, чтобы облегчить ввод дат. Например, 12/2 меняется на 2-дек. Это очень плохо, когда вы вводите что-то, которое вы не хотите менять на дату. К сожалению, отключить эту функцию невозможно. Но есть и другие способы обойти.
Предформатируйте ячейки, в которых нужно вводить числа в виде текста. В этом случае Excel не будет пытаться изменить данные, вводимые в даты.
Если вы хотите ввести несколько чисел, вы можете запретить Excel изменить их на даты, введя:
Пробел перед вводом числа. После нажатия клавиши Ввод пространство останется в ячейке. (См. заметки)
Апостроф (‘) перед вводом числа, например, ‘ 11-53 или ‘ 1/47. После нажатия клавиши Ввод этот апостроф не отображается в ячейке.
Ноль и пробел перед вводом дробной части, например 1/2 или 3/4, чтобы они не переменялись на 2 января или 4 марта, например. Введите 0 1/2 или 0 3/4. После нажатия клавиши Ввод ноль не сохраняется в ячейке, а ячейка становится десятичным числом.
Выделите ячейки , в которые необходимо ввести числа.
Чтобы открыть Формат ячеек, нажмите клавиши CTRL + 1 (1 в строке номеров выше ключа QWERTY).
Выделите тексти нажмите кнопку ОК.
Выберите ячейки, в которые необходимо ввести числа.
Щелкните Главная > Числовой формат > Текст.
Если вы планируете использовать функции поиска для данных, мы рекомендуем использовать апостроф вместо места для ввода данных. Такие функции, как ПОИСКПОЗ и ВПР, не учитывают апострофы при вычислении результатов.
Если число в ячейке выровнено по левому краю, обычно это означает, что оно не отформатировано как число.
При введении в ячейку числа с буквой «е», например 1e9, оно автоматически преобразуется в научное число: 1,00E+09. Чтобы избежать этого, введите перед числом апостроф: ‘1e9
В зависимости от введенного числа в левом верхнем углу ячейки может появиться маленький зеленый треугольник, указывающий на то, что число хранится в текстовом формате, которое в Excel является ошибкой. Пропустите треугольник или щелкните его. Слева появится поле. Щелкните поле, а затем выберите пункт пропустить ошибку, после чего треугольник исчезнет.
Дополнительные сведения
Вы всегда можете задать вопрос специалисту Excel Tech Community, попросить помощи в сообществе Answers community, а также предложить новую функцию или улучшение на веб-сайте Excel User Voice.
Примечание: Эта страница переведена автоматически, поэтому ее текст может содержать неточности и грамматические ошибки. Для нас важно, чтобы эта статья была вам полезна. Была ли информация полезной? Для удобства также приводим ссылку на оригинал (на английском языке).
Excel вместо числа ставит дату
У тех, кто не много времени работает с Excel, или включает его, как говорится, “по праздникам”, часто возникают типичные вопросы. Одним их них, например, является – почему вместо цифр получается дата, когда в ячейку Excel вводишь дробное число.
Мы решили раз и навсегда покончить с непониманием пользователя и Excel, и рассказать, как этого избежать.
На картинки изображен подобный пример. Мы ввели в ячейку цифру 5.5 (пять целых, пять десятых). А вместо нее там автоматически образовалось число и месяц.
Главная ошибка кроется в точке, которую мы поставили между цифрами. Чтобы показать Excel, что это цифра, а не число, мы должны написать 5,5 через запятую. В этом случае, отображение будет корректным.
Есть способ писать числа и с точкой. Для этого необходимо задать формат ячейки – что в ней будет находиться число, а не цифра.
Для этого, щелкаем правой кнопкой мыши по ячейке и выбираем вкладку “Формат ячеек”.
В ней выбираем вариант “Текстовый”.
Все, после этого в данной ячейке Excel даже набрав цифры с точкой у вас не появится число и месяц.
Почему вместо цифр получается дата в Excel?
Довольно часто, у неопытных пользователей Microsoft Excel возникает вопрос, почему вместо цифр получается дата, когда они работают в Экселе? Нам этот вопрос приходил на почту несколько раз, и я решил написать полноценный урок с картинками, добавив его на сайт.
Давайте для начала разберем, в каких случаях может такое происходить. Например, пользователь создал новый документ и вписал в ячейку “5.6”. У него программа автоматически исправила на “05.июн”, а в значении самой ячейки стоит “05.06.2016”.
Такое происходит из-за неправильного формата ячейки. Чтобы это исправить, нужно выделить ячейку или несколько, нажать правой кнопкой мыши и выбрать пункт “Формат ячеек”. Теперь необходимо выбрать вариант форматирование конкретной ячейки. У Вас автоматически стоял вариант “Дата”, а для правильного отображение чисел нужно выбрать “Числовой”.
Хочу обратить внимание, что Вы можете выбрать число десятичных знаков, то есть, какое количество цифр у Вас будет после запятой. Так же есть возможность автоматического форматирования разделителя групп разрядов, то есть число “123456” будет выглядеть, как “123 456”.
Ошибка при открытие .txt в Excel
Иногда бывают моменты, что приходится открывать файл формата .txt в таблице Excel. Что делать, когда огромное количество строк отображаются неверно? На самом деле тут все тоже очень просто.
Для начала заходим в раздел “Сервис”, далее выбираем раздел “Параметры”, а потом “Международные”. Обратите внимание, галочка на пункте “Использовать системные разделители” должна стоять. Возможно проблема в том, что она у Вас не стоит.
Проблема отображения числа в формате даты в Microsoft Excel
Иногда случается, что при занесении числа в ячейку в экселе вместо цифр дата отображается. Сейчас мы подробно разберем, как быть в такой ситуации.
Устраняем проблему
Почему в Excel вместо числа появляется дата? Суть в том, что в ячейках, где это происходит установлен неверный формат, и чтобы проблема ушла, нужно его сменить. Существует сразу несколько способов, как это можно сделать.
Через контекстное меню
Если Excel меняет число на дату, тогда действуйте следующим образом:
1. Для начала нужно выделить все ячейки с неправильным форматом и кликнуть по ним правой кнопкой мыши. Откроется контекстное меню, среди его пунктов будет «Формат ячеек…», выбираем его.
2. В открывшемся окне нужно перейти в раздел «Число». Там будет меню с различными форматами, среди которых следует выбрать «Общий», «Числовой» или «Денежный» ( если в столбце у вас данный расхода, дохода и т.д. ). Остается лишь нажать кнопку «ОК».
Сразу же после этого внесенные изменения вступят в силу и станет отображаться дата в числовом формате в Excel.
Внесение изменений через ленту
Теперь рассмотрим второй способ, как в Excel меняет число на дату. Он значительно проще, но почему-то им пользуются не так часто, как первым:
- Необходимо выделить все ячейки, где неправильно отображаются числа.
- На верхней панели приложения нужно открыть раздел «Главная». Там будет блок инструментов «Число», где нужно открыть выпадающий список. Среди представленных вариантов следует выбрать наиболее подходящий.
- Может быть так, что в списке не будет нужного варианта, тогда необходимо кликнуть «Другие числовые форматы…». После этого появится такое же окно, как было и в предыдущем способе.
Теперь вы знаете, как убрать в Microsoft Excel дату вместо числа. Это можно сделать через контекстное меню, а можно через панель, которая находится в верхней части приложения. На решение проблемы уйдет не более пяти минут.
Excel вместо числа ставит дату
цитата: Urkagan:
есстественно сделай такой формат перед вставкой их буффера 
Опять происходит преобразование в дату.
Добавление от 27-03-2002 11:45:
цитата: Requin:
Iff
автоперевод с транслита:
У меня Офиса под руками нет, но посмотри есче в Специальной вставке, может там что есть. Нет. В ХР, в моем случае, есть варианты: HTML, Unicode Text, Text.
НО! В любом из этих вариантов происхоит вставква в ОДИН столбец, а не в ТРИ, как оно требуется.
В опциях WORD есть пунктик отключающий автоматическое преобразование вставляемого текста (нумерация и т.п.), так, ИМХО, и в EXCEL должно быть что-то подобное.
цитата: Ye_S:
А ты перед 22-11-22 ставь символ ‘ (одинарная кавычка) и всё будет ОК
Э-э-эх, копирую из html-документа таблицы по 20-30 строк.
Iff
боюсь что либо дело в кривых руках, либо я не догоняю, что тебе нужно.
Сейчас сделал таблицу в Ворде (97-ой офис), забил в ячейки следующие значения:
код: Выделил ячейки, вставил их просто в Excel, есстественно он их перевел в даты. Затем выделил соседний столбец, сделал там формат «текстовый» и опять вставил данные из буффера. Данные встали как и было нужно.
PS
цитата: НО! В любом из этих вариантов происхоит вставква в ОДИН столбец, а не в ТРИ, как оно требуется. А при чем здесь три столбца?
Не знаю как в OFFICE XP, но в EXCEL 2000 действительно есть серьезные проблемы с форматами.
Приведу две, наиболее часто встречающиеся:
1) При частом изменении форматов ячейки, происходит сбой (видно из-за идиотски реализованного механизма undo) и ячейка отказывается правильно воспринимать новый формат. Правда, чтобы достичь такого эффекта надо быть пользователем с определенным строением мозгов и бешенным трудолюбием, но некоторым моим клиентам это легко удается.
Потом сидим и разбираем, например, такой случай — вставляем число и получаем его автоматическое преобразование в текст, проверяем формат ячейки — числовой, на всякий случай еще раз принудительно устанавливаем числовой формат — нет эффекта, пробуем вставить знак ‘+’ перед числом — нет эффекта! Ставлю выражение «0+число» — ура! заработало. Пробую поставить туда же просто число без всяких там ухищрений , с вероятностью 50% вставится как число.
2) Excel очень часто отказывается преобразрвывать форматы автоматически, либо не подчиняется пользовательским установкам, как раз при операциях типа вставки.
Возможно эту проблему можно лечить соотв. макросом, но стандартных путей я так и не нашел, а макрос писать лень.
цитата: Urkagan:
Iff
боюсь что либо дело в кривых руках, либо я не догоняю, что тебе нужно.
Сейчас сделал таблицу в Ворде (97-ой офис), забил в ячейки следующие значения:
Дело не в догоняешь, а в версии продукта.
У меня ХР.
[/code]Выделил ячейки, вставил их просто в Excel, есстественно он их перевел в даты. Затем выделил соседний столбец, сделал там формат «текстовый» и опять вставил данные из буффера. Данные встали как и было нужно.
Я это уже пробовал. В ХР так не пашет.
[q]НО! В любом из этих вариантов происхоит вставква в ОДИН столбец, а не в ТРИ, как оно требуется. А при чем здесь три столбца?[/q]
При том, что я вставляю таблицу из html-файла.
Добавление от 27-03-2002 14:47:
Ради интереса попробовал из Excel открыть html-файл — та же картина: часть цифр нормально представлены, а часть датами, при попытке перобразовать формат — аналогичная ситуация.
Iff
вынеси в тулбар кнопку «Вставить значения» и потом жми на нее, когда вставляешь из буффера в специально отформатированный столбец.
Кстати, html тут не при чем.
Действительно, Эксел в этом плане идиот.
Когда-то боролся с этими форматами HTML->Эксел для клиента. Что-от не получалось, уж не помню точно, таблица в HTMLе не копировалась ни в Эксел, ни в Ворд так, как хотелось. НО: получилась такая прикольная штука, которая иногда может помочь.
Надо сохраненный на диск HTML переименовать в XLS. Для той задачи нам ОЧЕНЬ помогло.
Но вот только что попробовал то же сделать — в итоге сабжевая проблема не решается.
А метод по-тупому изящен.
Добавление от 27-03-2002 16:40:
цитата: VladCraft:
Надо сохраненный на диск HTML переименовать в XLS. Для той задачи нам ОЧЕНЬ помогло.
Но вот только что попробовал то же сделать — в итоге сабжевая проблема не решается.
А метод по-тупому изящен. 
Отмена автоматической замены чисел датами
Приложение Microsoft Excel программируется так, чтобы облегчить ввод дат. Например, 12/2 меняется на 2-дек. Это очень плохо, когда вы вводите что-то, которое вы не хотите менять на дату. К сожалению, отключить эту функцию невозможно. Но есть и другие способы обойти.
Предформатируйте ячейки, в которых нужно вводить числа в виде текста. В этом случае Excel не будет пытаться изменить данные, вводимые в даты.
Если вы хотите ввести несколько чисел, вы можете запретить Excel изменить их на даты, введя:
Пробел перед вводом числа. После нажатия клавиши Ввод пространство останется в ячейке. (См. заметки)
Апостроф (‘) перед вводом числа, например, ‘ 11-53 или ‘ 1/47. После нажатия клавиши Ввод этот апостроф не отображается в ячейке.
Ноль и пробел перед вводом дробной части, например 1/2 или 3/4, чтобы они не переменялись на 2 января или 4 марта, например. Введите 0 1/2 или 0 3/4. После нажатия клавиши Ввод ноль не сохраняется в ячейке, а ячейка становится десятичным числом.
Выделите ячейки , в которые необходимо ввести числа.
Чтобы открыть Формат ячеек, нажмите клавиши CTRL + 1 (1 в строке номеров выше ключа QWERTY).
Выделите тексти нажмите кнопку ОК.
Выберите ячейки, в которые необходимо ввести числа.
Щелкните Главная > Числовой формат > Текст.
Если вы планируете использовать функции поиска для данных, мы рекомендуем использовать апостроф вместо места для ввода данных. Такие функции, как ПОИСКПОЗ и ВПР, не учитывают апострофы при вычислении результатов.
Если число в ячейке выровнено по левому краю, обычно это означает, что оно не отформатировано как число.
При введении в ячейку числа с буквой «е», например 1e9, оно автоматически преобразуется в научное число: 1,00E+09. Чтобы избежать этого, введите перед числом апостроф: ‘1e9
В зависимости от введенного числа в левом верхнем углу ячейки может появиться маленький зеленый треугольник, указывающий на то, что число хранится в текстовом формате, которое в Excel является ошибкой. Пропустите треугольник или щелкните его. Слева появится поле. Щелкните поле, а затем выберите пункт пропустить ошибку, после чего треугольник исчезнет.
Дополнительные сведения
Вы всегда можете задать вопрос специалисту Excel Tech Community, попросить помощи в сообществе Answers community, а также предложить новую функцию или улучшение на веб-сайте Excel User Voice.
Примечание: Эта страница переведена автоматически, поэтому ее текст может содержать неточности и грамматические ошибки. Для нас важно, чтобы эта статья была вам полезна. Была ли информация полезной? Для удобства также приводим ссылку на оригинал (на английском языке).
Excel вместо числа ставит дату
У тех, кто не много времени работает с Excel, или включает его, как говорится, “по праздникам”, часто возникают типичные вопросы. Одним их них, например, является – почему вместо цифр получается дата, когда в ячейку Excel вводишь дробное число.
Мы решили раз и навсегда покончить с непониманием пользователя и Excel, и рассказать, как этого избежать.
На картинки изображен подобный пример. Мы ввели в ячейку цифру 5.5 (пять целых, пять десятых). А вместо нее там автоматически образовалось число и месяц.
Главная ошибка кроется в точке, которую мы поставили между цифрами. Чтобы показать Excel, что это цифра, а не число, мы должны написать 5,5 через запятую. В этом случае, отображение будет корректным.
Есть способ писать числа и с точкой. Для этого необходимо задать формат ячейки – что в ней будет находиться число, а не цифра.
Для этого, щелкаем правой кнопкой мыши по ячейке и выбираем вкладку “Формат ячеек”.
В ней выбираем вариант “Текстовый”.
Все, после этого в данной ячейке Excel даже набрав цифры с точкой у вас не появится число и месяц.
Почему вместо цифр получается дата в Excel?
Довольно часто, у неопытных пользователей Microsoft Excel возникает вопрос, почему вместо цифр получается дата, когда они работают в Экселе? Нам этот вопрос приходил на почту несколько раз, и я решил написать полноценный урок с картинками, добавив его на сайт.
Давайте для начала разберем, в каких случаях может такое происходить. Например, пользователь создал новый документ и вписал в ячейку “5.6”. У него программа автоматически исправила на “05.июн”, а в значении самой ячейки стоит “05.06.2016”.
Такое происходит из-за неправильного формата ячейки. Чтобы это исправить, нужно выделить ячейку или несколько, нажать правой кнопкой мыши и выбрать пункт “Формат ячеек”. Теперь необходимо выбрать вариант форматирование конкретной ячейки. У Вас автоматически стоял вариант “Дата”, а для правильного отображение чисел нужно выбрать “Числовой”.
Хочу обратить внимание, что Вы можете выбрать число десятичных знаков, то есть, какое количество цифр у Вас будет после запятой. Так же есть возможность автоматического форматирования разделителя групп разрядов, то есть число “123456” будет выглядеть, как “123 456”.
Ошибка при открытие .txt в Excel
Иногда бывают моменты, что приходится открывать файл формата .txt в таблице Excel. Что делать, когда огромное количество строк отображаются неверно? На самом деле тут все тоже очень просто.
Для начала заходим в раздел “Сервис”, далее выбираем раздел “Параметры”, а потом “Международные”. Обратите внимание, галочка на пункте “Использовать системные разделители” должна стоять. Возможно проблема в том, что она у Вас не стоит.
Проблема отображения числа в формате даты в Microsoft Excel
Иногда случается, что при занесении числа в ячейку в экселе вместо цифр дата отображается. Сейчас мы подробно разберем, как быть в такой ситуации.
Устраняем проблему
Почему в Excel вместо числа появляется дата? Суть в том, что в ячейках, где это происходит установлен неверный формат, и чтобы проблема ушла, нужно его сменить. Существует сразу несколько способов, как это можно сделать.
Через контекстное меню
Если Excel меняет число на дату, тогда действуйте следующим образом:
1. Для начала нужно выделить все ячейки с неправильным форматом и кликнуть по ним правой кнопкой мыши. Откроется контекстное меню, среди его пунктов будет «Формат ячеек…», выбираем его.
2. В открывшемся окне нужно перейти в раздел «Число». Там будет меню с различными форматами, среди которых следует выбрать «Общий», «Числовой» или «Денежный» ( если в столбце у вас данный расхода, дохода и т.д. ). Остается лишь нажать кнопку «ОК».
Сразу же после этого внесенные изменения вступят в силу и станет отображаться дата в числовом формате в Excel.
Внесение изменений через ленту
Теперь рассмотрим второй способ, как в Excel меняет число на дату. Он значительно проще, но почему-то им пользуются не так часто, как первым:
- Необходимо выделить все ячейки, где неправильно отображаются числа.
- На верхней панели приложения нужно открыть раздел «Главная». Там будет блок инструментов «Число», где нужно открыть выпадающий список. Среди представленных вариантов следует выбрать наиболее подходящий.
- Может быть так, что в списке не будет нужного варианта, тогда необходимо кликнуть «Другие числовые форматы…». После этого появится такое же окно, как было и в предыдущем способе.
Теперь вы знаете, как убрать в Microsoft Excel дату вместо числа. Это можно сделать через контекстное меню, а можно через панель, которая находится в верхней части приложения. На решение проблемы уйдет не более пяти минут.
Excel вместо числа ставит дату
цитата: Urkagan:
есстественно сделай такой формат перед вставкой их буффера К сожалению такой вариант не проходит.
Опять происходит преобразование в дату.
Добавление от 27-03-2002 11:45:
цитата: Requin:
Iff
автоперевод с транслита:
У меня Офиса под руками нет, но посмотри есче в Специальной вставке, может там что есть. Нет. В ХР, в моем случае, есть варианты: HTML, Unicode Text, Text.
НО! В любом из этих вариантов происхоит вставква в ОДИН столбец, а не в ТРИ, как оно требуется.
В опциях WORD есть пунктик отключающий автоматическое преобразование вставляемого текста (нумерация и т.п.), так, ИМХО, и в EXCEL должно быть что-то подобное.
цитата: Ye_S:
А ты перед 22-11-22 ставь символ ‘ (одинарная кавычка) и всё будет ОК
Э-э-эх, копирую из html-документа таблицы по 20-30 строк.
Iff
боюсь что либо дело в кривых руках, либо я не догоняю, что тебе нужно.
Сейчас сделал таблицу в Ворде (97-ой офис), забил в ячейки следующие значения:
код: Выделил ячейки, вставил их просто в Excel, есстественно он их перевел в даты. Затем выделил соседний столбец, сделал там формат «текстовый» и опять вставил данные из буффера. Данные встали как и было нужно.
PS
цитата: НО! В любом из этих вариантов происхоит вставква в ОДИН столбец, а не в ТРИ, как оно требуется. А при чем здесь три столбца?
Не знаю как в OFFICE XP, но в EXCEL 2000 действительно есть серьезные проблемы с форматами.
Приведу две, наиболее часто встречающиеся:
1) При частом изменении форматов ячейки, происходит сбой (видно из-за идиотски реализованного механизма undo) и ячейка отказывается правильно воспринимать новый формат. Правда, чтобы достичь такого эффекта надо быть пользователем с определенным строением мозгов и бешенным трудолюбием, но некоторым моим клиентам это легко удается.
Потом сидим и разбираем, например, такой случай — вставляем число и получаем его автоматическое преобразование в текст, проверяем формат ячейки — числовой, на всякий случай еще раз принудительно устанавливаем числовой формат — нет эффекта, пробуем вставить знак ‘+’ перед числом — нет эффекта! Ставлю выражение «0+число» — ура! заработало. Пробую поставить туда же просто число без всяких там ухищрений , с вероятностью 50% вставится как число.
2) Excel очень часто отказывается преобразрвывать форматы автоматически, либо не подчиняется пользовательским установкам, как раз при операциях типа вставки.
Возможно эту проблему можно лечить соотв. макросом, но стандартных путей я так и не нашел, а макрос писать лень.
цитата: Urkagan:
Iff
боюсь что либо дело в кривых руках, либо я не догоняю, что тебе нужно.
Сейчас сделал таблицу в Ворде (97-ой офис), забил в ячейки следующие значения:
Дело не в догоняешь, а в версии продукта.
У меня ХР.
[/code]Выделил ячейки, вставил их просто в Excel, есстественно он их перевел в даты. Затем выделил соседний столбец, сделал там формат «текстовый» и опять вставил данные из буффера. Данные встали как и было нужно.
Я это уже пробовал. В ХР так не пашет.
[q]НО! В любом из этих вариантов происхоит вставква в ОДИН столбец, а не в ТРИ, как оно требуется. А при чем здесь три столбца?[/q]
При том, что я вставляю таблицу из html-файла.
Добавление от 27-03-2002 14:47:
Ради интереса попробовал из Excel открыть html-файл — та же картина: часть цифр нормально представлены, а часть датами, при попытке перобразовать формат — аналогичная ситуация.
Iff
вынеси в тулбар кнопку «Вставить значения» и потом жми на нее, когда вставляешь из буффера в специально отформатированный столбец.
Кстати, html тут не при чем.
Действительно, Эксел в этом плане идиот.
Когда-то боролся с этими форматами HTML->Эксел для клиента. Что-от не получалось, уж не помню точно, таблица в HTMLе не копировалась ни в Эксел, ни в Ворд так, как хотелось. НО: получилась такая прикольная штука, которая иногда может помочь.
Надо сохраненный на диск HTML переименовать в XLS. Для той задачи нам ОЧЕНЬ помогло.
Но вот только что попробовал то же сделать — в итоге сабжевая проблема не решается.
А метод по-тупому изящен.
Добавление от 27-03-2002 16:40:
цитата: VladCraft:
Надо сохраненный на диск HTML переименовать в XLS. Для той задачи нам ОЧЕНЬ помогло.
Но вот только что попробовал то же сделать — в итоге сабжевая проблема не решается.
А метод по-тупому изящен. У меня тоже не получилось.
Проблема замены чисел значками решетки в Microsoft Excel
Многие пользователи замечали, что при работе в Microsoft Excel бывают случаи, когда в ячейках при наборе данных вместо цифр появляются значки в виде решеток (#). Естественно, что с информацией в таком виде работать невозможно. Давайте разберемся в причинах указанной проблемы и найдем её решение.
Решение проблемы
Знак решетки (#) или, как его правильнее называть, октоторп появляется в тех ячейках на листе Эксель, у которых данные не вмещаются в границы. Поэтому они визуально подменяются этими символами, хотя фактически при расчетах программа оперирует все-таки реальными значениями, а не теми, которые отображает на экране. Несмотря на это, для пользователя данные остаются не идентифицированными, а, значит, вопрос устранения проблемы является актуальным. Конечно, реальные данные посмотреть и проводить операции с ними можно через строку формул, но для многих пользователей это не выход.
Кроме того, у старых версий программы решетки появлялись, если при использовании текстового формата символов в ячейке было больше, чем 1024. Но, начиная с версии Excel 2010 это ограничение было снято.
Давайте выясним, как решить указанную проблему с отображением.
Способ 1: ручное расширение границ
Самый простой и интуитивно понятный для большинства пользователей способ расширить границы ячеек, а, значит, и решить проблему с отображением решеток вместо цифр, это вручную перетащить границы столбца.
Делается это очень просто. Устанавливаем курсор на границу между столбцами на панели координат. Дожидаемся пока курсор не превратиться в направленную в две стороны стрелку. Кликаем левой кнопкой мыши и, зажав её, перетягиваем границы до тех пор, пока вы не увидите, что все данные вмещаются.
После совершения данной процедуры ячейка увеличится, и вместо решеток отобразятся цифры.
Способ 2: уменьшение шрифта
Конечно, если существует только один или два столбца, в которых данные не вмещаются в ячейки, ситуацию довольно просто исправить способом, описанным выше. Но, что делать, если таких столбцов много. В этом случае для решения проблемы можно воспользоваться уменьшением шрифта.
-
Выделяем область, в которой хотим уменьшить шрифт.
Способ 3: автоподбор ширины
Существует ещё один способ изменить шрифт в ячейках. Он осуществляется через форматирование. При этом величина символов не будет одинаковой для всего диапазона, а в каждой столбце будет иметь собственное значение достаточное для вмещения данных в ячейку.
-
Выделяем диапазон данных, над которым будем производить операцию. Кликаем правой кнопкой мыши. В контекстном меню выбираем значение «Формат ячеек…».
Как видим, после этого шрифт в ячейках уменьшился ровно настолько, чтобы данные в них полностью вмещались.
Способ 4: смена числового формата
В самом начале шел разговор о том, что в старых версиях Excel установлено ограничение на количество символов в одной ячейке при установке текстового формата. Так как довольно большое количество пользователей продолжают эксплуатировать это программное обеспечение, остановимся и на решении указанной проблемы. Чтобы обойти данное ограничение придется сменить формат с текстового на общий.
-
Выделяем форматируемую область. Кликаем правой кнопкой мыши. В появившемся меню жмем по пункту «Формат ячеек…».
Теперь ограничение снято и в ячейке будет корректно отображаться любое количество символов.
Сменить формат можно также на ленте во вкладке «Главная» в блоке инструментов «Число», выбрав в специальном окне соответствующее значение.
Как видим, заменить октоторп на числа или другие корректные данные в программе Microsoft Excel не так уж трудно. Для этого нужно либо расширить столбцы, либо уменьшить шрифт. Для старых версий программы актуальной является смена текстового формата на общий.

Добавьте сайт Lumpics.ru в закладки и мы еще пригодимся вам.
Отблагодарите автора, поделитесь статьей в социальных сетях.

Исправление ошибки #ЗНАЧ! ошибка
Ошибка #ЗНАЧ! в Excel означает: «Формула вводится неправильно. Или что-то не так с ячейками, на которые указывают ссылки». Эта ошибка возникает в самых разных случаях, и найти ее точную причину может быть сложно. Сведения на этой странице включают распространенные проблемы и решения ошибки. Возможно, понадобится попробовать одно или несколько решений, чтобы устранить конкретную ошибку.
Исправление ошибок определенных функций
- Какую функцию вы используете?
- СРЗНАЧ
- СЦЕПИТЬ
- СЧЁТЕСЛИ, СЧЁТЕСЛИМН
- ДАТАЗНАЧ
- ДНИ
- НАЙТИ, НАЙТИБ
- ЕСЛИ
- ИНДЕКС, ПОИСКПОЗ
- ПОИСК, ПОИСКБ
- СУММ
- СУММЕСЛИ, СУММЕСЛИМН
- СУММПРОИЗВ
- ВРЕМЗНАЧ
- ТРАНСП
- ВПР
- * Другая функция
Ваша функция не отображается в этом списке? Попробуйте другие решения, перечисленные ниже.
Проблемы с вычитанием
Если вы раньше не работали в Excel, вероятно, вы неправильно вводите формулу вычитания. Это можно сделать двумя способами:
Вычтите одну ссылку на ячейку из другой
Введите два значения в двух отдельных ячейках. В третьей ячейке вычтите одну ссылку на ячейку из другой. В этом примере ячейка D2 содержит плановую сумму, а ячейка E2 — фактическую. F2 содержит формулу =D2-E2.
Или используйте функцию СУММ с положительными и отрицательными числами
Введите положительное значение в одной ячейке и отрицательное — в другой. В третьей ячейке используйте функцию СУММ, чтобы сложить две ячейки. В этом примере ячейка D6 содержит плановую сумму, а ячейка E6 — фактическую как негативное число. F6 содержит формулу =СУММ(D6;E6).
Если используется Windows, ошибка #ЗНАЧ! может возникнуть даже при вводе самой обычной формулы вычитания. Проблему можно решить следующим образом.
Для начала выполните быструю проверку. В новой книге введите 2 в ячейке A1. Введите 4 в ячейке B1. Затем введите формулу =B1-A1 в ячейке C1. Если возникнет ошибка #ЗНАЧ! перейдите к следующему шагу. Если сообщение об ошибке не появилось, попробуйте другие решения на этой странице.
В Windows откройте панель управления «Региональные стандарты».
Windows 10. Встроке поиска введите регион и выберите панель управления Региональные стандарты.
Windows 8. На начальном экране введите регион, щелкните Параметры и выберите пункт Региональные стандарты.
Windows 7. Нажмите кнопку Пуск, введите регион и выберите пункт Язык и региональные стандарты.
На вкладке Форматы нажмите кнопку Дополнительные параметры.
Найдите пункт Разделитель элементов списка. Если в поле разделителя элементов списка указан знак «минус», замените его на что-то другое. Например, разделителем нередко выступает запятая. Также часто используется точка с запятой. Однако для вашего конкретного региона может подходить другой разделитель элементов списка.
Нажмите кнопку ОК.
Откройте книгу. Если ячейка содержит ошибку #VALUE!, дважды щелкните ее для редактирования.
Если там, где для вычитания должны быть знаки «минус», стоят запятые, замените их на знаки «минус».
Нажмите клавишу ВВОД.
Повторите эти действия для других ячеек, в которых возникает ошибка.
Вычтите одну ссылку на ячейку из другой
Введите две даты в двух отдельных ячейках. В третьей ячейке вычтите одну ссылку на ячейку из другой. В этом примере ячейка D10 содержит дату начала, а ячейка E10 — дату окончания. F10 содержит формулу =E10-D10.
Или используйте функцию РАЗНДАТ
Введите две даты в двух отдельных ячейках. В третьей ячейке используйте функцию РАЗНДАТ, чтобы найти разницу дат. Дополнительные сведения о функции РАЗНДАТ см. в статье Вычисление разницы двух дат.
Растяните столбец по ширине. Если значение выравнивается по правому краю — это дата. Но если оно выравнивается по левому краю, это значит, что в ячейке на самом деле не дата. Это текст. И Excel не распознает текст как дату. Ниже приведены некоторые решения, которые помогут решить эту проблему.
Проверка наличия начальных пробелов
Дважды щелкните дату, которая используется в формуле вычитания.
Разместите курсор в начале и посмотрите, можно ли выбрать один или несколько пробелов. Вот как выглядит выбранный пробел в начале ячейки:
Если в ячейке обнаружена эта проблема, перейдите к следующему шагу. Если вы не видите один или несколько пробелов, перейдите к следующему разделу и проверьте параметры даты на компьютере.
Выделите столбец, содержащий дату, щелкнув его заголовок.
Выберите Данные > Текст по столбцам.
Дважды нажмите кнопку Далее.
На шаге 3 из 3 в мастере в разделе Формат данных столбца установите переключатель дата.
Выберите формат даты и нажмите кнопку Готово.
Повторите эти действия для других столбцов, чтобы убедиться, что они не содержат пробелы перед датами.
Проверка параметров даты на компьютере
Excel полагается на систему дат вашего компьютера. Если дата в ячейке введена в другой системе дат, Excel не распознает ее как настоящую дату.
Например, предположим, что компьютер отображает даты в формате мм.дд.гггг. Если ввести такую дату в ячейке, Excel распознает ее как дату, а вы сможете использовать ее в формуле вычитания. Однако если ввести дату в формате мм.дд.гг, Excel не распознает ее как дату. Вместо этого дата будет рассматриваться как текст.
Существует два решения этой проблемы: Вы можете изменить систему дат, которая используется на компьютере, чтобы она соответствовала системе дат, которая нужна в Excel. Или в Excel можно создать новый столбец и использовать функцию ДАТА, чтобы создать настоящую дату на основе даты в текстовом формате. Вот как это сделать, если система дат вашего компьютера — дд.мм.гггг, а в ячейке A1 записан текст 12/31/2017.
Создайте такую формулу: =ДАТА(ПРАВСИМВ(A1;4);ЛЕВСИМВ(A1;2);ПСТР(A1;4;2))
Результат будет 31.12.2017.
Чтобы использовать формат дд.мм.гг, нажмите клавиши CTRL+1 (или 
Выберите другой языковой стандарт, в котором используется формат дд.мм.гг, например Немецкий (Германия). После применения формата результат будет 31.12.2017, причем это будет настоящая дата, а не ее текстовая запись.
Примечание: Формула выше написана с использованием функций ДАТА, ПРАВСИМВ, ПСТР и ЛЕВСИМВ. Обратите внимание, что формула записана с учетом того, что в текстовой дате используется два символа для дней, два символа для месяцев и четыре символа для года. Возможно, вам понадобится откорректировать формулу под свою запись даты.
Проблемы с пробелами и текстом
Часто ошибка #ЗНАЧ! возникает, потому что формула ссылается на другие ячейки, содержащие пробелы или (что еще сложнее) скрытые пробелы. Из-за этих пробелов ячейка может выглядеть пустой, хотя на самом деле таковой не является.
1. Выберите ячейки, на которые указывают ссылки
Найдите ячейки, на которые ссылается формула, и выделите их. Во многих случаях рекомендуется удалить пробелы для всего столбца, так как можно заменить несколько пробелов одновременно. В этом примере, если щелкнуть E, выделится весь столбец.
2. Найдите и замените

На вкладке Главная щелкните Найти и выделить > Заменить.
3. Удалите пробелы
В поле Найти введите один пробел. Затем в поле Заменить удалите все, что там может быть.
4. Замените одно или все вхождения
Если вы уверены, что следует удалить все пробелы в столбце, нажмите кнопку Заменить все. Если вы хотите просмотреть и удалить пробелы по отдельности, можно сначала нажать кнопку Найти далее, а затем — Заменить, когда вы будете уверены, что пробел не нужен. После этого ошибка #ЗНАЧ! должна исчезнуть. Если нет — перейдите к следующему шагу.
5. Включите фильтр

Иногда из-за скрытых символов (а не просто пробелов) ячейка может выглядеть пустой, хотя на самом деле таковой не является. Например, это может происходить из-за одинарных кавычек в ячейке. Чтобы убрать эти символы из столбца, включите фильтр, последовательно выбрав Главная > Сортировка и фильтр > Фильтр.
6. Установите фильтр
Щелкните стрелку фильтра 
7. Установите все флажки без названия
Установите все флажки, напротив которых ничего не указано, как на этом рисунке.
8. Выделите пустые ячейки и удалите их
Если Excel вернет пустые ячейки, выделите их. Затем нажмите клавишу DELETE. Все скрытые символы в ячейках будут удалены.
9. Очистите фильтр
Щелкните стрелку фильтра 
10. Результат
Если причиной появления ошибки #ЗНАЧ! были пробелы, вместо ошибки отобразится результат формулы, как показано в нашем примере. Если нет — повторите эти действия для других ячеек, на которые ссылается формула. Или попробуйте другие решения на этой странице.
Примечание: В этом примере обратите внимание, что ячейка E4 содержит зеленый треугольник, а число выравнивается по левому краю. Это значит, что число имеет текстовый формат. Это может вызвать проблемы в дальнейшем. Если вы заметили эту проблему, рекомендуем преобразовать числа из текстового формата в числовой.
Ошибку #ЗНАЧ! могут вызвать текст и специальные знаки в ячейке. Но иногда сложно понять, в каких именно ячейках они присутствуют. Решение: используйте функцию ЕТЕКСТ для проверки ячеек. Обратите внимание, что функция ЕТЕКСТ не устраняет ошибку, она просто находит ячейки, которые могут ее вызывать.
Пример с ошибкой #ЗНАЧ!
Вот пример формулы с ошибкой #ЗНАЧ! . Ошибка, скорее всего, возникает из-за ячейки E2. Здесь есть специальный знак, который выглядит как небольшой прямоугольник «00». Или, как показано на следующем рисунке, можно использовать функцию ЕТЕКСТ в отдельном столбце для поиска текста.
Этот же пример с функцией ЕТЕКСТ
Здесь в столбец F добавлена функция ЕТЕКСТ. Все ячейки в порядке, кроме одной со значением ИСТИНА. Это значит, что ячейка E2 содержит текст. Чтобы решить эту проблему, можно просто удалить содержимое ячейки и еще раз ввести число 1865,00. Вы также можете использовать функцию ПЕЧСИМВ, чтобы убрать символы, или функцию ЗАМЕНИТЬ, чтобы заменить специальные знаки на другие значения.
Использовав функцию ПЕЧСИМВ или ЗАМЕНИТЬ, вы можете скопировать результат в буфер обмена, а затем выбрать Главная > Вставить > Специальная вставка > Значения. Кроме того, может потребоваться преобразовать числа из текстового формата в числовой.
Формулам с математическими операторами (такими как + и *) не всегда удается вычислить ячейки, содержащие текст или пробелы. В таком случае попробуйте использовать вместо них функцию. Функции часто пропускают текстовые значения и определяют все значения как числовые, избегая ошибки #ЗНАЧ! . Например, вместо =A2+B2+C2 введите =СУММ(A2:C2). Или вместо =A2*B2 введите =ПРОИЗВЕД(A2,B2).
Excel вместо числа ставит дату
Отмена автоматической замены чисел датами
Приложение Microsoft Excel программируется так, чтобы облегчить ввод дат. Например, 12/2 меняется на 2-дек. Это очень плохо, когда вы вводите что-то, которое вы не хотите менять на дату. К сожалению, отключить эту функцию невозможно. Но есть и другие способы обойти.
Предформатируйте ячейки, в которых нужно вводить числа в виде текста. В этом случае Excel не будет пытаться изменить данные, вводимые в даты.
Если вы хотите ввести несколько чисел, вы можете запретить Excel изменить их на даты, введя:
Пробел перед вводом числа. После нажатия клавиши Ввод пространство останется в ячейке. (См. заметки)
Апостроф (‘) перед вводом числа, например, ‘ 11-53 или ‘ 1/47. После нажатия клавиши Ввод этот апостроф не отображается в ячейке.
Ноль и пробел перед вводом дробной части, например 1/2 или 3/4, чтобы они не переменялись на 2 января или 4 марта, например. Введите 0 1/2 или 0 3/4. После нажатия клавиши Ввод ноль не сохраняется в ячейке, а ячейка становится десятичным числом.
Выделите ячейки , в которые необходимо ввести числа.
Чтобы открыть Формат ячеек, нажмите клавиши CTRL + 1 (1 в строке номеров выше ключа QWERTY).
Выделите тексти нажмите кнопку ОК.
Выберите ячейки, в которые необходимо ввести числа.
Щелкните Главная > Числовой формат > Текст.
Если вы планируете использовать функции поиска для данных, мы рекомендуем использовать апостроф вместо места для ввода данных. Такие функции, как ПОИСКПОЗ и ВПР, не учитывают апострофы при вычислении результатов.
Если число в ячейке выровнено по левому краю, обычно это означает, что оно не отформатировано как число.
При введении в ячейку числа с буквой «е», например 1e9, оно автоматически преобразуется в научное число: 1,00E+09. Чтобы избежать этого, введите перед числом апостроф: ‘1e9
В зависимости от введенного числа в левом верхнем углу ячейки может появиться маленький зеленый треугольник, указывающий на то, что число хранится в текстовом формате, которое в Excel является ошибкой. Пропустите треугольник или щелкните его. Слева появится поле. Щелкните поле, а затем выберите пункт пропустить ошибку, после чего треугольник исчезнет.
Дополнительные сведения
Вы всегда можете задать вопрос специалисту Excel Tech Community, попросить помощи в сообществе Answers community, а также предложить новую функцию или улучшение на веб-сайте Excel User Voice.
Примечание: Эта страница переведена автоматически, поэтому ее текст может содержать неточности и грамматические ошибки. Для нас важно, чтобы эта статья была вам полезна. Была ли информация полезной? Для удобства также приводим ссылку на оригинал (на английском языке).
Excel вместо числа ставит дату
У тех, кто не много времени работает с Excel, или включает его, как говорится, “по праздникам”, часто возникают типичные вопросы. Одним их них, например, является – почему вместо цифр получается дата, когда в ячейку Excel вводишь дробное число.
Мы решили раз и навсегда покончить с непониманием пользователя и Excel, и рассказать, как этого избежать.
На картинки изображен подобный пример. Мы ввели в ячейку цифру 5.5 (пять целых, пять десятых). А вместо нее там автоматически образовалось число и месяц.
Главная ошибка кроется в точке, которую мы поставили между цифрами. Чтобы показать Excel, что это цифра, а не число, мы должны написать 5,5 через запятую. В этом случае, отображение будет корректным.
Есть способ писать числа и с точкой. Для этого необходимо задать формат ячейки – что в ней будет находиться число, а не цифра.
Для этого, щелкаем правой кнопкой мыши по ячейке и выбираем вкладку “Формат ячеек”.
В ней выбираем вариант “Текстовый”.
Все, после этого в данной ячейке Excel даже набрав цифры с точкой у вас не появится число и месяц.
Почему вместо цифр получается дата в Excel?
Довольно часто, у неопытных пользователей Microsoft Excel возникает вопрос, почему вместо цифр получается дата, когда они работают в Экселе? Нам этот вопрос приходил на почту несколько раз, и я решил написать полноценный урок с картинками, добавив его на сайт.
Давайте для начала разберем, в каких случаях может такое происходить. Например, пользователь создал новый документ и вписал в ячейку “5.6”. У него программа автоматически исправила на “05.июн”, а в значении самой ячейки стоит “05.06.2016”.
Такое происходит из-за неправильного формата ячейки. Чтобы это исправить, нужно выделить ячейку или несколько, нажать правой кнопкой мыши и выбрать пункт “Формат ячеек”. Теперь необходимо выбрать вариант форматирование конкретной ячейки. У Вас автоматически стоял вариант “Дата”, а для правильного отображение чисел нужно выбрать “Числовой”.
Хочу обратить внимание, что Вы можете выбрать число десятичных знаков, то есть, какое количество цифр у Вас будет после запятой. Так же есть возможность автоматического форматирования разделителя групп разрядов, то есть число “123456” будет выглядеть, как “123 456”.
Ошибка при открытие .txt в Excel
Иногда бывают моменты, что приходится открывать файл формата .txt в таблице Excel. Что делать, когда огромное количество строк отображаются неверно? На самом деле тут все тоже очень просто.
Для начала заходим в раздел “Сервис”, далее выбираем раздел “Параметры”, а потом “Международные”. Обратите внимание, галочка на пункте “Использовать системные разделители” должна стоять. Возможно проблема в том, что она у Вас не стоит.
Проблема отображения числа в формате даты в Microsoft Excel
Иногда случается, что при занесении числа в ячейку в экселе вместо цифр дата отображается. Сейчас мы подробно разберем, как быть в такой ситуации.
Устраняем проблему
Почему в Excel вместо числа появляется дата? Суть в том, что в ячейках, где это происходит установлен неверный формат, и чтобы проблема ушла, нужно его сменить. Существует сразу несколько способов, как это можно сделать.
Через контекстное меню
Если Excel меняет число на дату, тогда действуйте следующим образом:
1. Для начала нужно выделить все ячейки с неправильным форматом и кликнуть по ним правой кнопкой мыши. Откроется контекстное меню, среди его пунктов будет «Формат ячеек…», выбираем его.
2. В открывшемся окне нужно перейти в раздел «Число». Там будет меню с различными форматами, среди которых следует выбрать «Общий», «Числовой» или «Денежный» ( если в столбце у вас данный расхода, дохода и т.д. ). Остается лишь нажать кнопку «ОК».
Сразу же после этого внесенные изменения вступят в силу и станет отображаться дата в числовом формате в Excel.
Внесение изменений через ленту
Теперь рассмотрим второй способ, как в Excel меняет число на дату. Он значительно проще, но почему-то им пользуются не так часто, как первым:
- Необходимо выделить все ячейки, где неправильно отображаются числа.
- На верхней панели приложения нужно открыть раздел «Главная». Там будет блок инструментов «Число», где нужно открыть выпадающий список. Среди представленных вариантов следует выбрать наиболее подходящий.
- Может быть так, что в списке не будет нужного варианта, тогда необходимо кликнуть «Другие числовые форматы…». После этого появится такое же окно, как было и в предыдущем способе.
Теперь вы знаете, как убрать в Microsoft Excel дату вместо числа. Это можно сделать через контекстное меню, а можно через панель, которая находится в верхней части приложения. На решение проблемы уйдет не более пяти минут.
Excel вместо числа ставит дату
цитата: Urkagan:
есстественно сделай такой формат перед вставкой их буффера К сожалению такой вариант не проходит.
Опять происходит преобразование в дату.
Добавление от 27-03-2002 11:45:
цитата: Requin:
Iff
автоперевод с транслита:
У меня Офиса под руками нет, но посмотри есче в Специальной вставке, может там что есть. Нет. В ХР, в моем случае, есть варианты: HTML, Unicode Text, Text.
НО! В любом из этих вариантов происхоит вставква в ОДИН столбец, а не в ТРИ, как оно требуется.
В опциях WORD есть пунктик отключающий автоматическое преобразование вставляемого текста (нумерация и т.п.), так, ИМХО, и в EXCEL должно быть что-то подобное.
цитата: Ye_S:
А ты перед 22-11-22 ставь символ ‘ (одинарная кавычка) и всё будет ОК
Э-э-эх, копирую из html-документа таблицы по 20-30 строк.
Iff
боюсь что либо дело в кривых руках, либо я не догоняю, что тебе нужно.
Сейчас сделал таблицу в Ворде (97-ой офис), забил в ячейки следующие значения:
код: Выделил ячейки, вставил их просто в Excel, есстественно он их перевел в даты. Затем выделил соседний столбец, сделал там формат «текстовый» и опять вставил данные из буффера. Данные встали как и было нужно.
PS
цитата: НО! В любом из этих вариантов происхоит вставква в ОДИН столбец, а не в ТРИ, как оно требуется. А при чем здесь три столбца?
Не знаю как в OFFICE XP, но в EXCEL 2000 действительно есть серьезные проблемы с форматами.
Приведу две, наиболее часто встречающиеся:
1) При частом изменении форматов ячейки, происходит сбой (видно из-за идиотски реализованного механизма undo) и ячейка отказывается правильно воспринимать новый формат. Правда, чтобы достичь такого эффекта надо быть пользователем с определенным строением мозгов и бешенным трудолюбием, но некоторым моим клиентам это легко удается.
Потом сидим и разбираем, например, такой случай — вставляем число и получаем его автоматическое преобразование в текст, проверяем формат ячейки — числовой, на всякий случай еще раз принудительно устанавливаем числовой формат — нет эффекта, пробуем вставить знак ‘+’ перед числом — нет эффекта! Ставлю выражение «0+число» — ура! заработало. Пробую поставить туда же просто число без всяких там ухищрений , с вероятностью 50% вставится как число.
2) Excel очень часто отказывается преобразрвывать форматы автоматически, либо не подчиняется пользовательским установкам, как раз при операциях типа вставки.
Возможно эту проблему можно лечить соотв. макросом, но стандартных путей я так и не нашел, а макрос писать лень.
цитата: Urkagan:
Iff
боюсь что либо дело в кривых руках, либо я не догоняю, что тебе нужно.
Сейчас сделал таблицу в Ворде (97-ой офис), забил в ячейки следующие значения:
Дело не в догоняешь, а в версии продукта.
У меня ХР.
[/code]Выделил ячейки, вставил их просто в Excel, есстественно он их перевел в даты. Затем выделил соседний столбец, сделал там формат «текстовый» и опять вставил данные из буффера. Данные встали как и было нужно.
Я это уже пробовал. В ХР так не пашет.
[q]НО! В любом из этих вариантов происхоит вставква в ОДИН столбец, а не в ТРИ, как оно требуется. А при чем здесь три столбца?[/q]
При том, что я вставляю таблицу из html-файла.
Добавление от 27-03-2002 14:47:
Ради интереса попробовал из Excel открыть html-файл — та же картина: часть цифр нормально представлены, а часть датами, при попытке перобразовать формат — аналогичная ситуация.
Iff
вынеси в тулбар кнопку «Вставить значения» и потом жми на нее, когда вставляешь из буффера в специально отформатированный столбец.
Кстати, html тут не при чем.
Действительно, Эксел в этом плане идиот.
Когда-то боролся с этими форматами HTML->Эксел для клиента. Что-от не получалось, уж не помню точно, таблица в HTMLе не копировалась ни в Эксел, ни в Ворд так, как хотелось. НО: получилась такая прикольная штука, которая иногда может помочь.
Надо сохраненный на диск HTML переименовать в XLS. Для той задачи нам ОЧЕНЬ помогло.
Но вот только что попробовал то же сделать — в итоге сабжевая проблема не решается.
А метод по-тупому изящен.
Добавление от 27-03-2002 16:40:
цитата: VladCraft:
Надо сохраненный на диск HTML переименовать в XLS. Для той задачи нам ОЧЕНЬ помогло.
Но вот только что попробовал то же сделать — в итоге сабжевая проблема не решается.
А метод по-тупому изящен. У меня тоже не получилось.
Исправление ошибки #ЗНАЧ! ошибка
Ошибка #ЗНАЧ! в Excel означает: «Формула вводится неправильно. Или что-то не так с ячейками, на которые указывают ссылки». Эта ошибка возникает в самых разных случаях, и найти ее точную причину может быть сложно. Сведения на этой странице включают распространенные проблемы и решения ошибки. Возможно, понадобится попробовать одно или несколько решений, чтобы устранить конкретную ошибку.
Исправление ошибок определенных функций
- Какую функцию вы используете?
- СРЗНАЧ
- СЦЕПИТЬ
- СЧЁТЕСЛИ, СЧЁТЕСЛИМН
- ДАТАЗНАЧ
- ДНИ
- НАЙТИ, НАЙТИБ
- ЕСЛИ
- ИНДЕКС, ПОИСКПОЗ
- ПОИСК, ПОИСКБ
- СУММ
- СУММЕСЛИ, СУММЕСЛИМН
- СУММПРОИЗВ
- ВРЕМЗНАЧ
- ТРАНСП
- ВПР
- * Другая функция
Ваша функция не отображается в этом списке? Попробуйте другие решения, перечисленные ниже.
Проблемы с вычитанием
Если вы раньше не работали в Excel, вероятно, вы неправильно вводите формулу вычитания. Это можно сделать двумя способами:
Вычтите одну ссылку на ячейку из другой
Введите два значения в двух отдельных ячейках. В третьей ячейке вычтите одну ссылку на ячейку из другой. В этом примере ячейка D2 содержит плановую сумму, а ячейка E2 — фактическую. F2 содержит формулу =D2-E2.
Или используйте функцию СУММ с положительными и отрицательными числами
Введите положительное значение в одной ячейке и отрицательное — в другой. В третьей ячейке используйте функцию СУММ, чтобы сложить две ячейки. В этом примере ячейка D6 содержит плановую сумму, а ячейка E6 — фактическую как негативное число. F6 содержит формулу =СУММ(D6;E6).
Если используется Windows, ошибка #ЗНАЧ! может возникнуть даже при вводе самой обычной формулы вычитания. Проблему можно решить следующим образом.
Для начала выполните быструю проверку. В новой книге введите 2 в ячейке A1. Введите 4 в ячейке B1. Затем введите формулу =B1-A1 в ячейке C1. Если возникнет ошибка #ЗНАЧ! перейдите к следующему шагу. Если сообщение об ошибке не появилось, попробуйте другие решения на этой странице.
В Windows откройте панель управления «Региональные стандарты».
Windows 10. Встроке поиска введите регион и выберите панель управления Региональные стандарты.
Windows 8. На начальном экране введите регион, щелкните Параметры и выберите пункт Региональные стандарты.
Windows 7. Нажмите кнопку Пуск, введите регион и выберите пункт Язык и региональные стандарты.
На вкладке Форматы нажмите кнопку Дополнительные параметры.
Найдите пункт Разделитель элементов списка. Если в поле разделителя элементов списка указан знак «минус», замените его на что-то другое. Например, разделителем нередко выступает запятая. Также часто используется точка с запятой. Однако для вашего конкретного региона может подходить другой разделитель элементов списка.
Нажмите кнопку ОК.
Откройте книгу. Если ячейка содержит ошибку #VALUE!, дважды щелкните ее для редактирования.
Если там, где для вычитания должны быть знаки «минус», стоят запятые, замените их на знаки «минус».
Нажмите клавишу ВВОД.
Повторите эти действия для других ячеек, в которых возникает ошибка.
Вычтите одну ссылку на ячейку из другой
Введите две даты в двух отдельных ячейках. В третьей ячейке вычтите одну ссылку на ячейку из другой. В этом примере ячейка D10 содержит дату начала, а ячейка E10 — дату окончания. F10 содержит формулу =E10-D10.
Или используйте функцию РАЗНДАТ
Введите две даты в двух отдельных ячейках. В третьей ячейке используйте функцию РАЗНДАТ, чтобы найти разницу дат. Дополнительные сведения о функции РАЗНДАТ см. в статье Вычисление разницы двух дат.
Растяните столбец по ширине. Если значение выравнивается по правому краю — это дата. Но если оно выравнивается по левому краю, это значит, что в ячейке на самом деле не дата. Это текст. И Excel не распознает текст как дату. Ниже приведены некоторые решения, которые помогут решить эту проблему.
Проверка наличия начальных пробелов
Дважды щелкните дату, которая используется в формуле вычитания.
Разместите курсор в начале и посмотрите, можно ли выбрать один или несколько пробелов. Вот как выглядит выбранный пробел в начале ячейки:
Если в ячейке обнаружена эта проблема, перейдите к следующему шагу. Если вы не видите один или несколько пробелов, перейдите к следующему разделу и проверьте параметры даты на компьютере.
Выделите столбец, содержащий дату, щелкнув его заголовок.
Выберите Данные > Текст по столбцам.
Дважды нажмите кнопку Далее.
На шаге 3 из 3 в мастере в разделе Формат данных столбца установите переключатель дата.
Выберите формат даты и нажмите кнопку Готово.
Повторите эти действия для других столбцов, чтобы убедиться, что они не содержат пробелы перед датами.
Проверка параметров даты на компьютере
Excel полагается на систему дат вашего компьютера. Если дата в ячейке введена в другой системе дат, Excel не распознает ее как настоящую дату.
Например, предположим, что компьютер отображает даты в формате мм.дд.гггг. Если ввести такую дату в ячейке, Excel распознает ее как дату, а вы сможете использовать ее в формуле вычитания. Однако если ввести дату в формате мм.дд.гг, Excel не распознает ее как дату. Вместо этого дата будет рассматриваться как текст.
Существует два решения этой проблемы: Вы можете изменить систему дат, которая используется на компьютере, чтобы она соответствовала системе дат, которая нужна в Excel. Или в Excel можно создать новый столбец и использовать функцию ДАТА, чтобы создать настоящую дату на основе даты в текстовом формате. Вот как это сделать, если система дат вашего компьютера — дд.мм.гггг, а в ячейке A1 записан текст 12/31/2017.
Создайте такую формулу: =ДАТА(ПРАВСИМВ(A1;4);ЛЕВСИМВ(A1;2);ПСТР(A1;4;2))
Результат будет 31.12.2017.
Чтобы использовать формат дд.мм.гг, нажмите клавиши CTRL+1 (или 
Выберите другой языковой стандарт, в котором используется формат дд.мм.гг, например Немецкий (Германия). После применения формата результат будет 31.12.2017, причем это будет настоящая дата, а не ее текстовая запись.
Примечание: Формула выше написана с использованием функций ДАТА, ПРАВСИМВ, ПСТР и ЛЕВСИМВ. Обратите внимание, что формула записана с учетом того, что в текстовой дате используется два символа для дней, два символа для месяцев и четыре символа для года. Возможно, вам понадобится откорректировать формулу под свою запись даты.
Проблемы с пробелами и текстом
Часто ошибка #ЗНАЧ! возникает, потому что формула ссылается на другие ячейки, содержащие пробелы или (что еще сложнее) скрытые пробелы. Из-за этих пробелов ячейка может выглядеть пустой, хотя на самом деле таковой не является.
1. Выберите ячейки, на которые указывают ссылки
Найдите ячейки, на которые ссылается формула, и выделите их. Во многих случаях рекомендуется удалить пробелы для всего столбца, так как можно заменить несколько пробелов одновременно. В этом примере, если щелкнуть E, выделится весь столбец.
2. Найдите и замените

На вкладке Главная щелкните Найти и выделить > Заменить.
3. Удалите пробелы
В поле Найти введите один пробел. Затем в поле Заменить удалите все, что там может быть.
4. Замените одно или все вхождения
Если вы уверены, что следует удалить все пробелы в столбце, нажмите кнопку Заменить все. Если вы хотите просмотреть и удалить пробелы по отдельности, можно сначала нажать кнопку Найти далее, а затем — Заменить, когда вы будете уверены, что пробел не нужен. После этого ошибка #ЗНАЧ! должна исчезнуть. Если нет — перейдите к следующему шагу.
5. Включите фильтр

Иногда из-за скрытых символов (а не просто пробелов) ячейка может выглядеть пустой, хотя на самом деле таковой не является. Например, это может происходить из-за одинарных кавычек в ячейке. Чтобы убрать эти символы из столбца, включите фильтр, последовательно выбрав Главная > Сортировка и фильтр > Фильтр.
6. Установите фильтр
Щелкните стрелку фильтра 
7. Установите все флажки без названия
Установите все флажки, напротив которых ничего не указано, как на этом рисунке.
8. Выделите пустые ячейки и удалите их
Если Excel вернет пустые ячейки, выделите их. Затем нажмите клавишу DELETE. Все скрытые символы в ячейках будут удалены.
9. Очистите фильтр
Щелкните стрелку фильтра 
10. Результат
Если причиной появления ошибки #ЗНАЧ! были пробелы, вместо ошибки отобразится результат формулы, как показано в нашем примере. Если нет — повторите эти действия для других ячеек, на которые ссылается формула. Или попробуйте другие решения на этой странице.
Примечание: В этом примере обратите внимание, что ячейка E4 содержит зеленый треугольник, а число выравнивается по левому краю. Это значит, что число имеет текстовый формат. Это может вызвать проблемы в дальнейшем. Если вы заметили эту проблему, рекомендуем преобразовать числа из текстового формата в числовой.
Ошибку #ЗНАЧ! могут вызвать текст и специальные знаки в ячейке. Но иногда сложно понять, в каких именно ячейках они присутствуют. Решение: используйте функцию ЕТЕКСТ для проверки ячеек. Обратите внимание, что функция ЕТЕКСТ не устраняет ошибку, она просто находит ячейки, которые могут ее вызывать.
Пример с ошибкой #ЗНАЧ!
Вот пример формулы с ошибкой #ЗНАЧ! . Ошибка, скорее всего, возникает из-за ячейки E2. Здесь есть специальный знак, который выглядит как небольшой прямоугольник «00». Или, как показано на следующем рисунке, можно использовать функцию ЕТЕКСТ в отдельном столбце для поиска текста.
Этот же пример с функцией ЕТЕКСТ
Здесь в столбец F добавлена функция ЕТЕКСТ. Все ячейки в порядке, кроме одной со значением ИСТИНА. Это значит, что ячейка E2 содержит текст. Чтобы решить эту проблему, можно просто удалить содержимое ячейки и еще раз ввести число 1865,00. Вы также можете использовать функцию ПЕЧСИМВ, чтобы убрать символы, или функцию ЗАМЕНИТЬ, чтобы заменить специальные знаки на другие значения.
Использовав функцию ПЕЧСИМВ или ЗАМЕНИТЬ, вы можете скопировать результат в буфер обмена, а затем выбрать Главная > Вставить > Специальная вставка > Значения. Кроме того, может потребоваться преобразовать числа из текстового формата в числовой.
Формулам с математическими операторами (такими как + и *) не всегда удается вычислить ячейки, содержащие текст или пробелы. В таком случае попробуйте использовать вместо них функцию. Функции часто пропускают текстовые значения и определяют все значения как числовые, избегая ошибки #ЗНАЧ! . Например, вместо =A2+B2+C2 введите =СУММ(A2:C2). Или вместо =A2*B2 введите =ПРОИЗВЕД(A2,B2).
Файлы Microsoft Excel довольно часто используются для хранения данных, с которыми работает несколько различных пользователей. Иногда пользователи ошибаются и вводят некорректные данные, из за чего возникают проблемы различной степени сложности, в зависимости от важности данных. Однако подобной ситуации можно легко избежать.
Специально на такой случай в Excel есть возможность проверять корректность данных, записываемых в определенные ячейки. При вводе недопустимых данных Excel будет выдавать предупреждение или запрет на продолжение операции.
Для включения проверки надо выделить защищаемые ячейки, затем перейти на вкладку «Данные» и выбрать пункт «Проверка данных».
В открывшемся окне на вкладке «Параметры» сначала выбираем тип данных, которые могут быть записаны в выбранные ячейки, а затем задаем ограничения для выбранного типа данных. Вариантов довольно много, например, в качестве ограничения можно указать определенный диапазон чисел, промежуток временидаты, текст определенной длины или указать файл со списком допустимых значений. Также возможно задать формулу для вычисления допустимых значений на основании содержимого других ячеек.
В качестве примера укажем любое целое число не больше 100000.
На вкладке «Сообщение об ошибке» выбираем действие, которое должно произойти при неверном вводе. Выбрать можно один из трех вариантов:
• Останов — останавливает операцию, предотвращая ввод некорректных данных;
• Предупреждение — при вводе некорректных данных выдается предупреждение, но пользователю дается возможность продолжить операцию;
• Сообщение — пользователь уведомляется о том, что введенные данные недопустимы, однако ввод данных разрешен.
Также здесь можно добавить заголовок и текст сообщения, который увидит пользователь при вводе неправильного значения. Это должно помочь пользователю понять, что он делает не так.
А вот так выглядит сообщение, выдаваемое при попытке ввода данных, не подходящих под заданное условие.
В качестве дополнительной помощи на вкладке «Сообщение для ввода» есть возможность оставить подсказку.
Эта подсказка будет появляться рядом с ячейкой при ее выборе и оставаться на экране до тех пор, пока вы не перейдете к другой ячейке.
И если уж так случилось, что пользователям все таки удалось ″накосячить″, есть возможность выделить неправильно введенные данные. Сделать это можно, выбрав в меню «Проверка данных» пункт «Обвести неверные данные».
Подобные несложные действия облегчат жизнь пользователям и помогут избежать многих проблем при совместной работе с данными в excel.
Работа с ячейками
Правила в условном форматировании. Написание формул
Январь 31, 2020 / Написал / 5 комментариев
На днях столкнулся с проблемой. Человек хорошо знал возможности условного форматирования, но не догадывался, что можно задать формулу, в зависимости от которой будут меняться цвета. А ведь это удобно. Задал правила в условном форматировании, поставил в ячейке нужное число или текст, а строка подсвечивается по формуле. Визуально с файлом сразу легче работать. Хотел дать свою […]
Определить тип данных в ячейке. Функция ТИП в Excel
Февраль 9, 2019 / Написал Izotov / No Comments
Иногда бывает непонятно, какие данные записаны в ячейке. Как правило путаница происходит между текстовым и числовым форматом. Главная проблема такой путаницы — не считаются формулы. Можем ли мы определить тип данных в ячейке формулой, чтобы использовать его в дальнейших вычислениях? Да можем, а поможет функция ТИП, почти неизвестная даже опытным пользователям Excel.
Подсчет уникальных значений. Несколько способов, в т.ч. формулой
Сентябрь 29, 2018 / Написал Izotov / No Comments
Тому, кто давно работает с Excel, задача «подсчет уникальных значений» в таблице вполне знакома. Можно подсчитать и специальной функцией, и сводной таблицей, но вот подсчет формулой знаком не всем — способ довольно интересный, рекомендую. Но обо всем по порядку.
Аргумент Excel. Как удобно выделить аргументы функции?
Август 22, 2018 / Написал Izotov / No Comments
Работа с большими формулами бывает проблематична даже для опытных пользователей. Самое трудное — это разобраться в чужой конструкции и понять, как она работает . Недавно в рамках обучения меня попросили разобрать несколько сложных формул, причем выяснилось, что формулы действительно награможденные — я насчитал 7-8 ЕСЛИ и еще примерно 5-6 прочих функций в одной ячейке. В […]
Полоса прокрутки в Excel
Июнь 8, 2018 / Написал Izotov / No Comments
Иногда клиента не переубедишь. Думаю, это даже хорошо — ведь только клиент знает, что ему на самом деле нужно, а предоставляющий услугу должен стремиться сделать именно как просят. На этот раз мне заказали сделать, чтобы ячейки в матрице выбирались при помощи полосы прокрутки, горизонтальной и вертикальной. Основная причина — закрыть доступ к самой матрице и […]
Как запустить макрос при изменении ячейки?
Май 15, 2018 / Написал Izotov / No Comments
В Excel множество функций, но некоторые возможности не видны на первый взгляд. Неудивительно, ведь неизвестно, что может пригодиться пользователю, поэтому нет смысла выносить все на основную панель. Часто нужно выполнить какое-то действие при определенном условии, решаемое формулой. Но что, если вам необходимо выполнять действие/макрос при изменении ячейки листа Excel. Это тоже можно сделать при помощи […]
Абзац в Excel. Как начать с новой строки в ячейке
Январь 28, 2018 / Написал Izotov / No Comments
В этой статье я попробую разобрать все самые популярные вопросы связанные с понятием «Абзац в Excel». Чаще всего меня спрашивают, как перенести часть формулы на новую строку, чтобы формула удобно читалась. Но есть и другие вопросы: как удалить символ абзаца (переноса строки), как сделать, чтобы текст в ячейке перемещался на новую строку автоматически или наоборот, […]
Как убрать пробелы в Excel?
Декабрь 20, 2017 / Написал Izotov / 2 комментария
Довольно частой проблемой при работе с расчетами в Excel является неверное занесение данных в ячейки. Чаще всего в числовое значение добавляется ненужный символ и программа не воспринимает ячейку числовой, а соответственно не считает формулу. Уверен, вы встречались с такой проблемой при выгрузке данных из учетной системы или при копировании данных с сайта. Часто таблицы с ошибками […]
Как получить ссылку из ячейки с гиперссылкой в Excel? Вытаскиваем адрес ссылки формулой
Ноябрь 17, 2017 / Написал Izotov / 1 Comment
Мы уже писали о том, что такое гиперссылка и как ее создать, в этой статье. Но бывает нужно получить саму ссылку из ячейки с гиперссылкой в Excel. Если таких ячеек очень много, даже больше 20, на мой взгляд, не стоит пытаться получить ссылку из ячейки вручную. Проще воспользоваться небольшим макросом. Приведу варианты решения такой задачи, […]
Почему Excel округляет большие числа?
Март 14, 2017 / Написал Izotov / No Comments
Пробовали вводить в ячейку Excel большие числа? Например, серийный номер номер запчасти (2927930504052004) или номер пластиковой карты (0000111100002222) — получается некрасиво как на картинке Е+ и так далее. Почему Excel округляет большие числа? Как с этим бороться и пара других хитростей в статье.
У некоторых пользователей возникают проблемы с Excel. По их словам, они не могут ввести ни одну из ячеек в электронной таблице Excel. Кроме того, макросы не включены, а лист или ячейки Excel не защищены. Если вы не можете печатать в Excel, вы можете обратиться к решениям, перечисленным в этой статье, чтобы избавиться от проблемы.

Ниже приведены рекомендации по устранению неполадок для решения этой проблемы. Но прежде чем продолжить, закройте все файлы Excel и снова откройте Excel. Теперь проверьте, можете ли вы что-то напечатать в электронной таблице Excel. Если Excel не позволит вам печатать и в этот раз, перезагрузите компьютер и проверьте статус проблемы.
Некоторым пользователям удалось решить проблему, выполнив следующий трюк:
- Откройте новую пустую электронную таблицу Excel.
- Введите что-нибудь в новую таблицу.
- Теперь введите исходную (проблемную) электронную таблицу.
Вы также можете попробовать описанный выше трюк и проверить, помогает ли он. Если проблема не устранена, попробуйте следующие исправления.
- Проверьте настройку параметров редактирования.
- Устранение неполадок Excel в безопасном режиме
- Переместить файлы из каталога C в другое место
- Удалите недавно установленное программное обеспечение
- Отключить аппаратное ускорение графики в Excel
- Изменить настройки центра управления безопасностью
- Офис ремонта
- Удалите и переустановите офис
Ниже мы подробно объяснили все эти исправления.
1]Проверьте настройку параметров редактирования.
Если параметр «Разрешить редактирование непосредственно в ячейках» отключен в настройках редактирования Excel, у вас могут возникнуть проблемы такого типа. Чтобы проверить это, выполните следующие инструкции:
- Откройте файл Excel.
- Перейдите в «Файл > Параметры».
- Выберите «Дополнительно» на левой панели.
- Должен быть установлен флажок «Разрешить редактирование непосредственно в ячейках». Если нет, включите его и нажмите ОК.
2]Устранение неполадок Excel в безопасном режиме
Проблема может возникать из-за некоторых надстроек Excel. Вы можете проверить это, устранив неполадки Excel в безопасном режиме. Некоторые надстройки остаются отключенными в безопасном режиме. Следовательно, запуск приложения Office в безопасном режиме упрощает определение проблемной надстройки.
Процесс устранения неполадок Excel в безопасном режиме выглядит следующим образом:
- Сохраните таблицу и закройте Excel.
- Откройте окно «Выполнить» (клавиши Win + R) и введите excel/safe. После этого нажмите ОК. Это запустит Excel в безопасном режиме.
- После запуска Excel в безопасном режиме введите что-нибудь в ячейки. Если вы можете печатать в безопасном режиме, виновником является одна из надстроек, отключенных в безопасном режиме по умолчанию. Если вы не можете печатать в безопасном режиме, виновата одна из надстроек, включенных в безопасном режиме. Рассмотрим эти два случая подробно.
Случай 1: вы можете печатать в безопасном режиме
- В безопасном режиме перейдите в «Файл > Параметры».
- Выберите Надстройки с левой стороны.
- Теперь выберите «Надстройки COM» в раскрывающемся списке и нажмите «Перейти». После этого вы увидите все надстройки, которые включены в безопасном режиме. Поскольку вы можете печатать в безопасном режиме, ни одна из этих надстроек не вызывает проблемы. Обратите внимание на надстройки, которые включены в безопасном режиме.
- Закройте Excel в безопасном режиме и откройте Excel в обычном режиме.
- Перейдите в «Файл > Параметры > Надстройки». Выберите Надстройки COM в раскрывающемся списке и нажмите Перейти.
- Отключите любую из включенных надстроек и нажмите OK. Не отключайте надстройки, которые были включены в безопасном режиме.
- После отключения надстройки перезапустите Excel в обычном режиме и проверьте, можете ли вы печатать. Если да, надстройка, которую вы недавно отключили, вызывала проблему. Если нет, повторите шаги с 5 по 7, чтобы определить проблемную надстройку. Как только вы найдете его, рассмотрите возможность его удаления.
Случай 2: вы не можете печатать в безопасном режиме
- В безопасном режиме перейдите в «Файл > Параметры > Надстройки». Выберите Надстройки COM в раскрывающемся списке и нажмите Перейти.
- Отключите любую из надстроек и нажмите «ОК».
- Теперь введите что-нибудь. Если вы можете печатать, надстройка, которую вы недавно отключили, вызывала проблему. Удалите эту надстройку.
- Если вы не можете печатать, отключите другую надстройку в безопасном режиме, а затем проверьте еще раз.
3]Переместите файлы из каталога C в другое место.
Переместите файлы Excel из каталога C в другое место и проверьте, исчезла ли проблема. Следуйте приведенным ниже инструкциям.
- Сначала закройте Excel.
- Откройте окно команды «Выполнить» и введите %appdata%MicrosoftExcel. Нажмите «ОК». Это откроет папку Excel на вашем диске C. Это временное место для несохраненных файлов. Excel временно сохраняет ваши файлы здесь, чтобы их можно было восстановить в случае сбоя Excel или неожиданного завершения работы вашей системы.
- Переместите все файлы в другое место и сделайте папку Excel пустой. После этого откройте Excel и проверьте, исчезла ли проблема. Если это не решит проблему, вы можете поместить все файлы обратно в папку Excel.
4]Удалите недавно установленное программное обеспечение.
Если проблема начала возникать после установки приложения или программного обеспечения, это приложение или программное обеспечение может быть причиной проблемы. Чтобы проверить это, удалите недавно установленное приложение или программное обеспечение, а затем проверьте, можете ли вы печатать в Excel. Некоторые пользователи нашли причиной проблемы следующие сторонние приложения:
- Коммунальные услуги TuneUp
- Эбби Файнридер
Если вы установили какое-либо из вышеперечисленных программ, удалите их и проверьте, исчезла ли проблема.
5]Отключить аппаратное ускорение графики в Excel
Если в Excel включено аппаратное ускорение графики, это может быть причиной проблемы. Вы можете проверить это, отключив аппаратное ускорение графики. Шаги для того же следующие:
- Откройте Эксель.
- Перейдите в «Файл > Параметры».
- Выберите категорию «Дополнительно» слева.
- Прокрутите вниз и найдите раздел «Дисплей».
- Снимите флажок Отключить аппаратное ускорение графики.
- Нажмите «ОК».
6]Измените настройки центра управления безопасностью.
Измените настройки центра управления безопасностью и посмотрите, решит ли это проблему. Следующие шаги помогут вам в этом.
- Откройте Эксель.
- Перейдите в «Файл > Параметры». Откроется окно параметров Excel.
- Выберите категорию «Центр управления безопасностью» слева и нажмите кнопку «Настройки центра управления безопасностью».
- Теперь выберите «Защищенный просмотр» слева и снимите все флажки.
- Выберите «Настройки блокировки файлов» на левой панели и снимите все флажки.
- Нажмите OK, чтобы сохранить настройки.
7]Ремонтный офис
Если, несмотря на все вышеперечисленные исправления, проблема не устранена, возможно, некоторые файлы Office повреждены. В таком случае онлайн-восстановление Office может решить проблему.
8]Удалите и переустановите Office
Если онлайн-восстановление не помогло решить проблему, удалите Microsoft Office и установите его снова. Вы можете удалить Microsoft Office из панели управления или из настроек Windows 11/10.
Читать . Как исправить высокую загрузку ЦП в Excel.
Почему мой Excel не позволяет мне печатать?
Существует несколько причин, по которым Excel не позволяет вам печатать, например неправильные настройки редактирования, конфликтующие приложения или программное обеспечение и т. д. Кроме того, проблемные надстройки также вызывают несколько проблем в приложениях Microsoft Office. Вы можете определить, какая надстройка вызывает проблему, устранив неполадки Excel в безопасном режиме.
Иногда аппаратное ускорение графики или защищенный вид вызывают проблемы в Excel. Вы можете изменить настройки центра управления безопасностью и посмотреть, решит ли это проблему.
Если некоторые файлы Office по какой-либо причине повреждены, вы можете столкнуться с разными ошибками в разных приложениях Office. Такой тип проблемы можно решить, запустив онлайн-ремонт.
Как разблокировать клавиатуру в Excel?
Если вы включите блокировку прокрутки в Excel, вы можете перемещать весь лист с помощью клавиш со стрелками. Чтобы разблокировать клавиатуру в Excel, отключите блокировку прокрутки.
Надеюсь это поможет.
Читать далее: Исправление Обнаружены ошибки при сохранении файла Excel.

Отмена автоматической замены чисел датами
Microsoft Excel предварительно программируется, чтобы упростить ввод дат. Например, 12/2 изменяется на 2-дек. Это очень неприятно, если вы вводите что-то, что не хотите менять на дату. К сожалению, отключить эту возможность не получится. Однако существует несколько способов обойти это.
Предформатация ячеек, в которые нужно ввести числа, в виде текста. В этом случае Excel не будет пытаться изменить то, что вы вводите в даты.
Если нужно ввести всего несколько чисел, можно сделать так, чтобы Excel не превнося их в даты, введите:
Пробел перед вводом числа. После нажатия ввод пробел останется в ячейке. (См. заметки)
Апостроф (‘) перед вводом числа, например ’11-53 или ‘1/47. Апостроф не отображается в ячейке после нажатия ввода.
Нуль и пробел перед вводом дроби, например 1/2 или 3/4, чтобы они не менялись, например, на 2-янв или 4-мар. Введите 0 0 1/2 или 0 3/4. Ноль не остается в ячейке после нажатия ввод, и ячейка становится типом дробного числа.
Выйдите из ячеек, в которые нужно ввести числа.
Нажмите клавиши CTRL+1 (1 в строке чисел над клавишами QWERTY), чтобы открыть формат ячеек.
Выберите тексти нажмите кнопку ОК.
Выберите ячейки, в которые необходимо ввести числа.
Щелкните Главная > Числовой формат > Текст.
Рекомендуется использовать апостроф вместо пробела для ввода данных, если вы планируете использовать функции подменю для данных. Такие функции, как ПОИСКПОЗ и ВПР, не учитывают апострофы при вычислении результатов.
Если число в ячейке выровнено по левому краю, обычно это означает, что оно не отформатировано как число.
При введении в ячейку числа с буквой «е», например 1e9, оно автоматически преобразуется в научное число: 1,00E+09. Чтобы избежать этого, введите перед числом апостроф: ‘1e9
Дополнительные сведения
Вы всегда можете задать вопрос специалисту Excel Tech Community или попросить помощи в сообществе Answers community.
Источник
Проблема отображения числа в формате даты в Excel
Бывают случаи, когда при работе в программе Excel, после занесения числа в ячейку, оно отображается в виде даты. Особенно такая ситуация раздражает, если нужно произвести ввод данных другого типа, а пользователь не знает как это сделать. Давайте разберемся, почему в Экселе вместо чисел отображается дата, а также определим, как исправить эту ситуацию.
Решение проблемы отображения числа как даты
Единственной причиной, почему данные в ячейке могут отображаться как дата, является то, что в ней установлен соответствующий формат. Таким образом, чтобы наладить отображение данных, как ему нужно, пользователь должен его поменять. Сделать это можно сразу несколькими способами.
Способ 1: контекстное меню
Большинство пользователей для решения данной задачи используют контекстное меню.
После этого данные в выделенных ячейках уже не будут отображаться как дата, а станут показываться в нужном для пользователя формате. То есть, будет достигнута поставленная цель.
Способ 2: изменение форматирования на ленте
Второй способ даже проще первого, хотя почему-то менее популярный среди пользователей.
После этого, формат в выделенных ячейках будет изменен на тот, который вам нужен. Теперь числа в них не будут отображаться в виде даты, а примут заданную пользователем форму.
Как видим, проблема отображения даты в ячейках вместо числа не является особо сложным вопросом. Решить её довольно просто, достаточно всего нескольких кликов мышкой. Если пользователь знает алгоритм действий, то эта процедура становится элементарной. Выполнить её можно двумя способами, но оба они сводятся к изменению формата ячейки с даты на любой другой.
Помимо этой статьи, на сайте еще 12355 инструкций.
Добавьте сайт Lumpics.ru в закладки (CTRL+D) и мы точно еще пригодимся вам.
Отблагодарите автора, поделитесь статьей в социальных сетях.
Помогла ли вам эта статья?
Поделиться статьей в социальных сетях:
Еще статьи по данной теме:
Почему САМОПРОИЗВОЛЬНО меняется формат на ДАТА, не в момент ввода, а когда в следующий раз открываешь документ.
Здравствуйте, Александр. А вы сохраняете документ после того, как снова меняете формат на нужный вам или просто его закрываете? Если все-таки сохраняете, то проверьте, не включены ли у вас случайно макросы в этом документе.
Спасибо. Страдаю от этого не первый год. Лицензия.
Спасибо! Очень помогли.
Здравствуйте. Вопрос заключается в том, что при выделении всей таблицы, где находятся даты вместо чисел, и форматируя ячейки по другим форматам, приводит к тому, что вместо дат появляются непонятные числа (не те, что в исходном документе). А изменяя таблицу повторно по форматам, изменяются уже эти неправильные числа в ячейках. Также в данные ячейки не получается записать исходник после всех манипуляций (преобразует снова в неправильное новое число).
Что делать, я уже не знаю??…Эксель 14 версии, офис 10
Спасибо! А то блин сам не разобрался бы.
Давно хотел Excel изучить всё времени нет
Здравствуйте! Почему в Excel вместо числа появляется текст проблему выложил на ютуб youtu.be/xh9_8icxj0c
Здравствуйте, Андрей. На ваш вопрос довольно сложно ответить, так как не известно, что это за документ. Но скорее всего у вас какой-то баг либо в макросе, либо в надстройке, которая переводит цифры в значение прописью. Посмотрите, какие макросы (или надстройки) у вас установлены и найдите тот. который отвечает за это. Если отключить этот макрос (или надстройку), то абсолютно все числа будут писаться цифрами, а не буквами. если вас такой вариант не устроит, то нужно связаться с разработчиком настройки или макроса, чтобы исправил баг.
Мне нужно проставить страницы в содержании(таблица), я ставлю 4-5, перехожу к другой ячейке, у меня в первой дата ставиться. Я работаю не в вордовском документе, а в OpenOffice. Таблицу я не делала, нам скинули отчет по практике, который мы должны заполнить, и таблица там уже была
Уже не надо, спасибо. Сделала по-другому, получилось
В Excel в столбце занесены данные в числовом формате, а при обработке этого файла в другой программе этот столбец меняет формат с числового на дату. Вопрос почему? Что не так с этим столбцом?
Здравствуйте, Сергей. Трудно ответить на ваш вопрос, не зная нюансов. Из вашего вопроса даже не понятно, пытаетесь вы повторно открыть файл в той же версии Эксель, в другой версии Эксель или вообще экспортируете в совсем другую программу. также было бы не плохо, если бы вы приложили полный скриншот того листа, где видна описываемая вами проблема. с выделением одной из ячеек проблемного столбца.
Попробую объяснить. Эксель 2007, есть таблица с данными на 1000 человек, в столбце дата стоит 28.11.1974, при просмотре ячейки через «формат ячейки» данные в ней «дата» при загрузке этого файла в программу которая проверяет правильность внесенных данных в Экселевский файл значение указанной ячейки исчезает, т.е. там пусто. Мне удалось установить, что если ячейку в данными 28.11.1974 войти в «формат ячейки» и по менять с «дата» поменять на «общий» или «числовой» появиться цифра 27361. Но в моем случае остается значение 28.11.1974. Если бы это был единичный случай проблем бы не было. Но так как файлы обрабатываются ежемесячно и в них 1000 человек, то приходиться в ручную проверять все 1000 дат на предмет такого казуса. При том что доходит до абсурда. Шаблон Экселевского файла один и тот же изменятся информация в других ячейках, а в ячейках столбца с датами уже другие даты ведут себя подобным образом.
У нас следующая проблема: из подпрограммы AutoCad выводим данные в Exel. Значений как правило много, больше 1000 и половина переводиться автоматически в даты.
В AutoCad загружается данный фал, но программа даты не воспринимает!
Однако на соседней машине, с такой же версией Exel, значения не преобразуются в даты.
Как отключить автоматическое преобразование?
такая же проблема с переводом из Autocad
я сделала как вы сказали в двух способах,но всё возвращается опять на дату
все сделал,но дата не исчезла
Добрый день. А вы после изменения формата ячейки попробуйте заново вбить нужное число.
почему excel воспринимает число как дату в html
если лист защищен ты ничего не можешь сделать, лучше б это описали
Добрый день. Этому вопросу у нас посвящена отдельная статья:
Снятие защиты с файла Excel
Приветствую Максим. Хелп, не могу пофиксить даты, ну никак. Пробовал разные форматы, как дат(в том числе пробовал иностранные форматы), так и числовые. Не получается у меня исходное число получить. Вот пример, есть ряд чисел, 88.28,11.25,0.48, указаны через запятую. Первое и третье числа переносятся как есть, второе число становится 25 ноября. При его формате я получаю разные числа, вплоть до 45962 (общий формат), но исходное число получить не могу.
Если ставить нормальную запятую то в формате ячейки числовой или текстовый, а так же общий — цифры остаются прежними.
А вот если Вы ставите точку то формат ячейки изначально должен быть текстовый! И только потом туда вбивать число.
Сергей, спасибо за ваш ответ. Немного детализирую проблему. Это импортированный документ, его необходимо упорядочить.Вся информация в нем до дефолту собрана в одном столбце. Я применяю функцию «Текст по столбцам» и далее указываю использовать запятые как разделитель, никаким другим образом я не получаю соответствие информации в столбцах и строках, то есть замена точек на запятые не подходит, от этого пострадает логика разбивки. Принудительное форматирование ячеек как текст так же не дает результатов. Единственный способ, которые сохраняет логику, но изначально понятен только мне, это замена на отличный от запятой символ, например знак доллара. Тогда, зная что доллар=запятая/точка, данные приобретают смысл и сходятся.
Если я правильно Вас понял Алексей, Вам не важно стоит запятая или точка в ячейке после применения функции «Текст по столбцам». Если честно с таким еще не сталкивался. Но заметил такую вещь. При применении функции «Текст по столбцам» в «Мастере текстов (разбор) — шаг 3 из 3» в «Образец разбора данных» можно выбирать столбец и к каждому столбцу можно задавать «Формат данных столбца» если поменять с «Общего» на «Текстовый» данные не поменяют свои значения. Попробуйте может это Вам поможет.
Как заменить дату на число?
Формат ячейки. Или у Вас другой случай? Тогда более подробнее.
изменяю формат с даты на числовой, но всё равно пишет, что это видоизменённая дата, как это изменить?
Не совсем понял. Можно подробнее сам процесс. И желательно с примером.
в ячейке с форматом общий(по умолчанию) ввожу 8-12, оно преобразуется в дату, я меняю формат на «числовой», заново ввожу 8-12, навожу на ячейку курсор, выпадает меня с надписью, что это видоизменённая дата, скрин прилагаю. Вот как сделать что бы число стало чистом а не видоизменённой датой?
Простите, но числа 8-12 в математике не существует! Если Вам нужно чтобы в ячейке было написано 8-12 сначала измените формат ячейки не «Текстовый» а затем введите 8-12.
Согласен, такого числа нет))), но есть числа написанные через тире. И если я Вас правильно понял, то надо сначала задавать формат ячейки «Текстовым», а затем вводить числа через тире или запятую? Если я сначала их ввожу в ячейку числа с тире или через запятую, точку, то программа понимает это как календарная дата и уже поменять формат на «Текстовой» не получится? Что собственно у меня и происходит. В любом случае спасибо за ответ!
Вместо даты во всём столбце стали отображаться пятизначные числа. Ни один из перечисленных в статье способов не помогает
Току нет. от статьи вопрос был не как поменять формат данных а как вставить изначально не как дату Я вставляю 5,03 он пишет 5 марта вот в этом проблема.
У Вас не запятая после 5, а точка. Можете указать конкретно проблема? Но при вставлении значения в ячейку с форматом «текстовый» значение не меняется.
например было число 7.55, эксель преобразовал в 01.07.1955, после изменения формата в ячейке 20271 что в принципе не верно
Сначала меняете формат ячейки на текстовый затем вставляете значение.
Нужно скопировать большой объем данных в эксель. Задаешь всем ячейкам формат — число. После копирования формат поменялся на дату. И часть ячеек с числами, часть с датами. Вместо 4.47 — стоит апр.47. Если поменять формат на числовой, будет 17258,00
А что не судьба задать формат ячейки — текстовый. Или это сверх сложная задача.
Здравствуйте! Попробовал все выше перечисленные варианты, но всё равно при в воде 5-30, почему то выходит дата 01.05.1930 и формат ячейки меняется. Помогите пожалуйста разобрать с этим вопросом.
Можете привести конкретный пример и последовательность действий? Вдруг удастся найти решение!)
Такая же песня. Уже час бьюсь. Меняю формат, нажимаю Ок, ввожу 3/30, пишет мар.30 и формат опять «дата».
Выделяю ячейку, правой клавишей вызываю контекстное меню, выбираю формат ячейки ставлю текстовый, после забиваю 3/30 или 3-30 и значение не меняется.
Ввожу вот так 5-30 http://prntscr.com/nqfhb0, получается вот так http://prntscr.com/nqfhg1, менял формат ячейки на общий до ввода. Мне нужен диапазон от 5 до 30 для формулы массива. от 30-50 нормально получается.
У меня получилось если заранее в ячейке поменять формат на текстовый, а затем вставить диапазон от 5 до 30
Нужно чтобы он раз и навсегда перестал так делать. Каждый раз изменять формат ячеек (особенно учитывая, что экзель забывает о том, какой формат мы ему задали, когда туда забивается число через CTR+V) неудобно.
Есть такие советы:
Приложение Microsoft Excel программируется так, чтобы облегчить ввод дат. Например, 12/2 меняется на 2-дек. Это очень плохо, когда вы вводите что-то, которое вы не хотите менять на дату. К сожалению, отключить эту функцию невозможно. Но есть и другие способы обойти.
Предформатируйте ячейки, в которых нужно вводить числа в виде текста. В этом случае Excel не будет пытаться изменить данные, вводимые в даты.
Если вы хотите ввести несколько чисел, вы можете запретить Excel изменить их на даты, введя:
Пробел перед вводом числа. После нажатия клавиши Ввод пространство останется в ячейке. (См. заметки)
Апостроф (‘) перед вводом числа, например, ‘ 11-53 или ‘ 1/47. После нажатия клавиши Ввод этот апостроф не отображается в ячейке.
Ноль и пробел перед вводом дробной части, например 1/2 или 3/4, чтобы они не переменялись на 2 января или 4 марта, например. Введите 0 1/2 или 0 3/4. После нажатия клавиши Ввод ноль не сохраняется в ячейке, а ячейка становится десятичным числом
Подойдут?
все замечательно, кроме одного: эти числа нельзя будет использовать в формулах. с таким же успехом можно просто поставить текстовый формат. или создать таблицу в ворде (
Источник
Как в Экселе сделать так чтобы число не менялось?
Для этого необходимо задать формат ячейки – что в ней будет находиться число, а не цифра. Для этого, щелкаем правой кнопкой мыши по ячейке и выбираем вкладку “Формат ячеек”. В ней выбираем вариант “Текстовый”. Все, после этого в данной ячейке Excel даже набрав цифры с точкой у вас не появится число и месяц.
Как сделать чтобы в Экселе число не менялось на дату?
Если нужно ввести всего несколько чисел, можно сделать так, чтобы Excel не превнося их в даты, введите:
Как сделать постоянное значение в Экселе?
Умножение столбца чисел на одно и то же число
Как в Excel оставить значение убрать формулу?
Как сделать чтобы цифры в Экселе?
Нумерация строк с помощью функции СТРОКА
Как отключить Автозамену на дату в Excel?
Автозамена числа на дату в Excel 2003
Почему в Excel вместо цифр ставится дата?
Единственной причиной, почему данные в ячейке могут отображаться как дата, является то, что в ней установлен соответствующий формат. Таким образом, чтобы наладить отображение данных, как ему нужно, пользователь должен его поменять. Сделать это можно сразу несколькими способами.
Как зафиксировать значение ячейки в Excel?
Как зафиксировать ячейку в формуле Excel
Как в Excel привязать значение одной ячейки к другой?
В ячейку, куда мы хотим вставить связь, ставим знак равенства (так же как и для обычной формулы), переходим в исходную книгу, выбираем ячейку, которую хотим связать, щелкаем Enter. Вы можете использовать инструменты копирования и автозаполнения для формул связи так же, как и для обычных формул.
Как в Excel умножить цену на количество?
Встаем в любую свободную ячейку, затем:
Как скопировать результат формулы в Excel в другую ячейку?
Как в Excel убрать текст и оставить только значения?
Почему в Excel вместо числа появляется формула?
При связывании ячеек в Microsoft Excel к связанной ячейке применяется формат исходной ячейки. Таким образом, при вводе формулы, которая связывает одну ячейку с ячейкой, которая форматируется как текст, ячейка с формулой также форматируется как текст.
Как перевести числовой формат в текстовый Excel?
Для этого откройте окно «Формат ячеек» CTRL+1. На вкладке «Число» выберите из списка «Числовые формат» опцию «Текстовый» и нажмите ОК. Теперь можно вводить любые числа как текст без апострофа.
Как перевести число в текстовый формат?
Форматирование чисел в виде текста
Как в Excel перевести цифры в слова?
Преобразование чисел в текст в Excel
Другой способ изменить цифры на текст – использовать функцию Insert. Для этого выберите ячейку, а затем нажмите Формулы > Вставить функцию. В разделе Или выберите категорию, а затем Определено пользователем. В списке выбора функций выберите SpellNumber, далее нажмите ОК.
Источник
Сохранение начальных нулей и больших чисел
Вам когда-нибудь приходилось импортировать или вводить в Excel данные, содержащие начальные нули (например, 00123) или большие числа (например, 1234 5678 9087 6543)? Это могут быть номера социального страхования, телефонные номера, номера кредитных карт, коды продуктов, номера счетов или почтовые индексы. Excel автоматически удаляет начальные нули и преобразует большие числа в экспоненциальное представление (например, 1,23E+15), чтобы их можно было использовать в формулах и математических операциях. В этой статье объясняется, как сохранить данные в исходном формате, который Excel обрабатывает как текст.
Преобразование чисел в текст при импорте текстовых данных
Для форматирования отдельных столбцов в виде текста при импорте данных в Excel используйте функцию Получить и преобразовать (Power Query). В этом случае импортируется текстовый файл, однако данные проходят те же этапы преобразования, что и при импорте из других источников, таких как XML, Интернет, JSON и т. д.
Откройте вкладку Данные, нажмите кнопку Получить данные и выберите вариант Из текстового/CSV-файла. Если вы не видите кнопку Получить данные, выберите Создать запрос > Из файла > Из текста, найдите нужный файл и нажмите кнопку Импорт.
Excel загрузит данные в область предварительного просмотра. В области предварительного просмотра нажмите кнопку Изменить, чтобы загрузить Редактор запросов.
Если какие-либо столбцы нужно преобразовать в текст, выделите их, щелкнув заголовок, затем выберите Главная > Преобразовать > Тип данных > Текст.
Совет: Чтобы выбрать несколько столбцов, щелкните их левой кнопкой мыши, удерживая нажатой клавишу CTRL.
В диалоговом окне Изменение типа столбца выберите команду Заменить текущие, и Excel преобразует выделенные столбцы в текст.

По завершении нажмите кнопку Закрыть и загрузить, и Excel вернет данные запроса на лист.
Если в дальнейшем ваши данные изменятся, на вкладке Данные нажмите кнопку Обновить, и Excel их автоматически обновит и преобразует.
В Excel 2010 и Excel 2013 импортировать текстовые файлы и преобразовывать числа в текст можно двумя способами. Рекомендуется использовать Power Query (для этого нужно скачать надстройку Power Query). Если надстройку Power Query скачать не удается, можно воспользоваться мастером импорта текста. В этом случае импортируется текстовый файл, однако данные проходят те же этапы преобразования, что и при импорте из других источников, таких как XML, Интернет, JSON и т. д.
На ленте откройте вкладку Power Query и выберите Получение внешних данных > Из текста.
Excel загрузит данные в область предварительного просмотра. В области предварительного просмотра нажмите кнопку Изменить, чтобы загрузить Редактор запросов.
Если какие-либо столбцы нужно преобразовать в текст, выделите их, щелкнув заголовок, затем выберите Главная > Преобразовать > Тип данных > Текст.
Совет: Чтобы выбрать несколько столбцов, щелкните их левой кнопкой мыши, удерживая нажатой клавишу CTRL.
В диалоговом окне Изменение типа столбца выберите команду Заменить текущие, и Excel преобразует выделенные столбцы в текст.

По завершении нажмите кнопку Закрыть и загрузить, и Excel вернет данные запроса на лист.
Если в дальнейшем ваши данные изменятся, на вкладке Данные нажмите кнопку Обновить, и Excel их автоматически обновит и преобразует.
Применение пользовательского формата для сохранения начальных нулей
Если эту задачу необходимо решить в пределах книги, поскольку она не используется другими программами в качестве источника данных, для сохранения начальных нулей можно использовать пользовательский или специальный формат. Этот способ подходит для цифровых кодов, содержащих менее 16 цифр. Цифровые коды также можно отформатировать с использованием дефисов или других знаков препинания. Например, чтобы сделать телефонные номера более удобными для чтения, можно добавить дефисы между международным кодом, кодом области, префиксом и остальными цифрами.
Источник
Excel не пишет в ячейке: кто в этом виноват?
Excel не пишет в ячейке
Windows 11
Не отображается текст в ячейке Excel
Как отобразить строки в Excel
Как закрыть Эксель, если не закрывается
Как сделать, чтобы Эксель не округлял числа
Excel не пишет в ячейке? Уберите защиту листа, проверьте правильность ввода данных, разрешите запись напрямую или запретите выполнение макросов. Также проверьте цвет шрифта и отключите Num Lock при наборе цифр. Ниже подробно рассмотрим, в чем могут быть причины подобной неисправности, и как ее решить своими силами.
Причины, почему Excel не пишет
Для начала нужно понимать, почему не пишется в Экселе, и чем может быть обусловлена подобная проблема. Условно выделяется несколько причин:
Выше рассмотрены главные причины, почему в Эксель не пишет, что позволяет сделать вывод по дальнейшим шагам для исправления проблемы.
Что делать, если Эксель не пишет
Выделяется несколько шагов, как действовать для восстановления работоспособности Excel. Здесь многое зависит от проблемы.
Уберите защиту листа
Наиболее распространенное объяснение, почему не пишет в Экселе — защита листа. При попытке внести изменения в ячейку программа информирует пользователя о невозможности это сделать. В сообщении указано факт защиты от изменений, а также рекомендации по снятию опции. Если при попытке сделать запись, ничего не пишет, пройдите такие шаги:
Для снятия защиты может потребоваться пароль, ведь при его отсутствии могут возникнуть трудности.
Уберите проверку данных
Еще одно объяснение, почему вдруг ничего не пишет в Excel — установка проверки данных в программе. Возможности софта позволяют включать такую опцию. Если она активна, отредактировать сведения выйдет, а вот ввести новую информацию с помощью кнопки «Ввод» уже не получится. В таком случае выпадает сообщение с информацией, что введенное значение неверно.
Для обхода такой ошибки необходимо ввести правильный параметр, убрать проверку сведений или копировать другую ячейку и скопировать в ту, в которую не пишет. Наиболее правильный шаг — ввод корректного параметра, ведь при наличии проверки в Excel работают специальные алгоритмы, которые будут некорректно выполнять функции при несоблюдении правила ввода данных.
Чтобы отключить проверку, сделайте следующее:
Проверьте возможность ввода сведений напрямую
Наиболее редкой является причина, когда в Эксель не вводятся цифры / буквы из-за запрета редактирования. В таком случае вносить изменения напрямую не получится, но через строку это действие вполне можно реализовать без каких-либо ограничений.
Для решения проблемы Excel нужно проверить ряд настроек. При этом подходы отличаются в зависимости от версии программы, поэтому рассмотрим разные варианты.
В 2003-м Excel сделайте следующее:
Если в вашем распоряжении Эксель 2007, сделайте следующие шаги:
При пользовании 2010-й версией пройдите такие этапы:
После этого проверьте, пишет что-либо Excel или нет.
Запретите выполнение макросов
Следующая причина, почему Эксель не пишет в ячейке — наличие в файле кода, запрещающего редактирование / изменение информации в ячейках. Как правило, эти коды позволяют вносить сведения в ячейки, но после нажатия на «Ввод» возвращают прошлую запись. Параллельно может появляться сообщение с информацией о запрете внесения этих данных. Код находится в модуле листа и может иметь разных вид. В нем обязательно есть запись, что на этом листе запрещено изменять сведения в ячейках Excel.
Если софт не пишет по этой причине, для обхода защиты запретите выполнение макросов и запустите файл еще раз. Как вариант, перейдите в модуль листа и избавьтесь от всех кодов. Для запрета выполнения макросов нужно перейти в настройки, а сам алгоритм действий зависит от версии программы.
Для 2003-го Excel сделайте следующее:
В 2007-й версии сделайте следующее:
В Excel 2010 и выше пройдите такие шаги:
После внесения параметров перезапустите Excel и проверьте, пишет что-либо в ячейке или нет. Как только изменения вступили в силу, все должно быть нормально.
Проверьте факт включения NumLock
В ситуации, когда в Экселе не вводятся цифры, причиной может быть включение NumLock, который переводит управление на дополнительное поле. Для решения проблемы просто нажмите кнопку еще раз.
Гляньте на цвет шрифта
Некоторые пользователи жалуются, что Excel не пишет в ячейке. По факту все нормально, но текст / цифры не видно из-за светлого цвета шрифта. Он может сливаться с фоном, из-за чего кажется, что в поле ничего нет. Для решения вопроса просто измените цвет на черный.
Зная, почему Excel не пишет в ячейке, и как исправить ситуацию, вы сможете быстро вернуть работоспособность программе. В комментариях расскажите, какие еще решения могут быть эффективны.
Источник

 и выберите Excel параметры.
и выберите Excel параметры.  , чтобы автоматически заполнить данными ячейки листа.
, чтобы автоматически заполнить данными ячейки листа.

























































































