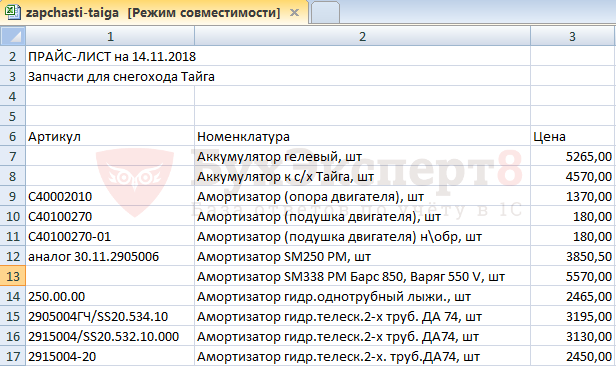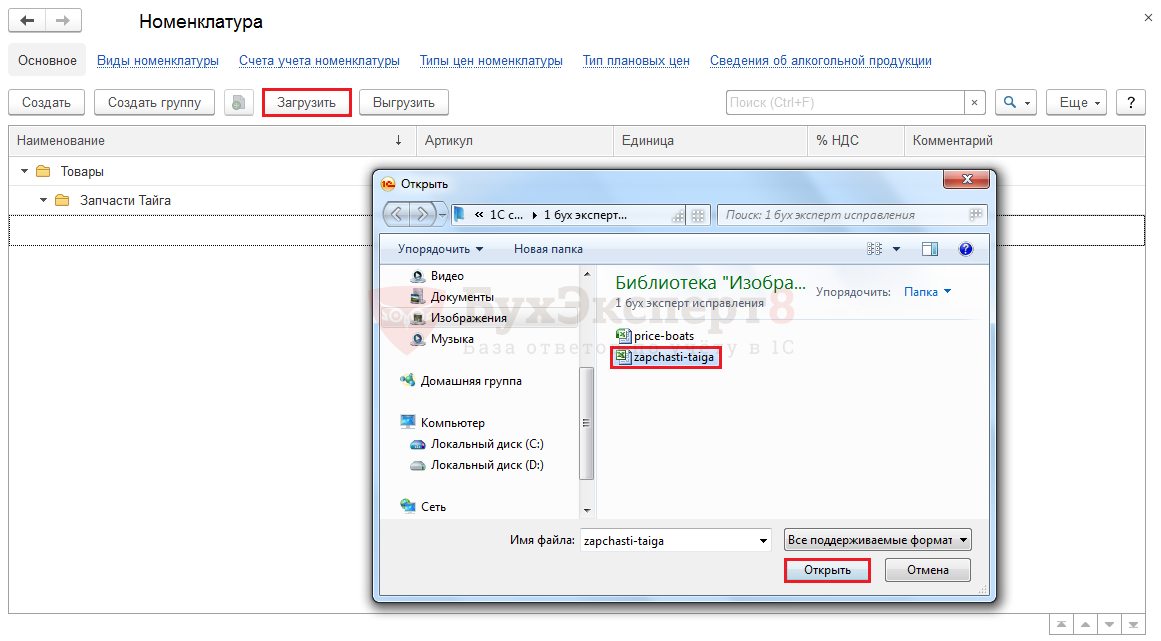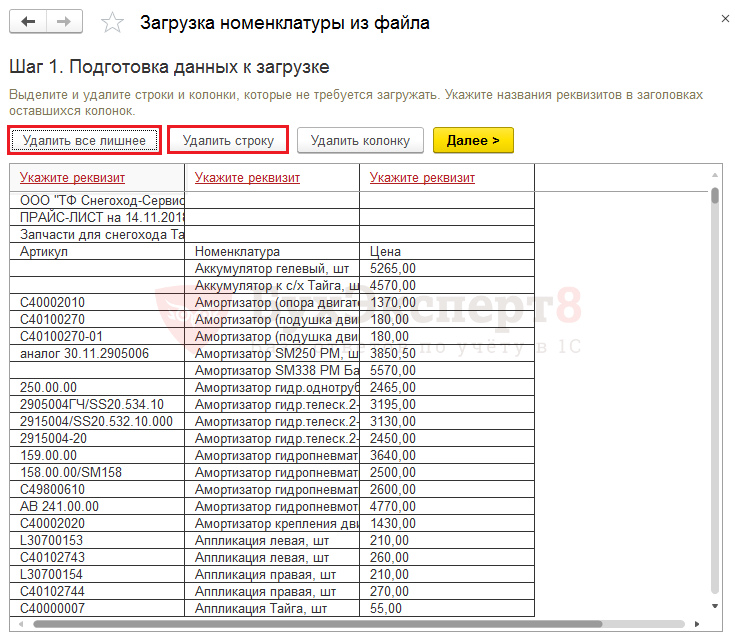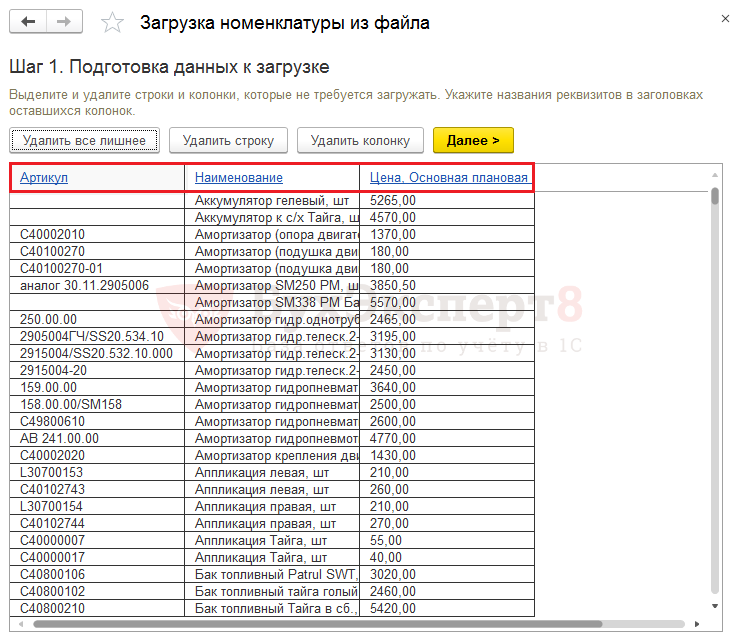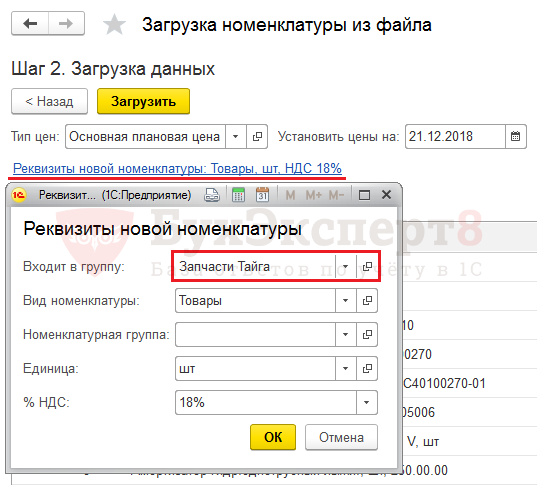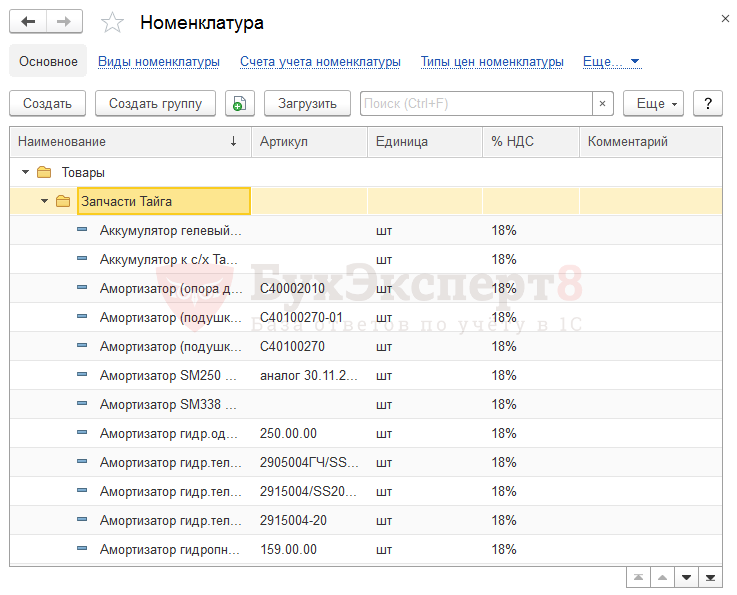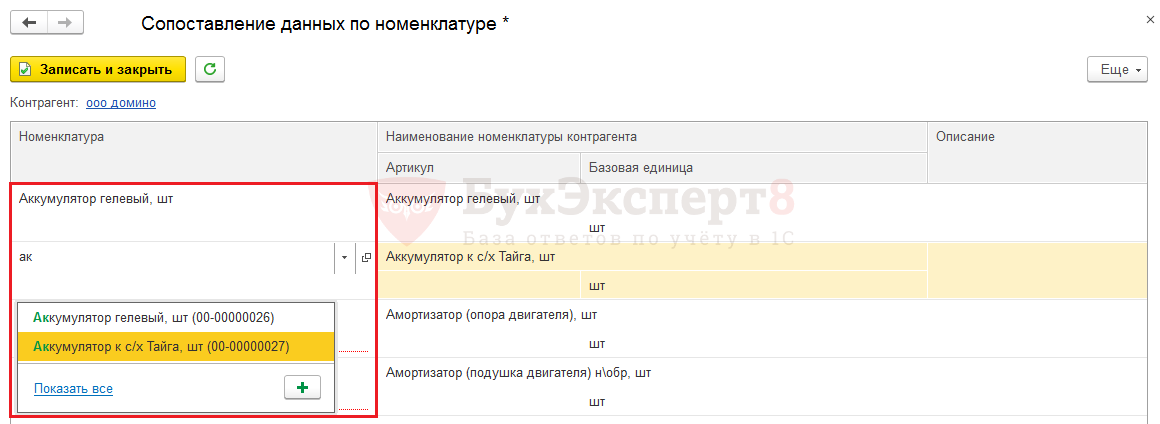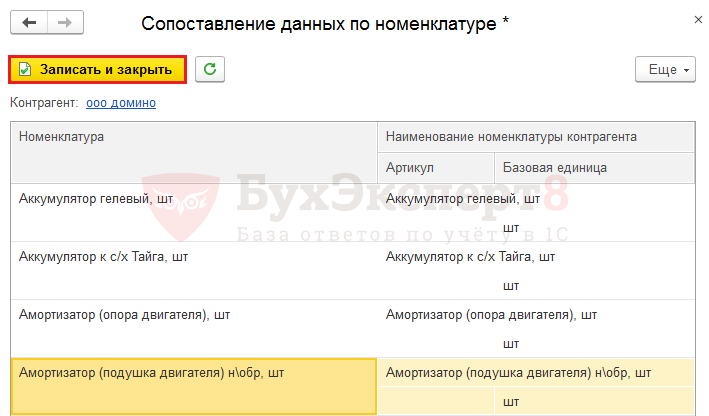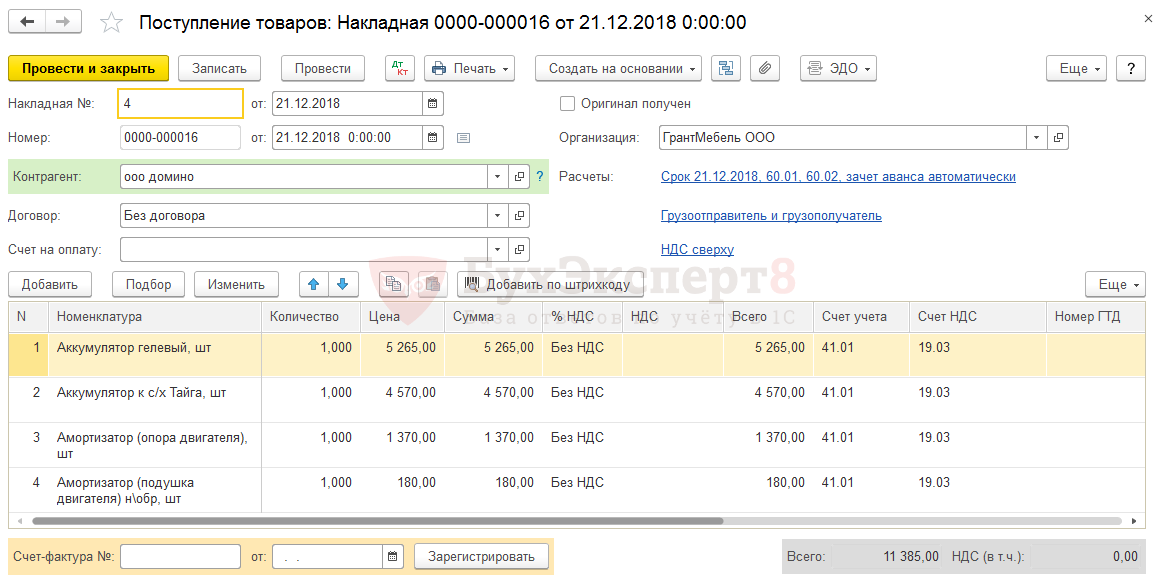GBS.Market позволяет загрузить накладную из Excel для дальнейшего сохранения в базе данных.
Это может быть полезно:
- для обработки накладных, присланных поставщиков в формате Excel
- для загрузки номенклатуры из прайса
- для переноса товарных остатков из других учетных систем
Поддерживается загрузка из файлов формата:
- .xls Книга Excel 97-2000
- .xlsx Книга Excel 2007-2010
Наличие Excel на компьютере необязательно. Файлы для просмотра могут быть открыты в аналогичных программах, например, OpenOffice, LibreOffice.
Полезно Данные могут быть загружены так же из файлов формата CSV, для этого их необходимо открыть в Excel и сохранить в формате «Книга Excel».
Пример документа для загрузки
Возьмем для примера документ ТОРГ-12, присланный поставщиком.
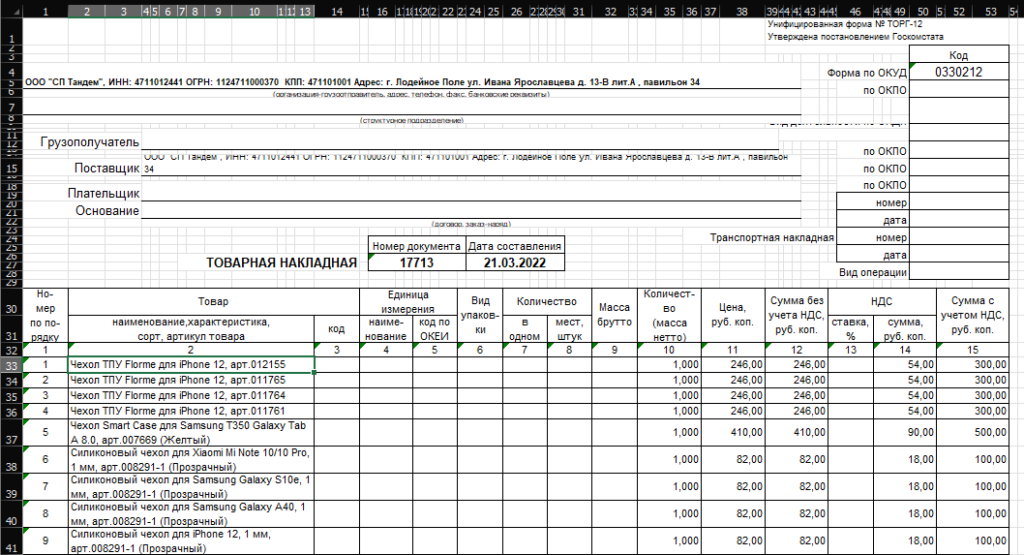
Определение номеров столбцов
Для того чтобы начать загрузку данных из документа, необходимо определить номера для столбцов, из которых мы будем загружать информацию.
- Инструкция как определить номера столбцов в Excel
В нашем примере потребуются следующие столбцы:
- Наименование: 2
- Кол-во: 34
- Сумма: 51
Загрузка накладной из Excel
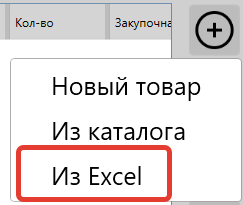
Форма загрузки накладной из Excel
Установка параметров загрузки выполняется в форме, показанной на скриншоте ниже.
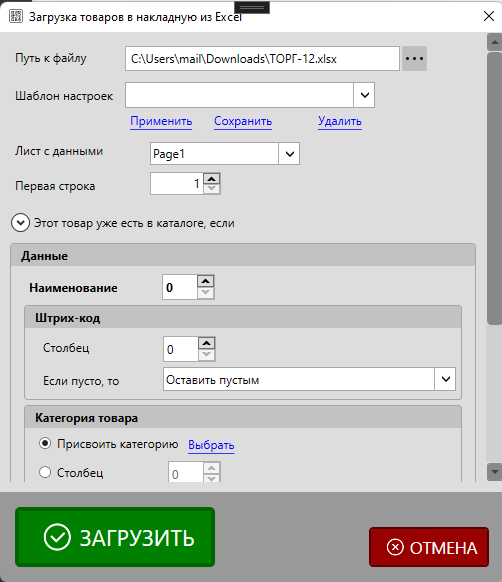
Путь к файлу
Нажмите кнопку “обзор”, чтобы перейти к выбору файла.
После нажатия на кнопку откроется окно проводника, в котором необходимо выбрать файл Excel.
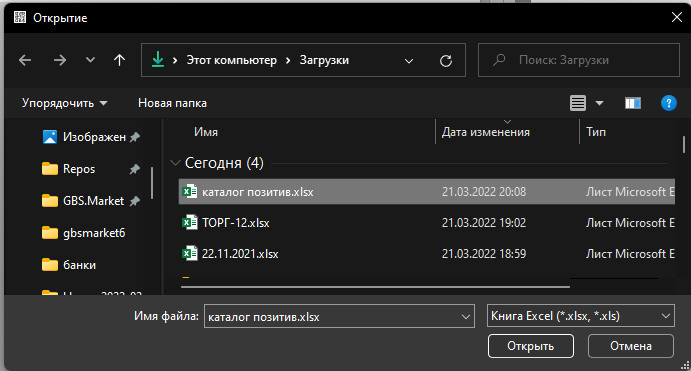
Выберите файл и нажмите “Открыть”. После этого в программе отобразиться путь к выбраному файлу.
Шаблон настроек
Шаблоны настроек позволяют использовать ранее указанные параметры, без необходимости каждый раз заполнять настройки для однотипных документов. Например, один и тот же поставщик может присылать накладные в одном формате – для него можно сохранить свой шаблон.
Заполните номера столбцов и укажите другие опции, а затем сохраните шаблон. При следующей загрузке вы сможете повторно использовать шаблон, чтобы не заполнять такие же значения.
Лист с данными
Документ Excel может содержать один или несколько листов с данными. Выглядит это так:
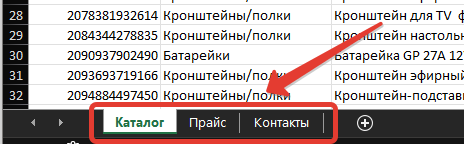
В форме загрузки необходимо выбрать тот лист, с которого будет происходить загрузка. Если в документе один лист, то он будет выбран автоматически.
Первая строка
В некоторых случах полезные данные могут начинаться не с первой строки. Чтобы минимизировать количество лишних данных, укажите строку, с которой начинается необходимая информация.
В нашем примере это строка №33, т.к. часть строк в ТОРГ-12 являются “шапкой” документа.
Этот товар уже есть в каталоге, если…
Раздел настроек позволяет указать параметры для сопоставления товаров, которые уже есть в базе данных, с загружаемыми из документа Excel.
Правильные настройки позволят избежать создания дубликатов товаров.
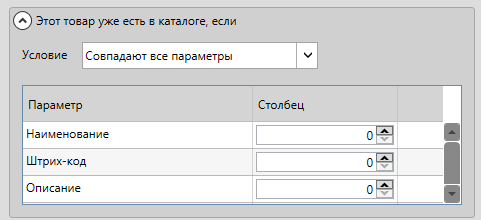
Условие
Доступно на выбор два варианта:
- Совпадают все параметры
- Совпадает хотя бы один параметр
Если выбран первый вариант “Совпадают все параметры”, то для всех параметров, у которых указан номер столбца, должно быть полное совпадение с такими же полями в карточке существующего товара.
Например, если указать номера столбцов для полей Штрихкод и Артикул, то товар будет считаться подходящим, если совпадает И штрихкод И артикул. Если будет найдено несколько совпадений в базе данных, то будет выбрана первая запись.
В случае, если выбран вариант “Совпадает хотя бы один параметр”, то поиск товар будет считаться подходящим, если штрихкод ИЛИ артикул совпали. Если будет найдено несколько совпадений в базе данных, то будет выбрана первая запись.
При этом поля, указанные для сравнения, не обязательно должны быть загружены из документа.
Параметры
В документе, который используется в качестве примера, есть только название товара, поэтому будем использовать его для сопоставления.
Т.к. название товара содержится в колонке №2, то ее и указываем для параметра “наименование”. Для остальных полей оставляем значение равное нулю – эти поля не будут использоваться для поиска подходящих товаров.
Если для всех параметров значение “столбец” указано = 0, то все товары, добавляемые из документа, будут считаться новыми.
Наименование
Укажите номер столбца, из которого будет загружаться наименование товара. В нашем случае это столбец №2
Штрихкод
Укажите столбец и параметры загрузки для штрихкода товара.
В нашем документе штрихкод товара не указан, поэтому значение оставляем равным нулю.
Если штрихкоду будет загружен из документа, то необходимо выбрать значение параметра “если пусто, то”. Данная опция подразумевает действия программы в том случае, если значение в ячейке будет пустым. Доступны три варианта:
- Оставить пустым – штрихкод товара не будет указан
- Генерировать штрихкод автоматически – программа сгенерирует ШК автоматически. Префикс для таких ШК будет установлен указанный в настройках
- Пропустить строку – данные из строки не будут использоваться
Категория товара
Выберите категорию, в которую будут загружены товары или укажите номер столбца, в котором указана категория.
В нашем примере категории в документе нет, поэтому все товары загрузим в категорию “Батарейки”. Затем категорию можно будет изменить в карточке товара, если это потребуется.
Если указано, что категория должна загружаться из документа, то будут доступны дополнительные параметры.
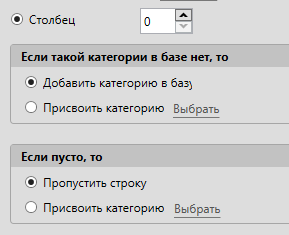
Если такой категории в базе нет, то
Здесь необходимо указать логику поведения программы в том случае, если категории с названием из документа не удалось найти в базе данных.
- Добавить категорию в базу – будет создана категория с названием из ячейки.
- Присвоить категорию – будет присвоена выбранная категория
В нашем случае мы будем создавать категорию, т.к. в базе данных еще нет категорий.
Если пусто, то
В случае, если в ячейке категории пусто, то программа может выполнить следующие действия:
- Пропустить строку – данные из такой строки будут пропущены
- Присвоить категорию – будет присвоена выбранная категория
- Описание карточки категории товаров
Описание
В этом разделе можно указать значения номеров столбцов для таких полей, как:
- описание товара
- доп. штрихкоды
- значения доп. полей
В нашем документе таких полей нет – значения оставляем равными нулю.
- Видео-урок: как добавить доп. поля для товаров и контактов
Количество
Укажем номер столбца, в котором содержится значение кол-во поступившего товара. В нашем примере это столбец №34. Установим значение “пропускать, если пусто”, чтобы в документ попали только те строки, у которых указано значение количества.
Закупочная цена
Для загрузки закупочной цены может использоваться один из двух вариантов.
Столбец с ценой
В этом случае в качестве закупочной цены будет установлено значение из ячеек указанного столбца.
Столбец с суммой
Такой вариант используется в тех случаях, когда в документе Excel указана общая сумма для позиции, но не указана цена. Или, как в нашем случае, цена указана без НДС, а сумма уже включает в себя значение НДС.
При выборе этого варианта значение закупочной цены для товара будет установлено равным значению суммы, поделенной на количество.
Розничная цена
Розничная цена при загрузке накладной может быть установлена несколькими способами.
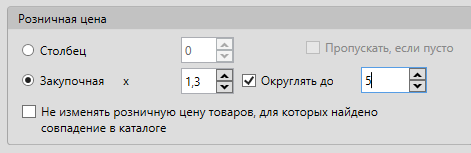
Столбец
Укажите номер столбца в документе, где указаны розничные цены. Например, вы можете прописать вручную перед загрузкой.
Закупочная х…
Укажите коэффициент, на который будет умножена закупочная цена.
В нашем примере для расчета розничной цены будет происходить умножение закупочной на 1.3, т.е. наценка составит 30%.
При необходимости укажите, нужно ли округлять значение розничной цены. Например, до 5 рублей.
- Инструкция по настройке правил автоматического ценообразования
- Видео-урок по ценообразованию
- Инструкция по групповому редактированию товаров с возможностью переоценки
Не изменять розничную цену товаров, для которых найдено совпадение в каталоге
Если эта опция включена, то для товаров, для которых найдено сопоставление в каталоге, розничная цена будет установлена равной максимальной розничной цене такого товара.
Загрузить
Проверьте, что все данные были введены верно и нажмите “Загрузить”, чтобы программа начала обработку документа и загрузку данных в каталог товаров.
Проверка результата
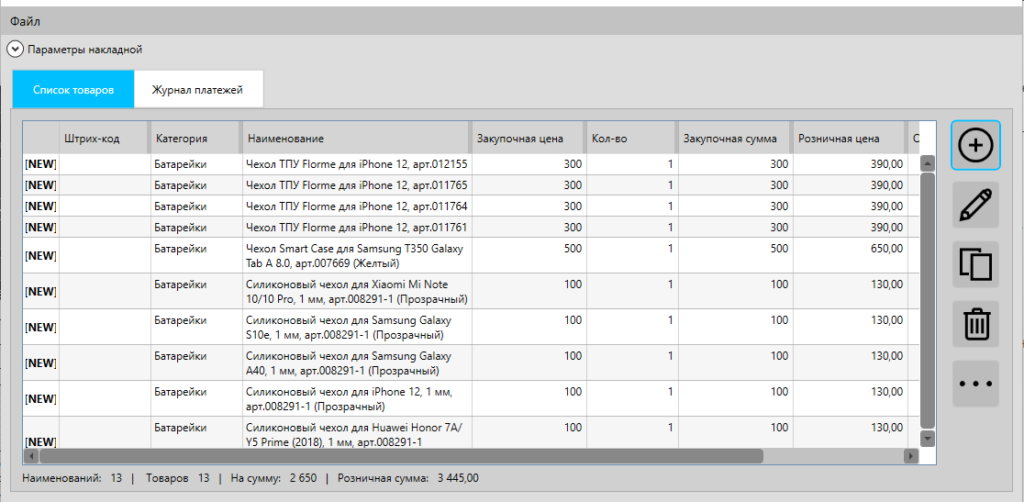
Значения итогов в загруженной накладной совпадает с тем, что было указано по документу, а именно:
- 13 шт. товара
- Сумма 2650
При необходимости вы можете изменить кол-во и цены загруженных товаров.
После того как накладная будет готова – сохраните ее.
Содержание
- Перенос данных из Эксель в 1С
- Подготовка данных
- Подключение внешнего загрузчика
- Загрузка данных
- Вопросы и ответы
Уже давно самой популярной программой среди бухгалтеров, планировщиков, экономистов и управленцев стало приложение 1C. Оно имеет не только разнообразное количество конфигураций для различных видов деятельности, но и локализации под стандарты учета в нескольких странах мира. Все больше предприятий переходят на ведение учета именно в этой программе. Но процедура переноса данных вручную из других программ учета в 1C — довольно долгое и скучное занятие, отнимающее массу времени. Если на предприятии велся учет с помощью Excel, то процесс переноса можно существенно автоматизировать и ускорить.
Производить перенос данных из Excel в 1С требуется не только на начальном периоде работы с данной программой. Иногда наступает необходимость подобного, когда по ходу деятельности нужно занести какие-то списки, хранящиеся в книге табличного процессора. Например, если требуется перенести прайс-листы или заказы из онлайн-магазина. В случае, когда списки небольшие, то их можно вбить и вручную, но что делать, если они содержат сотни наименований? Для того, чтобы ускорить процедуру, можно прибегнуть к некоторым дополнительным возможностям.
Для автоматической загрузки подойдут практически все типы документов:
- Список номенклатуры;
- Список контрагентов;
- Список прайсов;
- Перечень заказов;
- Информация о покупках или продажах и т.д.
Сразу нужно отметить, что в 1С нет встроенных инструментов, которые позволяли бы переносить данные из Эксель. Для этих целей нужно подключить внешний загрузчик, который представляет собой файл в формате epf.
Подготовка данных
Нам нужно будет подготовить данные в самой таблице Excel.
- Любой список, загружаемый в 1С, должен быть однородно структурирован. Нельзя выполнять загрузку при наличии в одном столбце или ячейке данных нескольких типов, например, имя человека и его телефонный номер. В этом случае, такие двойные записи обязательно следует разделять в разные столбцы.
- Не допускается наличия объединенных ячеек даже в заголовках. Это может привести к некорректным результатам при переносе данных. Поэтому, если объединенные ячейки имеются, их нужно разделить.
- Если исходную таблицу сделать максимально простой и понятной, без применения относительно сложных технологий (макросы, формулы, комментарии, сноски, лишние элементы форматирования и т.д.), то это поможет максимально предотвратить проблемы на дальнейших шагах переноса.
- Обязательно следует привести наименование всех величин к единому формату. Не допускается наличие обозначения, например, килограмм, отображаемого разными записями: «кг», «килограмм», «кг.». Программа будет их понимать как разные величины, поэтому нужно выбрать один вариант записи, а остальные исправить под этот шаблон.
- Обязательно наличие уникальных идентификаторов. В их роли может выступать содержимое любого столбца, которое не повторяется в других строках: индивидуальный налоговый номер, артикул и т.д. Если в существующей таблице нет столбца с подобным значением, то можно добавить дополнительную колонку и произвести там простую нумерацию. Это нужно для того, чтобы программа смогла идентифицировать данные в каждой строке отдельно, а не «сливала» их вместе.
- Большинство обработчиков файлов Эксель не работает с форматом xlsx, а только с форматом xls. Поэтому, если наш документ имеет расширение xlsx, то нужно его конвертировать. Для этого переходим во вкладку «Файл» и жмем на кнопку «Сохранить как».
Открывается окно сохранения. В поле «Тип файла» по умолчанию будет указан формат xlsx. Меняем его на «Книга Excel 97-2003» и жмем на кнопку «Сохранить».
После этого документ будет сохранен в нужном формате.
Кроме этих универсальных действий по подготовке данных в книге Эксель, нужно будет ещё привести документ в соответствие с требованиями конкретного загрузчика, который мы будем использовать, но об этом мы поговорим чуть ниже.
Подключение внешнего загрузчика
Подключить внешний загрузчик с расширением epf к приложению 1С можно, как до подготовки файла Эксель, так и после. Главное, чтобы к началу процесса выполнения загрузки оба этих подготовительных момента были решены.
Существует несколько внешних загрузчиков таблиц Эксель для 1С, которые созданы различными разработчиками. Рассматривать мы будем пример с использованием инструмента для обработки информации «Загрузка данных из табличного документа» для версии 1С 8.3.
- После того, как файл в формате epf скачан и сохранен на жестком диске компьютера, запускаем программу 1С. Если файл epf упакован в архив, то его предварительно нужно извлечь оттуда. На верхней горизонтальной панели приложения жмем на кнопку, запускающую меню. В версии 1С 8.3 она представлена в виде вписанного в оранжевую окружность треугольника, перевернутого углом вниз. В появившемся списке последовательно переходим по пунктам «Файл» и «Открыть».
- Запускается окно открытия файла. Переходим в директорию его расположения, выделяем тот объект и жмем на кнопку «Открыть».
- После этого загрузчик запустится в 1С.
Скачать обработку «Загрузка данных из табличного документа»
Загрузка данных
Одной из основных баз данных, с которыми работает 1C, является список номенклатуры товаров и услуг. Поэтому для описания процедуры загрузки из Excel остановимся на примере переноса именно этого типа данных.
- Возвращаемся к окну обработки. Так как мы будем загружать номенклатуру товаров, то в параметре «Загрузка в» переключатель должен стоять в позиции «Справочник». Впрочем, он так установлен по умолчанию. Переключать его следует только тогда, когда вы собрались переносить другой тип данных: табличную часть или регистр сведений. Далее в поле «Вид справочника» кликаем по кнопке, на которой изображено многоточие. Открывается выпадающий список. В нем нам следует выбрать пункт «Номенклатура».
- После этого обработчик автоматически расставляет те поля, которые программа использует в этом виде справочника. Нужно сразу отметить, что совсем не обязательно заполнять все поля.
- Теперь опять открываем переносимый документ Excel. Если наименование его колонок отличается от наименования полей справочника 1С, которые содержат соответствующие, то нужно переименовать эти столбцы в Экселе так, чтобы названия полностью совпадали. Если в таблице имеются столбцы, для которых в справочнике нет аналогов, то их следует удалить. В нашем случае такими столбцами являются «Количество» и «Цена». Также следует добавить, что порядок расстановки столбцов в документе должен строго совпадать с тем, который представлен в обработке. Если для некоторых столбцов, которые отображены в загрузчике, у вас нет данных, то эти колонки можно оставлять пустыми, но нумерация тех столбцов, где имеются данные, должна совпадать. Для удобства и быстроты редактирования можно применять специальную возможность Эксель для быстрого перемещения колонок местами.
После того, как данные действия произведены, жмем на значок «Сохранить», который представлен в виде пиктограммы, изображающей дискету в верхнем левом углу окна. Затем закрываем файл, нажав на стандартную кнопку закрытия.
- Возвращаемся в окно обработки 1С. Жмем на кнопку «Открыть», которая изображена в виде папки желтого цвета.
- Запускается окно открытия файла. Переходим в директорию, где расположен документ Эксель, который нам нужен. Переключатель отображения файлов по умолчанию установлен для расширения mxl. Для того чтобы показать нужный нам файл, его требуется переставить в позицию «Лист Excel». После этого выделяем переносимый документ и жмем на кнопку «Открыть».
- После этого содержимое открывается в обработчике. Чтобы проверить корректность заполнения данными, жмем на кнопку «Контроль заполнения».
- Как видим, инструмент контроля заполнения сообщает нам, что ошибки не найдены.
- Теперь перемещаемся во вкладку «Настройка». В «Поле поиска» ставим галочку в той строке, которая у всех наименований, заносимых в справочник номенклатуры, будет уникальная. Чаще всего для этого используют поля «Артикул» или «Наименование». Это нужно делать для того, чтобы при добавлении новых позиций в список, данные не задваивались.
- После того, как все данные внесены и настройки выполнены, можно переходить к непосредственной загрузке информации в справочник. Для этого кликаем по надписи «Загрузить данные».
- Выполняется процесс загрузки. После её завершения можно перейти в справочник номенклатуры и убедиться, что все нужные данные туда добавлены.
Урок: Как поменять столбцы местами в Excel
Мы проследили процедуру добавления данных в справочник номенклатуры в программе 1C 8.3. Для других справочников и документов загрузка будет проводиться по тому же принципу, но с некоторыми нюансами, с которыми пользователь сможет разобраться самостоятельно. Также нужно заметить, что у различных сторонних загрузчиков процедура может отличаться, но общий подход остается у всех одинаковый: сначала обработчик загружает из файла информацию в окно, где производится её редактирование, а уже потом она добавляется непосредственно в базу данных 1С.
Еще статьи по данной теме:
Помогла ли Вам статья?
В работе с конфигурациями 1С имеется возможность загружать данные из файла Excel. Пожалуй, самый распространенный вариант — это загрузка Номенклатуры в справочник из прайса. Этот вопрос актуален для пользователей конфигураций Управление торговлей, Бухгалтерия предприятия, Розница и т.п., которым в работе приходится сталкиваться с большими объемами информации. В программах имеется встроенный механизм загрузки файлов формата Excel.
Рассмотрим на примере программы 1С: Бухгалтерия 3.0 загрузку данных из документа. Скачаем любой прайс в формате Excel документа и загрузим его в справочник Номенклатура.
В релизе 3.0.106 появилась возможность загрузки списка товаров в счет покупателю из файла Excel.
Подробнее смотрите в онлайн-курсе: «Бухгалтерский и налоговый учет в 1С:Бухгалтерия 8 ред. 3 от А до Я»
Содержание
- Как загрузить номенклатуру в 1C 8.3 из файла Excel
- Загрузка в 1С документов поставщика в формате Excel
Откроем справочник Номенклатура (пункт меню Справочники — Номенклатура), создадим группу номенклатуры, куда будем загружать новый прайс (кнопка Создать группу). В нашем примере назовем ее — Запчасти Тайга. Для загрузки номенклатуры из прайса нажимаем кнопку Загрузить и выбираем файл Excel.
В таблицу обработки Загрузка номенклатуры из файла будут перенесены все данные из документа Excel. Нажав кнопку Убрать все лишнее программа 1С автоматически убирает ненужные строки. Если останется лишняя строка (или колонка) ее можно убрать, нажав кнопку — Удалить строку (Удалить колонку).
Далее, в шапке нашей таблицы, нажав ссылку Укажите реквизит, необходимо задать соответствие каждой колонке. В нашем примере это Артикул, Наименование и Цена.
В результате у нас получается такая таблица. Нажимаем кнопку Далее.
В следующей таблице видим весь список номенклатуры и установленный тип цен. Здесь можем задать дату, на которую будет установлена цена. Элементы у нас все помечены знаком плюс (+), т. е. при загрузке будет создаваться новый элемент номенклатуры.
В случае нахождения наименования номенклатуры в базе, она будет показана на закладке Все без знака «+» и повторно создаваться не будет.
Нажав на ссылку Реквизиты новой номенклатуры, укажем необходимые параметры. В нашем примере укажем, что все загружаемые элементы принадлежат группе номенклатуры Запчасти Тайга. Нажимаем ОК и Загрузить.
Проверяем справочник — номенклатура загружена.
Загрузка в 1С документов поставщика в формате Excel
В программах 1С также реализована возможность загрузки документов поставщика в формате Excel. Загрузка возможна используя документы ТОРГ-12, Акт приема-сдачи работ (услуг) или УПД полученные от поставщика в формате Excel. Так, если поставщик сохранит и отправит нам документы в формате Excel, мы без труда сможем загрузить их себе в программу 1С.
Также, если необходимо отправить покупателю документ для загрузки покупателем себе в программу, то нам тоже необходимо его сохранить. Сделать это можно из печатной формы документа.
Рассмотрим, на примере программы 1С: Бухгалтерия предприятия 3.0. Создадим документ Реализация (акт, накладная) и нажав кнопку Сохранить, выберем формат Лист Microsoft Excel.
Получив такой документ от поставщика загрузим его себе. Для этого перейдем в журнал документов Поступление (акты, накладные) в разделе меню Покупки и воспользуемся кнопкой Загрузить. Выбираем вариант загрузки Из файла.
Выбираем файл, полученный от поставщика.
В том случае, если загрузка производится впервые, то программа 1С предложит сопоставить номенклатуру поставщика с имеющийся у вас номенклатурой.
Сопоставив все элементы, нажимаем кнопку Записать и закрыть.
Если сопоставление справочников производилось ранее, то программа 1С 8.3 автоматически загрузит сразу все данные в документ.
Остается только проверить правильность документа и провести его.
Таким образом, загрузка в программу 1С данных используя табличные документы Excel повышает эффективность работы в программе, снижает риск возникновения ошибок, тем самым облегчая работу пользователей.
См. также:
- Как выгрузить документ, отчет, оборотку из 1С 8.3 в Excel
- Выгрузка в 1С из xml: как выгрузить данные из 1С 8.3 и загрузить в 1С 8.3
- Дополнительные реквизиты и дополнительные сведения в 1С
- Как удалить помеченные на удаление документы в 1С 8.3
- Сбилась нумерация документов в 1С 8.3: как исправить
Если Вы еще не являетесь подписчиком системы БухЭксперт8:
Активировать демо-доступ бесплатно →
или
Оформить подписку на Рубрикатор →
После оформления подписки вам станут доступны все материалы по 1С Бухгалтерия, записи поддерживающих эфиров и вы сможете задавать любые вопросы по 1С.
Подписывайтесь на наши YouTube и Telegram чтобы не пропустить
важные изменения 1С и законодательства
Помогла статья?
Получите еще секретный бонус и полный доступ к справочной системе БухЭксперт8 на 14 дней бесплатно
23.12.21 — 15:37
Нужно таблицу Excel загрузить в табличную часть документа Поступление материалов. Есть какая-нибудь стандартная обработка?
1 — 23.12.21 — 15:39
есть
2 — 23.12.21 — 15:40
ЗагрузкаДанныхИзТабличногоДокумента.epf
3 — 23.12.21 — 15:42
(0) есть внешняя универсальная обработка Загрузка данных из табличного документа
если Excel — это расходная накладная или УПД, которые поставщик сохранял из типовой 1С, то можно загрузить уже встроенной обработкой в БП 3.0
4 — 23.12.21 — 17:19
«если Excel — это расходная накладная или УПД, которые поставщик сохранял из типовой 1С, то можно загрузить уже встроенной обработкой в БП 3.0»
можно про это по-подробнее… Где искать эту встроенную обработку?
5 — 23.12.21 — 17:33
это самый часто задаваемый вопрос на этом форуме.
людей , задающих подобные вопросы нужно банить на неделю. тк
ответов — море.
6 — 23.12.21 — 17:38
(4) вроде на its.1c.ru
7 — 23.12.21 — 20:31
8 — 23.12.21 — 20:40
А чем типовая загрузка не подходит?
Модератор
9 — 23.12.21 — 21:26
(5) нету в правилах за лень, но ручки чешутся
10 — 23.12.21 — 21:43
(9) Может это и не лень,меня когда в Яндексе банили,тоже ничего найти не мог,страдал сильно
11 — 24.12.21 — 08:58
«А чем типовая загрузка не подходит?»
Что считается типовой и где это находится?
«вроде на its.1c.ru»
На сайте не нахожу, на прошлогоднем диске есть только под обычные формы…
12 — 24.12.21 — 09:06
(11) типовая сидит прямо внутри конфы
13 — 24.12.21 — 09:58
(11) как в БП 3.0 найти встроенную обработку загрузки приходной накладной из excel поставщика дал в (7)
инструкция с картинками для самых маленьких
что именно там непонятно и не можете найти?
14 — 24.12.21 — 14:32
«что именно там непонятно »
Непонятно, как ведет себя эта обработка…
Документ создается, записывается, проводится. Пока документ открыт, можно зайти, посмотреть проводки. Но при этом в форме списка док не появляется, через отчеты результат проведения не виден. Что не так?
15 — 24.12.21 — 14:36
(14) Ну а сам как думаешь?
16 — 24.12.21 — 14:37
(14)
>>Документ создается, записывается, проводится.
>>Пока документ открыт, можно зайти, посмотреть проводки. Но при этом в форме списка док не появляется, через отчеты результат проведения не виден.
Дык найди его
а) по ссылке. он ведь открыт — можно скопировать ссылку
б) перейди открытого документа в список документов
в) найди документ по журналу регистрации
Период/отборы в списке документов?
>>Что не так?
Грешил?
17 — 24.12.21 — 14:38
Плохо себя вел в прошедшем году…
18 — 24.12.21 — 14:43
(17) выдимо ты протупил, или организацию забыл прописать в документе, или дату.
19 — 24.12.21 — 14:43
(17) тогда сделай через счет покупателю, скопируй и вставь в нужный документ. увы это про 3.0.106 
20 — 24.12.21 — 14:45
«выдимо ты протупил, или организацию забыл прописать в документе, или дату.»
Нет проверял.
21 — 24.12.21 — 14:46
а) по ссылке. он ведь открыт — можно скопировать ссылку
б) перейди открытого документа в список документов
в) найди документ по журналу регистрации
По ссылке и по журналу документ находится. А если из открытого дока перейти в список — полная фигня, встает на какой-то другой.
22 — 24.12.21 — 14:49
(21) это значит в списке другой период установлен, или какие-то отборы.
d_monah
23 — 24.12.21 — 16:19
Зови уж спеца,2500 руб/час.можно ГениЯ