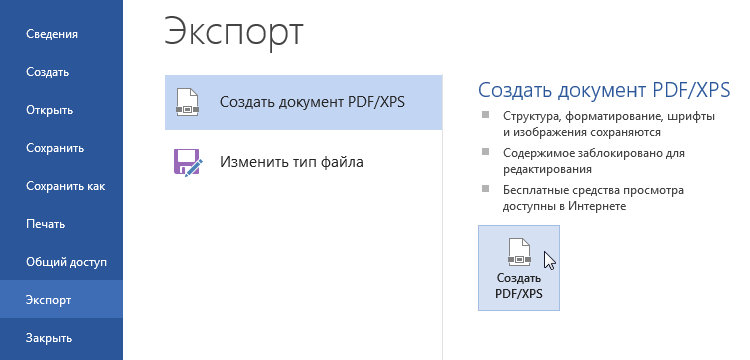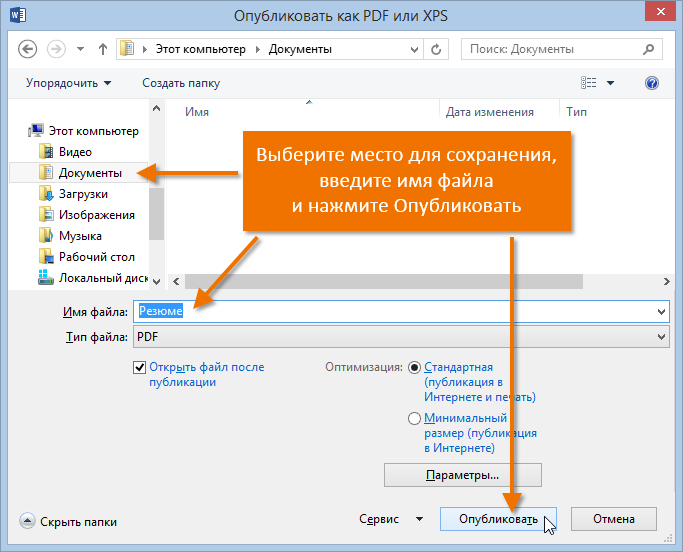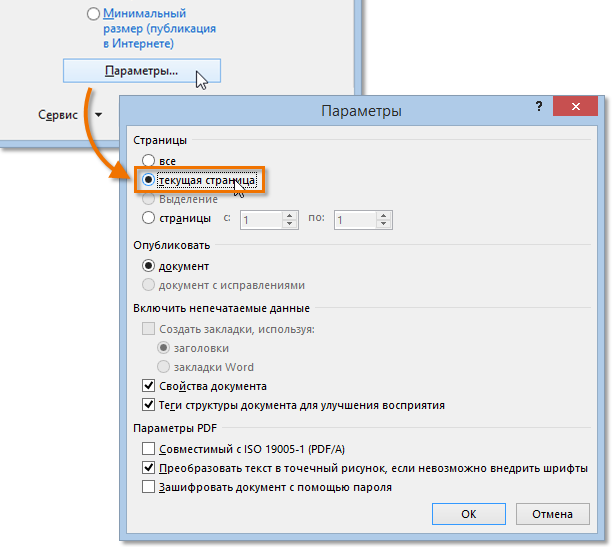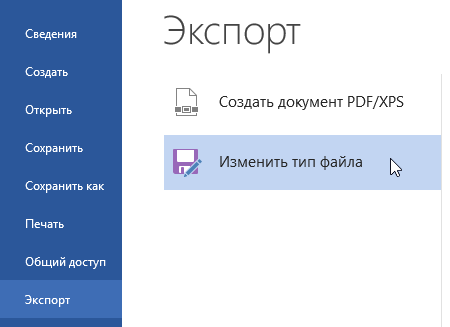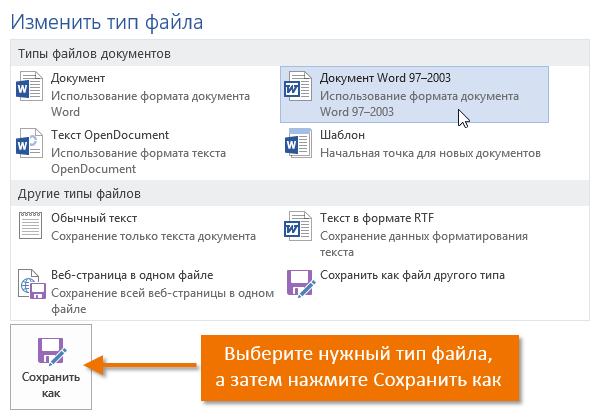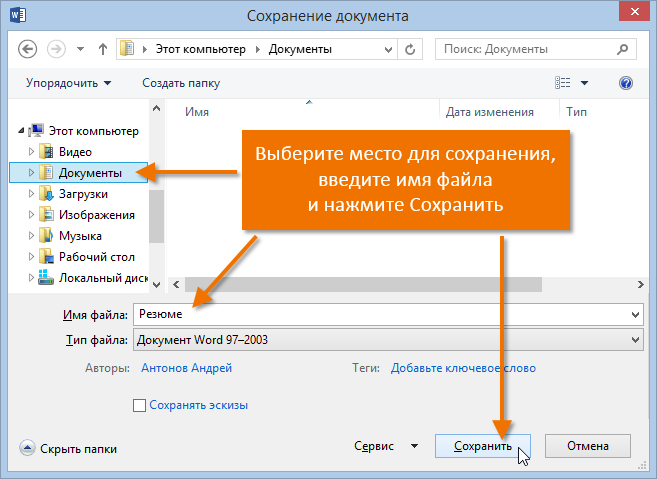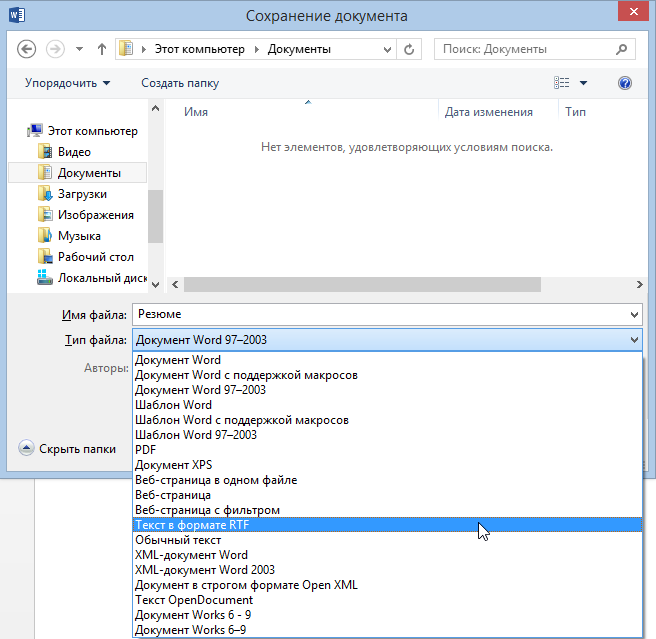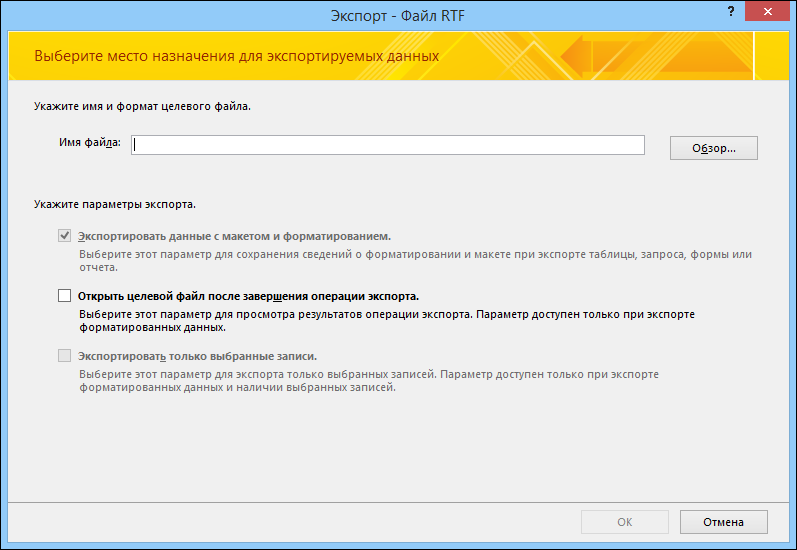Обычно все документы в Word по умолчанию сохраняются в формате «.docx». Однако, бывает необходимость использовать документы в других форматах, к примеру «PDF» или использовать документы от старых версий, такие как «Word 97-2003». Word позволяет с легкостью экспортировать свои документы в различные типы файлов.
Как экспортировать документ в PDF-файл
Экспорт документа в формат «PDF», может пригодиться при отправке документа пользователю, у которого нет Word или вообще текстового редактора. PDF-файл дает возможность получателю просмотреть, но, к сожалению, не редактировать документ.
1. Нажмите на вкладку «Файл», после чего появится меню.
2. Нажмите на «Экспорт», после выберите «Создать документ PDF/XPS»:
3. Перед Вами появится окно «Опубликовать как PDF или XPS», после нужно выбрать место, куда Вы хотите экспортировать документ. Для этого введите название файла, а затем нажмите «Опубликовать»:
Экспортирование документа в файлы другого типа
Бывает так, что нужно отправить пользователю документ более старых версий Word, таких как «.doc» (Word 97-2003) или файл формата «.rtf». В Word все это можно сделать.
1. Нажмите на вкладку «Файл», после чего появится меню.
2. Нажмите «Экспорт», затем «Изменить тип файла»:
3. Выберите нужный тип файла, затем нажмите на иконку «Сохранить как»:
4. Перед Вами появится окно «Сохранение документа», выберите нужное Вам место, куда желаете экспортировать документ, придумайте имя файла, а затем нажмите на кнопку «Сохранить»:
Вы также можете сделать экспорт документа, выбрав другой формат из списка в окне «Сохранение документа»:
- Главная
- Онлайн-обучение
- Курс для экономистов
- Тема 2. Как сохранить результаты своей работы
- Урок 1. Операции по сохранению и пересылке текста документа
Урок 1. Операции по сохранению и пересылке текста документа
Посмотрите видео
Прочитайте конспект
В системе КонсультантПлюс сохранить найденную информацию можно разными способами.
Печать документа
-
можно распечатать весь документ или любой его фрагмент
-
отправить документ на печать можно из текста документа или из списка документов
из списка документов можно распечатать названия выбранных документов или выбранные поля: название документа, текст документа, источник публикации, примечание к документу и т.д.
-
можно задать свои параметры для печати: выбрать тип, стиль и размер шрифта
чтобы задать свои параметры для печати, нужно нажать на кнопку
, выбрать «Настройки шрифта» и в появившемся окне вкладку «Шрифт для печати»
-
можно распечатать текст документа без примечаний КонсультантПлюс
-
используя опцию «Предварительный просмотр» можно посмотреть, как будет выглядеть документ на печати
-
можно предварительно посчитать, сколько страниц потребуется для печати
Экспорт в Word
-
можно скопировать весь документ или его отдельные фрагменты
чтобы скопировать отдельный фрагмент, его надо предварительно выделить
-
скопировать документ в Word можно:
— из окна со списком документов (скопируется только название документа)
— из текста документа (если интересует конкретный фрагмент, выделите его)
— из окна оглавления (будет скопирован текст выбранной структурной единицы: статьи, главы, раздела)
-
можно экспортировать текст в уже открытый документ или создать новый
-
опция «Добавить информацию об источнике» позволяет одновременно с текстом скопировать в Word и реквизиты документа
опция доступна только при копировании отдельного фрагмента документа и появляется после нажатия на кнопку «Экспорт в Word»
Сохранение в файл
-
в файл можно сохранить весь текст документа или отдельные его фрагменты
-
сохранить документ можно из текста или из списка документов
при сохранении документа из списка есть возможность задать параметры для сохранения – выбрать, что сохранять: название документа, источник публикации, примечание к документу и т.д.
-
документы можно сохранять в различных форматах: RTF, UNICODE, PDF, EPUB, HTML, FB2, XML, DOCX
Отправка по электронной почте
-
опция «Отправить по почте» позволяет переслать документ в виде текстового вложения с помощью установленной на компьютере почтовой программы
документ будет отправлен в формате rtf
-
отправить документ по почте можно из окна со списком документов или из текста документа
при отправке документа из списка есть возможность указать, что отправить по почте: название документа, источник публикации, примечания к документу и т.д.
Маркеры в тексте документа
-
позволяют делать цветные пометки в тексте документа
-
пометки сохраняются при экспорте в Word и при печати, автоматически переносятся в новые редакции документа
-
можно выбрать цвет маркера
-
предусмотрен поиск пометок по цвету
-
все документы, в которых были проставлены пометки, автоматически добавляются в папку «Документы с пометками маркером» в «Избранном» (вкладка «Закладки и Документы»)
при первом выделении текста маркером появляется окно, информирующее о создании специальной папки, в которую сохраняются документы с пометками
документ из папки откроется на первой пометке
если из текста убрать все пометки, то документ автоматически будет удален из папки
-
при переходе в документ из папки «Документы с пометками маркером» автоматически открывается окно «Поиск пометок»
Примеры с решением к уроку 1 »
Примеры для самостоятельной работы к уроку 1 »
* примеры рассчитаны на использование систем КонсультантПлюс, установленных в учебных классах вузов
На чтение 2 мин Опубликовано 27.04.2015
По умолчанию документы Word 2013 сохраняются в формате .docx. Однако, часто возникает необходимость использовать файлы в других форматах, таких как PDF или документ Word 97-2003. В Microsoft Word вы можете с легкостью экспортировать свои документы в различные типы файлов. Как это сделать? – Вы узнаете из этого урока.
Как экспортировать документ в PDF-файл
Экспортирование документа в формат Adobe Acrobat, широко известного как PDF, может пригодиться при необходимости отправить документ пользователю, у которого нет Microsoft Word. PDF-файл дает возможность получателю просматривать, но не редактировать содержимое Вашего документа.
- Откройте вкладку Файл, чтобы перейти к представлению Backstage.
- Нажмите Экспорт, затем выберите Создать документ PDF/XPS.
- В появившемся диалоговом окне Опубликовать как PDF или XPS выберите место, куда бы Вы хотели экспортировать документ, введите название файла, а затем нажмите Опубликовать.
По умолчанию Word экспортирует в документ все имеющиеся страницы. Если Вы хотите экспортировать только текущую страницу, в диалоговом окне Опубликовать как PDF или XPS нажмите Параметры. В появившемся диалоговом окне выберите Текущая страница, затем нажмите OK.
Если Вам нужно отредактировать PDF-файл, Word 2013 позволяет конвертировать PDF в документ, доступный для редактирования. Для получения дополнительной информации изучите руководство по редактированию PDF файлов.
Экспорт документа в другие типы файлов
При необходимости отправить пользователю документ более старых версий Microsoft Word, таких как .doc (Word 97-2003) или файл формата .rtf, существует возможность экспортировать документ в другие форматы.
- Откройте вкладку Файл, чтобы перейти к представлению Backstage.
- Нажмите Экспорт, затем Изменить тип файла.
- Выберите нужный тип файла, затем нажмите Сохранить как.
- В появившемся диалоговом окне Сохранение документа выберите место, куда Вы желаете экспортировать документ, введите имя файла, затем нажмите Сохранить.
Вы также можете экспортировать документ, выбрав необходимый формат из раскрывающегося списка в диалоговом окне Сохранение документа.
Оцените качество статьи. Нам важно ваше мнение:
Экспорт данных Access в документ Word
Access для Microsoft 365 Access 2021 Access 2019 Access 2016 Access 2013 Access 2010 Access 2007 Еще…Меньше
С помощью мастера экспорта в RTF-файл можно экспортировать данные из базы данных Access в документ Microsoft Word. В этой статье объясняется, как использовать мастер и как сохранить параметры экспорта в виде спецификации для дальнейшего использования.
В этой статье
-
Основы экспорта данных в Word
-
Экспорт данных в Word
-
Как Access экспортирует объекты в Word
-
Дополнительные сведения
Основы экспорта данных в Word
В Microsoft Word можно экспортировать таблицу, запрос, форму или отчет. При экспорте объекта с помощью мастера экспорта в RTF-файл Access создает копию его данных в файле Microsoft Word формата RTF. Отображаемые поля и записи таблиц, запросов и форм экспортируются в документ Word в виде таблицы. При экспорте данных отчета и их представления мастер пытается обеспечить как можно более точное соответствие документа Word отчету.
-
Начало операции. Для экспорта данных из Access в Word необходимо открыть Access. В Word нет средства импорта данных из базы данных Access. Вы также можете сохранить базу данных или таблицу Access в виде документа Word с помощью команды Сохранить как в Access.
-
Объекты, поддерживающие экспорт. Вы можете экспортировать таблицу, запрос, форму или отчет. Можно также экспортировать только записи, выбранные в определенном представлении. Макросы и модули экспортировать нельзя. При экспорте формы или таблицы с подчиненными формами или подтаблицами экспортируется только основная форма или таблица. Все подчиненные формы и подтаблицы следует экспортировать в Word отдельно. При экспорте отчета, напротив, все подчиненные формы и вложенные отчеты экспортируются вместе с главным отчетом.
-
Результат операции. Мастер экспорта в RTF-файл всегда экспортирует форматированные данные. Это означает, что экспортируются только видимые в объекте или представлении поля и записи, а также параметры формата отображения. Столбцы и записи, скрытые из-за применения фильтра, не экспортируются. Макет отчета при экспорте также сохраняется.
-
Слияние с существующим документом. При экспорте данных из Access в документ Word всегда создается новый файл Word. Если вы хотите вставить данные в существующий документ Word, необходимо сначала экспортировать данные из Access в новый документ Word, а затем скопировать их из нового документа и вставить в имеющийся. Можно также скопировать строки непосредственно из таблицы, запроса, формы или отчета Access и вставить их в документ.
Экспорт данных в Word
Процесс экспорта данных в документ Word включает следующие основные этапы:
-
Подготовка источников данных к экспорту. На этом этапе необходимо убедиться, что данные не содержат ошибок, а также решить, экспортировать все данные в исходной таблице или их часть.
-
Запуск мастера экспорта в RTF-файл.
-
Сохранение параметров в виде спецификации экспорта для последующего использования (необязательно).
В следующих разделах описано, как выполнить каждую из этих задач.
Подготовка к экспорту
-
Откройте исходную базу данных Access.
-
На панели навигации выберите объект с данными, которые вы хотите экспортировать.
Экспортировать можно таблицу, запрос, форму или отчет.
-
Просмотрите исходные данные, чтобы убедиться в отсутствии индикаторов ошибок (треугольников зеленого цвета) или значений ошибок, таких как #ЧИСЛО!.
Устраните все ошибки, прежде чем экспортировать данные в Word. В противном случае значения будут заменены значениями NULL.
-
Если конечный документ Word существует и открыт, закройте его перед выполнением операции. Перед перезаписью файла мастер запрашивает подтверждение.
Примечание: Добавить данные в существующий документ Word невозможно.
-
Если вы хотите экспортировать только часть таблицы, запроса или формы, откройте нужный объект в базе данных Access и выделите записи.
Экспорт данных
-
На вкладке «Внешние данные» в группе «Экспорт» нажмите кнопку Word.
-
Откроется мастер Экспорт – Файл RTF.
Примечание: Команды Экспорт доступны только в том случае, если открыта база данных.
-
В мастере Экспорт – Файл RTF укажите имя конечного файла.
-
Мастер всегда экспортирует форматированные данные. Чтобы просмотреть документ Word после экспорта, установите флажок Открыть целевой файл после завершения операции экспорта.
-
Если вы выделили определенные записи до начала экспорта, можно установить флажок Экспортировать только выбранные записи. Если же требуется экспортировать все записи в представлении, не устанавливайте флажок.
Примечание: Если записи не выделены, этот флажок недоступен (неактивен).
-
Нажмите кнопку ОК.
-
Если документ назначения существует, вам будет предложено нажать кнопку «Да», чтобы переписать файл. Нажмите кнопку «Нет», чтобы изменить имя конечного файла, а затем нажмите кнопку «ОК» еще раз.
Access экспортирует данные и откроет конечный документ в Word, если вы установили соответствующий флажок в мастере. Кроме того, на последней странице мастера будет отображено состояние операции.
Как Access экспортирует объекты в Word
В следующей таблице описано, как Access экспортирует разные объекты и значения в Word. Это поможет определить причину проблемы, если экспорт будет выполняться не так, как ожидается.
|
Элемент |
Что нужно учитывать при экспорте |
|
Имена полей |
При экспорте таблиц, запросов и форм имена полей помещаются в первую строку таблицы в документе Word. В случае экспорта отчета расположение имен полей зависит от макета отчета. |
|
Многозначные поля |
Многозначное поле Access экспортируется в один столбец в Word. Значения разделяются запятыми (,). |
|
Рисунки, объекты и вложения |
Все графические элементы, такие как логотипы, данные в полях объектов OLE и вложения, не экспортируются. |
|
Графы |
Объекты Microsoft Graph не экспортируются. |
|
Выражения |
Выражения не экспортируются в документ Word. Экспортируются только их результаты. |
|
Подчиненные формы и подтаблицы |
При экспорте формы или таблицы экспортируется только основная форма или таблица. Необходимо повторить экспорт для всех подчиненных форм и подтаблиц. |
Дополнительные сведения
-
Сведения о том, как сохранить сведения об экспорте в виде спецификации, которую можно использовать повторно, см. в статье Сохранение параметров операции импорта или экспорта в виде спецификации.
-
Дополнительные сведения о запуске спецификаций см. в статье Выполнение сохраненной операции импорта или экспорта.
-
Дополнительные сведения о запуске спецификаций в определенное время см. в статье Планирование импорта или экспорта.
-
Сведения о том, как изменить имя спецификации, удалить ее или обновить имена исходных файлов, см. в статье Задачи управления данными.
К началу страницы
Нужна дополнительная помощь?
Использование буфера обмена
Импорт текстового файла с разделителями
Связь Excel с Access
Импорт и связывание данных в Access
Экспорт данных из Access в Word и Excel
Экспорт документов в HTML-формат
Резюме
Пользователям офисных приложений часто приходится обрабатывать
информацию из различных источников, а значит, постоянно сталкиваться с необходимостью
импорта и экспорта данных. При этом необходимо заботиться, чтобы перенос данных
из одного формата в другой выполнялся без ошибок и потерь важной информации.
В статье рассматривается взаимный обмен данными между основными
приложениями Microsoft Office: Word, Excel и Access, а также операции экспорта/импорта
в формат HTML.
При работе с данными информацию удобнее всего хранить и обрабатывать в табличном
виде. Работать с таблицами позволяют практически все основные приложения Microsoft
Office 2000:
- в текстовом редакторе Word наилучшим образом можно оформить таблицы для
печати; - в электронных таблицах Excel удобно проводить анализ данных и результатов
расчетов как в табличной форме, так и с помощью диаграмм; - наконец, в базах данных Access можно максимально эффективно обрабатывать
большие объемы табличных данных.
Каждое офисное приложение имеет свои «фирменные» возможности, поэтому для эффективной
работы с документами и информацией в одной программе лучше перепоручить выполнение
отдельных задач другому приложению. Например, табличные расчеты легко и удобно
произвести в Excel, однако создать красиво отформатированную таблицу для печати
лучше в Word. А значит, нам потребуется импортировать данные из Excel в Word.
Использование буфера обмена
Самый простой способ переноса данных из одной офисной программы в другую — воспользоваться
буфером обмена.
Чтобы поместить информацию в буфер обмена, нужно выделить данные и выбрать в
меню команду Правка а Копировать (или Правка а Вырезать). Все приложения Microsoft
Office 2000 работают с общим буфером обмена, в который можно поместить до 12
различных фрагментов. Для просмотра содержимого буфера обмена нужно вызвать
специальную панель «Буфер обмена» (меню Вид а Панели инструментов а Буфер обмена).
Для вставки произвольного фрагмента из буфера обмена нужно установить курсор
в позицию вставки, а затем в панели «Буфер обмена» выбрать вставляемый фрагмент.
Если же нужно вставить последний скопированный (или вырезанный) фрагмент, то
можно использовать привычную команду меню Правка а Вставить или кнопку Вставить
панели инструментов «Стандартная».
При вставке фрагмента из буфера обмена данные обычно помещаются в формате,
позволяющем их редактировать. Так, ячейки рабочих листов Microsoft Excel и записи
баз данных Microsoft Access вставляются в Word как таблицы Word, с сохранением
ширины столбцов и параметров форматирования шрифта. Текст Microsoft Word, содержащий
символы табуляции, будет вставлен в ячейки листа Microsoft Excel с распределением
по строкам и столбцам (рис. 1). Записи
из Microsoft Access вставляются на лист Microsoft Excel в виде строк, с отображением
каждого поля в отдельном столбце.
Однако если программа не позволяет редактировать данные, то их нужно вставить
в виде внедренного объекта, который можно редактировать в исходной программе,
открыв объект двойным щелчком мыши. Например, таким образом ведет себя диаграмма,
созданная в Excel, если вставить ее в документ Word. Наконец, если данные не
могут быть вставлены в виде внедренного объекта (например, при копировании данных
из программы, не поддерживающей механизм ОLE1),
то они должны быть помещены в виде неизменяемого рисунка.
Для самостоятельного управления форматом данных, вставляемых из буфера обмена,
следует вместо команды меню Правка а Вставить использовать команду Правка а
Специальная вставка… В этом случае в открывшемся окне «Специальная вставка»
(рис. 2) можно выбрать из списка вариант
конечного результата вставки.
Например, с помощью Специальной вставки таблицу, скопированную из Excel, можно
вставить в Word не только в виде отформатированной таблицы Word, но и как внедренный
лист Microsoft Excel, неформатированный текст, а также в виде точечного или
векторного рисунка.
Импорт текстового файла с разделителями
Если у вас все еще сохранились данные, созданные в «древних» текстовых редакторах
под MS-DOS, то давно пора перенести их в Word, Excel или Access.
Файлы DOS’овских текстовых редакторов хранят только текстовую информацию, а
в таблицах таких документов обычно для разделения используются символы пробелов,
табуляции, символов «!», «:», «;» и др.
Чтобы произвести перенос данных, в Excel выбираем команду Файл а Открыть…,
тип файла «Текстовые файлы» и нажимаем кнопку «Открыть». Запускается мастер
импорта текстов (рис. 3).
На первом шаге мастера нужно указать, формат, в котором хранятся исходные данные,
то есть используются ли разделители в исходном документе, а также кодировку,
в которой хранится текст. Затем нужно указать символ-разделитель и дополнительную
информацию о типе и формате исходных данных. В результате текст будет перекодирован
и вставлен в виде таблицы в Excel.
Примерно так же работает мастер импорта текстовых файлов с разделителями в MS
Access, только при его работе дополнительно можно указывать язык и кодировку
исходного текста.
Кстати, для более корректного импорта текстового файла желательно заранее немного
подкорректировать его содержимое, чтобы количество и местоположение разделителей
в каждой строке совпадало.
Связь Excel c Access
В приложениях MS Office для обмена данными предусмотрены три типа действий:
экспорт, импорт и связывание. При операциях экспорта и импорта полученный результат
не связан с исходными данными, а является их копией. В свою очередь, при операции
связывания данные продолжают храниться в исходном документе, а обращаться к
ним можно из других связанных документов. Таким образом, связывание позволяет
при работе с одним источником данных использовать возможности разных приложений.
Предположим, вы работаете с данными в Excel и хотите воспользоваться возможностями
MS Access. Для этого вам потребуется установить связь с Access. В Excel в меню
Сервис а Надстройки нужно включить надстройку AccessLinks (рис.
4) (возможно, для ее установки требуется дистрибутив MS Office 2000). Надстройка
AccessLinks позволяет использовать формы и отчеты MS Access при работе с данными
MS Excel. В меню Данные в Excel будут добавлены три команды:
- Форма MS Access…;
- Отчет MS Access…;
- Перенести в MS Access… .
При выборе команды Данные а Форма MS Access произойдет следующее:
- по выбору будет создана новая или открыта существующая БД;
- в этой БД автоматически будет установлена связь с исходной таблицей Excel
и запущен мастер форм Access, предлагающий создать новую форму; - выполнив все шаги мастера форм, вы получите экранную форму Access для работы
с данными Excel.
Аналогично работает команда Данные а Отчет MS Access, только в результате будет
создан стандартный отчет Access.
Команда Данные а Перенести в MS Access… запустит Access и выполнит экспорт данных
из Excel в таблицу новой или существующей БД Access.
На рабочем листе Excel появляются кнопки для открытия формы (или отчета) в
Access, а после переноса данных появляется надпись об успешном его окончании
(рис. 5). С помощью этих кнопок можно
повторно вызывать созданные в Access формы или отчеты, связанные с хранящимися
на рабочем листе данными.
Можно достичь подобного результата, работая в MS Access с данными из электронных
таблиц Excel.
Импорт и связывание данных в Access
Среди всех офисных приложений фирмы Microsoft система управления базами данных
Access 2000 специально предназначена для работы с табличными данными.
В Access имеются возможности:
- сохранять большие объемы данных во взаимосвязанных таблицах;
- создавать сложные запросы для отбора записей (табличных строк) и выполнения
вычислений по данным из нескольких таблиц; - автоматически изменять множество записей с помощью запросов действия;
- и наконец, создавать собственные формы и отчеты для удобного ввода, редактирования
и анализа данных.
Чтобы использовать все эти преимущества, необходимо будет перенести в Access
данные из других офисных приложений.
Передать информацию в Access можно с помощью импорта или путем установки связи
с источником данных.
Операция Импорт подразумевает получение извне и сохранение копии данных «приемлемого»
формата. При этом связь с источником исходных данных поддерживаться не будет
(то есть данные становятся «родными» для Access и «забывают» о своем предыдущем
местонахождении).
Попробуем перенести данные из рабочей книги Excel в Access. Для этого в меню
Файл выберем команду Внешние данные а Импорт.
В открывшемся диалоговом окне «Импорт» выберем тип файлов «Microsoft Excel»,
укажем исходный файл Excel и нажмем кнопку Импорт. После этого начнет работу
мастер, который позволяет импортировать в Access содержимое выбранного рабочего
листа или именованного диапазона ячеек (рис.
6).
Импорт именованного диапазона может потребоваться в случае, если на одном рабочем
листе размещено несколько таблиц или наряду с табличными данными есть и другие
объекты (надписи, рисунки или диаграммы). Каждому из таких диапазонов можно
присвоить имя. Для это необходимо выделить диапазон ячеек, в котором размещены
данные табличного вида, а затем в окошке «Имя» (в самом начале строки формул)
ввести название диапазона и нажать Enter (рис.
7).
Из книги Excel можно импортировать в таблицу Access отобранные столбцы из указанного
диапазона или рабочего листа. Тип данных, хранящихся в полях (столбцах) значений,
распознается по содержимому нескольких первых записей (строк), поэтому после
импорта часто требуется его корректировка.
Иногда бывает удобно работать с одними и теми же данными одновременно то из
Excel, то из Access (то есть редактировать и добавлять данные в таблицу как
при работе в Excel, так и при обработке информации в базе данных MS Access).
В этом случае нужно в базе данных Access создать Связи с таблицами Excel.
Для установки связи базы данных с внешней таблицей необходимо выполнить команду
меню Файл а Внешние данные а Связь с таблицами. Запустится мастер установки
связи, шаги которого аналогичны действиям мастера импорта. В результате будет
установлена динамическая связь с данными из Excel, а в списке таблиц в окне
базы данных Access появится новая таблица, помеченная специальной пиктограммой
в виде стрелочки, которая обозначает, что данная таблица является связанной
(рис. 8).
После установки связи данные, хранящиеся в связанной таблице, можно обрабатывать
как в Excel, так и в базе данных Access.
Если в дальнейшем файл — источник данных будет переименован или перемещен в
другую папку, то связь будет нарушена. Для восстановления связи нужно будет
указать новое местоположение исходного файла с помощью команды меню Сервис а
Служебные программы а Диспетчер связанных таблиц.
Аналогичным образом производится импорт и связывание данных из одной базы данных
MS Access в другую.
Экспорт данных из Access в Word и Excel
Как бы ни была удобна и производительна обработка данных в базах данных Access,
все-таки его «выразительные» средства подчас беднее, чем у Excel или Word (Access
сложнее и в нем меньше возможностей оформления). Например, в Excel можно более
наглядно (главное — в привычной для пользователя форме) представить информацию
в табличном виде и намного проще создавать и изменять диаграммы.
В меню Сервис а Связи с Office находятся три команды экспорта данных из Access
в Word и Excel:
- Анализ в MS Excel;
- Публикации в MS Word;
- Слияние с MS Word.
Чтобы отправить данные из Access в Excel, в окне базы данных Microsoft Access
необходимо выбрать таблицу, запрос, форму или отчет, а затем выполнить команду
меню Сервис а Связи с Office а Анализ в MS Excel (рис.
9). Microsoft Access сохранит таблицу, запрос, форму или отчет в виде книги
Microsoft Excel (.xls) и откроет этот файл в Microsoft Excel. Файл с именем
таблицы, запроса или другого объекта базы данных сохраняется в текущем рабочем
каталоге (по умолчанию «C:Мои документы»).
Экспорт документов в HTML-формат
Сегодня для многих стало необходимым размещать данные в сети Internet.
Чтобы быстро подготовить информацию из офисных программ для публикации в Web,
не нужно знать тэги языка HTML — достаточно просто сохранить ее в формате гипертекстового
документа. Для этой цели в Word и Excel добавлена специальная команда меню Файл
а Сохранить как Web-страницу.
После выполнения этой команды откроется окно «Сохранение документа», в котором
можно изменить заголовок документа (кнопка «Изменить»), а также параметры HTML-документа
(кнопка «Сервис» а Параметры Web-документа) (рис.10).
Затем нажмите кнопку «Сохранить», и вы получите готовую Web-страничку.
При сохранении документа в формате HTML неизбежно утрачиваются некоторые элементы
форматирования, поэтому, прежде чем выполнять экспорт, воспользуйтесь командой
Файл а Предварительный просмотр Web-документа для оценки результата.
Полученный в результате Web-документ можно будет разместить в сети Internet
и просматривать с помощью программ-браузеров. Результат, конечно, далек от совершенства
(особенно громоздкий HTML-код), однако простота и скорость создания такой Web-странички
налицо.
Резюме
Перенос информации из одного офисного приложения в другое позволяет наиболее
эффективно работать с данными. Обмен данными можно организовать, используя буфер
обмена, а также операции импорта и экспорта. А для работы с общими данными из
разных приложений удобно организовать связь с источником данных. Надеемся, что
необходимость переноса данных в MS Office 2000 не станет для вас большой проблемой.
КомпьютерПресс 7’2001
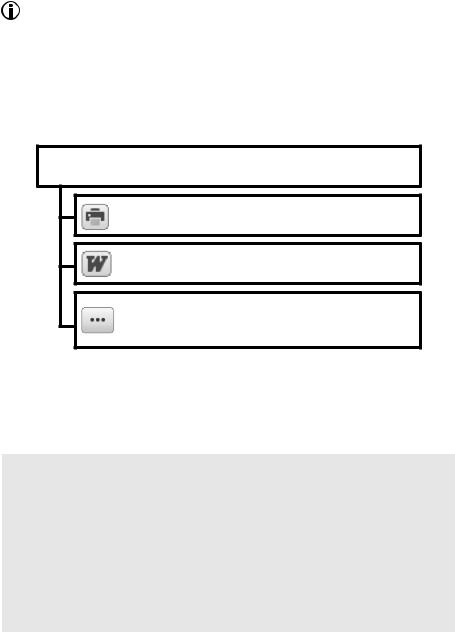
В данной теме будем ориентироваться на использование универсального профиля.
1. Работа с текстом документа: копирование в Word, сохранение в файл, печать, отправка по электронной почте
Система КонсультантПлюс предлагает различные варианты для сохранения найденной информации (рис. 2.1).
Возможности сохранения результатов поиска в системе КонсультантПлюс
Печать документов и их фрагментов (см. п. 1.2)
Экспорт текстов документов или их фрагментов в Word (см. п. 1.1)
•Сохранение текстов документов (см. п. 1.3) или их фрагментов в файл в различных форматах
•Отправка документов по электронной почте
Рис. 2.1. Возможности сохранения результатов поиска
1.1. Копирование в Word
Рассмотрим на примере, как копировать текст найденного документа или его выделенные фрагменты в Word.
Пример 2.1. Скопируем в документ Word ст. 24 Федерального закона «О воинской обязанности и военной службе», найденную в примере 1.2.
1.Выделим ст. 24 закона и нажмем кнопку 
2.Система предложит либо экспортировать текст в уже открытый документ, либо открыть новый документ Word и экспортировать перечень в него (рис. 2.2). При этом можно дополнительно внести в экспортируемый текст
информацию об источнике (т.е. в документе Word будет содержаться строка о том, что это ст. 24 Федерального закона «О воинской обязанности и военной службе»). Выберем вариант экспорта в новый документ. Результат представлен на рис. 2.3.
23
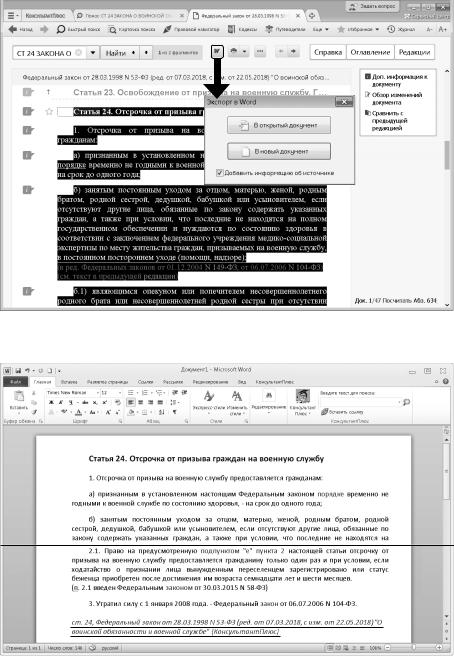
Рис. 2.2. Экспорт в Word текста из системы КонсультантПлюс
Рис. 2.3. Фрагмент текста, экспортированного из системы КонсультантПлюс в документ Word
24
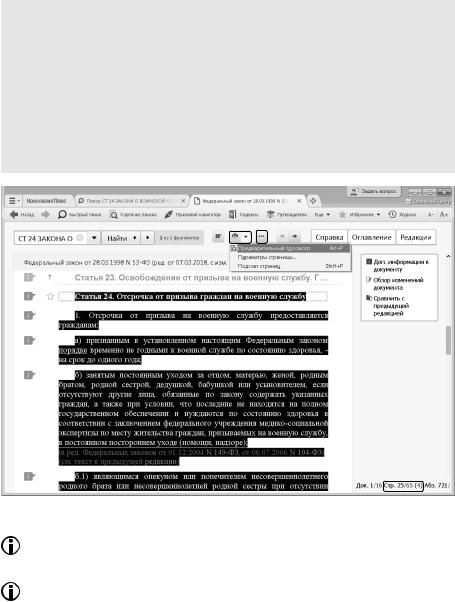
1.2. Печать документа или его фрагмента
Рассмотрим на примере, как распечатать фрагмент документа.
Пример 2.2. Распечатаем найденную в примере 1.2 ст. 24 Федерального закона «О воинской обязанности и военной службе».
1.Выделим ст. 24 закона.
2.Можно посмотреть, как будет выглядеть документ на печати. Для этого нажмем
стрелку 

3.Чтобы распечатать статью, надо нажать кнопку 

Рис. 2.4. Выбор опции «Предварительный просмотр»
Чтобы распечатать текст документа без примечаний, их можно отключить, нажав кнопку 

Можно выбрать тип, стиль и размер шрифта для печати, причем отдельно для каждого элемента текста (непосредственно текста документа, текста комментариев, заголовков и пр.). Для этого надо вызвать правой клавишей мыши контекстное меню, в нем — команду «Другое/ Шрифт в документе». Затем в появившемся окне «Настройка шрифтов в документе» выбрать вкладку «Шрифт для печати».
25
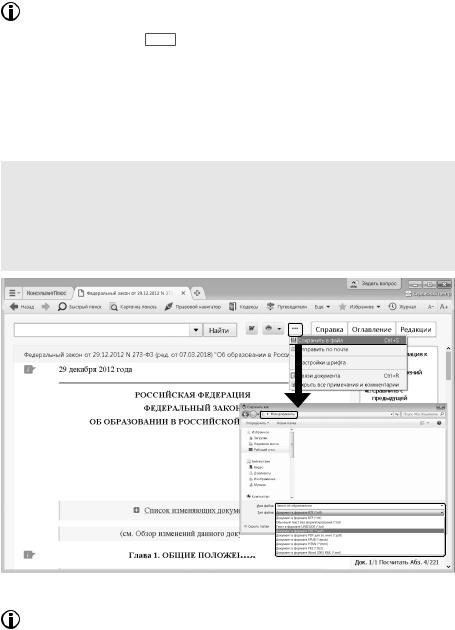
Распечатывать документы можно также, находясь в списке документов. Чтобы распечатать несколько документов из списка, их надо выделить, например, с помощью клавиши Insert . Если требуется распечатать весь список, то его можно выделить с помощью команды «Выделить все» контекстного меню, вызываемого правой клавишей мыши. При этом можно распечатать только названия выбранных документов, либо выбранные поля.
1.3. Сохранение в файл, отправка документа по электронной почте
Найденный документ всегда можно сохранить в файл. Рассмотрим на примере, как это сделать.
Пример 2.3. Сохраним в файл закон об образовании, найденный в примере 1.1.
1.Откроем закон об образовании в РФ.
2.Нажмем кнопку 
Рис. 2.5. Сохранение текста документа
Чтобы сохранить фрагмент документа (а не весь документ), его предварительно следует выделить.
Опция 
26








 , выбрать «Настройки шрифта» и в появившемся окне вкладку «Шрифт для печати»
, выбрать «Настройки шрифта» и в появившемся окне вкладку «Шрифт для печати»