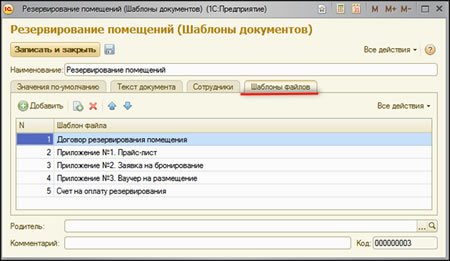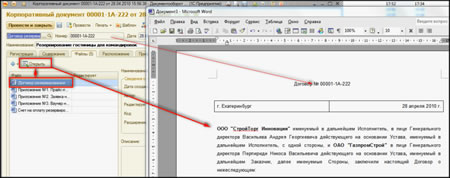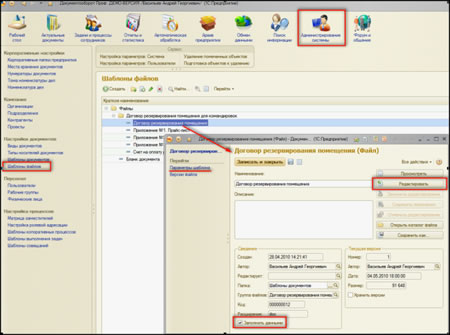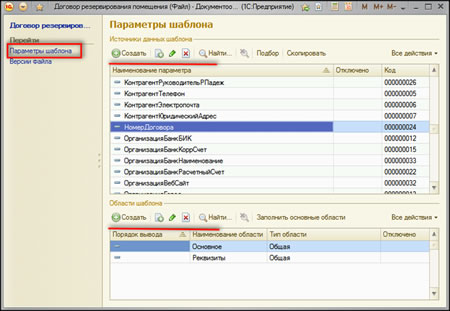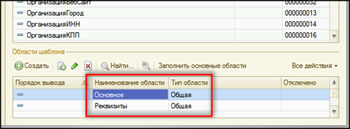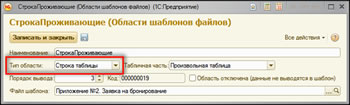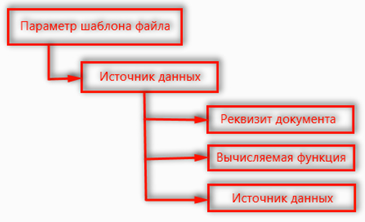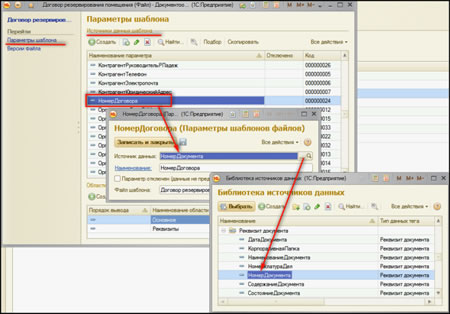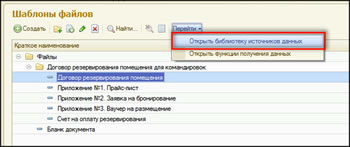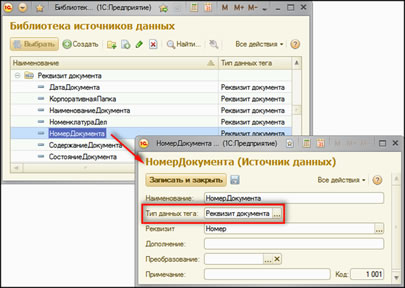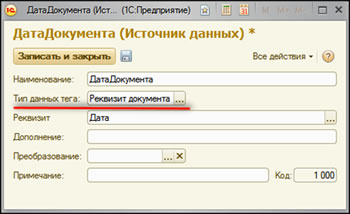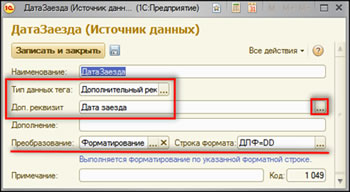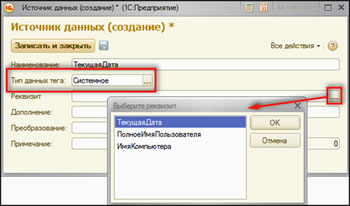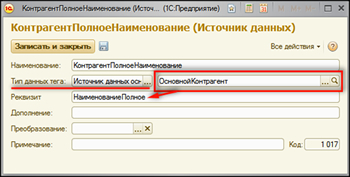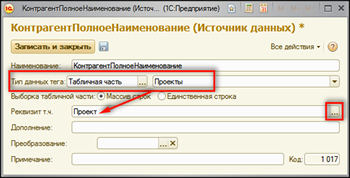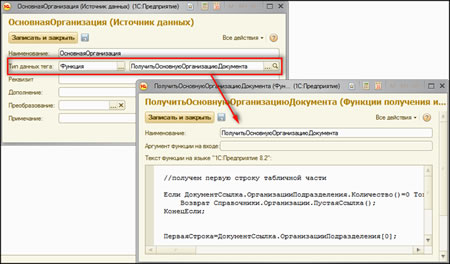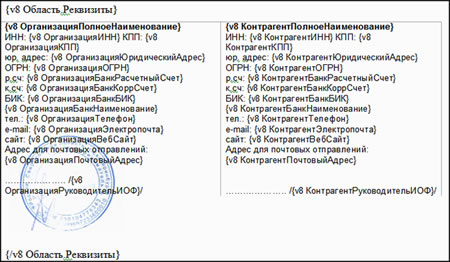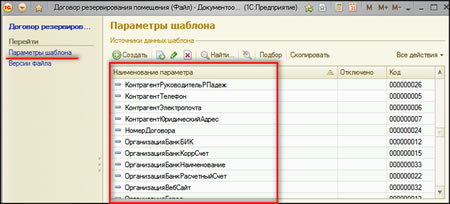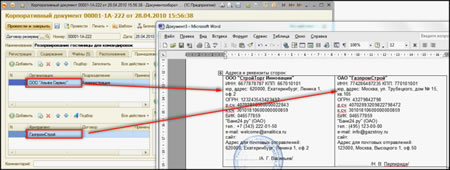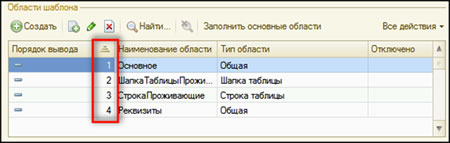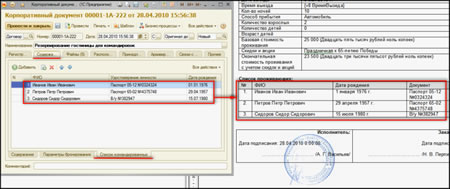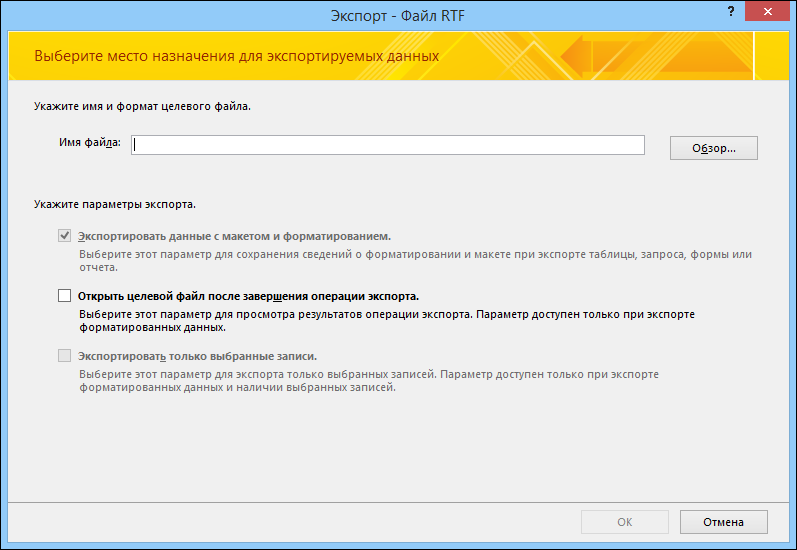На чтение 2 мин Опубликовано 27.04.2015
По умолчанию документы Word 2013 сохраняются в формате .docx. Однако, часто возникает необходимость использовать файлы в других форматах, таких как PDF или документ Word 97-2003. В Microsoft Word вы можете с легкостью экспортировать свои документы в различные типы файлов. Как это сделать? – Вы узнаете из этого урока.
Как экспортировать документ в PDF-файл
Экспортирование документа в формат Adobe Acrobat, широко известного как PDF, может пригодиться при необходимости отправить документ пользователю, у которого нет Microsoft Word. PDF-файл дает возможность получателю просматривать, но не редактировать содержимое Вашего документа.
- Откройте вкладку Файл, чтобы перейти к представлению Backstage.
- Нажмите Экспорт, затем выберите Создать документ PDF/XPS.
- В появившемся диалоговом окне Опубликовать как PDF или XPS выберите место, куда бы Вы хотели экспортировать документ, введите название файла, а затем нажмите Опубликовать.
По умолчанию Word экспортирует в документ все имеющиеся страницы. Если Вы хотите экспортировать только текущую страницу, в диалоговом окне Опубликовать как PDF или XPS нажмите Параметры. В появившемся диалоговом окне выберите Текущая страница, затем нажмите OK.
Если Вам нужно отредактировать PDF-файл, Word 2013 позволяет конвертировать PDF в документ, доступный для редактирования. Для получения дополнительной информации изучите руководство по редактированию PDF файлов.
Экспорт документа в другие типы файлов
При необходимости отправить пользователю документ более старых версий Microsoft Word, таких как .doc (Word 97-2003) или файл формата .rtf, существует возможность экспортировать документ в другие форматы.
- Откройте вкладку Файл, чтобы перейти к представлению Backstage.
- Нажмите Экспорт, затем Изменить тип файла.
- Выберите нужный тип файла, затем нажмите Сохранить как.
- В появившемся диалоговом окне Сохранение документа выберите место, куда Вы желаете экспортировать документ, введите имя файла, затем нажмите Сохранить.
Вы также можете экспортировать документ, выбрав необходимый формат из раскрывающегося списка в диалоговом окне Сохранение документа.
Оцените качество статьи. Нам важно ваше мнение:
- Главная
- Онлайн-обучение
- Курс для экономистов
- Тема 2. Как сохранить результаты своей работы
- Урок 1. Операции по сохранению и пересылке текста документа
Урок 1. Операции по сохранению и пересылке текста документа
Посмотрите видео
Прочитайте конспект
В системе КонсультантПлюс сохранить найденную информацию можно разными способами.
Печать документа
-
можно распечатать весь документ или любой его фрагмент
-
отправить документ на печать можно из текста документа или из списка документов
из списка документов можно распечатать названия выбранных документов или выбранные поля: название документа, текст документа, источник публикации, примечание к документу и т.д.
-
можно задать свои параметры для печати: выбрать тип, стиль и размер шрифта
чтобы задать свои параметры для печати, нужно нажать на кнопку
, выбрать «Настройки шрифта» и в появившемся окне вкладку «Шрифт для печати»
-
можно распечатать текст документа без примечаний КонсультантПлюс
-
используя опцию «Предварительный просмотр» можно посмотреть, как будет выглядеть документ на печати
-
можно предварительно посчитать, сколько страниц потребуется для печати
Экспорт в Word
-
можно скопировать весь документ или его отдельные фрагменты
чтобы скопировать отдельный фрагмент, его надо предварительно выделить
-
скопировать документ в Word можно:
— из окна со списком документов (скопируется только название документа)
— из текста документа (если интересует конкретный фрагмент, выделите его)
— из окна оглавления (будет скопирован текст выбранной структурной единицы: статьи, главы, раздела)
-
можно экспортировать текст в уже открытый документ или создать новый
-
опция «Добавить информацию об источнике» позволяет одновременно с текстом скопировать в Word и реквизиты документа
опция доступна только при копировании отдельного фрагмента документа и появляется после нажатия на кнопку «Экспорт в Word»
Сохранение в файл
-
в файл можно сохранить весь текст документа или отдельные его фрагменты
-
сохранить документ можно из текста или из списка документов
при сохранении документа из списка есть возможность задать параметры для сохранения – выбрать, что сохранять: название документа, источник публикации, примечание к документу и т.д.
-
документы можно сохранять в различных форматах: RTF, UNICODE, PDF, EPUB, HTML, FB2, XML, DOCX
Отправка по электронной почте
-
опция «Отправить по почте» позволяет переслать документ в виде текстового вложения с помощью установленной на компьютере почтовой программы
документ будет отправлен в формате rtf
-
отправить документ по почте можно из окна со списком документов или из текста документа
при отправке документа из списка есть возможность указать, что отправить по почте: название документа, источник публикации, примечания к документу и т.д.
Маркеры в тексте документа
-
позволяют делать цветные пометки в тексте документа
-
пометки сохраняются при экспорте в Word и при печати, автоматически переносятся в новые редакции документа
-
можно выбрать цвет маркера
-
предусмотрен поиск пометок по цвету
-
все документы, в которых были проставлены пометки, автоматически добавляются в папку «Документы с пометками маркером» в «Избранном» (вкладка «Закладки и Документы»)
при первом выделении текста маркером появляется окно, информирующее о создании специальной папки, в которую сохраняются документы с пометками
документ из папки откроется на первой пометке
если из текста убрать все пометки, то документ автоматически будет удален из папки
-
при переходе в документ из папки «Документы с пометками маркером» автоматически открывается окно «Поиск пометок»
Примеры с решением к уроку 1 »
Примеры для самостоятельной работы к уроку 1 »
* примеры рассчитаны на использование систем КонсультантПлюс, установленных в учебных классах вузов
Обычно все документы в Word по умолчанию сохраняются в формате «.docx». Однако, бывает необходимость использовать документы в других форматах, к примеру «PDF» или использовать документы от старых версий, такие как «Word 97-2003». Word позволяет с легкостью экспортировать свои документы в различные типы файлов.
Как экспортировать документ в PDF-файл
Экспорт документа в формат «PDF», может пригодиться при отправке документа пользователю, у которого нет Word или вообще текстового редактора. PDF-файл дает возможность получателю просмотреть, но, к сожалению, не редактировать документ.
1. Нажмите на вкладку «Файл», после чего появится меню.
2. Нажмите на «Экспорт», после выберите «Создать документ PDF/XPS»:
3. Перед Вами появится окно «Опубликовать как PDF или XPS», после нужно выбрать место, куда Вы хотите экспортировать документ. Для этого введите название файла, а затем нажмите «Опубликовать»:
Экспортирование документа в файлы другого типа
Бывает так, что нужно отправить пользователю документ более старых версий Word, таких как «.doc» (Word 97-2003) или файл формата «.rtf». В Word все это можно сделать.
1. Нажмите на вкладку «Файл», после чего появится меню.
2. Нажмите «Экспорт», затем «Изменить тип файла»:
3. Выберите нужный тип файла, затем нажмите на иконку «Сохранить как»:
4. Перед Вами появится окно «Сохранение документа», выберите нужное Вам место, куда желаете экспортировать документ, придумайте имя файла, а затем нажмите на кнопку «Сохранить»:
Вы также можете сделать экспорт документа, выбрав другой формат из списка в окне «Сохранение документа»:
Последнее обновление: 2 ноября 2017 г.
При попытке экспорта в формат PDF в Word 2016 может появиться следующее сообщение об ошибке: «При выполнении экспорта произошла неожиданная ошибка».
Это может произойти, если ориентация страницы оглавления отличается от ориентации содержимого.
СОСТОЯНИЕ: ВРЕМЕННОЕ РЕШЕНИЕ
Наши специалисты работают над исправлением этой ошибки. Тем временем вы можете воспользоваться одним из приведенных ниже временных решений.
В документе Word нажмите Файл > Печать и выберите Печать в PDF (Майкрософт).
Отправьте свой документ в OneDrive, откройте его в Word Online и нажмите Файл > Сохранить как > Скачать в формате PDF.
Используйте любой бесплатный конвертер файлов PDF от сторонних производителей, который устанавливается как принтер.
Общение с экспертами
Обращайтесь к экспертам, обсуждайте новости, обновления и рекомендации для Word, а также читайте наш блог.
Задавайте вопросы сотрудникам службы поддержки, MVP, инженерам и другим пользователям Word и находите решения.
Предложение новых функций
Мы будем рады вашим отзывам и предложениям. Вам наверняка есть, что сказать. Поделитесь с нами своими мыслями.
Ошибка «Команда ExistingBookmark недоступна, поскольку окно документа не активно.»
Ошибка возникает при попытке выполнить действие экспорта в том случае, если шаблон документа для экспорта в Microsoft Word не найден или не может быть открыт (перемещен, поврежден, монопольно захвачен другим приложением или удален). При этом экспорт в Word не может быть выполнен.
Типичные причины возникновения такой ошибки и способы ее исправления:
1. Изменилось местонахождение базы данных: БД вместе с шаблонами документов была перенесена на другой сетевой ресурс, или была изменена буква сетевого диска; при этом экспорт был настроен с указанием абсолютного пути к шаблону (имя диска, полный путь к файлу, имя файла).
Способ исправления: перенастроить действие экспорта (меню АРМа «Действия — Экспорт объектов», кнопка «Изменить»), выбрав новый путь к файлу-шаблону или (РЕКОМЕНДУЕТСЯ!) указав путь к шаблону «из файла (по псевдониму)», выбрав имя псевдонима TisDoc и имя файла-шаблона из выпадающего списка «файл». При такой настройке экспорта сохраняется не абсолютный путь к файлу-шаблону, а путь относительно псевдонима TisDoc, который настраивается вместе с прочими псевдонимами в программе «Установка комплексов», так что в дальнейшем при возможном перемещении базы данных в иное место подобной проблемы с данным действием экспорта возникать не будет.
2. Шаблон для данного экспорта был перемещен, удален или поврежден.
Способ исправления: если шаблон был перемещен — перенастроить действие экспорта (см.п.1). Если шаблон был удален или поврежден — восстановить его из резервной копии.
3. При сетевой работе АИС экспорт был настроен с указанием шаблона, находящегося на локальном компьютере одного из пользователей, а не на сетевом диске.
Способ исправления: Перенести шаблон на сетевой диск, доступный всем пользователям (желательно в папку, на которую настроен псевдоним TisDoc) и перенастроить действие экспорта (см.п.1).
4. Неправильно настроен псевдоним TisDoc.
Способ исправления: Перенастроить псевдоним TisDoc в программе «Установка комплексов», указав для этого псевдонима правильный путь к папке, в которой хранятся шаблоны докуменов.
Ошибка «Неверно указана единица измерения.»
Ошибка может возникнуть при вызове документа (файла с расширением .doc или .rtf) через компонент «Редактор OLE» по кнопке вызова или команде «Выполнить файл» контекстного меню компонента. Известны также случаи возникновения такой ошибки при выполнении действия экспорта в Microsoft Word. После нажатия на кнопку «ОК» в окне с сообщением об ошибке документ загружается и открывается нормально.
Способ исправления: убрать кнопку «Междустрочный интервал» с панели «Форматирование» панелей кнопок Microsoft Word. Для этого:
- Запустите Microsoft Word.
- Щелкните ПРАВОЙ кнопкой мыши на панель кнопок Word (можно на саму панель или на любую кнопку). В появившемся меню выберите пункт «Настройка. «
- Найдите на панели кнопок Word кнопку «Междустрочный интервал». В версии Microsoft Office 2003 эта кнопка выглядит так:
- Щелкните ПРАВОЙ кнопкой мыши по этой кнопке и выберите «Удалить». Кнопка будет удалена с панели.
На этой странице
在中国购买的 Creative Cloud 产品不含 CC 桌面应用程序中的 Creative Cloud 移动应用程序和在线服务及相关功能。
Следуйте рекомендациям, приведенным в этом документе. Выполняйте их по порядку, пока проблема не будет устранена.
Известные неполадки печати/экспорта и способы устранения некоторых неполадок подробно описаны в базе знаний службы поддержки Adobe на веб-сайте Adobe по адресу https://helpx.adobe.com/ru/indesign.html.
Определение уровня неполадки
Чтобы устранить неполадку печати/экспорта, сначала необходимо определить условия, при которых возникает данная неполадка. Например, возникла ли данная неполадка лишь однажды или она возникает постоянно при выполнении определенных действий,
связана ли ошибка с печатью/экспортом всех документов, некоторых документов или только одного конкретного документа? Шаги и способы проверки, приведенные ниже, помогут определить условия, при которых возникает данная ошибка, и найти способ ее устранения.
1. Перезапустите компьютер.
Если ошибка больше не возникает, то причиной ее появления могли быть временные неполадки передачи данных, недостаточный объем системных ресурсов или другие временные факторы среды. Если после перезапуска компьютера печать/экспорт выполняются без ошибок, но позднее неполадка возникает снова, необходимо устранить неполадку на уровне системы.
2. Выключите и снова включите принтер.
Если ошибка больше не возникает, то причиной ее появления могли быть неполадки с памятью принтера. Если ошибка не устранена, перейдите к выполнению шага 3.
3. Создайте новый документ.
Если печать/экспорт нового документа выполняются без ошибок, но при работе с исходным документом возникают неполадки, необходимо устранить неполадку на уровне документа.
4. Выполните печать/экспорт в другой программе.
Если печать из других программ (например, WordPad, TextEdit) или экспорт/сохранение как PDF (например из Illustrator, Photoshop) выполняются без ошибок, необходимо устранить неполадку на уровне приложения.
5. Выполните печать на другом принтере.
При возможности попробуйте отправить документ в печать на другой принтер. Если на другом принтере печать выполняется без ошибок, убедитесь, что используемый ранее принтер включен и подключен к Интернету. Отсоедините и повторно подсоедините кабели принтера. Убедитесь, что кабели правильно присоединены, и запустите проверку функций принтера, чтобы выявить возможные механические неполадки или повреждение кабелей. Если эти шаги не помогли устранить ошибку, необходимо рассмотреть неполадки на уровне системы.
6. Используйте другой способ создания файла PDF.
- Если неполадка возникает при экспорте в PDF из InDesign и на компьютере установлено приложение Adobe Acrobat Standard, Pro или Pro Extended, распечатайте документ через принтер Adobe PDF. (Если вы используете Mac OS v10.6 или более поздней версии с установленным Acrobat 9, cм. «Сохранение документа Acrobat 9 как Adobe PDF.)
- Если неполадка возникает при использовании функции «Печать» для создания файла PDF, выберите «Файл» > «Экспорт в PDF.
Устранение неполадок печати/экспорта на уровне документа
Если при печати/экспорте нового документа ошибки не возникают, неполадка может быть связана с настройками печати или экспорта для ихсодного документа, отдельным объектом или шрифтом, используемым в документе, или поврежденной структурой документа. Попробуйте выполнить один или несколько из приведенных шагов.
В зависимости от используемого принтера, расположение настроек может быть разным и отличаться от сведений, приведенных в процедурах ниже. Обратитесь к документации принтера.
1. Экспортируйте документ в формат IDML (для InDesign CS4 и более поздних версий) или INX (для InDesign CS3 и более ранних версий).
Документ может быть поврежден. Повреждения документов особенно распространены при преобразовании формата с использованием предыдущих версий InDesign или из документов QuarkXPress. Экспорт в формат InDesign Markup Language (IDML) или InDesign Interchange (INX) поможет исключить поврежденные данные.
2. (Только для принтеров PostScript) Включение обработчика ошибок PostScript.
Windows
- Выберите меню «Файл» > «Печать».
- Нажмите кнопку «Настройка».
- Если появится диалоговое окно, нажмите кнопку«ОК»: «Если требуемый параметр печати доступен в диалоговом окне InDesign «Печать», задайте его непосредственно в окне во избежание конфликтов при печати».
- Щелкните принтер правой кнопкой мыши и выберите пункт«Свойства»
- На вкладке «Общие» нажмите кнопку «Настройка печати».
- Выберите пункт «Дополнительно».
- Разверните раздел параметров документа и затем разверните раздел параметров PostScript. Если для параметра «Отправить обработчик ошибок PostScript» не установлено значение «Да», щелкните параметр и выберите значение «Да» во всплывающем меню.
Mac OS X
- Выберите меню «Файл» > «Печать».
- Выберите принтер.
- В меню раздела предустановленных параметров выберите пункт «Обработка ошибок».
- Выберите функцию «Печать подробного отчета» и нажмите кнопку «Печать».
Если неполадка связана с ошибкой PostScript, обработчик ошибок PostScript распечатает страницу с информацией о неполадке. См. «Устранение неполадок PostScript».
3. Исключите графику из документа.
Исключите графику при печати документа
- Выберите меню «Файл» > «Печать».
- Выберите пункт «Графика» и затем установите значение «Нет» в меню отправки данных.
- Нажмите кнопку «Печать».
Исключите графику при экспорте документа
- Выберите меню «Файл» > «Экспорт» и выберите «Adobe PDF (Печать)» в качестве формата или из пункта «Тип файла».
- Укажите расположение и нажмите кнопку «Сохранить».
- Нажмите кнопку «Дополнительно» и установите все три флажка для парметра «Пропускать для OPI»: EPS, PDF ирастровых изображений.
- Чтобы разрешить исключение графических изображений, установите для параметра «Стандарт» значение«Нет».
- Нажмите кнопку «Экспорт».
Если в этом случае печать или экспорт документа выполняются без ошибок, возможно, был поврежден один или несколько графических объектов на странице. Чтобы пропустить 50 % графики, удалите страницы или графические рамки на отдельной странице. Отправляйте документ в печать или на экспорт после каждого изменения, чтобы определить, является ли поврежденный графический объект в группе причиной неполадки. Если после внесения изменений печать или экспорт документа выполняется без ошибок, восстановите исходный вид документа и удалите оставшиеся 50 % графических элементов. Если возникает ошибка, удалите следующие 50 % графических объектов и так далее. После выявления графических объектов, вызывающих неполадку, удалите и замените их. Возможно, понадобится осуществить повторный экспорт графических элементов из приложения, в котором они были созданы.
Успешная печать страниц без графики также может указывать на недостаточный объем памяти принтера. Общими признаками недостаточного объема памяти принтера являются замена шрифтов, отсутствие графики или неполная печать. Попробуйте распечатывать документ по диапазону страниц или упростить публикацию, чтобы проверить, будут ли возникать ошибки при меньшем объеме графических объектов. Попробуйте выполнить печать в более низком разрешении.
Если документ содержит только графические элементы, результатом печати станет пустая страница при условии, что в приложении InDesign установлен параметр, разрешающий печать пустых страниц. В диалоговом окне «Печать» перейдите к разделу «Общие» и выберите параметр «Печать пустых страниц».
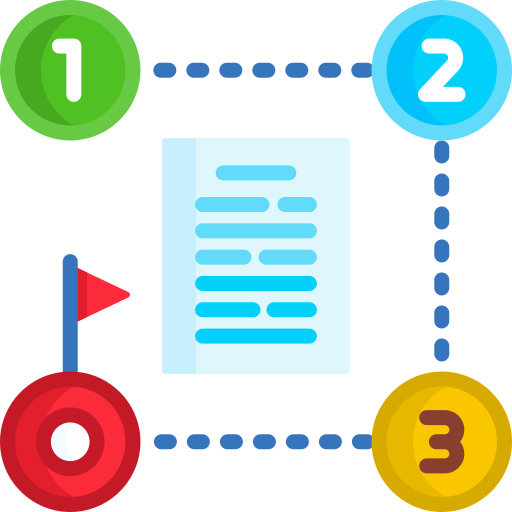
Внимание! СЭД «Корпоративный документооборот» заменен на новый продукт СЭД «Наш документооборот» оптимизированный и переписанный «с нуля».
Перейти к описанию СЭД «Наш документооборот»
Описание на этой странице потеряло актуальность.
Важным элементом автоматизации документооборота является наличие возможности быстро сформировать различные документы по заранее созданным шаблонам. При наличии удобных шаблонов документов, пользователи тратят существенно меньше времени на подготовку документов и быстро оценивают эффект от автоматизации документооборота.
СЭД «Корпоративный документооборот» включает в себя средства для экспорта данных в документы Microsoft Word и OpenOffice Writer. Данные экспортируются в эти внешние приложения по технологии DCOM. Состав экспортируемых данных зависит от выполненных пользователем настроек шаблонов файлов. Возможности по настройке шаблонов файлов в системе «Корпоративный документооборот» достаточно велики — пользователи могут передавать в Microsoft Word и OpenOffice Writer следующие данные:
- Реквизиты корпоративного документа
- Табличные части корпоративных документов
- Дополнительные реквизиты (расширения) документов
- Системные значения (например, имя пользователя и другие)
- Весь набор констант системы документооборота
- Результаты выполнения произвольных функций на языке «1С:Предприятие 8.3 / 8.2»
Передаваемые данные (здесь и далее используется термин «источники данных») могут быть предварительно отформатированы, при этом поддерживаются стандартные строки форматирования встроенного языка «1С:Предприятие 8.3 / 8.2», источники данных также могут быть дополнительно обработаны например, сокращены до ФИО, преобразованы в родительный или другие падежи и т.д.
Источники данных могут строиться по рекурсивному принципу, т.е. можно создать источник данных который в своем основании будет иметь другой источник данных и брать из него нужные для экспорта в Microsoft Office или OpenOffice Writer параметры. Количество таких вложений не ограничено.
Важно! Для эффективной работы с системой необходимо различать шаблоны документов и шаблоны файлов. Шаблоны документов предназначены для заполнения реквизитов корпоративных документов, шаблоны файлов предназначены для заполнения внешних файлов (MS Office или OpenOffice) данными из системы документооборота.
Ниже, на этой странице, мы рассмотрим автоматизацию подготовки сложного корпоративного документа, в который будут входит несколько разных шаблонов файлов MS Word. В данных шаблонах файлов будут использоваться всевозможные источники данных от простого реквизита документа и табличной части до произвольного запроса к базе данных на языке «1С:Предприятие 8.3 / 8.2».
Важно! Написание запросов к базе данных (для формирования источников данных) происходит в пользовательском режиме и не требует запуска «Конфигуратора».
Рассмотрим интеграцию СЭД «Корпоративный документооборот» с MS Word на примере корпоративного документа туроператора, включающего в себя следующий пакет документов: а) Договор на бронирование помещений, б) Приложение к договору с заявкой на размещение, в) Приложение к договору с ваучером, г) Счет на оплату.
Для удобства дальнейшей работы создадим шаблон документа содержащий набор необходимых бланков. На рисунке ниже приведен пример такого шаблона документов. Подробное описание работы с шаблонами документов приведено в разделе «5.3 Использование шаблонов документов».
Создадим новый корпоративный документ, нажмем кнопку «Шаблон» в верхней панели инструментов – произойдет заполнение значений реквизитов документа и списка файлов согласно настроек шаблона документа.
В случае, если мы (или другие сотрудники) уже выполнили все необходимые настройки шаблонов файлов, то нам будет достаточно отредактировать значения реквизитов в новом документе и открыть нужный файл (например, файл договора) на закладке «Файлы». В таком случае произойдет автоматическое заполнение шаблона файла MS Word данными из СЭД «Корпоративный документооборот» и на экран пользователя будет выведен полностью сформированный и заполненный документ Microsoft Word (или OpenOffice Writer, если шаблон файла создавался на его основе).
Ниже, на этой странице, мы рассмотрим необходимую подготовку шаблонов файлов для организации передачи данных из СЭД «Корпоративный документооборот» во внешние файлы MS Word и OO Writer. Работа с шаблонами документов является одним из эффективных приемов в автоматизации документооборота.
Создание результирующего документа во внешнем приложении состоит из нескольких этапов:
- Подключение к внешнему приложению по технологии DCOM
- Сбор данных в системе документооборота, согласно настроек параметров шаблона
- Передача собранных данных во внешнее приложение, при этом форматирование исходного файла (цвет текста и шрифт) будут сохранены
- Открытие внешнего приложения для пользователя
Настройка шаблонов файлов осуществляется в подсистеме «Администрирование», пункт «Шаблоны файлов».
Карточка каждого шаблона файла похожа на обычную карточку файлов. Признак того, что данная карточка является шаблоном файла включается установкой флажка «Заполнять данными» в нижней левой части карточки файла.
Для определения списка и порядка экспорта данных необходимо выполнить два основных действия:
- Отредактировать файл шаблона, установить нужный шрифт, цвет, отступы и другие параметры текста. Указать в какие места текста будут передаваться данные из СЭД «Корпоративный документооборот». Данные места в тексте обозначаются специальными тегами, каждый тег заключен в кавычки { и }.
- Составить список передаваемых во внешнее приложение параметров и областей, назначить им наименования и указать источники данных для этих параметров.
Наименования параметров и наименования тегов (пункт 1) должны совпадать.
Пункт «Параметры шаблона» в панели навигации формы карточки шаблона содержит список параметров и список областей для формирования результирующего документа. На рисунке ниже показан пример такой настройки.
В тексте внешнего приложения также должны быть отмечены области, которые будут выводиться в результирующий документ. Каждая область имеет свое наименование и порядок размещения.
В тексте файла шаблона область выделяется тегом начала {v8 Область.ИмяОбласти} и тегом завершения области {/v8 Область.ИмяОбласти}. Все, что расположено между тегом начала и тегом завершения выводится в результирующий документ.
В настройках параметров шаблонов необходимо создать записи обо всех используемых в тексте документа областях.
Каждый элемент записи области содержит наименование, вывода в результирующий документ (по возрастанию номеров), признак «Область отключена». В случае если данный признак отмечен, то область не выводится в результирующий документ, таким образом, можно быстро выключить вывод области без изменения всех параметров области.
Каждая область может иметь один из следующих типов:
- Тип «Общая». Данная область для вывода основных блоков текстов, в некоторых случаях весь документ может быть включен в единственную область с типом «Общая»
- Тип «Шапка таблицы». Данная область предназначена для оформления заголовок (шапок) таблиц. Основное её отличие от области с типом «Общая», в том, что к ней могут в дальнейшем быть присоединены строки (через DCOM методом PasteAppendTable)
- Тип «Строка таблицы». Данная область предназначена для вывода строк таблицы. Область должна располагаться (согласно номера порядка вывода) сразу после области с типом «Шапка таблицы»
- Тип «Список». Область данного типа позволяет корректно оформить вывод нумерованного списка либо списка с буллетами
- Тип «Верхний колонтитул». Область данного типа предназначена для размещения в верхнем колонтитуле результирующего документа
- Тип «Нижний колонтитул». Область данного типа предназначена для размещения в нижнем колонтитуле результирующего документа
После создания областей можно переходить к непосредственному указанию параметров шаблона файла. Параметры шаблона файла состоят из наименования и ссылки на источник данных, в то же время, источник данных может ссылаться на другие источник либо на конкретные данные в документе, либо на вычисляемые на языке «1С:Предприятие 8.3 / 8.2» функции. Данная структура схематически изображена на рисунке ниже.
Источники данных, на которые ссылаются параметры шаблонов файлов, расположены в специальном справочнике «Библиотека источников данных».
Открыть библиотеку источников данных можно либо при выборе источника данных, либо из меню «Открыть библиотеку источников данных» в меню «Перейти» формы списка справочника «Шаблоны файлов».
Форма элемента источника данных определяется, в основном, типом данных тега. Вне зависимости от выбранного типа тега каждый элемент библиотеки источников данных содержит наименование, функцию преобразования (см. далее) и примечание.
Возможно несколько вариантов типов данных тегов, в зависимости от выбранного варианта изменяется форма элемента источника данных. Ниже, в списке, приведены все варианты типов данных тегов:
Тип данных «Реквизит документа». В данном случае источник данных содержит конкретный реквизит документа. Данный реквизит указывается в поле «Реквизит». Если реквизит документа является ссылочным и содержит другие реквизиты, то можно расширить возможности получения данных из базы данных СЭД, указав дополнение к данному реквизиту, например, указать в поле «Реквизит» «Корпоративная папка», а в поле «Дополнение» «СрокХраненияДокументов».
Названия дополнений берутся из списка реквизитов выбранного объекта в конфигураторе. Можно оставить поле «Дополнение» пустым (для простых, не ссылочных реквизитов оно должно всегда оставаться пустым), тогда для получения данных из базы данных СЭД «Корпоративный документооборот» будет использоваться только поле «Реквизит».
Например, для получения даты документа необходимо использовать простой источник данных, приведенный на рисунке ниже.
Поле «Реквизит» можно заполнить, нажав на кнопку выбора, как показано на рисунке ниже.
Тип данных «Дополнительный реквизит». С помощью источников данных можно получить доступ к дополнительным реквизитам документа. Состав дополнительных реквизитов документа указывается пользователем в настройке видов документов. В корпоративном документе дополнительные реквизиты размещаются на закладке «Содержание» подзакладка «Реквизиты». Для экспорта данных дополнительных реквизитов необходимо применить тип данных тега «Дополнительные реквизиты» и указать название реквизита.
Список возможных дополнительных реквизитов можно заполнить, нажав на кнопку выбора рядом в поле реквизита.
Например, для созданного дополнительного реквизита нашего корпоративного документа «Дата заезда» можно использовать следующий источник данных.
Для каждого источника данных можно указать его дополнительное преобразование. В примере, приведенном выше, используется преобразование «Форматирование» и строка формата позволяющая преобразовать тип данных «Дата» в строку даты с текстовым названием месяца. Подробнее о преобразованиях смотрите ниже в данном разделе.
Тип данных «Константа». При выборе данного типа тега становится доступным заполнение поля «Константа». Нажатие на кнопку выбора открывает список всех констант СЭД «Корпоративный документооборот». При использовании источника данных с типом «Константа» выполняется выборка данных из настроек системы.
Тип данных «Системное». При выборе данного типа становится возможным выбор из нескольких системных значений.
Возможные системные значения: Текущая дата, Полное имя пользователя, Имя компьютера.
Тип данных «Источник данных основание». При выборе этого типа данных источник данных содержит ссылку на другой источник данных, что позволяет строить изящные, но в то же время высокоэффективные структуры извлечения информации из базы данных СЭД «Корпоративный документооборот». Указанный, как основание, источник данных предоставляет набор свойств (или своих реквизитов), которые можно указать в поле «Реквизит». На рисунке ниже приведен пример получения данных «Наименование полное» из источника данных «Основной контрагент».
Тип данных «Табличная часть». При выборе данного типа становится доступным поле с выбором одной из табличных частей корпоративного документа.
Возможны два варианта выборки данных из табличной части корпоративного документа. Вариант указывается в реквизите «Выборка табличной части». Первый вариант позволяет выбрать весь массив строк табличной части, второй вариант позволяет выбрать конкретную (единственную) строку из табличной части. В случае указания варианта выборки единственной строки, становится доступным поле с указанием номера данной строки.
В поле «Реквизит» необходимо указать (введя текст либо нажав кнопку выбора из списка) название реквизита табличной части. На рисунке ниже приведен пример источника данных, который получает из корпоративного документа массив реквизитов «Проект» табличной части «Проекты».
Выбранный массив реквизитов «Проект» будет выведен, согласно настройке тегов (см. далее) в строки таблицы текста документа.
Тип данных «Функция». Выбор данного типа позволяет указать в качестве источника данных вычисляемое значение произвольной функции.
Если возвращаемое значение является ссылочным либо содержит структуру данных, то возможно обращение к элементам данной структуры через поле «Реквизит» источника данных.
Текст функции пишется на языке «1С:Предприятие 8.3 / 8.2». На входе функции имеется единственный аргумент «ДокументСсылка». Функция должна в обязательном порядке содержать строку «Возврат» с вычисленным возвращаемым значением.
Например, для получения первой строки из табличной части «Организации» корпоративного документа можно использовать следующий текст функции:
//получем первую строку табличной части
Если ДокументСсылка.ОрганизацииПодразделения.Количество()=0 Тогда
Возврат Справочники.Организации.ПустаяСсылка();
КонецЕсли;
ПерваяСтрока=ДокументСсылка.ОрганизацииПодразделения[0];
//получим структуру, содержащую набор реквизитов организации
ОрганизацияСтруктураРеквизитов=аДООбщееСервер.ПолучитьСтруктуруКонтактнойИнформацииОрганизации(ПерваяСтрока.Организация);
Возврат ОрганизацияСтруктураРеквизитов;
Указаная функция возвращает структуру данных, содержащую следующие значения:
Наименование, НаименованиеПолное, ИНН, КПП, Телефон, ЭлПочта, Город, Страна, Регион, ОКПО, ОГРН, ПочтовыйАдрес, ПочтовыйАдрес, ФактическийАдрес, ЮридическийАдрес, ВебСтраница, БанкРасчетныйСчет, БанкНаименованиеСчета, БанкБИК, БанкГород, БанкКоррСчет, БанкНаименование, Руководитель, ГлавныйБухгалтер, Кассир, Кладовщик, ДолжностьРуководителя, ДолжностьГлавногоБухгалтера, ДолжностьКассира, ДолжностьКладовщика
Текст данной функции удобно использовать для получения «Основной организации» документа (принимается, что основной организацией считается первая организация в списке организаций документа, данный порядок может быть изменен при внедрении).
Важно! Основную организацию можно получить и через тип тега «Табличная часть» с указанием имени табличной части «Организации и подразделения» и номера строки «1», но в таком случае не будет доступен ряд свойств, которые возвращает встроенная в программу функция «ПолучитьСтруктуруКонтактнойИнформацииОрганизации», например «ДолжностьРуководителя» ряд других. Поэтому проще использовать вышеприведенную функцию в качестве источника данных основной организации.
Список вычисляемых функций доступен при выборе вычисляемой функции в качестве источника данных, а также из формы списка шаблонов файлов (пункт «Перейти»).
Для тегов всех типов доступны функции преобразования. Полученную из базы данных информацию можно дополнительно преобразовать или отформатировать. Для выбора необходимого действия укажите в элементе библиотеки тегов необходимую функцию преобразования. Доступные пользователям функции:
- Форматирование – функция выполняет форматирование строки согласно указанном в реквизите «Строка формата» формату. Используется описание формата функции «Формат()» из языка «1С:Предприятие 8.3 / 8.2». Доступен выбор предопределенных значений формата из списка.
- Падеж полное ФИО – функция преобразует Фамилию Имя Отчетство в выбираемый в расположенном рядом реквизите падеж.
- Падеж краткое ФИО — функция преобразует Фамилию Имя Отчетство в выбираемый в расположенном рядом реквизите падеж. Дополнительно производится сокращение до Фамилия И.О.
- Падеж краткое ИОФ — функция преобразует Фамилию Имя Отчетство в выбираемый в расположенном рядом реквизите падеж. Дополнительно производится сокращение до И.О. Фамилия.
- Падеж для предмета — функция преобразует ФИО в выбираемый в расположенном рядом реквизите падеж. Используется отличный от описанных выше алгоритмов преобразования в падежи. Рекомендуется использовать для склонения названий предметов, а также должностей.
- Ф.И.О. — функция преобразует Фамилию Имя Отчество в Фамилию И.О. оставляя именительный падеж.
- И.О.Ф — функция преобразует Фамилию Имя Отчество в И.О. Фамилия оставляя именительный падеж
- СокрЛП – функция производит удаление пробелов, расположены слева и справа значения.
- (ф) ИмяОтчество – функция возвращает Имя Отчество без фамилии, используется, когда в организации принято указывать фамили на первом месте.
- ИмяОтчество (ф) — функция возвращает Имя Отчество без фамилии, используется, когда в организации принято указывать фамили на последнем месте.
- Число прописью — функция возвращает значение числа прописью. Используется для числе содержащих сумму в рублях и копейках.
Размещение тегов в тексте документа
Для указания мест размещения информации, полученной из источников данных СЭД необходимо указать в тексте файла специальные теги, выделенные символами { и }.
Формат размещения тега в тексте файла следующий – {v8 ИмяПараметра}. В отличие от тега области в теге источника информации не используется закрывающий тег {/v8 ..}. При экспорте данных тег {v8 ИмяПараметра} заменяется данными из соответствующего параметра шаблона документа, шрифт, размер и цвет текста сохраняются.
На рисунке выше приведен пример настройки области реквизитов документа MS Word для вывода данных о реквизитах нашей организации и данных о реквизитах контрагента. Все наименования параметров, вида {v8 ИмяПараметра} соответствуют параметрам, указанных в шаблоне файла. Пример приведен ниже.
В корпоративном документе СЭД «Корпоративный документооборот» можно сформировать результирующий документ на основании шаблона MS Word выделив нужный файл на закладке «Файлы» и нажав «Открыть». В случае, если кнопка «Открыть» не доступна в командной панели, нажмите на стрелку «вниз» для выбора данной команды из выпадающего списка.
После нажатия на кнопку «Открыть» будет сформирован результирующий файл, содержащий информацию из корпоративного документа.
Пример выполнения такой автоматизации документооборота приведен ниже.
Из рисунка видно, что область реквизитов {v8 Область.Реквизиты}…{/v8 Область.Реквизиты} содержащая набор тегов {v8 ИмяПараметра} заполнена параметрами нашей организации, и параметра организации контрагента согласно включенными в состав параметров шаблона файла источников данных. Для вывода в результирующий документ таблицы, содержащей какую-либо табличную часть корпоративного документа необходимо указывать две области: а) область шапки таблицы таблицы и б) область параметров строк таблицы. Пример настройки текста документа для вывода табличной части произвольный таблицы показан ниже.
На рисунке выше приведен пример настройки областей для вывода шапки таблицы и её строк. Видно, что таблица разделена на области («ШапкаТаблицыПроиживающие» и «СтрокаПроживающие»), при экспорте область строк будет присоединяться к области шапки, образуя единую таблицу документа MS Word. Настройка шаблона текста для OpenOffice Writer аналогична.
В шаблоне файла СЭД «Корпоративный документооборот» необходим указать область шапки и область строк таблицы, при этом область строк должна иметь номер порядка вывода больший, чем у шапки таблицы.
В демо-базе из комплекта поставки, есть пример автоматизациии документооборота в области создания и работы с шаблонами документов. В демо-базу включен документ «Резервирование гостиницы для командировок», в нем есть шаблон файла «Приложение №2. Заявка на бронирование». В этот шаблон уже настроен вывод строк произвольной таблицы. Состав колонок произвольной таблицы определяется в настройках вида документа (в рассмотренном примере он содержит данные о сотрудниках, отправленных в командировку). Пользователи могут настроить вывод любой табличной части в результирующий документ.
В прилагаемой к СЭД «Корпоративный документооборот» демо-базе можно посмотреть все описанные в этом разделе настройки шаблонов файлов, настройки параметров и источников данных. Разрабока и широкое использование на предприятии шаблонов документов (договоров, коммерческих предложений и других документов) позволяет быстро и наглядно выполнить автоматизацию документооборота в области подготовки важных документов.
Смотрите также:
- Работа с корпоративными документами
- Настройка видов документов
- Использование шаблонов
- Штрихкодирование документов
Экспорт данных Access в документ Word
Access для Microsoft 365 Access 2021 Access 2019 Access 2016 Access 2013 Access 2010 Access 2007 Еще…Меньше
С помощью мастера экспорта в RTF-файл можно экспортировать данные из базы данных Access в документ Microsoft Word. В этой статье объясняется, как использовать мастер и как сохранить параметры экспорта в виде спецификации для дальнейшего использования.
В этой статье
-
Основы экспорта данных в Word
-
Экспорт данных в Word
-
Как Access экспортирует объекты в Word
-
Дополнительные сведения
Основы экспорта данных в Word
В Microsoft Word можно экспортировать таблицу, запрос, форму или отчет. При экспорте объекта с помощью мастера экспорта в RTF-файл Access создает копию его данных в файле Microsoft Word формата RTF. Отображаемые поля и записи таблиц, запросов и форм экспортируются в документ Word в виде таблицы. При экспорте данных отчета и их представления мастер пытается обеспечить как можно более точное соответствие документа Word отчету.
-
Начало операции. Для экспорта данных из Access в Word необходимо открыть Access. В Word нет средства импорта данных из базы данных Access. Вы также можете сохранить базу данных или таблицу Access в виде документа Word с помощью команды Сохранить как в Access.
-
Объекты, поддерживающие экспорт. Вы можете экспортировать таблицу, запрос, форму или отчет. Можно также экспортировать только записи, выбранные в определенном представлении. Макросы и модули экспортировать нельзя. При экспорте формы или таблицы с подчиненными формами или подтаблицами экспортируется только основная форма или таблица. Все подчиненные формы и подтаблицы следует экспортировать в Word отдельно. При экспорте отчета, напротив, все подчиненные формы и вложенные отчеты экспортируются вместе с главным отчетом.
-
Результат операции. Мастер экспорта в RTF-файл всегда экспортирует форматированные данные. Это означает, что экспортируются только видимые в объекте или представлении поля и записи, а также параметры формата отображения. Столбцы и записи, скрытые из-за применения фильтра, не экспортируются. Макет отчета при экспорте также сохраняется.
-
Слияние с существующим документом. При экспорте данных из Access в документ Word всегда создается новый файл Word. Если вы хотите вставить данные в существующий документ Word, необходимо сначала экспортировать данные из Access в новый документ Word, а затем скопировать их из нового документа и вставить в имеющийся. Можно также скопировать строки непосредственно из таблицы, запроса, формы или отчета Access и вставить их в документ.
Экспорт данных в Word
Процесс экспорта данных в документ Word включает следующие основные этапы:
-
Подготовка источников данных к экспорту. На этом этапе необходимо убедиться, что данные не содержат ошибок, а также решить, экспортировать все данные в исходной таблице или их часть.
-
Запуск мастера экспорта в RTF-файл.
-
Сохранение параметров в виде спецификации экспорта для последующего использования (необязательно).
В следующих разделах описано, как выполнить каждую из этих задач.
Подготовка к экспорту
-
Откройте исходную базу данных Access.
-
На панели навигации выберите объект с данными, которые вы хотите экспортировать.
Экспортировать можно таблицу, запрос, форму или отчет.
-
Просмотрите исходные данные, чтобы убедиться в отсутствии индикаторов ошибок (треугольников зеленого цвета) или значений ошибок, таких как #ЧИСЛО!.
Устраните все ошибки, прежде чем экспортировать данные в Word. В противном случае значения будут заменены значениями NULL.
-
Если конечный документ Word существует и открыт, закройте его перед выполнением операции. Перед перезаписью файла мастер запрашивает подтверждение.
Примечание: Добавить данные в существующий документ Word невозможно.
-
Если вы хотите экспортировать только часть таблицы, запроса или формы, откройте нужный объект в базе данных Access и выделите записи.
Экспорт данных
-
На вкладке «Внешние данные» в группе «Экспорт» нажмите кнопку Word.
-
Откроется мастер Экспорт – Файл RTF.
Примечание: Команды Экспорт доступны только в том случае, если открыта база данных.
-
В мастере Экспорт – Файл RTF укажите имя конечного файла.
-
Мастер всегда экспортирует форматированные данные. Чтобы просмотреть документ Word после экспорта, установите флажок Открыть целевой файл после завершения операции экспорта.
-
Если вы выделили определенные записи до начала экспорта, можно установить флажок Экспортировать только выбранные записи. Если же требуется экспортировать все записи в представлении, не устанавливайте флажок.
Примечание: Если записи не выделены, этот флажок недоступен (неактивен).
-
Нажмите кнопку ОК.
-
Если документ назначения существует, вам будет предложено нажать кнопку «Да», чтобы переписать файл. Нажмите кнопку «Нет», чтобы изменить имя конечного файла, а затем нажмите кнопку «ОК» еще раз.
Access экспортирует данные и откроет конечный документ в Word, если вы установили соответствующий флажок в мастере. Кроме того, на последней странице мастера будет отображено состояние операции.
Как Access экспортирует объекты в Word
В следующей таблице описано, как Access экспортирует разные объекты и значения в Word. Это поможет определить причину проблемы, если экспорт будет выполняться не так, как ожидается.
|
Элемент |
Что нужно учитывать при экспорте |
|
Имена полей |
При экспорте таблиц, запросов и форм имена полей помещаются в первую строку таблицы в документе Word. В случае экспорта отчета расположение имен полей зависит от макета отчета. |
|
Многозначные поля |
Многозначное поле Access экспортируется в один столбец в Word. Значения разделяются запятыми (,). |
|
Рисунки, объекты и вложения |
Все графические элементы, такие как логотипы, данные в полях объектов OLE и вложения, не экспортируются. |
|
Графы |
Объекты Microsoft Graph не экспортируются. |
|
Выражения |
Выражения не экспортируются в документ Word. Экспортируются только их результаты. |
|
Подчиненные формы и подтаблицы |
При экспорте формы или таблицы экспортируется только основная форма или таблица. Необходимо повторить экспорт для всех подчиненных форм и подтаблиц. |
Дополнительные сведения
-
Сведения о том, как сохранить сведения об экспорте в виде спецификации, которую можно использовать повторно, см. в статье Сохранение параметров операции импорта или экспорта в виде спецификации.
-
Дополнительные сведения о запуске спецификаций см. в статье Выполнение сохраненной операции импорта или экспорта.
-
Дополнительные сведения о запуске спецификаций в определенное время см. в статье Планирование импорта или экспорта.
-
Сведения о том, как изменить имя спецификации, удалить ее или обновить имена исходных файлов, см. в статье Задачи управления данными.
К началу страницы
Нужна дополнительная помощь?
Использование буфера обмена
Импорт текстового файла с разделителями
Связь Excel с Access
Импорт и связывание данных в Access
Экспорт данных из Access в Word и Excel
Экспорт документов в HTML-формат
Резюме
Пользователям офисных приложений часто приходится обрабатывать
информацию из различных источников, а значит, постоянно сталкиваться с необходимостью
импорта и экспорта данных. При этом необходимо заботиться, чтобы перенос данных
из одного формата в другой выполнялся без ошибок и потерь важной информации.
В статье рассматривается взаимный обмен данными между основными
приложениями Microsoft Office: Word, Excel и Access, а также операции экспорта/импорта
в формат HTML.
При работе с данными информацию удобнее всего хранить и обрабатывать в табличном
виде. Работать с таблицами позволяют практически все основные приложения Microsoft
Office 2000:
- в текстовом редакторе Word наилучшим образом можно оформить таблицы для
печати; - в электронных таблицах Excel удобно проводить анализ данных и результатов
расчетов как в табличной форме, так и с помощью диаграмм; - наконец, в базах данных Access можно максимально эффективно обрабатывать
большие объемы табличных данных.
Каждое офисное приложение имеет свои «фирменные» возможности, поэтому для эффективной
работы с документами и информацией в одной программе лучше перепоручить выполнение
отдельных задач другому приложению. Например, табличные расчеты легко и удобно
произвести в Excel, однако создать красиво отформатированную таблицу для печати
лучше в Word. А значит, нам потребуется импортировать данные из Excel в Word.
Использование буфера обмена
Самый простой способ переноса данных из одной офисной программы в другую — воспользоваться
буфером обмена.
Чтобы поместить информацию в буфер обмена, нужно выделить данные и выбрать в
меню команду Правка а Копировать (или Правка а Вырезать). Все приложения Microsoft
Office 2000 работают с общим буфером обмена, в который можно поместить до 12
различных фрагментов. Для просмотра содержимого буфера обмена нужно вызвать
специальную панель «Буфер обмена» (меню Вид а Панели инструментов а Буфер обмена).
Для вставки произвольного фрагмента из буфера обмена нужно установить курсор
в позицию вставки, а затем в панели «Буфер обмена» выбрать вставляемый фрагмент.
Если же нужно вставить последний скопированный (или вырезанный) фрагмент, то
можно использовать привычную команду меню Правка а Вставить или кнопку Вставить
панели инструментов «Стандартная».
При вставке фрагмента из буфера обмена данные обычно помещаются в формате,
позволяющем их редактировать. Так, ячейки рабочих листов Microsoft Excel и записи
баз данных Microsoft Access вставляются в Word как таблицы Word, с сохранением
ширины столбцов и параметров форматирования шрифта. Текст Microsoft Word, содержащий
символы табуляции, будет вставлен в ячейки листа Microsoft Excel с распределением
по строкам и столбцам (рис. 1). Записи
из Microsoft Access вставляются на лист Microsoft Excel в виде строк, с отображением
каждого поля в отдельном столбце.
Однако если программа не позволяет редактировать данные, то их нужно вставить
в виде внедренного объекта, который можно редактировать в исходной программе,
открыв объект двойным щелчком мыши. Например, таким образом ведет себя диаграмма,
созданная в Excel, если вставить ее в документ Word. Наконец, если данные не
могут быть вставлены в виде внедренного объекта (например, при копировании данных
из программы, не поддерживающей механизм ОLE1),
то они должны быть помещены в виде неизменяемого рисунка.
Для самостоятельного управления форматом данных, вставляемых из буфера обмена,
следует вместо команды меню Правка а Вставить использовать команду Правка а
Специальная вставка… В этом случае в открывшемся окне «Специальная вставка»
(рис. 2) можно выбрать из списка вариант
конечного результата вставки.
Например, с помощью Специальной вставки таблицу, скопированную из Excel, можно
вставить в Word не только в виде отформатированной таблицы Word, но и как внедренный
лист Microsoft Excel, неформатированный текст, а также в виде точечного или
векторного рисунка.
Импорт текстового файла с разделителями
Если у вас все еще сохранились данные, созданные в «древних» текстовых редакторах
под MS-DOS, то давно пора перенести их в Word, Excel или Access.
Файлы DOS’овских текстовых редакторов хранят только текстовую информацию, а
в таблицах таких документов обычно для разделения используются символы пробелов,
табуляции, символов «!», «:», «;» и др.
Чтобы произвести перенос данных, в Excel выбираем команду Файл а Открыть…,
тип файла «Текстовые файлы» и нажимаем кнопку «Открыть». Запускается мастер
импорта текстов (рис. 3).
На первом шаге мастера нужно указать, формат, в котором хранятся исходные данные,
то есть используются ли разделители в исходном документе, а также кодировку,
в которой хранится текст. Затем нужно указать символ-разделитель и дополнительную
информацию о типе и формате исходных данных. В результате текст будет перекодирован
и вставлен в виде таблицы в Excel.
Примерно так же работает мастер импорта текстовых файлов с разделителями в MS
Access, только при его работе дополнительно можно указывать язык и кодировку
исходного текста.
Кстати, для более корректного импорта текстового файла желательно заранее немного
подкорректировать его содержимое, чтобы количество и местоположение разделителей
в каждой строке совпадало.
Связь Excel c Access
В приложениях MS Office для обмена данными предусмотрены три типа действий:
экспорт, импорт и связывание. При операциях экспорта и импорта полученный результат
не связан с исходными данными, а является их копией. В свою очередь, при операции
связывания данные продолжают храниться в исходном документе, а обращаться к
ним можно из других связанных документов. Таким образом, связывание позволяет
при работе с одним источником данных использовать возможности разных приложений.
Предположим, вы работаете с данными в Excel и хотите воспользоваться возможностями
MS Access. Для этого вам потребуется установить связь с Access. В Excel в меню
Сервис а Надстройки нужно включить надстройку AccessLinks (рис.
4) (возможно, для ее установки требуется дистрибутив MS Office 2000). Надстройка
AccessLinks позволяет использовать формы и отчеты MS Access при работе с данными
MS Excel. В меню Данные в Excel будут добавлены три команды:
- Форма MS Access…;
- Отчет MS Access…;
- Перенести в MS Access… .
При выборе команды Данные а Форма MS Access произойдет следующее:
- по выбору будет создана новая или открыта существующая БД;
- в этой БД автоматически будет установлена связь с исходной таблицей Excel
и запущен мастер форм Access, предлагающий создать новую форму; - выполнив все шаги мастера форм, вы получите экранную форму Access для работы
с данными Excel.
Аналогично работает команда Данные а Отчет MS Access, только в результате будет
создан стандартный отчет Access.
Команда Данные а Перенести в MS Access… запустит Access и выполнит экспорт данных
из Excel в таблицу новой или существующей БД Access.
На рабочем листе Excel появляются кнопки для открытия формы (или отчета) в
Access, а после переноса данных появляется надпись об успешном его окончании
(рис. 5). С помощью этих кнопок можно
повторно вызывать созданные в Access формы или отчеты, связанные с хранящимися
на рабочем листе данными.
Можно достичь подобного результата, работая в MS Access с данными из электронных
таблиц Excel.
Импорт и связывание данных в Access
Среди всех офисных приложений фирмы Microsoft система управления базами данных
Access 2000 специально предназначена для работы с табличными данными.
В Access имеются возможности:
- сохранять большие объемы данных во взаимосвязанных таблицах;
- создавать сложные запросы для отбора записей (табличных строк) и выполнения
вычислений по данным из нескольких таблиц; - автоматически изменять множество записей с помощью запросов действия;
- и наконец, создавать собственные формы и отчеты для удобного ввода, редактирования
и анализа данных.
Чтобы использовать все эти преимущества, необходимо будет перенести в Access
данные из других офисных приложений.
Передать информацию в Access можно с помощью импорта или путем установки связи
с источником данных.
Операция Импорт подразумевает получение извне и сохранение копии данных «приемлемого»
формата. При этом связь с источником исходных данных поддерживаться не будет
(то есть данные становятся «родными» для Access и «забывают» о своем предыдущем
местонахождении).
Попробуем перенести данные из рабочей книги Excel в Access. Для этого в меню
Файл выберем команду Внешние данные а Импорт.
В открывшемся диалоговом окне «Импорт» выберем тип файлов «Microsoft Excel»,
укажем исходный файл Excel и нажмем кнопку Импорт. После этого начнет работу
мастер, который позволяет импортировать в Access содержимое выбранного рабочего
листа или именованного диапазона ячеек (рис.
6).
Импорт именованного диапазона может потребоваться в случае, если на одном рабочем
листе размещено несколько таблиц или наряду с табличными данными есть и другие
объекты (надписи, рисунки или диаграммы). Каждому из таких диапазонов можно
присвоить имя. Для это необходимо выделить диапазон ячеек, в котором размещены
данные табличного вида, а затем в окошке «Имя» (в самом начале строки формул)
ввести название диапазона и нажать Enter (рис.
7).
Из книги Excel можно импортировать в таблицу Access отобранные столбцы из указанного
диапазона или рабочего листа. Тип данных, хранящихся в полях (столбцах) значений,
распознается по содержимому нескольких первых записей (строк), поэтому после
импорта часто требуется его корректировка.
Иногда бывает удобно работать с одними и теми же данными одновременно то из
Excel, то из Access (то есть редактировать и добавлять данные в таблицу как
при работе в Excel, так и при обработке информации в базе данных MS Access).
В этом случае нужно в базе данных Access создать Связи с таблицами Excel.
Для установки связи базы данных с внешней таблицей необходимо выполнить команду
меню Файл а Внешние данные а Связь с таблицами. Запустится мастер установки
связи, шаги которого аналогичны действиям мастера импорта. В результате будет
установлена динамическая связь с данными из Excel, а в списке таблиц в окне
базы данных Access появится новая таблица, помеченная специальной пиктограммой
в виде стрелочки, которая обозначает, что данная таблица является связанной
(рис. 8).
После установки связи данные, хранящиеся в связанной таблице, можно обрабатывать
как в Excel, так и в базе данных Access.
Если в дальнейшем файл — источник данных будет переименован или перемещен в
другую папку, то связь будет нарушена. Для восстановления связи нужно будет
указать новое местоположение исходного файла с помощью команды меню Сервис а
Служебные программы а Диспетчер связанных таблиц.
Аналогичным образом производится импорт и связывание данных из одной базы данных
MS Access в другую.
Экспорт данных из Access в Word и Excel
Как бы ни была удобна и производительна обработка данных в базах данных Access,
все-таки его «выразительные» средства подчас беднее, чем у Excel или Word (Access
сложнее и в нем меньше возможностей оформления). Например, в Excel можно более
наглядно (главное — в привычной для пользователя форме) представить информацию
в табличном виде и намного проще создавать и изменять диаграммы.
В меню Сервис а Связи с Office находятся три команды экспорта данных из Access
в Word и Excel:
- Анализ в MS Excel;
- Публикации в MS Word;
- Слияние с MS Word.
Чтобы отправить данные из Access в Excel, в окне базы данных Microsoft Access
необходимо выбрать таблицу, запрос, форму или отчет, а затем выполнить команду
меню Сервис а Связи с Office а Анализ в MS Excel (рис.
9). Microsoft Access сохранит таблицу, запрос, форму или отчет в виде книги
Microsoft Excel (.xls) и откроет этот файл в Microsoft Excel. Файл с именем
таблицы, запроса или другого объекта базы данных сохраняется в текущем рабочем
каталоге (по умолчанию «C:Мои документы»).
Экспорт документов в HTML-формат
Сегодня для многих стало необходимым размещать данные в сети Internet.
Чтобы быстро подготовить информацию из офисных программ для публикации в Web,
не нужно знать тэги языка HTML — достаточно просто сохранить ее в формате гипертекстового
документа. Для этой цели в Word и Excel добавлена специальная команда меню Файл
а Сохранить как Web-страницу.
После выполнения этой команды откроется окно «Сохранение документа», в котором
можно изменить заголовок документа (кнопка «Изменить»), а также параметры HTML-документа
(кнопка «Сервис» а Параметры Web-документа) (рис.10).
Затем нажмите кнопку «Сохранить», и вы получите готовую Web-страничку.
При сохранении документа в формате HTML неизбежно утрачиваются некоторые элементы
форматирования, поэтому, прежде чем выполнять экспорт, воспользуйтесь командой
Файл а Предварительный просмотр Web-документа для оценки результата.
Полученный в результате Web-документ можно будет разместить в сети Internet
и просматривать с помощью программ-браузеров. Результат, конечно, далек от совершенства
(особенно громоздкий HTML-код), однако простота и скорость создания такой Web-странички
налицо.
Резюме
Перенос информации из одного офисного приложения в другое позволяет наиболее
эффективно работать с данными. Обмен данными можно организовать, используя буфер
обмена, а также операции импорта и экспорта. А для работы с общими данными из
разных приложений удобно организовать связь с источником данных. Надеемся, что
необходимость переноса данных в MS Office 2000 не станет для вас большой проблемой.
КомпьютерПресс 7’2001

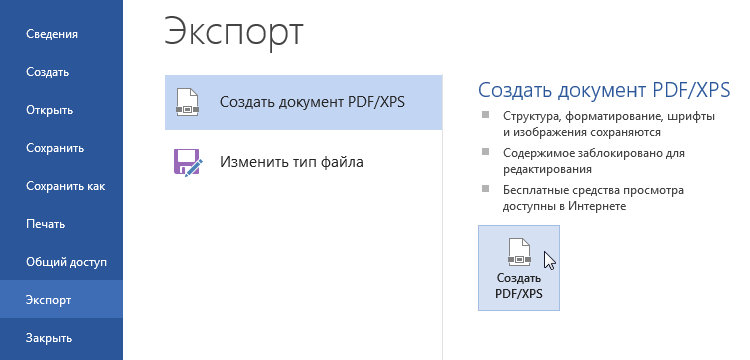
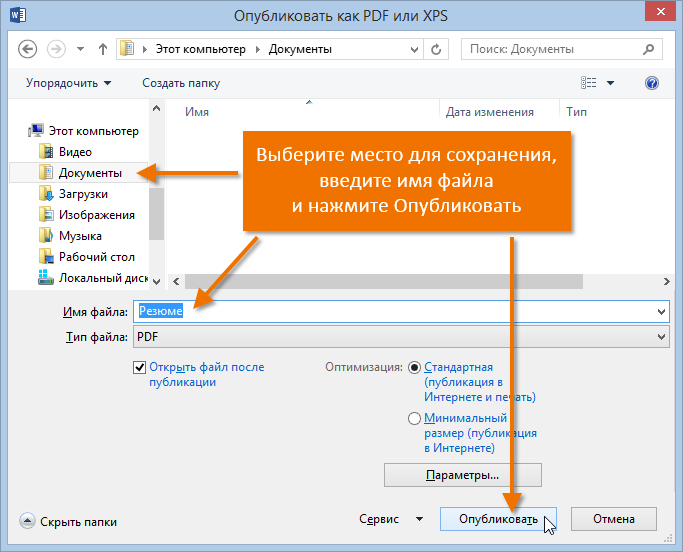
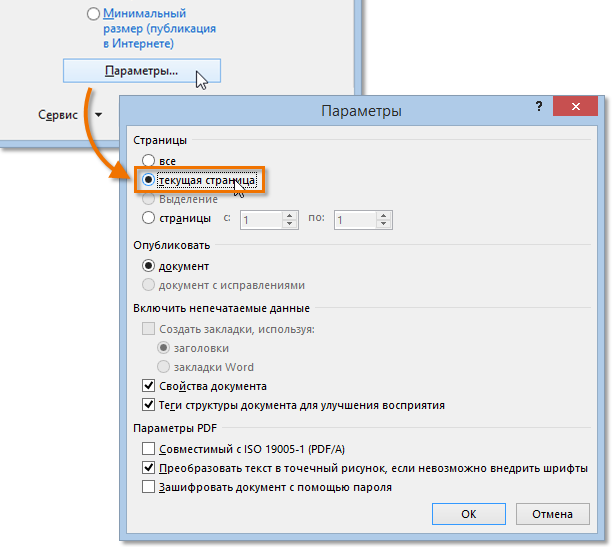
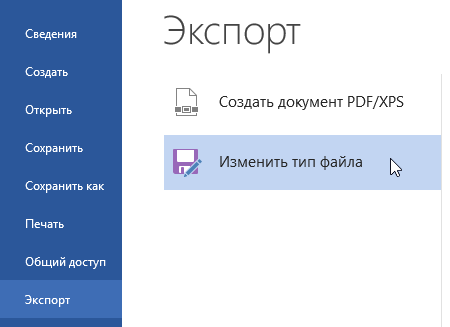
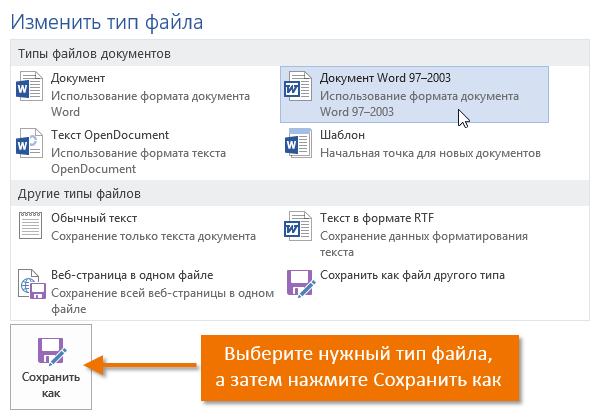
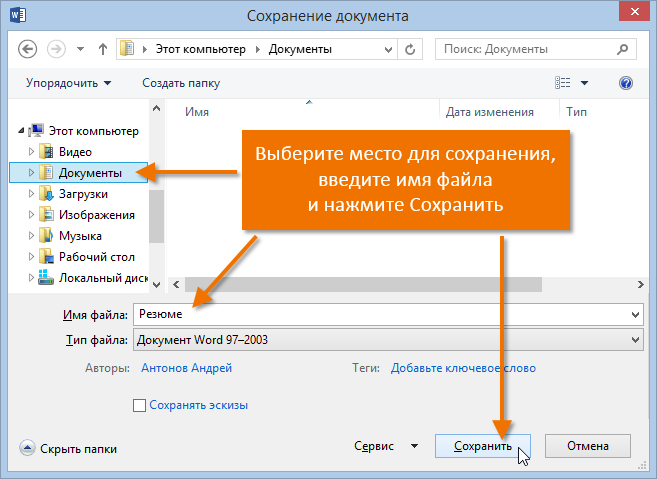
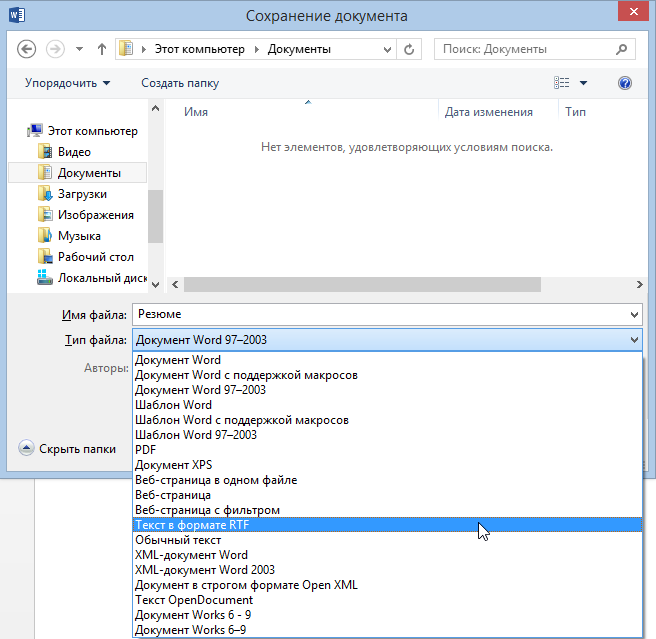

 , выбрать «Настройки шрифта» и в появившемся окне вкладку «Шрифт для печати»
, выбрать «Настройки шрифта» и в появившемся окне вкладку «Шрифт для печати»