Готовую диаграмму
можно редактировать. Поскольку она
состоит из набора отдельных элементов,
таких, как сами графики или диаграммы
(ряды данных), оси координат, заголовок
диаграммы, область построения и прочее,
то можно вносить изменения в отдельно
взятые элементы. Но прежде необходимо
предварительно выделитьсоответствующий элемент диаграммы,
щелкнув на нем мышью, при этом он
выделяетсямаркерами по периметру
рамки, а при наведении на него указателя
мыши – выделенный элемент описывается
всплывающей подсказкой.
Чтобы снять
выделениеэлемента диаграммы
достаточно щелкнуть мышью за пределами
области выделения. При этом маркеры
выделения удаляются.
При выделении
диаграммы или ее элементов в рабочем
листе или листа диаграммы в книге в
строке меню появляется меню Диаграмма,
которое содержит команды, предназначенные
для работы с диаграммами.
К созданной
диаграмме можно применять следующие
операции:
-
изменять
исходные данные и добавлять другие; -
изменять
тип или вид; -
перемещать
в пределах рабочего листа; -
изменять
размеры (масштабировать); -
редактировать
отдельные элементы; -
форматировать
(представлять более наглядно) элементы
диаграммы.
Для изменения
данных, на основе которых построена
диаграмма, достаточно внести изменения
в исходную таблицу.
Для изменения
диапазона данныхв диаграмме,
необходимо:
-
Выделить
диаграмму. -
Выполнить
команду Диаграмма → Исходные
данные…. Откроется диалоговое
окноИсходные данные. -
Активизировать
вкладку Диапазон данных. -
В
поле Диапазонщелкнуть на кнопке
справа (это кнопкасвертываниядиалогового окна). Откроется диалоговое
окноИсходные данные — Диапазон:. -
Выделить
мышью нужный (другой) диапазон данных
в ЭТ, он отобразится в поле ввода
диалогового окна Исходные данные —
Диапазон:. -
Щелкнуть
на кнопке справа в поле ввода (это кнопка
развертываниядиалогового
окна). Откроется диалоговое окноИсходные
данные. -
Щелкнуть
кнопку ОК. Снять выделение
диаграммы.
Чтобы добавить
данныев диаграмму, необходимо:
-
Выделить
в таблице диапазон добавляемых данных. -
Выполнить
команду Правка → Копировать(или щелкнуть кнопкуКопироватьна Стандартной панели инструментов). -
Выделить
область построения диаграммы. -
Выполнить
команду Правка → Вставить(или
щелкнуть кнопку
ВставитьнаСтандартной панели инструментов).
Для изменения
типа или вида
диаграммы в целом необходимо ее
выделить, а затем выполнить командуДиаграмма → Тип диаграммы…и
активизировать нужный тип и вид.
Для перемещениядиаграммы в пределахЛистанеобходимо
ее выделить, затем нажать и не отпускать
левую клавишу мыши вобласти построения
диаграммы, при этом курсор мыши примет
форму крестика со стрелками. В этом
режиме можно перетащить диаграмму в
любую областьЛиста.
Чтобы изменить
размерыдиаграммы (масштабировать)
необходимо ее выделить (щелкнуть в
области диаграммы). При этом изменять
размеры можно как области диаграммы,
так и области построения диаграммы. По
периметру обрамляющей рамки появятся
квадратики –маркеры выделения.
Курсор мыши на маркерах выделения
принимает виддвусторонней стрелки.
Удерживая левую клавишу мыши на
соответствующем маркере, перетащить
ее до нужных размеров диаграммы. Угловые
маркеры изменяют масштаб (размеры)
диаграммы сразу по двум координатам
(измерениям), остальные – по одной
координате (измерению).
Чтобы
отредактироватьЗаголовокдиаграммы необходимо его выделить,
затем щелкнуть мышью в выделенной
области (появится мигающий курсор) и
после этого внести изменения.
Чтобы придать
диаграмме и ее элементам более наглядный
вид можно отформатироватьих.
Для этого необходимо:
-
Выделить
соответствующий элемент диаграммы. -
Используя
меню Форматиликонтекстное
меню (командаФормат) открыть
соответствующее диалоговое окно для
форматирования выделенного элемента
диаграммы. -
Используя
различные вкладки диалогового окна,
изменить параметры форматирования для
выделенного элемента диаграммы.
Если требуется
внести в диаграмму существенные
изменения, следует вновь воспользоваться
Мастером Диаграмм. Для этого
следует открыть рабочий лист с диаграммой
или выделить диаграмму, внедренную в
рабочий лист с данными. ЗапустивМастер
диаграмм, можно изменить текущие
параметры, которые рассматриваются в
окнах мастера, как заданные по умолчанию.
Чтобы удалитьдиаграмму, можно удалить рабочий лист,
на котором она расположена (Правка
→ Удалить лист), или выделить
диаграмму, внедренную в рабочий лист с
данными, и нажать клавишуDelete.
Соседние файлы в предмете [НЕСОРТИРОВАННОЕ]
- #
- #
- #
- #
- #
- #
- #
- #
- #
- #
- #
Обновлено: 15.04.2023
Содержимое для средств чтения с экрана
Эта статья предназначена для людей с нарушениями зрения, использующих программы чтения с экрана совместно с продуктами Office. Она входит в набор содержимого Специальные возможности Office. Дополнительные общие сведения см. на домашней странице службы поддержки Microsoft.
С помощью Excel клавиатуры и чтения с экрана можно создавать диаграммы на экране и выбирать их для работы с ними. Мы проверили эту функцию с использованием экранного диктора, JAWS и NVDA, но она может работать и с другими средствами чтения с экрана, если они соответствуют общепринятым стандартам и методам для специальных возможностей. При создании диаграммы вы можете выбрать ее тип, стиль, положение и многое другое. Чтобы внести в диаграмму изменения (например, сменить макет, добавить заголовок, метки данных либо замещающий текст), ее необходимо сначала выделить.
Новые возможности Microsoft 365 становятся доступны подписчикам Microsoft 365 по мере выхода, поэтому в вашем приложении эти возможности пока могут отсутствовать. Чтобы узнать о том, как можно быстрее получать новые возможности, станьте участником программы предварительной оценки Office.
Дополнительные сведения о средствах чтения с экрана см. в статье о работе средств чтения с экрана в Microsoft Office.
В этом разделе
Создание простой диаграммы
Выберите данные, которые необходимо включить в диаграмму. Например, чтобы создать диаграмму расходов по категориям на листе ежемесячного бюджета, выберите столбцы Категории и Фактические затраты.
Совет: Чтобы быстро выбрать диапазон данных, при назвать его. Они читают имя диапазона данных, что упрощает выбор данных. Например, на ежемесячном бюджете можно выбрать столбцы Категория и Фактические затраты, а затем назвать диапазон ActualCostByCategory. Сведения о том, как назвать ячейкуили диапазон данных в Excel, можно найти в Excel.
Чтобы открыть вкладку Вставка, нажмите клавиши ALT+С.
Выберите тип диаграммы:
Чтобы создать гограмму или линиковую диаграмму (для сравнения значений по нескольким категориям), нажмите C, а затем 1. Чтобы выбрать тип гограммы или линицы, используйте клавиши СТРЕЛКА ВНИЗ и СТРЕЛКА ВПРАВО, а затем нажмите клавишу ВВОД.
Совет: Вы можете быстро вставить базовую линейчатую диаграмму на лист. Выберите данные, которые необходимо включить в диаграмму, и нажмите клавиши ALT+F1. Диаграмма добавляется на лист и указывается в области выделения.
Чтобы создать круговуюили кольцевую диаграмму (чтобы показать долю целого, когда итоговая сумма равна 100 %), нажмите Q. Чтобы выбрать тип круговой или кольцевой диаграммы, нажимайте клавиши СТРЕЛКА ВНИЗ и СТРЕЛКА ВПРАВО, а затем нажмите клавишу ВВОД.
Чтобы создать график или диаграмму с областью (для демонстрации тенденций с течением времени или по категориям), нажмите N, а затем 1. Чтобы выбрать тип графика или диаграммы с областью, используйте клавиши СТРЕЛКА ВНИЗ и СТРЕЛКА ВПРАВО, а затем нажмите клавишу ВВОД.
Чтобы просмотреть набор рекомендуемых диаграмм для данных, нажмите R. Откроется окно Вставка диаграммы с настроенной диаграммой для демонстрации данных, а фокус будет установлен на кнопке ОК. Чтобы выбрать рекомендуемый тип диаграммы, нажмите ввод. Чтобы выйти из окна Вставка диаграммы, нажмите клавишу ESC. Рекомендуемые диаграммы настраиваются под ваши данные. Например, если столбец «Категория» содержит длинный текст, рекомендуется использовать линировые диаграммы с кластерией.
Диаграмма добавляется на лист.
Выбор диаграммы
Для работы с диаграммой в Excel (например, для добавления меток данных или изменения макета) необходимо сначала выбрать ее.
Совет: Чтобы быстро переместить фокус на первую перемещаемую фигуру, например диаграмму или текстовое поле, нажмите клавиши CTRL+ALT+5. Затем используйте клавишу TAB для перехода межу фигурами. Для возврата к обычной навигации нажмите клавишу ESC.
Проще всего выбрать диаграмму с помощью области выделения.
Чтобы открыть область выделения, выполните одно из указанных ниже действий.
Нажмите ALT+P, A, P. Откроется окно Выделение с фокусом на кнопке Показать все.
Примечание: В зависимости от используемой версии Office текстовое поле Поиск в верхней части окна приложения может называться Помощник. Оба варианта в основном похожи, но некоторые параметры и результаты поиска могут отличаться.
Для просмотра элементов в области выделения используйте клавиши СТРЕЛКА ВВЕРХ и СТРЕЛКА ВНИЗ.
Когда прозвучит имя необходимой диаграммы, нажмите клавишу ВВОД. Диаграмма будет выбрана.
Дополнительные сведения
С помощью Excel для Mac клавиатуры и VoiceOver (встроенного в macOS устройства чтения с экрана) можно создавать диаграммы на экране и выбирать их для работы с ними.
Новые возможности Microsoft 365 становятся доступны подписчикам Microsoft 365 по мере выхода, поэтому в вашем приложении эти возможности пока могут отсутствовать. Чтобы узнать о том, как можно быстрее получать новые возможности, станьте участником программы предварительной оценки Office.
В этой статье предполагается, что вы используете VoiceOver — средство чтения с экрана, встроенное в macOS. Дополнительные сведения об использовании VoiceOver см. в кратком руководстве по началу работы с VoiceOver.
В этом разделе
Создание простой диаграммы
Выберите данные, которые необходимо включить в диаграмму. Чтобы выделить нужные ячейки, выберите диапазон с помощью клавиш со стрелками, удерживая нажатой клавишу SHIFT. Средство VoiceOver называет выделенные ячейки после каждого нажатия клавиши. Дополнительные сочетания клавиш, связанные с выбором данных, можно найти в разделе «Выбор ячеек, столбцов или строк» статьи Сочетания клавиш в Excel.
Нажимайте клавишу F6, пока не услышите название текущей вкладки, например «Главная, выбрано, вкладка». Нажимая клавиши CONTROL+OPTION+СТРЕЛКА ВПРАВО или СТРЕЛКА ВЛЕВО, пока не услышите «Вставка, вкладка», а затем нажмите клавиши CONTROL+OPTION+ПРОБЕЛ, чтобы открыть вкладку.
Чтобы выбрать тип диаграммы, выполните одно из указанных ниже действий.
Чтобы создать гистограмму или линейчатую диаграмму (для сравнения значений по нескольким категориям), нажимайте клавишу TAB, пока не услышите «Гистограмма, кнопка меню», а затем нажмите клавиши CONTROL+OPTION+ПРОБЕЛ. Чтобы выбрать тип гограммы или линичной диаграммы, с помощью клавиш со стрелками найдите нужный вариант, например «Лиренка с кластерами, кнопка», а затем нажмите клавиши CONTROL+OPTION+ПРОБЕЛ.
Чтобы создать круговую или кольцевую диаграмму (которая показывает долю от 100 %), нажимайте клавишу TAB, пока не услышите «Круговая, кнопка меню», а затем нажмите клавиши CONTROL+OPTION+ПРОБЕЛ. Чтобы выбрать тип круговой или кольцевой диаграммы, найдите нужный вариант с помощью клавиш со стрелками, например «Круговая, кнопка», а затем нажмите клавиши CONTROL+OPTION+ПРОБЕЛ.
Чтобы создать график или диаграмму с областями (для отображения тенденций или сравнения категорий), нажимайте клавишу TAB, пока не услышите «График, кнопка меню», а затем нажмите клавиши CONTROL+OPTION+ПРОБЕЛ. Чтобы выбрать тип графика или диаграммы с областью, с помощью клавиш со стрелками найдите нужный вариант, например «График, кнопка», а затем нажмите клавиши CONTROL+OPTION+ПРОБЕЛ.
Чтобы просмотреть набор рекомендуемых диаграмм для данных, несколько раз нажмите клавишу TAB, пока не услышите «Рекомендуемые диаграммы, кнопка меню», а затем нажмите клавиши CONTROL+OPTION+ПРОБЕЛ. Excel предлагает несколько типов диаграмм, настроенных для ваших данных. Чтобы выбрать тип рекомендуемой диаграммы, нажимайте клавишу СТРЕЛКА ВНИЗ, пока не найдете нужный вариант, а затем нажмите клавиши CONTROL+OPTION+ПРОБЕЛ. VoiceOver описывает каждый рекомендуемый вариант по мере выделения.
Диаграмма добавляется на лист.
Выбор диаграммы
Для работы с диаграммой в Excel (например, для добавления меток данных или изменения макета) необходимо сначала выбрать ее. Легко выбрать диаграмму можно с помощью области выделения.
Нажимайте клавишу F6, пока не услышите название текущей вкладки, например «Главная, выбрано, вкладка».
Нажимая клавишу TAB, пока не услышите «Расскажите, кнопка», а затем нажмите клавиши CONTROL+OPTION+ПРОБЕЛ.
Введите область выделения и нажмите клавишу СТРЕЛКА ВНИЗ для перехода к списку результатов поиска. Вы услышите фразу «Область выделения». Нажмите control+OPTION+ПРОБЕЛ, чтобы открыть панель выделения.
Для просмотра элементов в области выделения нажимая клавишу F6, пока не услышите «Выбор, выбрана», а затем нажимая клавишу TAB, пока не услышите слово «Ввод», а затем название текущей диаграммы. Затем выберите диаграмму из списка с помощью клавиш CONTROL+OPTION+СТРЕЛКА ВВЕРХ или СТРЕЛКА ВНИЗ.
Диаграмма будет выбрана, и вы сможете работать с ней.
См. также
С помощью Excel в Интернете клавиатуры и чтения с экрана можно создавать диаграммы на экране и выбирать их для работы с ними. Мы протестировали его с экранным диктором в Microsoft Edge, JAWS и NVDA в Chrome, но он может работать с другими устройствами чтения с экрана и веб-браузерами, если они придерживаются распространенных стандартов и методов. При создании диаграммы вы можете выбрать ее тип, стиль, положение и многое другое. Чтобы внести в диаграмму изменения (например, сменить макет, добавить заголовок, метки данных либо замещающий текст), ее необходимо сначала выделить.
Если вы используете Экранный диктор в Windows 10 Fall Creators Update, для изменения документов, электронных таблиц или презентаций в Office в Интернете вам понадобится отключить режим сканирования. Дополнительные сведения см. в статье Отключение виртуального режима или режима просмотра в средствах чтения с экрана в Windows 10 Fall Creators Update.
Новые возможности Microsoft 365 становятся доступны подписчикам Microsoft 365 по мере выхода, поэтому в вашем приложении эти возможности пока могут отсутствовать. Чтобы узнать о том, как можно быстрее получать новые возможности, станьте участником программы предварительной оценки Office.
Дополнительные сведения о средствах чтения с экрана см. в статье о работе средств чтения с экрана в Microsoft Office.
Для работы с Excel в Интернете советуем использовать в качестве веб-браузера Microsoft Edge. Excel в Интернете работает в веб-браузере, поэтому в сочетаниях клавиш есть некоторые отличия от классической программы. Например, для перехода в область команд и выхода из нее вместо клавиши F6 используются клавиши CTRL+F6. Кроме того, такие распространенные сочетания клавиш, как F1 (справка) и CTRL+O (открыть), относятся к командам веб-браузера, а не Excel в Интернете.
При использовании Excel в Интернете чтения с экрана переключиться в полноэкранный режим. Чтобы отключить или отключить полноэкранный режим, нажмите F11.
В этом разделе
Создание простой диаграммы
Выберите данные, которые необходимо включить в диаграмму.
Чтобы открыть вкладку Вставка, нажмите клавиши ALT+Windows клавишу с логотипом N.
Выберите тип диаграммы:
Чтобы сравнить значения по нескольким категориям, создайте г столбец или линиковую диаграмму. Чтобы создать гограмму, нажмите O или Б. Затем с помощью клавиши СТРЕЛКА ВПРАВО выберите тип гограммы или линих диаграммы и нажмите клавишу ВВОД.
Совет: Вы можете быстро вставить базовую линейчатую диаграмму на лист. Выберите данные, которые необходимо включить в диаграмму, и нажмите клавиши ALT+F1.
Чтобы создать круговуюили кольцевую диаграмму (чтобы показать долю целого, когда итоговая сумма равна 100 %), нажмите Q. Чтобы выбрать тип круговой или кольцевой диаграммы, нажимайте клавишу СТРЕЛКА ВНИЗ, а затем нажмите клавишу ВВОД.
Чтобы показать тенденции с течением времени или по категориям, создайте график или диаграмму с областью. Чтобы создать график, нажмите N или диаграмму с областью, а затем R. Затем с помощью клавиш со стрелками выберите тип графика или диаграммы с областью и нажмите клавишу ВВОД.
Чтобы просмотреть набор рекомендуемых диаграмм для данных, нажмите R, а затем C. Откроется окно Рекомендуемые диаграммы со списком диаграмм, настроенных для демонстрации ваших данных. Используйте клавиши СТРЕЛКА ВНИЗ и СТРЕЛКА ВВЕРХ для просмотра списка, а затем нажмите клавишу ВВОД, чтобы выбрать рекомендуемый тип диаграммы.
Диаграмма добавляется на лист.
Выбор диаграммы
Для работы с диаграммой в Excel (например, для добавления меток данных или изменения макета) необходимо сначала выбрать ее.
Нажимая CTRL+F6, пока не услышите название диаграммы. Затем нажимая tab или SHIFT+TAB, вы можете пролистыть диаграммы на своем компьютере.
Когда прозвучит имя необходимой диаграммы, нажмите клавишу ВВОД. Диаграмма будет выбрана.
Дополнительные сведения
Техническая поддержка пользователей с ограниченными возможностями
Корпорация Майкрософт стремится к тому, чтобы все наши клиенты получали наилучшие продукты и обслуживание. Если у вас ограниченные возможности или вас интересуют вопросы, связанные со специальными возможностями, обратитесь в службу Microsoft Disability Answer Desk для получения технической поддержки. Специалисты Microsoft Disability Answer Desk знакомы со многими популярными специальными возможностями и могут оказывать поддержку на английском, испанском, французском языках, а также на американском жестовом языке. Перейдите на сайт Microsoft Disability Answer Desk, чтобы узнать контактные сведения для вашего региона.
Если вы представитель государственного учреждения или коммерческой организации, обратитесь в службу Disability Answer Desk для предприятий.
Построение диаграммы в Microsoft Excel по таблице – основной вариант создания графиков и диаграмм другого типа, поскольку изначально у пользователя имеется диапазон данных, который и нужно заключить в такой тип визуального представления.
В Excel составить диаграмму по таблице можно двумя разными методами, о чем я и хочу рассказать в этой статье.
Способ 1: Выбор таблицы для диаграммы
Откройте необходимую таблицу и выделите ее, зажав левую кнопку мыши и проведя до завершения.
Вы должны увидеть, что все ячейки помечены серым цветом, значит, можно переходить на вкладку «Вставка».
Там нас интересует блок «Диаграммы», в котором можно выбрать одну из диаграмм или перейти в окно с рекомендуемыми.
Откройте вкладку «Все диаграммы» и отыщите среди типов ту, которая устраивает вас.
Справа отображаются виды выбранного типа графика, а при наведении курсора появляется увеличенный размер диаграммы. Дважды кликните по ней, чтобы добавить в таблицу.
Предыдущие действия позволили вставить диаграмму в Excel, после чего ее можно переместить по листку или изменить размер.
Дважды нажмите по названию графика, чтобы изменить его, поскольку установленное по умолчанию значение подходит далеко не всегда.
Не забывайте о том, что дополнительные опции отображаются после клика правой кнопкой мыши по графику. Так вы можете изменить шрифт, добавить данные или вырезать объект из листа.
Для определенных типов графиков доступно изменение стилей, что отобразится на вкладке «Конструктор» сразу после добавления объекта в таблицу.
Как видно, нет ничего сложного в том, чтобы сделать диаграмму по таблице, заранее выбрав ее на листе. В этом случае важно, чтобы все значения были указаны правильно и выбранный тип графика отображался корректно. В остальном же никаких трудностей при построении возникнуть не должно.
Способ 2: Ручной ввод данных
Преимущество этого типа построения диаграммы в Экселе заключается в том, что благодаря выполненным действиям вы поймете, как можно в любой момент расширить график или перенести в него совершенно другую таблицу. Суть метода заключается в том, что сначала составляется произвольная диаграмма, а после в нее вводятся необходимые значения. Пригодится такой подход тогда, когда уже сейчас нужно составить график на листе, а таблица со временем расширится или вовсе изменит свой формат.
На листе выберите любую свободную ячейку, перейдите на вкладку «Вставка» и откройте окно со всеми диаграммами.
В нем отыщите подходящую так, как это было продемонстрировано в предыдущем методе, после чего вставьте на лист и нажмите правой кнопкой мыши в любом месте текущего значения.
Из появившегося контекстного меню выберите пункт «Выбрать данные».
Задайте диапазон данных для диаграммы, указав необходимую таблицу. Вы можете вручную заполнить формулу с ячейками или кликнуть по значку со стрелкой, чтобы выбрать значения на листе.
В блоках «Элементы легенды (ряды)» и «Подписи горизонтальной оси (категории)» вы самостоятельно решаете, какие столбы с данными будут отображаться и как они подписаны. При помощи находящихся там кнопок можно изменять содержимое, добавляя или удаляя ряды и категории.
Обратите внимание на то, что пока активно окно «Выбор источника данных», захватываемые значения таблицы подсвечены на листе пунктиром, что позволит не потеряться.
По завершении редактирования вы увидите готовую диаграмму, которую можно изменить точно таким же образом, как это было сделано ранее.
Вам остается только понять, как сделать диаграмму в Excel по таблице проще или удобнее конкретно в вашем случае. Два представленных метода подойдут в совершенно разных ситуациях и в любом случае окажутся полезными, если вы часто взаимодействуете с графиками во время составления электронных таблиц. Следуйте приведенным инструкциям, и все обязательно получится!
Все действия выполняются с выделенной диаграммой или с ее выделенными элементами.
Для выделения диаграммы следует щелкнуть мышью в любом месте области диаграммы. Признаком выделения являются рамка диаграммы (рис. 9.12). На рамке имеются маркеры, расположенные по углам и сторонам рамки.
Для выделения какого-либо элемента диаграммы следует щелкнуть по нему мышью. Признаком выделения являются рамка и маркеры элемента. Линейные элементы (оси, линии тренда и т.п.) рамки не имеют. Количество маркеров может быть различным для разных элементов диаграмм. Одновременно может быть выделен только один элемент диаграммы. При выделении элемента появляется всплывающая подсказка с его названием (рис. 9.13).
увеличить изображение
Рис. 9.13. Выделенные элементы диаграммы (выделение одновременно нескольких элементов показано условно)
Для выделения отдельных элементов диаграммы можно также использовать раскрывающийся список Элементы диаграммы группы Текущий фрагмент контекстной вкладки Работа с диаграммами/Макет (рис. 9.14).
Изменение типа диаграммы
После создания можно изменить тип и вид диаграммы.
- В группе Тип вкладки Работа с диаграммами/Конструктор нажмите кнопку Изменить тип диаграммы.
- В окне Изменение типа диаграммы требуемый тип и вид диаграммы (рис. 9.15).
Добавление и удаление элементов диаграммы
Выбор макета диаграммы
Макет диаграммы определяет наличие и расположение элементов диаграммы.
Работа с диаграммами/Конструктор
Содержание галереи макетов зависит от типа диаграммы.
Добавление и удаление отдельных элементов диаграммы
Независимо от выбранного макета диаграммы можно добавлять и удалять ее элементы. Для этого используют элементы вкладки Работа с диаграммами/Макет (рис. 9.17).
увеличить изображение
Рис. 9.17. Добавление и удаление элементов диаграммы
Например, можно добавить название диаграммы.
- В группе Подписи вкладки Работа с диаграммами/Макет щелкните по кнопке Название диаграммы.
- Выберите вариант расположения названия диаграммы (рис. 9.18).
увеличить изображение
Рис. 9.18. Выбор расположения названия диаграммы
Для удаления названия диаграммы в меню кнопки Название диаграммы (см. рис. 9.18) выберите вариант Нет.
Например, можно добавить на диаграмму легенду.
- В группе Подписи вкладки Работа с диаграммами/Макет щелкните по кнопке Легенда.
- Выберите вариант расположения легенды (рис. 9.18).
Для удаления легенды в меню кнопки Легенда (см. рис. 9.20) выберите вариант Нет.
Аналогично можно добавить и удалить и другие элементы диаграммы.
Кроме того, для удаления любого элемента диаграммы можно выделить его и нажать клавишу Delete.
В Экселе можно работать не только с числовыми данными. Инструменты программы также дают возможность построить диаграммы любой сложности, основываясь на введенных в таблицу данных. При этом оформление диаграммы можно настраивать на свое усмотрение. В этой статье мы рассмотрим методы построения различных диаграмм с использованием инструментов, доступных в Microsoft Excel.
Построение диаграммы на основе таблицы
Методика создания диаграмм не сложнее, чем построение обычных таблиц в Экселе, и освоить ее легко и быстро может каждый желающий.
- Гистрограмма
- График
- Круговая
- Иерархическая
- Статистическая
- Точечная
- Каскадная
- Комбинированная
Примечание:
В зависимости от версии программы количество разновидностей диаграмм может быть разным.
Также, существуют и другие типы диаграмм, но они не столь распространённые. Ознакомиться с полным списком можно через меню “Вставка” (в строке меню программы в самом верху), далее пункт – “Диаграмма”.
Диаграмма в виде графика будет отображается следующим образом:
А вот так выглядит круговая диаграмма:
Как работать с диаграммами
Когда диаграмма построена, можно приступать к работе с ней, а также настройке ее внешнего вида. Для этого перейдите во вкладку «Конструктор». Здесь есть возможность настроить различные параметры созданной диаграммы, например, поменять стиль оформления, изменить тип, подтип и т.д.
Например, чтобы поменять типа диаграммы и ее подтип, щелкаем по кнопке “Изменить тип диаграммы” и в открывшемся списке выбираем то, что нам нужно.
Нажав на кнопку “Добавить элемент диаграммы” можно раскрыть список действий, который поможет детально настроить вашу диаграмму.
Для быстрой настройки можно также воспользоваться инструментом “Экспресс-макет”. Здесь предложены различные варианты оформления диаграммы, и можно выбрать тот, который больше всего подходит для ваших целей.
Довольно полезно, наряду со столбиками, иметь также конкретное значение данных для каждого из них. В этом нам поможет функция подписи данных. Открываем список, нажав кнопку “Добавить элемент диаграммы”, здесь выбираем пункт “Подписи данных” и далее – вариант, который нам нравится (в нашем случае – “У края, снаружи”).
Готово, теперь наша диаграмма не только наглядна, но и информативна.
Настройка размера шрифтов диаграммы
Если вам кажется, что размер шрифтов в диаграмме маловат, их можно настроить. Для этого правой кнопкой мыши щелкните, например, на подписи данных, выберите в раскрывшемся меню пункт “Шрифт…”.
Здесь можно внести требуемые изменения и сохранить их, нажав кнопку “OK”.
Диаграмма с процентами
Для создания диаграмм, где предполагается процентное отображение данных, лучше всего подойдет использование кругового типа.
- По тому же принципу, который был описан выше, создайте таблицу и выделите участок, который необходимо преобразовать в диаграмму. Далее переходим во вкладку «Вставка» и выбираем, соответственно, тип диаграммы “Круговая”.
- По завершении предыдущего шага программа вас автоматически направит во вкладку по работе с вашей диаграммой – «Конструктор». Просмотрите предложенные макеты и остановите свой выбор на той диаграмме, где имеются значки процентов.
- Вот, собственно говоря, и все. Работа над круговой диаграммой с процентным отображением данных завершена.
Диаграмма Парето — что это такое, и как ее построить в Экселе
Итальянский инженер, экономист и социолог Вильфредо Парето выдвинул очень интересную теорию, согласно которой 20% наиболее эффективных предпринятых действий обеспечивают 80% полученного конечного результата. Из этого следует, что остальные 80% действий обеспечивают всего 20% достигнутого результата.
Этот вид диаграммы позволяет высчитать те самые наиболее эффективные действия, обеспечивающие наибольшую отдачу. Давайте попробуем построить эту диаграмму, используя инструменты, доступные в программе Microsoft Excel. Самым подходящим типом диаграмм для достижения этой цели будет гистограмма.
Заключение
В Microsoft Excel имеется богатый набор инструментов для создания диаграмм, их последующей настройки и работы с ними. Интерфейс программы довольно прост в освоении и позволяет пользователям с любым уровнем подготовки с легкостью работать над диаграммами практически любой сложности.
Читайте также:
- Справка объективка на военнослужащего образец заполнить в excel бланк
- Ads power браузер как пользоваться
- Mcafee заблокировал браузер как разблокировать
- Как закавычить ключевые слова в excel
- 1с битрикс как добавить компонент на страницу
Рассмотрим основы создания и настройки диаграмм в
MS
EXCEL
2010. Материал статьи также будет полезен пользователям
MS
EXCEL
2007 и более ранних версий. Здесь мы не будем рассматривать типы диаграмм (график, точечная, гистограмма и пр.), а сконцентрируемся на элементах общих для всех диаграмм: подписи к данным, ряд, область построения, оси, источник данных и др.
Статья про диаграммы получилась обширная, поэтому ниже приведен перечень разделов:
- Подготовка исходной таблицы
- Построение диаграммы (один ряд данных)
- Настройка макета диаграммы (Название, Легенда, Подписи данных, Оси, Сетка и др.)
- Шаблоны диаграмм
- Изменение источника данных
- Управление расположением диаграммы на листе
В этой статье рассмотрим настройку диаграмм, отображающие только один ряд данных.
Примечание
. Построение диаграмм с несколькими рядами данных рассмотрено
в этой статье
. Основные типы диаграмм (график, точечная, гистограмма и пр.) рассмотрены
в этой статье
.
Чтобы создать диаграмму в MS EXCEL, сначала необходимо создать таблицу с исходными данными.
Подготовка исходной таблицы
Рекомендации по формату исходной таблицы.
- каждый столбец должен иметь заголовок (заголовки часто используются для именования рядов данных и Легенды);
- в таблице должны отсутствовать незаполненные строки и столбцы (при наличии пустых строк нужно будет делать дополнительные настройки диаграммы, которые можно избежать при их отсутствии);
-
в каждый столбец лучше вводить значения только в одном формате (например, столбец «Дата поставки» должен содержать все значения только в формате
Дата
; столбец «Поставщик» — названия компаний только в текстовом формате) – это облегчит форматирование диаграммы; -
избегайте таблиц с «неправильной» структурой (см. статью
Советы по построению таблиц в MS EXCEL
).
Построение диаграммы (один ряд данных)
Для построения диаграммы необходимо как минимум один столбец (строка) числовых данных (см.
файл примера
).
Примечание
. В этой статье предполагается, что данные ряда располагаются по столбцам.
Выделите любую ячейку в столбце данных и, выбрав нужный тип диаграммы на вкладке
Вставка
в группе
Диаграммы
, вставьте ее (пусть это будет
Гистограмма с группировкой
).
Чтобы удалить диаграмму выделите
Область диаграммы
(т.е. саму диаграмму, кликнув, например, по ее границе) и нажмите клавишу DELETE.
Чтобы изменить тип диаграммы (например Гистограмму заменить на График) выделите диаграмму, на вкладке
Конструктор
, в группе
Тип
выберите
Изменить тип диаграммы
.
Построив простейшую диаграмму, перейдем к изучению и настройке ее макета.
Настройка макета диаграммы
Практически у всех типов диаграмм есть нижеуказанные элементы:
- Название диаграммы;
- Область диаграммы;
- Область построения;
- Ряд данных (может быть несколько);
- Подписи данных (для каждого ряда);
- Легенда (полезна при наличии нескольких рядов данных, позволяет отличить разные наборы данных на диаграмме);
- Оси (вертикальная, горизонтальная и вспомогательные). Осей нет у круговой диаграммы.
Совокупность этих элементов определяет макет диаграммы.
Для каждого типа диаграмм в MS EXCEL 2010 существуют заранее созданные макеты (выделите диаграмму, на вкладке
Конструктор
в группе
Макеты диаграмм
, выберите нужный макет).
Для настройки макета существует отдельная вкладка
Макет
(становится доступной при выделении диаграммы). В этой вкладке, а также на вкладке
Формат
есть очень полезная группа
Текущий фрагмент
, с помощью которой можно быстро выделить нужный элемент (особенно удобно при наличии нескольких осей и рядов данных).
Выбрав с помощью выпадающего списка нужный элемент, нажмите в той же группе кнопку меню
Формат выделенного
, чтобы вызвать соответствующее окно свойств.
Разберем подробнее основные элементы макета.
1.Название диаграммы
При создании диаграммы на основе таблицы с одним числовым столбцом, заголовок столбца автоматически становится названием диаграммы и именем ряда.
Выделить название диаграммы можно просто кликнув на него левой клавишей мыши (или можно выбрать пункт
Название диаграммы
в выпадающем списке, который находится в группе
Текущий фрагмент
на
вкладке
Макет
или
Формат
). Чтобы удалить название – выделите его и нажмите клавишу DELETE на клавиатуре или отключите его через меню (вкладка
Макет,
группа
Подписи
).
Выделив название и удерживая левую клавишу мыши, можно переместить название диаграммы в нужное место в пределах
Области диаграммы
.
Второй клик по названию позволяет войти в режим правки и откорректировать название вручную (между кликами должна пройти как минимум 1 секунда, чтобы это не было воспринято как двойной клик, иначе будет открыто диалоговое окно настройки свойств названия).
Примечание
. Название диаграммы можно связать со значением в ячейке. Для этого выделите название диаграммы, затем в
Строке формул
введите =, наконец, кликните по нужной ячейке на листе. Теперь, при изменении значения в ячейке, название будет меняться автоматически (см. статью
Динамическое название диаграммы
).
Дважды кликнув по Названию диаграммы левой клавишей мыши, будет выведено окно его свойств.
Можно настроить отображение названия в нужном стиле.
Основные настройки также можно сделать через вкладку
Формат
, группа
Стили фигур
и
Стили
WordArt
(вкладка
Формат
становится доступной при выделении диаграммы) или через вкладку
Главная
, группа
Шрифт
.
2.Область диаграммы
Область диаграммы
– это прямоугольник, на котором располагаются все остальные элементы диаграммы. Чтобы ее выделить, нужно кликнуть диаграмму по ее границе или на область не занятую другими элементами диаграммы (или выбрать пункт
Область диаграммы
в выпадающем списке, который находится в группе
Текущий фрагмент
на
вкладке
Макет
или
Формат
). Область диаграммы можно отформатировать по своему вкусу (при отсутствии вкуса лучше оставить все без изменений ;).
Для каждого типа диаграмм в MS EXCEL 2010 существуют заранее созданные стили (выделите диаграмму, на вкладке
Конструктор
в группе
Стили диаграмм
, выберите нужный стиль).
Применение стиля коснется формата всех элементов макета (названия, области диаграммы, подписей данных, осей, области диаграммы и др.), даже если они в данный момент не выделены (в отличие от
Стилей фигур
на вкладке
Формат
, которые применяются только к выделенному элементу диаграммы).
Например, после применения
Стиля6
из группы
Стили диаграмм
вышеприведенная диаграмма примет более строгий вид.
В качестве фона можно даже вставить картинку (никогда так не делайте ;).
3.Область построения
Настройка формата
Области построения
аналогична настройке формата
Области диаграммы
.
Выделить
Область построения
проще всего выбрав пункт
Область построения
в выпадающем списке, который находится в группе
Текущий фрагмент
на
вкладке
Макет
или
Формат
.
Область построения
также можно выбрать кликнув рядом со столбцами гистограммы (но не по ним) в прямоугольнике, ограниченном осями (в диаграмме типа График кликайте, например, между графиком и осью, но не по линиям сетки).
4. Ряды данных
Каждая диаграмма должна содержать хотя бы 1
Ряд данных
. В зависимости от типа диаграммы отображение
Ряда данных
и его настройка будут различными.
Чтобы выделить
Ряд данных
, нужно кликнуть левой клавишей мыши по одному из столбцов гистограммы (или линии на диаграмме типа График, или по кругу на круговой диаграмме и т.д.) Также можно выбрать нужный
Ряд
в выпадающем списке, который находится в группе
Текущий фрагмент
на
вкладке
Макет
или
Формат
.
Если
Ряд данных
выделен, то на листе также выделяется диапазон ячеек, содержащий источник данных (см. рисунок выше).
Настроить формат
Ряда данных
можно с помощью вкладки
Формат
(становится доступной при выделении диаграммы) или с помощью Окна свойств (появляется при двойном клике по ряду данных или через кнопку меню
Формат выделенного
в группе
Текущий фрагмент
на вкладке
Макет
или
Формат
). Настройка Формата ряда данных будет несколько отличаться для разных типов диаграмм. Ниже приведено окно настроек для ряда Гистограммы.
Совет
. Об изменении диапазона данных (источника данных), представленных на диаграмме,
читайте ниже
.
Чтобы удалить
Ряд данных
: кликните на нужный ряд данных и нажмите на клавиатуре клавишу DELETE. Если будет удален последний ряд, то вместе с ним удалятся Оси, Легенда и Область построения, но останется Область диаграммы.
Примечание
.
Ряд данных
можно удалить через диалоговое окно Выбор источника данных. Это окно можно вызвать на вкладке
Конструктор
, группа
Данные
.
5.Подписи данных
Чтобы отобразить подписи данных, необходимо выделить нужный ряд данных, а затем во вкладке
Макет
в группе
Подписи
выбрать нужный вариант размещения подписи.
Подписи данных, как правило, представляют собой значения из исходной таблицы, на основании которых и была построена диаграмма.
Дважды кликнув на одну из подписей левой клавишей мыши можно вызвать диалоговое окно для настройки свойств подписи, что позволяет настроить размер шрифта, фон и формат подписи.
Примечание
. Диалоговое окно также можно вызвать через кнопку меню
Формат выделенного
в группе
Текущий фрагмент
на вкладке
Макет
или
Формат
, предварительно выбрав подписи данных к нужному ряду.
В качестве подписи можно установить не только само значение, но и имя ряда (будет одинаковым для всех значений на диаграмме для выбранного ряда) и имя категории (для Точечной диаграммы – значения Х). Если имя категории не указано, то будет выведено порядковое значение точки 1, 2, 3, …
В окне
Формат подписей данных
имеется вкладка
Число
, через которую можно настроить отображение числовых значений. В качестве формата можно вводить и выражения Пользовательского формата, что позволяет, например, скрыть нулевые значения на диаграмме.
В случае необходимости можно индивидуально отредактировать подпись к определенной точке ряда. Для этого необходимо сначала выделить все подписи, затем подождав 1 секунду щелкнуть на нужной подписи и ввести с клавиатуры нужное значение или текст.
Как и для
Названия диаграммы
для подписи можно ввести ссылку на ячейку. Для этого выделите нужную подпись, затем в
Строке формул
введите знак =, выделите нужную ячейку на листе левой клавишей мыши, нажмите
ENTER
.
Выделенное значение подписи можно передвинуть мышкой в нужное место на диаграмме.
Для точечной диаграммы иногда требуется установить индивидуальные подписи для каждой точки (см.
Подписи для точечной диаграммы в MS EXCEL
).
6.Легенда
Легенда полезна только при наличии нескольких рядов данных, т.к. позволяет отличить их на диаграмме.
Совет
. Построение диаграммы с несколькими рядами данных рассмотрено
в этой статье
.
Легенда выводит имя ряда. Если имя ряда не указано, то выводится
Ряд1
,
Ряд2
и т.д. О том, как изменить имя ряда, читайте в разделе
Изменение источника данных
.
Чтобы отобразить Легенду, необходимо во вкладке
Макет
в группе
Легенда
выбрать нужный вариант размещения. В том же меню доступно диалоговое окно
Формат легенды
(кликните
Дополнительные параметры Легенды
) для настройки свойств (размер шрифта, фон и др.). Через тоже меню можно удалить Легенду (или можно выделить ее, а затем нажать на клавиатуре клавишу DELETE).
Примечание
. Кликнув на Легенду правой клавишей мыши можно вызвать контекстное меню
Формат легенды
…, через которое также можно вызвать диалоговое окно
Формат легенды
.
В случае необходимости можно удалить из Легенды отображение имени определенного ряда. Для этого необходимо сначала выделить Легенду, затем подождав 1 секунду щелкнуть на нужном имени и нажать на клавиатуре клавишу DELETE.
Такой прием может потребоваться для скрытия из легенды информации о вспомогательных рядах данных.
7.Оси
В этой статье рассмотрим только настройку основных осей. Вспомогательные оси рассмотрим в статье про
диаграммы с несколькими рядами данных
.
Примечание
. На Круговой диаграмме формально осей нет, но при построении нескольких рядов данных Круговую диаграмму можно строить на основной или вспомогательной оси (см. статью
Совмещаем 2 круговых диаграммы
).
При создании Гистограммы, Графика или Точечной диаграммы создаются горизонтальная и вертикальная оси (основные).
Конкретные параметры оси зависят от типа диаграммы и от типа оси (вертикальная или горизонтальная). Диалоговое окно свойств оси можно вызвать выбрав пункт
Горизонтальная ось
или
Вертикальная ось
в выпадающем списке, который находится в группе
Текущий фрагмент
на
вкладке
Макет
или
Формат
.
Также это окно свойств можно вызвать через контекстное меню кликнув на нужную ось правой клавишей мыши (кликать надо на подписи значений оси).
Диалоговое окно свойств оси позволяет, например, не выводить подписи по оси, сделать обратный порядок категорий для горизонтальной оси (вертикальная станет отображаться справа, а значения будут выводиться слева направо), горизонтальную ось отобразить сверху и т.д.
Также можно создать Названия для осей (вкладка
Макет
, группа
Подписи
).
Можно создать линии сетки по основным и вспомогательным значениям оси (вкладка
Макет
, группа
Оси
).
Формат Линий сетки также можно настроить (вкладка
Макет
, группа
Оси
, меню Сетка, выберите нужную ось, нажмите пункт
Дополнительные параметры линий сетки …
).
Шаблоны диаграмм
Если Вы потратили много времени на настройку макета и формата диаграммы, то его можно использовать в качестве шаблона для будущих диаграмм (вкладка
Конструктор
, группа
Тип
,
Сохранить как шаблон
). Чтобы применить шаблон, выделите диаграмму, на вкладке
Конструктор
, группа
Тип
, выберите
Изменить тип диаграммы,
войдите во вкладку Шаблоны и выберите нужный.
Чтобы передать шаблон на другой компьютер войдите в папку
C:Users
Имя пользователя
AppDataRoamingMicrosoftШаблоныCharts
и скопируйте нужный файл шаблона (адрес папки может быть другим в зависимости от версии офиса и Windows).
Применение шаблона удобнее, чем копирование диаграммы-образца в другую книгу (лист), т.к. не приходится изменять источник данных, ссылки на который копируются вместе с диаграммой.
Изменение источника данных
Если необходимо изменить источник данных диаграммы (ссылку на диапазон ячеек, содержащих данные) или добавить новый ряд данных, то для этого выделите диаграмму, на вкладке
Конструктор
в группе
Данные
нажмите пункт
Выбрать данные
.
Появится окно
Выбор источника данных
.
Настройка источника данных отличается для разных типов диаграмм. Рассмотрим на примере Гистограммы (для диаграммы типа График, Круговая и С областями настройка будет аналогичной; для Точечной –
немного отличаться
).
Выделив в окне нужный ряд, нажмите
Изменить
.
В появившемся окне можно ввести ссылку на ячейку с именем ряда (отображается в Легенде) и ссылку на диапазон со значениями.
Примечание
. Вместо ссылки на диапазон ячеек можно ввести ссылку на
именованный диапазон
. Этот подход используется при создании
Диаграммы с масштабированием
.
Также в окне
Выбор источника данных
можно ввести Подписи горизонтальной оси (Категории). Для типа диаграмм
Точечная
этого сделать не удастся (см. статью
График vs Точечная
).
Управление расположением диаграммы на листе
Диаграмму можно разместить на отдельном листе или более компактно на существующем листе (выделите диаграмму, на вкладке
Конструктор
, в группе
Расположение
выберите
Переместить диаграмму
).
Диаграмма представляет собой Фигуру MS EXCEL и к ней применимы все стандартные действия с Фигурами (выделение, перемещение на листе, группировка, выравнивание, перемещение назад/ вперед (по слоям)). См. раздел
Фигуры
.
Если на листе размещено несколько диаграмм, то все их можно выделить кликая по ним и удерживая клавишу SHIFT (или CTRL).
При работе с несколькими диаграммами на листе, удобно использовать панель
Область выделения
. Кнопка вызова этой панели доступна на вкладке
Формат
(вкладка доступна при выделенной диаграмме), группа
Упорядочить
или на вкладке
Главная
, группа
Редактирование
, выпадающее меню
Найти и выделить
.
Чтобы выделить несколько диаграмм, на панели
Область выделения
нажимайте на нужные диаграммы с нажатой клавишей
CTRL
. Также на панели удобно управлять отображением диаграммы на листе. Кликнув на изображении глаза можно скрыть диаграмму.
Дважды кликнув на имени диаграммы можно изменить ее имя – не путать с Названием диаграммы! Имя также можно поменять на вкладке
Макет
.
Выделив несколько диаграмм, можно их выровнять, например, по левому краю (вкладка
Формат
, группа
Упорядочить
). Чтобы сделать между диаграммами одинаковые расстояния по вертикали, нужно:
- установить верхнюю диаграмму в нужное положение;
- нижнюю диаграмму разместить так, чтобы поместились другие диаграммы (с учетом зазоров между ними);
- выделить все диаграммы, удерживая SHIFT;
-
на вкладке
Формат
, группа
Упорядочить
выберите меню
Выровнять
,
Распределить по вертикали
.
Как известно, двигать отдельную диаграмму по листу можно удерживая левую клавишу мыши. Если при этом удерживать нажатой клавишу
ALT
, то диаграмма будет прилипать к границам ячеек, что удобно. Также клавиша
ALT
поможет при изменении размера диаграммы – диаграмму можно точно вписать в границы нужного диапазона ячеек.
Если необходимо отобразить данные сразу на нескольких различных диаграммах, то можно, создав одну диаграмму, создать на ее основе еще одну. Для этого выделите диаграмму, нажмите
CTRL
+
C
(скопировать в Буфер обмена), выделите ячейку листа, куда нужно вставить диаграмму, нажмите
CTRL
+
V
. Или просто перемещайте диаграмму мышкой при нажатой клавиши
CTRL
(отпустив левую клавишу мыши, диаграмма будет скопирована, потом можно отпустить
CTRL
). Новая диаграмма будет связана с тем же набором данных.
Электронная таблица Microsoft Excel
1.
Электронная таблица – это …
A)
Совокупность
сведений о конкретных объектах реального мира в какой-либо предметной области
или разделе предметной области
B)
Программы для работы с
данными, записанными в таблице
C)
Массивы данных об объектах и
явлениях реального мира
D) Специальная модель
структурирования, представленная для обработки произвольной информации, тесно
связанная с текстовыми документами и с базами данных
E)
Приложение Windows,
предназначенное для создания просмотра, модификация и печати текстовых
документов
2. Microsoft Excel (MS Excel) – это…
A)
Приложение Windows,
предназначенное для создания просмотра, модификация и печати текстовых
документов
B)
Система управления
информацией под контролем операционной системы Windows
C) Программа, предназначенная для
обработки электронных таблиц под управлением Windows
D)
Программа, предназначенная
для создания и редактирования на экране изображений
E)
Программы для работы с
данными, записанными в таблице.
3.
Запуск программы Microsoft Excel:
A) Пуск – Microsoft Excel
B) Пуск – Стандартные – Microsoft Excel
C) Пуск – Документы – Microsoft Excel
D) Пуск – Все программы – Microsoft Office — Microsoft Excel
E) Пуск – Найти – Microsoft Excel
4.
Документом (т.е. объектом обработки) MS Excel является …
A)
Файл с произвольным расширением
и именем xls
B)
Файл с расширением doc и произвольным
именем
C)
Файл с расширением mdb и произвольным
именем
D) Файл с расширением xls и произвольным именем
E)
Файл с расширением tab и произвольным
именем
5.
.Какое из расширений присваивается документам Excel?
A) *.cdr.
B) *.bmp.
C) *.рсх.
D)
*.txt.
*Е) *.xls
6.
Электронная таблица MS Excel состоит из …
A)
24 строк и 16384 столбцов
B) 65536 строк и 256 столбцов
C)
256 строк и 65536 столбцов
D)
16384 строк и 24 столбцов
E)
24 строк и 256 столбцов
7. В MS Excel на
пересечении столбца и строки располагается основной структурный элемент таблицы
A) Ячейка
B)
Строка
C)
Адрес ячейки
D)
Формула
E)
Блок
8. В MS Excel указание
на отдельную ячейку таблицы, составленное из обозначения столбца и номера
строки называют…
A)
результатом вычисления
B)
формулой введенной в ячейку
C)
операндами
D)
диапазоном
E) адресом ячейки
9. Укажите
верное обозначение адреса ячейки в MS Excel:
A)
67BC
B)
4B.45
C)
BD666
D)
AB;32
E) ZZ1
10. Какое
количество рабочих листов может содержать рабочая книга в MS Excel?
A).
16
B).
3
C).
От 1 до 65536
D). 256
E).
это зависит от ОП компьютера
11. В MS Excel чтобы
присвоить ячейке имя, необходимо:
A)
выделить ее, ввести
произвольное имя и нажать клавиатурную комбинацию Ctrl+Shift+F
B)
выделить ее, ввести
произвольное имя и нажать клавишу Enter
C)
выделить ее и щелкнуть на
строке формул, ввести произвольное имя и нажать клавишу Enter
D) в Excel нельзя присвоить ячейке другое имя
E)
выделить ее и щелкнуть на
поле имен, ввести произвольное имя и нажать клавишу Enter
12. MS Excel для
изменения размеров столбца необходимо …
A)
Установить указатель мыши на
нижнюю границу в заголовке строки и переместить границу вверх или вниз методом
«Drag and Drop»
B)
Выделить хотя бы одну ячейку
в столбце, затем выбрать команду Формат – Ячейки – Выравнивание
C) Установить указатель мыши на
правую границу в заголовке столбца и переместить границу влево или вправо
методом «Drag and Drop»
D)
Выделить хотя бы одну ячейку
в столбце, затем выбрать команду Сервис – Подбор – Параметры и установить соответствующие
значения
E)
Выделить хотя бы одну ячейку
в столбце, затем выбрать команду Данные – форма
13. В Ms Excel для
изменения размеров строки необходимо …
A)
Выделить хотя бы одну ячейку
в строке, затем выбрать команду Формат – Ячейки – Выравнивание
B)
Установить указатель мыши на
правую границу в заголовке столбца и переместить границу влево или вправо
методом «Drag
and Drop»
C)
Выделить хотя бы одну ячейку
в столбце, затем выбрать команду Сервис – Подбор параметра и установить соответствующие
значения
D) Установить указатель мыши на
нижнюю границу в заголовке строки и переместить границу вверх или вниз методом
«Drag and Drop»
E)
Выделить хотя бы одну ячейку
в строке, затем выбрать команду Данные – форма
14. B MS Excel группу
расположенных рядом и образующих прямоугольник ячеек можно назвать:
A)
Листом
B) Диапазоном
C)
Таблицей
D)
Сегментом
E)
Книгой
15. B MS Excel чтобы
вставить новый столбец нужно:
A) Выделить столбец, левее
которого надо вставить новый, и вызвать команду Столбцы из меню Вставка
B)
Выделить два столбца, между
которыми надо вставить новый, и вызвать команду Столбцы из меню Вставка
C)
Выделить столбец, левее
которого надо вставить новый, и вызвать команду Вставить из меню Правка
D)
Выделить столбец, левее
которого надо вставить новый, и вызвать команду Столбец из меню Формат
E)
Установить указатель мыши в
нижнюю часть ячейки и буксировать его при нажатой клавише Shift
16. В MS Excel диапазон
ячеек А, В, С, D, Е, в строке 7 можно обозначить:
A) А7Е7
B)
АЕ7
C)
А7:Е7
D)
7А:7Е
E)
А7– Е7
17.
Сколько ячеек электронной таблицы в диапазоне А2:В4:
A)
8
B)
2
C)
4
D)
12
E) 6
18. Какие
имена можно давать листам электронной таблицы?
A)
Любые, по желанию
пользователя
B) Любое содержащее не более 31
символа и не содержащее символы / * ? : ‘ [ ]
C)
Имя листа должно иметь вид
«Лист*» где вместо звездочки должно стоять число
D)
Имя листа должно обязательно
содержать в себе его порядковый номер
E)
Любое только буквами
латинского алфавита и не более 31 символа
19. В MS Excel диапазон
ячеек 3, 4, 5, 6, 7 в столбце С можно обозначить:
A) С3:С7
B)
3С:7С
C)
С3/С7
D)
С3С7
E)
С3;С7
20. В MS Excel для
удаления выделенных столбцов и строк необходимо:
A)
Нажать клавишу Delete
B) Выполнить команду Правка –
Удалить
C)
Нажать клавишу Back Space
D)
Командой Правка – Очистить –
Всё
E)
Используя клавиатурную
комбинацию Ctrl + Alt + Delete
21. В MS Excel для
назначения абсолютного адреса ячейки, необходимо перед номером столбца и (или)
строки приставить знак:
22. В MS Excel в адресе
$А6 не будет меняться …
A)
номер строки
B) номер столбца
C)
номер столбца и номер строки
D)
изменится все
E)
ничего не измениться
23. В MS Excel в адресе
$В$16 не будет меняться …
A)
измениться все
B)
номер столбца
C) номер столбца и номер строки
D)
ничего не измениться
E)
номер строки
24. В MS Excel в адресе
С$5 не будет меняться …
A)
номер столбца и номер строки
B)
номер столбца
C)
измениться все
D) номер строки
E)
ничего не измениться
25. В MS Excel запрет
на автоматическое изменение адреса ячейки при операциях копирования, удаления,
вставки называется …
A)
Относительным адресом
B) Абсолютным адресом
C)
Произвольным именем
D)
Блоком ячеек
E)
Скрытым адресом
26.
Укажите неверное утверждение:
A)
зафиксировать данные в ячейке
можно щелкнув на другой ячейке
B)
для ввода данных в ячейку
необходимо выделить ячейку, щелкнуть мышью на строке формул и набрать информацию
C)
если щелкнуть по кнопке с
крестиком, ввод прекращается и данные, поступившие в ячейку в текущем сеансе
ввода удаляются
D)
чтобы выделить целый столбец,
надо щелкнуть мышью на соответствующем номере в заголовке столбца
E) для перемещения по тексту
внутри ячейки используются клавиши перемещения курсором Left, Up,
Right, Down
27. В MS Excel чтобы
присвоить ячейке абсолютный адрес необходимо:
A)
Установить курсор в начало
адреса ячейки и нажать клавишу F4
B)
Проставить знак % перед
обозначением столбца и (или) строки
C) Проставить знак $ перед
обозначением столбца и (или) строки
D)
Проставить знак $ после
обозначением столбца и (или) строки
E)
Проставить знак * после
обозначением столбца и (или) строки
28.
Укажите неверное утверждение. В любую ячейку электронной таблицы можно ввести …
A)
Формулу
B)
Число
C)
Текст
D) Графическое изображение
E)
Любые символы
29. В MS Excel числом
считается последовательность символов
A) В которую входят цифры, а также
знаки «+», «-» (в начале последовательности) или «.» как разделитель дробной и
целой части
B)
Разложенная в правой части
ячейки
C)
Начинающаяся со знаком «=»
(равно)
D)
В которую входят любые
символы, а также знаки «+», «-» (в начале последовательности) или «:» как
разделитель дробной и целой части
E)
В которое можно записать
только числа, адреса ячеек и функций, соединенные знаками арифметических операций
30. В MS Excel формула
– это арифметическое выражение …
A)
Начинающиеся со знака «=»
B) Начинающееся со знака «=», в
которое можно записать только числа адреса ячеек и функции, соединенные знаками
арифметических операций
C)
В которое входят любые
символы, а также знаки «+», «-«, (в начале последовательности) или «:», как
разделитель дробной и целой частью
D)
В которое можно записать
только числа, адреса ячеек и функций, соединенные знаками арифметических операций
E)
Разложенная в правой части
ячейки
31.
Выберите пример формулы, применяемой в MS Excеl:
A)
В1= А3*В8+12
B)
А2 +С3/F7
C) =А2+C3/F7
D)
A2+C3/f7=
E)
=А2:C3+F7
32. В MS Excel
назначение функции СУММ:
A)
Возвращает одно значение,
если указанное условие истинно, и другое, если оно ложно
B) Возвращает значение суммы
значений своих аргументов (в качестве аргументов можно записывать адреса отдельных
ячеек)
C)
Суммирует ячейки,
специфицированные заданным критериям (в качестве аргументов можно записывать
адреса отдельных ячеек
D)
Возвращает среднее своих
аргументов (в качестве аргументов можно записывать адреса некоторых ячеек)
E) Возвращает значение суммы значений своих
аргументов, если они все целые
33. В MS Excel
назначение функции СУММЕСЛИ:
A)
Возвращает значение суммы
значений своих аргументов (в качестве аргументов можно записывать адреса отдельных
ячеек)
B)
Возвращает среднее своих
аргументов (в качестве аргументов можно записывать адреса отдельных ячеек)
C)
Возвращает одно значение,
если указанное условие истинно, и другое, если оно ложно
D) Возвращает значение суммы значений своих
аргументов, если они все целые
E) Суммирует ячейки, специфицированные
заданным критерием (в качестве аргументов можно записывать адреса отдельных
ячеек)
34. В MS Excel для
изменения уже введенных данных можно использовать…
A)
Щелчок на ячейке правой
кнопкой мыши при нажатой клавише Ctrl
B)
Щелчок на ячейке или двойной
щелчок на строке формул
C)
Щелчок на ячейке правой
кнопкой мыши при нажатой клавиатурной комбинации Ctrl + Shift + R
D) Щелчок на строке формул или
двойной щелчок на ячейке
E)
Щелчок на ячейке правой
кнопкой мыши при нажатой клавише Insert
35. В MS Excel
назначение функции ЕСЛИ:
A) Возвращает одно значение, если
указанное условие истинно, и другое, если оно ложно
B)
Возвращает значение суммы
значения своих аргументов (в качестве аргументов можно записывать адреса отдельных
ячеек)
C)
Возвращает среднее своих
аргументов (в качестве аргументов можно записывать адреса отдельных ячеек)
D)
Суммирует ячейки,
специфицированные заданным критериям (в качестве аргументов можно записывать
адреса отдельных ячеек)
E)
Считает, сколько значений удовлетворяет
условию
36. В MS Excel адрес
ячейки можно включить в формулу …
A)
Используя клавиатурную комбинацию
Alt
+ Shift
B)
Одним щелчком мыши на кнопке
с крестиком
C)
Одним щелчком правой кнопки
мыши на соответствующей ячейке
D)
Используя клавиатурную комбинацию
Ctrl
+ Shift
E) Одним щелчком мыши на соответствующей
ячейке
37. При
делении на нуль программа MS Excel выдает
сообщение об ошибке
A)
#ЧИСЛО!
B)
#ИМЯ?
C) #ДЕЛ/0!
D)
#ЗНАЧ!
E)
# ССЫЛКА!
38. В MS Excel мастер
диаграмм применяется …
A)
Для упрощения создания функций
B) Для создания всевозможных графиков
и диаграмм
C)
Для упрощения форматирования
текста в ячейке
D)
Для защиты рабочей книги от
несанкционированного доступа
E)
Для упрощения ввода функции в
ячейку
39. B MS Excel чтобы выделить целую таблицу необходимо…
A) Щёлкнуть на левой пустой кнопке
в заголовке столбца
B)
Щёлкнуть мышью на соответствующем
номере в заголовке столбца
C)
Установить курсор в первую
ячейку столбца и выполнить команду Правка – выделить – столбец
D)
Щёлкнуть мышью на
соответствующем номере в заголовке строки
E)
Выполнить команду Правка –
выделить все
40. В MS Excel чтобы выделить произвольные, несмежные ячейки необходимо …
A)
Установить указатель внутри
левой верхней ячейки блока, нажать левую кнопку и смещать указатель по
диагонали к правому нижнему углу
B)
При нажатой клавише Alt мышью
указать ячейки для выделения
C)
Выделить ячейку и
воспользоваться клавишей Shift и стрелок курсора
D) При нажатой клавише Ctrl мышью указать ячейки для выделения
E)
При нажатых клавишах Ctrl + Shift мышью
указать ячейки для выделения
41. В Excel в ячейку
А4 записана формула =СУММ(А1:С3). Данные из какого количества ячеек суммируются
по этой формуле?
42. В Excel в ячейке
А1 находится число 36. Каков результат вычисления по формуле =ЕСЛИ(А1>100;A1;ЕСЛИ(А1<36;0;A1*2)?
A)
0
B)
36
C)
38
D)
1
E) 72
43. В MS Excel чтобы выделить целую
строку необходимо …
A)
Щёлкнуть на левой пустой кнопке в
заголовке столбца
B)
Установить курсор в первую ячейку строки и
выполнить команду Правка – выделить –
строку
C)
Щёлкнуть мышью на соответствующем
номере в заголовке столбца
D)
Выполнить команду Вставка –
Специальная вставка
E)
Щёлкнуть мышью на
соответствующем номере в заголовке строки
44. B MS Excel для вставки строки сверху от выделенной ячейки необходимо …
A)
Выполнить команду Вставка –
Столбцы
B)
Воспользоваться клавиатурной
комбинацией Ctrl + Shift + S
C)
Выполнить команду Вставка –
Объект – Строки
D) Выполнить команду Вставка –
Строки
E)
Выполнить команду Вставка –
Лист
45. B MS Excel для копирования содержимого выделенной ячейки
необходимо…
A)
Установить указатель мыши в
правую нижнюю часть ячейки и буксировать его при нажатой клавише Ctrl
B)
Установить указатель мыши на
рамку ячейки и буксировать его в необходимое место расположения
C) Установить указатель мыши на
рамку ячейки и буксировать его при нажатой клавише Ctrl в необходимое место расположения
D)
Установить указатель мыши в
нижнюю часть ячейки и буксировать его при нажатой клавише Shift
E)
Выполнить команду Вставка –
Специальная вставка
46. B MS Excel если в
ячейке не был предварительно установлен формат данных, то вновь вводимая
информация будет иметь формат:
A)
Текстовый
B) Общий
C)
Числовой
D)
Дробный
E)
Финансовый
47. B MS Excel в ячейке
А1 содержится число 1, в В1 – число 6, в С1 – число 3. В результате вычисления
формулы =А1+В1/2*С1 получится:
A) 10
B)
7/6
C)
10,5
D)
ошибка
E)
2
48. B MS Excel для
построения графика по данным электронной таблицы следует использовать:
A)
Команду Рисунок меню Вставка
B)
Команду Итого меню Данные
C)
Команду Зависимость меню Сервис
D) Команду Диаграмма меню Вставка
E)
Команду Функция меню Вставка
49. B MS Excel число,
хранящиеся в ячейке А1, надо разделить на сумму чисел, хранящихся в ячейках А2
и А3. Правильная запись формулы:
A)
=А1:(А2+А3)
B)
=А1/СУММ(А2, А3)
C)
=А1/(А2+А3)
D)
=А1/А2+А3
E)
=(А2+А3)/А1
50. Самый
маленький элемент для ввода информации в MS Excel.
A)
Блок
B) Ячейка
C) Таблица
D) Строка
E) Столбец
51. Какие
действия нельзя выполнить в электронной таблице MS Excel?
A)
Построение диаграмм
B)
Вычислительные действия
C)
Работа с базами данных
D)
Вставка графических объектов
E) Удаление файла в активном окне
52. Типы данных в MS Excel:
A) Текстовые, числовые, кодированные
B)
Числовые,
даты, спец.форматы
C) Числовые, формулы, текстовые
D) Формулы, функции, текстовые
E) Формулы, текстовые, табельные номера
53. При работе в MS Excel для чего предназначена кнопка, показанная на рисунке?
A) Вычисление суммы
B) Сортировка по возрастанию
C) Построение диаграммы
D) Сортировка по убыванию
E) Вызов мастера функции
54. При работе в электронной таблице MS Excel для чего
предназначена кнопка, показанная на рисунке
A) Вычисление суммы
B) Построение диаграммы
C) Сортировка по возрастанию
D) Сортировка по убыванию
E) Вызов мастера функций
55. К
арифметическим операторам не относится в табличном процессоре MS Excel

данным столбца электронной таблицы построена диаграмма. При этом ячейка А4
содержит значение, равное…
A)
5
B)
4
C) 8
D)
10
E)
7
57. Как
удалить один из листов электронной таблицы?
A)
При помощи меню Сервис
B) При помощи меню Правка
C)
При помощи меню Формат
D)
При помощи меню Данные
E)
При помощи меню Вид
58. Что
произойдет в MS Excel, если изменить имя ячейки в Поле имени ячейки и
нажать Enter?
A)
Ничего не произойдет, так как
это поле пользователь изменить не может
B)
В Строке состояния появится
значение ячейки с этим именем
C) Активной ячейкой станет та, имя
которой было введено
D)
На Рабочем поле появится диалоговое
окно Справки
E)
Выйдет сообщение об ошибке
59. Как в MS Excel лучше
всего восстановить содержимое ячейки, если Вы сделали ошибку и вышли из режима
редактирования?
A) Необходимо нажать на кнопку
Отменить на Панели инструментов
B)
Снова сделать активной эту
ячейку, постараться вспомнить ее содержимое до исправления и отредактировать
заново
C)
Выйти из файла не сохраняя
его изменения и снова его открыть
D)
При помощи команды Данные из
Основного меню
E)
С помощью команды Исправления
меню Сервис
60. Для
чего в MS
Excel
предназначена кнопка в
Строке Формул?
A)
Для удаления содержимого
текущей ячейки и перехода к следующей
B) Для восстановления прежнего
содержимого текущей ячейки и завершения ее редактирования
C)
Для обнуления содержимого
текущей ячейки и перехода к следующей
D)
Текущая ячейка удаляется и
следующие по столбцу ячейки сдвигаются на одну вверх
E)
Для закрытия Рабочего листа
61. Что
произойдет в MS Excel, если во время редактирования нажать одновременно
клавиши Ctrl + Z на клавиатуре?
A)
Восстановится прежнее содержимое
ячейки
B)
Редактирование ячейки завершится
C)
Стирается содержимое ячейки
D) Стирается последний введенный в
ячейку символ
E)
В ячейку введется символ Z
62. При помощи
комбинации, каких клавиш в MS Excel можно осуществить перемещение содержимого ячеек?
A)
Сначала Ctrl + С, а затем
Ctrl + V
B)
Сначала Ctrl + V, а затем
Ctrl + Х
C)
Сначала Ctrl + X, а затем
Ctrl + С
D)
Сначала Ctrl + Z, а затем
Ctrl + С
E) Сначала Ctrl + Х, а затем Ctrl
+ V
63. Каким
образом в MS
Excel
можно узнать, как будет выглядеть созданный документ при печати?
A) В окне предварительного
просмотра, находясь в режиме «Печать»
B)
При помощи клавиши Масштаб,
сделав его равным 100%
C)
При помощи диалогового окна
Параметры из меню Сервис, отменив флажок Сетка
D)
Только после печати документа
E)
При помощи клавиши Схема
документы на Панели инструментов
64. Как в MS Excel можно
сделать текущий лист невидимым не удаляя его из Книги?
A)
Последовательно вызывая меню
Формат – Лист – Переименовать
B)
Последовательно вызывая меню
Формат – Лист – Скрыть
C) При помощи динамического меню
листа
D)
Последовательно вызвать
пункты меню Сервис – Защита – Защитить лист
E)
Последовательно вызвать
пункты меню Окно – Скрыть
Эта статья предназначена для людей с нарушениями зрения или с когнитивными нарушениями, использующих программы чтения с экрана, например Экранный диктор корпорации Microsoft, JAWS или NVDA с продуктами Microsoft 365. Эта статья входит в набор содержимого поддержки средства чтения с экрана Microsoft 365, где содержатся дополнительные сведения о специальных возможностях в наших приложениях. Общие справочные сведения доступны на главной странице службы поддержки Майкрософт.
Используйте Excel с клавиатурой и средством чтения с экрана, чтобы создать диаграмму на листе и выбрать диаграмму, чтобы с ней можно было работать. Мы проверили эту функцию с использованием экранного диктора, JAWS и NVDA, но она может работать и с другими средствами чтения с экрана, если они соответствуют общепринятым стандартам и методам для специальных возможностей. При создании диаграммы вы можете выбрать ее тип, стиль, положение и многое другое. Чтобы внести в диаграмму изменения (например, сменить макет, добавить заголовок, метки данных либо замещающий текст), ее необходимо сначала выделить.
Примечания:
-
Новые возможности Microsoft 365 становятся доступны подписчикам Microsoft 365 по мере выхода, поэтому в вашем приложении эти возможности пока могут отсутствовать. Чтобы узнать о том, как можно быстрее получать новые возможности, станьте участником программы предварительной оценки Office.
-
Дополнительные сведения о средствах чтения с экрана см. в статье О работе средств чтения с экрана в Microsoft 365.
В этом разделе
-
Создание простой диаграммы
-
Выбор диаграммы
Создание простой диаграммы
-
Выберите данные, которые необходимо включить в диаграмму. Например, чтобы создать диаграмму расходов по категориям на листе ежемесячного бюджета, выберите столбцы Категории и Фактические затраты.
-
Чтобы открыть вкладку Вставка, нажмите клавиши ALT+С.
-
Выберите тип диаграммы:
-
Чтобы создать гистограмму или линейчатую диаграмму (для сравнения значений в нескольких категориях), нажмите клавишу C, а затем — 1. Чтобы выбрать тип гистограммы или линейчатой диаграммы, используйте клавиши СТРЕЛКА ВНИЗ и СТРЕЛКА ВПРАВО, а затем нажмите клавишу ВВОД.
Совет: Вы можете быстро вставить базовую линейчатую диаграмму на лист. Выберите данные, которые необходимо включить в диаграмму, и нажмите клавиши ALT+F1. Диаграмма добавляется на лист и указывается в области выделения.
-
Чтобы создать круговую или кольцевую диаграмму (чтобы показать пропорцию целого, если ваш итог равен 100 %), нажмите клавишу Q. Чтобы выбрать тип круговой или кольцевой диаграммы, используйте клавиши СТРЕЛКА ВНИЗ и СТРЕЛКА ВПРАВО, а затем нажмите клавишу ВВОД.
-
Чтобы создать график или диаграмму с областями (для отображения тенденций с течением времени или категорий), нажмите клавишу N, а затем 1. Чтобы выбрать тип диаграммы Линия или Область , используйте клавиши СТРЕЛКА ВНИЗ и СТРЕЛКА ВПРАВО, а затем нажмите клавишу ВВОД.
-
Чтобы просмотреть набор рекомендуемых диаграмм для данных, нажмите клавишу R. Откроется окно Вставка диаграммы с диаграммой, настроенной для демонстрации данных, а фокус будет сделан на кнопке ОК . Чтобы выбрать рекомендуемый тип диаграммы, нажмите клавишу ВВОД. Чтобы выйти из окна Вставка диаграммы , нажмите клавишу ESC. Рекомендуемые диаграммы настраиваются для ваших данных. Например, в примере с ежемесячным бюджетом, если столбец Категория содержит длинный текст, можно рекомендовать кластеризованную линейчатую диаграмму.
Диаграмма добавляется на лист.
-
Выбор диаграммы
Для работы с диаграммой в Excel (например, для добавления меток данных или внесения изменений в макет) необходимо сначала выбрать ее.
Совет: Чтобы быстро переместить фокус на первую перемещаемую фигуру, например диаграмму или текстовое поле, нажмите клавиши CTRL+ALT+5. Затем используйте клавишу TAB для перехода межу фигурами. Для возврата к обычной навигации нажмите клавишу ESC.
Проще всего выбрать диаграмму с помощью области выделения.
-
Чтобы открыть область выделения, выполните одно из указанных ниже действий.
-
Нажмите клавиши ALT+P, A, P. Откроется область Выбор с фокусом на кнопке Показать все .
-
Нажмите клавиши ALT+Q. Фокус переместится в текстовое поле Поиск, и экранный диктор произнесет фразу «Лента,Microsoft Поиск, Поле правки, Поиск». При использовании JAWS вы услышите фразу «Лента, введите для поиска и используйте клавиши СТРЕЛКА ВВЕРХ и СТРЕЛКА ВНИЗ для навигации по подменю». При использовании NVDA вы услышите количество доступных предложений. Введите область выделения и нажмите клавишу ВВОД. Откроется область Выделение с фокусом на кнопке Показать все.
Примечание: В зависимости от используемой версии Microsoft 365 текстовое поле Поиск в верхней части окна приложения может называться Помощник. Оба варианта в основном похожи, но некоторые параметры и результаты поиска могут отличаться.
-
-
Чтобы просмотреть элементы в области Выбор , используйте клавиши СТРЕЛКА ВВЕРХ и СТРЕЛКА ВНИЗ.
-
Когда прозвучит имя необходимой диаграммы, нажмите клавишу ВВОД. Диаграмма будет выбрана.
Дополнительные сведения
Добавление названия, меток данных и легенды на диаграмму в Excel с помощью средства чтения с экрана
Вставка таблиц на лист Excel с помощью средства чтения с экрана
Сочетания клавиш в Excel
Использование средства чтения с экрана для выполнения основных задач в Excel
Настройка устройства для поддержки специальных возможностей в Microsoft 365
Знакомство с Excel и навигация с помощью средства чтения с экрана
Используйте Excel для Mac с клавиатурой и VoiceOver, встроенным средством чтения с экрана в macOS, чтобы создать диаграмму на листе и выбрать диаграмму, чтобы с ней можно было работать.
Примечания:
-
Новые возможности Microsoft 365 становятся доступны подписчикам Microsoft 365 по мере выхода, поэтому в вашем приложении эти возможности пока могут отсутствовать. Чтобы узнать о том, как можно быстрее получать новые возможности, станьте участником программы предварительной оценки Office.
-
В этой статье предполагается, что вы используете VoiceOver — средство чтения с экрана, встроенное в macOS. Дополнительные сведения об использовании VoiceOver см. в кратком руководстве по началу работы с VoiceOver.
В этом разделе
-
Создание простой диаграммы
-
Выбор диаграммы
Создание простой диаграммы
-
Выберите данные, которые необходимо включить в диаграмму. Чтобы выделить нужные ячейки, выберите диапазон с помощью клавиш со стрелками, удерживая нажатой клавишу SHIFT. Средство VoiceOver называет выделенные ячейки после каждого нажатия клавиши. Дополнительные сочетания клавиш, связанные с выбором данных, см. в разделе «Выбор ячеек, столбцов или строк» статьи Сочетания клавиш в Excel.
-
Нажимайте клавишу F6, пока не услышите название текущей вкладки, например «Главная, выбрано, вкладка». Нажимайте клавиши CONTROL+OPTION+СТРЕЛКА ВПРАВО или СТРЕЛКА ВЛЕВО, пока не услышите фразу «Вставка, вкладка», а затем нажмите клавиши CONTROL+OPTION+ПРОБЕЛ, чтобы открыть вкладку.
-
Чтобы выбрать тип диаграммы, выполните одно из указанных ниже действий.
-
Чтобы создать гистограмму или линейчатую диаграмму (для сравнения значений по нескольким категориям), нажимайте клавишу TAB, пока не услышите «Гистограмма, кнопка меню», а затем нажмите клавиши CONTROL+OPTION+ПРОБЕЛ. Чтобы выбрать тип гистограммы или гистограммы , используйте клавиши со стрелками, чтобы найти нужный параметр, например «Кластеризованная линейка, кнопка», а затем нажмите клавиши CONTROL+OPTION+ПРОБЕЛ.
-
Чтобы создать круговую или кольцевую диаграмму (которая показывает долю от 100 %), нажимайте клавишу TAB, пока не услышите «Круговая, кнопка меню», а затем нажмите клавиши CONTROL+OPTION+ПРОБЕЛ. Чтобы выбрать тип круговой или кольцевой диаграммы, используйте клавиши со стрелками, чтобы найти нужный параметр, например «Трехмерный круговой круг, кнопка», а затем нажмите клавиши CONTROL+OPTION+ПРОБЕЛ.
-
Чтобы создать график или диаграмму с областями (для отображения тенденций или сравнения категорий), нажимайте клавишу TAB, пока не услышите «График, кнопка меню», а затем нажмите клавиши CONTROL+OPTION+ПРОБЕЛ. Чтобы выбрать тип диаграммы Линия или Область , используйте клавиши со стрелками, чтобы найти нужный параметр, например «Линия, кнопка», а затем нажмите клавиши CONTROL+OPTION+ПРОБЕЛ.
-
Чтобы просмотреть набор рекомендуемых диаграмм для данных, нажимайте клавишу TAB несколько раз, пока не услышите фразу «Рекомендуемые диаграммы, кнопка меню», а затем нажмите клавиши CONTROL+OPTION+ПРОБЕЛ. Excel предлагает несколько типов диаграмм, настроенных для данных. Чтобы выбрать тип рекомендуемой диаграммы, нажимайте клавишу СТРЕЛКА ВНИЗ, пока не найдете нужный вариант, а затем нажмите клавиши CONTROL+OPTION+ПРОБЕЛ. VoiceOver описывает каждый рекомендуемый вариант по мере выделения.
Диаграмма добавляется на лист.
-
Выбор диаграммы
Для работы с диаграммой в Excel (например, для добавления меток данных или внесения изменений в макет) необходимо сначала выбрать ее. Простой способ выбрать диаграмму — использовать область выделения.
-
Нажимайте клавишу F6, пока не услышите название текущей вкладки, например «Главная, выбрано, вкладка».
-
Нажимайте клавишу TAB, пока не услышите фразу «Подскажите, кнопка», а затем нажмите клавиши CONTROL+OPTION+ПРОБЕЛ.
-
Введите область выделения и нажмите клавишу СТРЕЛКА ВНИЗ для перехода к списку результатов поиска. Вы услышите фразу «Область выделения». Нажмите клавиши CONTROL+OPTION+ПРОБЕЛ, чтобы открыть область выделения.
-
Чтобы просмотреть элементы в области выделения, нажимайте клавишу F6, пока не услышите фразу «Область выделения, выбрано», а затем нажимайте клавишу TAB, пока не услышите «Ввод», а затем имя текущей диаграммы. Затем используйте клавиши CONTROL+OPTION+СТРЕЛКА ВВЕРХ или СТРЕЛКА ВНИЗ, чтобы выбрать диаграмму из списка.
Диаграмма теперь выбрана, чтобы вы могли работать с ней.
См. также
Добавление названия, меток данных и легенды на диаграмму в Excel с помощью средства чтения с экрана
Создание сводной таблицы или сводной диаграммы в Excel с помощью средства чтения с экрана
Вставка таблиц на лист Excel с помощью средства чтения с экрана
Сочетания клавиш в Excel
Использование средства чтения с экрана для выполнения основных задач в Excel
Настройка устройства для поддержки специальных возможностей в Microsoft 365
Знакомство с Excel и навигация с помощью средства чтения с экрана
Используйте Excel в Интернете с клавиатурой и средством чтения с экрана, чтобы создать диаграмму на листе и выбрать диаграмму, чтобы с ней можно было работать. Мы протестировали его с помощью экранного диктора в Microsoft Edge и JAWS и NVDA в Chrome, но он может работать с другими средствами чтения с экрана и веб-браузерами, если они соответствуют общим стандартам и методам специальных возможностей. При создании диаграммы вы можете выбрать ее тип, стиль, положение и многое другое. Чтобы внести в диаграмму изменения (например, сменить макет, добавить заголовок, метки данных либо замещающий текст), ее необходимо сначала выделить.
Примечания:
-
Если вы используете Экранный диктор в Windows 10 Fall Creators Update, для изменения документов, электронных таблиц или презентаций в Microsoft 365 для Интернета вам понадобится отключить режим сканирования. Дополнительные сведения см. в статье Отключение виртуального режима или режима просмотра в средствах чтения с экрана в Windows 10 Fall Creators Update.
-
Новые возможности Microsoft 365 становятся доступны подписчикам Microsoft 365 по мере выхода, поэтому в вашем приложении эти возможности пока могут отсутствовать. Чтобы узнать о том, как можно быстрее получать новые возможности, станьте участником программы предварительной оценки Office.
-
Дополнительные сведения о средствах чтения с экрана см. в статье О работе средств чтения с экрана в Microsoft 365.
-
Для работы с Excel в Интернете советуем использовать в качестве веб-браузера Microsoft Edge. Excel в Интернете работает в веб-браузере, поэтому в сочетаниях клавиш есть некоторые отличия от классической программы. Например, для перехода в область команд и выхода из нее вместо клавиши F6 используются клавиши CTRL+F6. Кроме того, такие распространенные сочетания клавиш, как F1 (справка) и CTRL+O (открыть), относятся к командам веб-браузера, а не Excel в Интернете.
-
При использовании Excel в Интернете со средством чтения с экрана переключитесь в полноэкранный режим. Нажмите клавишу F11, чтобы включить и выключить полноэкранный режим.
В этом разделе
-
Создание простой диаграммы
-
Выбор диаграммы
Создание простой диаграммы
-
Выберите данные, которые необходимо включить в диаграмму.
-
Чтобы открыть вкладку Вставка , нажмите клавиши ALT+Клавиша с логотипом Windows N.
-
Выберите тип диаграммы:
-
Чтобы сравнить значения в нескольких категориях, создайте гистограмму или линейчатую диаграмму. Чтобы создать гистограмму , нажмите клавишу O, а чтобы создать линейчатую диаграмму, нажмите клавишу B. Затем с помощью клавиши СТРЕЛКА ВПРАВО выберите тип гистограммы или линейчатой диаграммы и нажмите клавишу ВВОД, чтобы выбрать.
Совет: Вы можете быстро вставить базовую линейчатую диаграмму на лист. Выберите данные, которые необходимо включить в диаграмму, и нажмите клавиши ALT+F1.
-
Чтобы создать круговую или кольцевую диаграмму (чтобы показать пропорцию целого, если ваш итог равен 100 %), нажмите клавишу Q. Чтобы выбрать тип круговой или кольцевой диаграммы, используйте клавишу СТРЕЛКА ВНИЗ и нажмите клавишу ВВОД.
-
Чтобы отобразить тенденции во времени или категориях, создайте график илидиаграмму с областями . Чтобы создать график, нажмите клавишу N или, чтобы создать диаграмму с областями , нажмите клавишу A, а затем — R. Затем используйте клавиши со стрелками, чтобы выбрать тип диаграммы Линия или Область , и нажмите клавишу ВВОД, чтобы выбрать.
-
Чтобы просмотреть набор рекомендуемых диаграмм для данных, нажмите клавишу R, а затем — C. Откроется панель Рекомендуемые диаграммы со списком диаграмм, настроенных для демонстрации данных. Используйте клавиши СТРЕЛКА ВНИЗ и СТРЕЛКА ВВЕРХ для просмотра списка, а затем нажмите клавишу ВВОД, чтобы выбрать рекомендуемый тип диаграммы.
Диаграмма добавляется на лист.
-
Выбор диаграммы
Для работы с диаграммой в Excel (например, для добавления меток данных или внесения изменений в макет) необходимо сначала выбрать ее.
-
Нажимайте клавиши CTRL+F6, пока не услышите название диаграммы. Затем нажмите клавишу TAB или SHIFT+TAB, чтобы просмотреть диаграммы на листе.
-
Когда прозвучит имя необходимой диаграммы, нажмите клавишу ВВОД. Диаграмма будет выбрана.
Дополнительные сведения
Создание сводной таблицы или сводной диаграммы в Excel с помощью средства чтения с экрана
Вставка таблиц на лист Excel с помощью средства чтения с экрана
Сочетания клавиш в Excel
Использование средства чтения с экрана для выполнения основных задач в Excel
Знакомство с Excel и навигация с помощью средства чтения с экрана
Техническая поддержка пользователей с ограниченными возможностями
Корпорация Майкрософт стремится к тому, чтобы все наши клиенты получали наилучшие продукты и обслуживание. Если у вас ограниченные возможности или вас интересуют вопросы, связанные со специальными возможностями, обратитесь в службу Microsoft Disability Answer Desk для получения технической поддержки. Специалисты Microsoft Disability Answer Desk знакомы со многими популярными специальными возможностями и могут оказывать поддержку на английском, испанском, французском языках, а также на американском жестовом языке. Перейдите на сайт Microsoft Disability Answer Desk, чтобы узнать контактные сведения для вашего региона.
Если вы представитель государственного учреждения или коммерческой организации, обратитесь в службу Disability Answer Desk для предприятий.
Все категории
- Фотография и видеосъемка
- Знания
- Другое
- Гороскопы, магия, гадания
- Общество и политика
- Образование
- Путешествия и туризм
- Искусство и культура
- Города и страны
- Строительство и ремонт
- Работа и карьера
- Спорт
- Стиль и красота
- Юридическая консультация
- Компьютеры и интернет
- Товары и услуги
- Темы для взрослых
- Семья и дом
- Животные и растения
- Еда и кулинария
- Здоровье и медицина
- Авто и мото
- Бизнес и финансы
- Философия, непознанное
- Досуг и развлечения
- Знакомства, любовь, отношения
- Наука и техника
4
5.Какие дополнительные вкладки появляются в электронной таблице при выделении диаграмма?
6. Как построить диаграмму чтобы она могла максимально визуализировать данные?
7. Как удалить диаграмму? 8.Объясните какие виды графиков изображенных на рисунке 342 Почему изображены два графика в одной координатной плоскости какой график наиболее информативным?
Читайте также
Вставка Справа кнопка «Уравнение» Там найдешь что нужно.
1. В языке семейства С/С++ есть <u>функция sqr, вычисляющая квадрат</u>. Но в этих языках важен регистр, поэтому запись Sqr некорректна. Да и операция & в этих языках означает взятие адреса, что тут никак не годится.
2.<u>Sqr в языке Паскаль</u> также означает <u>возведение в квадрат</u>. Но в Паскале нет знака операции &
3. А еще SQR есть <u>в BASIC</u> (регистр там неважен, можно и Sqr написать), и это <u>функция извлечения квадратного корня.</u> В BASIC операция & — это конкатенация (объединение) строк. Применение к числовым данным вызывает их предварительное преобразование к строкам.
Итог: Sqr(196) & Sqr(9) в BASIC означает SQR(169) & SQR(9) и вернет строковое значение «133» в VBA, но в MS DOS QBasic вызовет переполнение.
*dos)в txt никак не может быть так как это не исполняемый файл
Вариант с большим кол-вом IP 1.0.0.0. Тогда максимальное кол-во IP = 2^31 = 2147483648
Program Alph;
const n=30;
var a,i,:integer;
begin
writeln (‘*********************************’);
writeln (‘* N * Число * Сумма *’);
writeln (‘*********************************’);
for i:=1 to n do
begin
a:=random (100);
writeln (‘* ‘,i,’ * ‘,a,’ * ‘,a+123,’ *’);
end;
writeln (‘*********************************’);
end.
Program Aeus;
const n=10;
var i:integer;
begin
writeln (‘******************************’);
writeln (‘* Таблица умножения на 4 *’);
writeln (‘******************************’);
for i:=1 to n do
begin
writeln (‘* 4 x ‘,i,’ = ‘,4*i,’ *’);
end;
writeln (‘******************************’);
end.
Содержание
- Построение диаграммы в Excel
- Вариант 1: Построение диаграммы по таблице
- Работа с диаграммами
- Вариант 2: Отображение диаграммы в процентах
- Вариант 3: Построение диаграммы Парето
- Вопросы и ответы
Microsoft Excel дает возможность не только удобно работать с числовыми данными, но и предоставляет инструменты для построения диаграмм на основе вводимых параметров. Их визуальное отображение может быть совершенно разным и зависит от решения пользователя. Давайте разберемся, как с помощью этой программы нарисовать различные типы диаграмм.
Построение диаграммы в Excel
Поскольку через Эксель можно гибко обрабатывать числовые данные и другую информацию, инструмент построения диаграмм здесь также работает в разных направлениях. В этом редакторе есть как стандартные виды диаграмм, опирающиеся на стандартные данные, так и возможность создать объект для демонстрации процентных соотношений или даже наглядно отображающий закон Парето. Далее мы поговорим о разных методах создания этих объектов.
Вариант 1: Построение диаграммы по таблице
Построение различных видов диаграмм практически ничем не отличается, только на определенном этапе нужно выбрать соответствующий тип визуализации.
- Перед тем как приступить к созданию любой диаграммы, необходимо построить таблицу с данными, на основе которой она будет строиться. Затем переходим на вкладку «Вставка» и выделяем область таблицы, которая будет выражена в диаграмме.
- На ленте на вкладе «Вставка» выбираем один из шести основных типов:
- Гистограмма;
- График;
- Круговая;
- Линейчатая;
- С областями;
- Точечная.
- Кроме того, нажав на кнопку «Другие», можно остановиться и на одном из менее распространенных типов: биржевой, поверхности, кольцевой, пузырьковой, лепестковой.
- После этого, кликая по любому из типов диаграмм, появляется возможность выбрать конкретный подвид. Например, для гистограммы или столбчатой диаграммы такими подвидами будут следующие элементы: обычная гистограмма, объемная, цилиндрическая, коническая, пирамидальная.
- После выбора конкретного подвида автоматически формируется диаграмма. Например, обычная гистограмма будет выглядеть, как показано на скриншоте ниже:
- Диаграмма в виде графика будет следующей:
- Вариант с областями примет такой вид:

Работа с диаграммами
После того как объект был создан, в новой вкладке «Работа с диаграммами» становятся доступными дополнительные инструменты для редактирования и изменения.
- Доступно изменение типа, стиля и многих других параметров.
- Вкладка «Работа с диаграммами» имеет три дополнительные вложенные вкладки: «Конструктор», «Макет» и «Формат», используя которые, вы сможете подстроить ее отображение так, как это будет необходимо. Например, чтобы назвать диаграмму, открываем вкладку «Макет» и выбираем один из вариантов расположения наименования: по центру или сверху.
- После того как это было сделано, появляется стандартная надпись «Название диаграммы». Изменяем её на любую надпись, подходящую по контексту данной таблице.
- Название осей диаграммы подписываются точно по такому же принципу, но для этого надо нажать кнопку «Названия осей».

Вариант 2: Отображение диаграммы в процентах
Чтобы отобразить процентное соотношение различных показателей, лучше всего построить круговую диаграмму.
- Аналогично тому, как мы делали выше, строим таблицу, а затем выделяем диапазон данных. Далее переходим на вкладку «Вставка», на ленте указываем круговую диаграмму и в появившемся списке кликаем на любой тип.
- Программа самостоятельно переводит нас в одну из вкладок для работы с этим объектом – «Конструктор». Выбираем среди макетов в ленте любой, в котором присутствует символ процентов.
- Круговая диаграмма с отображением данных в процентах готова.


Вариант 3: Построение диаграммы Парето
Согласно теории Вильфредо Парето, 20% наиболее эффективных действий приносят 80% от общего результата. Соответственно, оставшиеся 80% от общей совокупности действий, которые являются малоэффективными, приносят только 20% результата. Построение диаграммы Парето как раз призвано вычислить наиболее эффективные действия, которые дают максимальную отдачу. Сделаем это при помощи Microsoft Excel.
- Наиболее удобно строить данный объект в виде гистограммы, о которой мы уже говорили выше.
- Приведем пример: в таблице представлен список продуктов питания. В одной колонке вписана закупочная стоимость всего объема конкретного вида продукции на оптовом складе, а во второй – прибыль от ее реализации. Нам предстоит определить, какие товары дают наибольшую «отдачу» при продаже.
Прежде всего строим обычную гистограмму: заходим на вкладку «Вставка», выделяем всю область значений таблицы, жмем кнопку «Гистограмма» и выбираем нужный тип.
- Как видим, вследствие осуществленных действий образовалась диаграмма с двумя видами столбцов: синим и красным. Теперь нам следует преобразовать красные столбцы в график — выделяем эти столбцы курсором и на вкладке «Конструктор» кликаем по кнопке «Изменить тип диаграммы».
- Открывается окно изменения типа. Переходим в раздел «График» и указываем подходящий для наших целей тип.
- Итак, диаграмма Парето построена. Сейчас можно редактировать ее элементы (название объекта и осей, стили, и т.д.) так же, как это было описано на примере столбчатой диаграммы.

Как видим, Excel представляет множество функций для построения и редактирования различных типов диаграмм — пользователю остается определиться, какой именно ее тип и формат необходим для визуального восприятия.
Еще статьи по данной теме:
Помогла ли Вам статья?
- Графика в Excel
- Свод информации в Excel
Графика в Excel
В программе Microsoft Excel есть средства построения графиков и диаграмм различной сложности на основании введенных на рабочем листе рядов с данными. Для того, чтобы построить диаграмму или график, нужно выделить ряд чисел на листе данных, которые нужны для построения необходимой диаграммы, после этого выбрать в меню вкладки «Вставка» в группе «Диаграммы» желаемый вид диаграммы. При этом на поле листа появится рисунок с изображением выбранной вами диаграммы.
Все существующие виды диаграмм можно увидеть, нажав стрелку внизу справа в меню «Вставка» в группе «Диаграммы».
Для того, чтобы редактировать существующую диаграмму, можно использовать несколько способов. Один из них заключается в нажатии правой кнопки мышки при наведении на поле диаграммы. В этом случае открывается окно контекстного меню диаграммы, в котором есть множество инструментов для ее редактирования. Например, изменить тип диаграммы, выбрать данные, переместить диаграмму и прочие. Второй способ заключается в том, что при выделении диаграммы левой кнопкой мышки, на панели меню появляется три вкладки для работы с диаграммами, такие как: «Конструктор», «Макет» и «Формат». При выборе каждой из этих вкладок меню, появляется множество возможностей для форматирования диаграммы.
Не нашли то, что искали?
Попробуйте обратиться за помощью к преподавателям
Свод информации в Excel
Сводная информация в программе Microsoft Excel формируется различными способами. Для этого используются несколько методов свода данных, такие как: промежуточные итоги, сводные таблицы и консолидация.
Для использования метода промежуточных итогов необходимо сначала ввести список данных, затем упорядочить из по возрастанию, после этого выделить левой кнопкой мышки любую ячейку из списка и на вкладке «Данные» в группе «Структура» выбрать команду «Промежуточный итог». При этом появится окошко, в котором нужно выбрать желаемые параметры и нажать кнопочку «ОК», после чего данные структурируются на уровни и ими можно будет управлять, нажимая кнопочку скрыть или вывести данные. Для того, чтобы удалить промежуточные итоги нужно в окошке «Итоги» нажать команду «Убрать все».
Метод сводных таблиц подразумевает выполнение таблицы свода данных, которая применяется для детального анализа необходимых данных. Для создания такой таблицы нужно сперва выделить данные, убрать из них всевозможные фильтры и промежуточные итоги в том случае, если таковые имеются, в группе «Таблица» во вкладке «Вставка» выбрать команду «Сводная таблица». При этом на экране появится окошко, в котором нужно выбрать параметры для анализа и указать место для отчета сводной таблицы. При необходимости произвести обновление такой таблицы, нужно на вкладке «Параметры» в группе «Данные» выбрать команду «Обновить». При выделении поля сводной таблицы и нажатии на нем в основном меню появляется вкладка «Конструктор», ее можно использовать для редактирования структуры, вида и формы ячеек этой таблицы.
Сложно разобраться самому?
Попробуйте обратиться за помощью к преподавателям
Консолидация подразумевает под собой соединение типичных данных из определенного количества таблиц в одну таблицу итогов, находящуюся на отдельном листе, при этом существует несколько способов такой консолидации, а именно: отчет сводной таблицы, консолидация по положению, по категориям и с использованием трехмерных ссылок. При этом важно предусмотреть невозможность дублирования консолидации при внесении изменений в начальные данные. Для этого на вкладке «Данные» в группе «Работа с данными» нужно выбрать команду «Консолидация» и в появившемся окошке отметить галочкой пункт «Создавать связи с исходными данными».
Таким образом, зная дополнительные возможности программы Microsoft Excel можно облегчить себе работу с таблицами и анализ необходимой информации.
В Экселе можно работать не только с числовыми данными. Инструменты программы также дают возможность построить диаграммы любой сложности, основываясь на введенных в таблицу данных. При этом оформление диаграммы можно настраивать на свое усмотрение. В этой статье мы рассмотрим методы построения различных диаграмм с использованием инструментов, доступных в Microsoft Excel.
Содержание
- Построение диаграммы на основе таблицы
- Как работать с диаграммами
- Настройка размера шрифтов диаграммы
- Диаграмма с процентами
- Диаграмма Парето — что это такое, и как ее построить в Экселе
- Заключение
Построение диаграммы на основе таблицы
Методика создания диаграмм не сложнее, чем построение обычных таблиц в Экселе, и освоить ее легко и быстро может каждый желающий.
- Прежде, чем приступать к построению любой диаграммы, необходимо создать таблицу и заполнить ее данными. Будущая диаграмма будет построена на основе именно этой таблицы.
- Когда таблица будет полностью готова, необходимо выделить область, которую требуется отобразить в виде диаграммы, затем перейти во вкладку “Вставка”. Здесь будут представлены для выбора разные типы диаграмм:
- Гистрограмма
- График
- Круговая
- Иерархическая
- Статистическая
- Точечная
- Каскадная
- Комбинированная
Примечание:
В зависимости от версии программы количество разновидностей диаграмм может быть разным.Также, существуют и другие типы диаграмм, но они не столь распространённые. Ознакомиться с полным списком можно через меню “Вставка” (в строке меню программы в самом верху), далее пункт – “Диаграмма”.
- После того как вы определились с типом подходящей диаграммы, кликаем по соответствующему пункту. Далее будет предложено выбрать подтип. К примеру, если вы выбрали гистограмму, будут предложены следующие подтипы: обычная, объемная, линейчатая, объемная линейчатая.
- Выбираем подходящий подтип, щелкаем по нему, после чего диаграмма автоматически сформируется и отобразится на экране.
- К примеру, визуальное отображение обычной гистограммы будет вот таким:
Диаграмма в виде графика будет отображается следующим образом:
А вот так выглядит круговая диаграмма:
Как работать с диаграммами
Когда диаграмма построена, можно приступать к работе с ней, а также настройке ее внешнего вида. Для этого перейдите во вкладку «Конструктор». Здесь есть возможность настроить различные параметры созданной диаграммы, например, поменять стиль оформления, изменить тип, подтип и т.д.
Например, чтобы поменять типа диаграммы и ее подтип, щелкаем по кнопке “Изменить тип диаграммы” и в открывшемся списке выбираем то, что нам нужно.
Нажав на кнопку “Добавить элемент диаграммы” можно раскрыть список действий, который поможет детально настроить вашу диаграмму.
Для быстрой настройки можно также воспользоваться инструментом “Экспресс-макет”. Здесь предложены различные варианты оформления диаграммы, и можно выбрать тот, который больше всего подходит для ваших целей.
Довольно полезно, наряду со столбиками, иметь также конкретное значение данных для каждого из них. В этом нам поможет функция подписи данных. Открываем список, нажав кнопку “Добавить элемент диаграммы”, здесь выбираем пункт “Подписи данных” и далее – вариант, который нам нравится (в нашем случае – “У края, снаружи”).
Готово, теперь наша диаграмма не только наглядна, но и информативна.
Настройка размера шрифтов диаграммы
Если вам кажется, что размер шрифтов в диаграмме маловат, их можно настроить. Для этого правой кнопкой мыши щелкните, например, на подписи данных, выберите в раскрывшемся меню пункт “Шрифт…”.
Здесь можно внести требуемые изменения и сохранить их, нажав кнопку “OK”.
Диаграмма с процентами
Для создания диаграмм, где предполагается процентное отображение данных, лучше всего подойдет использование кругового типа.
- По тому же принципу, который был описан выше, создайте таблицу и выделите участок, который необходимо преобразовать в диаграмму. Далее переходим во вкладку «Вставка» и выбираем, соответственно, тип диаграммы “Круговая”.
- По завершении предыдущего шага программа вас автоматически направит во вкладку по работе с вашей диаграммой – «Конструктор». Просмотрите предложенные макеты и остановите свой выбор на той диаграмме, где имеются значки процентов.
- Вот, собственно говоря, и все. Работа над круговой диаграммой с процентным отображением данных завершена.
Диаграмма Парето — что это такое, и как ее построить в Экселе
Итальянский инженер, экономист и социолог Вильфредо Парето выдвинул очень интересную теорию, согласно которой 20% наиболее эффективных предпринятых действий обеспечивают 80% полученного конечного результата. Из этого следует, что остальные 80% действий обеспечивают всего 20% достигнутого результата.
Этот вид диаграммы позволяет высчитать те самые наиболее эффективные действия, обеспечивающие наибольшую отдачу. Давайте попробуем построить эту диаграмму, используя инструменты, доступные в программе Microsoft Excel. Самым подходящим типом диаграмм для достижения этой цели будет гистограмма.
- Создаем таблицу, например, с наименованиями товаров. В одном столбце будет указан объем закупки в денежном выражении, в другом – полученная прибыль. Цель данной таблицы вычислить — закупка какой продукции приносит максимальную выгоду при ее реализации.
- Строим обычную гистограмму. Для этого нужно выделить область таблицы, перейти во вкладку «Вставка» и далее выбирать тип диаграммы.
- После того как мы это сделали, сформируется диаграмма с 2-мя столбиками разного цвета, каждая из которых соответствует данным разных столбцов таблицы.
- Следующее, что нужно сделать – это изменить столбик, отвечающий за прибыль, на тип “График”. Для этого выделяем нужный столбик и идем в раздел «Конструктор». Там мы видим кнопку «Изменить тип диаграммы», нажимаем на нее. В открывшемся диалоговом окне переходим в раздел «График» и кликаем по подходящему типу графика.
- Вот и все, что требовалось сделать. Диаграмма Парето готова.
Далее, ее можно отредактировать точно так же, как мы рассказывали выше, например, добавить значения столбиков и точек со значениями на графике.
Заключение
В Microsoft Excel имеется богатый набор инструментов для создания диаграмм, их последующей настройки и работы с ними. Интерфейс программы довольно прост в освоении и позволяет пользователям с любым уровнем подготовки с легкостью работать над диаграммами практически любой сложности.




















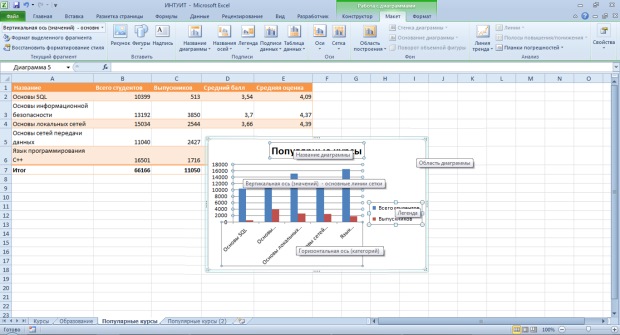
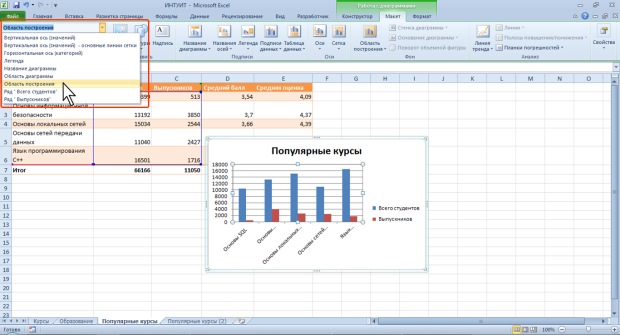
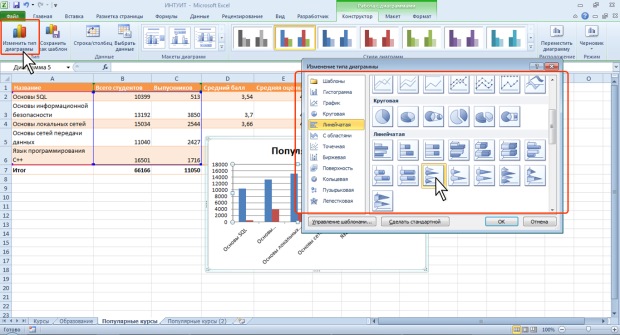



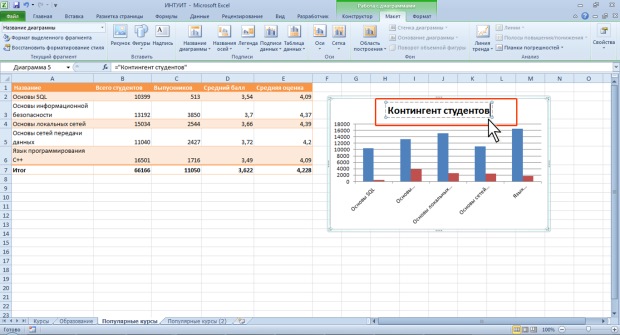
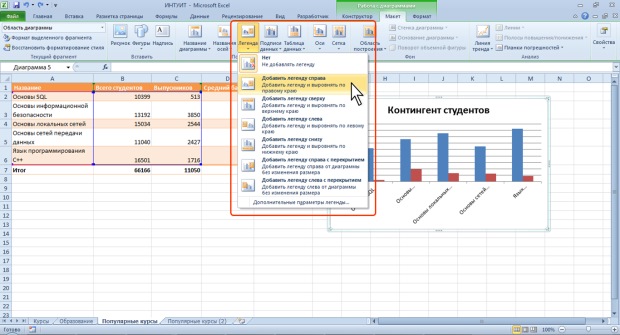
























































































 Далее, ее можно отредактировать точно так же, как мы рассказывали выше, например, добавить значения столбиков и точек со значениями на графике.
Далее, ее можно отредактировать точно так же, как мы рассказывали выше, например, добавить значения столбиков и точек со значениями на графике.