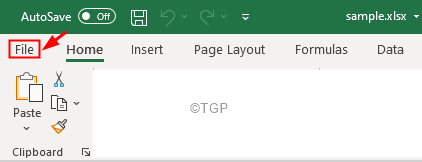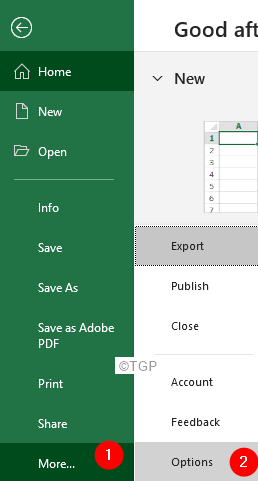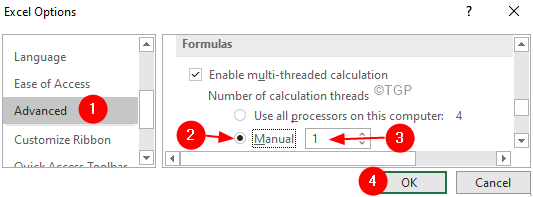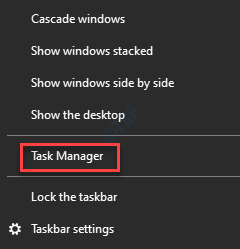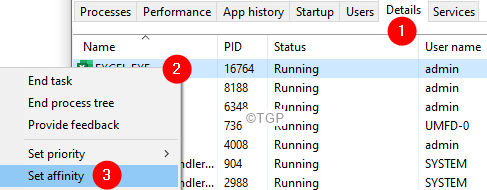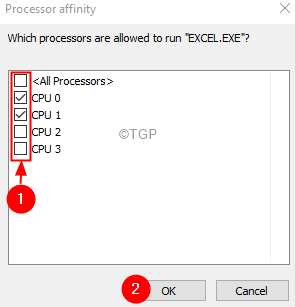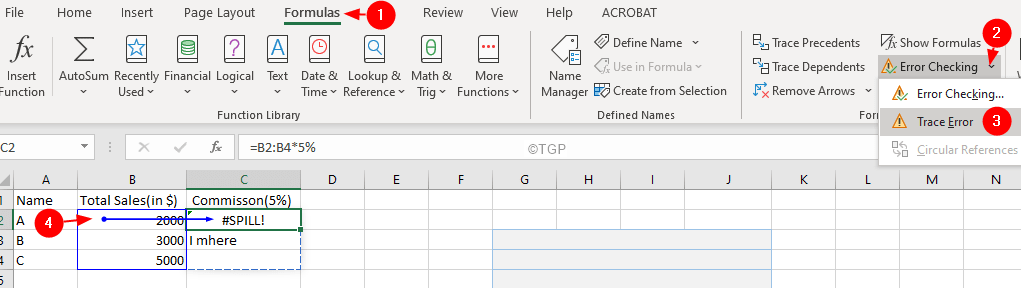Многие пользователи сообщают об ошибке, указанной ниже, когда они используют сложные формулы в своих таблицах.
В Excel закончились ресурсы при попытке вычислить одну или несколько формул. В результате эти формулы невозможно вычислить.
Возможные причины этой ошибки:
- Гиперпоточность
- Формулы с циклическими ссылками
Если вы видите эту ошибку, не волнуйтесь, мы составили список исправлений, которые помогут вам решить проблему нехватки ресурсов в Excel.
Исправление 1. Ограничьте количество используемых процессоров.
Метод 1: Использование Excel
Шаг 1. Откройте файл Excel, в котором возникает ошибка.
Шаг 2. Нажмите на файл в верхнем меню.
Шаг 3. С левой стороны нажмите «Еще».
Шаг 4. Затем выберите «Параметры».
Шаг 5. В окне параметров Excel щелкните вкладку «Дополнительно» слева.
Шаг 6: С правой стороны прокрутите вниз, чтобы найти раздел формул.
Шаг 7. Отметьте опцию «Вручную».
Шаг 8: Введите число, меньшее, чем количество процессоров в системе. Например, как мы видим из изображения, в системе 4 процессора. Итак, мы можем попробовать ввести значения 1 и проверить, решится ли проблема. Если не установлено значение 2, проверьте, устранена ли ошибка, и, наконец, введите 3 и попробуйте, устранена ли ошибка.
Шаг 9: Наконец, нажмите кнопку ОК.
Если это не помогает, попробуйте следующее исправление, указанное ниже.
Метод 2: из диспетчера задач
Шаг 1. Щелкните правой кнопкой мыши на панели задач.
Шаг 2. В контекстном меню выберите Диспетчер задач.
Шаг 3. Перейдите на вкладку «Подробности».
Шаг 4. Прокрутите вниз и найдите EXCEL.EXE.
Шаг 5: Щелкните правой кнопкой мыши EXCEL.EXE
Шаг 6. Выберите «Установить привязку»
Шаг 7. Теперь отметьте процессоры, которые вам нужны.
Шаг 8: Нажмите ОК
Исправление 2: исправьте неправильные формулы
Исправление неправильной формулы требует глубоких знаний. Очевидно, что одно решение не подходит для всех случаев.
Отследите ошибку и проверьте, заканчивается ли она в бесконечном цикле
Шаг 1. Если вы не уверены, где именно возникает ошибка, нажмите «Формулы» в верхнем меню.
Шаг 2. Нажмите на стрелку рядом с надписью «Проверка ошибок».
Шаг 3. Выберите ошибку трассировки
Шаг 4. Вы увидите выделенную проблемную ячейку.
Шаг 5: Теперь проверьте логику формулы и посмотрите, запускает ли она бесконечный цикл.
Напишите эффективные формулы
Многие пользователи жалуются, что видят ошибки, даже если в файле мало данных. Обратите внимание, что РАСЧЕТ (A1: A100000) займет значительный объем памяти, даже если только A1: A10 имеет значения. Так что держите диапазон небольшим.
Следующие два совета помогли многим пользователям:
- Удалите необходимые данные или таблицы с листа Excel.
- Измените все формулы на значения. Обратитесь к разделу «Замена формул на значения».
Исправление 4. Запустите режим совместимости с Excel.
Шаг 1. Откройте Excel и нажмите «Файл» в верхнем меню.
Шаг 2: Выберите информацию
Шаг 3. Нажмите стрелку вниз на плитке «Проверить наличие проблем».
Шаг 4. Нажмите «Проверить доступность».
Шаг 5: Выберите нужную версию
Шаг 6: Наконец, нажмите кнопку ОК.
Это все
You might be able to avoid the error message about running out of resources by closing all workbooks and add-ins that you aren’t using. You can also help yourself by using PivotTables instead of building reports using formulas.
If the scrollbar travel extends far beyond the bottom of your data, delete those blank rows, save the workbook, close the workbook, then reopen it. The scrollbar travel should now match the data in your worksheet. You should notice a reduction in file size as well as snappier recalculation.
Are you using 64-bit Office? If not, you should be. The 32-bit Office is limited to a maximum 4 GB of memory, even if you have more installed on your computer. This memory pool must be shared between Excel, add-ins and open workbooks. 64-bit Excel can use all the memory you have on your computer (the limit is thousands of gigabytes).
You can check whether you have 32 or 64 bit using the File…Account…About Excel ribbon item. The first line of the resulting dialog should look something like:
Microsoft® Excel® for Microsoft 365 MSO (Version 2110 Build 16.0.14509.20000) 64-bit
If you have 32-bit Excel and want 64-bit, uninstall Office then reinstall it making sure to specify that you want 64-bit Office. You won’t lose any email or settings while doing this.
I saw «Calculate» in the status bar at the bottom of your Excel window, so I know you have such a complicated set of workbooks that Excel can’t maintain its calculation tree.
In the screenshot in your attached Word document, I see a formula with far more parentheses than are needed. The extras should be deleted for clarity. Was there a sale on parentheses?
Your formula was comparing the results of the DAY function to 365. The DAY function returns the day of the month—a number between 1 and 31.
If the above suggestions aren’t solving your problem, please post your workbook for more specific suggestions.
Многие пользователи считают Microsoft Excel одним из самых полезных приложений Office на своих компьютерах и мобильных устройствах. Это позволяет им организовать информацию и данные в более презентабельном виде, помогая с более точными расчетами. В MS Excel есть формулы, которые вы можете использовать при расчете различных наборов данных, поэтому это более точно, чем делать это вручную.
К сожалению, наступает время, когда вы можете столкнуться с проблемами при работе с файлами электронных таблиц Excel. Вы можете увидеть сообщение об ошибке, «У Excel закончились ресурсы при попытке вычислить одну или несколько формул».
Многих пользователей беспокоит проблема при работе с листом Excel. Но ошибки возникают по какой-то причине и могут быть устранены с помощью надлежащей помощи по устранению неполадок.
Microsoft Excel исчерпал ресурсы, если в ячейках есть неправильные формулы. Если вы добавите неправильную формулу или, в некоторых случаях, с циклическими ссылками, Excel прекратит ее вычисление и вызовет сообщение об ошибке.
Решение № 1. Проверьте свою формулу
Excel покажет восклицательный знак в ячейке с неправильной формулой. Вы можете проверить, есть ли в нем неправильные значения. Вы можете повторно ввести формулу вручную, чтобы перепроверить. Убедитесь, что вы включаете только ячейки со значениями в них.
Другой способ — использовать Trace Error. В меню автомобиля перейдите на вкладку «Формула». Выберите «Проверка ошибок» и нажмите «Отследить ошибку».
Решение № 2. Запустите режим совместимости при использовании Excel
- В Excel перейдите на вкладку «Файл».
- Перейти к информации.
- Найдите параметр «Проверить наличие проблем» и щелкните стрелку вниз рядом с ним.
- Выберите Проверить совместимость.
- Выберите другую версию.
- Нажмите «ОК».
Решение № 3. Уменьшите количество используемых процессоров
- Перейдите на вкладку «Файл» в Excel.
- Прокрутите вниз и выберите Еще.
- Щелкните Параметры.
- Перейдите на вкладку «Дополнительно».
- Перейдите в раздел «Формулы».
- Найдите количество потоков вычислений.
- Нажмите кнопку «Вручную».
- Теперь установите количество процессоров равным 1.
- Нажмите «ОК».
Какое решение помогло вам исправить ошибку Excel, связанную с формулами в ячейках листа? Мы хотели бы знать, что работает. Вы можете поделиться своими ответами ниже.
Содержание
- Устранение ошибок с «доступными ресурсами» в Excel
- Симптомы
- Причина
- Решение
- Метод 1. Содержимое таблицы
- Настраиваемые представления в общей книге
- Метод 2. Проверка и установка последних обновлений
- Метод 3. Вмешательство надстройок
- Метод 4. Тестирование отключения области предварительного просмотра и сведений в Windows 7
- Метод 5. Тестирование другого принтера по умолчанию
- Метод 6. Тестирование без антивируса
- Метод 7. Тестирование с 64-битной версией Excel
- Метод 8. Другие приложения потребляют память компьютера, и недостаточно выделяется для Excel
- Дополнительные сведения
- Excel исчерпал ресурсы при попытке вычислить одну или несколько формул
- 3 ответов
- При попытке вычисления одной или нескольких формул ресурсы excel закончились что это значит
Устранение ошибок с «доступными ресурсами» в Excel
Office 365 ProPlus переименован в Майкрософт 365 корпоративные приложения. Для получения дополнительной информации об этом изменении прочитайте этот блог.
Симптомы
При работе с Microsoft Excel файлом вы получаете одно из следующих сообщений:
- Excel не удается выполнить эту задачу с помощью доступных ресурсов. Выберите меньше данных или закрой другие приложения.
- Из памяти
- Недостаточно системных ресурсов для полного отображения
- Для выполнения этого действия не хватает памяти. Попробуйте использовать меньше данных или закрыть другие приложения. Чтобы повысить доступность памяти, рассмотрите:
- Использование 64-битной версии Microsoft Excel.
- Добавление памяти на устройство.
Причина
Вышеперечисленные сообщения об ошибках памяти могут быть общими и не всегда определяют реальную причину проблемы. Однако, если файл большой или содержит большое количество функций, возможно, у вас не будет доступных ресурсов памяти.
Прежде чем исследовать более распространенные причины ошибок памяти, Excel ограничения. Дополнительные сведения можно найти в следующих статьях:
Если ограничение ресурсов не используется, это наиболее распространенные решения.
Решение
Следуйте предоставленным методам в этой статье, чтобы устранить доступное сообщение об ошибке ресурса в Excel. Если вы ранее пробовали один из этих методов и это не помогло, перейдите к другому методу из этого списка:
Метод 1. Содержимое таблицы
Первое, что необходимо определить, является ли ошибка определенной для одной книги (или других, созданных из того же шаблона). Типичные действия, которые вызывают сообщения об ошибках памяти:
- Вставка строки или столбца
- сортировке;
- Выполнение вычислений
- Копирование и вклейка
- Открытие или закрытие книги
- Запуск VBA
Если вы видите ошибку при выполнении любого из вышеперечисленного действия, настало время определить, что происходит в файле. Эти вопросы будут рассмотрены в разделах ниже.
Вычисления
Если вы вставляете строки и столбцы, выполняете вычисления, копируете и вставляете и получаете сообщение, его можно привязать к формулам, которые необходимо пересчитать.
Рассмотрим этот сценарий:
У вас есть таблица с 1 миллионом формул на листе, и вы вставляете новый столбец. Это заставит Excel пересчитать все формулы в таблице, настраиваемой для вставленного столбца. Это возможно, в зависимости от сложности вашей таблицы, bitness Excel, и как таблица построена, и какие формулы используются, что вы получаете из ресурсов ошибку.
Следующие статьи посвящены оптимизации производительности с помощью вычислений:
Другие элементы таблицы
Другими областями, которые могут вызывать проблемы с памятью, являются избыточные фигуры, сложные pivotTables, макрос и сложные диаграммы с большим количеством точек данных. Следующая статья посвящена выявлению и устранению этих проблем.
Настраиваемые представления в общей книге
Если вы используете функцию «Общая книга» (Обзор ленты > Share Workbook), очистка пользовательских представлений может помочь с доступной памятью. Выполните следующие действия:
- На ленте Просмотр
- Настраиваемые представления в диалоговом окте выбрать Удаление
Удаление пользовательских представлений не удаляет ничего в таблице, а удаляет области печати и фильтры. Их можно легко повторно использовать.
Если проблема не устранена после очистки файла, перейдите к методу 2.
Метод 2. Проверка и установка последних обновлений
Возможно, вам придется Windows обновления для автоматической загрузки и установки рекомендуемых обновлений. Установка важных, рекомендуемых и необязательных обновлений зачастую может решить проблемы за счет замены устаревших файлов и устранения уязвимостей. Чтобы установить последние обновления Office, щелкните ссылку, определенную вашей версии Windows и следуйте шагам в этой статье.
Обновления операционной системы:
Office обновления:
Дополнительные сведения о Office обновлениях см. в Office загрузки & обновлений.
Если проблема не устранена после установки обновлений, перейдите к методу 3.
Метод 3. Вмешательство надстройок
Проверьте запущенные надстройки и попробуйте отключить их, чтобы узнать, работает ли Excel правильно. Следуйте указаниям в следующей статье, чтобы отключить надстройки.
Если после удаления надстройки Excel ошибка, рекомендуется обратиться к производителю надстройки для поддержки.
Если проблема не устранена после удаления надстройки, перейдите к методу 4.
Метод 4. Тестирование отключения области предварительного просмотра и сведений в Windows 7
Если вы работаете Windows 7, попробуйте отключить области предварительного просмотра и сведения в Windows. Вам придется отключить их в трех местах.
- Щелкните правой кнопкой «Начните».
- Щелкните Открыть Windows Explorer.
- Нажмите кнопку Упорядо | Макет.
- Разгрузка области сведений и области предварительного просмотра.
- Щелкните файл | Откройте.
- Нажмите кнопку Упорядо | Макет.
- Разгрузка области сведений и области предварительного просмотра Outlook.
- Откройте новую электронную почту.
- В группе «Включить» на ленте щелкните Attach File.
- Нажмите кнопку Упорядо | Макет.
- Разгрузка области сведений и области предварительного просмотра.
Если проблема не устранена после отключения предварительного просмотра и стемней сведений, перейдите к методу 5.
Метод 5. Тестирование другого принтера по умолчанию
Когда Excel запускается, он использует принтер по умолчанию, чтобы помочь отрисовки файла. Попробуйте тестирование с помощью «Автор документов Microsoft XPS» в качестве принтера по умолчанию и узнайте, не будут ли мы продолжать получать ошибку. Для этого выполните указанные ниже действия.
- Закройте Excel.
- Откройте окно принтера и факсов (XP) или Устройства и принтеры (Vista, 7, 8, 10).
- Щелкните правой кнопкой мыши принтер «Автор документов Microsoft XPS».
- Нажмите кнопку Установите по умолчанию.
Если проблема не устранена после изменения принтера по умолчанию, перейдите к методу 6.
Метод 6. Тестирование без антивируса
Антивирус иногда может вызывать проблемы, постоянно пытаясь Excel файл или что-то в файле. Много раз ошибка памяти будет случайной и будет найдена с любой таблицы. Проверьте это, временно отключив антивирус или не Excel файлы. В некоторых случаях необходимо удалить AV.
Если проблема не устранена после отключения антивируса, перейдите к методу 7.
Метод 7. Тестирование с 64-битной версией Excel
Работа с большими Excel файлами может использовать память, доступную 32-Excel приложению. В любом 32-битных приложениях существует ограничение в 2 ГБ.
Если в процессах требуется использовать более 2 ГБ, необходимо тщательно рассмотреть возможность перехода Microsoft Excel 64-битной версии. 64-битная версия позволит использовать всю доступную физическую оперативную память на компьютере. Если вы заинтересованы в исследовании 64-битных версий, см. 64-bit editions of Office 2013.
Если проблема не устранена после тестирования на 64-битной основе, перейдите к методу 8.
Метод 8. Другие приложения потребляют память компьютера, и недостаточно выделяется для Excel
Очищает ли сообщение какое-то время после перезагрузки или отключения некоторых приложений? Это, вероятно, хороший знак, это ваша проблема, следуйте шагам, чтобы закрыть некоторые дополнительные приложения, работающие на вашем компьютере.
Дополнительные сведения
Если сведения в этой статье не помогли устранить ошибку в Excel, выберите один из следующих вариантов:
- Дополнительные статьи Microsoft Online: выполните поиск, чтобы найти больше статей в Интернете об этой конкретной ошибке
- Справка из веб-Community Microsoft: посетите веб-сайт Microsoft Community и выложите свой вопрос об этой ошибке
- Обратитесь в службу поддержки Майкрософт: найдите номер телефона, чтобы связаться с службой поддержки Майкрософт
—>
Источник
Excel исчерпал ресурсы при попытке вычислить одну или несколько формул
у меня есть книга, чтобы сделать «умные» -графики на мои расходы. Он работает в течение года, и теперь есть много графиков и расходов. Теперь Excel выдает ошибку «вне ресурсов» всякий раз, когда я что-либо изменяю или открываю книгу. Дело в том, что у меня много ресурсов и его не использовать вряд ли любой из них.
у меня есть 2 листа, первый лист называется расходы имеет 3 столбца [дата, описание, сумма] и около 1500 строк данных. Второй лист имеет много (500 или около того) формул, которые все одинаковы и направлены на то, чтобы «суммировать все расходы между датой X и Y, где описание совпадает-некоторая игла-«. Формула у меня такая:
могу ли я предоставить Excel больше ресурсов? (Я рад, что он использует всю мою ОЗУ и пыхтит мой процессор в течение нескольких минут).
существует ли более эффективный способ сделать эту формулу?
Я понимаю, что эта формула создает большую сетку и маскирует мой список расходов с ней, и что для каждой формулы должна быть создана эта сетка. Должен ли я создать макрос, чтобы сделать это более эффективно? Если бы у меня был макрос, я бы хотел вызвать его из ячейки как-то вроде
3 ответов
Я попытался создать функцию, которая, надеюсь, реплицирует то, что делает ваше текущее уравнение в VBA с несколькими различиями. Поскольку я не знаю особенностей вашего второго листа, кэширование может вообще не помочь.
Если ваш второй лист использует тот же диапазон дат для всех вызовов sumExpenses тогда это должно быть немного быстрее, так как он предварительно суммирует все на первом проходе, если ваш диапазон дат изменяется во всем, то он просто делает много работы впустую.
У меня была аналогичная проблема, когда было несколько формул массива около 150 строк, и я получил эту ошибку, которая действительно озадачила меня, потому что на самом деле не так много формул для вычисления. Я связался с нашим ИТ-парнем, и он объяснил следующее, Некоторые из которых я понимаю, большинство из которых я не знаю:
обычно, когда компьютер пытается обработать большие объемы данных, он использует многопоточный расчет, где он использует все 8 процессоров, в которые компьютер обманывает себя думаю, что да. Когда многопоточный расчет выключен, компьютер не выбрасывает » Excel закончились ресурсы. ‘ ошибка.
чтобы отключить многопоточный расчет, перейдите на вкладку «Файл» в книге Excel и выберите «Параметры». В правой части окна выберите «Дополнительно» и прокрутите вниз до заголовка «формул». Под этим заголовком установлен флажок «Включить многопоточный расчет». Снимите его, затем выберите » OK » и пересчитать рецептурный.
там может быть много причин этого. Я просто хочу, чтобы Excel сказал нам, какой из (или более) «обычных подозреваемых» совершает преступление RAM hogging в это время.
фрагментированное Условное форматирование (вызванное вырезанием, вставкой, сортировкой, удалением и добавлением ячеек или строк.
ошибки, приводящие к #N/A, #REF, #DIV / 0! и т. д.
чрезмерное использование летучих функций TODAY (), NOW () и т. д.
слишком много различных форматов, используемых
. в таком порядке
пока вы там, проверить
битые ссылки. Формула, полагающаяся на новое значение из внешних данных, может вернуть ошибку.
любые формулы, содержащие #REF!. Если ваши формулы настолько запутаны, то они вполне могут быть присутствовать также. Они не будут вызывать флаг ошибки, но могут вызвать некоторые несообщаемые ошибки. Если ваши формулы удовлетворяются более ранним условием, то часть формулы, содержащая #REF! не будет оцениваться до тех пор, пока не будут соблюдены другие условия.
Источник
При попытке вычисления одной или нескольких формул ресурсы excel закончились что это значит
Я получил сообщение об ошибке «Excel исчерпал ресурсы при попытке вычислить один или несколько формулы» на ОДИН из моих компьютеров (из 2).
Мой рабочий лист содержит: (Внутри одного рабочего листа, а не рабочего листа, в другом рабочем листе есть формулы)
Когда я запускаю excel / vba для действия «Рассчитать лист» (только для текущей рабочей таблицы), программа выдает следующее сообщение об ошибке:
Я не обновляю сводную таблицу в (Excel или VBA) или «Вычисляем лист» в (Excel или VBA)
У меня 2 компьютера:
оба работают под управлением 64-битной Windows 7,
оба работают в Excel 2007 32Bit,
Я запускаю Excel сразу после запуска Windows,
мой компьютер с 2 ГБ оперативной памяти может работать без проблем,
другой компьютер с 6 ГБ ОЗУ показал ran out of resources сообщение об ошибке
Запуск на том же наборе данных, тот же файл Excel
Я также заметил, что на моем ПК для разработки используется
1,2 ГБ ОЗУ, а на нерабочем ПК — 900 МБ до нажатия кнопки «Обновить» / «Рассчитать».
РЕДАКТИРОВАТЬ
Неработающий компьютер может обрабатывать данные в пределах 100 000 строк данных
Мои вопросы:
- Почему он работает на компьютере с меньшим объемом памяти, а не на компьютере с большим объемом памяти? (основной вопрос)
- Что я могу сделать, чтобы уменьшить объем памяти, используемый Excel? (подвопрос) (кроме удаления данных)
Любая помощь приветствуется, пожалуйста, укажите мне правильное направление или просто дайте подсказку.
РЕДАКТИРОВАТЬ : я думаю об удалении формул и переместить логику в VBA, и сделать это путем кэширования данных, возможно, на 10000 строк. Но это не решит мою проблему, если «обновить» сводную таблицу будет отображать ту же ошибку.
Причиной, вероятно, является различие в 32-битной фрагментации памяти на 2 ПК (часто трудно использовать все теоретически доступные 2 ГБ).
Вы можете уменьшить объем памяти, используемой сводной таблицей, уменьшив количество столбцов и / или уменьшив объем памяти, необходимый для некоторых столбцов (текстовые строки являются хорошим кандидатом).
(Вы можете измерить объем памяти, используемый сводным кешем с помощью VBA PivotCache.memoryUsed)
Я предполагаю, что вы создаете сводный кеш, считывая данные из запроса непосредственно в сводный кеш, а не помещая данные запроса в рабочую таблицу и основывая стержень на листе, который будет использовать гораздо больше памяти.
Вы не говорите, что такое формулы> 1000000, поэтому у меня нет предложений по их улучшению.
Если вы хотите использовать большие объемы данных в сводных таблицах Excel и т. Д., Вы получите лучшие результаты от 64-разрядной версии Excel 2010, для которой не установлено ограничение в 2 ГБ.
спасибо за все предложения, чтения и помощь. Я решил проблему
- Измените все формулы на значения шаг за шагом на
100 000 строк — Это уменьшит объем памяти, удерживаемой Excel на 10%
И чтение http://www.add-ins.com/support/out-of-memory-or-not-enough-resource-problem-with-microsoft-excel.htm позволяет предположить, почему 6G RAM PC сталкивается с этой проблемой, а не чем 2G RAM ПК. Я думаю, это потому, что на ПК 6G есть много надстроек Excel, которые также потребляют оперативную память.
Спасибо за помощь.
старый квест, но все еще действительный для всех версий, я сталкиваюсь с подобными проблемами, когда формулы, которые я использовал, имели слишком большую область действия, даже если большинство полей были пустыми, например: DO_CALCULATION (D1: D100000) потребует значительного количества времени и даже памяти если только ячейки D1: D10 имеют какое-либо значение. Поэтому будьте осторожны, пытаясь подготовить формулы для расширения данных, сохраняйте небольшие диапазоны 🙂
Похоже, вы создаете очень большие листы Excel. 32-разрядные приложения могут использовать только до 2 ГБ ОЗУ, если только они не могут быть настроены на использование до 3,2 ГБ с помощью специального «переключателя». Так что в 32-битном Excel фактически не хватает памяти после 2 ГБ.
Так что не имеет значения, если у вас есть 16 или 32 ГБ ОЗУ. Вам нужен 64-битный MS Office, чтобы он мог свободно использовать ОЗУ объемом более 2 ГБ. Только тогда ваша дополнительная память объемом 6 ГБ будет действительно полезна для Excel. В противном случае он столкнется с необходимостью выяснить, как работать только с 2 ГБ ОЗУ, и, скорее всего, начнет использовать файл подкачки на жестком диске.
Одной из возможностей будет увеличение размера файла подкачки Windows. Я никогда не позволяю Windows управлять файлом подкачки. Я установил его в 1,5X физической памяти и установил минимальный и максимальный размер файла подкачки. Это предотвращает фрагментацию оперативной памяти. Поэтому, если у вас 4 ГБ ОЗУ, установите значение 6144/6144 МБ мин / макс.
Источник
Если при копировании из одной электронной таблицы в другую у вас закончились ресурсы Excel при попытке вычислить ошибку одной или нескольких формул, это руководство поможет вам решить эту проблему. Это происходит, когда исходный лист содержит неправильную формулу, вставленную в ячейку.
Во всем сообщении об ошибке написано примерно следующее:
В Excel закончились ресурсы при попытке вычислить одну или несколько формул. В результате эти формулы не могут быть оценены.
Excel — один из лучших производителей электронных таблиц — благодаря множеству формул, которые вы можете использовать. Однако проблема начинается, когда вы используете неправильную или неправильную формулу в ячейке. Хотя Excel уведомляет пользователей о неправильной формуле, иногда это может не происходить. Каждый раз, когда это происходит, и вы пытаетесь скопировать данные из одной электронной таблицы в другую, отображается сообщение об ошибке, в котором говорится что-то вроде вышеупомянутого утверждения.
Чтобы исправить ситуацию, когда Excel исчерпал ресурсы при попытке вычислить ошибку одной или нескольких формул, выполните следующие действия:
- Исправьте неправильную формулу
- Изменить количество расчетных потоков
Чтобы узнать больше об этих шагах, продолжайте читать.
1]Исправьте неправильную формулу
Это первое, что вам нужно проверить, когда вы получите вышеупомянутую ошибку в Excel. Поскольку основной причиной этой проблемы является неправильная формула в ячейке, вы должны проверить, есть ли что-нибудь не так с формулами, которые вы использовали в исходной электронной таблице.
Чтобы быстро найти неправильную формулу, вы можете найти восклицательный знак в ячейке. Как правило, Excel отображает восклицательный знак на ячейке, в которой есть некоторые проблемы с данными или формулой. Кроме того, вы можете выбрать, есть ли в ячейке неправильный или необычный текст. Excel делает это, когда в ячейке есть проблемы.
2]Изменить количество потоков вычислений
По умолчанию Excel использует все потоки вашего процессора для расчета и оценки электронной таблицы. Однако иногда это может вызвать проблему из-за одновременного запуска нескольких тяжелых приложений. Таким образом, вы можете изменить количество процессоров или вычислительных потоков на вашем компьютере, назначенных для Excel, чтобы устранить вышеупомянутую проблему. Для этого сделайте следующее:
- Откройте Excel на своем компьютере.
- Щелкните меню «Файл» в верхнем левом углу экрана.
- Щелкните Параметры.
- Перейдите на вкладку Advanced.
- Найдите раздел «Формулы».
- Выберите вариант «Вручную».
- Введите 1 и нажмите кнопку ОК.
После этого проверьте, решилась проблема или нет. Если нет, введите 2 в поле «Вручную», сохраните изменение и снова установите флажок.
Что это означает, что в Excel закончились ресурсы при попытке вычислить одну или несколько формул; В результате эти формулы невозможно оценить?
Если Excel показывает, что Excel исчерпал ресурсы при попытке вычислить ошибку одной или нескольких формул при копировании данных из одной электронной таблицы в другую, это означает, что в ячейку исходного файла вставлена некорректная формула. Чтобы решить проблему, вам необходимо исправить ошибку.
Как исправить нехватку ресурсов в Excel?
Чтобы исправить ошибку, связанную с нехваткой ресурсов в Excel, вам необходимо заменить неправильную формулу на правильную. Если есть какие-то проблемы с формулой в ячейке исходной электронной таблицы, вы не можете скопировать весь файл в другую электронную таблицу.
Почему Excel перестал вычислять формулы?
Причин, по которым Excel перестает вычислять формулы, может быть несколько. Однако, если вы получаете вышеупомянутую ошибку, t означает, что в вашей электронной таблице есть некорректная формула. Это также может быть причиной того, что Excel не смог вычислить формулы в вашей электронной таблице.
Это все! Надеюсь, это руководство помогло.
Читайте: Excel: недостаточно памяти, недостаточно системных ресурсов для полного отображения

у меня есть книга, чтобы сделать «умные» -графики на мои расходы. Он работает в течение года, и теперь есть много графиков и расходов. Теперь Excel выдает ошибку «вне ресурсов» всякий раз, когда я что-либо изменяю или открываю книгу. Дело в том, что у меня много ресурсов и его не использовать вряд ли любой из них.
у меня есть 2 листа, первый лист называется расходы имеет 3 столбца [дата, описание, сумма] и около 1500 строк данных. Второй лист имеет много (500 или около того) формул, которые все одинаковы и направлены на то, чтобы «суммировать все расходы между датой X и Y, где описание совпадает-некоторая игла-«. Формула у меня такая:
могу ли я предоставить Excel больше ресурсов? (Я рад, что он использует всю мою ОЗУ и пыхтит мой процессор в течение нескольких минут).
существует ли более эффективный способ сделать эту формулу?
Я понимаю, что эта формула создает большую сетку и маскирует мой список расходов с ней, и что для каждой формулы должна быть создана эта сетка. Должен ли я создать макрос, чтобы сделать это более эффективно? Если бы у меня был макрос, я бы хотел вызвать его из ячейки как-то вроде
3 ответов
Я попытался создать функцию, которая, надеюсь, реплицирует то, что делает ваше текущее уравнение в VBA с несколькими различиями. Поскольку я не знаю особенностей вашего второго листа, кэширование может вообще не помочь.
Если ваш второй лист использует тот же диапазон дат для всех вызовов sumExpenses тогда это должно быть немного быстрее, так как он предварительно суммирует все на первом проходе, если ваш диапазон дат изменяется во всем, то он просто делает много работы впустую.
У меня была аналогичная проблема, когда было несколько формул массива около 150 строк, и я получил эту ошибку, которая действительно озадачила меня, потому что на самом деле не так много формул для вычисления. Я связался с нашим ИТ-парнем, и он объяснил следующее, Некоторые из которых я понимаю, большинство из которых я не знаю:
обычно, когда компьютер пытается обработать большие объемы данных, он использует многопоточный расчет, где он использует все 8 процессоров, в которые компьютер обманывает себя думаю, что да. Когда многопоточный расчет выключен, компьютер не выбрасывает » Excel закончились ресурсы. ‘ ошибка.
чтобы отключить многопоточный расчет, перейдите на вкладку «Файл» в книге Excel и выберите «Параметры». В правой части окна выберите «Дополнительно» и прокрутите вниз до заголовка «формул». Под этим заголовком установлен флажок «Включить многопоточный расчет». Снимите его, затем выберите » OK » и пересчитать рецептурный.
там может быть много причин этого. Я просто хочу, чтобы Excel сказал нам, какой из (или более) «обычных подозреваемых» совершает преступление RAM hogging в это время.
фрагментированное Условное форматирование (вызванное вырезанием, вставкой, сортировкой, удалением и добавлением ячеек или строк.
ошибки, приводящие к #N/A, #REF, #DIV / 0! и т. д.
чрезмерное использование летучих функций TODAY (), NOW () и т. д.
слишком много различных форматов, используемых
. в таком порядке
пока вы там, проверить
битые ссылки. Формула, полагающаяся на новое значение из внешних данных, может вернуть ошибку.
любые формулы, содержащие #REF!. Если ваши формулы настолько запутаны, то они вполне могут быть присутствовать также. Они не будут вызывать флаг ошибки, но могут вызвать некоторые несообщаемые ошибки. Если ваши формулы удовлетворяются более ранним условием, то часть формулы, содержащая #REF! не будет оцениваться до тех пор, пока не будут соблюдены другие условия.
В Excel закончились ресурсы при попытке вычислить одну или несколько формул Исправить
Многие пользователи сообщают об ошибке, указанной ниже, когда они используют сложные формулы в своих таблицах.
В Excel закончились ресурсы при попытке вычислить одну или несколько формул. В результате эти формулы невозможно вычислить.
Возможные причины этой ошибки:
- Гиперпоточность
- Формулы с циклическими ссылками
Если вы видите эту ошибку, не волнуйтесь, мы составили список исправлений, которые помогут вам решить проблему нехватки ресурсов в Excel.
Исправление 1. Ограничьте количество используемых процессоров.
Метод 1: Использование Excel
Шаг 1. Откройте файл Excel, в котором возникает ошибка.
Шаг 2. Нажмите на файл в верхнем меню.
Шаг 3. С левой стороны нажмите «Еще».
Шаг 4. Затем выберите «Параметры».
Шаг 5. В окне параметров Excel щелкните вкладку «Дополнительно» слева.
Шаг 6: С правой стороны прокрутите вниз, чтобы найти раздел формул.
Шаг 7. Отметьте опцию «Вручную».
Шаг 8: Введите число, меньшее, чем количество процессоров в системе. Например, как мы видим из изображения, в системе 4 процессора. Итак, мы можем попробовать ввести значения 1 и проверить, решится ли проблема. Если не установлено значение 2, проверьте, устранена ли ошибка, и, наконец, введите 3 и попробуйте, устранена ли ошибка.
Шаг 9: Наконец, нажмите кнопку ОК.
Если это не помогает, попробуйте следующее исправление, указанное ниже.
Метод 2: из диспетчера задач
Шаг 1. Щелкните правой кнопкой мыши на панели задач.
Шаг 2. В контекстном меню выберите Диспетчер задач.
Шаг 3. Перейдите на вкладку «Подробности».
Шаг 4. Прокрутите вниз и найдите EXCEL.EXE.
Шаг 5: Щелкните правой кнопкой мыши EXCEL.EXE
Шаг 6. Выберите «Установить привязку»
Шаг 7. Теперь отметьте процессоры, которые вам нужны.
Шаг 8: Нажмите ОК
Исправление 2: исправьте неправильные формулы
Исправление неправильной формулы требует глубоких знаний. Очевидно, что одно решение не подходит для всех случаев.
Отследите ошибку и проверьте, заканчивается ли она в бесконечном цикле
Шаг 1. Если вы не уверены, где именно возникает ошибка, нажмите «Формулы» в верхнем меню.
Шаг 2. Нажмите на стрелку рядом с надписью «Проверка ошибок».
Шаг 3. Выберите ошибку трассировки
Шаг 4. Вы увидите выделенную проблемную ячейку.
Шаг 5: Теперь проверьте логику формулы и посмотрите, запускает ли она бесконечный цикл.
Напишите эффективные формулы
Многие пользователи жалуются, что видят ошибки, даже если в файле мало данных. Обратите внимание, что РАСЧЕТ (A1: A100000) займет значительный объем памяти, даже если только A1: A10 имеет значения. Так что держите диапазон небольшим.
При попытке вычисления одной или нескольких формул ресурсы excel закончились что это значит
Argument ‘Topic id’ is null or empty
© Николай Павлов, Planetaexcel, 2006-2022
info@planetaexcel.ru
Использование любых материалов сайта допускается строго с указанием прямой ссылки на источник, упоминанием названия сайта, имени автора и неизменности исходного текста и иллюстраций.
ИП Павлов Николай Владимирович
ИНН 633015842586
ОГРН 310633031600071
@dustin255
Yes, now it is reproduced on my PC. An error is floating — could appear, could not. I’m not 100% sure, most probably since you don’t work with spills as with objects but calculate based on separate cells values within the spill. Excel starts such calculations, but STOCKHISTORY is still updating caches. Perhaps it’s starts cycling calculations inside and we have an error.
Above only guess, But in any case I’d start working with spills as with objects. Some calculations could be done within spill, some with reference on it as entire object.
Weekly prices and related percentage could be calculated as
=LET(
history, STOCKHISTORY(B1,Q2,Q3, 1, 0, 0, 1),
k, SEQUENCE(ROWS(history)),
IFERROR(CHOOSE({1,2,3,4},
INDEX(history,k,1),
INDEX(history,k,2),
INDEX(history,k,2)/INDEX(history,k-1,2)-1,
INDEX(history,k,2)-INDEX(history,k-1,2) ),
""))Daily prices
=LET(history, STOCKHISTORY(B1,Q2,Q3,0, 1, 0, 2, 3, 4, 1, 5),
headers, {"Price Change","Change","Low/High Change"},
r, ROWS(history),
c, COLUMNS(history),
cc, c+3,
k, SEQUENCE(r,cc),
i, INT((k-1)/cc)+1, j, MOD(k-1,cc)+1,
res, IF(i=1, IF(j>c, INDEX(headers, j-c), INDEX(history, i, j)),
IF(j=7, INDEX(history,i,5)/INDEX(history,i-1,5)-1,
IF(j=8, INDEX(history,i,5)-INDEX(history,i-1,5),
IF(j=9, INDEX(history,i,3)-INDEX(history,i,4), INDEX(history, i, j )
)))),
IFERROR(res,"")
)Other calculations using INDEX():INDEX() to select ranges from spills, not with reference on cells within it.
Please check attached. An error still could appear, I change only couple of spills, you have more plus bunch of other formulas.