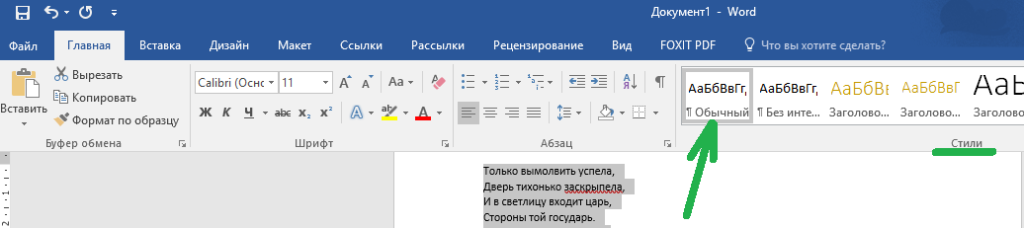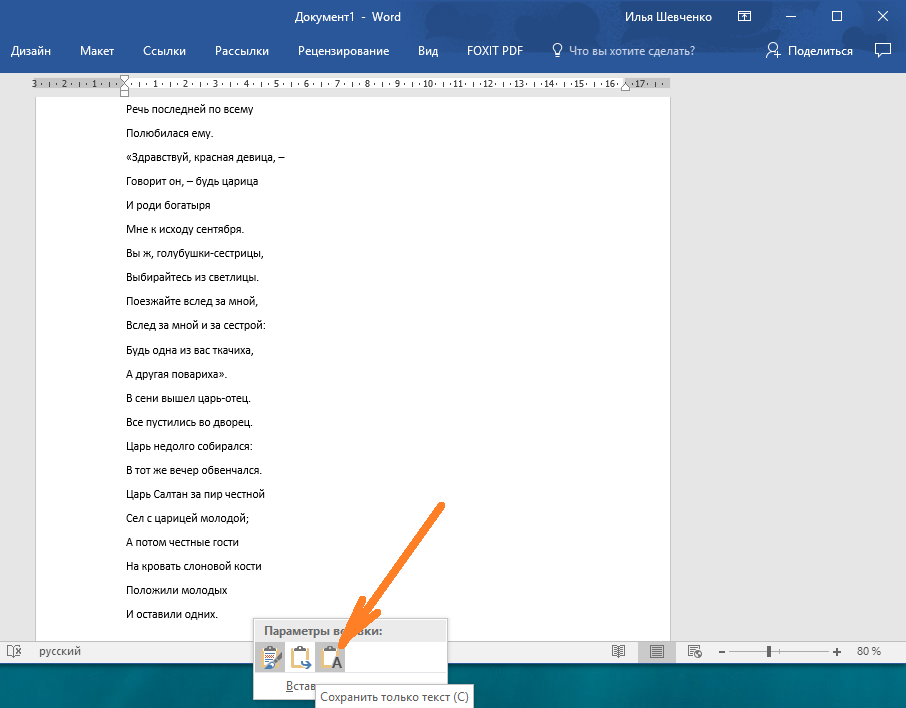Во время работы в текстовом редакторе Word пользователи сталкиваются со случаями выделения текста в документе, который был отформатирован по определенным требованиям. Не всегда изначальное форматирование подходит, поэтому у пользователя возникает вопрос о том, как убрать выделение текста в Ворде.
В зависимости от задач, решаемых в процессе редактирования, в документе может измениться исходное форматирование текста по умолчанию. Отдельные слова, символы, предложения или абзацы могут быть выделены жирным, курсивом, подчеркнуты линией, выделены цветом, или иметь другие характерные особенности.
Содержание:
- Как удалить выделение текста в Ворде — 1 способ
- Убираем выделение текста — 2 способ
- Как в Ворде убрать выделение цветом — 1 способ
- Как в Ворде удалить выделение текста цветом — 2 способ
- Как убрать выделение текста после копирования — 1 способ
- Как убрать выделение скопированного текста — 2 способ
- Выводы статьи
От выбранных настроек, изменяется шрифт, цвет и фон текста документа MS Word. Подобный стиль форматирования придает содержимому документа более наглядный вид, позволяет выделить некоторые важные моменты.
Вы, наверное, замечали, что при вставке текста в другой документ, или при копировании из других источников, например, из электронных книг и интернета, часто сохраняется исходное форматирование документа.
Но, не всегда исходное форматирование нужно сохранять в новом документе. В других случаях, требуется убрать выделение текста в исходном документе, чтобы вернуть настройки форматирования по умолчанию, применяемые в текстовом редакторе Microsoft Word.
Например, необходимо изменить цвет выделения Word, изменить параметры используемого шрифта в документе.
В статье мы рассмотрим, как убрать выделение текста в Word, выполненное разными способами: как убрать в тексте выделение цветом, как убрать выделение текста после копирования и т. д.
Как удалить выделение текста в Ворде — 1 способ
Первый метод предполагает, что удаление выделения текста проходит в обратной последовательности от того, как оно создавалось ранее.
Выполните следующие действия:
- В окне открытого документа Word откройте вкладку «Главная».
- В группе «Шрифт» имеются кнопки, с помощью которых можно снять выделение текста определенного типа.
- Если строки, символы, слова или абзацы текста были выделены с помощью соответствующего элемента на ленте в программе Word, нужно выделить участок текста, а затем нажать на подходящую кнопку в группе «Шрифт»: «Полужирный», «Курсив», «Подчеркнутый», «Зачеркнутый», «Цвет шрифта» и т. д.
В результате выполненных действий, выделение будет снято в тексте документа.
Убираем выделение текста — 2 способ
Удалить все выделения в тексте можно с помощью очистки форматирования документа. Нужно сбросить параметры документа на настройки по умолчанию.
Обратите внимание, что таким способом не получится убрать выделение текста цветом. Не путайте этот элемент оформления с цветом шрифта, при котором выделяется только сам шрифт, а не фон за текстом.
Проделайте следующие действия:
- В открытом документе Word щелкните курсором мыши в любом месте.
- Нажмите на клавиши «Ctrl» + «A», при помощи которых будет выделен весь текст в данном документе.
- После выделения текста, войдите во вкладку «Главная».
- В группе «Стили» нажмите на стрелку, расположенную справа внизу от ленты примеров доступных вариантов стилей.
- В открывшемся меню «Дополнительные параметры» нажмите на пункт «Очистить формат».
В результате изменения параметров оформления текста, документ Word примет вид по умолчанию.
Как в Ворде убрать выделение цветом — 1 способ
Некоторые документы после выполнения форматирования имеют в своем составе участки текста, выделенные цветом. Давайте посмотрим, как убрать серое, желтое, синее, красное выделение текста в Word.
Простая очистка форматирования не убирает выделение текста цветом, поэтому нам нужно использовать другой способ.
Пройдите шаги:
- Откройте документ Word во вкладке «Главная».
- Выделите весь текст в документе, или нужный фрагмент текста, который выделен цветом.
- В группе «Шрифт» нажмите на маленькую стрелку, находящуюся на кнопке «Цвет выделения текста».
- В выпадающем меню с палитрой цветов нажмите на пункт «Нет цвета».
Прочитайте подробную статью про удаление фона в Word разными способами.
Как в Ворде удалить выделение текста цветом — 2 способ
Существует способ, при котором можно использовать форматирование по образцу. Мы применим форматирование участка текста, не имеющего выделения цветом, к другому фрагменту этого документа с выделенным цветом.
Этот способ можно применять к различным типам выделения для изменения форматирования содержимого документа, в соответствии с заданными параметрами.
Выполните последовательные действия:
- В документе Word зайдите во вкладку «Главная».
- Выделите фрагмент текста в документе, который будет служить образцом для форматирования. Мы выделим обычный текст, не имеющий выделений, который будет служить нам в качестве образца.
- Нажмите на кнопку «Формат по образцу».
- Выделите фрагмент текста, в котором необходимо изменить форматирование.
Как убрать выделение текста после копирования — 1 способ
Иногда, пользователи сталкиваются с тем, что в результате копирования текста, особенно, из интернета в другой документ, в новом содержимом сохраняется выделения цветом.
Можно воспользоваться уже описанными в статье вариантами решения этой проблемы. Если их применение не приводит к положительному результату, используйте другие методы.
Попробуйте этот способ:
- В открытом окне документа Word войдите на вкладку «Главная».
- В группе Стили» нажмите на стрелку, находящуюся в нижнем правом углу группы.
- В меню «Стили» нажмите на опцию «Очистить все».
Как убрать выделение скопированного текста — 2 способ
Этот способ предполагает, что при вставке в документ текста из другого источника удаляется исходное форматирование, в том числе и разные виды выделения.
Примените следующий алгоритм действий:
- Скопируйте текст из другого документа или из интернета.
- Щелкните правой кнопкой мыши внутри пустого документа Word.
- В открывшемся окне предлагается 5 вариантов вставки: «Используя конечную тему», «Сохранить исходное форматирование», «Объединить форматирование», «Рисунок», «Сохранить только текст».
- Выберите опцию «Сохранить только текст».
Выводы статьи
При оформлении текста в программе Word используются различные способы форматирования документа: выделение жирным, курсивом, подчеркивание, зачеркивание, изменение цвета шрифта, выделение цветом, а также используются другие подобные элементы. В некоторых случаях, пользователям необходимо убрать выделение из текста документа. В Word можно использовать несколько вариантов для решения этой проблемы.
Похожие публикации:
- Как убрать пустую страницу в Ворде — 6 способов
- Как открыть DOCX (DOC) на компьютере — 10 программ
- Как сделать фон в документе Word — 5 способов
- Как удалить нумерацию в Word
- Как сделать подпись в Word — 3 способа
Содержание
- Шаг 1: «Сохранить только текст»
- Шаг 2: Цвет выделения и фоновой заливки
- Шаг 3: Цвет страницы
- Шаг 4: Очистка форматирования
- Вариант 1: Кнопка «Очистить все форматирование»
- Вариант 2: Стили – Очистить формат
- Вопросы и ответы
Указанные методы подходят для удаления не только серого фона, но и других оттенков. Это зависит от настроек сайта, с которого скопирована информация. Считается, что это некая защита от копирования, а по сути – создание дополнительных проблем при редактировании текста.
Шаг 1: «Сохранить только текст»
Это самый простой способ преображения информации в MS Word, однако его минус заключается в том, что в документ вставляется только текст (без картинок, ссылок, заголовков, а таблицы преобразуются в мешанину).
- Скопируйте информацию на сайте (выделите текст, нажмите CTRL+C), откройте документ, установите курсор в нужном месте и вставьте текст через CTRL+V. Когда отрывок появляется, в Ворде всплывает пиктограмма с настройками вставки. Вам нужен пункт «Сохранить только текст» (на изображении ниже показано два образца: первый скопирован и вставлен «как есть», второй – с использованием указанной опции).
Подробнее: Вставка скопированного текста в документ Word
- Вы можете настроить текстовый редактор таким образом, чтобы информация всегда вставлялась с сохранением только текста. Для этого перейдите в меню «Файл».
- Выберите «Параметры».
- Во вкладке «Дополнительно» в блоке «Вырезание, копирование, вставка» раскройте каждый из выпадающих списков и выберите опцию «Сохранить только текст» или укажите собственные варианты. Кликните «ОК» для подтверждения.

Шаг 2: Цвет выделения и фоновой заливки
- Выделите вставленный отрывок и воспользуйтесь инструментами «Цвет выделения текста» и «Заливка» (соответственно блок «Шрифт» и «Абзац» на вкладке «Главная»). Первым пробуем инструмент выделения текста цветом и выбираем «Нет цвета». Если этот вариант не помог, переходим к следующему шагу.
- Выделяем текст и выбираем «Заливку». Уже на предварительном просмотре при наведении мышки на опцию «Нет цвета» видно, как фон исчезает. Кликните на пункт для подтверждения действия.

Этот способ считается универсальным и решает проблему в большинстве случаев не только при копировании, но и когда документ уже сохранен и опция «Сохранить только текст» недоступна.
Шаг 3: Цвет страницы
Если документ скачан из интернета, и текст расположен на каком-либо фоне, возможно, к нему применили заливку страницы. Чтобы исправить ситуацию, перейдите в меню «Дизайн» – «Цвет страницы», выберите опцию «Нет цвета».
Шаг 4: Очистка форматирования
Этот метод кардинальный, позволит убрать абсолютно все настройки, касающиеся начертания, цвета, заголовков и т.д.
Вариант 1: Кнопка «Очистить все форматирование»
Выделите отрывок либо весь текст (CTRL+A), кликните на кнопку «Очистить все форматирование» в блоке «Шрифт».
После нажатия на указанный элемент текст преображается, все настройки «сносятся» до стандартных (т.е. тех, которые установлены Вордом по умолчанию после инсталляции пакета).
Вариант 2: Стили – Очистить формат
Выделите необходимый текст и полностью раскройте блок «Стили».
Выберите «Очистить формат».

Это действие приводит к такому же результату, как и предыдущий вариант (сброс параметров до заводских).
Еще статьи по данной теме:
Помогла ли Вам статья?
Как убрать выделение цветом текста в Ворде
В огромном потоке информации не обойтись без копирования. Наиболее часто текст копируется с сайтов в интернете. Но у них практически всегда есть своя стилистика – шрифт, фон, цвет. При простом копировании мы переносим их, в том числе. Чтобы убрать выделения цветом в Ворде, нужно следовать простой инструкции, о которой дальше пойдет речь.
Изменяем цвет выделенных букв
Если отдельные слова или буквы в тексте выделены иным цветом, например все буквы черные, а определенные красные , выполните следующее действие:
- Перейдите во вкладку «Главная».
- Выделите нужный текст.
- Нажмите на стрелочку у кнопки «Цвет шрифта».
Выберите необходимый цвет либо нажмите кнопку «Авто», если необходим черный.
Если необходимо убрать цвет фона за буквами, то рекомендуем изучить данную инструкцию: https://droidway.net/206-kak-ubrat-fon-teksta-v-vorde.html
Убираем выделения цветом в таблице
Если вам нужно изменить форматирование в таблице, то проделайте следующее:
- Выделите всю таблицу.
- Измените цвет текста по инструкции, написанной выше.
- Измените цвет фона при помощи кнопки «Цвет шрифта», либо нажав кнопку «Очистить все форматирование».
Важно: при очистке всего форматирования размеры таблицы могут поменяться. Чтобы отменить изменение, используйте сочетание клавиш «Ctrl + Z» либо нажмите на стрелочку в левом верхнем углу программы.
Изменение полного форматирования текста при помощи блокнота
Если ни один совет не помогает, то воспользуйтесь обычным блокнотом. Вставьте в него необходимый текст, потом снова скопируйте уже из блокнота в Ворд. Блокнот не поддерживает какое-либо форматирование, поэтому цвет и фон текста будут стандартными.
Примечание: совет не поможет, если необходимо вставить таблицу.
Наиболее простой метод
Не используйте сочетание клавиш «Ctrl + V». Скопируйте текст, нажмите правой кнопкой мыши на страницу в Ворде и выберите кнопку «Объединить форматирование».
Как убрать фон текста в Ворде?
Часто при составлении различных документов в Ворде требуется скопировать информацию из интернета. В таком случае при вставке программа полностью сохранит свойства текста. Главная проблема — это фон. Обычно он мешает в документе, поэтому его требуется убрать. Ниже расскажем о способах удаления фонового выделения цветом.
Простые способы вставить текст без фона
Вместо того, чтобы убирать фоновое выделение текста, можно вставить его в файл без форматирования. Сделать это можно 3-мя почти идентичными способами.
Использование специальной вставки
Чтобы вставить текст без фона можно воспользоваться «специальной вставкой текста».
После того, как скопировали текст нужно выбрать в Ворде раздел «Главная» нажать на «Вставить» далее выбрать «специальная вставка».
Текст будет вставлен без фона.
Сохранение текста без форматов — параметры вставки
С помощью этой функции можно вставить только текст. Тогда любые изменения отменятся. Это делается в соответствии со следующей инструкцией:
- Скопировать желаемый текст.
- Вызвать контекстное меню «Параметры вставки» на пустом пространстве в документе, нажав правую кнопку мыши.
- В категории «Параметры вставки» выбрать «Сохранить только текст» (иконка с буквой «А»).
После этого в документ вставится информация без форматирования.
Вставка текста без форматов — выпадающее меню «Ctrl»
Альтернативный вариант скопировать текст без формата — это использование выпадающего меню после вставки. Для этого необходимо:
- Вставить нужный фрагмент в документ.
- Нажать на знак Ctrl, который расположен внизу текста.
- В появившемся списке нажать на иконку с буквой «А».
Удаляем фон через «Стили»
Еще один метод удаления фонового выделения — это управление стилями. Он подходит для версии Word 2007. С помощью этого инструмента так же можно очистить заголовки и выполнить другое форматирование текста. Воспользоваться им довольно просто:
- Выделите желаемый текст.
- В верхнем меню в разделе «Главная» требуется выбрать пункт «Изменить стили».
- Из выпадающего списка выберите «Очистить все».
Также этот способ применяется в Word 2003 по следующему алгоритму:
- Выделите желаемую часть документа.
- На верхней панели откройте категорию «Формат».
- Выберите «Стили и форматирование. «.
- В появившемся окне выберите «Очистить все».
Убираем «Цвет страницы»
С помощью настроек цвета страницы можно установить или удалить фон. Это делается таким образом:
- Выделите мышкой желаемый текст.
- Откройте на верхней панели во вкладку «Дизайн».
- Справа выберите «Цвет страницы».
- В появившемся списке нажмите пункт «Нет цвета».
Удаляем фон в тексте «Заливкой» и инструментом «Цвет выделения текста»
С помощью этого способа можно отредактировать нужную часть текста отдельно от остального. Делается это по следующей инструкции:
- Выделите требуемую часть текста.
- В категории «Главная» разделе «Абзац» нажмите на иконку ведра с краской.
- Выберите «Нет цвета».
После этого фон на выделенном фрагменте уберется.
Альтернативный способ — это воспользоваться инструментом «Цвет выделения текста». Для этого требуется:
- Выделить желаемый фрагмент документа.
- Перейти во вкладку «Главная».
- В категории «Шрифт» нажать на иконку с красящей кисточкой.
- Выберите «Нет цвета».
«Очистка форматирования» удалит лишний фон в тексте
При использовании этого инструмента, всё форматирование в выделенном фрагменте удаляется. Это так же относится и к фону текста. Применять данный способ довольно просто:
- Выделите нужную часть документа.
- Откройте на верхней панели категорию «Главная».
- В разделе «Шрифт» нажмите на иконку с буквой «А» и ластиком.
Таким способом можно убрать все форматирование выделенного фрагмента, в том числе фон.
Удаление фона в тексте посредством «Форматирования по образцу»
Этот инструмент позволяет применить одни и те же настройки форматирования для любой части документа. Для этого потребуется наличие текста без фона. Применяется данный способ следующим образом:
- Выделите часть документа без фона или с требуемым форматированием.
- На верхней панели откройте вкладку «Главная».
- В левом углу нажмите на «Формат по образцу».
- Курсор мыши поменяется на кисть. Выделите с ее помощью текст, на котором нужно убрать фоновое выделение.
После этого форматирование первого фрагмента применится к выделенной кистью части, и фон исчезнет.
Предварительная вставка в другой редактор
MS Word сохраняет как форматирование при копировании, так и вставке текста. Из-за этой причины могут появиться трудности с фоном. Если предварительно вставить текст в другой редактор, не сохраняющий форматирование, то можно избавиться от такой проблемы. Для этого достаточно найти подходящий редактор, например, WordPad, который встроен в базовый пакет программ Windows. Удаление фона этим способом происходит следующим образом:
- Создайте новый файл в подходящем текстовом редакторе.
- Скопируйте текст и вставьте в него.
- Выделите весь документ (Ctrl + A) и снова скопируйте (Ctrl + С).
- Вставьте в Word (Ctrl + V).
После этого любое оформление, в том числе и фон уберется, как это происходит в вышеописанных методах. Если вы хотите сохранить часть оформления, например, списки, то этот способ не подойдет.
Фон в Word при вставке скопированного текста, несомненно, иногда мешает. Убрать его не составляет трудностей в любом случае. Если не помог один способ, то стоит попробовать другой, поскольку, например, инструмент «Заливка» не всегда исправляет ситуацию, а изменение форматирование поможет в любом случае.
Как убрать фон текста в ворде: убираем цветное выделение
Word является одним из самых популярных текстовых редакторов. Свою популярность программа заслужила благодаря расширенному функционалу, стабильной работе, удобному интерфейсу и многим другим. Не говоря уже о том, что word входит в серию программ от Microsoft Office, благодаря чему и обрела такую популярность.
- Фон страницы
- Фон текста
- Фон таблицы
- Фон отдельных ячеек таблицы
- Убираем форматирование после копирования с интернета
- Лайфхак: придаем тексту простой вид с помощью блокнота
Одной из функций текстового редактора является выделения слов или страниц цветным фоном. Чаще всего пользователи делают это для того, чтобы отметить наиболее важные словосочетания или предложения. Правда, иногда бывает так, что на редактуру попадает текст с уже готовыми выделениями, которые по тем или иным причинам мешают пользователю. В таком случае нужно разобраться, как убрать фон текста в ворде.
Фон страницы
Бывают случаи, когда цветным маркером выделена не одна фраза, а целая страница. Это может сильно мешать при восприятии документа, поэтому фон бывает нужно убрать.
Для редактирования необходимо выполнить следующие действия:
- В верхней панели быстрого доступа открыть вкладку «Дизайн».
- Выбрать функцию «Цвет страницы».
- Поставить значение «Нет цвета».
На заметку! Как убрать фон в ворде 2007? Проделываем все те же действия, только в пункте 1 переходим во вкладку «Разметка страницы».
Фон текста
Если цветным маркером выделена не вся страница, а только часть документа, тогда необходимо проделать совершенно другие действия. Для разных версий программ, последовательность действий различается, поэтому рассмотрим каждую из них по отдельности.
Для того чтобы убрать фон текста в ворде 2013:
- Выделяем цветной фрагмент.
- Переходим во вкладку «Главная».
- Кликаем по иконке заливки (ведерка с краской).
- Ставим значение «Нет цвета».
Кроме этого способа, можно воспользоваться маркером. Он не только ставит выделения, но и убирает их.
Для этого выполняем следующее:
- Выбираем инструмент «Цвет выделения текста» (кисточка).
- Отмечаем «Нет цвета».
- Выделяем те фрагменты, на которых нужно убрать фон.
Обычно убирать фон документа маркером приходится в том случае, когда в «цвете страницы» уже стоят настройки «нет цвета».
Теперь рассмотрим, как убрать фон текста в ворде 2007:
- Переходим во вкладку «Разметка страницы».
- Открываем инструмент «Границы страниц».
- Выбираем меню «Заливка» и ставим «Нет цвета».
После всех вышеописанных действий, цветной оттенок должен исчезнуть.
Фон таблицы
При копировании таблиц с разных интернет-сайтов, очень часто остается неуместный яркий фон. Если вам необходимо его сменить или полностью убрать, можно воспользоваться инструментом редактора таблиц.
Для этого нужно:
- Навести курсор мыши в правую верхнюю часть таблицы. В углу должен появиться значок «+».
- Нажать правой кнопкой и в появившемся маленьком окне редактора выбрать инструмент «Заливка».
- Нажать на нужный цвет таблицы или поставить значение «Нет цвета».
В редакторе таблиц можно также использовать выделения маркером. Порядок действий такой же, как и в случае с заливкой.
Фон отдельных ячеек таблицы
В случае отдельно маркированных ячеек таблицы, цвет необходимо убирать выборочно. Порядок действий с отдельными ячейками таблицы почти не отличается от предыдущего варианта.
Для того чтобы убрать его, следует:
- Выделить нужные ячейки таблицы левой кнопкой мыши. Если они расположены вдалеке друг от друга, зажать клавишу ctrl и сделать все необходимые выделения.
- Нажать правой кнопкой мыши по одной из выделенных ячеек.
- Выбрать инструмент «Заливка» и убрать цвет.
В окне редактора таблиц, аналогичным образом можно задать и другие параметры.
Убираем форматирование после копирования с интернета
Очень часто пользователи копируют в ворд объемный документ с интернет-ресурса. В нем может присутствовать не только фон, но и другие атрибуты редактирования, например, шрифт, цвет и т. д. Если в таком формате текста нет необходимости, можно убрать все форматирование одним разом.
Это значительно сэкономит время и позволит сразу привести текст к заданному в word-е формату:
- Выделяем весь текст или его фрагмент.
- Переходим во вкладку «Главная».
- Нажимаем на иконку буквы A с ластиком (Удалить все форматирование).
После этого текст приобретет привычный нам ворд — формат.
Лайфхак: придаем тексту простой вид с помощью блокнота
Если вы не хотите заморачиваться с настройками Word, для удаления любого форматирования поможет обычный блокнот. Эта программа имеется в любой системе Windows.
Копируем нужный нам текст и вставляем его в «Блокнот». Программа уберет любое имеющееся форматирование, так как в этом текстовом редакторе оно не предусмотрено. После этого остается только заново скопировать текст (на этот раз без всяких оформлений) и вставить в документ Ворд.
В современном мире очень часто приходится работать с документами, поэтому описанные выше инструкции наверняка вам пригодятся.
Когда вы копируете текст из Интернета, он сохраняется в буфер обмена. Кроме самого текста сохраняется и его форматирование (фон, шрифт, цвет и т.д.). Это означает, что текст копируется именно так, как он был на сайте.
Microsoft Word отлично распознает форматированный текст, поэтому при обычной вставке все форматирование сохранится. Если, например, вам нужно убрать фон текста, скопированного с сайта в Word, это можно сделать разными способами. Подробнее ниже.
Убираем фон в ворде после копирования
Эти инструкции основаны на MS Word 2016, но применимы и к более ранним версиям.
Сохранение без форматов №1
Прежде чем вставить скопированный текст, нажмите правую кнопку мыши. Вы увидите контекстное меню, в котором нужно выбрать Копировать только текст. После этого текст будет вставлен в Word без фона.
Сохранение без форматов №2
После того, как вы уже вставили текст, в правом нижнем углу появится выпадающее меню (Ctrl), в котором выбираем Копировать только текст.
Или нажмите на меню (Ctrl) и нажмите клавишу C (независимо от языка).
Очистка форматирования
Вы можете удалить фон текста, просто удалив форматирование, оставив только обычный текст. Для этого выделите нужный фрагмент текста и нажмите кнопку «Очистить все форматирование.
Форматирование по образцу
В MS Word есть возможность переносить стили из одного текста в другой. Это означает, что если в вашем документе уже есть обычный текст, вы можете оформить его как форматированный текст с дополнительным фоном.
1 Выберите небольшую область «хорошего» текста без фона. Вы можете выбрать хотя бы 1 букву. Поэтому мы зафиксировали стиль, который хотим получить в итоге.
2 В левом верхнем меню щелкните Формат по образцу. После этого курсор изменится со стрелки на кисть.
3 Теперь этой кистью выделите «плохой» текст с фоном. Это применит новый стиль к тексту без фона.
Предварительная вставка в другой редактор
Это не стандартный способ удаления фона копируемого текста, но он также часто используется, поскольку универсален от редактора до Word.
Суть в том, что Блокнот автоматически удаляет все форматирование и мы уже копируем чистый текст без фона, который вставляем в Ворд.
При копировании различных текстов из интернета с разных сайтов, часто можно столкнуться с тем, что при вставке текста в Microsoft Office Word он копируется вместе с цветным задним фоном (он может быть разных цветов от серого, желтого или синего до белого и черного). Естественно, сразу же возникает вопрос — как удалить серое выделение на фоне скопированного текста в Word?
Поэтому я решил показать, как убрать серый фон текста в Ворде при копировании.
Как убрать в Ворде выделение текста серым при копировании
При копировании теста в Ворд, он часто вставляется с цветной заливкой на заднем фоне. Как убрать в Ворде выделение текста серым при копировании? Самый простой и быстрый способ, который кроме удаления фона за текстом, еще и приведет стиль теста к более официальному стандарту, а исходный авторский стиль может отличаться. Итак, чтобы удалить задний фон теста в Word, выполняем следующее:
- Выделить нужный кусок текста с фоном
- Перейти во вкладку «Главная» и в подкатегории «Стили» выбрать «Обычный«
Кроме того, чтобы не устранять неправильное форматирование, можно сразу вставлять скопированный из первоисточника текст без фона. То есть, если в Ворде не убирается выделение текста цветом, тогда можно скопировать и вставить текст сразу без форматирования, и не будет нужны удалять серую заливку текста.
Иными словами, удалить цветной фон текста в Ворде при копировании можно следующим образом: при вставке редактор предлагает несколько способов вставки: «Сохранить исходное форматирование», «Объединить форматирование», «Сохранить только текст». Вот последний вариант нам и нужен — текст будет вставлен без фона, останется только отформатировать его в нужный вид.
Кроме этого отменить фон листа в Ворде можно и другим способом:
- После того, как вы скопировали текст с сайта, откройте Word и кликните правой кнопкой мыши по странице;
- А далее выберите не просто «Вставить», а в дополнительном подменю «Вставить текст без форматирования»;
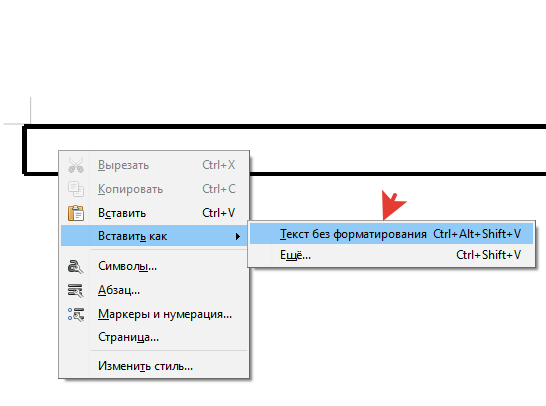
Это позволит вставить скопированный текст без фона на буквах слов в различных версиях Ворда (2003, 2007, а также 2016 и более новых). Теперь вы в курсе, как снять серое выделение фона под текстом в Word при копировании.
Теперь вы в курсе, как убрать цветное выделение скопированного текста цветом в Ворде.