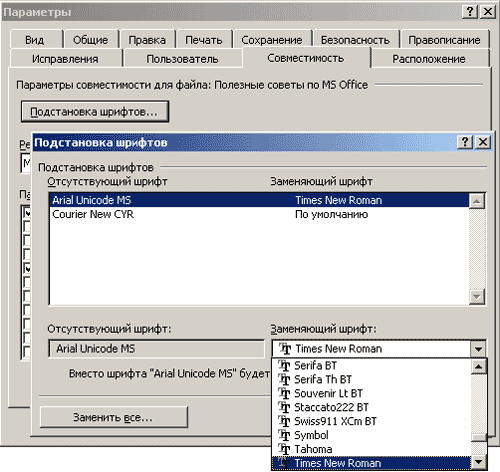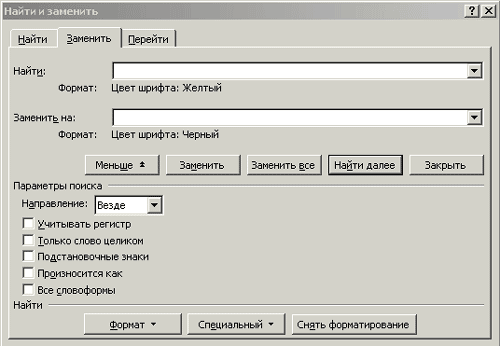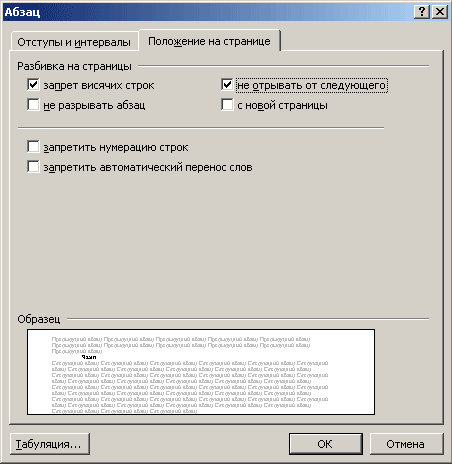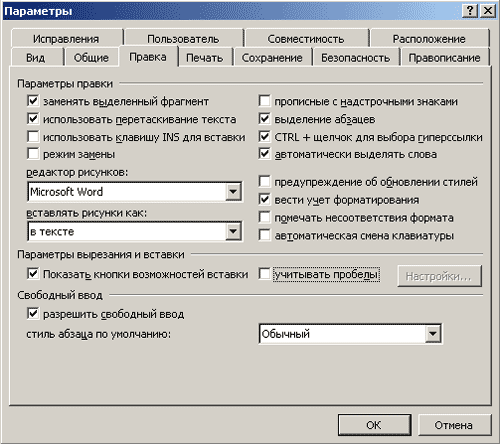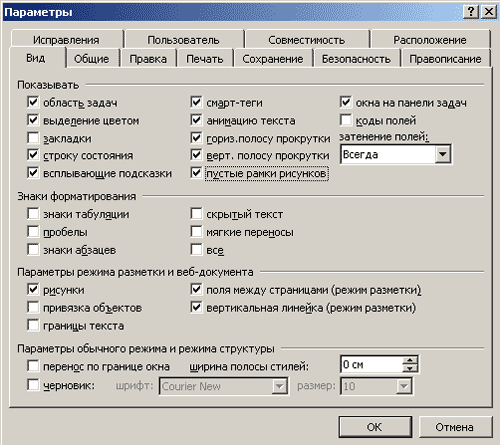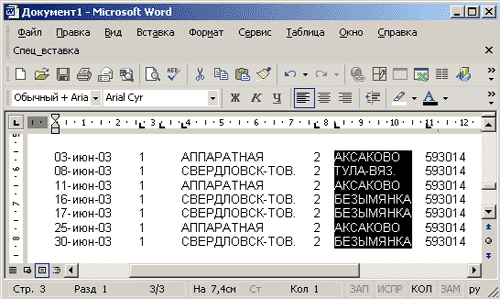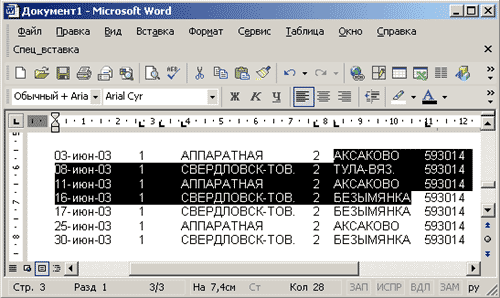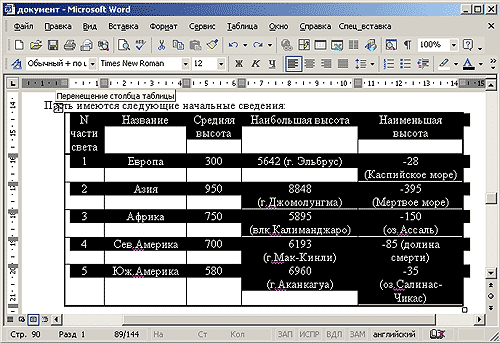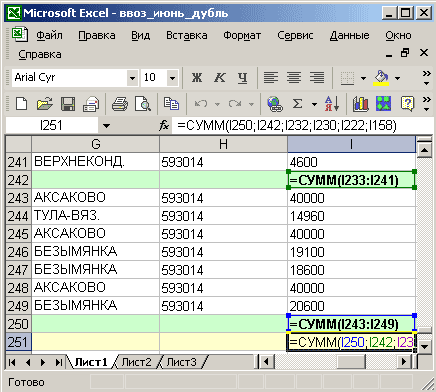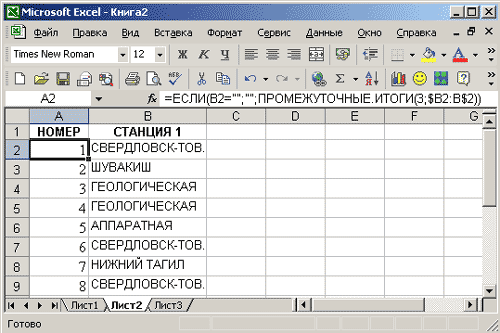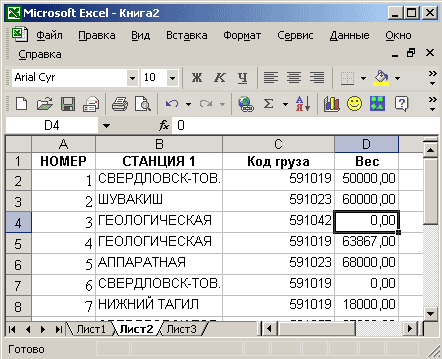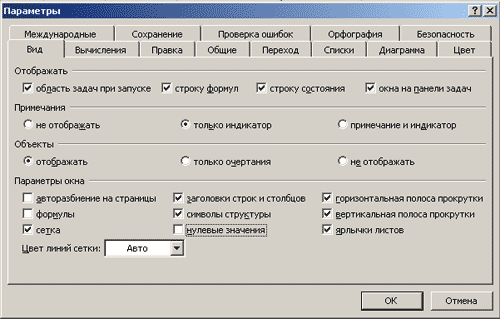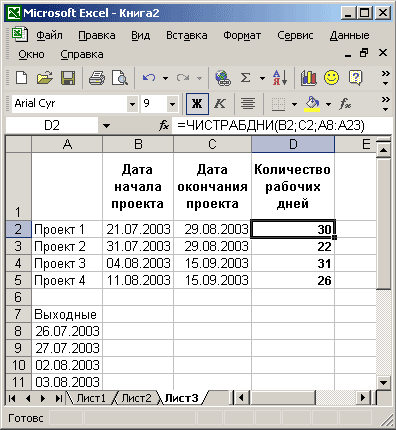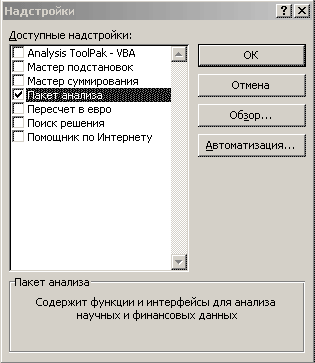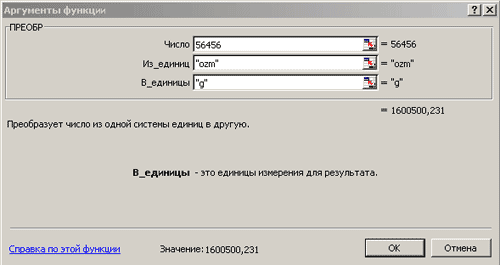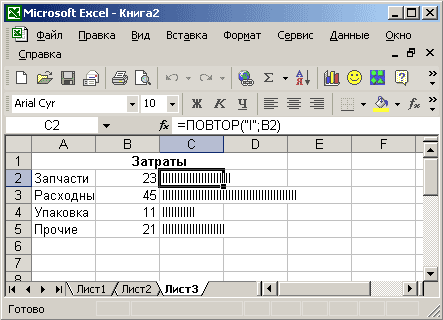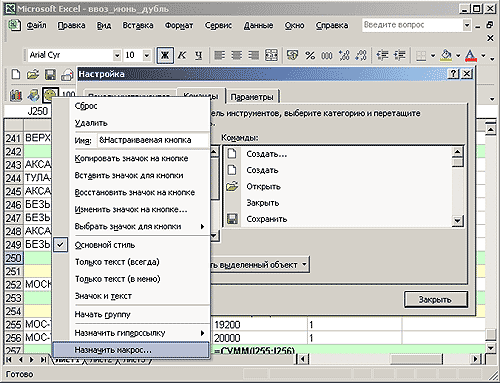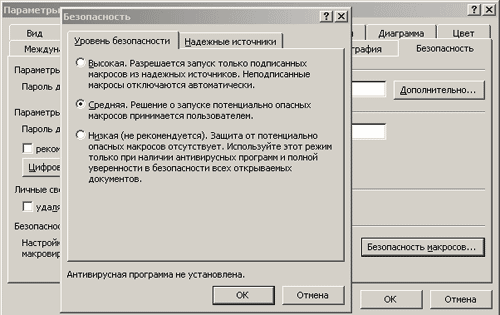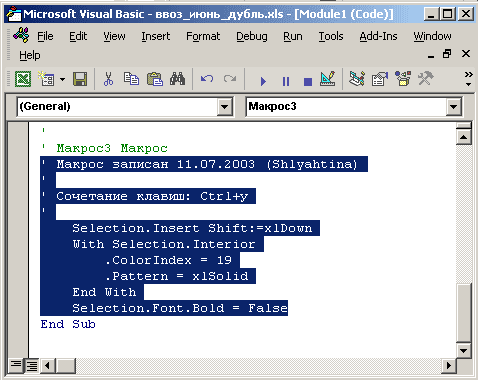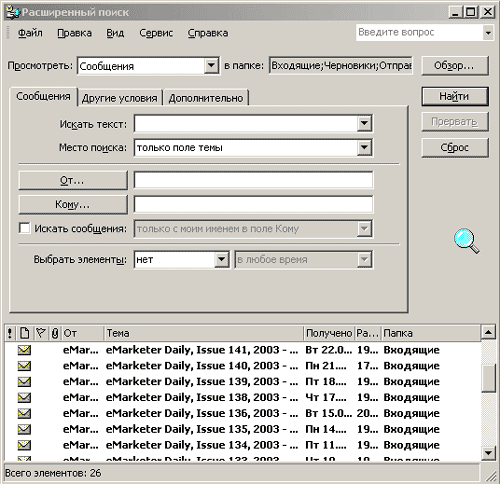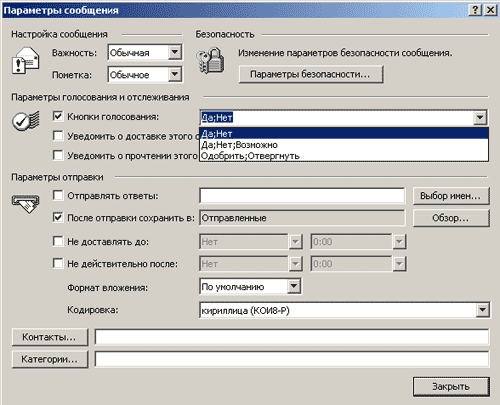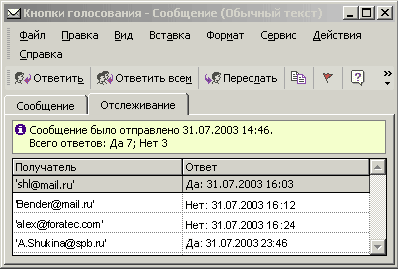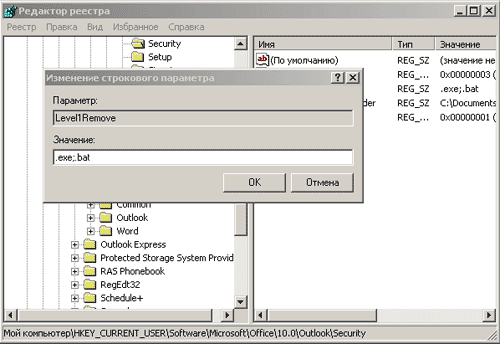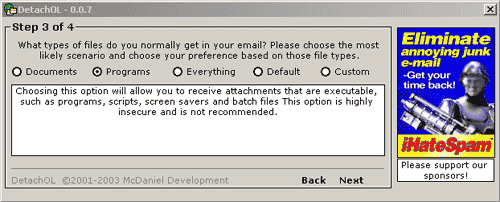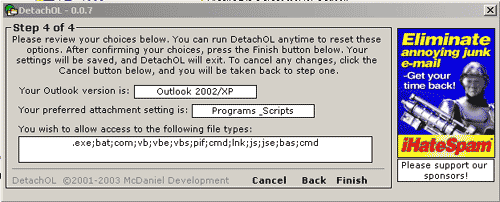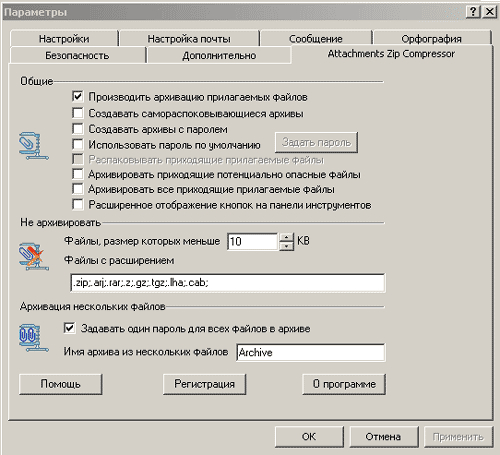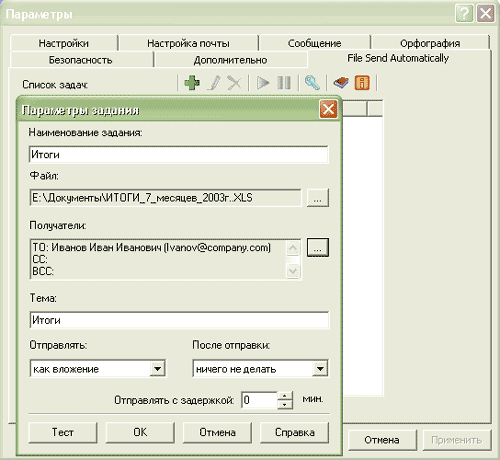Почему в Ворде слипаются слова и исчезают пробелы? Что можно сделать?
Это не редкая проблема возникающая в версии текстового редактора Word 2007. Суть в несовместимости версий. Так например текст созданный в Word 2010, вполне может отобразиться таковым в «семерке»
Устраняется подобное простым скачиванием и установкой исправлений. Просто перейдите по ссылке и установите «Пакет обеспечения совместимости Microsoft Office для форматов файлов Word, Excel и PowerPoint» Весит этот пакет около сорока мегабайт. Результат гарантированный.
Это официальный сайт Майкрософт. Ни чего страшного не произойдет, просто ваша «семерка» научится адаптироваться под тексты созданные в более поздних версиях.
Очень часто сталкиваюсь с такой проблемой, когда происходит слияние слов. Первоначально «грешила» на то, что документ мной создавался на стационарном компьютере, затем отправлялся научному руководителю через интернет и он читал (открывал) его на ноутбуке и вот такое слияние слов и происходило (иногда даже целыми параграфами). Проблема еще и заключается в том, что сразу эти слипшиеся слова не подчеркивает красным, поэтому приходится закрывать документ и открывать его снова и только тогда всплывает это слияние.
На самом же деле происходит это из-за того, что документ создается на Word 2010, а открывается на Word 2007
Проблема решается просто, документ сохраняйте не в формате .docx (как это автоматически сохраняется при Word 2010), а в .doc или .rtf.
Почему в Ворде слипаются слова (исчезают пробелы)?
Вам попадались «Вордовские» файлы (docx или doc), в которых некоторые слова слиплись (как будто кто-то забыл их поставить)? На самом деле автор документа может быть не виноват в такой проблеме.
Почему исчезают пробелы в Ворде?
Проблема встречается в Microsoft Word 2007, программа при открытии файла сама теряет пробелы в некоторых местах документа.
Пример слипшихся слов в Word 2007
Что делать, если в «вордовском» документе сливаются слова (исчезают пробелы)?
Как решить проблему
Ошибку с слипающимися словами в Ворде 2007 исправили еще в 2008 году, но часто встречаются компьютеры, на которых отключено автоматическое обновление и пользователи сталкиваются не только с этой проблемой, но и многими другими.
Чтобы пробелы не терялись, достаточно скачать и установить пакет обновлений для Word 2007 с официального сайта Microsoft. Всего было три пакета обновления (Service Pack 1, 2 и 3). Лучше всего устанавливать последнюю версию (SP3), именно эту версию можно скачать по ссылке ниже:
Получилось?
Поделитесь в комментариях, получилось ли решить проблему слившихся слов в Ворде (заодно получите в подарок книгу о полезных сочетаниях клавиш).
Как избежать других похожих проблем?
Всё просто: не отключайте автоматическое обновление, либо регулярно выполняйте обновление программ вручную. Это относится не только к Ворду, но и ко всем остальным программам.
Активно пользуетесь Вордом? Рекомендую прочитать о самых полезных сочетаниях клавиш.
Поделитесь с друзьями:
Понравились IT-уроки?
Больше интересных уроков:
Здравствуйте, Сергей. Спасибо за урок. Когда-то давно у меня такой баг случался, но прошло само. Теперь я пользуюсь «опен офис», по ссылке с вашего сайта. Программа хорошая, но у меня такая проблема…
Когда печатаю текст, то нужно курсор убирать за поля программы, иначе текст перескакивает автоматически на него и печатает не там, где нужно мне, а там, где находится метка курсора… уже и программу переустанавливала и другую ставила — результат тот же. Может это в настройках что-то? Спасибо.
Татьяна, здравствуйте! Не встречал такой проблемы, если у вас ноутбук, может быть вы случайно касаетесь тачпада? Попробуйте его временно отключить и набрать текст с наведенным курсором мыши в области этого же текста.
Это точно происходит из-за касания тачпада. У меня было тоже самое, пока не отключил тачпад.
Спасибо за информацию по исчезающим пробелам.
Пожалуйста, Алексей! Надеюсь, общие принципы, описанные в статье, помогут избежать различных проблем с ПО.
Добрый день Серёжа, это та бабушка что переехала из Еревана в Россию. Наконец я добралась до компа. А за этот период потеряла своего дедушку и теперь одна.
По поводу Ворда хочу сказать что если работать в ворде, то самый лучший редактор это Microsoft Word 2003. Я в нём всё что нужно создаю. Даже Экселевские таблицы. В своё время я работала переводчиком с армянского на русский. Создавала электронные шаблоны и никаких проблем. Работает безотказно.
Этим разработчикам делать нечего — придумали 7, 8, 10, а мне поставили семерку, так я её удалила и снова поставила Microsoft Word 2003.
ПО ПОВОДУ автоматического обновления — я его отключила, так как несколько раз разрешала обновиться и каждый раз переустанавливала программу — появлялись проблемы.
У меня была проблема с залипанием клавиш — нажимала одну, а печатались сразу несколько букв — не смогла справиться и купила новую клавиатуру. Если можно, то посвятите этому урок, с уважением и наилучшими пожеланиями успехов и здоровья — Раиса.
Здравствуйте, Раиса. Искренне сочувствую вашей тяжелой потере. Держитесь, общайтесь с друзьями, заводите новых знакомых.
Если функциональности Microsoft Office 2003 вам хватает, конечно, менять его не нужно. Мне по работе приходится использовать более новые версии (2010 и 2013).
Подумаю на счет урока о проблемах клавиатуры, в принципе, есть что рассказать.
Word 2007 пропадают пробелы или сливаются слова
Возможно, вам уже попадались файлы в программе Microsoft Office Word, открывая которые вы видели, что между словами кое-где отсутствуют пробелы. По началу кажется, что может быть просто кто-то писал в спешке, но чем дальше, тем больше видно, что пробелов нет в очень многих файлах. И, конечно же, это огромная проблема для тех, кто много работает с файлами данной программы.
Почему так происходит
Пока что было замечено, что это происходит с файлами, которые были созданы или редактировались в Word 2010, но, возможно, есть и другие закономерности. Это все просто программные ошибки несовместимости. Их разработчики пытаются выявить и исправить.
Как все исправить, чтобы в Word 2007 пробелы отображались правильно.
Решение простое, нужно просто с сайта Майкрософт скачать исправление. Оно не проверят активирован у вас Word или нет, не передает никаких данных, а просто правит ошибки, поэтому смело можете его качать и устанавливать на Word 2007.
Качаем исправление с официального сайта Майкрософта по этой ссылке. Если возникли трудности или ссылка теперь ведет не на ту страницу, то вот прямая ссылка на файл с нашего сайта.
Вы не вошли. Пожалуйста, войдите или зарегистрируйтесь.
Страницы 1
Чтобы отправить ответ, вы должны войти или зарегистрироваться
Сообщений [ 34 ]
1 15.11.2010 11:53:18
- Route
- подполковник
- Неактивен
- Зарегистрирован: 21.07.2010
- Сообщений: 149
- Поблагодарили: 1
Тема: Пропадают пробелы word 2010 —> 2007
Собственно после редактирования документа в word 2010 и открытия его в 2007, то в 2007 пропадают между словами пробелы. Вот эта проблема уже описана здесь: внешняя ссылка Только вот ответ я надеюсь найти тут.
УЖАС!
2 Ответ от Вождь 15.11.2010 13:00:13
- Вождь
- Модератор
- Неактивен
- Зарегистрирован: 07.01.2010
- Сообщений: 745
- Поблагодарили: 181
Re: Пропадают пробелы word 2010 —> 2007
Да, жуть!
Самое интересное, что наблюдается глюк только сразу после ввода текста и сохранения, т.е. без редактирования. А вот если выбрать текст и изменить любой параметр шрифта (для наглядности можно туда-сюда — жирный/нежирный, размер +1/-1 и т.д.) то глюк пропадает! Но, не всегда
Делал так:
1. Набрал тестовый текст в 2010 и сохранил.
2. Открыл в 2007, глюк на лицо.
3. Открыл в 2010, скопировал текст пару раз, сохранил.
4. Глюк в 2007 остался во всех копиях текста.
5. Открыл в 2010, поменял параметр шрифта, сохранил.
6. Глюк в 2007 пропал везде, кроме первого фрагмента текста
Т.е. проблема где-то в параметрах вставки или набора текста. Пороем еще…
Макросы под заказ и готовый пакет — mtdmacro.ru
3 Ответ от Вождь 15.11.2010 13:58:53
- Вождь
- Модератор
- Неактивен
- Зарегистрирован: 07.01.2010
- Сообщений: 745
- Поблагодарили: 181
Re: Пропадают пробелы word 2010 —> 2007
Все еще ужаснее
Теперь я знаю как вернуть глюк! Делаем так:
7. Открываем в 2010 и выполняем поиск и замену пробела на пробел.
8. Открываем в 2007, глюк во всем тексте!
Макросы под заказ и готовый пакет — mtdmacro.ru
4 Ответ от Вождь 15.11.2010 14:56:20
- Вождь
- Модератор
- Неактивен
- Зарегистрирован: 07.01.2010
- Сообщений: 745
- Поблагодарили: 181
Re: Пропадают пробелы word 2010 —> 2007
Да, беда. Изменение настроек Word не помогает. Пока решения нет. Как лекарство помогает копирование через буфер или временная замена чем-то пробелов.
Судя по тому, что и народ на форумах не шевелится, это глюк какой-то отдельной версии Word.
Макросы под заказ и готовый пакет — mtdmacro.ru
5 Ответ от Route 15.11.2010 18:46:26
- Route
- подполковник
- Неактивен
- Зарегистрирован: 21.07.2010
- Сообщений: 149
- Поблагодарили: 1
Re: Пропадают пробелы word 2010 —> 2007
Да нет! Просто не все еще открывали в 2007 Хотя хз! Если так то я готов поставить с другого образа. Просто сомневаюсь я, что в этом дело
Отредактировано Route (15.11.2010 18:48:32)
6 Ответ от Route 10.02.2011 16:39:03
- Route
- подполковник
- Неактивен
- Зарегистрирован: 21.07.2010
- Сообщений: 149
- Поблагодарили: 1
Re: Пропадают пробелы word 2010 —> 2007
Решения так и не найдено?
7 Ответ от Вождь 11.02.2011 08:25:46
- Вождь
- Модератор
- Неактивен
- Зарегистрирован: 07.01.2010
- Сообщений: 745
- Поблагодарили: 181
Re: Пропадают пробелы word 2010 —> 2007
Route пишет:
Решения так и не найдено?
Вот список того, что происходит если открывать документ в более ранней версии MS Word:
внешняя ссылка
Ничего похожего на проблему этой ветки в списке нет. У меня и в MS Word 2003 пробелы пропадают, когда открываю docx (установлен пакет совместимости). Поэтому склоняюсь к версии, что проблема в самом MS Word 2010, или формат несовместим, или неверен, или у нас что-то с руками
Макросы под заказ и готовый пакет — mtdmacro.ru
8 Ответ от Вождь 11.02.2011 09:24:44
- Вождь
- Модератор
- Неактивен
- Зарегистрирован: 07.01.2010
- Сообщений: 745
- Поблагодарили: 181
Re: Пропадают пробелы word 2010 —> 2007
Нашел совет, что проблему решает «Центр диагностики Microsoft Office» (входит в комплект установки MS Word 2007)
Сам попробовать не могу, нет дистрибутива Office 2007.
Макросы под заказ и готовый пакет — mtdmacro.ru
9 Ответ от Вождь 11.02.2011 09:43:00
- Вождь
- Модератор
- Неактивен
- Зарегистрирован: 07.01.2010
- Сообщений: 745
- Поблагодарили: 181
Re: Пропадают пробелы word 2010 —> 2007
Проблема решилась:
1. Запустил «Центр диагностики Microsoft Office», но он ругался только, что нет «O12Conv.msi» (это пакет совместимости).
2. «Пакет обеспечения совместимости» у меня уже стоял, я его удалил и установил последнюю версию:
внешняя ссылка
Думаю, проблема связана с конфликтом при установке нескольких версий MS Office.
Макросы под заказ и готовый пакет — mtdmacro.ru
10 Ответ от Route 11.02.2011 15:57:54
- Route
- подполковник
- Неактивен
- Зарегистрирован: 21.07.2010
- Сообщений: 149
- Поблагодарили: 1
Re: Пропадают пробелы word 2010 —> 2007
Еще раз, Вы поставили эту штуку и все заработало? Пробелы не исчезают?
11 Ответ от Вождь 11.02.2011 17:41:52
- Вождь
- Модератор
- Неактивен
- Зарегистрирован: 07.01.2010
- Сообщений: 745
- Поблагодарили: 181
Re: Пропадают пробелы word 2010 —> 2007
Да, теперь пробелы не пропадают. По идее должен был сработать «Центр диагностики Microsoft Office», он просил «O12Conv.msi», но у меня в дистрибутиве Office такого файла не было, и я сделал как описал выше.
Макросы под заказ и готовый пакет — mtdmacro.ru
12 Ответ от Route 11.02.2011 19:54:06
- Route
- подполковник
- Неактивен
- Зарегистрирован: 21.07.2010
- Сообщений: 149
- Поблагодарили: 1
Re: Пропадают пробелы word 2010 —> 2007
А как бы теперь чистенько и гладенько перейти с 2007 на 2010? Как-то обновить можно или надо полностью сносить 2007 ? Если сносить то он полностью удалит 2007?
13 Ответ от Route 12.03.2011 22:44:39
- Route
- подполковник
- Неактивен
- Зарегистрирован: 21.07.2010
- Сообщений: 149
- Поблагодарили: 1
Re: Пропадают пробелы word 2010 —> 2007
Установил 2010. Прошу прощения, а где этот Центр диагностики Microsoft Office? В меню пуск его нету у меня.
14 Ответ от Вождь 12.03.2011 23:52:56
- Вождь
- Модератор
- Неактивен
- Зарегистрирован: 07.01.2010
- Сообщений: 745
- Поблагодарили: 181
Re: Пропадают пробелы word 2010 —> 2007
Почитайте, что пишет Microsoft о центре диагностики Office 2010:
внешняя ссылка
Здесь еще кое-что о диагностике:
внешняя ссылка
Макросы под заказ и готовый пакет — mtdmacro.ru
15 Ответ от Che 24.09.2011 21:46:51
- Che
- рядовой
- Неактивен
- Зарегистрирован: 24.09.2011
- Сообщений: 9
- Поблагодарили: 1
Re: Пропадают пробелы word 2010 —> 2007
У меня Word 2010 дома и на работе.
Пропадание пробелов началось в июне 2011, причем без преобразований в/из Word 2007.
Но вчера я в существующий файл вставил дважды из буфера один и тот же участок текста (примерно 400 знаков), и, не редактируя, сохранил его.
А сегодня обнаружил, что во второй вставке несколько пробелов отсутствует, причем в первой вставке они есть.
Закрытие без записи и новое открытие этого файла картину не изменяет.
Таким образом, во время записи файла работает вредоносная процедура (вирус), удаляющая часть пробелов по случайному закону.
А что делать пользователю?
Неужели каждый открываемый файл перечитывать от начала до конца!!!
16 Ответ от Alex_Gur 24.09.2011 22:06:38
- Alex_Gur
- Модератор
- Неактивен
- Откуда: Москва
- Зарегистрирован: 28.07.2011
- Сообщений: 2,758
- Поблагодарили: 492
Re: Пропадают пробелы word 2010 —> 2007
А если попробовать сохранить в Word 2007 в формате RTF, а потом открыть этот файл в 2010? В этом случае пробелы остаются?
Удобной и приятной работы в Word!
Перевести спасибо на Яндекс кошелёк — 41001162202962; на WebMoney — R581830807057.
17 Ответ от Che 25.09.2011 13:25:52
- Che
- рядовой
- Неактивен
- Зарегистрирован: 24.09.2011
- Сообщений: 9
- Поблагодарили: 1
Re: Пропадают пробелы word 2010 —> 2007
Alex_Gur пишет:
А если попробовать сохранить в Word 2007 в формате RTF, а потом открыть этот файл в 2010? В этом случае пробелы остаются?
Но для этого мне придется сначала сохранить файл как Word 2007.
Хорошо, сейчас попробую.
Попробовал — пробелы дополнительно не пропали, старые пропавшие пробелы не восстановились.
18 Ответ от Che 28.09.2011 06:25:35
- Che
- рядовой
- Неактивен
- Зарегистрирован: 24.09.2011
- Сообщений: 9
- Поблагодарили: 1
Re: Пропадают пробелы word 2010 —> 2007
Всё, что было до этого, мелочь по сравнению с проблемой, обнаруженной сегодня. Электронная статья с объёмом 116 000 слов показала, что в ней стало на 1300 слов меньше, то есть, исчезло 1300 пробелов.
Зачем нам нужен такой Word?!!
19 Ответ от Alex_Gur 28.09.2011 14:55:19
- Alex_Gur
- Модератор
- Неактивен
- Откуда: Москва
- Зарегистрирован: 28.07.2011
- Сообщений: 2,758
- Поблагодарили: 492
Re: Пропадают пробелы word 2010 —> 2007
Che пишет:
Всё, что было до этого, мелочь по сравнению с проблемой, обнаруженной сегодня. Электронная статья с объёмом 116 000 слов показала, что в ней стало на 1300 слов меньше, то есть, исчезло 1300 пробелов.
Зачем нам нужен такой Word?!!
Che, это очень прискорбно.
Может быть проблема — в установке Word? Не попробовать ли переустановить Word?
Удобной и приятной работы в Word!
Перевести спасибо на Яндекс кошелёк — 41001162202962; на WebMoney — R581830807057.
20 Ответ от Che 08.10.2011 07:21:29
- Che
- рядовой
- Неактивен
- Зарегистрирован: 24.09.2011
- Сообщений: 9
- Поблагодарили: 1
- За сообщение: 1
Re: Пропадают пробелы word 2010 —> 2007
Переустановка Word не помогла.
посмотрите сами, какая разница в Word2007 и Word2010 в оформлении одного и того же текста.
Создано в Word2010, смотрится в Word2007 :
«В объяснении показано, что скорость света изменяется в гравитационном поле (впотоке эфира, текущего к центру гравитирующего объекта). В этом случае красноесмещение определяется как отношение величины, на которую изменилась скорость света,к величине …»
Оформление:
— <w:p w:rsidR=»00293950″ w:rsidRDefault=»0087459B» w:rsidP=»0087459B»>
— <w:pPr> <w:spacing w:after=»0″ /> <w:ind w:firstLine=»426″ /> <w:jc w:val=»both» />
— <w:rPr> <w:rFonts w:ascii=»Times New Roman» w:eastAsia=»TimesNewRomanPSMT» w:hAnsi=»Times New Roman» w:cs=»Times New Roman» />
<w:color w:val=»000000″ /> <w:sz w:val=»24″ /> <w:szCs w:val=»24″ />
</w:rPr> </w:pPr>
— <w:r w:rsidRPr=»0087459B»>
— <w:rPr> <w:rFonts w:ascii=»Times New Roman» w:eastAsia=»TimesNewRomanPSMT» w:hAnsi=»Times New Roman» w:cs=»Times New Roman» /> <w:color w:val=»000000″ /> <w:sz w:val=»24″ /> <w:szCs w:val=»24″ />
</w:rPr>
<w:t>В объяснении показано, что скорость света изменяется в гравитационном поле (в</w:t> </w:r>
— <w:r w:rsidR=»00293950″>
— <w:rPr>
<w:rFonts w:ascii=»Times New Roman» w:eastAsia=»TimesNewRomanPSMT» w:hAnsi=»Times New Roman» w:cs=»Times New Roman» /> <w:color w:val=»000000″ /> <w:sz w:val=»24″ /> <w:szCs w:val=»24″ />
</w:rPr>
<w:t xml:space=»preserve»></w:t>
</w:r>
— <w:r w:rsidRPr=»0087459B»>
— <w:rPr>
<w:rFonts w:ascii=»Times New Roman» w:eastAsia=»TimesNewRomanPSMT» w:hAnsi=»Times New Roman» w:cs=»Times New Roman» /> <w:color w:val=»000000″ /> <w:sz w:val=»24″ /> <w:szCs w:val=»24″ />
</w:rPr>
<w:t>потоке эфира, текущего к центру гравитирующего объекта). В этом случае красное</w:t>
</w:r>
— <w:r w:rsidR=»00293950″>
— <w:rPr> <w:rFonts w:ascii=»Times New Roman» w:eastAsia=»TimesNewRomanPSMT» w:hAnsi=»Times New Roman» w:cs=»Times New Roman» /> <w:color w:val=»000000″ /> <w:sz w:val=»24″ /> <w:szCs w:val=»24″ />
</w:rPr>
<w:t xml:space=»preserve»></w:t>
</w:r>
— <w:r w:rsidRPr=»0087459B»>
— <w:rPr>
<w:rFonts w:ascii=»Times New Roman» w:eastAsia=»TimesNewRomanPSMT» w:hAnsi=»Times New Roman» w:cs=»Times New Roman» /> <w:color w:val=»000000″ /> <w:sz w:val=»24″ /> <w:szCs w:val=»24″ />
</w:rPr>
<w:t>смещение определяется как отношение величины, на которую изменилась скорость света,</w:t>
</w:r>
— <w:r w:rsidR=»00293950″>
— <w:rPr> <w:rFonts w:ascii=»Times New Roman» w:eastAsia=»TimesNewRomanPSMT» w:hAnsi=»Times New Roman» w:cs=»Times New Roman» /> <w:color w:val=»000000″ /> <w:sz w:val=»24″ /> <w:szCs w:val=»24″ />
</w:rPr> <w:t xml:space=»preserve»></w:t>
</w:r>
— <w:r w:rsidRPr=»0087459B»>
— <w:rPr> <w:rFonts w:ascii=»Times New Roman» w:eastAsia=»TimesNewRomanPSMT» w:hAnsi=»Times New Roman» w:cs=»Times New Roman» /> <w:color w:val=»000000″ /> <w:sz w:val=»24″ /> <w:szCs w:val=»24″ />
</w:rPr>
<w:t>к величине измененной скорости. При этом</w:t>
</w:r>
<w:proofErr w:type=»gramStart» />
А вот тот же абзац, созданный в Word2007:
«В объяснении показано, что скорость света изменяется в гравитационном поле (в потоке эфира, текущего к центру гравитирующего объекта). В этом случае красное смещение определяется как отношение величины, на которую изменилась скорость света, к величине …»
Оформление:
— <w:p w:rsidR=»002F0735″ w:rsidRDefault=»00F13A23″ w:rsidP=»00F13A23″>
— <w:pPr>
<w:spacing w:after=»0″ />
<w:ind w:firstLine=»425″ />
<w:jc w:val=»both» />
— <w:rPr>
<w:rFonts w:ascii=»Times New Roman» w:hAnsi=»Times New Roman» w:cs=»Times New Roman» />
<w:sz w:val=»24″ />
<w:szCs w:val=»24″ />
</w:rPr>
</w:pPr>
— <w:r w:rsidRPr=»00EB786F»>
— <w:rPr>
<w:rFonts w:ascii=»Times New Roman» w:hAnsi=»Times New Roman» w:cs=»Times New Roman» />
<w:sz w:val=»24″ />
<w:szCs w:val=»24″ />
</w:rPr>
<w:t xml:space=»preserve»>В объяснении показано, что скорость света изменяется в гравитационном поле (в потоке эфира, текущего к центру</w:t>
</w:r>
<w:proofErr w:type=»spellStart» />
— <w:r w:rsidRPr=»00EB786F»>
— <w:rPr>
<w:rFonts w:ascii=»Times New Roman» w:hAnsi=»Times New Roman» w:cs=»Times New Roman» />
<w:sz w:val=»24″ />
<w:szCs w:val=»24″ />
</w:rPr>
<w:t>гравитирующего</w:t>
</w:r>
<w:proofErr w:type=»spellEnd» />
— <w:r w:rsidRPr=»00EB786F»>
— <w:rPr>
<w:rFonts w:ascii=»Times New Roman» w:hAnsi=»Times New Roman» w:cs=»Times New Roman» />
<w:sz w:val=»24″ />
<w:szCs w:val=»24″ />
</w:rPr>
<w:t xml:space=»preserve»>объекта). В этом случае красное смещение определяется как отношение величины, на которую изменилась скорость света, к величине измененной скорости. При этом</w:t>
</w:r>
<w:proofErr w:type=»gramStart» />
Очевидно, что в первом случае отсутствует параметр xml:space=»preserve» перед очередным отрезком текста. Возможно, причина в этом.
Если так, то нужно выяснить, как в Word2010 можно поставить этот параметр.
21 Ответ от Che 08.10.2011 07:32:58
- Che
- рядовой
- Неактивен
- Зарегистрирован: 24.09.2011
- Сообщений: 9
- Поблагодарили: 1
Re: Пропадают пробелы word 2010 —> 2007
К сожалению, оказалось, что в первом случае такой параметр стоит между отрезками текста
<w:t xml:space=»preserve»></w:t>
Следовательно, в Word2007 нет процедуры, учитывающей этот параметр, или есть процедура, уничтожающая его действие. В любом случае, это ошибка программы.
Неужели в такой фирме не хватает квалифицированных отладчиков?
22 Ответ от Alex_Gur 08.10.2011 17:00:51
- Alex_Gur
- Модератор
- Неактивен
- Откуда: Москва
- Зарегистрирован: 28.07.2011
- Сообщений: 2,758
- Поблагодарили: 492
Re: Пропадают пробелы word 2010 —> 2007
Che пишет:
К сожалению, оказалось, что в первом случае такой параметр стоит между отрезками текста
<w:t xml:space=»preserve»></w:t>
Che, очень интересная находка.
А чем тег <w:t xml:space=»preserve»></w:t> в самОм редакторе отличается от обычного пробела?
Удобной и приятной работы в Word!
Перевести спасибо на Яндекс кошелёк — 41001162202962; на WebMoney — R581830807057.
23 Ответ от Alex_Gur 08.10.2011 17:11:11
- Alex_Gur
- Модератор
- Неактивен
- Откуда: Москва
- Зарегистрирован: 28.07.2011
- Сообщений: 2,758
- Поблагодарили: 492
Re: Пропадают пробелы word 2010 —> 2007
Значение «preserve» говорит о том, что приложения должны сохранить все пробельные символы.
Удобной и приятной работы в Word!
Перевести спасибо на Яндекс кошелёк — 41001162202962; на WebMoney — R581830807057.
24 Ответ от Che 09.10.2011 01:29:36
- Che
- рядовой
- Неактивен
- Зарегистрирован: 24.09.2011
- Сообщений: 9
- Поблагодарили: 1
Re: Пропадают пробелы word 2010 —> 2007
Alex_Gur пишет:
Che пишет:
К сожалению, оказалось, что в первом случае такой параметр стоит между отрезками текста <w:t xml:space=»preserve»></w:t>
Che, очень интересная находка.
А чем тег <w:t xml:space=»preserve»></w:t> в самОм редакторе отличается от обычного пробела?
Тем, что она не содержит пробел.
Сможете ли Вы это замечание донести до фирмы Microsoft?
25 Ответ от Che 09.10.2011 01:33:57
- Che
- рядовой
- Неактивен
- Зарегистрирован: 24.09.2011
- Сообщений: 9
- Поблагодарили: 1
Re: Пропадают пробелы word 2010 —> 2007
Alex_Gur пишет:
Значение «preserve» говорит о том, что приложения должны сохранить все пробельные символы.
А нужно другое: вставить пробел между концом предудущего и следующего разделов. Ведь в программе такого пробела в конце предыдущего раздела и в начале следующего нет.
26 Ответ от Alex_Gur 09.10.2011 07:06:30
- Alex_Gur
- Модератор
- Неактивен
- Откуда: Москва
- Зарегистрирован: 28.07.2011
- Сообщений: 2,758
- Поблагодарили: 492
Re: Пропадают пробелы word 2010 —> 2007
Che пишет:
Сможете ли Вы это замечание донести до фирмы Microsoft?
Я постараюсь.
Не могли бы Вы приложить в качестве вложенных файлов краткие примеры в Word 2007 и 2010?
Удобной и приятной работы в Word!
Перевести спасибо на Яндекс кошелёк — 41001162202962; на WebMoney — R581830807057.
27 Ответ от Che 10.10.2011 16:24:06
- Che
- рядовой
- Неактивен
- Зарегистрирован: 24.09.2011
- Сообщений: 9
- Поблагодарили: 1
Re: Пропадают пробелы word 2010 —> 2007
Уважаемый Alex_Gur!
Прикладываю два одинаковых файла, созданных в разныз программах.
Post’s attachments
Word — пробелы.rar 42.79 Кб, 5 скачиваний с 2011-10-10
You don’t have the permssions to download the attachments of this post.
28 Ответ от Alex_Gur 10.10.2011 16:38:11
- Alex_Gur
- Модератор
- Неактивен
- Откуда: Москва
- Зарегистрирован: 28.07.2011
- Сообщений: 2,758
- Поблагодарили: 492
- За сообщение: 1
Re: Пропадают пробелы word 2010 —> 2007
Che пишет:
Уважаемый Alex_Gur!
Прикладываю два одинаковых файла, созданных в разныз программах.
Уважаемый Александр!
Я посмотрел оба файла. У меня они идентичны, пробелы не пропадают.
Нам нужно воспроизвести ошибку!
Выложите, пожалуйста, файлы, содержащие только текст, о ктором Вы писали:
«В объяснении показано, что скорость света изменяется в гравитационном поле (в потоке эфира, текущего к центру гравитирующего объекта). В этом случае красное смещение определяется как отношение величины, на которую изменилась скорость света, к величине …»
— Один файл — этот текст, созданный в Word 2010 (со всеми пробелами).
— Второй файл — этот же текст, созданный в Word 2010, открытый в Word 2007, нужно, чтобы в нем пропали некоторые пробелы, и сохраненный в Word 2007.
Потом я попробую сделать то же самое у себя.
Жду Ваших файлов.
Удобной и приятной работы в Word!
Перевести спасибо на Яндекс кошелёк — 41001162202962; на WebMoney — R581830807057.
29 Ответ от Che 13.10.2011 20:57:48
- Che
- рядовой
- Неактивен
- Зарегистрирован: 24.09.2011
- Сообщений: 9
- Поблагодарили: 1
Re: Пропадают пробелы word 2010 —> 2007
Уважаемый Alex_Gur!
Мне тоже не удалось в этих файлах воспроизвести ситуацию с пропаданием пробелов.
Более того, когда я открыл в Word2010 и в Word2007 файл, в котором у меня пропало 1300 пробелов, все пробелы оказались на месте.
Я думаю, что не только мы с Вами читаем сообщения в этом форуме. И, возможно, мои замечания были восприняты специалистами Microsoft и оперативно внесены необходимые изменения в Word2010 и в Word2007.
В любом случае, спасибо за внимание к поднятой проблеме.
30 Ответ от Alex_Gur 14.10.2011 13:05:28
- Alex_Gur
- Модератор
- Неактивен
- Откуда: Москва
- Зарегистрирован: 28.07.2011
- Сообщений: 2,758
- Поблагодарили: 492
Re: Пропадают пробелы word 2010 —> 2007
Che пишет:
Уважаемый Alex_Gur!
Мне тоже не удалось в этих файлах воспроизвести ситуацию с пропаданием пробелов.
Более того, когда я открыл в Word2010 и в Word2007 файл, в котором у меня пропало 1300 пробелов, все пробелы оказались на месте.
Я думаю, что не только мы с Вами читаем сообщения в этом форуме. И, возможно, мои замечания были восприняты специалистами Microsoft и оперативно внесены необходимые изменения в Word2010 и в Word2007.
В любом случае, спасибо за внимание к поднятой проблеме.
Очень рад, Александр!
Желаю успеха.
Удобной и приятной работы в Word!
Перевести спасибо на Яндекс кошелёк — 41001162202962; на WebMoney — R581830807057.
31 Ответ от Мохова 24.07.2012 03:34:19
- Мохова
- рядовой
- Неактивен
- Зарегистрирован: 23.07.2012
- Сообщений: 8
Re: Пропадают пробелы word 2010 —> 2007
Всем привет!
Со времени последнего сообщения прошло довольно много времени, существует ли официальный ответ, хоть какой-нибудь???
У нас такая ситуация.
В учреждении есть компьютеры с MSO 2003, 2007, 2010.
Сделала скрины, ибо пересылать документы нет смысла, в каждом офисе они открываются в разном виде. ИТАК:
-
изображение 2010.jpg — документ *.docx, созданный в MSO2010 со всеми пробелами (замечу, что в библиографическом описании важен каждый пробел!)
-
изображение 2007.jpg — исходный документ *.docx, открытый в MSO2007 с отсутствующими пробелами
-
изображение 2003.jpg — исходный документ *.docx, открытый в MSO2003 (с помощью FileFormatConverters) с отсутствующими пробелами
-
изображение 2007_2010.jpg — исходный документ *.docx, открытый в MSO2010, сохраненный в формате .doc и вновь открытый в MSO2007 в первозданном виде.
Из этого мы сделали вывод, что в любой версии MSO необходимо сохранять документы в формате doc, однако, правы ли мы и не таятся ли подводные камни и здесь?..
Post’s attachments
MSO.jpg 608.25 Кб, файл не был скачан.
You don’t have the permssions to download the attachments of this post.
32 Ответ от Alex_Gur 24.07.2012 05:44:23
- Alex_Gur
- Модератор
- Неактивен
- Откуда: Москва
- Зарегистрирован: 28.07.2011
- Сообщений: 2,758
- Поблагодарили: 492
- За сообщение: 1
Re: Пропадают пробелы word 2010 —> 2007
Компания Microsoft объявила о решении этой проблемы с помощью установки пакета обновления 3 для Microsoft Office 2007.
Подробнее см. здесь:
внешняя ссылка
Удобной и приятной работы в Word!
Перевести спасибо на Яндекс кошелёк — 41001162202962; на WebMoney — R581830807057.
33 Ответ от Alex_Gur 27.03.2014 11:29:01
- Alex_Gur
- Модератор
- Неактивен
- Откуда: Москва
- Зарегистрирован: 28.07.2011
- Сообщений: 2,758
- Поблагодарили: 492
Re: Пропадают пробелы word 2010 —> 2007
Для решения проблемы пропадания пробелов в Word 2007 компания Майкрософт рекомендует установить пакет обновления 3 для выпуска 2007 системы Microsoft Office. Загрузить его можно бесплатно со следующего веб-сайта Майкрософт:
внешняя ссылка
Удобной и приятной работы в Word!
Перевести спасибо на Яндекс кошелёк — 41001162202962; на WebMoney — R581830807057.
34 Ответ от Poppy 22.03.2015 21:29:32
- Poppy
- рядовой
- Неактивен
- Зарегистрирован: 22.03.2015
- Сообщений: 1
Re: Пропадают пробелы word 2010 —> 2007
Выход есть, на том компьютере где пробелы есть сохраните файл у формате 1997 — 2003, у меня сработало.
Сообщений [ 34 ]
Страницы 1
Чтобы отправить ответ, вы должны войти или зарегистрироваться
Похожие темы
- Word 2010, 2007 пропадают пробелы между некоторыми текстами
- Пропадают пробелы: Решение, кажется, найдено!
- В Word 2007 исчезает текст, который создан в Word 2010
- Как использовать макросы в Word 2007/2010
- Советы по переходу с Word 2003 на Word 2007 или 2010
- Белый текст на синем фоне в word 20072010
- Горячие клавиши при работе с Microsoft Word 2007 и 2010
- Пробелы между разделителем и текстом в Word
Пропадают пробелы word 2010 —> 2007
Конечно, персональный или переносной компьютер далеко не пишущая машинка, с этим не спорит никто. Однако, все же набор и редактирование текста – одна из важнейших областей его применения. На портале о Microsoft Office Word вы узнаете про: цщкв ошибка при открытиии файла.
В отличие от той же машинки он может делать это умно, грамотно: проверить орфографию, сократить для вас необходимость ручной работы. На портале о Microsoft Office Word вы узнаете про: направление текста в ворде не нажимается.
Но и настройки редактор требует гораздо большей, чем машинка, особенно, если говорить о таком гиганте, как Microsoft Word. Наш сайт о Microsoft Office Word даст ответ про: в ворд 2007 как посмотреть количество знаков.
На сайте, а так же форуме, где обсуждают Word — Ворд Эксперт, можно узнать о программе много нового, найти необходимые вам макросы и шаблоны, получить ответы на вопросы по тем или иным функциям в разных версиях. На портале о Microsoft Office Word вы узнаете про: отключение надстроек в word.
Большое внимание уделено настройкам, потому что одну и ту же операцию в Ворде можно выполнить несколькими различными способами, рассказаны и показаны самые удобные из них. На портале о Microsoft Office Word вы узнаете про: ссылки в 10 верде как ставить.
Вы можете поближе ознакомиться с надстройками Ворда (то есть созданием макросов, программированием и так далее), все объясняется просто и на доступном языке. Наш сайт о Microsoft Office Word даст ответ про: word 2003 добавить сноску.
Возможно, то с чем вы придете на форум, уже обсуждалось или нужное вам решение вывешено в соответствующем разделе. Наш сайт о Microsoft Office Word даст ответ про: как перевести текст в формат html.
У форума удобная структура, так что вы легко отыщите необходимое. Если же по каким-либо причинам найти требуемую информацию не удастся, можете оставить заявку. Наш сайт о Microsoft Office Word даст ответ про: vba получить ширину и высоту рисунка.
Как убрать большой пробел между словами в Ворде (Word 2007, 2010, 2019)
Многие пользователи ежедневно пользуются программой Microsoft Word. Чтобы использование этого текстового редактора было в удовольствие, следует знать все приемы для быстроты редактирования и форматирования текстов. В противном случае, работа над самым простым текстом может стать очень сложным испытанием. К сожалению, не все пользователи знакомы с фишками программы Ворд, которые могут сделать работу приятной.
Достаточно часто встречается проблема двойных пробелов в тексте. Лишние отступы между словами являются не только лишними знаками, но и могут быть признаком не квалифицированности пользователя, который занимался набором текста. Эту проблему можно искоренить, просто изначально внимательно следя за набором знаком. Но, как правило, тексты набираются очень быстро и лишние знаки на протяжении работы можно просто не заметить. Также пользователи часто не самостоятельно набирают тексты, а скачивают из интернета готовые рефераты, статьи и дипломы. В таком случае потребуется узнать, как убрать лишние пробелы в ворде быстро. Многие методы позволяют в короткий срок найти лишний пробел и удалить его без вычитки огромного объема документа.
Исправляем ошибки выравнивания
Выровняли текст по ширине и получили пропасти между словами? Если оформление не слишком принципиально, верните выравнивание по левому краю — так будет быстрее всего.
Таки принципиально? Тогда придется дорабатывать красоту вручную. Как правило, больших пробелов появляется не так уж много, поэтому даже в объемном документе это не займет уйму времени.
Читайте также: Черный ящик для дома: собираем NAS своими руками, часть 2 – великолепный NAS4Free
Вам нужно выделять каждую пропасть и вместо нее ставить пробел, зажимая его одновременно с клавишами Ctrl и Shift.






Ошибка №2: непечатаемый символ
При использовании таких клавиш как «Enter» и «Shift» происходит переход к следующей строке. Если в документе еще установлена функция выравнивания по ширине, то в результате появятся слишком длинные пропуски. Исправить ситуацию можно, последующим образом:
- Открыть вкладку «Главная» и кликнуть по кнопке «Отобразить все символы»;
- Посмотреть на конец строки, если имеется изогнутая стрелка , то ее следует удалить;
- Поместить курсор мыши в конец строки и кликнуть по кнопке «Delete».
Когда больших промежутков много
Предположим, вы скопировали из другого источника текст и обнаружили, что в Ворде он выглядит не так аккуратно, а пестрит большими расстояниями между словами. Попробуйте уменьшить их таким способом:
- Выделите содержимое документа полностью комбинацией клавиш Ctrl + A.
- Найдите область «Разметка/Параметры страницы». Она может располагаться в одноименной вкладке или в «Макете». В старых версиях Word вместо этого вам необходимо войти в «Сервис — Язык».
- Нажмите на опцию «Расстановка переносов».
- Выберите вариант «Авто».
Частые причины больших пробелов
Бывает, что во время редактирования текстового документа, приходится добавлять информацию из внешнего источника. Например, копируя текст в интернете и вставляя его в Word, может нарушиться форматирование текста.
Microsoft Office Word
Возможно, кто-то пользовался программой Word до вас и изменил настройки форматирования. Тогда возникают длинные пробелы между словами. Они портят вид документа, а пользоваться такой программой становится очень неудобно.
Есть несколько решений такой проблемы. Все они зависят от причины возникновения больших пробелов. Можно определить несколько категорий причин:
- Выравнивание.
- Неотображаемые знаки.
- Пробелы.
- Переносы слов.
Вне зависимости от того, что произошло, устранение длинных пробелов займет всего несколько минут. В разных версиях Word последовательность действий будет практически одинаковой. Различие составит интерфейс программы.
Все версии программы Microsoft Word имеют различия в дизайне. К тому же, в новых версиях намного шире функционал. Но новые функции программы не заменяют старые, а дополняют их.
Устранение повторяющихся пробелов
Ваша проблема — обилие двойных пробелов? Решается она таким путем:
- Поставьте курсор в самом начале текста.
- На вкладке «Главная» в самом конце должна быть область «Редактирование», а в ней — опция «Заменить». Щелкните ее.
- Откроется небольшое окошко. В верхней строке «Найти» нажмите пробел два раза, а в нижней «Заменить на» — один.
- Кликните кнопку «Заменить все».
Читайте также: Техническая информация ошибка dnserror – как исправить
Программа заменит повторяющиеся пробелы одинарными и уведомит вас, сколько раз она это сделала. Скорее всего, с первой попытки все ошибки не будут исправлены. Ведь если вы, к примеру, копировали текст откуда-то, то в нем могут быть не только по два пробела рядом, но и по три, и по четыре. Так что повторяйте данную процедуру до тех пор, пока не будете удовлетворены результатом.

Убираем большие пробелы в Microsoft Word
Большие пробелы между словами в MS Word — проблема довольно распространенная. Причин, по которым они возникают, существует несколько, но все они сводятся к неправильному форматированию текста или ошибочному написанию.
С одной стороны, слишком большие отступы между словами довольно сложно назвать проблемой, с другой — это режет глаза, да и просто выглядит не красиво, как в распечатанном варианте на листе бумаги, так и в окне программы. В этой статье мы расскажем о том, как избавиться от больших пробелов в Ворде.
Урок: Как в Word убрать перенос слов
В зависимости от причины возникновения больших отступов между совами, варианты избавления от них отличаются. О каждом из них по порядку.
Выравнивание текста в документе по ширине страницы
Это, наверное, самая распространенная причина возникновения слишком больших пробелов.
Если в документе установлено выравнивание текста по ширине страницы, первые и последние буквы каждой строки будут находиться на одной вертикальной линии. Если в последней строке абзаца мало слов, они растягиваются на ширину страницы. Расстояние между словами в таком случае становится довольно большим.
Итак, если такое форматирование (по ширине страницы) не является обязательным для вашего документа, его необходимо убрать. Достаточно просто выровнять текст по левому краю, для чего нужно выполнить следующее:
1. Выделите весь текст или фрагмент, форматирование которого можно изменить, (используйте комбинацию клавиш “Ctrl+A” или кнопку “Выделить все” в группе “Редактирование” на панели управления).
2. В группе “Абзац” нажмите “Выровнять по левому краю” или используйте клавиши “Ctrl+L”.
3. Текст выровняется по левому краю, большие пробелы исчезнут.
Читайте также: Malwarebytes Anti-Malware — что это за программа и нужна ли она?
Использование знаков табуляции вместо обычных пробелов
Еще одна из причин — знаки табуляции, установленные между словами вместо пробелов. В данном случае большие отступы возникают не только в последних строках абзацев, но и в любом другом месте текста. Чтобы увидеть, ваш ли это случай, выполните следующее:
1. Выделите весь текст и на панели управления в группе “Абзац” нажмите кнопку отображения непечатных знаков.
2. Если в тексте между словами помимо еле заметных точек есть еще и стрелки, удалите их. Если слова после этого будут написаны слитно, поставьте между ними один пробел.
Совет: Помните, что одна точка между словами и/или символами — значит наличие всего одного пробела. Это может пригодиться при проверке любого текста, так как лишних пробелов быть не должно.
4. Если текст большой или в нем просто много знаков табуляции, всех их можно удалить за раз, выполнив замену.
- Выделите один знак табуляции и скопируйте его, нажав “Ctrl+C”.
Символ “Конец строки”
Иногда расположение текста по ширине страницы является обязательным условием, и в данном случае менять форматирование попросту нельзя. В таком тексте последняя строка абзаца может быть растянутой из-за того, что в ее конце стоит символ “Конец абзаца”. Чтобы увидеть его, необходимо включить отображение непечатных знаков, нажав на соответствующую кнопку в группе “Абзац”.
Знак конца абзаца отображается в виде изогнутой стрелки, которую можно и нужно удалить. Для этого просто установите курсор в конце последней строки абзаца и нажмите клавишу “Delete”.
Лишние пробелы
Это самая очевидная и самая банальная причина возникновения больших пробелов в тексте. Большие они в данном случае лишь потому, что в некоторых местах их больше одного — два, три, несколько, это уже не так важно. Это ошибка написания, и в большинстве случаев такие пробелы Ворд подчеркивает голубой волнистой линией (правда, если пробелов не два, а три и более, то их программа уже не подчеркивает).
Примечание: Чаще всего с лишними пробелами можно столкнуться в текстах, скопированных или скачанных из интернета. Нередко такое бывает при копировании и вставке текста из одного документа в другой.
В таком случае после включения отображения непечатных знаков, в местах больших пробелов вы увидите более одной черной точки между словами. Если текст небольшой, удалить лишние пробелы между словами с легкостью можно и вручную, однако, если их много, это может затянутся надолго. Рекомендуем воспользоваться методом, аналогичным удалению знаков табуляции — поиск с последующей заменой.
1. Выделите текст или фрагмент текста, в котором вы обнаружили лишние пробелы.
2. В группе “Редактирование” (вкладка “Главная”) нажмите кнопку “Заменить”.
3. В строке “Найти” поставьте два пробела, в строке “Заменить” — один.
4. Нажмите “Заменить все”.
5. Перед вами появится окно с уведомлением о том, сколько программа осуществила замен. Если между некоторыми совами установлено более двух пробелов, повторите эту операцию до тех пор, пока не увидите следующее диалоговое окно:
Совет: При необходимости количество пробелов в строке “Найти” можно увеличить.
6. Лишние пробелы будут удалены.
Перенос слов
Если в документе разрешен (но пока еще не установлен) перенос слов, в таком случае уменьшить пробелы между словами в Word можно следующим образом:
Читайте также: Реальные примеры использования VPN — обзор hidemy.name
1. Выделите весь текста, нажав “Ctrl+A”.
2. Перейдите во вкладку “Макет” и в группе “Параметры страницы” выберите пункт “Расстановка переносов”.
3. Установите параметр “Авто”.
4. В конце строк появятся переносы, а большие отступы между словами исчезнут.
На этом все, теперь вы знаете обо всех причинах появления больших отступов, а значит, можете самостоятельно сделать в Ворде пробел меньше. Это поможет придать вашему тексту правильный, хорошо читабельный вид, который не будет отвлекать внимание большим расстоянием между некоторыми словами. Желаем вам продуктивной работы и результативного обучения.
Мы рады, что смогли помочь Вам в решении проблемы. Добавьте сайт Lumpics.ru в закладки и мы еще пригодимся вам. Отблагодарите автора, поделитесь статьей в социальных сетях.
Опишите, что у вас не получилось. Наши специалисты постараются ответить максимально быстро.
Помогла ли вам эта статья?
Другие знаки под видом пробелов
Бывает, что промежутки в тексте появляются из-за знаков табуляции или неразрывного пробела. Чтобы их вычислить, на главной панели в области «Абзац» нажмите кнопку «Отобразить все знаки».
Далее нужно повторить операцию с заменой из предыдущей инструкции, но только в строку «Найти» скопировать мешающий знак. Или можно в том же окошке нажать кнопку «Больше», а затем — «Специальный», и выбрать, к примеру, знак табуляции или другой, который портит картину.
Еще при выравнивании может увеличиться расстояние между абзацами, когда они были сделаны с клавишей Shift, что означает переход на другую строку. При нажатии кнопки «Отобразить все знаки» на такой случай указывает изогнутая влево стрелка, располагающаяся в конце строк. Если таких знаков немного, удалите их вручную, устанавливая перед ними курсор и нажимая Delete.
Вот такими несложными способами мы с вами быстро расправились с проблемой.
Ошибка №3: Символ табуляции
Знак табуляции является еще одним причинным фактором возникновения разных пробелов между словами. Убрать который, не составит особого труда. Как распознать, что в текстовом документе присутствует именно символ табуляции, рассмотрим ниже:
- Нажать по вкладке «Главная» и выбрать значок «Скрытых символов»;
- По всему документу должны появятся двойные или одинарные горизонтальные стрелочки направленные вправо;
- Удалить можно с помощью клавиши «Backspace» или способом с заменой пробелов, описанным в самом начале статьи.
Двойные и тройные пробелы
Описанный выше вариант форматирования только визуально отображает большие интервалы. В действительности пробелы остаются нормальными. Другое дело, когда в тексте имеются два (а то и 3, и 4) “SPACE” подряд. Такие пробелы являются типографскими ошибками, что сильно вредит коммерческим текстам. Рассмотрим два способа исправления таких ошибок.
Первый метод
Чтобы убрать лишние пустые места, можно воспользоваться проверкой грамматики. Предварительно нужно проверить настройки правил. Для этого откройте “Меню OFFICE” (кнопка с логотипом вверху слева), и нажмите “Параметры WORD”.
В открывшихся настройках перейдите в раздел “Правописание”. Пометьте галочками боксы (кроме тех, что в подразделе “Исключения для файла”). В строке “Набор правил” нужно установить значение “Строго”, или изменить правила вручную (“Настройка” рядом).
При ручном управлении правилами, в открывшемся окне выберите пункт “Грамматика”. В списке найдите строчку “Лишние пробелы” и отметьте её галочкой.
После этого в “Ворде” 2003 выполните команду “Меню > Сервис > Правописание”, а в “Ворде” 2007 и 2010 откройте вкладку “Рецензирование” на ленте, и нажмите на самую первую слева кнопку. Дальше придётся вручную управлять исправлением каждой ошибки, найденной в документе или в выделенном тексте (если надо проверить только часть информации). Обычно таким способом можно убрать пустые лишние места.
Второй метод
- Запустите командное окно “Найти и заменить”. (“Главная” > “Редактирование” > “Заменить”).
- В бокс “Найти” впишите 2 “SPACE” подряд. (При повторе операции 3 “SPACE”).
- В бокс “Заменить на” впишите 1 “SPACE”.
- Щёлкните кнопку “Заменить всё”.
Важно! Не должно быть помечено окошечко “Не учитывать пробелы”.
Как изменить интервал между словами в Ворде
Уменьшить расстояние между отдельными словами можно при помощи добавления пробелов различной длины, а также при использовании неразрывных пробелов.
Добавление пробелов
Microsoft Office предусматривает возможность использования пробелов различной длины. Для этого желательно перейти в пустую часть страницы.
Далее нужно перейти на вкладку «Вставка». На панели «Символ» выбирается пункт «Другие символы». В открывшемся диалоговом окне открывается вкладка «Специальные символы», где в зависимости от ситуации можно выбрать один из трех вариантов: длинные, короткие, ¼ длины.
Замена обычных пробелов на двойные
Замена каждого пробела может отнять большое количество времени, поэтому для замены обычных на двойные можно воспользоваться способом замены. Рассмотрим процесс автоматической замены:
- выделяем нужный фрагмент;
Разница между Word 2003 и Word 2007
Информация, представленная в статье, актуальна для версии Word 2007. В таблице представлены различия между версиями текстового редактора при форматировании текста.
| Действие | Word 2003 | Word 2007 |
| Изменение межбуквенного интервала | «Формат» > «Шрифт» > «Интервал». Выберите «Уплотненный», введите значение, нажмите «OК» | «Главная» > «Шрифт» > «Интервал». Выберите «Уплотненный», введите значение, нажмите «OК» |
| Найти и заменить | «Правка» > «Заменить» | «Главная» > «Редактирование» > «Заменить» |
| Вставить специальные знаки | «Вставка» > «Символ» > «Специальные знаки» | «Вставка» > «Символы» > «Символ» > «Другие символы» > «Специальные знаки» |
Выяснив причину появления больших интервалов между словами в Word, можно легко ее устранить. Для этого необходимо воспользоваться встроенными функциями текстового редактора и привести внешний вид документа в порядок.
Читайте также: Как исправить ошибку Unexpected Store Exception на Windows 10
Также вы можете посмотреть тематическое видео по теме статьи.
Красная строка
Грубая ошибка в наборе текста – это делать отступы от края страницы, зажимая пробел и таким образом выравнивать весь документ. Ручной вариант набора красной строки неудобный и не гарантирует точности выравнивания для всех абзацев, поэтому нужно настроить ворд на автоматический отступ от края.
Его можно настроить в разделе «Абзац» (в верхней панели, или кликнув правой кнопкой мыши в пустую строчку).
В всплывшем окне настроек необходимо отрегулировать расположение первой строки. Для этого нужно выбрать «Отступ» и в правом окне выбрать значение, на которое красная строка каждого абзаца должна находиться в тексте. После задачи нужного расстояния нужно нажать «Ок», чтобы изменение применилось к документу.
Важно! Если вордовский документ еще не содержит текста, достаточно кликнуть правой кнопкой мыши в любое место документа и настроить отступ. Если текст уже написан, то нужно его выделить и только тогда переходить в окно настроек красной строки.
Интервалы между знаками
Если в форматировании документа изменены настройки интервалов между отдельными символами, текст будет отображаться некорректно. Существует несколько причин данной проблемы и, соответственно, несколько решений.
Причина 1: разреженный/уплотненный интервал
В MS Word можно настроить дополнительный параметр интервала между всеми символами. Для этого сначала необходимо выделить текст, к которому будут применяться изменения, а затем нажать Ctrl+D, или же на маленькую стрелочку в разделе «Шрифт» вкладки «Главная».
В появившемся окне выберите вкладку «Дополнительно», где сможете увидеть настройку «Интервал». Существует 3 варианта: обычный, разреженный и уплотненный. Для стандартного интервала между символами следует выбрать вариант «обычный». В нижней части этого же окна вы сможете увидеть образец того, как будет выглядеть текст с уплотненным или разреженным интервалом.
Причина 2: кернинг
Нетипичное расстояние между символами текста может быть также обусловлено включенной настройкой кернинга знаков. Под кернингом понимают регулирование интервала между двумя знаками.
Проверить эту настройку можно в том же окне, которое рассматривалось в прошлом пункте: «Главная» – «Шрифт» – «Дополнительно», или же Ctrl+D. Если стоит галочка перед соответствующей надписью – снимите ее.
Причина 3: масштабирование
Кроме всего вышеперечисленного, некорректное отображение текста может быть вызвано включенным масштабированием текста по горизонтали, из-за чего символы сжимаются или растягиваются.
Все в той же вкладке «Дополнительно» окна «Шрифт» (Ctrl+D) найдите параметр «Масштаб» и убедитесь, что установлено значение 100%. Снизу, в окне «Образец» можно также наблюдать возможные варианты отображения текста.
Как разделить слова в ворде без пробелов
Вам попадались «Вордовские» файлы (docx или doc), в которых некоторые слова слиплись (как будто кто-то забыл их поставить)? На самом деле автор документа может быть не виноват в такой проблеме.
Почему исчезают пробелы в Ворде?
Проблема встречается в Microsoft Word 2007, программа при открытии файла сама теряет пробелы в некоторых местах документа.
Пример слипшихся слов в Word 2007
Что делать, если в «вордовском» документе сливаются слова (исчезают пробелы)?
Как решить проблему
Ошибку с слипающимися словами в Ворде 2007 исправили еще в 2008 году, но часто встречаются компьютеры, на которых отключено автоматическое обновление и пользователи сталкиваются не только с этой проблемой, но и многими другими.
Чтобы пробелы не терялись, достаточно скачать и установить пакет обновлений для Word 2007 с официального сайта Microsoft. Всего было три пакета обновления (Service Pack 1, 2 и 3). Лучше всего устанавливать последнюю версию (SP3), именно эту версию можно скачать по ссылке ниже:
Получилось?
Поделитесь в комментариях, получилось ли решить проблему слившихся слов в Ворде (заодно получите в подарок книгу о полезных сочетаниях клавиш).
Как избежать других похожих проблем?
Всё просто: не отключайте автоматическое обновление, либо регулярно выполняйте обновление программ вручную. Это относится не только к Ворду, но и ко всем остальным программам.
Активно пользуетесь Вордом? Рекомендую прочитать о самых полезных сочетаниях клавиш.
Поделитесь с друзьями:
Понравились IT-уроки?
Больше интересных уроков:
Здравствуйте, Сергей. Спасибо за урок. Когда-то давно у меня такой баг случался, но прошло само. Теперь я пользуюсь «опен офис», по ссылке с вашего сайта. Программа хорошая, но у меня такая проблема…
Когда печатаю текст, то нужно курсор убирать за поля программы, иначе текст перескакивает автоматически на него и печатает не там, где нужно мне, а там, где находится метка курсора… уже и программу переустанавливала и другую ставила — результат тот же. Может это в настройках что-то? Спасибо.
Читайте также: Воздухоочиститель intense pure air pu4015
Татьяна, здравствуйте! Не встречал такой проблемы, если у вас ноутбук, может быть вы случайно касаетесь тачпада? Попробуйте его временно отключить и набрать текст с наведенным курсором мыши в области этого же текста.
Это точно происходит из-за касания тачпада. У меня было тоже самое, пока не отключил тачпад.
Спасибо за информацию по исчезающим пробелам.
Пожалуйста, Алексей! Надеюсь, общие принципы, описанные в статье, помогут избежать различных проблем с ПО.
Добрый день Серёжа, это та бабушка что переехала из Еревана в Россию. Наконец я добралась до компа. А за этот период потеряла своего дедушку и теперь одна.
По поводу Ворда хочу сказать что если работать в ворде, то самый лучший редактор это Microsoft Word 2003. Я в нём всё что нужно создаю. Даже Экселевские таблицы. В своё время я работала переводчиком с армянского на русский. Создавала электронные шаблоны и никаких проблем. Работает безотказно.
Этим разработчикам делать нечего — придумали 7, 8, 10, а мне поставили семерку, так я её удалила и снова поставила Microsoft Word 2003.
ПО ПОВОДУ автоматического обновления — я его отключила, так как несколько раз разрешала обновиться и каждый раз переустанавливала программу — появлялись проблемы.
У меня была проблема с залипанием клавиш — нажимала одну, а печатались сразу несколько букв — не смогла справиться и купила новую клавиатуру. Если можно, то посвятите этому урок, с уважением и наилучшими пожеланиями успехов и здоровья — Раиса.
Здравствуйте, Раиса. Искренне сочувствую вашей тяжелой потере. Держитесь, общайтесь с друзьями, заводите новых знакомых.
Если функциональности Microsoft Office 2003 вам хватает, конечно, менять его не нужно. Мне по работе приходится использовать более новые версии (2010 и 2013).
Подумаю на счет урока о проблемах клавиатуры, в принципе, есть что рассказать.
Читайте также: Промокоды на прем танки
Спасибо, Сергей. Учту. А по реестру будет что-то новенькое?
Автор Kit_karson задал вопрос в разделе Программное обеспечение
Как в Worde разделить слова, написанные без пробелов и получил лучший ответ
Ответ от Олег окунев[гуру]
попробуй выделить и сделать проверку орфографии, если нет то значит только вручную
Дело скорее в том, что вы печатаете не в новом
подробнее.
Возможно, вам уже попадались файлы в программе Microsoft Office Word, открывая которые вы видели, что между словами кое-где отсутствуют пробелы. По началу кажется, что может быть просто кто-то писал в спешке, но чем дальше, тем больше видно, что пробелов нет в очень многих файлах. И, конечно же, это огромная проблема для тех, кто много работает с файлами данной программы.
Почему так происходит
Пока что было замечено, что это происходит с файлами, которые были созданы или редактировались в Word 2010, но, возможно, есть и другие закономерности. Это все просто программные ошибки несовместимости. Их разработчики пытаются выявить и исправить.
Как все исправить, чтобы в Word 2007 пробелы отображались правильно.
Решение простое, нужно просто с сайта Майкрософт скачать исправление. Оно не проверят активирован у вас Word или нет, не передает никаких данных, а просто правит ошибки, поэтому смело можете его качать и устанавливать на Word 2007.
Качаем исправление с официального сайта Майкрософта по этой ссылке. Если возникли трудности или ссылка теперь ведет не на ту страницу, то вот прямая ссылка на файл с нашего сайта.
источники:
https://mycomp.su/obzory/kak-ubrat-bolshie-probely.html
https://gepeek.ru/kak-razdelit-slova-v-vorde-bez-probelov/
Большие пробелы в ворде при выравнивании по ширине
В документах Word часто появляются большие пробелы при выравнивании текста по ширине. Есть несколько причин их появления и в каждом случае они убираются по разному. Предлагаемые решения в интернете не дают правильного ответа, а проблема решается просто.
Чтобы заменить большой пробел достаточно удалить его и поставить обычный одновременным нажатием трёх клавиш.
Убираем большие пробелы во всём документе
Если текст был скопирован в документ из сторонних источников, то в него могли попасть непечатаемые символы. Иногда это приводит к появлению больших пробелов. Для избавления от них следуйте инструкции:
- Выделяем текст.
- Переходим на вкладку «Макет» (или «Разметка страницы» в старых версиях офиса).
- Ищем пункт «Расстановка переносов».
- Устанавливаем режим «Авто».
В старых версиях Word «Сервис — Язык — Расстановка переносов» и галочка «Автоматическая расстановка переносов».
Большие пробелы из-за межзнаковых интервалов
Если пробелы растянулись из-за строк с разрывом, тогда в верхнем меню открыаем «Файл» и выбираем пункт «Параметры».
На владке «Дополнительно» включаем параметр — «Не расширять межзнаковые интервалы в строке с разрывом».
Автозамена
Можно удалить большие пробелы с помощью автозамены. Для этого активируем функцию клавишами Ctrl + H. В первое поле копируем большой пробел, а во второе — созданный при помощи нажатия клавиш Shift + Ctrl + Пробел. Нажимаем кнопку «Заменить всё».
MS Word
Поиск и замена
Замена шрифтов
Смена цвета шрифта
Списки без разрывов
Отказ от добавления пробела при вставке
Ускорение редактирования документов
Форматирование группы текстовых блоков
Выделение нужной колонки данных с разделителями
Перемещение таблиц
Печать больших документов
Печать на типографских бланках
MS Excel
Рабочая область Excel
Перетаскивание ячеек на другой лист
Формулы в надписях
Печать формул
Автоматическая нумерация строк
Ненужные нули
Учет количества рабочих дней
Перевод единиц измерения
Псевдографики текстом
Упрощение запуска макросов
Использование макроса в нескольких книгах
MS Outlook
Поиск нужных писем
Проведение голосования
Доступ к вложенным exe-файлам
Архивирование и разархивирование вложенных файлов
Автоматизация отправки файлов
Нельзя не признать, что немалая часть практических задач
решается на компьютере в среде MS Office, в частности в Word, Excel и Outlook.
Фактически, для работы с ними пользователю достаточно самых минимальных знаний.
Тем не менее во многих случаях дополнительные приемы помогают сэкономить массу
времени и усилий. О некоторых способах повышения эффективности работы мы и поговорим
на этом уроке.
MS Word
Поиск и замена
Автоматически заменить какие-либо символы в тексте удается далеко не всегда.
Именно такая ситуация возникает при попытке проведения замены на символы шрифтов
Symbol или Windings. Замена в этом случае производится, но вместо ожидаемых
символов на экране появляются значки «?». Чтобы замена прошла удачно, нужно
в поле Заменить на (команда Правка > Заменить) указывать
не сам символ, а содержимое буфера обмена, вводя комбинацию ^c (рис. 1).
Например, в данной статье при указании последовательности выполняемых команд
используется знак «>». Набирать его каждый раз вручную очень
неудобно вследствие его отсутствия на клавиатуре. Проще вместо этого знака использовать
при наборе какой-нибудь другой, который заведомо не встретится в данном документе,
например «!», а после подготовки документа произвести замену
на знак «>» вышеуказанным способом.
Рис. 1. Определение символов для поиска и замены
Замена шрифтов
Нередко случается, что, получив от кого-нибудь документ и открыв его, вы обнаруживаете,
что выглядит он совсем не так, как на компьютере автора. Это вполне вероятно,
если на вашем компьютере отсутствуют использованные автором шрифты. В этом случае
Word автоматически производит замену неизвестных ему шрифтов, причем вовсе не
обязательно, что новый шрифт при этом напоминает оригинал. В то же время вы
можете произвести подобную замену и самостоятельно, выбрав более подходящий
вариант. Для этого воспользуйтесь командой Сервис > Параметры >
Совместимость, щелкните на кнопке Подстановка шрифтов…
и выберите для отсутствующего шрифта заменяющий его из выпадающего списка (рис.
2).
Рис. 2. Выбор заменяющего шрифта из списка
Смена цвета шрифта
Если вам необходимо привести в порядок документ, отредактированный несколькими
пользователями, исправления которых выделены различными цветами, то самым простым
способом будет выделение всего документа и непосредственное изменение в нем
цвета шрифта. Но это возможно лишь в том случае, если документ в итоге должен
иметь один цвет, и совершенно недопустимо, если он должен содержать вставки
другого цвета. Примером подобного документа также является эта статья с подрисуночными
подписями, выделенными другим цветом.
В этом случае примените команду Правка > Найти, убедитесь,
что курсор находится в поле Найти, нажмите кнопку Больше, выберите
Формат > Шрифт, в выпадающем списке цветов выделите тот
цвет, который нужно заменить, и нажмите кнопку Оk. Переместите
курсор в поле Заменить на, выполните те же действия, для того чтобы выбрать
новый цвет шрифта (рис. 3). После этого при нажатии кнопки Заменить
все весь текст указанного в поле Найти цвета заменится
на цвет, определенный в поле Заменить на, независимо от размера,
начертания шрифтов и прочих параметров.
Рис. 3. Установка цветов шрифта для поиска и замены
Списки без разрывов
Удобно, если списки в документах попадают на одну страницу. Но не исключено,
что часть списка, например пункты 1 и 2, окажутся на одной странице, а пункты
3, 4 и 5 — на следующей. Если такое положение дел вас не устраивает, советуем
запретить программе разрывать списки. Для этого выделите все элементы списка,
воспользуйтесь командой Формат > Абзац > Положение на странице
и активируйте опцию Не отрывать от следующего (рис. 4). Теперь независимо
от того, будете ли вы добавлять или удалять строки перед вашим нумерованным
списком, сам список неизменно будет оставаться на одной странице.
Рис. 4. Определение положения на странице
Отказ от добавления пробела при вставке
По умолчанию в редакторе Word автоматически включена опция учета пробелов при
вставке. Это означает, что при вставке текста из буфера обмена программа будет
дополнительно вставлять пробел. Обычно это очень удобно, поскольку в подавляющем
большинстве случаев при вырезании или копировании текста в буфер пользователи
забывают выделять пробел, который следует за последним словом в блоке текста.
Word вставляет недостающий пробел в место вставки текстового блока. Однако бывают
случаи, например при редактировании листингов программ, когда подобная вставка
оказывается лишней и пробел затем приходится удалять вручную. В таких ситуациях
опцию учета пробелов стоит отключать с помощью команды Сервис > Параметры
> Правка, открывающей окно, в котором следует снять флажок около
опции Учитывать пробелы (рис. 5).
Рис. 5. Отказ от учета пробелов при вставке
Ускорение редактирования документов
При работе с большими документами, имеющими массу картинок, на процесс обычного
редактирования уходит очень много времени даже при наличии быстрого процессора
и большого объема ОЗУ. Причина в невозможности быстро перемещаться по документу.
Поэтому на момент редактирования текста удобнее временно отключать показ картинок
— тогда при пролистывании документа Word не будет тратить время на прорисовывание
каждой картинки, а просто будет показывать на их месте пустые прямоугольники.
Чтобы воспользоваться данной возможностью, примените команду Сервис
> Параметры и на вкладке Вид установите опцию Пустые
рамки рисунков (рис. 6). В то же время в предварительном просмотре
(команда Файл > Предварительный просмотр) рисунки будут
отображаться.
Рис. 6. Установка опции Пустые рамки рисунков
Форматирование группы текстовых блоков
Одна из наиболее часто выполняемых пользователями задач — форматирование и переформатирование
существующих документов. Эта операция легко и просто осуществляется в том случае,
если при наборе документа вы строго придерживались применения стилей. В противном
случае при переформатировании документа у вас возникнут серьезные проблемы.
Однако их можно избежать.
Для этого выделите все фрагменты документа, отформатированные одинаковым образом
(они могут иметь разные стили), щелкнув правой кнопкой мыши на любом текстовом
блоке из данного набора и выбрав из контекстного меню команду Выделение текста,
имеющего такой же формат. В результате весь текст, который отформатирован с
использованием тех же параметров, окажется выделенным. После этого достаточно
просто задать новые параметры форматирования, и Word применит их ко всему выделенному
тексту.
Выделение нужной колонки данных с разделителями
Существует немало программ, экспортируя данные из которых в текстовый редактор,
вам приходится сталкиваться с ситуацией, когда данные оказываются в формате
«с разделителями». Как правило, разделители представляют собой символы табуляции
или точку с запятой между колонками данных. Вполне возможно, что для дальнейшей
работы вам необходима лишь определенная колонка данных, выделить которую для
копирования в рабочий документ целиком не удается. Можно, конечно, скопировать
данные колонки по частям, но это лишние затраты времени — лучше установить курсор
перед первой буквой в выделяемой колонке, нажать комбинацию клавиш Ctrl+Shift+F8
и воспользоваться стрелками «вправо» и «вниз». При таком подходе вам
удастся выделить только колонку текста между разделителями (рис. 7), а не все
строки целиком, как в обычном режиме (рис. 8). После этого можно будет скопировать
выделенный вертикальный блок в буфер обмена, а затем вставить в любой другой
документ.
Рис. 7. Выделение прямоугольного блока текста между разделителями
Рис. 8. Выделение текста в обычном режиме
Перемещение таблиц
Подавляющее большинство пользователей наверняка сталкивалось с проблемой перемещения
таблиц в документе. Таблицы по вертикали, как правило, перемещают, добавляя
или, наоборот, удаляя перед ними пустые строки, — это совсем не сложно. А вот
при перемещении таблиц по горизонтали часто возникают проблемы: можно передвинуть
внешние вертикальные границы таблицы подальше от края страницы или даже увеличить
сами поля страницы, но это не лучшие способы, так как они влияют на ширину других
колонок в таблице или на текст, который за ней следует.
Более эффективен такой метод: включить отображение линеек командой Вид
> Линейка, выделить таблицу, а затем переместить самую левую иконку
Перемещение столбца таблицы (на горизонтальной линейке она
представлена в качестве маленького точечного прямоугольника; рис. 9) нужным
образом. При перетаскивании этой иконки вправо все столбцы таблицы перемещаются
вправо, а их ширина остается неизменной.
Рис. 9. Перемещение таблицы
Печать больших документов
Чтобы лишний раз не перепечатывать очень большой многостраничный документ, не
помешает перед печатью лишний раз проверить, как располагаются, например, таблицы,
графики и иллюстрации: не попадают ли они на разрывы страниц, начинаются ли
ключевые разделы с новой страницы и т.п. Это можно сделать как просмотрев документ
на экране (что довольно долго), так и распечатав на принтере его сжатую копию.
Во втором случае распечатывается весь документ, но на каждом листе бумаги размещается
не одна страница, а несколько: 2, 4, 6, 8 или 16 страниц. Для того чтобы воспользоваться
данной возможностью, выберите команду Файл > Печать и в
поле Масштаб укажите нужное количество страниц и размер бумаги
(рис. 10) — в результате вы получите своего рода мозаику из страниц документа.
Данный прием позволяет сэкономить время и бумагу при печати черновиков документов.

Рис. 10. Выбор числа страниц для печати на одном листе документа
Печать на типографских бланках
Идеально напечатать текст в отведенных ему местах на типографских бланках например
на бухгалтерских бланках, доверенностях, сертификатах и т.п., и при этом не
испортить ни одного бланка довольно сложно — обычно долго приходится заниматься
соответствующей подгонкой. Однако данный процесс можно значительно упростить.
Для этого вставьте на чистый лист рисунок с бланком и внедрите в нужные места
обычные надписи, щелкая на кнопке Надпись или воспользовавшись
командой Вставка > Надпись. После вставки текстовых блоков
подгоните их размеры и положение, как показано на рис. 11, где соответствующие
блоки имеют границу синего цвета. Для этого вам придется каждый раз вызывать
свойства подгоняемой надписи, нажимая на ней правую кнопку и выбирая команду
Формат надписи. Положение надписи нужно будет корректировать
на вкладке Положение (кнопка Дополнительно), а размер — соответственно на вкладке
Размер. Для ускорения процесса размеры текстового блока можно
предварительно измерить на бланке обычной линейкой, а уже потом задать на вкладке
Размеры.
Рис. 11. Внешний вид бланка с внедренными надписями
Синий цвет границ выбран в данном примере только для того, чтобы наглядно показать
вставляемые текстовые блоки — в действительности границы надписей должны быть
невидимыми. Чтобы сделать границы невидимыми, вновь вызовите окно Формат
надписи и на вкладке Цвета и линии в поле
Линии выберите вариант Нет линий. Кроме того, на закладке
Надпись установите внутренние поля равными нулю для того, чтобы буквы
текста надписи начинались точно у границ рамки.
Естественно, что количество вставляемых блоков должно соответствовать числу
полей в бланке — по одной текстовой надписи на каждое поле бланка. Шрифт может
быть определен индивидуально для каждой из надписей.
MS Excel
Рабочая область Excel
Часто изо дня в день нужно работать с одними и тем же таблицами, которые вдобавок
приходится загружать по многу раз в день. Существует простая возможность загружать
их одновременно. Для этого достаточно лишь сохранить рабочую область, под которой
подразумевают не только состав открытых файлов, но и их текущее состояние. Откройте
все нужные файлы, расположите окна таким образом, как это удобно вам для работы,
и выберите команду Файл > Сохранить рабочую область. В результате
будет создан файл с расширением xlw, при открытии которого будут автоматически
загружены все таблицы и полностью восстановлено их состояние на момент сохранения
области.
Перетаскивание ячеек на другой лист
Метод drag-and-drop очень удобен, поэтому он часто используется при перетаскивании
выделенных ячеек. Данная операция легко осуществляется при работе в пределах
одного листа, если же возникает необходимость перетащить ячейки на другой лист,
то указать его не удается — вместо этого происходит прокрутка текущего листа.
Чтобы все-таки перетащить ячейки на другой лист, нужно во время перетаскивания
нажать клавишу Alt, и тогда нужный лист удастся выбрать без труда.
Формулы в надписях
Надписи, так же как и ячейки, могут содержать формулы, ссылающиеся на другие
ячейки. Это может быть полезно в тех случаях, когда необходимо выводить длинный
текст.
Чтобы воспользоваться данной возможностью, щелкните мышью внутри созданной
надписи, установив в нее курсор для ввода текста, и нажмите клавишу F2
или просто щелкните мышью в поле ввода формул. После этого введите формулу,
под которой подразумевается ссылка на другую ячейку в таблице, — более
сложные формулы в надписях недопустимы.
Для ввода более сложной формулы потребуется вспомогательная ячейка, в которой
и выполняются все вычисления (например, сцепить вместе содержимое нескольких
других ячеек), а затем уже полученный результат используется для его отображения
в надписи (рис. 12).
Рис. 12. Отображение результатов вычисления по более сложной формуле
в надписи
Печать формул
Не редки ситуации, когда с синтаксической точки зрения правильно набранные формулы
приходится проверять заново по многу раз. При больших таблицах это довольно
сложно: от изобилия информации можно просто не заметить ошибку. Намного удобнее
в этом случае проверять формулы не с экрана компьютера, а с листа бумаги. Для
этого нужно распечатать тот или иной лист таблицы не в обычном виде, а с формулами
вместо значений.
В этом случае нужно вначале отобразить формулы на экране, применив команду
Сервис > Зависимости формул > Режим проверки формул (рис.
13), а затем выбрать команду Файл > Печать — и вы получите
распечатку с формулами, которые будет легко проверить.
Рис. 13. Лист Excel в режиме проверки формул
Автоматическая нумерация строк
В подавляющем большинстве случаев нумерация в таблице бывает необходима. С учетом
того, что работать приходится с сотнями и тысячами записей, нумеровать их вручную
— занятие малопривлекательное. Однако данный процесс несложно автоматизировать.
Предположим, что первая строка таблицы содержит заголовки, а нумеровать строки
таблицы нужно в столбце A. Тогда в ячейке А2 следует ввести формулу вида:
=ЕСЛИ(B2=»»;»»;ПРОМЕЖУТОЧНЫЕ.ИТОГИ(3;$B$2:B2))
(рис. 14), где B2 — первая ячейка из столбца, в который будут
вводиться записи.
В итоге благодаря функции ЕСЛИ в столбце A цифра не будет
проставляться, если соответствующая ячейка столбца B пуста. В противном случае
будет производиться подсчет количества записей в столбце B начиная с ячейки
B2, что и осуществляет функция ПРОМЕЖУТОЧНЫЕ.ИТОГИ. После этого
остается скопировать введенную формулу в столбце A до нужного значения, и номера
будут выставляться автоматически.
Рис. 14. Общий вид формулы нумерации
Ненужные нули
При заполнении таблицы при установленном формате с двумя знаками после запятой
в ячейках, значения которых равны нулю, появляется запись «0,00» (рис. 15).
Однако при решении ряда задач, например бухгалтерских, такая запись совершенно
недопустима. Конечно, по окончании подготовки документа данные значения можно
скорректировать вручную, но это не лучший вариант, тем более что после подобных
преобразований ни о каком последующем изменении исходных данных уже не может
быть и речи.
Предпочтительнее убрать обнуление ячеек, выбрав команду Сервис >
Параметры > Вид и сняв переключатель со строки Нулевые значения
(рис. 16). После этого нуль не появится в ячейке, даже если вы введете
его вручную. Учтите, что эта установка будет действительна только для активного
листа, поэтому для каждого листа данный параметр придется устанавливать отдельно.
Рис. 15. Появление записи «0,00» в нулевых ячейках
Рис. 16. Отказ от печати нулевых значений
Учет количества рабочих дней
В работе возможны ситуации, когда необходимо знать количество рабочих дней (то
есть дней, за исключением выходных и праздничных) за тот или иной временной
период. В частности, это может потребоваться при определении количества дней,
которые отводятся на конкретный проект, или при установлении дат выхода сотрудников
из отпусков, или при начислении им заработной платы либо отпускных за тот или
иной период и т.п.
Предположим, что нам известны дата начала проекта (ячейка B2) и дата его окончания
(ячейка C2) и требуется определить длительность работ. В этом случае придется
вручную ввести список выходных и праздничных дней, например, в ячейки A8:A23,
как в данном примере, а затем воспользоваться функцией ЧИСТРАБДНИ(нач_дата;кон_дата;праздники
и выходные) (рис. 17).
Если же вам известны дата начала проекта и его длительность и требуется вычислить
дату его окончания, то на помощь придет функция РАБДЕНЬ(нач_дата;количество_дней;праздники
и выходные), действующая абсолютно аналогично (рис. 18).
Если окажется, что эти функции недоступны, то следует выбрать команду Сервис
> Надстройки и активизировать строку Пакет анализа (рис.
19). После этого доступ к обеим функциям можно будет получить с помощью Мастера
функций (группа Дата и время).
Рис. 17. Вычисление количества рабочих дней с помощью функции
ЧИСТРАБДНИ
Рис. 18. Определение исходных данных для функции РАБДЕНЬ через
Мастера функций
Рис. 19. Активизация опции Пакет анализа
Перевод единиц измерения
Порой возникают ситуации, когда информация, которую необходимо использовать
для расчета каких-либо показателей или параметров, представлена в другой системе
измерения. Встретившись, например, в сопроводительной документации к товару
с таким обозначением, как 14 oz (унция; в системе мер объема жидкости это означает
капля), можно задаться вопросом, сколько это будет в литрах. Ответ на этот вопрос
получить просто, если воспользоваться функцией ПРЕОБР(число;старые_единицы;новые_единицы).
Запишите в ячейку, например, формулу: =ПРЕОБР(14;»oz»;»l»)
— и вы узнаете, что 14 oz равно 0,414119503 л.
А если вдруг случится, что в вашем Excel эта функция будет недоступна, выберите
команду Сервис > Надстройки и активизируйте строку Пакет
анализа. После этого при введении функции ПРЕОБР с
помощью Мастера функций вы найдете ее в группе Инженерные.
Естественно, что данная функция поможет и при преобразовании других единиц,
например переведет значение из унций в граммы (рис. 20).
Рис. 20. Использование функции ПРЕОБР при переводе значений из
унций в граммы
Псевдографики текстом
Возможности построения графиков в Excel, конечно, вне конкуренции. Тем не менее
довольно часто необходимо просто визуально сравнить несколько контролируемых
величин, и вполне возможно, что построение диаграммы в этом случае не требуется.
Если это именно ваш случай, то попробуйте более широко задействовать обычные
«текстовые» средства Excel с помощью функции ПОВТОР(текст;число_повторений).
Если в качестве первого параметра использовать, например, латинский символ I
или подходящие символы-значки шрифта Wingdings, а в качестве второго —
контролируемую цифру, то мы получим строку, длина которой в символах равна второму
параметру функции (рис. 21).
Рис. 21. Построение «графика» с помощью функции ПОВТОР
Упрощение запуска макросов
Не секрет, что если требуется периодическое выполнение некоторой задачи, можно
автоматизировать этот процесс с помощью макроса. Макрос — это последовательность
команд и функций, которая выполняется каждый раз, когда необходимо выполнить
данную задачу. Однако запускать макрос через команду Сервис > Макрос
> Макросы неудобно и долго. Для запуска макроса лучше назначить
клавишу или кнопку.
Первое достигается созданием макроса путем заполнения поля Сочетание
клавиш (рис. 22). Допускается использование сочетаний CTRL+
буква (для строчных букв) или CTRL+SHIFT+ буква (для
прописных букв), где буква — любая буквенная клавиша на клавиатуре. Нельзя
использовать сочетания клавиш с цифрами и специальными знаками, такими как @
или #.
Если вы решили назначить для запуска макроса кнопку, то следует вначале перетащить
ее на панель инструментов, выбрав из неиспользуемых вами на закрытых панелях
инструментов, или взять кнопку, предназначенную специально для данной цели.
Хотя это и необязательно — для запуска макроса можно выбрать любую кнопку
из уже имеющихся на панели; просто размещенные там кнопки, как правило, довольно
часто используются по своему функциональному назначению. Для добавления новой
кнопки на панель инструментов щелкните на панели правой кнопкой и выберите команду
Настройка… . Потом в открывшемся окне перетащите
кнопку с именем Настраиваемая кнопка из категории Макросы
(при желании можно перетащить и любую другую кнопку) на панель инструментов.
После этого при открытом окне настройки щелкните на появившейся в панели кнопке
правой кнопкой мыши и выберите команду Назначить макрос (рис.
23). Затем вам останется лишь выбрать нужный макрос в следующем диалоговом окне,
и в дальнейшем при щелчке на созданной кнопке данный макрос будет запускаться.
Рис. 22. Определение сочетания клавиш в процессе записи макроса
Рис. 23. Назначение кнопки для запуска макроса
Использование макроса в нескольких книгах
Довольно часто одну и ту же работу приходится не только выполнять внутри одной
книги, но и с определенной регулярностью делать это в различных книгах. Пример:
та или иная обработка информации по учету перевозок, выпускаемой продукции и
т.п., которую приходится выполнять по окончании каждого месяца и которая хранится
в различных книгах. Естественно, что при работе в предыдущем месяце все необходимые
для автоматизации процесса макросы вами были созданы, но, увы, в новой книге
они работать не будут.
Выйти из положения здесь можно несколькими путями. Самое простое — это
еще при создании макросов записывать их не в текущей книге, а в Личной
книге макросов. Тогда они будут доступны абсолютно для любой книги.
Для этого потребуется лишь правильно указать в окне записи макроса вариант сохранения
(рис. 24).
Можно пойти и более долгим и неудобным путем и каждый раз копировать макрос
из старой книги в новую. Для этого установите средний или низкий уровень безопасности
макросов с помощью команды Сервис > Параметры > Безопасность.
В группе Безопасность макросов нажмите кнопку Безопасность макросов,
откройте вкладку Уровень безопасности, а затем выберите нужный
уровень безопасности (рис. 25). Затем откройте книгу, содержащую макрос, который
нужно скопировать, и воспользуйтесь командой Сервис > Макрос >
Макросы. Выберите нужный макрос, нажмите кнопку Изменить, в открывшемся
окне выделите все строки макроса (которые находятся между строками Sub и End
Sub — рис. 26), нажмите кнопку Копировать на стандартной
панели инструментов. После этого переключитесь в книгу, куда планируете вставить
макрос, выполните команду Сервис > Макрос > Макросы,
введите новое имя макроса, щелкните на кнопке Создать (она
перестанет быть заблокированной лишь после ввода нового имени макроса) и нажмите
кнопку Вставить. Теперь скопированный макрос можно выполнить
в любой момент времени.
Скопировать нужный макрос из одной книги в другую можно и намного быстрее.
Для этого предварительно установите средний или низкий уровень безопасности
макросов вышеописанным способом, перейдите в книгу с копируемыми макросами,
выберите команду Сервис > Макрос > Редактор Visual Basic.
Затем выполните View > Project Explorer и перетащите нужный
модуль из исходной книги в конечную книгу.
Рис. 24. Определение места сохранения макроса
Рис. 25. Установка среднего уровня безопасности макросов
Рис. 26. Выделение копируемого макроса
MS Outlook
Поиск нужных писем
Как показывает практика, количество писем в папке Входящие растет
с бешеной скоростью, и уже по прошествии нескольких дней бывает сложно разобраться
— приходится непосредственно просматривать их в поисках того или иного послания.
В этом случае намного проще прибегнуть к автоматическому поиску, тем более что
его возможности довольно велики.
Например, для того чтобы быстро найти все письма от конкретного отправителя
выделите любое из его писем, нажмите правую кнопку и выберите команду Найти
все > Сообщения от … В итоге откроется окно поиска со всеми найденными
письмами (рис. 27).
Рис. 27. Результат поиска всех писем от конкретного отправителя
А для того чтобы найти все письма, адресованные какому-то конкретному пользователю
в папке Отправленные, вы можете, активизировав меню поиска
в поле Кому, ввести полное имя (но не адрес электронной почты),
соответствующее данному адресу электронной почты, или, нажав кнопку Кому,
выбрать это имя из списка. В результате поиска будут найдены сообщения для всех
пользователей, имена которых содержат введенный текст. Например, для поиска
сообщений, посланных Алексею и Александру, стоит ввести слово «Алекс».
В вышеперечисленных случаях, как и во многих других, можно прибегнуть и к расширенному
поиску, окно которого активизируется при выполнении команды Сервис >
Расширенный поиск файлов или нажатием комбинации клавиш Ctrl+Shift+F.
Есть и другие способы найти нужное письмо. Например, в том случае, когда не
удается выявить все сообщения, полученные или отправленные в ходе той или иной
дискуссии, можно изменить способ представления писем, выбрав вариант Вид
> Текущее представление > По предметам.
Проведение голосования
Если возникает необходимость узнать мнение группы пользователей по некоторому
вопросу, то достаточно удобно воспользоваться кнопками голосования. При этом
удобство очевидно не при самом ответе пользователей на вопрос, а при последующем
отслеживании положительных и отрицательных ответов.
Чтобы добавить кнопки голосования в сообщение, в окне сообщения воспользуйтесь
командой Вид > Параметры, включите флажок Кнопки
голосования и выберите в списке подходящие названия кнопок голосования
(рис. 28). При необходимости можно создать собственные названия кнопок голосования,
удалив кнопки голосования, используемые по умолчанию, и введя нужный текст —
не забывая при этом, что имена кнопок голосования разделяются символом «;».
Для просмотра результатов голосования откройте исходное сообщение из папки
Отправленные и перейдите на вкладку Отслеживание (рис.
29).
Рис. 28. Добавление в сообщение кнопок голосования
Рис. 29. Результат автоматического отслеживания ответов пользователей
Доступ к вложенным exe-файлам
По умолчанию в Outlook включена блокировка потенциально опасных приложений к
письму, таких как файлы *.exe, *.mdb и др. В итоге вы не сможете извлечь вложенные
файлы данных типов. Более того, вы даже не сможете увидеть, какие файлы вложены
в сообщение, а о том, что вложение все же есть, будет свидетельствовать лишь
значок скрепки на письме.
Возможно, данный подход и повышает уровень безопасности, но бывают ситуации,
когда вы абсолютно уверены в безопасности файла, а сам файл вам совершенно необходим.
В таком случае можно отменить блокировку вложений. Для этого, предварительно
закрыв программу Outlook, запустите редактор системного реестра (Пуск
> Выполнить > regedit) и откройте ветвь HKEY_CURRENT_USERSoftwareMicrosoftOffice10.0OutlookSecurity.
Создайте строковый параметр Level1Remove и укажите в качестве его значения расширения
для файлов вложений, которые вы хотите разрешить, вида «.exe». Если нужно указать
несколько типов файлов, то вводите их расширения через точку с запятой (рис.
30). После этого выйдите из редактора реестра и перезагрузите компьютер — теперь
вы без проблем сможете получить доступ к запрещенным файлам с указанными в реестре
расширениями.
Если вам не хочется самим править реестр, то можно воспользоваться утилитой
DetachOL (http://www.mcdev.com/detachxp.htm,
freeware), которая прекрасно справится с задачей практически без вашего участия
(рис. 31), причем предусмотрит немедленную блокировку всех возможных типов файлов
в каждой из групп (рис. 32).
А если и этот вариант вас не устраивает, то остается единственный совет: просите
ваших респондентов в обязательном порядке архивировать запрещенные файлы. Тогда
вам не понадобятся никакие ухищрения, а вложенные файлы будут всегда доступны.
Рис. 30. Отмена блокировки опасных вложений
Рис. 31. Отмена блокировки программных файлов с помощью DetachOL
Рис. 32. Список типов программных файлов, блокировка которых будет отменена
(утилита DetachOL)
Архивирование и разархивирование вложенных файлов
Если вам регулярно приходится отправлять по почте большие файлы, то вы постоянно
сталкиваетесь с необходимостью их архивировать. Это несколько замедляет работу
— можно ускорить данный процесс, воспользовавшись утилитой Attachments Zip Compressor
(http://www.massmail.ru/outlook/azc/,
shareware). Она позволит вам решить многие проблемы, связанные с вложенными
файлами, благодаря ей, например, для архивирования вам потребуется лишь дополнительно
нажать кнопку Создать архив … (рис. 33).
Рис. 33. Письмо с вложенными файлами, готовыми к архивированию
Для настройки утилиты достаточно вызвать команду Сервис > Параметры
> Attachments Zip Compressor и внести нужные изменения (рис. 34).
Рис. 34. Окно настройки Attachments Zip Compressor
Данная утилита поможет вам не только легко архивировать все вложенные файлы,
но и самостоятельно решать, какие файлы стоит заархивировать, а какие — не требуется.
Она может создавать архивы с паролем и самораспаковывающиеся архивы, упаковывать
все приходящие опасные вложения в архивы ZIP (в результате чего у вас никогда
не будет проблем с доступом к данным файлам) и многое другое.
Автоматизация отправки файлов
Предположим, вам ежедневно необходимо отправлять в центральный офис отчет о
наличии товара на складе. В этом случае каждый раз на следующий день после создания
документа вам приходится создавать письмо, вкладывать в него документ и отправлять.
Данную операцию можно автоматизировать с помощью специальной утилиты для Microsoft
Outlook 2000/XP — File Send Automatically (http://www.massmail.ru/outlook/fsa/,
shareware). Тогда задача будет решаться гораздо проще: нужно будет сохранить
документ в папку, за которой наблюдает утилита, или просто перетащить его туда
мышью, а обо всем остальном позаботится FSA. При этом процесс не только упрощается,
но и снижается вероятность совершения пользователем ошибок, таких как отправка
документа на другой адрес или опечатка в адресе. Настройка же утилиты очень
проста: потребуется воспользоваться командой Сервис > Параметры >
File Send Automatically и создать соответствующее задание (рис. 35).
Рис. 35. Окно настройки File Send Automatically
КомпьютерПресс 9’2003