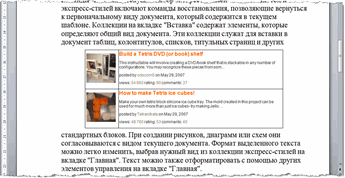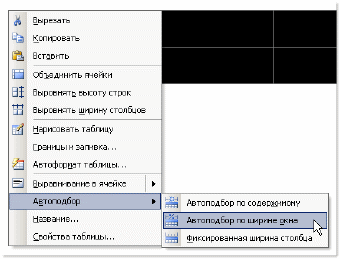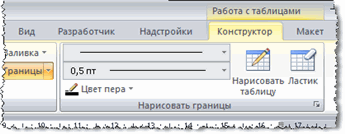Таблицы в Word можно создать с нуля или вставить из другой программы, например, скопировать в веб браузере с сайта или из другой программы.
Если таблица широкая, то она может выйти за край листа, пример этого показан на картинке ниже.

При печати на странице будет обрезанная таблица. Более того, может возникнуть ошибка, что текст выходит за пределы области печати.
Эта статья поможет исправить вам сразу все эти проблемы!
1. Автоматическая подгонка размера таблицы под ширину листа
Выделите таблицу, для этого наведите на неё курсор и когда появится крестик в квадрате, кликните по нему.

Теперь кликните правой кнопкой мыши над таблицей и в контекстном меню выберите «Автоподбор» и выберите одну из опций «Автоподбор по содержимому» или «Автоподбор по ширине окна» — для широкой таблицы результат очень похож.

В результате таблица полностью поместится на лист.

2. Ручное изменение ширины столбцов
Вы можете вручную изменить ширину таблицы до любого нужного вам размера. Для этого наведите курсор на таблицу, после чего в правой части появится белый квадратик, который означает нижний правый край таблицы.

Схватите его и тяните, пока размер таблицы не будет подходящим.

3. Измените ориентацию страницы
Если самой главной (или единственной) частью документа является таблица, то вы можете изменить ориентацию с вертикальной на горизонтальную. Как результат:
- таблица полностью поместится на листе без изменения её ширины
- лист с таблицей будет более читаем на мониторах, которые также имеют горизонтальную ориентацию
Чтобы поменять ориентацию страницы, перейдите во вкладку «Макет» и нажмите кнопку «Ориентация». Выберите «Альбомная».

Как результат — таблица отлично вписывается в горизонтальную страницу.

Смотрите также «Как поменять ориентацию только для одной страницы в Word».
Связанные статьи:
- Как создать альбомную страницу в документе Word с книжными страницами (89.4%)
- Как вставить текст над таблицей, если таблица находится в самом верху документа Word (60.6%)
- Почему ячейка не расширяется и текст уходит за край (60.6%)
- Как создать полосатую таблицу в Microsoft Word (58.8%)
- Как полностью удалить таблицу (58.8%)
- Как создавать и работать с многоуровневыми списками в Word (RANDOM — 50%)
Скопированная в Word таблица Excel выходит за границы страницы
Создавать большие таблицы данных, рассчитывать для них промежуточные значения, подводить итоги удобнее всего в Microsoft Excel. А затем уже готовую таблицу копировать на страницу в Word. Однако, если таблица имеет большое число колонок, то после копирования она начинает выходить за границы страницы.
Обычно, самый быстрый способ изменить ширину колонок вордовской таблицы — это подвигать границы столбцов на горизонтальной линейке, удерживая левую кнопку мыши. Но в данном случае — это не вариант, потому что некоторые столбцы могут полностью выходить за правую границу страницы. Не помогает даже уменьшение шрифта: все колонки остаются прежней ширины. Как быть в такой ситуации?
Видеоурок по данной теме «Таблица Word выходит за край страницы. Что делать?» вы можете найти на нашем Youtube-канале «Учите компьютер вместе с нами!»
Рецепт очень простой, давайте рассмотрим его. Для этого нужно сперва выделить требуемую таблицу, а затем указать, какие действия мы хотим с ней произвести:
1. Наводим курсор мыши на таблицу Word, ширину которой необходимо выровнять. В левом верхнем углу такой таблицы появится кнопка с изображением стрелок. Щелкаем по ней левой кнопкой мыши. В результате будет выделена вся таблица, даже те колонки, которых не видно за правым краем страницы.
*Любой из рисунков можно увеличить щелчком левой кнопки мыши на нем
2. На выделенной области щелкаем правой кнопкой мыши и из появившегося контекстного меню выбираем пункт меню «Автоподбор«, «Автоподбор по содержимому«.
В результате данной операции, вся таблица будет выровнена таким образом, чтобы поместиться по ширине страницы Word. Но нужно учитывать, что за счет более узких колонок наша таблица стала гораздо выше. Многие длинные слова в ее ячейках теперь переносятся некорректно.
Поэтому, есть смысл выполнить ее дополнительное форматирование: изменить тип шрифта на привычный «Times New Romain«, уменьшить его размер, вручную подкорректировать ширину колонок и расставить переносы в словах, если есть необходимость. В результате несложных манипуляций, итоговая таблица примет вид:
По итогу, все смотрится достаточно аккуратно, как и должно быть. Надеюсь, что эта подсказка была для вас полезной.
Как сообщалось на нашем сайте ранее, скопированный в Word текст также может выходить за границы страницы и как это исправить.
Популярные сообщения из этого блога
Куда пропал редактор формул Microsoft Equation?
Работая в Microsoft Word , мне часто приходится набирать формулы. На протяжении многих лет, для этих целей я использовал встроенный в Word редактор формул Microsoft Equation . И даже, когда Microsoft добавил в свой Office новый инструмент » Формулы «, я все равно, по привычке, продолжал использовать Microsoft Equation . Для работы я использую два разных ноутбука с абсолютно одинаковым софтом. Microsoft Office 2010 у меня устанавливался на обоих компьютерах с одного дистрибутива. Каково же было мое удивление, когда однажды, открыв созданный ранее документ Word на втором ноутбуке, я не смог войти в режим редактирования формулы! То есть, документ открылся без проблем и все набранные ранее формулы отобразились корректно. Но когда мне понадобилось одну из них отредактировать, то оказалось, что Word этого сделать не может по причине отсутствия Microsoft Equation .
Что делать, если копируемый из Интернета текст не выравнивается по ширине
Каждый когда-либо сталкивался с ситуацией, когда скопированный из Интернета и вставленный в Word текст не удается выровнять по ширине: по левому краю выравнивает, по правому — тоже, а вот по ширине — ни в какую. Еще хуже обстоят дела, если вы захотите увеличить размер шрифта: выравнивание текста окончательно откажется работать. Разбираемся в причинах и ищем способ, как это исправить.
Как отсортировать сотрудников по дням рождения в Excel
Актуальная задача для любого коллектива — не пропустить день рождения каждого сотрудника. Стандартная сортировка списка сотрудников в Excel по дате их рождения не решает поставленной задачи, поскольку такая сортировка выстраивает их в хронологическом порядке, с учетом не только дня и месяца, но и года рождения. В результате такой сортировки мы будем видеть, кто из сотрудников старше или моложе. А вот, чтобы сказать, у кого скоро будет день рождения — для этого придется вручную просматривать от начала до конца весь список, что неудобно.
Вставленные в документ табличные данные, как правило, не всегда устраивают автора документа: то они слишком широки и выходят за границы окна, то слишком узки. Например, как на скриншоте ниже:
Если же необходимо эту таблицу расположить по всей ширине окна документа (от левого до правого поля), то есть один простой способ.
- Выделите вашу таблицу. Для этого можно навести мышь на таблицу и в левом верхнем углу таблицы появится небольшой квадратик с «плюсом». Щелкните мышью на этом квадратике и таблица будет выделена (смотрите пример в заметке Как скрыть границы у таблиц в Word).
- Щелкните правой кнопкой мыши и в появившемся контекстном меню наведите указатель мыши на команду Автоподбор. Откроется вложенное меню, в котором выберите команду Автоподбор по ширине окна:
Таблица будет расширена (или сокращена) до размера рабочей области окна: от левого поля документа до правого поля.
Для Word 2007 описанные действия идентичны. Хотя можно сделать то же самое и иным способом, используя вкладки команд на ленте. В частности, когда вы выделите таблицу или даже просто разместите курсор ввода в любой ячейке таблицы на ленте станет доступной контекстная вкладка Работа с таблицами, содержащая в себе две других вкладки: Конструктор и Макет:
Перейдите на вкладку Макет и в группе Размер ячейки щелкните на команде Автоподбор. Вы увидите точно такие же вложенные команды, которые можно было бы вызвать по щелчку правой кнопки мыши на самой таблице:
|
98 / 18 / 4 Регистрация: 19.11.2014 Сообщений: 149 |
|
|
1 |
|
Таблица по ширине вылезла за пределы листа. Как сузить?06.11.2019, 03:32. Показов 39597. Ответов 10
Word 2002.
0 |
|
1237 / 673 / 240 Регистрация: 22.12.2015 Сообщений: 2,094 |
|
|
06.11.2019, 17:31 |
2 |
|
Diusha, приложите проблемную страницу в формате word
0 |
|
98 / 18 / 4 Регистрация: 19.11.2014 Сообщений: 149 |
|
|
07.11.2019, 18:47 [ТС] |
3 |
|
Diusha, приложите проблемную страницу в формате word Таблица большая, на много страниц.
0 |
|
Модератор 11343 / 4661 / 749 Регистрация: 07.08.2010 Сообщений: 13,512 Записей в блоге: 4 |
|
|
08.11.2019, 11:43 |
4 |
|
встала на таблицу +нажала кнопку АВТОПОДГОН по ширине страницы
1 |
|
1237 / 673 / 240 Регистрация: 22.12.2015 Сообщений: 2,094 |
|
|
08.11.2019, 12:45 |
5 |
|
Пытался ширину столбца задавать численно — сужения не происходит. Щелчок правой клавишей мыши в любом месте таблицы, контекстное меню «Свойства таблицы», в диалоге на вкладке «Таблица» стоит галка «Ширина» и значение 55,87 см. Уберите галку, таблица сама подстроится под ширину листа.
1 |
|
98 / 18 / 4 Регистрация: 19.11.2014 Сообщений: 149 |
|
|
09.11.2019, 20:47 [ТС] |
6 |
|
встала на таблицу +нажала кнопку АВТОПОДГОН по ширине страницы
Щелчок правой клавишей мыши в любом месте таблицы, контекстное меню «Свойства таблицы», в диалоге на вкладке «Таблица» стоит галка «Ширина» и значение 55,87 см. Уберите галку, таблица сама подстроится под ширину листа. Спасибо, но оба варианта на реальной таблице не срабатывают.
0 |
|
Модератор 11343 / 4661 / 749 Регистрация: 07.08.2010 Сообщений: 13,512 Записей в блоге: 4 |
|
|
09.11.2019, 23:31 |
7 |
|
встала на столбец 2, нажала АВТОПОДБОР+фиксированная ширина столбца
1 |
|
98 / 18 / 4 Регистрация: 19.11.2014 Сообщений: 149 |
|
|
10.11.2019, 18:37 [ТС] |
8 |
|
встала на столбец 2, нажала АВТОПОДБОР+фиксированная ширина столбца Эх… На примерчике это действительно прокатывает, а на оригинале — нет.
0 |
|
Модератор 11343 / 4661 / 749 Регистрация: 07.08.2010 Сообщений: 13,512 Записей в блоге: 4 |
|
|
11.11.2019, 06:45 |
9 |
|
Прицепил кусок побольше. На нем у меня тоже не получается. у вас почему то нестандартная ширина листа=22см и первый столбец=4,3см Миниатюры
0 |
|
1237 / 673 / 240 Регистрация: 22.12.2015 Сообщений: 2,094 |
|
|
11.11.2019, 10:57 |
10 |
|
Прицепил кусок побольше. На нем у меня тоже не получается. У меня в Word 2016 решается все тем же указанным ранее способом:
Щелчок правой клавишей мыши в любом месте таблицы, контекстное меню «Свойства таблицы», в диалоге на вкладке «Таблица» стоит галка «Ширина» и значение 55,87 см. … вбейте значение 20см.
0 |
|
98 / 18 / 4 Регистрация: 19.11.2014 Сообщений: 149 |
|
|
12.11.2019, 07:37 [ТС] |
11 |
|
у вас почему то Потому что я перепробовал все варианты, пытаясь побороть.
… вбейте значение 20см. Все уже вбивал — без толку… Ладно, спасибо. Остается только заново сделать таблицу.
0 |
|
IT_Exp Эксперт 87844 / 49110 / 22898 Регистрация: 17.06.2006 Сообщений: 92,604 |
12.11.2019, 07:37 |
|
11 |
Все категории
- Фотография и видеосъемка
- Знания
- Другое
- Гороскопы, магия, гадания
- Общество и политика
- Образование
- Путешествия и туризм
- Искусство и культура
- Города и страны
- Строительство и ремонт
- Работа и карьера
- Спорт
- Стиль и красота
- Юридическая консультация
- Компьютеры и интернет
- Товары и услуги
- Темы для взрослых
- Семья и дом
- Животные и растения
- Еда и кулинария
- Здоровье и медицина
- Авто и мото
- Бизнес и финансы
- Философия, непознанное
- Досуг и развлечения
- Знакомства, любовь, отношения
- Наука и техника
1
Таблица и текст в Ворде ушли за правый край страницы — как исправить?
Таблица в Word ушла за край страницы, как ее оттуда вытащить?
Текст в Ворде ушел за правый край страницы — как исправить?
2 ответа:
3
0
Для таблицы все достаточно просто, нужно лишь поменять формат просмотра. Действуем так:
в меню в верхней экранной части кликаем на «Вид»:
«Разметка страницы» — обычно формат просмотра будет таким, а нам нужно выбрать «Обычный»:
Откроется сплошное окошко в котором можно проводить корректировки, например — поля таблицы менять. Когда уменьшили до приемлемого размера, возвращаемся в привычный для просмотра формат.
Если текст вылез, то следует проверить отступы по полям (справа/слева), возможно они со значением 0, например. Установите правильные. делают это в Файл/параметры страницы, где появится такое окошко:
1
0
Это не редкая проблема в Ворде, особенно при копировании и вставке фрагмента текста или таблицы в другой документ Ворд, этот текст или таблица уходят за правый край листа и эту часть не видно.
Для того что бы вытащить текст или таблицу спрятанные за правым краем листа в Ворде, надо выделить весь текст и для начала убрать левое максимально влево. Это делается перемещением границ на верхней линейке (хватайте границу между светлым и серым фоном и тащите влево до упора) С таблицей тоже самое. Если и после этого таблица или текст не вылезли из-за правого края листа в Ворде, то выделяйте весь текст и уменьшайте шрифт, пока не появится край формата. В таблице, при ее выделении, на верхней горизонтальной линейке, отразятся границы ячеек, пробуйте уменьшать ширину ячеек, пока не выйдет правый край таблицы.
Читайте также
Выделить весь текст клавиатурой в Word можно, нажав сочетание клавиш Ctrl-A. A — в английской раскладке.
В зависимости от того, какой вы хотите видеть таблицу, есть два варианта выравнивания ячеек. Первый — это сделать ячейки одинаковыми. Для этого надо выделить всю таблицу (будьте осторожны, чтобы не захватить строчки помимо таблицы), кликнуть по выделенному правой кнопкой мыши. Откроется меню форматирования, выберете там пункты «Выровнять высоту строк» и потом «Выровнять ширину столбцов»:
Этот способ не самый удобный: он делает ячейки одинаковыми. Если вы хотите, чтобы ячейки были разного размера, то встаньте на нужную ячейку и посмотрите на линейку: там появятся границы ячеек и ползунки. Левой кнопкой мыши «возьмите» ползунок и тащите в нужную сторону, чтобы уменьшить или увеличить ячейку.
Если в текстовом редактор MS Word, текстовая информация на странице имеет заливку и вам требуется её убрать, но надо выполнить следующие действия.
Выделить текст, заливку которого надо изменить или убрать, в верхнем меню выбрать вкладку «Главная» и в подразделе «Абзац», выбрать инструмент «Заливка». В открывшемся окне «Цвета темы» необходимо выбрать либо другой цвет, либо кликнуть по пункту «Нет цвета» для удаления заливки.
Есть несколько методов. На как уже сказано, они хороши только для создания таблиц, которые будут заполняться вручную. Или же в эту самую ячейку не будут помешать информацию вообще, она будет словно перечеркнута.
Самый простой способ создания такой таблицы следующий.
- Выбираем меню Вставка — Таблица и обводим нужно число квадратиков, указывая число строк и столбцов;
- Находясь в состоянии Конструктора, выбираем пункт Нарисовать границы — Нарисовать таблицу. Получаем карандаш. И соединяем с его помощью точки по диагонали в произвольном порядке. Для того, чтобы выключить перо, нажимаем на кнопку повторно.
Можно и с самого начала выбирать кнопку Нарисовать таблицу. Тогда все рисуется с нуля, как каркас таблицы, так и полосы по диагонали.
Текстовый редактор MS Word имеет много функций, в том числе и построение таблиц и снятие границ таблицы.
- Заходим на странице MS Word во вкладку «Главная» и нажимаем на иконку «Границы».
- В меню, которое появилось на экране выбираем пункт «Отобразить сетку».
Например:
Выделяем таблицу мышью и выбираем пункт «Свойства таблицы», в открывшемся окне выбираем пункт «Границы и заливка»
На экране выбираем пункт «Нет», и в разделе «Применить к» выбираем «Таблице» и нажимаем кнопку «Ок».
Получается вот такая картинка без таблицы с сохранением текста: