Любой бизнес-план нуждается в финансовых расчетах. А наиболее удобный инструмент для этого – табличный процессор Excel. Популярность программы объясняется простотой использования и многофункциональностью. Рассмотрим возможности редактора, которые будут полезны при составлении бизнес-модели.
Основы построение финансовой модели в Excel
Модель можно поместить на один лист или на разные листы. В любом случае, порядок расчетных таблиц должен соответствовать логике описания проекта:
- таблицы для расчета инвестиций;
- доходная и затратная часть;
- финансирование;
- итоговые отчетные формы, показатели.
Инвестиционный план
Основные элементы:
- строительство и/или покупка зданий;
- покупка оборудования;
- расходы будущих периодов;
- инвестиции в ЧОК (чистый оборотный капитал).
Исходные данные для расчета затрат на покупку или строительство зданий:
Расчеты:
- График оплаты без НДС = Затраты с НДС / (1 + ставка НДС). Формула в Excel для ячейки С6: =C4/(1+$B$5).
- Незавершенные вложения – сумма вложений в активы без учета НДС до периода их постановки на баланс. Формула в Excel для ячейки С8: =ЕСЛИ(C1<$B$7;СУММ($C6:C6);0).
- Сумма амортизации начисляется со следующего периода. Формула в Excel для ячейки D11: =ЕСЛИ(D1>$B$7;ЕСЛИ(C12>0;ЕСЛИ(D9*$B$10/4>C12;C12;D9*$B$10/4);0);0).
- Балансовая стоимость актива – разница между начальной стоимостью и амортизационными отчислениями за весь период существования актива. Формула в Excel для ячейки D12: =D9-СУММ($C11:D11).
- Формула для расчета первоначальной стоимости актива — =ЕСЛИ(C1>=$B$7;$G$6;0).
- НДС к зачету (в период постановки актива на баланс) – общая величина налога. Формула для ячейки С13: =ЕСЛИ(C1>$B$7;$G4-$G6;0).
- Формула для расчета кредиторской задолженности: =ЕСЛИ(C1>=$B$7;$G6-СУММ($C6:C6);0).
Затраты на приобретение оборудования и элементы расходов будущих периодов в инвестиционном плане составляются аналогично. Особенности затрат будущих периодов:
- оприходуются на баланс в составе текущих активов;
- не облагаются налогом на имущество (в отличие от оборудования);
- амортизируются быстрее, в течение 1-2 лет.
Прогнозирование доходов
Чтобы построить план продаж, нужно определить объем в натуральном выражении (для каждого вида продукции) и цену реализации (каждого вида продукции). Выручка определяется по каждому виду товара (работ и услуг) как произведение объема и цены.
В Excel составляются таблицы для каждого периода планирования и для каждого вида продукции с планируемым объемом выпуска (в натуральных единицах).
Из цены реализации нужно вычленять сумму налога на добавленную стоимость. Эти деньги не входят в состав выручки – они перечисляются в бюджет.
Формулы:
- Цена без НДС = цена с НДС / (1 + налоговая ставка).
- Величина НДС = (цена с НДС * налоговая ставка) / (1 + налоговая ставка).
Расчетная таблица может выглядеть следующим образом:
- Формула для расчета цен без НДС: =C7/(1+$B$8).
- Расчет налога на добавленную стоимость: =C7-C9.
- Выручка с налогами: =C4*C7.
План текущих расходов
Элементы затрат:
- сырье и материалы;
- оплата труда;
- начисления на зарплату;
- амортизация;
- прочие расходы.
При учете затрат на материалы выделяем налог добавленной стоимости. Это необходимо для учета подлежащих возврату сумм (задолженность перед бюджетом уменьшится).
Затраты на сырье и материалы увеличиваются прямо пропорционально объему выпуска. Если, к примеру, на пошив одной сорочки требуется полтора метра ткани, то на две единицы продукции – 3 метра и т.д. Расход считается по формуле:
Количество материалов = удельный вес * объем производства.
Пример таблицы учета текущих затрат на сырье и материалы:
Формула для расчета налога на добавленную стоимость – в строке формул.
Формула вычисления цены без НДС: =C5/(1+$B$6).
Расчет затрат с НДС: =C4*C5.
Налог на ДС: =C4*C6.
Затраты без НДС: =C4*C7.
Прочие расходы:
- аренда,
- реклама,
- оплата связи;
- ремонт и т.д.
При составлении финансовой модели предприятия в Excel учитывается каждая статья расходов.
Финансовая модель предприятия в Excel
Когда спланированы продажи и затраты, можно приступать к формированию баланса, плана доходов и расходов, движения денежных средств. Чтобы модель пересчитывала значения в автоматическом режиме, данные в сводных отчетах рассчитываются с помощью формул или напрямую извлекаются из операционных планов (с помощью ссылок).
План доходов и расходов финансовой модели:
Доходы и расходы расписаны по статьям. Если планируется выпуск десятков наименований продукции, то лучше определить их в группы. Чтобы не перегружать отчет. В сводную таблицу добавлены аналитические показатели: рентабельность и прибыль с нарастающим итогом. Когда нужно больше аналитики, формируют отдельные таблицы.
План движения денежных средств:
Скачать пример финансовой модели предприятия в Excel
По теме: Финансовая модель в Excel при покупке бизнеса.
Предполагается, что предприятие не будет привлекать заемные средства. Поэтому раздел «Финансовая деятельность» отсутствует.
Содержание
- 1 Автоматическое создание структуры в Excel
- 2 Ручное создание структуры
- 2.1 Часть 1 Как автоматически создать структуру
- 2.2 Часть 2 Как создать структуру вручную
- 3 Советы
- 4 Предупреждения

Здравствуйте, друзья. Думаю, каждому, кто работал в Эксель, попадались таблицы со структурой данных. Группировка в Эксель, чаще всего, применяется, когда есть организация со структурой, и мы оцениваем некоторые показатели согласно этой структуры. Например, продажи по Компании в целом, по региональным представительствам, по менеджерам. Посмотрите на картинке, как это может быть без группировки:
На рисунке детальный пример отчета о продажах по структурным подразделениям подневно. А что если нужно предоставить руководителям отчет в разрезе только лишь департаментов и помесячно, без детализации? Чтобы было вот так:
Согласитесь, такой вид таблицы более нагляден и показателен для анализа работы Компании в целом. Но как получить такую таблицу достаточно быстро, не скрывая и не удаляя ячейки? Очень просто, задайте структуру документа.
На рисунке выше я привел уже структурированный документ, с маркерами группы. В таблице сгруппированы менеджеры по регионам и регионы в компании, а так же, дни недели в месяцы. Чтобы скрыть какую-то отдельную группу, кликните на значке «минус» в итоговой строке этой группы». Чтобы раскрыть – на значке «плюс». Чтобы отобразить какой-то определенный уровень – нажмите на его номер в верхнем левом углу листа.
Обратите внимание, данные сгруппированы в несколько уровней. Каждый последующий вложен в предыдущий. Всего Эксель позволяет создать до восьми уровней в строках и восьми – в столбцах.
Есть два способа создать структуру листа: автоматический и ручной.
Программа может попытаться создать структуру автоматически. Для этого нажмите на ленте: Структура – Группировать – Создать структуру.
Если у Вас правильно и логично записаны формулы суммирования, структура будет создана правильно. У меня эта функция часто срабатывает правильно, поэтому сначала я пробую именно автоматическое создание. Структура из примера отлично создалась автоматически.
Ручное создание структуры
Создание структуры вручную позволяет держать весь процесс под контролем и гарантированно получить правильный результат. Чтобы структурировать лист вручную, выполните такие действия:
- Оформите и наполните таблицу, создайте итоговые строки и столбцы
- Кликните на маленькой пиктограмме со стрелкой в нижнем правом углу ленточной группы Данные – Структура. В открывшемся окне настройте расположение строк и столбцов итогов
- Выделите строки или столбцы, которые нужно группировать (не выделяйте итоговые). Делайте это с каждой группой по очереди, начиная с самых «глубоких». В моем примере это фамилии менеджеров.
- Нажмите на ленте Структура – Группировать (ли нажмите Alt+Shift+стрелка вправо). Будет создана группировка
- Повторяйте п.3-4 до полного структурирования данных. Повторюсь, начинайте с подчиненных групп, потом переходите на уровень выше. Т.е. в таблице из примера мы поочередно сгруппируем менеджеров в филиалы, потом филиалы в компанию.
Когда Вы вставляете новые строки и столбцы в структурированную таблицу – будьте осторожны. Если, например, добавляется новый менеджер в группу, вставляйте строку где-то между сгруппированными строками, не первым элементом группы и не последним. В противном случае, новая строка не впишется в структуру.
При копировании диапазона ячеек, скрытые строки и столбцы не копируются. Но когда они скрыты группировкой – все равно копируются. Чтобы выделить только данные, отображенные на экране, выделите нужный диапазон и нажмите F5. В открывшемся окне выберите Выделить – Только видимые ячейки. Теперь ячейки, скрытые группировкой, не будут скопированы.
Если Вам больше не нужна структура – удалите ее. Для этого выполните на ленте Данные – Структура – Разгруппировать – Удалить структуру.
Группированные данные, структурированное рабочее пространство – не только добавляют практичности Вашим таблицам, это правило хорошего тона, когда одну и ту же таблицу можно легко посмотреть как в развернутом виде, так и в детальном.
Вот и все, тренируйтесь и применяйте на практике структурирование данных в Экселе. Приглашаю Вас комментировать изложенный материал, задавайте Ваши вопросы и делитесь опытом!
Следующая статья будет посвящена подключению внешних данных и их консолидации. Это неотъемлемая часть работы большинства пользователей Excel. Присоединяйтесь к чтению!
Поделиться, добавить в закладки или статью
Часть 1 Как автоматически создать структуру
-
Откройте таблицу Excel. Для этого дважды щелкните по Excel-файлу.
-
Щелкните по вкладке Данные. Она находится в левой части ленты инструментов, которая в свою очередь расположена в верхней части окна Excel. Откроется панель инструментов «Данные».
-
Щелкните по направленной вниз стрелке рядом с опцией Группировать. Вы найдете эту опцию справа на панели «Данные». Откроется выпадающее меню.
- Нажмите Создание структуры.
Эта опция находится в выпадающем меню «Группировать».Файл:Group and Outline Excel Data Step 4 Version 2.jpg
- Если появилось сообщение «Невозможно создать структуру документа», формула, которой подчиняются данные, не совместима с функцией структурирования. В этом случае создайте структуру вручную (читайте следующий раздел).
-
Скройте данные. Нажмите кнопку «» в верхней или левой части таблицы Excel, чтобы скрыть сгруппированные данные. В большинстве случаев это действие приведет к отображению только последней строки с данными.
-
Удалите структуру (если нужно). Нажмите «Разгруппировать» (справа от опции «Группировать»), а затем в выпадающем меню нажмите «Удалить структуру». Так вы отобразите данные, которые были сгруппированы и скрыты.
Часть 2 Как создать структуру вручную
-
Выделите данные. Щелкните и удерживайте верхнюю левую ячейку нужных данных, а затем перетащите курсор в нижнюю правую ячейку нужных данных.
-
Щелкните по вкладке Данные. Она находится в левой части ленты инструментов, которая в свою очередь расположена в верхней части окна Excel.
-
Щелкните по Группировать. Вы найдете эту опцию справа на панели «Данные».
-
Нажмите Группировать. Эта опция находится в выпадающем меню «Группировать».
-
Выберите способ группирования. Нажмите «Строки», чтобы сгруппировать данные по вертикали, или нажмите« «Столбцы», чтобы сгруппировать данные по горизонтали.
-
Щелкните по OK. Эта кнопка находится в нижней части всплывающего окна.
-
Скройте данные. Нажмите кнопку «» в верхней или левой части таблицы Excel, чтобы скрыть сгруппированные данные. В большинстве случаев это действие приведет к отображению только последней строки с данными.
-
Удалите структуру (если нужно). Нажмите «Разгруппировать» (справа от опции «Группировать»), а затем в выпадающем меню нажмите «Удалить структуру». Так вы отобразите данные, которые были сгруппированы и скрыты.
Советы
- Нельзя использовать описанную функцию, если таблица открыта для общего доступа.
Предупреждения
- Не используйте описанную функцию, если нужно защитить таблицу. В этом случае другие пользователи не смогут отображать и скрывать строки.
Информация о статье
Эту страницу просматривали 98 569 раза.
Была ли эта статья полезной?
Работая с данными в Excel, часто приходится строить большие таблицы с различными расчетами и комментариями, из-за чего не редко их становится трудно воспринимать. Чтобы избегать подобных неприятностей используйте структуру данных Excel. Она располагается на вкладке «Данные», раздел «Структура».
Данный раздел содержит 3 функции. Рассмотрим их кратко (для более полной информации пройдите по ссылкам):
- Группировать – объединение нескольких строк или столбцов в единую группу. Это позволяет скрывать из вида детальную информацию, а в случае необходимости быстро получать к ней доступ;
- Разгруппировать – отменяет объединение строк и столбцов в группы полностью или частично;
- Промежуточные итоги – объединение в группы «родственных» данных с выводом по ним некоторых результатов.
Две кнопки («+» и «-») в правой верхней части раздела раскрывают либо скрывают детали группы, но часто удобнее пользоваться данными кнопками на полях листа Excel, появляющихся при объединении данных в структуры.
Если материалы office-menu.ru Вам помогли, то поддержите, пожалуйста, проект, чтобы мы могли развивать его дальше.
У Вас недостаточно прав для комментирования.
Базы данных (БД) — набор упорядоченной информации, которая хранится в одном месте. Их создают, чтобы быстро находить, систематизировать и редактировать нужные данные, а при необходимости собирать их в отчёт или показывать в виде диаграммы.
Специализированных программ для формирования и ведения баз данных много. В том же MS Office для этого есть отдельное приложение — Microsoft Access. Но и в Excel достаточно возможностей для создания простых баз и удобного управления ими. Есть ограничение — количество строк базы данных в Excel не должно быть больше одного миллиона.
В статье разберёмся:
- как выглядит база данных в Excel;
- как её создать и настроить;
- как работать с готовой базой данных в Excel — фильтровать, сортировать и искать записи.
База данных в Excel — таблица с информацией. Она состоит из однотипных строк — записей базы данных. Записи распределены по столбцам — полям базы данных.
Скриншот: Excel / Skillbox Media
Названия полей — шапка таблицы — определяют структуру базы данных. Они показывают, какую информацию содержит база. В примере выше это имя менеджера автосалона, дата продажи, модель и характеристики автомобиля, который он продал.
Каждая запись — строка таблицы — относится к одному объекту базы данных и содержит информацию о нём. В нашем примере записи характеризуют продажи, совершённые менеджерами автосалона.
При создании базы данных нельзя оставлять промежуточные строки полностью пустыми, как на скриншоте ниже. Так база теряет свою целостность — в таком виде ей нельзя управлять как единым объектом.
Скриншот: Excel / Skillbox Media
Разберём пошагово, как создать базу данных из примера выше и управлять ей.
Создаём структуру базы данных
Выше мы определили, что структуру базы данных определяют названия полей (шапка таблицы).
Задача для нашего примера — создать базу данных, в которой будут храниться все данные о продажах автомобилей менеджерами автосалона. Каждая запись базы — одна продажа, поэтому названия полей БД будут такими:
- «Менеджер»;
- «Дата продажи»;
- «Марка, модель»;
- «Цвет»;
- «Год выпуска»;
- «Объём двигателя, л»;
- «Цена, руб.».
Введём названия полей в качестве заголовков столбцов и отформатируем их так, чтобы они визуально отличались от дальнейших записей.
Скриншот: Excel / Skillbox Media
Создаём записи базы данных
В нашем примере запись базы данных — одна продажа. Перенесём в таблицу всю имеющуюся информацию о продажах.
При заполнении ячеек с записями важно придерживаться одного стиля написания. Например, Ф. И. О. менеджеров во всех строках вводить в виде «Иванов И. И.». Если где-то написать «Иван Иванов», то дальше в работе с БД будут возникать ошибки.
Скриншот: Excel / Skillbox Media
На этом же этапе важно проконтролировать, подходит ли формат ячеек данным в них. По умолчанию все ячейки получают общий формат. Чтобы в дальнейшем базой данных было удобнее пользоваться, можно изменить формат там, где это нужно.
В нашем примере данные в столбцах A, C и D должны быть в текстовом формате. Данные столбца B должны быть в формате даты — его Excel определил и присвоил автоматически. Данные столбцов E, F — в числовом формате, столбца G — в финансовом.
Чтобы изменить формат ячейки, выделим нужный столбец, кликнем правой кнопкой мыши и выберем «Формат ячеек».
Скриншот: Excel / Skillbox Media
В появившемся меню выберем нужный формат и настроим его. В нашем примере для ячейки «Цена, руб.» выберем финансовый формат, уберём десятичные знаки (знаки после запятой) и выключим отображение символа ₽.
Скриншот: Excel / Skillbox Media
Также изменить формат можно на панели вкладки «Главная».
Скриншот: Excel / Skillbox Media
Присваиваем базе данных имя
Для этого выделим все поля и записи базы данных, включая шапку. Нажмём правой кнопкой мыши и выберем «Имя диапазона».
Скриншот: Excel / Skillbox Media
В появившемся окне вводим имя базы данных без пробелов.
Скриншот: Excel / Skillbox Media
Готово — мы внесли в базу данных информацию о продажах и отформатировали её. В следующем разделе разберёмся, как с ней работать.
Скриншот: Excel / Skillbox Media
Сейчас в созданной базе данных все записи расположены хаотично — не упорядочены ни по датам, ни по фамилиям менеджеров. Разберёмся, как привести БД в более удобный для работы вид. Все необходимые для этого функции расположены на вкладке «Данные».
Скриншот: Excel / Skillbox Media
Для начала добавим фильтры. Это инструмент, с помощью которого из большого объёма информации выбирают и показывают только нужную в данный момент.
Подробнее о фильтрах в Excel говорили в этой статье Skillbox Media.
Выберем любую ячейку из базы данных и на вкладке «Данные» нажмём кнопку «Фильтры».
Скриншот: Excel / Skillbox Media
В каждой ячейке шапки таблицы появились кнопки со стрелками.
Предположим, нужно показать только сделки менеджера Тригубова М. — нажмём на стрелку поля «Менеджер» и оставим галочку только напротив него. Затем нажмём «Применить фильтр».
Скриншот: Excel / Skillbox Media
Готово — в базе отражены данные о продажах только одного менеджера. На кнопке со стрелкой появился дополнительный значок. Он означает, что в этом столбце настроена фильтрация. Чтобы её снять, нужно нажать на этот дополнительный значок и выбрать «Очистить фильтр».
Скриншот: Excel / Skillbox Media
Записи БД можно фильтровать по нескольким параметрам одновременно. Для примера покажем среди продаж Тригубова М. только автомобили дешевле 2 млн рублей.
Для этого в уже отфильтрованной таблице откроем меню фильтра для столбца «Цена, руб.» и нажмём на параметр «Выберите». В появившемся меню выберем параметр «Меньше».
Скриншот: Excel / Skillbox Media
Затем в появившемся окне дополним условие фильтрации — в нашем случае «Меньше 2000000» — и нажмём «Применить фильтр».
Скриншот: Excel / Skillbox Media
Готово — фильтрация сработала по двум параметрам. Теперь БД показывает только те проданные менеджером авто, цена которых ниже 2 млн рублей.
Скриншот: Excel / Skillbox Media
Кроме этого, в Excel можно установить расширенный фильтр. Он позволяет фильтровать БД по сложным критериям сразу в нескольких столбцах. Подробно о том, как настроить расширенный фильтр, говорили в статье.
Сортировка — инструмент, с помощью которого данные в БД организовывают в необходимом порядке. Их можно сортировать по алфавиту, по возрастанию и убыванию чисел, по дате.
Для примера отсортируем сделки выбранного менеджера в хронологическом порядке — по датам. Для этого выделим любую ячейку в поле «Дата продажи» и нажмём кнопку «Сортировка».
Скриншот: Excel / Skillbox Media
В появившемся окне выберем параметр сортировки «От старых к новым» и нажмём «ОК».
Скриншот: Excel / Skillbox Media
Готово — теперь все сделки менеджера даны в хронологическом порядке.
Скриншот: Excel / Skillbox Media
То же самое можно сделать другим способом — выбрать любую ячейку столбца, который нужно отсортировать, и нажать на одну из двух кнопок рядом с кнопкой «Сортировка»: «Сортировка от старых к новым» или «Сортировка от новых к старым». В этом случае данные отсортируются без вызова дополнительных окон.
Скриншот: Excel / Skillbox Media
Кроме стандартной сортировки в Excel, можно настроить сортировку по критериям, выбранным пользователем. Эта функция полезна, когда нужные критерии не предусмотрены стандартными настройками. Например, если требуется отсортировать данные по должностям сотрудников или по названиям отделов.
Подробнее о пользовательской сортировке в Excel говорили в этой статье Skillbox Media.
В процессе работы базы данных могут разрастись до миллиона строк — найти нужную информацию станет сложнее. Фильтрация и сортировка не всегда упрощают задачу. В этом случае для быстрого поиска нужной ячейки — текста или цифры — можно воспользоваться функцией поиска.
Предположим, нужно найти в БД автомобиль стоимостью 14 млн рублей. Перейдём на вкладку «Главная» и нажмём на кнопку «Найти и выделить». Также быстрый поиск можно задавать с любой вкладки Excel — через значок лупы в правом верхнем углу экрана.
Скриншот: Excel / Skillbox Media
В появившемся окне введём значение, которое нужно найти, — 14000000 — и нажмём «Найти далее».
Скриншот: Excel / Skillbox Media
Готово — Excel нашёл ячейку с заданным значением и выделил её.
Скриншот: Excel / Skillbox Media
- В этой статье Skillbox Media собрали в одном месте 15 статей и видео об инструментах Excel, которые ускорят и упростят работу с электронными таблицами.
- Также в Skillbox есть курс «Excel + Google Таблицы с нуля до PRO». Он подойдёт как новичкам, которые хотят научиться работать в Excel с нуля, так и уверенным пользователям, которые хотят улучшить свои навыки. На курсе учат быстро делать сложные расчёты, визуализировать данные, строить прогнозы, работать с внешними источниками данных, создавать макросы и скрипты.
- Кроме того, Skillbox даёт бесплатный доступ к записи онлайн-интенсива «Экспресс-курс по Excel: осваиваем таблицы с нуля за 3 дня». Он подходит для начинающих пользователей. На нём можно научиться создавать и оформлять листы, вводить данные, использовать формулы и функции для базовых вычислений, настраивать пользовательские форматы и создавать формулы с абсолютными и относительными ссылками.
Другие материалы Skillbox Media по Excel
- Как сделать сортировку в Excel: детальная инструкция со скриншотами
- Как установить фильтр и расширенный фильтр в Excel: детальные инструкции со скриншотами
- Как сделать ВПР в Excel: пошаговая инструкция со скриншотами
- Основы Excel: работаем с выпадающим списком. Пошаговая инструкция со скриншотами
- Основы Excel: как использовать функцию ЕСЛИ
- Как сделать сводные таблицы в Excel: пошаговая инструкция со скриншотами
Грамотный расчет плановых показателей по движению денежных потоков, выручки и прибыли — один из ключевых факторов в управлении организацией. На сегодняшний день разработано немало инструментов, призванных облегчить решение поставленной задачи. Однако многие из них требуют длительного освоения и высокого уровня базовых навыков, да и стоимость подобных решений не всегда соизмерима с функционалом, которые они обеспечивают. Впрочем, есть и альтернативный вариант, позволяющий провести анализ данных в нужном формате, и получить на выходе желаемый результат. Финансовая модель бизнеса в Excel, построенная с соблюдением принципов, гарантирует получение качественной прогнозной отчетности, необходимой для эффективного контроля за организационными процессами.
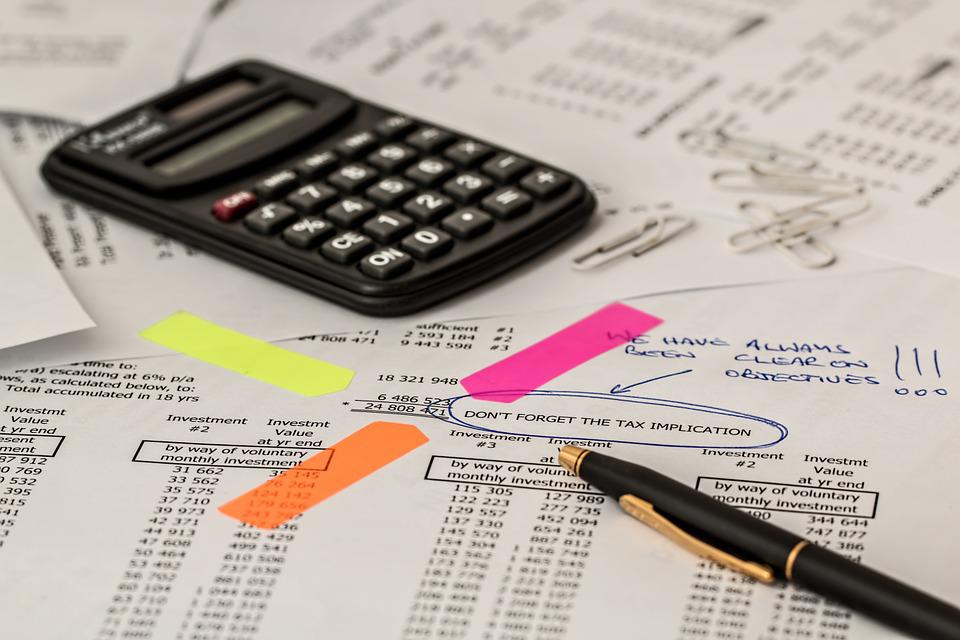
Общее представление
При разработке шаблонов для экономического планирования учитываются основные показатели деятельности предприятия, к числу которых относятся:
- доходы и расходы;
- прибыль;
- денежные потоки;
- активы и обязательства.
Несмотря на внешнюю схожесть с бюджетной системой, специфика использования такого инструмента, как финансовое моделирование в эксель, предусматривает большее количество упрощений и вариативных параметров. Подобный подход обуславливается целевыми задачами, решение которых является целью прогнозирования. Отчетная таблица призвана обеспечить возможность быстрой оценки потенциальных результатов операционной деятельности и стабильности состояния организации при изменении внешних и внутренних факторов.
Построение финмодели в Excel от Microsoft или в Google docs предусматривает внесение части информации вручную, тогда как зависимые данные определяются с помощью базовых формул. Благодаря этому любая корректировка позволяет моментально пересчитать итоговые значения, оценить риски и проанализировать перспективы получения прибыли.
За счет проделанной работы формируются три типа отчетности:
- балансовые показатели предприятия;
- аналитика результатов (ОФР);
- отчет по движению денежных средств (ОДДС).
Грамотное применение полученных результатов упрощает управленческий процесс — так же, как и использование программных решений от компании «Клеверенс», исключающих вероятность технических ошибок при учете активов организации.

Финансовое моделирование проекта в Excel: что нужно знать
Для тех, кто планирует самостоятельно разобраться в особенностях и нюансах создания рабочей модели, лучшим вариантом станет последовательный переход от простых вещей к более сложным. Планомерный подход позволит избежать неточностей, связанных с использованием формул и подстановкой значений. Пошаговый план выглядит следующим образом:
- Создайте предварительный вариант с минимальным количеством данных, и задайте локальные критерии расчета для зависимых переменных. В качестве примера можно привести выручку относительно цены продукции и объемов реализации, фонд оплаты труда при сдельной работе, социальные отчисления ФОТ и т.д.
- Обобщите параметры в рамках общей системы, и проведите предварительную проверку функциональности готовой структуры. Ключевой критерий — схождение баланса, отклонения в котором свидетельствуют о допущенных ошибках. Небольшое количество формул позволяет без особых усилий выявить проблемные зоны, требующие корректировки.
- Детализируйте финансовый расчет бизнес-плана в Excel, дополнив его новыми базовыми показателями. Раскройте специфику формирования себестоимости продукции, уточните периоды взаиморасчетов с поставщиками исходя из имеющихся коммерческих условий, привяжите к производственным объемам корреляцию, учитывающую величину переходящего товарного остатка. При добавлении параметров также следует проверять работоспособность системы, чтобы исключить «перекос» формульных значений.
Поэтапная реализация проекта управления отчетностью позволяет не только отследить взаимозависимость ключевых факторов, но и лучше понять структуру доходов и расходов, исходя из которой можно выбрать грамотный курс развития организации.

Готовые решения для всех направлений
Сократите издержки в работе склада до 70% : ускорьте складские операции, устраните ошибки человеческого фактора и забудьте про потерю и пересортицу товаров.
Узнать больше
У вас всегда будут актуальные ценники на товарах и витринах, товар перестанет теряться при перемещении между магазинами, а в вашей системе учета — только точные остатки по товарам.
Узнать больше
С маркировкой вы на 100% исключите приемку контрафактного товара на свой склад, а также сможете отслеживать полную цепочку поставок товара от производителя.
Узнать больше
Скорость, точность приёмки и отгрузки товаров на складе — краеугольный камень в E-commerce бизнесе. Начни использовать современные, более эффективные мобильные инструменты.
Узнать больше
Повысьте точность учета имущества организации, уровень контроля сохранности и перемещения каждой единицы. Мобильный учет снизит вероятность краж и естественных потерь.
Узнать больше
Повысьте эффективность деятельности производственного предприятия за счет внедрения мобильной автоматизации для учёта товарно-материальных ценностей.
Узнать больше
Первое в России готовое решение для учёта товара по RFID-меткам на каждом из этапов цепочки поставок.
Узнать больше
Исключи ошибки сопоставления и считывания акцизных марок алкогольной продукции при помощи мобильных инструментов учёта.
Узнать больше
Получение сертифицированного статуса партнёра «Клеверенс» позволит вашей компании выйти на новый уровень решения задач на предприятиях ваших клиентов..
Узнать больше
Используй современные мобильные инструменты для проведения инвентаризации товара. Повысь скорость и точность бизнес-процесса.
Узнать больше
Показать все решения по автоматизации
Как построить финансовую модель компании в Excel: инструкция пошагово
В качестве наглядного примера рассмотрим вариант для предприятия, специализирующегося на розничной торговле. Подобный выбор не случаен, поскольку производственные процессы априори отличаются более сложной структурой, предполагающей материальные затраты, амортизацию, незавершенные к окончанию периода циклы, а также разнородные формы складских запасов. Кроме того, коммерческая деятельность, связанная с продажами, допускает исключение дебиторской задолженности — в тех ситуациях, когда клиентам не предоставляются опции с рассрочкой или отсрочкой платежей.
Подсчет доходов
Ключевым фактором на первом этапе выступает объем реализации. Самый простой вариант — внесение в фин модель, формируемую в Эксель, показателя выручки в денежном выражении, который позже может быть детализирован как производная от перемножения цены и количества для каждой позиции в номенклатуре. Подобный параметр также позволяет грамотно рассчитать расходы на закупку продукции.
Одной из главных сложностей на этой стадии выступает построение плана продаж. В ситуациях, когда отчетная таблица составляется для обычного тестирования, можно взять любые значения «с потолка», однако, если вы сразу рассчитываете на результат, способный принести практическую пользу — стоит заняться планированием более детально.
К числу важных факторов, требующих учета при прогнозировании, следует отнести величину налога на добавленную стоимость, по умолчанию включенного в цену реализации. Несмотря на то что налоговые отчисления формально поступают в структуре выручки, их нельзя отнести к доходной статье, поэтому выделение НДС позволит рассчитать чистую прибыль с каждой позиции.

Кроме того, нелишним станет добавление аналитики по номенклатуре, отражающей такие характеристики операционной деятельности, как:
- доля возврата продукции;
- типы клиентов (физические или юридические лица);
- реквизиты торговой точки или региона продаж.
Важно понимать, что на предварительном этапе чрезмерно подробная детализация может привести к лишней путанице, тогда как основной задачей проекта выступает составление базового плана по доходности.
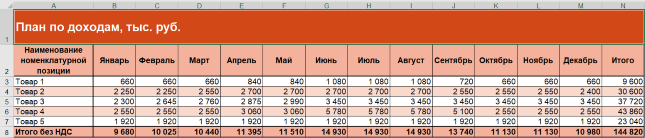
Пример планирования расходов
Расходные статьи изначально также рассматриваются в общей перспективе. Для обобщенной структуры достаточно выделить несколько элементов, таких как:
- Материальные затраты. В рамках упрощенной версии будем считать, что в эту категорию входит только приобретение товаров без НДС, количество которых полностью совпадает с объемом реализации. Исходя из этого, критериями получаемой величины станут стоимость закупки и количество продаж.
- Зарплатный фонд. Опять же, для базового варианта достаточно указать общую сумму, без дробления на отдельные элементы.
- Социальные отчисления. В этом случае используются зависимые переменные, рассчитываемые с помощью формулы. Как правило, стандартным показателем считается 30% от величины ФОТ, плюс дополнительные страховые взносы, размер которых определяется классом риска профессиональной деятельности, определенным для предприятия. В качестве примера возьмем минимально возможный размер, составляющий 0,2%.
- Амортизация. Даже с учетом того, что наше условное предприятие занимается исключительно розничной торговлей, на его балансе все равно могут быть основные средства и нематериальные активы, относящиеся к собственности. Стандартная практика — расчет среднемесячной суммы, базирующийся на теоретических или практических критериях.
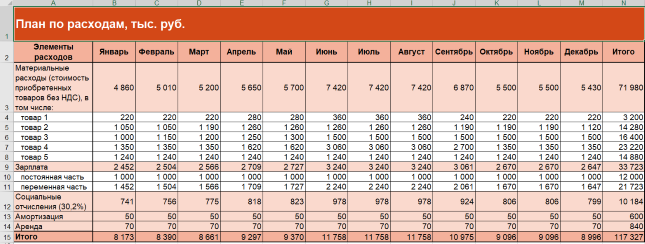
- Иные расходы. Фактически начальная стадия детализации, предполагающая отражение постоянных трат компании, легко поддающихся планированию. В рассматриваемую категорию можно включить затраты на аренду торговых площадей, размещение рекламы, представительские и командировочные компенсации, и т.п.
Указанного списка вполне достаточно для реализации проектной модели, после проверки которой можно перейти сначала к дроблению базовых значений, а затем и к обобщению полученных данных.
Составление планового отчета о финансовых результатах
Отправной точкой формирования отчетности выступает подсчет прибылей и убытков за отдельно взятый период. Аналогичное правило применяется и к построению бюджетной аналитики, поскольку для заполнения балансового раздела необходимы результирующие показатели. В случае с тестовой версией достаточно взять плановые значения основной операционной деятельности, где разность между доходами и расходами определяет итог на конкретном временном этапе.
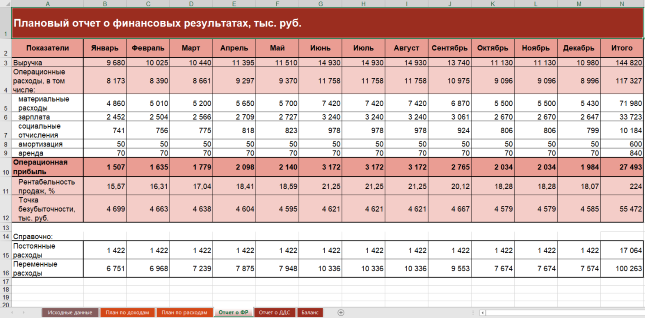
Это позволяет перейти к построению ОФР, для которого характерна взаимосвязь с балансом и ОДДС:
|
Финансовые результаты |
Балансовая строка |
ДДС |
|
Прибыль или убыток от операционной деятельности |
Нераспределенная величина добавляется к данным за предшествующий период |
— |
|
Выручка |
— |
Входящие поступления от взаиморасчетов с клиентами. Суммовой параметр корректируется с учетом переведенных авансов и текущей задолженности по следующей формуле: Поступления = Выручка + Авансовые платежи — Задолженность по отгрузкам |
|
Расходы |
— |
Выплаты, учитывающие предоплату и долговые обязательства перед кредиторами. Для расчета применяется формульное значение: Платежи = Денежные затраты + Авансы выданные — Кредиторская задолженность |
Для большей информативности следует дополнить отчет еще двумя строками:
- Рентабельность реализации — расчетный критерий, равный соотношению между операционной прибылью и выручкой.
- Порог безубыточности, выраженный в деньгах — предусматривает предварительное разделение постоянных и переменных расходных статей.
Формирование отчетности ОДДС

На этой стадии основной задачей выступает обобщение денежных поступлений и оттоков, расчет чистой разницы между ними, и суммирование полученного значения с оставшимися средствами на начало периода, позволяющее вычислить планируемый остаток. Результирующая сумма связывает аналитический базис с балансом. В рамках рассматриваемого примера возьмем за основу несколько допущений:
- Предприятие специализируется только на профильной деятельности, не осуществляя сторонних закупок и финансовых операций, и не меняя состав учредителей. Единственным видом операций остается текущая категория.
- Оплата поставляемой продукции делится на две стадии: 60% авансовым платежом, перечисляемым в месяце, предшествующем отгрузке товара, и 40% — расчет по факту приемки на склад.
- Для выплат в рамках ФОТ также предусмотрены два перевода: половину составляет аванс, выдаваемый в период начисления, вторые 50% оплачиваются в следующем календарном отрезке так же, как и страховые взносы.
В качестве прочих расходов можно взять арендную плату — взаиморасчеты с собственником торгового помещения проводятся ежемесячно, сразу после выставления счета.
Результатом подстановки указанных значений становится модель ОДДС, отражающая специфику движения денежных потоков в рамках деятельности организации.
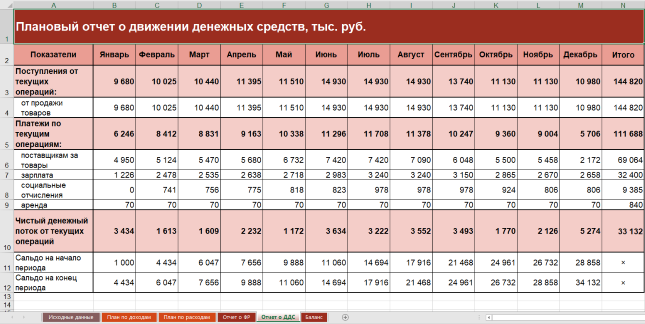
Сведение планового баланса
Обобщим технику составления в сводной таблице:
|
Показатель на начало периода |
Формула |
Пояснения |
|
Основные средства |
Баланс на начало предыдущего месяца — Амортизация за месяц (ОФР) |
— |
|
Запасы |
— |
Неизменны и равняются нулю из-за допущения, согласно которому весь объем реализуется за период |
|
Дебиторская задолженность |
Баланс на первое число предыдущего месяца + Платежи контрагентам за поставку (ОДДС) — Материальные расходы (ОФР) |
В рассматриваемом примере отсутствует дебиторская задолженность |
|
Денежные средства |
Остаток на момент начала периода (баланс) + Чистый поток (ОДДС) |
— |
|
Уставный капитал |
— |
1000 рублей (ввиду условия об отсутствии новых учредителей) |
|
Нераспределенная прибыль |
Начальный показатель (баланс) + Поступление за месяц (ОФР) |
— |
|
Кредиторская задолженность |
Значение отправной точки + Начисления ФОТ, социальным выплатам и аренде (ОФР) — Соответствующие платежи (ОДДС) |
Общие требования
Примеры построения проекта финансовой модели предприятия в программе Excel, в том числе рассмотренный в данной статье, позволяют вывести ряд основных критериев, которые нужно учитывать при планировании. Итоговый результат моделирования должен соответствовать следующим стандартам.

Простота
Очевидно, что чем сложнее структура деятельности организации — тем более детализированными должны быть аналитические инструменты, используемые для анализа эффективности. Однако практика показывает, что грамотный подход к упрощению позволяет избежать ошибок в процессе построения, и способствует более быстрому освоению функциональных механизмов на начальных этапах.
Удобство использования
Последовательная организация блоков гарантирует формирование комплексного представления об экономической составляющей, а также о нюансах составления и ведения отчетности на различных временных интервалах.
Наглядность
Распространенный недостаток — разнесение предпосылок и выводов, затрудняющее определение взаимосвязи между корректируемыми данными и показателями, на которые они влияют. Грамотная визуализация — важный аспект, исключающий сложности адаптации.
Как подготовить финансовую модель
В процессе моделирования можно учитывать различные факторы, включая не только персональные управленческие потребности, но и банковские требования, актуальные в ситуациях, когда необходимо представить подробный инвестиционный проект. Отсутствие практических навыков и наличие достаточного свободного времени — повод для самостоятельного освоения такого эффективного аналитического инструмента, как Эксель. Однако в ситуациях, когда отчет требуется быстро, и должен соответствовать строгим критериям — лучше обратиться за помощью к специалистам.
Заключение
Приведенный пример рассматривает алгоритм создания базовой отчетности, оставляющей широкий диапазон возможностей для дальнейшей оптимизации. Структурирование категорий, группировка данных, учет большего количества внешних факторов — все это позволяет получить более точные результаты, которые станут основой для принятия верных решений, направленных на развитие бизнеса. Финансовое моделирование в Excel помогает понять, как планируемые мероприятия отразятся на прибыли и убытках предприятия, и какие аспекты имеют наибольшее влияние с точки зрения увеличения показателей экономической стабильности и ликвидности — как в текущем периоде, так и в долгосрочной перспективе.
Количество показов: 25467
Создание диаграммы организации в Office с помощью SmartArt
Excel для Microsoft 365 Word для Microsoft 365 Outlook для Microsoft 365 PowerPoint для Microsoft 365 Excel 2021 Word 2021 Outlook 2021 PowerPoint 2021 Excel 2019 Word 2019 Outlook 2019 PowerPoint 2019 Excel 2016 Word 2016 Outlook 2016 PowerPoint 2016 Excel 2013 Word 2013 Outlook 2013 PowerPoint 2013 Excel 2010 Word 2010 PowerPoint 2010 Excel 2007 Word 2007 PowerPoint 2007 Еще…Меньше
Если вы хотите проиллюстрировать связи с отчетами в организации или организации, можно создать Графический элемент SmartArt, использующий макет диаграммы организации, например организационная диаграмма.
Совет: Альтернативным способом рисования организационной диаграммы является Visio приложения Microsoft Diagramming. Если у вас Visio, ознакомьтесь с тем, как с ее помощью создать организационную диаграмму в приложении «Создание организационной диаграммы» в Visio.
Общие сведения о создании организационной диаграммы
Используйте Графический элемент SmartArt для создания диаграммы организации в Excel, Outlook, PowerPoint или Word для отображения связей отчетов в организации, таких как руководители отделов и сотрудники без управления.

Если вы не знакомы с использованием Графические элементы SmartArt, прежде чем приступить к работе с диаграммой организации, ознакомьтесь со следующими статьями:
-
Дополнительные сведения о графических элементах SmartArt
-
Выбор графического элемента SmartArt
Создание организационной диаграммы
-
На вкладке Вставка в группе Иллюстрации нажмите кнопку SmartArt.
Пример группы Иллюстрации на вкладке Вставка в PowerPoint 2016 -
В коллекции Выбор рисунка SmartArt откройте раздел Иерархия, а затем выберите макет организационной диаграммы (например, Организационная диаграмма) и нажмите кнопку ОК.
-
Для ввода текста выполните одно из указанных ниже действий.
-
Щелкните поле в Графический элемент SmartArt и введите текст.
Примечание: Для достижения наилучших результатов используйте это действие после добавления всех необходимых полей.
-
Щелкните элемент [Текст] в области текста и введите свой текст.
-
Скопируйте текст из другой программы или расположения, щелкните элемент [Текст] в области текста, а затем вставьте текст.
Примечания:
-
Если область текста не отображается, щелкните элемент управления на границе Графический элемент SmartArt.
-
-
-
Другие задачи
Важно: Эта функция недоступна в Outlook или в Office 2007.
-
В документе, презентации или листе на вкладке Вставка в группе Иллюстрации нажмите кнопку SmartArt.
Пример группы Иллюстрации на вкладке Вставка в PowerPoint 2016 -
В коллекции Выбор рисунка SmartArt откройте раздел Иерархия, а затем выберите элемент Организационная диаграмма или Цикл и нажмите кнопку ОК.
-
Чтобы добавить рисунок, щелкните в требуемом поле значок рисунка, найдите папку с необходимым рисунком, щелкните файл рисунка и нажмите кнопку Вставить.
-
Чтобы ввести текст, следуйте инструкциям в шаге 3 в разделе Создание организационной диаграммы.
Добавление поля
-
Щелкните существующее поле, ближайшее к месту вставки нового поля.
-
В разделе Работа с рисунками SmartArt на вкладке Конструктор в группе Создать рисунок щелкните стрелку Добавить фигуру, а затем выполните одно из действий ниже.
Примечание: Если вкладки «Работа с рисунками SmartArt » или « Конструктор» не отображаются, убедитесь, что выбраны Графический элемент SmartArt. Может потребоваться дважды щелкнуть элемент Графический элемент SmartArt, чтобы выбрать его и открыть вкладку «Конструктор «.
-
Чтобы вставить поле на том же уровне, что и выбранное поле, но после него, выберите команду Добавить фигуру после.
-
Чтобы вставить поле на том же уровне, что и выбранное поле, но перед ним, выберите команду Добавить фигуру перед.
-
Чтобы вставить поле на один уровень выше выбранного поля, выберите команду Добавить фигуру над.
Новое поле займет уровень выбранного поля, а выбранное поле и все поля непосредственно под ним переместятся на один уровень вниз.
-
Чтобы вставить поле на один уровень ниже выбранного поля, выберите команду Добавить фигуру под.
-
Для добавления поля помощника выберите команду Добавить помощника.
Поле помощника добавляется над другими полями на том же уровне в Графический элемент SmartArt, но отображается в области текста после других полей на том же уровне.
Помощник по добавлению доступен только для макетов организаций. Он недоступен для макетов иерархии, таких как Hierarchy.
-
Удаление поля
Чтобы удалить поле, щелкните его границу и нажмите клавишу DELETE.
Примечания:
-
(ПРИМЕЧАНИЕ.) Если поле необходимо добавить в иллюстрацию отношений, попробуйте добавить его перед или после выбранной фигуры, чтобы определить место, подходящее для новой фигуры.
-
Добавление фигуры из области текста
-
На уровне фигуры поместите курсор в конец текста, куда необходимо добавить новую фигуру.
-
Нажмите клавишу ВВОД и введите в новую фигуру требуемый текст.
-
Для добавления поля помощника нажмите клавишу ВВОД, предварительно выделив поле помощника в области текста.
-
-
Хотя вы не можете автоматически соединить два поля верхнего уровня с линией в макетах организаций, таких как организационная диаграмма, вы можете сымитировать этот внешний вид, добавив поле на верхний уровень в Графический элемент SmartArt а затем нарисуя линию для подключения полей. (На вкладке Вставка в группе Иллюстрации выберите пункт Фигура, выберите линию, а затем нарисуйте линию между двумя прямоугольниками). Дополнительные сведения о рисовании линий см. в статье Рисование и удаление линий.
-
Чтобы переместить поле, щелкните его и перетащите в новое место. Для перемещения или «сдвига» поля с очень малым шагом используйте клавиши со стрелками, удерживая нажатой клавишу CTRL.
Чтобы показать отношения подотчетности между двумя полями с помощью пунктирной линии, измените стиль линии между двумя полями.
-
Щелкните Графический элемент SmartArt строку, которую нужно изменить.
-
Щелкните правой кнопкой мыши линию и выберите в контекстном меню команду Формат фигуры.
-
В разделе Линия или Тип линии выберите нужный Тип штриха.
Макет влияет на все поля, расположенные ниже выделенного поля. Хотя для создания организаций можно использовать другие макеты иерархии, макеты с зависаниями доступны только в макетах организаций.
-
В организационной диаграмме щелкните поле, к которому необходимо применить макет.
-
В контекстных инструментах Работа с графическими элементами SmartArt на вкладке Конструктор в группе Создать рисунок щелкните Макет, а затем выполните одно из следующих действий:
Примечание: Если вкладки «Работа с рисунками SmartArt » или « Конструктор» не отображаются, убедитесь, что выбрана Графический элемент SmartArt. Может потребоваться дважды щелкнуть элемент Графический элемент SmartArt, чтобы выбрать его и открыть вкладку «Конструктор «.
-
Для выравнивания всех полей ниже выделенного поля по центру щелкните Стандартный.
-
Для выравнивания выделенного поля по центру относительно нижележащих полей и расположения этих полей горизонтально по два поля в ряд щелкните Все.
-
Для расположения выделенного поля справа относительно нижележащих полей и левостороннего выравнивания этих полей по вертикали выберите Левосторонний.
-
Для расположения выделенного поля слева относительно нижележащих полей и правостороннего выравнивания этих полей по вертикали выберите Правосторонний.
-
К полям в цвета темы можно применить сочетания цветов, производные от Графический элемент SmartArt.
-
Щелкните графический элемент SmartArt, цвет которого нужно изменить.
-
В разделе Работа с рисунками SmartArt на вкладке Конструктор в группе Стили SmartArt нажмите кнопку Изменить цвета.
Если вы не видите вкладки «Работа с рисунками SmartArt» или «Конструктор», убедитесь, что выбрана Графический элемент SmartArt.
-
Выберите нужную комбинацию цветов.
Совет: При нажатии указателя на эскиз можно увидеть, как цвета влияют на Графический элемент SmartArt.
-
Щелкните границу поля правой кнопкой мыши и выберите в контекстном меню команду Формат фигуры.
-
В разделе Заливка выберите пункт Сплошная заливка.
-
В разделе Цвет нажмите кнопку и выберите нужный цвет.
-
Чтобы указать степень прозрачности фонового цвета, переместите ползунок Прозрачность или введите число в поле рядом с ним. Значение прозрачности можно изменять от 0 (полная непрозрачность, значение по умолчанию) до 100 % (полная прозрачность).
Стиль SmartArt — это сочетание различных эффектов, таких как стиль линии, рельеф или объемная рамка, которые можно применить к полям в Графический элемент SmartArt для создания уникального профессионально оформленного оформления.
-
Щелкните Графический элемент SmartArt, стиль smartArt которого вы хотите изменить.
-
В разделе Работа с рисунками SmartArt на вкладке Конструктор в группе Стили SmartArt выберите стиль.
Чтобы просмотреть другие стили SmartArt, нажмите кнопку Дополнительные параметры
.
Если вкладка Работа с рисунками SmartArt или Конструктор не отображается, выделите графический элемент SmartArt.
Совет: Вы можете применить дополнительные эффекты, например тень, подсветка или отражение. Для этого в разделе Работа с рисунками SmartArt на вкладке Формат в группе Стили фигур щелкните стрелку пункта Эффекты фигур и выберите нужный эффект.
См. также
Создание организационной диаграммы (видео)
Анимация диаграмм и графических элементов SmartArt (видео)
Отображение или скрытие сведений на диаграмме организации Visio

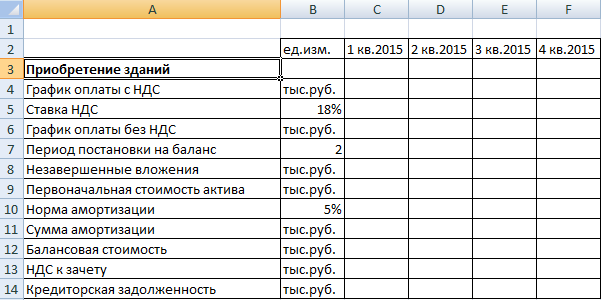

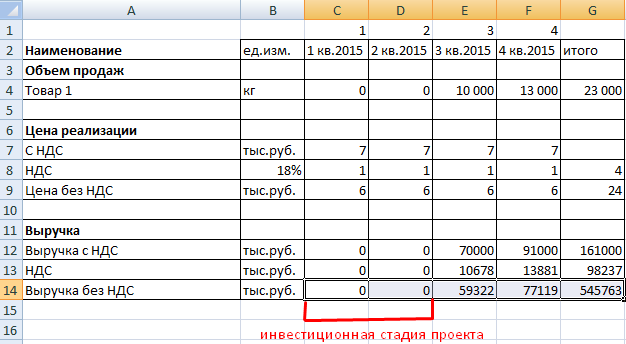
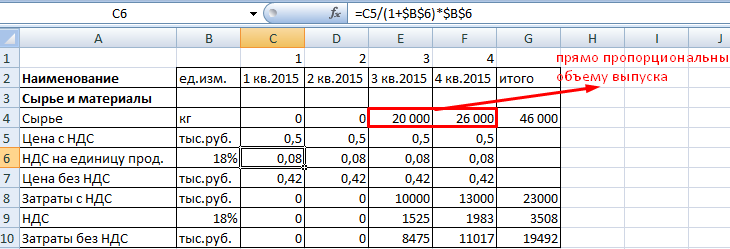
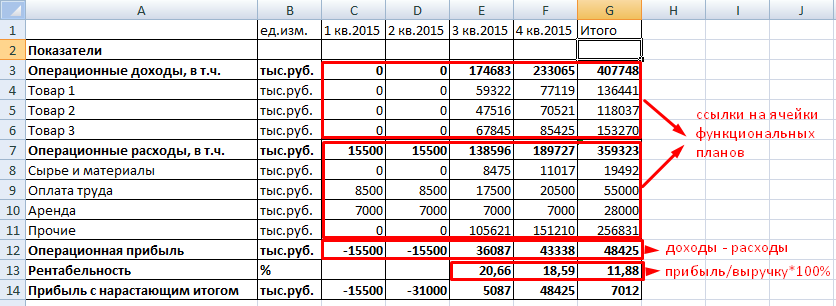
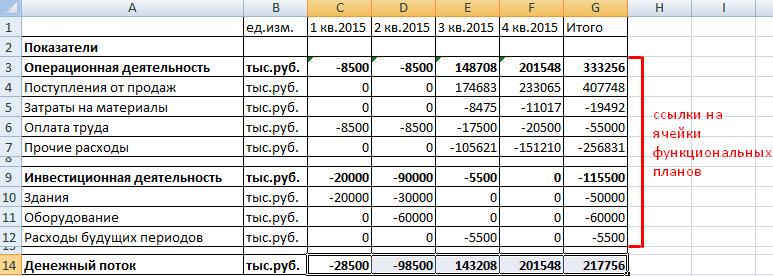


































































 .
.