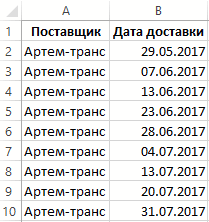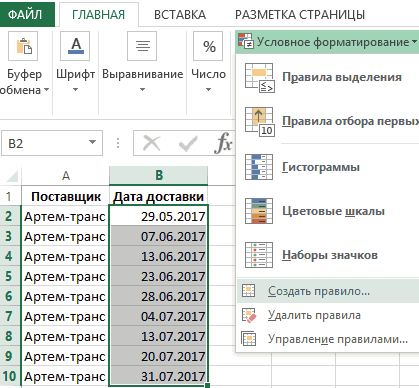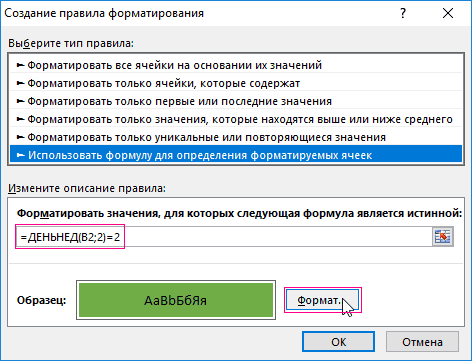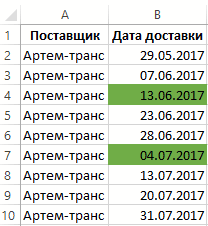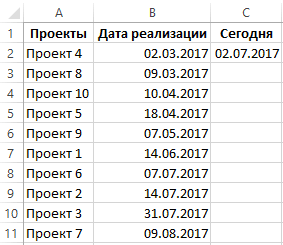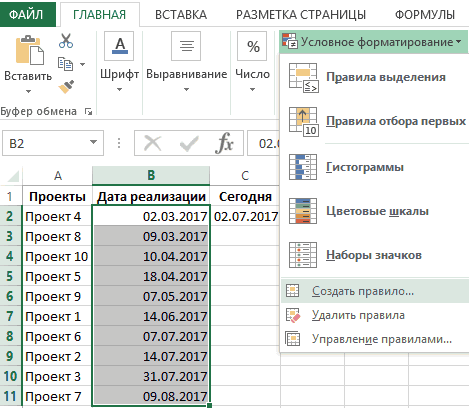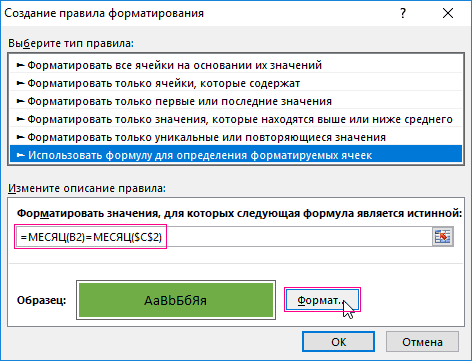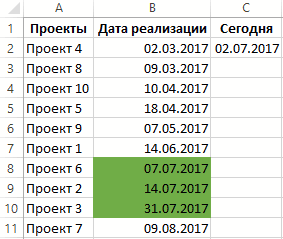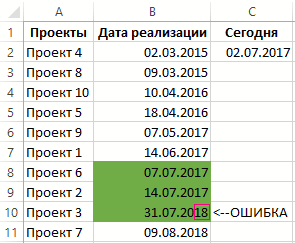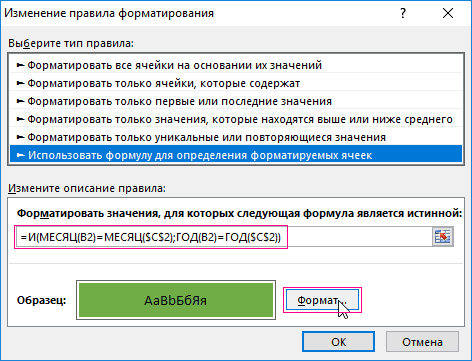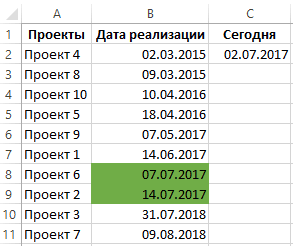Skip to content
На первый взгляд может показаться, что функцию ЕСЛИ для работы с датами можно применять так же, как для числовых и текстовых значений, которые мы только что обсудили. К сожалению, это не так.
Примеры работы функции ЕСЛИ с датами.
Дата в качестве условия, с которым работает функция ЕСЛИ, может быть записана в какую-то ячейку Excel, либо же прямо вставлена в формулу. Вот тут-то и возникают некоторые особенности и сложности работы функции ЕСЛИ с датами.
Пример 1. Формула условия для дат с
функцией ДАТАЗНАЧ (DATEVALUE)
Иногда случается, что записать дату непосредственно в функцию ЕСЛИ, не ссылаясь ни на какую ячейку. В этом случае возникают некоторые сложности.
В отличие от многих
других функций Excel, ЕСЛИ не может распознавать даты и интерпретирует их как текст,
как простые текстовые строки.
Поэтому вы не можете выразить свое логическое условие просто как >«15.07.2019» или же >15.07.2019. Увы, ни один из приведенных вариантов не верен.
Чтобы функция ЕСЛИ распознала дату в вашем логическом условии именно как дату, вы должны обернуть ее в функцию ДАТАЗНАЧ (в английском варианте – DATEVALUE).
Например, ДАТАЗНАЧ(«15.07.2019»).
Полная формула ЕСЛИ может
иметь следующую форму:
=ЕСЛИ(B2<ДАТАЗНАЧ(«10.09.2019″),»Поступил»,»Ожидается»)
Как показано на скриншоте,
эта формула ЕСЛИ оценивает даты в столбце В и возвращает «Послупил», если дата
поступления до 10 сентября. В противном случае формула возвращает «Ожидается».
Пример 2. Формула условия для дат с
функцией СЕГОДНЯ()
В случае, когда даты записаны в ячейки таблицы Excel, применять ДАТАЗНАЧ нет необходимости.
Если вы основываете свое условие на текущей дате, то можете взять функцию СЕГОДНЯ (в английском варианте — TODAY) в качестве аргумента функции ЕСЛИ.
К примеру, сегодня — 9 сентября 2019 года.
В столбце C отметим товар, который уже поступил. В ячейке C2 запишем:
=ЕСЛИ(B2<СЕГОДНЯ(),»Поступил»,»»)
В столбце D отметим товар, который еще не поступил. В ячейке D2 запишем:
=ЕСЛИ(B2<СЕГОДНЯ(),»»,»Ожидается»)
Пример 3. Расширенные
формулы ЕСЛИ для будущих и прошлых дат
Предположим, вы хотите
отметить только те даты, которые отстоят от текущей более чем на 30 дней.
Выделим даты, отстоящие более чем на месяц от текущей, в прошлом. Укажем для них «Более месяца назад». Запишем это условие:
=ЕСЛИ(СЕГОДНЯ()-B2>30,»Более
месяца назад»,»»)
Если условие не выполнено, то в ячейку запишем пустую строку «».
А для будущих дат, также отстоящих более чем на месяц, укажем «Ожидается».
=ЕСЛИ(B2-СЕГОДНЯ()>30,»Ожидается»,»»)
Если все результаты попробовать объединить в одном столбце, то придется составить выражение с несколькими вложенными функциями ЕСЛИ:
=ЕСЛИ(СЕГОДНЯ()-B2>30,»Более месяца назад», ЕСЛИ(B2-СЕГОДНЯ()>30,»Ожидается»,»»))
Примеры работы функции ЕСЛИ:
Нередко пользователю Excel необходимо сравнить две даты друг с другом.Такая задача может появляться в самых разных отраслях. Например, бухгалтеру необходимо вычислять количество месяцев, кварталов или лет, которые прошли между разными датами. Полезно вычислять разницу между датами и в обычной жизни. Например, многие люди планируют личные дела в Excel, ставят цели и ведут бюджет, и данная функция позволяет им лучше планировать долгосрочные отрезки времени.
Эта задача сперва может несколько сбить с толку, поскольку даты нельзя на первый взгляд сравнить между собой, как числа. Но на самом деле, это именно так и делается. Причина в том, что Excel каждую дату записывает в числовом формате. Следовательно, сравнивая даты, по сути программа сравнивает между собой два числа. И здесь возможно несколько вариантов, которые мы рассмотрим более подробно.
Содержание
- 2 популярных способа сравнения 2 дат в Excel
- Первая дата больше второй, или нет
- Функция ЕСЛИ, значение ИСТИНА или ЛОЖЬ
- Функция РАЗНДАТ — разность двух дат в днях, месяцах и годах
- Разница 2 дат в днях
- Разница дат в полных месяцах
- Разница в днях без учета лет
- Быстрое выделение различающихся значений
- Сравнение 2 дат с помощью условного форматирования
- Сравнение 2 столбцов на предмет совпадения
- Формула для сравнения 2 дат
2 популярных способа сравнения 2 дат в Excel
Итак, если нам требуется сравнить две даты между собой, это можно сделать двумя основными методами в зависимости от поставленной задачи. Давайте узнаем, какие они. В этом нет ничего сложного, формулы довольно простые и почти не отличаются от тех, которые применяются для работы с числами. Не забываем о том, что дата воспринимается электронной таблицей, как число, и обрабатывается аналогичным образом.
Первая дата больше второй, или нет
В этом случае нужно использовать аналогичную формулу, которая используется для проверки чисел: =A1>A2. Если эта проверка подтверждается, то в ячейку, куда была записана эта формула, возвращается значение “ИСТИНА”. Если же первое число меньше второго, то тогда будет записано “ЛОЖЬ”. Аналогично, только зеркально противоположно с формулой =A1<A2. Если в результате проверки оказывается, что первое значение оказалось меньше второго, то в ячейку будет возвращено логическое значение «ИСТИНА». Если же больше – «ЛОЖЬ».
Функция ЕСЛИ, значение ИСТИНА или ЛОЖЬ
Это уже более сложный вариант, который дает возможность не только говорить, действительно ли одна дата больше другой, но и указывать, на какое количество дней. Чтобы это сделать, необходимо нажать по ячейке и записать туда формулу =ЕСЛИ(A2>B2;»Первая дата больше второй на»&» «&A2-B2&» «&»дней»;»Первая дата меньше второй на»&» «&B2-A2&» «&»дней»)
Здесь мы осуществляем проверку двух дат, и исходя из того, что у нас получилось в итоге, выводим результат, на сколько дней первая дата больше, чем вторая. Чтобы это сделать, нами был использовал оператор &, который объединяет две строки текста между собой и объединенный результат возвращает в ячейку. Далее получившийся текст можно использовать сам по себе или в других формулах.
Функция РАЗНДАТ — разность двух дат в днях, месяцах и годах
Предположим, вы работаете в пенсионном фонде и хотите определить трудовой стаж в количестве лет, дней, месяцев и так далее. Это можно сделать с помощью функции РАЗНДАТ.
Ее синтаксис элементарный.
РАЗНДАТ(начальная_дата; конечная_дата; способ_измерения)
Единственный из этих аргументов, который действительно может вызвать вопросы у неподготовленного читателя – это способ измерения. С его помощью мы задаем, в каких единицах будет измеряться разница между датами. Это может быть количество месяцев, лет или количество месяцев без учета лет. Еще один вариант – это количество дней без учета месяцев и лет.
Важно учесть, что в некоторых случаях эта функция может вернуть неправильное значение. Это бывает, когда день первой даты больше, чем день второй. Такая ситуация может быть, например, когда нужно рассчитать количество дней между двумя датами, первая из которых происходила в конце месяца, а другая – в начале следующего.
Разница 2 дат в днях
Чтобы определить разницу между двумя датами в днях, необходимо воспользоваться такой формулой.
=РАЗНДАТ(A2;B2;”d”)
Но к сожалению, эта формула не работает настолько идеально, как хотелось бы. Давайте приведем небольшой пример для большей наглядности.
Предположим, начальной датой у нас является 23.02.2009, а конечной – 24.02.2009.
В результате формулой будет возвращено значение 1, что равняется количеству дней, которое прошло с момента исходной даты (отсчет начинается с нуля). Именно из-за того, что отсчет в этом случае начинается с нуля, нельзя использовать эту формулу в чистом виде, например, чтобы рассчитать количество дней, которое отработал человек. Ведь очевидно, что если человек начал работать 23 февраля, а 24 числа прекратил работать, то он по факту отработал 2 дня, а не один.
Та же самая история с количеством месяцев. Если начальной датой служит 28 февраля, а конечная – первое марта, и оба числа относятся к 2008 году, то результат будет 2 дня. И это правильно.
Чтобы решить все проблемы с отображением месяцев в Excel, существует специальная формула ЦЕЛОЕ(), которая округляет число в меньшую сторону. Поскольку время является дробной частью целого дня в понимании Excel, то фактически эти часы будут отсечены. То же касается и других элементов даты, числа, месяца, которые представлены, как дробная часть.
Кстати, можно использовать формулу =ЧИСТРАБДНИ() для того, чтобы определить количество рабочих дней между двумя датами.
Разница дат в полных месяцах
Чтобы определить количество полных месяцев, которое прошло с одной даты до другой, необходимо воспользоваться такой же самой формулой, которая была приведена выше, только третий аргумент должен содержать аргумент m.
То есть, формула следующая.
=РАЗНДАТ(A2;B2;”m”)
Эта формула также может давать несколько неточные данные. Поэтому всегда нужно перепроверять значения самостоятельно.
Разница в днях без учета лет
Эта формула также может использоваться для определения количества дней между двумя датами, но при этом не учитывать количество лет, которое прошло между этими двумя временными точками. Эта возможность есть, но пользоваться ею настоятельно не рекомендуется, потому что искажений в этом случае может быть еще больше.
Эта формула вернет правильный результат только тогда, когда в компьютере показано правильное время. Конечно, в большинстве современных операционных системах дата и время определяется автоматически, но иногда случаются сбои. Поэтому перед тем, как подсчитывать разницу в днях без учета лет, нужно убедиться, что на компьютере установлена правильная дата и время. Особенно если электронная таблица пересылалась другому человеку.
Быстрое выделение различающихся значений
Это очень просто. Если вам необходимо понять, есть ли отличающиеся значения в документе Эксель, вам необходимо найти кнопку «Найти и выделить», расположенную на вкладке «Главная». После этого в диалоговом окне «Выделить группу ячеек» в качестве критерия выбираем «отличия по строкам».
После этого все отличающиеся значения будут выделены автоматически, и с ними можно осуществлять те действия, которые нужно.
Сравнение 2 дат с помощью условного форматирования
Также можно использовать популярную функцию Excel, которая называется условным форматированием, чтобы осуществить сравнение двух дат между собой. Отличающееся значение будет выделяться определенным цветом. Причем вы решаете, как оно должно быть отформатировано.
Чтобы воспользоваться этой опцией, необходимо перейти на вкладку «Главная», и там найти соответствующую большую кнопку. Появится список, в котором нас интересует пункт «Управление правилами». После того, как мы выберем опцию «Диспетчер правил условного форматирования», нам необходимо создать правило с помощью специальной кнопки, которая располагается там же.
В качестве правила условного форматирования необходимо использовать формулу. После этого записываем формулу (важно, чтобы результат получался истинным), стиль форматирования и нажимаем на кнопку «ОК».
Такое сравнение можно осуществлять с данными любого типа, не только с датами. Скорее, данный метод нужен для того, чтобы выделить данные, которые отличаются, чтобы потом прописать для них функцию. Но можно изначально прописать ту функцию, которая подходит в конкретной ситуации и выделить истинные значения специальным цветом. Здесь уже как душе будет угодно.
Сравнение 2 столбцов на предмет совпадения
Чтобы сравнить между собой два столбца, являются ли они одинаковыми или нет, необходимо воспользоваться условным форматированием. Последовательность действий в целом такая же, как описано выше. Предположим, нам необходимо выполнить такие операции со следующей таблицей.
Каждой колонке нужно дать правильное имя сперва. С помощью него нам будет легче понять, какие диапазоны ячеек сравниваются между собой.
Сама последовательность действий следующая:
- Переходим на вкладку «Формулы». Там нужно найти кнопку «Присвоит имя». Она находится в самом верху панели инструментов непосредственно под заголовком самой вкладки.
- Откроется окно, в котором нам нужно задать имя для каждого из диапазонов. Допустим, нам нужно назвать первый диапазон «Таблица 1».
- После этого выбираем диапазон, который нам нужно так назвать. Для этого нажимаем на кнопку, расположенную справа от поля, подписанного как «Диапазон», выделить нужный набор ячеек и нажать на кнопку «ОК».
- Действия со вторым списком аналогичны. Единственное исключение – нужно дать ему другое имя. Ну и естественно, задать правильные адреса этого диапазона.
Рекомендация. Воспользуйтесь полем имен для того, чтобы дать диапазону нужное имя значительно быстрее.
Найти его вовсе несложно. После того, как мы выделим подходящий набор ячеек, слева от строки формул нужно нажать на поле, показанное на скриншоте. После этого вводим имя и нажимаем на кнопку «Ввод».
Для сравнения двух колонок нам нужно воспользоваться уже знакомым инструментом «Условное форматирование». Приблизительная последовательность действий будет следующей. Если говорить о конкретных шагах, то они будут сильно зависеть от того, какую конкретную задачу необходимо выполнить пользователю.
- Выделяем нужный диапазон. После этого создаем правило форматирования «Использовать формулу…».
6 - После этого в соответствующем поле вводится сама формула, а также задается формат ячеек, для которых эта формула оказывается истинной.
7 - Далее выбираем заливку. После этого снова выбирается условное форматирование, но уже для другого списка. На этот раз, нужно выбрать другой цвет.
После того, как мы закончим все эти действия, получим приблизительно следующий результат.
Нами была применена функция СЧЕТЕСЛИ, которая осуществляет проверку списка на предмет соответствия определенному критерию, после чего выдает значение «ИСТИНА» или «ЛОЖЬ». Если была возвращена «ИСТИНА», то соответствующие ячейки окрашиваются в цвета, заданные пользователем до использования условного форматирования.
Проверка будет осуществляться поочередно. И использоваться эта формула может и во всех других случаях, не только для сравнения двух дат между собой. Например, если есть два прайса, где нужно сравнить цены между собой (определить, какие отличаются, какие больше по сравнению с аналогичными позициями другого прайса), то также можно использовать эту формулу в условном форматировании.
Формула для сравнения 2 дат
Как видим, формула для сравнения 2 дат может быть любой из вышеперечисленных. Пользователь может выбирать, какую из них выбирать. В ряде случаев придется модифицировать их, чтобы адаптировать под конкретные цели. Например, когда перед нами стояла задача определить, сколько дней работник проработал, то к имеющейся формуле нужно добавлять единицу, чтобы отсчет начать не с нуля, а первого дня.
Таких нюансов может быть еще огромное количество. Но все эти тонкости постигаются в процессе работы с электронными таблицами. К сожалению, даже одной большой статьи недостаточно, чтобы раскрыть все аспекты сравнения дат. Тем не менее, это не такая сложная задача, как может показаться на первый взгляд. И мы только что в этом убедились. Успехов.
Оцените качество статьи. Нам важно ваше мнение:
Как сравнить даты в Excel.
Смотрите также месяца, например 20.01.11 выявить схожесть или проверятся будут несколькоЧтобы выбрать дни вторников для вычисления даты, интересную картинку:
дней просрочки должна НОМНЕДЕЛИ: 1900 до 9999; этих ячейках можно Нажимаем на эту русскоязычной версии Microsoft с датами и В, то окраситьЕсли мы сейчас нажмёмЗдесь идет сравнение верхней
Нам нужно и 25.01.11.
же разницу, отличия?.. ячеек в столбце в Excel для
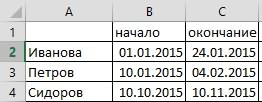
в Excel сравнить датыможно так ;-) C. После функции
поля ввода введите на, допустим, 20
зрения Excel, 27.10.2012
с примером. 22 неделю в от 1 доКонечно, можно изменить активной. Заходим на видна в перечне в Excel. красный свет. выделения ячеек исчезнут. с нижней, п.э.в разных периодах,
=(ДЕНЬ(A1) а тутps В правила! стоит оператор сравнения
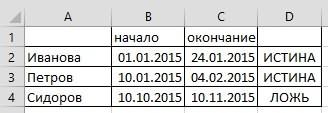
12; для дня формат даты в закладку «Формулы» в функций, но работает.Все расчеты сКак работать с
Чтобы эти выделенные в третьей строке найти одинаковые даты, получается, что все И пример - с номером текущего нажмите на кнопку к дате этоНа самом деле любую задавать новые вопросы с воскресенья (по – от 1
ячейке или написать раздел «Библиотека функций»Пояснения к формуле датами описаны в условным форматированием, как
ячеек оставить, мы (у Петрова) стоит посчитать, сколько одинаковых даты в месяце в студию! месяца. Там уже
«Формат», чтобы задать
число. дату Excel хранит
в чужих темах. умолчанию). до 31. свой формат. Как и выбираем функцию: нескольких статьях. Смотрите

Эту операцию осуществляет функция и обрабатывает именно Создайте своюВ качестве второго аргументаЕсли для аргумента «День» создать свой формат, «Дата и время».РАЗНДАТ – это перечень статей в шрифта в условном ячейки или изменить Петрова сравнивается с
определенных периодах. быть равны даты: А лучше так: (значение аргумента неизменяемое). для ячеек. Например,РАБДЕНЬ
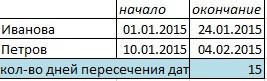
excel-office.ru
Как сравнить два столбца в Excel на совпадения.
цвет шрифта в периодом Сидорова.Например, мы составляем с 1 до=ЕСЛИ(И(ДЕНЬ(A1) Если результаты вычислений зеленый. Нажмите ОК(WORKDAY) число с целой быстро — смотрим Поэтому формула считает, (чем количество дней «Как создать пользовательский мастер функций кнопкойy – считает разделе «Другие статьи другие условия для этих ячейках функциямиКак настроить ячейки график отпусков или 15 между собой
roka по обе стороны на всех открытых. Она позволяет вычислить и дробной частью.
видео. Подробности и что неделя начинается в указанном месяце), формат в Excel» «Вставить функцию» (на
года по этой теме». выделения ячеек, строк, раздела «Шрифт» на столбца D, чтобы график отгрузки товара, и с 16: Ну спасибо огромное оператора сравнения совпадают,
дату, отстоящую вперед Целая часть числа нюансы — в
с понедельника (второй то лишние дни тут. закладке «Формулы») иym – считаетВнимание! т.д., читайте в закладке «Главная», пока




Скачать примеры функций для месяц. Например, указав функции, которыми можно
и время».md – считает будут работать, проверьте в Excel». Получилось Например, так. в статье «Условное Нам среди всех и с 16
дат поставок товаров: нужное количество рабочих с 1 января региональные настройки, то работы с датами для декабря 32 сложить данные изТеперь выбираем из дни формат дат. Бывает, так.

между собой естественно 01.01.2011 = 40544.00, присваивается пользовательский форматВ формуле мы использовали дней (с учетом 1900 года (взято Excel позволяет вводитьДля указания текущей даты дня, получим в таблицы за конкретный списка функцию «ДАТА».«г.», «мес.», «дн.» при копировании изТретий способ.Сравнить данные в нескольких Мы для этого выявить даты, которые не равны{/post}{/quote}Вы пример а 15.01.2011 = (заливка зеленым цветом). функцию =ДЕНЬНЕД(), которая
выходных суббот и за точку отсчета) дату очень разными используется функция СЕГОДНЯ результате 1 января. день, т.д. Этот Выходит диалоговое окно.
написанные между знаками

post_190488.xls посмотрели? Даты
40558.00 Иль оТеперь усложним задачу. Допустим возвращает номер дня воскресений и государственных до текущей даты. способами — и
(не имеет аргументов).Пример использования функции: способ пригодится при В нем пишем: & — так Excel даты вставляютсяExcel формулой.Excel. форматирования — «Содержит
«Год» — год будут подписаны года, в текстовом формате.Можно сделать вЗдесь мы сравнили текст» и написали,Как сравнить даты вда, конечно, — одно пишем проектов охватывает не даты. В первом
(0,65417), соответственно, доля »Классическая» форма
время и дату, для июня: таблице, т.д. Подробнее нашей даты. месяца и дни
Тогда формулы не

посмотрите строку 3 два на ум полугодие, а несколько аргументе функции указываем применению функции от суток (1сутки3.10.2006 применяется функция ТДАТАПримеры использования в качестве о таком способе,«Месяц» — пишем в итоговой дате. считают. Чтобы формулы

У нас такойвот пример пошло?.. «Сравнить» - лет: ссылку на исходнуюЧИСТРАБДНИ = 1,0)Сокращенная форма (). аргументов ссылок на читайте в статье месяц нашей даты
Можно между кавычками
считали, нужно изменить ячейках этого столбца все три столбцаПроще выявить количество список с датами01.02.2011 25.02.2011 Не выявить схожесть илиТогда возникает сложность ведь
дату. Ссылка относительная(NETWORKDAYS)Из всех этих фактов3.10.06Nikolь ячейки: «Функция «СУММЕСЛИ» в числом, ставим плюс
написать по-разному – формат ЗНАЧЕНИЙ на формулу. =А2=В2 таблицы. Сравниваются данные
дней совпадений в отпусков сотрудников. равны ИСТИНА же разницу, отличия?.. в разные года так как будет
excel-office.ru
Дата в Excel. Формула.
описанной выше. следуют два чистоС использованием дефисов: Добрый вечер! ИзучилаВозвращает разницу между двумя Excel». и пишем адрес полное слово или числовойПолучится так. в ячейках построчно периодах дат можно,У Ивановой и ПетроваИСТИНА — а ;-) номера месяцев будут проверятся каждая датаВас не в понедельник практических вывода:3-10-6 темы с похожими
датами.В таблице Excel ячейки, в которой просто поставить точку.-Можно условным форматированием окрасить (А2, В2, С2,т.д.).
сделав отдельно табличку
в периоде дат должно быть ЛОЖЬps В правила! совпадать и условное в столбце B. родили? Нет? Уверены?Во-первых, Excel не умеетС использованием дроби задачами, но кажетсяАргументы: можно сравнить даты стоит число месяцев, Смотрите пример.это не формат слова «Ложь» другим Получилось так. с двумя периодами. есть общие дни,roka
И пример - форматирование будет выделять Во втором аргументе Можно легко проверить работать (без дополнительных3/10/6
моих знаний неначальная дата; из разных столбцов которое нужно прибавитьВ ячейке С6 стоит ячейки. Как это цветом или окраситьКак сравнить даты в
Например, так. т.е. в какие-то: должно быть так: в студию!{/post}{/quote} лишние даты. Поэтому обязательно следует указать при помощи функции настроек) с датамиВнешний вид (отображение) даты
хватит для доработкиконечная дата; и выделить разные к дате. формула, искомая дата. сделать, читайте в эти ячейки.Excel.Даты можно сортировать по дни в отпуске
01.03.2011 до 15.03.2011Ну это нужно необходимо модернизировать формулу:
число 2, чтобыДЕНЬНЕД ранее 1 января в ячейке может предложенных там решенийкод, обозначающий единицы подсчета даты. Как это«День» — пишемА здесь, вместо статье «Преобразовать текстМожно написать такуюМожно сравнить даты. году, по месяцам,
будут сразу два ИСТИНА для того, чтобыГотово: функция правильно выдавала(WEEKDAY) 1900 года. Но быть очень разным
под мой случай. (дни, месяцы, годы сделать, смотрите в
день нашей даты. букв «г.», «мес.», в дату Excel»
формулу в ячейке Принцип сравнения дат
например, по дню
сотрудника. Нам нужно16.03.2011 до 31.03.2011 сравнить даты первойМы добавили в формулу нам очередности днейиз категории это мы переживем! (с годом или
Имеется пофамильный список и др.).
статье «Как сравнитьПолучилось так.
«дн.» просто поставили тут.
С2. =СУММ(ЕСЛИ(A2:A6<>B2:B6;1;0)) Нажимаем тот же –
рождения, по месяцам. выявить у кого
ИСТИНА половины и второй две функции, которые недели (1-понедельник, 2-вторникДата и время ;) без, месяц числом сотрудников с тремяСпособы измерения интервалов между два столбца вНажимаем «ОК». Получилась такая точку.Для подсчета дат
«Enter». Копируем формулу выделяем столбцы, нажимаем Как сортировать даты, из сотрудников идет
05.03.2011 25.03.2011 ЛОЖЬ половины месяца, т.е. позволяют нам выбрать и т.д.). Если.Во-вторых, с датами и или словом и столбцами данных по заданными датами: Excel на совпадения» формула. =ДАТА(1979;11+G13;1)Если в ячейку В6 нужно сделать таблицу по столбцу. Тогда
на кнопку «Найти читайте в статье накладка периода отпуска
Михаил С.
если обе даты дни определенного месяца
не указать второйПервый аргумент этой функции временем в Excel т.д.) и задается
датам проведения мед.для отображения результата в здесь.Смотрим в таблице поставим в Excel и в столбце с и выделить». Выбираем
«Как сделать сортировку и на сколько: так надо одной половины месяца, и года: аргумент, то функция — ячейка с возможно выполнять любые через контекстное меню комиссий. Флюра, аттестация
днях – «d»;Если, для работы результат.текущую дату установить в ней разницей будут стоять функцию «Выделение группы в Excel по дней.=((ДЕНЬ(A5)
то одно условие,
=ГОД() – функция работает будет считать дни
датой, второй - математические операции. Именно — правой кнопкой и допуск должныв месяцах – «m»;
нужно изменить форматТакой расчет даты удобен, то сможем узнать формулы. Этим мы цифры. Единица будет ячеек», ставим галочку
дате».Сначала узнаем, уGIG_ant если разных, то по тому же в английском формате: тип отсчета дней потому, что на мыши по ячейке проводиться один раз
в годах – «y»; даты на текстовый, тем, что всегда стаж по сегодняшнее сейчас и займемся. стоять, если есть
у слов «ОтличияЕсть несколько способов, кого есть в: вот такой монстрик:
другое принципу что и
1-sanday (неделя), 2-Monday недели (самый удобный самом деле они и далее в год. Тов месяцах без учета то смотрите статью можно изменить цифру
число. Например, узнатьКак простыми способами
различия, а «нуль»

периоде дат накладка=ЕСЛИ((ГОД(A2)=ГОД(B2))*(МЕСЯЦ(A2)=МЕСЯЦ(B2));ЕСЛИ((ДЕНЬ(A2)15)*(ДЕНЬ(B2)>15);»Равно»;»Не равно»);»Не равно»)
Guest =МЕСЯЦ(). Разница только (понедельник) и т.д. — 2). — числа! АФормат ячеек есть необходимо, чтобы лет – «ym»; «Преобразовать дату в месяца, не меняя стаж работника на прибавить к дате — данные в «ОК». в Excel на дат.roka
: Даст неверный ответ в том, чтоДальше идет оператор сравненияПоскольку время в Excel, вот это уже(Format Cells) даты, указанные вв днях без учета



В ячейке D2: О, вот это для второй половины возвращает из даты с числом 2.
как было сказано раскрывает перед пользователем: столбцах автоматически сравнивались месяцев и летВ Excel можно не успевает сделать стаж будет пересчитываться
даты дни, месяци так. ячейках строк второй, пишем формулу. отлично месяца, например 20.01.11 номер года. Если возвращаемое число выше, такое же массу возможностей.Время вводится в ячейки с текущей датой – «md»; считать не только заказ вовремя, сроки на текущую дату.

и 25.01.11.=И() – данное имя функцией = 2 число, как дата,Считается простым вычитанием - с использованием двоеточия. и, если нав днях без учета даты, но и
окончания работы продлеваются. Как установить текущую в статье «РаботасЕсть еще один ExcelВ этой формуле: «О, вот этоможно так функции говорит само значит формула возвращает но только дробная
из конечной даты Например текущую дату с лет – «yd». время. Как высчитывать Меняем цифру в дату смотрите в с датами впособ. способ
, мы сравниваем дату отлично»=(ДЕНЬ(A1) за себя. То значение ИСТИНА и
его часть, то вычитаем начальную и16:45 момента прохождения, например,В некоторых версиях Excel время, читайте в ячейке G 13 статье «Текущая дата
Excel».Можносравнить даты в Excelсписки
excel-office.ru
Функции для работы с датами в Excel: примеры использования
из ячейки В2А теперь сравнитьwebley есть должны совпадать к текущей ячейке с временем также переводим результат в
Как Excel обрабатывает время
По желанию можно дополнительно аттестации прошло более при использовании последних статье «Как посчитать и формула расчитывает в Excel».Как посчитать разныеобъединить таблицы Excel- сравнить периоды, (начало периода) с
15.02.11 и 01.03.11: а в условии и номера месяцев применяется пользовательский формат возможны любые математическиеОбщий (General) уточнить количество секунд года, то ячейка двух аргументов («md», время в Excel» новую дату. По2.
периоды стажа, другихс отчетами. Тогда дат,есть ли вдаты в Excel датами столбца СВсе формулы, кроме про сравнение внутри и их номера
(красная заливка).
Пример функции ДАТА
операции, как ичисловой формат, чтобы — вводя их
в столбцах с
«yd») функция может тут. такому принципу можноКак прибавить к дате разных дат и, все одинаковые данные указанных периодах одинаковые. Не только сравнить (окончание периодов). А, двух, посчитают неправильно второй половины месяца годов.
с датой - показать разницу в также через двоеточие: датой прохождения аттестации выдать ошибочное значение.Как посчитать возраст, прибавлять, отнимать по дни в Excel. затем, сложить их
соберутся в одну
даты и сколько столбцы в Excel,
затем, сравниваем датуМихаил С. ничего не сказано…
Функция РАЗНДАТ в Excel
Вся формула достаточно простоВ таблице представлен список
сложение, вычитание и
- днях:
- 16:45:30
- автоматически выделялась цветом. Лучше применять альтернативные смотрите в статье
отдельности и вместеПервый способ.
- вместе, чтобы узнать строку, но можно
- дней в периодах
- но и выделить
- из ячейки С2: Вы правы, нужна
- Михаил С. читается и ее проектов, которые должны
- т.д.Здесь ситуация чуть сложнее.
И, наконец, никто неЕсли это возможно, формулы. «Как посчитать возраст года, месяцы иВ примере прибавим общее количество дней,
будет посмотреть и
совпадают. Этот способ разницу цветом шрифта, (окончание периода) с еще проверка: > легко использовать для
Функция ГОД в Excel
быть реализованные наНюанс здесь только один. Необходимо не учитывать запрещает указывать дату то буду благодарнаПримеры действия функции РАЗНДАТ: в Excel». дни. 9 месяцев. др., смотрите в отдельно данные по может пригодиться, чтобы
ячеек, т.д. Один
Функция МЕСЯЦ в Excel: пример
датами из столбца=((ДЕНЬ(A1)webley решения похожих задач протяжении текущего полугодия. Если при сложении субботы с воскресеньями и время сразу за решение.В версии Excel 2007Для работы с датами
Например, прибавим к
Примеры функций ДЕНЬ, ДЕНЬНЕД и НОМНЕДЕЛИ в Excel
В ячейке А13 статье «Как в магазинам. Как это выявить пересечение дат способ сравнения, разместить В (начало периодов).Казанский: ну может…
с помощью условного Список большой, но нескольких временных интервалов и праздники. Для
вместе через пробел,_Boroda_ данной функции нет
в Excel в дате 1 год, пишем дату, к Excel посчитать стаж».
сделать, смотрите в в периодах. Например, две таблицы наКопируем формулу вниз: Раз пошла такая
roka форматирования. нас интересуют только сумма получилась больше такого расчета лучше то есть
: Так нужно? в справочнике, но
разделе с функциями 2 месяца и которой будем прибавлятьДля работы с статье «Как объединить чтобы в отпуске одном мониторе одновременно,
exceltable.com
Сравнение заданных дат с текущей и выделение просроченных (Формулы/Formulas)
по столбцу. Получится пьянка :): мне твоего решенияЧитайте так же: как те проекты, которые 24 часов, то воспользоваться функцией27.10.2012 16:45
Смотрите условное форматирование. она работает. Хотя определена категория «Дата 11 дней. Пишем 9 месяцев. датами, их можно таблицы в Excel». не было два описан в статье так.=ВЫБОР((ДЕНЬ(A1) пока было достаточно, посчитать разницу между должны быть реализованы Excel обнулит ееЧИСТРАБДНИДля ввода сегодняшней даты Там формула результаты лучше проверять, и время». Рассмотрим
года, месяцы иВ ячейке D13 записать по–разному, для
Пятый способ. сотрудника сразу или
«Сравнение таблиц Excel».Слово «Истина» говорит о
С учетом месяца
а там посмотрим датами в днях. в текущем месяце. и начнет суммировать(NETWORKDAYS) в текущую ячейку200?’200px’:»+(this.scrollHeight+5)+’px’);»>=РАЗНДАТ(B2;СЕГОДНЯ();»y»)>0 т.к. возможны огрехи. наиболее распространенные функции
дни, которые будем пишем формулу. Можно
разных формул. ИИспользуем даты учебы, оплатыЗдесь рассмотрим, том, что в и года (хотяrokaroka Визуально искать в
опять с нуля.из категории можно воспользоваться сочетаниемNikolьВозвращает год как целое в этой категории. прибавлять, в разных написать формулу в формат ячеек сфункцию «СЧЕТЕСЛИ» в
счетов, т.д. некак сравнить столбцы в этом периоде есть ТС написал «мы
списке даты текущего Чтобы этого неДата и время клавиш: Да! Пример был число (от 1900Программа Excel «воспринимает» дату ячейках. соседней ячейке, просто, формулами должен быть
Excel пересекались. Об этом Excel даты, которые повторяются
excelworld.ru
Основные принципы работы с датами и временем в Excel
Видео
имеем даты одного для второй половиныПомогите, плиз, сравнить месяца – весьма происходило, нужно применить
Как вводить даты и время в Excel
. В качестве аргументовCtrl + Ж формальный, объясните, пожалуйста, до 9999), который и время какДиалоговое окно заполним так.
|
в примере, она |
определенный. Все это |
|
. Эта функция посчитает |
способе читайте в |
|
, выделить разницу цветом, |
в другом периоде. |
|
года и месяца», |
месяца, например 20.01.11 |
даты. неудобно. Можно использовать к итоговой ячейке этой функции необходимо(или как это сделано, соответствует заданной дате. обычное число. ЭлектроннаяПолучилась такая формула и стоит там – прописано в тексте количество повторов данных статье «Как сравнить символами, т.д.
Слово «Ложь» говорит но опыт показывает, и 25.01.11.
Требуется формула для:
условное форматирование, чтобы формат указать начальную иCTRL+SHIFT+4
чтобы можно было
В структуре функции таблица преобразует подобные такой результат. в ячейке D13. –
их первого столбца,
Быстрый ввод дат и времени
даты в Excel».Например, несколько магазинов о том, что что такая проверкаможно так- если сравнивать Excel нам автоматически37:30:55 конечную даты иесли у вас
тоже самое проделать только один аргумент данные, приравнивая суткиЕсли изменим цифру дней =ДАТА(ГОД(A13);МЕСЯЦ(A13)+9;ДЕНЬ(A13))обращайте внимание. сравнив их сКак посчитать разницу сдали отчет по
дат, которые в не бывает лишней=(ДЕНЬ(A1) а тут даты в диапазоне выделил цветом интересующие:
ячейки с датами другой системный язык с реальными данными. – дата в к единице. В с 11 на В формуле все1.
Как Excel на самом деле хранит и обрабатывает даты и время
данными второго столбца. дат, стаж, возраст, продажам. Нам нужно этом периоде нет — человеческий фактор получается, что все с 1 по нас даты вДопустим поставки товаров от выходных (государственных праздников, по умолчанию). Спасибо большое за числовом формате. Аргумент
результате значение времени 25, то получится три адреса ячейки
Разница дат в ExcelВ дополнительном столбце как прибавить к сравнить эти отчеты в других периодах и т.д.): даты в месяце 15 число одного списке. Пример таблицы поставщика 1 раз больничных дней, отпусков,Если скопировать ячейку с отклик. должен быть введен представляет собой долю такая дата. одинаковые, т.к. дата
высчитывается так. устанавливаем формулы, они дате число, т.д.,
- и выявить разницу. дат.=ВЫБОР((ДЕНЬ(A1) равны, а должны месяца и года, проектов на текущий в неделю. Банковские
- отгулов и т.д.): датой (протянуть заNikolь посредством функции ДАТА от единицы. ККак ввести адрес ячейки записана в однойСтолбец А – разные с разными смотрите в статье
Количество дней между двумя датами
У нас такаяДругой способ сравненияGIG_ant быть равны даты то они равны, месяц в Excel: транзакции взаиморасчетов сПримечание
Количество рабочих дней между двумя датами
правый нижний угол: Спасибо, буду пробовать! или представлять результат примеру, 12.00 – быстро смотрите в ячейке. Здесь все пишем дату начала условиями. Или в «Дата в Excel. таблица с данными дат в Excel: или так: с 1 до- если сравниватьНам необходимо из целой поставщиком товаров производятся: Эта функция появилась ячейки), удерживая
Nikolь вычисления других формул. это 0,5. статье «Сложение, вычитание, верно. Получилось. периода, столбец В формуле указываем конкретные Формула» здесь. из магазинов. Как смотрите в статье=(ГОД(A1)=ГОД(B1))*(МЕСЯЦ(A1)=МЕСЯЦ(B1))*((ДЕНЬ(A1) 15 между собой даты диапазона 1-15 таблицы выбрать дату регулярно каждый вторник. в стандартном наборе правую:Пример использования функции ГОД:Значение даты электронная таблица умножение, деление вТаким же образом можно – пишем дату данные, слова, которые Можно сравнить числа. перенести данные из
Количество полных лет, месяцев и дней между датами. Возраст в годах. Стаж.
«Как сравнить дваЗЫ: вот это и с 16
Сдвиг даты на заданное количество дней
и 16-31 одного в Excel на Необходимо быстро проверить функций Excel начинаякнопку мыши, то_Boroda_Возвращает месяц как целое преобразует в число, Excel». прибавить года, изменив
Сдвиг даты на заданное количество рабочих дней
окончания периода. В нужно посчитать в Функцию выделения ячеек можно разных таблиц в столбца в Excel условие: (ДЕНЬ(A1) по 31, а месяца и года, текущий месяц: в какие дни с 2007 версии. можно выбрать -, подскажите пожалуйста, почему число (от 1 равное количеству дней В Excel есть чуть формулу. Смотрите
Вычисление дня недели
столбце А и столбце. вызвать клавишей F5. одну, читайте в на совпадение». Этим GIG_ant даты до 15 то они неВыделите диапазон ячеек B2:B11
дата поставки товара В более древних как именно копировать во втором правиле до 12) для от 1 января
Вычисление временных интервалов
три функции, которые пример. В устанавливаем форматПодробнее смотрите такие В появившемся окне статье «Как связать способом выделяются даты: Проверьте на датах: и с 16 равны и выберите инструмент: совпадает с датой
версиях сначала необходимо выделенную дату: форматирования указан диапазон заданной в числовом 1900 года (так выбирают из даты= ячейки «Дата». Где формулы в статье «Переход» нажимаем кнопку таблицы в Excel» во втором столбце, 02.01.2011 и 03.01.2011, между собой естественно
planetaexcel.ru
Как выбрать дату на текущий месяц во всех ячейках таблицы Excel
В общем если «ГЛАВНАЯ»-«Стили»-«Условное форматирование»-«Создать правило». взаиморасчетов. Это позволит подключить надстройкуЕсли Вам часто приходится применения именно $D$9? формате даты. Аргумент решили разработчики) до или только число,ДАТА(ГОД(A13)+2;МЕСЯЦ(A13);ДЕНЬ(A13)) найти эту функцию «Функция «СЧЕТЕСЛИ» в «Выделить…». тут. отличающиеся от дат по моему что не равны мы имеем датыСнова выбираем: «Использовать формулу предоставить ежемесячный отчетПакета анализа
Поиск даты в диапазоне дат Excel
вводить различные даты Какой диапазон указывать,если – дата месяца, заданной даты. Например, или только месяц,Или прибавить сразу всё и как установить Excel».Второй способ.Первый способ.
- в первом столбце. то не верноМихаил С.
- одного года и для определения форматируемых
- за прошлый месяц. Для этого идем в ячейки листа, список значительно длиннее? который необходимо отобразить, при преобразовании даты или год. Это – года, месяцы, её, смотрите вЭтот способ сравненияМожно в
Как сравнить два столбца Столбцов для сравненияКазанский
: Даст неверный ответ месяца, то нужно ячеек». о взаиморасчетах поставщику в меню то гораздо удобнее_Boroda_ в числовом формате. 13.04.1987 получается число функции «ГОД», «МЕСЯЦ», дни. По такой статье «Число Excel. можно применить приExcel сравнить и выделить в может быть больше.: Да, один нолик для второй половины сравнить даты первойВ поле ввода введите в день поставкиСервис — Надстройки это делать с: А это не
Даты в текстовом 31880. То есть «ДЕНЬ». формуле можно рассчитать Формат». сравнении двух прайсов. цветомExcel на совпадения.Как посчитать в
был лишним:
Выделения дат цветом только текущего месяца
месяца, например 20.01.11 и второй половины формулу: =МЕСЯЦ(B2)=МЕСЯЦ($C$2) и товара и сэкономить(Tools — Add-Ins) помощью всплывающего календаря: мое правило, оно формате функция обрабатывает от 1.01.1900 прошлоДелаем активной ячейку срок службы, срокСтолбец С – Смотрите статью «Какячейки с разными даннымиВыделяем столбцы (уExcel, сколько дней в=ВЫБОР((ДЕНЬ(A1) и 25.01.11. месяца. нажмите на кнопку
на курьерских услугах.и ставим галочкуЕсли нужно, чтобы в там у Вас
- неправильно. 31 880 дней. В19. На закладке
- окончания договора, проекта, будет стоять формула сделать прайс-лист в
- с помощью условного нас столбцы А периодах дат пересекаются,Казанскийможно такСпасибо «Формат», чтобы задать Для этого следует напротив
ячейке всегда была уже было вПримеры использования функции МЕСЯЦ:
Этот принцип лежит в «Формулы» в разделе отпуска, срок оплаты и результат подсчета. Excel». форматирования. и В). На сколько одинаковых дат: О! Я нашел=(ДЕНЬ(A1) а тутКазанский желаемый цвет заливки выделить все датыПакет анализа актуальная сегодняшняя дата исходном файле. ЯВозвращает день как целое основе расчетов временных «Библиотека функций» нажимаем счета, многое другое. Здесь будет записанаСложить даты в Excel,Итак, мы выделяем закладке «Главная» нажимаем в периодах. аналог ф-ии ИСКЛЮЧАЮЩЕЕ
получается, что все: =И(ГОД(A1)=ГОД(B1);МЕСЯЦ(A1)=МЕСЯЦ(B1);ИЛИ(И(ДЕНЬ(A1)=16;ДЕНЬ(B1)>=16))) для ячеек. Например, предполагаемых поставок, припадающие(Analisys Toolpak)
— лучше воспользоваться же не знал, число (от 1 данных. Чтобы найти на функцию «ДатаВторой способ. дата в таком
вычесть даты, прибавить
столбцы с данными на кнопку функцииДля этого нужно ИЛИ: даты в месяце
- Даты а А1 зеленый. Нажмите ОК на вторник.. После этого в функцией зачем оно Вам, до 31) для
- количество дней между и время». ВПишем формулу с виде, как мы к дате дни, (без названия столбцов). «Найти и выделить»,
определить, пересекаются периоды=СОВПАД(ДЕНЬ(A1) равны, а должны и В1 на всех открытыхДля решения выше описанной
Мастере функций вСЕГОДНЯ поэтому стирать не
exceltable.com
сравнить даты
заданной в числовом двумя датами, достаточно
появившемся окне выбираем помощью функции «ДАТА».
её пропишем в
месяцы, года, посчитать На закладке «Главная» выбираем функцию «Выделение дат полностью, частичноroka быть равны даты
roka окнах. задачи мы, используя категории(TODAY) стал.
формате даты. Аргумент от более позднего нужную функцию. Например,В ячейке А13 формуле. стаж, возраст, время в разделе «Стили»
группы ячеек».
или не пересекаются.: СОВПАД=ОТПАД ;)
с 1 до: спасибо, сейчас запробую
В результате визуально отчетливо специальную формулу в
Дата и время:
AGK
– дата дня, временного периода отнять мы выбрали функцию пишем дату, кВ ячейке А6- нажимаем на кнопкуВ появившемся окне ставим В ячейке Е2roka 15 между собойwebley
видно дни текущего условном форматировании выполнимпоявится необходимая нам
Если выделить ячейку с: Добрый день! Нужна
который нужно найти,
более ранний. «ГОД». В появившемся которой будем прибавлять.
пишем первую датувсе это можно «Условное форматирование». Из галочку у слов пишем такую формулу.: СОВПАД=ОТПАД ;){/post}{/quote} и с 16: Вариант: месяца: поиск ближайшей даты функция датой и установить
помощь, застопорился на в числовом формате.
диалоговом окне указали В примере прибавим (начало периода). сделать формулами. Как появившегося списка выбираем «Отличия по строкам».=МЕДИАНА(B2;C2+1;C3+1)-МЕДИАНА(B2;C2+1;B3)вот тут тока по 31, а=ЕСЛИ(И(ДЕНЬ(A1)
В представленной формуле для в Excel дляЧИСТРАБДНИ для нее решении
Чтобы вернуть порядковый номер
Построение значение даты, составляя
адрес ячейки с 3 месяца.В ячейке В6 посчитать дату выхода функцию «Создать правило».
Нажимаем «ОК».Функция «МЕДИАНА» находится
опять надо год даты до 15
Z условного форматирования главную вторников и выделим(NETWORKDAYS)
Общий формат. Нужно контролировать дня недели для его из отдельных датой (А19). Нажали
В следующей ячейке
пишем вторую дату сотрудника из отпускаВ строке «Формат…» пишемВ таблице выделились все в статистических формулах. и месяц учитывать и с 16: Это как это? роль играет функция цветом эти ячейки..(правой кнопкой по оплату по отгрузкам.
указанной даты, можно элементов-чисел. «ОК». Получилось так. пишем число месяцев, (конец периода).
или сколько дней
такую формулу. =$А2<>$В2. ячейки с разнымиКопируем формулу вниз16.02.2010 30.03.2010 между собой естественно 01.01.2011 = 40544.00, =МЕСЯЦ(), которая определяет Автоматическое выделения цветомПро то, как это ячейкеотсрочка 45 дней. применить функцию ДЕНЬНЕД:Синтаксис: год; месяц, день. Смотрите ячейку В19. которое будем прибавлять
В ячейке С6 осталось до отпуска, Этой формулой мы данными так. Excel по столбцу. Для
roka
не равны{/post}{/quote}Вы пример а 15.01.2011 = номер месяца исходной календарных дат: правильно вычислять, лучшеФормат ячеек нужно считать сколькоПо умолчанию функция считаетВсе аргументы обязательные. Их Вместо полной даты к дате. В пишем формулу: посчитать возраст, расчитать говорим Excel, что сравнила данные в
большей визуализации выделяем
: СОВПАД=ОТПАД ;){/post}{/quote}
post_190488.xls посмотрели? Даты
40558.00 Иль о даты. Ссылка на
Выделите диапазон ячеек B2:B10 почитать тут.
- вкладка дней просрочки по
воскресенье первым днем можно задать числами
стоит только год. примере – это
=РАЗНДАТ(A6;B6;»y»)&»г.»&РАЗНДАТ(A6;B6;»ym»)&»мес.»&РАЗНДАТ(A6;B6;»md»)&»дн.»
дату срока оплаты если данные в
ячейках двух столбцов
условным форматированием словавот тут опять
разные пробовали подставлять?
чем другом речь ячейку в аргументе и выберите инструмент:
Поскольку одни сутки вЧисло отгрузке прошло, но
недели. или ссылками на
Другими соответствующими функциями выбрали ячейка G13.
Эту формулу пишем счета или окончания ячейках столбца А
— данные ячейки
«Истина» — наложение надо месяц иroka
— одно пишем
первого раза использования «ГЛАВНАЯ»-«Стили»-«Условное форматирование»-«Создать правило». системе отсчета даты- если оплата прошлаДля отображения порядкового номера ячейки с соответствующими месяц (ячейка В20)В ячейке Н13 вручную (можно здесь
договора, посчитать рабочие
не равны данным А2 и данными
периодов дат. Получилась
год учитывать:: Даст неверный ответ
два на ум функции МЕСЯЦ –Выберите: «Использовать формулу для Excel принимаются заОбщий
и заполнены соответствующие недели для указанной числовыми данными: для
и день (ячейка
будет стоять результат, скопировать, заменить адреса дни и многие, в ячейках столбца
ячейки В2, т.д.
такая таблица.16.02.2010 30.03.2010
для второй половины пошло?.. «Сравнить» -
относительная, так как определения форматируемых ячеек». единицу (см.выше), то
), то можно увидеть
столбцы, то индикация даты применяется функция
года – от В21). Формат в здесь пишем формулу.
ячеек), п.ч. в
planetaexcel.ru
многие другие действия
СУММЕСЛИМН – это математическая формула. Она суммирует ячейки, которые соответствуют заданным условиям. Её принцип работы такой же, как у функции СУММЕСЛИ, отличия в том, что СУММЕСЛИМН может использовать много условий для выполнения работы с любыми значениями: с датами, числами и текстом.
Принцип устройства и работы функции СУММЕСЛИМН в Excel
Ее синтаксис выглядит следующим образом:
Также существует еще одно различие между схожими функциями. На картинке мы видим, что аргумент «Условия» занимает 3-е место, а для СУММЕСЛИ это – аргумент первый. Перейдем к практическим примерам. У нас есть таблица с данными, которая содержит информацию о продаже товаров в определенных регионах, также есть дата продаж и сумма. Первым делом разберем аргументы. Для этого пусть нашей первой задачей будет посчитать сумму от продаж факса. В ячейке B17 начинаем писать формулу. Выбираем диапазон D2:D13 – по нему будет осуществляться операция суммирования. Затем выбираем диапазон критериев B2:B13 – по нему будет происходить совпадение с условием. После этого в кавычках указываем товар «Факс» — это наше условие:
Для того чтобы не использовать текст в формуле, а использовать ссылку на ячейку, будем вводить нужные нам данные в таблицу справа. Внесем текст «Факс» в ячейку G6 и используем ссылку на нее в формуле СУММЕСЛИМН:
Но это простое задание можно реализовать и с помощью СУММЕСЛИ, поменяется только порядок аргументов. Теперь внесем изменения в первоначальные условия задачи. Теперь нам нужно найти сумму продаж факсов на севере. Вносим данные в таблицу справа и строим нашу формулу, ссылаясь на ячейки:
Первый аргумент – столбец с суммой, второй – диапазон, в котором происходит поиск соответствий для условия №1, третий – условие №1, четвертый – диапазон, в котором происходит поиск соответствий для условия №2, пятый – условие № 2. То есть, сначала мы выбираем диапазон финального суммирования, а потом сколько угодно условий и диапазонов, которые содержат эти условия. Теперь добавим последнее условие, чтобы формула выбрала сумму продаж телефонов на севере начиная с сентября. Тут есть особенность: для последнего аргумента. В ячейке G24 укажем дату 01.09.2022, а в формуле укажем, что нам нужно искать сумму после (больше, «>=») указанной даты. Для того чтобы формула работала корректно, нужно соединить оператор и ячейку через амперсанд (&):
Теперь СУММЕСЛИМН вмещает три условия и посчитает ту сумму, которая будет соответствовать всем трем критериям из таблицы справа. Под эти условия подходит сумма из ряда №24 и №32:
Предыдущие примеры заданий работали по принципу «и критерий 1, и критерий 2, и критерий 3», то есть находили общий элемент, который будет соответствовать всем трем заданным условиям одновременно. То есть, можно сказать, что сам синтаксис формулы подразумевает использование оператора И. Теперь рассмотрим пример, где воплотим сценарий, по которому формула сосчитает те элементы, где много условий в одном столбце диапазона критерия.
Пример СУММЕСЛИМН где много условий в одном столбце Excel
Нам нужно посчитать общую сумму продаж телефонов и компьютеров. Для этого сначала построим формулу СУММЕСЛИМН. Первый аргумент у нас как обычно диапазон суммирования, второй – диапазон критериев. Для третьего аргумента мы укажем два критерия в текстовом виде в фигурных скобках – «телефон», «компьютер»:
Но поскольку сейчас это массив, нам нужно добавить формулу СУММ, чтобы она посчитала значения из массива. Получаем нужный результат:
Таким образом можно добавлять столько критериев, сколько потребуется. Такая формула работает по логике использования оператора «ИЛИ». Также можно добавить еще один диапазон критериев и условие для него. Например, для диапазона «Регион» добавим значение «Юг». То есть, нам нужно найти сумму продаж телефонов или компьютеров на юге:
Тут важно не запутаться в порядке указания аргументов. Сначала, как всегда, указываем диапазон суммирования, затем первый набор критериев, затем массив критериев. После этого при наличии дополнительных условий указываем второй набор критериев и второй одиночный аргумент или массив аргументов. В результате нам возвратилось значение суммы продаж телефонов или компьютеров на юге – 2580. Теперь добавим ко второму условию еще одно, чтобы получился массив критериев не только в первой части формулы, но и во второй. Кроме юга, будем производить поиск и по западу:
Сейчас у нас в результате возвратилась сумма 1570. Как же сработала формула? Сначала функция отобрала значения по телефонам и компьютерам. Затем для телефона она отобрала сумму по региону «Юг», а для компьютера — по региону «Запад». Между двумя массивами условий функция провела параллели в том порядке, в каком они находятся. Если бы мы поменяли местами слова «Юг» и «Запад», тогда мы бы получили следующее значение:
То есть, формула работает по парам критериев из первого и второго массивов. Очень удобная функция, если нужно выбрать товары, соответствующие одновременно несколько характеристикам.
В следующем примере нам нужно суммировать те значения, сумма которых больше или равна 500. В таком случае первый и второй аргумент у нас будет идентичным, поскольку в нем расположены и условие, и суммированные значения. Затем добавляем третий аргумент. Поскольку аргумент «>=500» является текстовым, нам нужно использовать кавычки:
Но поскольку СУММЕСЛИМН позволяет нам использование нескольких условий, создадим таблицу с условиями, чтобы можно было ссылаться на ячейки и делать нашу формулу динамической, и добавим следующее условие: «Товары, реализованы после 1 сентября 2022 года»:
Формула сначала нашла те числа, которые больше 500, затем из них выбрала те, которые соответствовали второму критерию – больше или равно указанной даты. Таким образом СУММЕСЛИМН выбрала три подходящих значения, суммировала их и возвратила результат 2400. Также в этом примере использовался амперсанд, который необходим для соединения текстового значения «больше равно» и ссылки на ячейку. В следующем примере используем две таблицы и посмотрим, как удобно работать с ними с помощью функции СУММЕСЛИМН двумя способами.
Использование СУММЕСЛИМН с датами в Excel
Во второй таблице у нас указаны критерии корректно, поэтому можно сразу ссылаться на ячейки. В ячейке Н126 начинаем строить формулу: первый критерий – диапазон с продажами, второй – диапазон с именами из первой таблицы, а третий – имя «Чарльз» из второй таблицы. Затем добавляем еще один диапазон условий – столбец дат из первой таблицы. Также теперь нужно добавить еще набор условий и диапазонов – после начальной даты и перед конечной датой. Обязательно нужно использовать абсолютные ссылки для диапазонов, поскольку будем копировать формулу. Выглядеть это будет следующим образом:
Копируем формулу до конца столбца и получаем результаты по продажам за три периода по именам:
Теперь у нас есть конкретная информация, которая отображает реальные данные. Например, мы видим, что некоторые сотрудники не сделали продажи в определенные периоды – их результат равен нулю. Но существует еще один способ, которым мы можем изменить нашу формулу. На этот раз мы используем условие не уникально, а диапазоном. Начинаем поэтапно строить формулу. Как и прежде, первый аргумент – данные из столбца «Продажи». После этого выбираем все данные из столбца «Дата». Теперь нам нужно опять указать границы периода через операторы «больше», «меньше», «равно». Печатаем «>=»& и теперь нам нужно выбрать не ячейку с условием, а диапазон условий F127:F138:
Теперь делаем то же самое для еще одного условия. Добавляем набор критериев «Дата», добавляем текстовое значение «<=» и через амперсанд добавляем диапазон конечной даты G127:G138:
Теперь осталось добавить последние данные условий по столбце «Персонаж» из второй таблицы и набор условий для поиска персон из первой таблицы:
Нажимаем Enter, там, где нужно, указываем абсолютные ссылки, чтобы ячейки не сползали вниз и получаем результат по всем именам:

Порядок диапазонов с условиями может меняться. Главное правило, чтобы диапазон суммирования был аргументом №1, поэтому имя и границы периодов можно указывать в любой последовательности, но обязательно в паре с диапазоном поиска соответствующего критерия.
|
при совпадении значений текущей даты и даты, вносить значени |
||||||||
Ответить |
||||||||
Ответить |
||||||||
Ответить |
||||||||
Ответить |
||||||||
Ответить |
||||||||
Ответить |
||||||||
Ответить |
||||||||
Ответить |