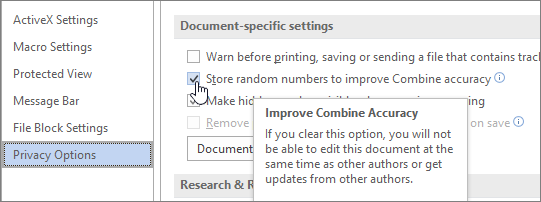тема всё ещё актуальна!
http://office.microsoft.com/ru-ru/excel-help/HA010342753.aspx
Обзор совместного использования данных в Excel
Эта статья представляет собой обзор способов совместного использования данных в приложении Excel, которые необходимы многим пользователям для просмотра или работы с ними, а также ограничения, связанные с совместным использованием данных. Она также содержит
ссылки на статьи с более подробными сведениями.
Применение служб SharePoint для совместного использования данных при работе с одной версией книги
Совместная работа с книгами на сервере управления документами
http://office.microsoft.com/ru-ru/excel-help/HP010342985.aspx?CTT=5&origin=HA010342753
Использование общей книги для совместной работы
Совместное использование книги
Примечание В общей книге поддерживаются не все функции. Если нужно использовать одну из указанных ниже функций, добавьте ее перед сохранением книги в качестве общей. Эти функции нельзя изменить после предоставления совместного доступа к
книге.
Совместное использование книги
Проверка и обновление ссылок на другие книги или документы
Редактирование общей книги
Изменение рабочей книги
Удаление пользователя из общей книги
Разрешение проблем, связанных с противоречивыми изменениями, в общей книге
http://office.microsoft.com/ru-ru/web-apps-help/HA010380116.aspx?CTT=5&origin=HA101785172
Использование приложений Office Web Apps в SharePoint
Работа с книгами Excel
Одновременная работа над таблицей с другими пользователями
Работаете над общей таблицей или групповым проектом? Теперь несколько пользователей могут одновременно работать с одной и той же книгой. Больше не нужно пересылать список по электронной почте или ждать, пока коллега вернет его на сайт SharePoint.
Дополнительные сведения об использовании приложения Excel Web App см. в статьях
Знакомство с приложением Excel Web App и
Общие сведения о приложении Excel Web App.
http://technet.microsoft.com/ru-ru/library/ff431687.aspx
Развертывание Office Web Apps (устанавливаемых с продуктами SharePoint 2010)
В этой статье рассматривается порядок развертывания Microsoft Office Web Apps. Веб-приложения Office Web Apps — это интернет-дополнения к приложениям Word, Excel, PowerPoint и OneNote, позволяющие пользователям получать доступ к документам из любого
места. Пользователи могут просматривать документы и предоставлять к ним доступ другим, а также работать над ними совместно с другими пользователями, используя при этом персональные компьютеры, мобильные телефоны и Интернет. Office Web Apps доступны пользователям
через Windows Live, а бизнес-клиентам — через программы корпоративного лицензирования Microsoft Office 2010 и решения по управлению документами, основанные на продуктах Microsoft SharePoint 2010.
Сведения в данной статье предназначены для ИТ-специалистов, планирующих развертывать Office Web Apps локально на SharePoint 2010 в организациях. Название «продукты SharePoint 2010» в данной статье относится к Microsoft SharePoint Server 2010 и Microsoft
SharePoint Foundation 2010, если не указано другое. В этой статье нет рекомендаций или инструкций по развертыванию продуктов SharePoint 2010. Новые и обновленные материалы будут публиковаться на регулярной основе.
Перед развертыванием Office Web Apps в организации рекомендуется прочитать статьи
Основные сведения о веб-приложениях Office Web Apps (устанавливаемых в среду продуктов SharePoint 2010) и
Планирование внедрения веб-приложений Office Web Apps (устанавливаемых в среду продуктов SharePoint 2010), доступные на сайте
Microsoft TechNet.
Если у вас достаточная скорость подключения к интернету и установлен ИЕ9, то можете посмотреть видео о совместном использовании документов, выбрав в параметрах верхнего меню, как для простых польхователей, так и для Ай-Ти специалистов.
http://www.microsoft.com/showcase/ru/ru/categories/products/office
http://www.microsoft.com/showcase/ru/ru/details/a0d8e296-07a8-453a-ac53-03a82852c4dd
Не ищи Бога, не в камне, не в храме — ищи Бога внутри себя. Ищущий, да обрящет.
-
Помечено в качестве ответа
16 мая 2013 г. 12:04
Несколько пользователей Excel жалуются на ошибку, которая не позволяет им сохранить изменения в электронной таблице Excel. Ошибка появляется с сообщением: «Ваши изменения не могут быть сохранены в FileName из-за нарушения совместного доступа». Ошибка впервые начал появляться в Office Excel 2007 на компьютере под управлением Windows 7, и это не перестало беспокоить пользователей Microsoft Excel. Дата.
Однако в последней версии Windows частота появления ошибки снижается. Если вы пользователь Windows, который также сталкивается с ошибкой нарушения совместного доступа, то вы попали в нужное место. Мы собираемся обсудить несколько полезных методов, которые помогут вам устранить ошибку.
Оглавление
- 1 Что такое ошибка нарушения совместного доступа и что ее вызывает?
-
2 Способы исправить ошибку нарушения совместного доступа в Excel:
- 2.1 Метод 1: обновите Windows
- 2.2 Метод 2: разрешите индексирование файла Excel
- 2.3 Метод 3: включить мастер общего доступа
- 2.4 Метод 4: остановите стороннее антивирусное программное обеспечение
- 2.5 Метод 5: переименуйте файл
- 2.6 Метод 6: пакет исправлений
Что такое ошибка нарушения совместного доступа и что ее вызывает?
Когда вы вносите некоторые изменения в свою книгу Excel и пытаетесь сохранить ее, вы можете столкнуться с ошибкой нарушения совместного доступа. Иногда вы можете сохранить документ, но ошибка не позволяет Excel повторно открыть его. И вы также можете получить это сообщение об ошибке, в котором говорится, что более одного человека редактируют документ одновременно, что приводит к несогласованности при сохранении документа. Вам необходимо знать причину этой ошибки и действовать соответствующим образом.
Вот несколько распространенных причин, которые вызывают ошибку нарушения совместного доступа в Excel.
- Повторное сохранение книги через короткие промежутки времени.
- Файл Excel уже используется другим программным обеспечением.
- Не удается проиндексировать содержимое файла Excel.
- Функция мастера общего доступа отключена.
- Стороннее антивирусное программное обеспечение контролирует файл Excel.
Способы исправить ошибку нарушения совместного доступа в Excel:
Метод 1: обновите Windows
Ошибка нарушения совместного доступа возникала редко в последней версии Windows. Итак, первое, что вам нужно сделать, это проверить, есть ли у вас ожидающие обновления Windows. Следуй этим шагам.
- Нажмите Клавиша Windows + I.
- В Настройки вкладка откроется.
- Выбрать Обновление и безопасность вариант.
- Нажми на «Проверить обновления»Вариант.
- После обновления Windows проверьте наличие ошибки.
Метод 2: разрешите индексирование файла Excel
Если ваш файл Excel находится в папке, которая не позволяет проиндексировать его содержимое, вы столкнетесь с ошибкой нарушения совместного доступа. Вы можете легко решить эту проблему, включив расширенные атрибуты. Выполните следующие действия, чтобы исправить ошибку.
- Закройте окно Excel и все приложения Microsoft Office, работающие в фоновом режиме.
- Нажмите Клавиша Windows + E.
- Найдите папку, содержащую файл Excel, в котором отображается ошибка нарушения совместного доступа в Excel.
- Щелкните эту папку правой кнопкой мыши и выберите Свойства вариант.
- Нажми на Продвинутый кнопка.
- Установите флажок «Разрешить файлам в этой папке индексировать содержимое в дополнение к свойствам файла.”
- Нажмите в порядке в Расширенные атрибуты окно.
- Выбрать «Применять, «А затем нажмите»в порядке.”
- Перезапустите Excel и проверьте, можете ли вы снова найти ошибку.
Метод 3: включить мастер общего доступа
Для правильной работы приложений Microsoft Office необходим мастер общего доступа. Если мастер общего доступа отключен по ошибке, перейдите в меню «Параметры папки» и включите его. Вот вам краткое руководство.
- Перейти к Проводник.
- Выбрать Посмотреть таб.
- На вкладке «Просмотр» вы найдете Расширенные настройки вариант.
- Найдите Используйте мастер общего доступа (рекомендуется) вариант в дополнительных настройках.
- Установите флажок рядом с Используйте мастер общего доступа (рекомендуется)
- Нажмите «Применять,«Затем нажмите»в порядке», Чтобы сохранить изменения.
- Перезагрузите компьютер.
- Зайдите в Excel и посмотрите, сможете ли вы найти ошибку на этот раз.
Метод 4: остановите стороннее антивирусное программное обеспечение
Как оказалось, стороннее антивирусное программное обеспечение иногда может быть чрезмерно защитным. Они пишут поверх файла Excel, который вы пытаетесь сохранить. И это вмешательство внешнего AV-пакета приводит к ошибке Sharing Violation. Чтобы решить эту проблему, вы можете отключить сторонний антивирус или удалить его из своей системы. Если вы не знаете, как удалить антивирус, выполните следующие действия.
- Нажмите Клавиша Windows + R.
- Тип «appwiz.cpl»И нажмите Войти.
- Щелкните правой кнопкой мыши Антивирусное программное обеспечение и щелкните Удалить кнопка.
- Вы также можете перейти на официальный сайт вашей антивирусной программы, чтобы загрузить инструмент удаления.
- После удаления приложения проверьте, правильно ли работает Excel.
Метод 5: переименуйте файл
Чтобы избежать ошибки нарушения совместного доступа, вы можете сохранить файл Excel, присвоив ему другое имя. Это решение не решает проблему окончательно, но вы можете попробовать его, если торопитесь. Следуй этим шагам.
- В Excel щелкните значок «файл»Вариант.
- Выберите «Сохранить как“
- Напишите альтернативный заголовок для файла, который хотите сохранить.
- Нажмите «Сохранить“
Метод 6: пакет исправлений
Чтобы устранить ошибку нарушения совместного доступа, Microsoft запустила пакет исправлений для системы Office (Msoshext-x-none.msp). Следуйте инструкциям по установке пакета исправлений и посмотрите, поможет ли это исправить ошибку.
- Перейдите на официальный сайт Microsoft и загрузите Пакет исправлений для системы Office (Msoshext-x-none.msp).
- Закройте все запущенные приложения Microsoft Office, включая Excel, Outlook, Word, Access и Powerpoint.
- Затем дважды щелкните загруженный файл.
- Для его установки необходимо следовать инструкциям на экране.
- Перезагрузите компьютер и посмотрите, сможете ли вы снова найти ошибку.
Есть только одна проблема с исправлением. Исправление способно устранить ошибку, только если она вызвана файлом расширения оболочки Office (Msoshext.dll).
Ошибка нарушения совместного доступа — очень распространенная ошибка, обнаруживаемая в Microsoft Excel. Но ошибка может раздражать, так как не позволяет сохранить изменения, внесенные в файл Excel. И он будет возвращаться, пока вы не исправите это.
Чтобы избавить вас от напряжения, вызванного ошибкой нарушения совместного доступа, выше мы привели несколько эффективных методов. Шаги просты, и вам не потребуется профессиональная помощь для их выполнения. Мы надеемся, что эта статья смогла помочь вам научить всему, что вы хотели знать об ошибке оценки совместного доступа. Если у вас есть какие-либо вопросы или отзывы, напишите комментарий в поле для комментариев ниже.
Как в книге excel 2003 отключить режим совместной работы с документом
есть книга excel 2003 в которой при установлен режим совместного доступа к файлам (при открытии в названии окна возле названия файла написано — (Общий)). При копиновании листа в пределах этого документа возникает ошибка.
Как снять этот режим и скопировать лист?
Сведения о вопросе
- Попросите других пользователей сохранить и закрыть общую книгу. В противном случае их несохраненные данные будут утеряны.
- После прекращения совместной работы над книгой журнал изменений будет удален. Чтобы сохранить копию этих сведений, напечатайте лист изменений или скопируйте его в другую книгу.
- В меню Сервис укажите на пункт Исправления и выберите команду Выделить исправления.
- В поле по времени выберите вариант Все.
- Снимите флажки пользователем и в диапазоне.
- Установите флажок Вносить изменения на отдельный лист и нажмите кнопку OK.
- Выполните одно или несколько следующих действий:
- чтобы напечатать лист журнала, нажмите кнопку Печать ;
- чтобы скопировать журнал в другую книгу, выделите ячейки, которые требуется скопировать, нажмите кнопку Копировать , переключитесь в окно другой книги, выделите ячейку, с которой требуется начать вставку, и нажмите кнопку Вставить .
Примечание. Текущую версию книги также можно сохранить или напечатать, так как этот журнал не будет относиться к последующим версиям. Например, адреса ячеек, включая номера строк, в скопированном журнале могут уже не соответствовать действительности.
3. В меню Сервис выберите команду Доступ к книге и откройте вкладку Правка .
4. Убедитесь, что вы единственный пользователь в списке Файл открыт следующими пользователями.
5. Снимите флажок Разрешить совместный доступ.
Если этот флажок недоступен, необходимо сначала отменить общий доступ к книге, а затем снять этот флажок.
- Нажмите кнопку ОК, в меню Сервис укажите на пункт Защита и выберите команду Снять защиту общей книги.
- Введите пароль, если он потребуется, и нажмите кнопку ОК.
- В меню Сервис выберите команду Доступ к книге и откройте вкладку Правка .
6. Если появится сообщение о влиянии на других пользователей, нажмите кнопку Да .
Совместный доступ к файлу Excel одновременно
Совместный доступ в Microsoft Excel дает возможность работать с одним файлом сразу нескольким пользователям. Десять-двадцать человек на разных компьютерах одновременно вносят какие-то данные в один документ. Где находится определенная информация, работают определенные формулы.
«Главный пользователь» имеет возможность отслеживать действия рабочей группы, добавлять/удалять участников, редактировать противоречивые изменения. Как настроить совместную работу в Excel.
Особенности работы с общим файлом
В книге Excel со совместным доступом не все задачи можно выполнять.
- Создавать таблицы Excel.
- Создавать, менять или просматривать сценарии.
- Удалять листы.
- Объединять либо разделять ячейки.
- Работать с XML-данными (импортировать, добавлять, обновлять, удалять и т.д.).
Выход: отключить общий доступ – выполнить запрещенную задачу – снова включить доступ.
Совместное пользование ограничивает для участников еще ряд задач:
Как сделать совместный доступ к файлу Excel?
Сначала определяемся, какую книгу мы «откроем» для редактирования сразу несколькими участниками. Создаем новый файл и наполняем его информацией. Либо открываем существующий.
- Переходим на вкладку «Рецензирование». Диалоговое окно «Доступ к книге».
- Управление доступом к файлу – правка. Ставим галочку напротив «Разрешить изменять файл нескольким пользователям одновременно».
- Переходим к инструменту «Подробнее», чтобы настроить параметры многопользовательского редактирования.
- Нажимаем ОК. Если мы открываем общий доступ к новой книге, то выбираем ей название. Если совместное пользование предполагается для существующего файла – жмем ОК.
- Открываем меню Microsoft Office. Выбираем команду «Сохранить как». Выбираем тот формат файла сохранения, который «пойдет» на всех пользовательских компьютерах.
- Местом сохранения выбираем сетевой ресурс / сетевую папку, которую откроют предполагаемые участники. Нажимаем «Сохранить».
Внимание! Нельзя использовать для сохранения общего файла веб-сервер.
Теперь проверим и обновим ссылки:
- Вкладка «Данные». «Подключения».
- Изменить ссылки / изменить связи. Если такая кнопка отсутствует, в листе нет связанных файлов.
- Переходим на вкладку «Состояние», чтобы проверить имеющиеся связи. На работоспособность связей указывает кнопка ОК.
Открытие книги с совместным доступом
- Открываем меню Microsoft Office.
- Нажимаем «Открыть».
- Выбираем общую книгу.
- Когда книга открыта, нажимаем на кнопку Microsoft Office. Переходим на вкладку «Параметры Excel» (в нижней части меню).
- «Общие» — «Личная настройка» — «Имя пользователя». Вводим опознавательную информацию (имя, ник-нейм).
Все. Можно редактировать информацию, вводить новую. После работы – сохранить.
Случается, что при открытии книги Excel с совместным доступом к файлу появляется запись «Файл заблокирован». Сохранить не получается. При последующем открытии оказывается, что общий доступ отключен. Возможные причины проблемы:
- Одну и ту же часть документа редактируют несколько пользователей. К примеру, вбивают разные данные в одну ячейку. Возникает блокировка.
- Во время пользования совместным файлом ведется журнал изменений (кто входил, когда, что делал). Книга увеличивается. Начинает «глючить».
- Удалили кого-то из пользователей, но пока ему не сказали об этом. Тогда блокировка может появиться только на его компьютере.
- Большая нагрузка на сетевой ресурс.
Что можно сделать, если совместный доступ к файлу файл заблокирован:
- Почистить либо удалить журнал изменений.
- Почистить содержимое файла.
- Отменить, а потом снова активировать совместный доступ.
- Открыть книгу xls в OpenOffice. И снова сохранить ее в xls.
Замечено, что запись «Файл заблокирован» реже появляется в новейших версиях Excel.
Как удалить пользователя
- На вкладке «Рецензирование» открываем меню «Доступ к книге».
- В разделе «Правка» мы видим перечень пользователей.
- Выбираем имя – нажимаем «Удалить».
Перед удалением проверьте, что пользователи закончили работу с файлом.
Как отключить режим совместного доступа в Excel
Все пользователи должны сохранить информацию и закрыть общий файл. Если необходимо оставить журнал, соблюдаем инструкцию:
- Вкладка «Рецензирование» — «Исправления» — «Выделить исправления».
- Устанавливаем параметры «Исправлений». По времени – «все». Галочки напротив «Пользователем» и «В диапазоне» сняты. Напротив «вносить изменения на отдельный лист» — стоит. Жмем ОК.
- Откроется Журнал изменений. Его можно сохранить либо распечатать.
Чтобы отключить совместный доступ к файлу Excel, на вкладке «Рецензирование» нажать «Доступ к книге» и снять галочку напротив «Разрешить изменять файл нескольким пользователям».
В списке должен остаться один пользователь – Вы.
Excel works!
Excel работает за вас

Excel works!
Thanks for Visiting
Общий доступ Excel. Совместная работа с файлом
Давно хотел написать о полезной и зачастую малоизвестной функции — общий доступ Excel. Эта возможность позволяет сразу нескольким пользователям одновременно работать в файле. При этом хранится история операций со всеми ячейками от пользователей, при параллельном внесение данных изменения показываются при сохранении. В общем, уверен вам пригодится такая функция, единственное что необходимо — общая сетевая папка.
Уверен, многие сталкивались с надписью «Файл заблокирован другим пользователем», если в рабочем документе (размещенном в сетевой папке) уже работает другой пользователь. Если вам необходимо вносить данные в один и тот же файл единовременно, лучше настроить общий доступ к файлу. Мой опыт показывает, что люди могут работать в одном файле параллельно месяцами. Количество вносимых данных бывает довольно большое, поэтому разграничьте кто, куда и что заносит. Если все делать правильно, общий файл работает стабильно.
Как создать общий доступ Excel?
Общий доступ существовал еще в легендарном Excel 2003. В современных версиях, работать совместно стало надежнее, а включить общий доступ все так же просто. Сперва разместите файл в сетевой папке, доступ к которой есть у нужных пользователей. Затем пройдите на панели инструментов во вкладку Рецензирование — раздел Изменения.
Откроется окно Управление доступом к файлу. Ставьте галочку «Разрешить изменять файл нескольким пользователям…». В этом же окне вы сможете увидеть, кто сейчас работает в файле (сейчас User). Жмете ОК. Все, общий доступ дан и теперь в файле может работать сразу несколько человек. Удобно.
История общего доступа или «я в эту ячейку ничего не вносил»
Кто работал с базой данных, хоть один раз, ловил себя на мысли «вроде эти изменения я уже вносил, а их тут нет». После таких сомнений начинается работа с ИТ службой, почему пропала информация из базы. Чтобы избежать кровопролитных споров, в крупных учетных программах есть т.н. «История изменений» или «Журнал регистрации», где видны действия, совершенные пользователями. Общий доступ Excel не исключение — вы можете как показать историю внесенных изменений как внутри файла, так и вывести их в отдельную таблицу.
Чтобы получить изменения, нажмите на кнопку Исправления — Выделить исправления
В появившимся окне настройте что и как выводить
Если оставите все галочки как показано на картинке выше, то изменения созданные со времени последнего сохранения выделяться прямо в таблице примерно вот так:
Если отметите такие галочки:
То программа выведет изменения на отдельный лист. Довольно удобно, если нужно переслать эту информацию.
Так же выбирете нужного пользователя или диапазон в котором необходимо искать изменения
Мой совет. Не выделяйте сразу обе галочки Выделять исправления на экране и вносить изменения на отдельный лист. Все равно, изменения будут показаны на отдельном листе. А если данных много, может вызвать зависание программы.
Есть возможность настроить, и даже отключить эту функцию — смотрите ниже.
Чтобы удалить историю изменений, отключите и включите заново совместный доступ.
Что нужно знать еще о совместном доступе к файлу? Управление доступом к файлу
В окне Управление доступом к файлу, есть вкладка Подробнее, где найдется много интересного.
Разберем содержание окна поподробнее:
Первый пункт — это Регистрация изменений — регулирует хранение изменений, что мы разбирали в предыдущем разделе. Можно отключить хранение изменений в журнале или настроить количество дней сохранения.
Далее Обновлять изменения. Как вы заметили, если сохраните файл, то будет показано, какие изменения внесли соредакторы файла. Есть возможность увеличить частоту. Даже сделать обновления почти он-лайн, каждые 5 минут (минимальный показатель).
Часто задаваемый вопрос — «Какие изменения занесутся, мои или соседа по файлу?». В настройках существует пункт Для противоречивых изменений — у вас спрашивают, чьи изменения оставить. Если выберите «Запрашивать…», то перед сохранением будет вопрос «Чьи изменения оставить», для второго пункта останутся те изменения, которые сделаны ранее.
Ну и последний, но не менее важный пункт — Включить в личное представление. Личное представление — настройки, которые пользователь создает под себя в общем файле. Если вы владелец процесса и не хотите, чтобы кто-то изменял параметры печати (вы их настроили заранее) или добавлял дополнительные фильтры — снимите эти галочки.
Что нельзя делать, если файл находится в общем доступе?
Да, существуют еще ограничения при работе с общим доступом. В первую очередь неудобно отсутствие условного форматирования и то что нельзя вставлять диаграмму или сводную таблицу.
Общий доступ Excel предназначен в первую очередь для занесения данных, поэтому мы должны относиться к недостаткам возможности с пониманием.
Так же нельзя делать:
- Управление и изменение макросов
- Добавлять рисунки и другие объекты
- Группировать или скрывать столбца или строки
- Делать объединение ячеек (не придется потом снимать объединение:) )
- Пользоваться инструментом «Проверка данных», например создавать выпадающий список.
- Делать защиту листа
- Невозможна работа с формулами массива
В одном разделе с общим доступом, расположено еще много кнопочек, подробнее о них рассказывается в статье: Как защитить Excel от редактирования?
Excel Online. Настройка общего доступа к excel-таблицам
На работе поставили задачу организовать общий доступ к таблицам Excel для одновременного редактирования несколькими сотрудниками предприятия, возможность оперативно посмотреть информацию если это потребуется, а так же внести поправки и другую важную информацию.К слову не все сотрудники сидят в одном здании, а на разных объектах и площадках, которым необходимо видеть информацию занесенную коллегами. В связи с этим было рассмотрено несколько вариантов для реализации доступа:
Microsoft Excel
Непосредственно штатным Excel который установлен у всех,но есть некоторые нюансы:
— Файл должен находится в одной сети (у нас все пользователи раскиданы по разным объектам)
— Некоторые задачи становятся недоступны (создавать таблицы Excel;создавать, менять или просматривать сценарии; удалять листы; объединять либо разделять ячейки.)
— Частая «блокировка» файла
— Не видно кто что делает, т.е. информация будет доступна только после сохранения файла. Один не приятный момент при работе с файлом — если вы записываете информацию в одну и ту же ячейку, при сохранении файла работает правило «кто последний тот и папа»)))))
Реализация делается следующим образом, заходим в «Рецензирование» и щелкаем по значку «Доступ к книге».
После этих действий файл станет общим и даёт пользователям одновременное редактирование. В названии файла появится приписка [Общий]
При нажатии кнопки «Доступ к книге» может возникать ошибка:
Достаточно сделать по шагам что написано в диалоговом окне ошибки и она пропадёт!
И так что же мы увидим когда нажмем кнопку «Доступ к книге»?!
А увидим список пользователей которые работают в данный момент и не забудем так же поставить галочку «Разрешить изменять файл нескольким пользователям одновременно»
Excel настроен для работы с общими документами
OneDrive
Стандартное облачное хранилище семейства Windows 8.08.110. Отказались сразу из-за:
- отличие операционных систем (большинство пользователей работают на windows 7)
- каждому пользователю необходимо было бы регистрировать учетную запись Microsoft
- различные версии Microsoft Office которые могут при неправильном использовании конфликтовать
- сложный механизм аутентификации для понимания конечного пользователя.
Google Docs (Гугл документы)
В Google многие моменты схожи с OneDrive, но еще есть и некоторые «подводные камни» которые усложняют настройку общего доступа, а именно:
- для каждого пользователя необходимо устанавливать расширение Chrome «Редактирование файлов Office»
- создание google аккаунта
Google первая компания которая запустила office online из которого можно выделить online excel который позволяет работать в реальном режиме большому кол-ву пользователей многие компании уже давно работают в нем и в этом есть ряд преимуществ:
- разграничение прав доступа на документ, страницу, столбцы
- использование сложных формул и своих доработок
И мы склонялись конечно к легкому варианту (Google), но использования на работе яндекс сервисы как часть нашей внутренней инфраструктуры решили пойти по сложному пути и использовать то что предлагает яндекс.
У нас вся почта завязана на Яндекс.Коннект, у всех есть корпоративная почта, стоит Яндекс.Диск, всё между собой синхронизируется, нет необходимости быть в одной сети (достаточно иметь доступ к интернету), бэкапы можно сделать на раз два (просто сохранить файл на диск).
Настройка и получение общего доступа с помощью Excel Online через Яндекс
Изначально в яндекс диске создаем папку в какой будет лежать файлы для общего доступа и одновременной работы
и настраиваем доступ к этой папке путем ввода логина яндекс почты и ставим права на просмотр или полные права
после того как вы человека добавили к документу ему на почту придёт письмо с принятием приглашения :
Нажимаем «Принять соглашение» и попадаем в веб-интерфейс Яндекс.Диска, в ту самую папку которую создал сисадмин , щелкаем два раза по папке и внутри папки Excel’ский файл
Далее просто нажимаем на файл, вверху появится черная полоска с функциями ,что можно сделать с данным файлом. Нас интересует функция «Редактировать» (в зависимости от прав доступа, та или иная функция может отсутствовать)
При нажатии данной функции попадаем в тело документа и можно начинать работать как в привычном Excel’е. Сохранение файла происходит автоматически и достаточно просто закрыть вкладку с названием таблицы.
Общий доступ настроен, все пользователи видят и могут редактировать Excel-таблицы!
Всем пока и хорошего дня!
Заметка от nibbl — первые проблемы при работе с Yandex Excel:
- разграничение прав доступа очень «топорные» они даются только на папку, а не на документ (надеюсь в скором времени они это поправят потому как ОЧЕНЬ не удобно)
- заметные тормоза при работе (хотя чему тут удивлять они используют пакет Microsoft
)
- пока не хочу переходить на Гугл но если люди будут возмущаться то придется перейти. (камень в огород Яндекса, сырые продукты выпускают на рынок, один ямб чего стоит( ладно ждем и надеемся что все будет хорошо.)
Как сделать общий доступ к файлу excel другим пользователям
При работе над совместным проектом возникает необходимость одновременного внесения данных в документ. Это позволяет оперативно записывать значения по ячейкам и наполнять информацией исходный файл. Microsoft Office Excel имеет в своем арсенале специальную функцию для таких случаев и сегодня разберемся, как обеспечить общий доступ к файлу excel другим пользователям.
Использование
Для редактирования рабочей книги excel группой людей необходимо поместить документ в отдельной папке, к которой имеют доступ все пользователи. Обычно это делается по локальной сети в рамках одного офиса, компании или предприятия. Затем необходимо дать разрешение через редактор. Чтобы сделать общий доступ к файлу excel, необходимо сделать следующее:
- На Панели инструментов переходите во вкладку Рецензирование и нажимаете кнопку Доступ к книге в блоке Изменения.
- Открывается диалоговое окно, в котором отображается список людей использующих документ. Ставите галочку напротив разрешения изменять файл и нажимаете ОК.
- Во вкладке Подробнее можно настроить сроки хранения журнала изменений, периодичность обновления файла, а также приоритетность изменений.
Если файл только создан, то программа предложит сохранить документ. Обязательно сохраняйте в сетевой папке, чтобы не было проблем с доступом у других людей.
После этого в названии рабочей книги должно появиться слово Общий, что свидетельствует о возможности совместной работы.
Чтобы посмотреть список изменений, необходимо выделить исправления при помощи отдельной функции.
В открывшемся окне настраиваете параметры отображения изменений.
После нажатия кнопки ОК все исправления будут вынесены на отдельный лист с пометками кем и когда внесено дополнение. Это называется журналом изменений, который можно сохранить отдельно на компьютере или распечатать.
Ограничения
К сожалению, при работе нескольких человек в одной книге, существует ряд ограничений для редактирования и форматирования информации:
- Нельзя вставлять диаграммы, рисунки, сводные таблицы и прочие объекты.
- Запрещено редактирование макросов.
- Группировка данных по столбцам и строкам ограничена.
- Нельзя изменять формулы исходного файла.
- Удаление листов книги также запрещено.
Если необходимо выполнить одну из подобных операций, необходимо попросить администратора отключить общий доступ, провести редактирование и снова включить режим совместной работы.
Бывает, что при открытии книги excel программа выдает ошибку «Файл заблокирован». Причиной этому могут служить следующие проблемы:
- Большая нагрузка на локальную сеть
- Два разных пользователя добавляют информацию в одну и ту же ячейку – возникает программный конфликт.
- Перегружена оперативная память из-за большого размера документа и компьютер не может справиться с нагрузкой.
- Пользователь был удален из списка в одностороннем порядке.
Чтобы убрать общий доступ, достаточно убрать галочку напротив разрешения изменять файл через настройки совместной работы. При этом в списке пользователей должен остаться один человек – администратор.
Облачные хранилища
Также совместно можно редактировать документы и через интернет. Для этого администратор должен сохранить документ в облаке и предоставить ссылку. Рассмотрим примеры обеспечения общего доступа на самых популярных облачных хранилищах:
- На яндекс диске щелкаете по загруженному файлу и в верхней части нажимаете Поделиться.
После этого выпадет список возможной рассылки через социальные сети и отдельная ссылка для копирования. При этом на значок документа добавляется специальный символ в виде звеньев цепи, который свидетельствует об общем доступе.
- На гугл диске нажимаете по документу правой клавишей мыши и из выпадающего списка выбираете строку Открыть доступ.
В появившемся окне можно скопировать ссылку, а также ввести имена контактов или адреса электронной почты для предоставления доступа к файлу. В конце обязательно нажимаете кнопку Готово.
Как видите, обеспечить совместную работу над одним файлом в excel не трудно. Механизм предоставления прав для версий 2007, 2010, 2013 и 2016 годов одинаковый. Помимо этого существует возможность редактирования документов через облачные хранилища, что позволяет изменять документ из любой точки мира по средствам сети интернет.
Жми «Нравится» и получай только лучшие посты в Facebook ↓
Устранение неполадок совместного редактирования в Office
Excel для Microsoft 365 Word для Microsoft 365 PowerPoint для Microsoft 365 Excel для Microsoft 365 для Mac Word для Microsoft 365 для Mac PowerPoint для Microsoft 365 для Mac Excel для Интернета Word для Интернета PowerPoint для Интернета Excel 2021 Word 2021 PowerPoint 2021 Excel 2021 для Mac Word 2021 для Mac PowerPoint 2021 для Mac Excel 2019 Word 2019 PowerPoint 2019 Excel 2019 для Mac Word 2019 для Mac PowerPoint 2019 для Mac Word 2016 PowerPoint 2016 SharePoint Server 2016 Word 2016 для Mac PowerPoint 2016 для Mac Word 2013 PowerPoint 2013 SharePoint Server 2013 SharePoint Server 2013 Enterprise PowerPoint для Mac SharePoint в Microsoft 365 Office для бизнеса Skype для бизнеса SharePoint Foundation 2013 Excel для iPad Word для iPad PowerPoint для iPad Excel для iPhone Word для iPhone PowerPoint для iPhone Word для планшетов c Android Excel для планшетов с Android PowerPoint для планшетов с Android Word 2010 PowerPoint 2010 Excel для телефонов с Android Excel Mobile PowerPoint для телефонов с Android Word для телефонов с Android Word Mobile Еще…Меньше
Совместное редактирование документов в SharePoint, OneDrive и Microsoft Office по умолчанию включено, но в некоторых ситуациях оно может стать недоступно.
Устранение неполадок совместного редактирования
Ниже описаны некоторые факторы, из-за которых совместное редактирование файлов и документов может стать недоступным.
-
В файле используется управление правами на доступ к данным (IRM) или управление цифровыми правами (DRM), которые не были применены с помощью меток конфиденциальности. Чтобы совместно реакторинг документов, в которых управление правами на доступ к данным применяется с помощью меток конфиденциальности Защита информации Microsoft Purview, необходимо обратиться к администратору, чтобы включить совместное редактирование зашифрованных документов. Ознакомьтесь с Microsoft Purview (соответствие) (docs.com).
-
Файл извлечен. Проблема может быть вызвана обязательным извлечением.
Дополнительные сведения об этом параметре см. в статье Как включить в библиотеке обязательное извлечение файлов.
-
Файл шифруется с помощью защиты паролем.
-
Формат файла не поддерживается. Поддерживаются только современные форматы, включая .docx, .pptx, .xlsx и XLSB-файлы. Невозможно совместно редактировать файлы Office 2007 или более ранних версий, RTF-файлы или файлы других форматов. В большинстве случаев файл можно сохранить в поддерживаемом формате, используя последнюю версию Word или PowerPoint.
-
Файл помечен как окончательный. Владелец решил прекратить его правку и совместное редактирование, поэтому файл доступен только для чтения.
-
Совместное редактирование невозможно, если применяются такие групповые политики Office, как политика клиента или сервера для отключения совместного редактирования либо политика клиента для отключения автослияния. Прочтите статью Отключение совместного редактирования в SharePoint либо обратитесь к своему администратору SharePoint.
-
Файл представляет собой Word или Excel, содержащий элементы ActiveX.
-
Вы пытаетесь совместно создать книгу Excel, использующую строгую версию ISO формата Excel Workbook (.xlsx).
-
Вы пытаетесь совместно создать книгу Excel по версии Excel, которая не поддерживает совместное редактирование. Дополнительные сведения о поддерживаемой версии см. в статье «Совместная работа над книгами Excel одновременно с совместной разработкой».
-
Вы пытаетесь совместно создать книгу Excel на локальном сайте SharePoint. Если вы не уверены, является ли ваш сайт локальным сайтом или нет, обратитесь к администратору сайта или к ИТ-отделу. Дополнительные сведения о Excel совместной работы см. в статье «Совместная работа над книгами Excel одновременно с совместной разработкой».
-
Файл Excel или Word содержит неподдерживаемый объект, например объект Ole, графический элемент SmartArt, диаграмму или рукописный объект. Попробуйте открыть версию без объекта, чтобы понять, блокирует ли он совместное редактирование.
-
В документе Word используются главные и вложенные документы, содержатся наборы фреймов HTML, или он опубликован как блог.
-
Документ Word остается открытым в течение длительного периода времени без закрытия.
-
Для документа Word не установлен флажок Сохранять случайные числа для улучшения точности объединения. Word добавляет в сохраненные документы случайные числа для отслеживания связанных версий. Чтобы проверить это:
Установите флажок «Сохранять случайное число для улучшения точности объединения»
-
Откройте вкладку Файл на ленте и щелкните Параметры, чтобы открыть диалоговое окно Параметры Word.
-
Перейдите в раздел Центр управления безопасностью, а затем выберите Параметры центра управления безопасностью, чтобы открыть диалоговое окно Центр управления безопасностью.
-
Щелкните Параметры конфиденциальности, а затем перейдите в раздел Параметры для конкретного документа.
-
Убедитесь, что флажок Сохранять случайное число для улучшения точности объединения установлен.
-
Нужна дополнительная помощь?
Совместный доступ в Microsoft Excel дает возможность работать с одним файлом сразу нескольким пользователям. Десять-двадцать человек на разных компьютерах одновременно вносят какие-то данные в один документ. Где находится определенная информация, работают определенные формулы.
«Главный пользователь» имеет возможность отслеживать действия рабочей группы, добавлять/удалять участников, редактировать противоречивые изменения. Как настроить совместную работу в Excel.
Мнение эксперта
Витальева Анжела, консультант по работе с офисными программами
Со всеми вопросами обращайтесь ко мне!
Задать вопрос эксперту
Рекомендуем поиск неполадки начинать с более простых причин, а затем переходить к сложным, поскольку они требуют более глубокого анализа и принимаемых мер. Если же вам нужны дополнительные объяснения, обращайтесь ко мне!
Утилита развивается и распространяется с начала 2000-х годов, имеет многоязычный интерфейс (включая русский), восстанавливает все типы Excel-файлов всех версий, начиная с экзотического сейчас Excel 97.
4 способа восстановления повреждённого файла Excel
- Одну и ту же часть документа редактируют несколько пользователей. К примеру, вбивают разные данные в одну ячейку. Возникает блокировка.
- Во время пользования совместным файлом ведется журнал изменений (кто входил, когда, что делал). Книга увеличивается. Начинает «глючить».
- Удалили кого-то из пользователей, но пока ему не сказали об этом. Тогда блокировка может появиться только на его компьютере.
- Большая нагрузка на сетевой ресурс.
Всплывет окно, в котором есть две вкладки. Нас интересует первая, которая открывается автоматически. Нам нужно поставить флажок возле пункта, отмеченного на скриншоте красным прямоугольником. С его помощью мы даем возможность нескольким пользователям управлять документом.
Часть 1. Как восстановить файл Excel поврежден и не может быть открыт
Microsoft выпустила много версий Excel и улучшила дизайн в каждой версии, поэтому способы восстановления файла Excel немного отличаются.
1. Файл Excel поврежден в Excel 2016, 2013, 2010
Microsoft регулярно выпускает обновления для Windows, чтобы исправлять ошибки и вводить новые функции. Если вам интересно, Excel не отвечает, как сохранить, пришло время установить последние обновления для вашего компьютера.
Шаг 1 : Запустите программу Excel 2016/2013/2010 со своего рабочего стола, откройте меню «Файл» и выберите «Открыть». Если вы используете Excel 2013/2016, щелкните место, где хранится ваш файл, и нажмите кнопку «Обзор».
Шаг 2 : После появления открытого диалогового окна перейдите туда, где находится ваш файл, и выберите его. Затем разверните кнопку «Вниз» вместо того, чтобы нажимать кнопку «Открыть» напрямую.
Шаг 3 : Затем выберите «Восстановить», чтобы восстановить поврежденный файл Excel с помощью встроенной функции восстановления. Если функция восстановления недействительна, попробуйте вместо нее функцию «Извлечь данные».
2. Файл Excel поврежден в Excel 2007
Шаг 1 : Также откройте программу Excel на вашем компьютере, найдите кнопку «Microsoft Office» и щелкните по ней. Затем выберите «Открыть» в списке.
Шаг 2 : Найдите поврежденный файл Excel, который вы хотите восстановить, и выделите его в диалоговом окне «Открыть», затем нажмите значок вниз рядом с кнопкой «Открыть» и выберите «Открыть и восстановить».
Шаг 3 : Далее вам будут представлены две опции: «Восстановить» и «Извлечь данные». Первый будет восстанавливать данные книги в файле, а второй может извлекать данные из книги. Примите решение, исходя из ваших требований.
Мнение эксперта
Витальева Анжела, консультант по работе с офисными программами
Со всеми вопросами обращайтесь ко мне!
Задать вопрос эксперту
При закрытии книга предлагает сохранить изменения, даже если ничего не изменилось После ввода формулы ДВССЫЛ АДРЕС 7;2;;;Сведения. Если же вам нужны дополнительные объяснения, обращайтесь ко мне!
При работе с любым приложением иногда возникают ошибки и сбои, что приводит к проблемам открытия документов и нарушает стабильность работы программы. Причинами могут быть как внутренние конфликты, так и неверные настройки приложения, а также неполадки с операционной системой. Сегодня разберемся, почему не открывается файл excel, и рассмотрим возможные пути решения этой проблемы.
Не открывается файл excel
Вы не можете открыть загруженный лист Excel на своем компьютере? Если вы пытались, но файл Excel не открывается на вашем компьютере, следуйте этим простым исправлениям, чтобы разблокировать и изменить Параметры MS Excel и вы сможете получить доступ к файлам Excel в кратчайшие сроки.
Как удалить пользователя из файла Excel
Время от времени появляется необходимость убирать пользователей из совместного редактирования. Причин может быть огромное количество: им было дано другое задание, участник начал вносить правки с другого компьютера и так далее. Реализовать эту задачу в Excel вовсе несложно.
Сначала открываем вкладку «Рецензирование». Там находится группа «Изменения», где есть опция «Доступ к книге».
16
После этого на экране появится то же самое окно, которое мы видели ранее. С перечнем всех людей, которые могут вносить изменения в таблицу, можно ознакомиться на вкладке «Правка». Чтобы убрать пользователя, который нам не нужен в данный момент, нужно найти его в этом списке, выделить путем нажатия левой кнопки мыши и нажать на кнопку «Удалить», которая находится ниже.
17
Далее Эксель предупредит пользователя, что коррективы, внесенные этим участником, могут не быть сохранены, если в данный момент он вносит в книгу изменения. Если вы согласны, то нажимайте «ОК», и пользователя теперь в совместном использовании не будет.
18
Совместный доступ к файлу Excel одновременно
Шаг 3 : Далее вам будут представлены две опции: «Восстановить» и «Извлечь данные». Первый будет восстанавливать данные книги в файле, а второй может извлекать данные из книги. Примите решение, исходя из ваших требований.
Мнение эксперта
Витальева Анжела, консультант по работе с офисными программами
Со всеми вопросами обращайтесь ко мне!
Задать вопрос эксперту
Все необходимые для создания совместного доступа к файлу в Excel действия находятся в разделе Доступ к книге , который можно отыскать, перейдя на вкладку Рецензирование. Если же вам нужны дополнительные объяснения, обращайтесь ко мне!
Файлы Microsoft Office, начиная с Office 2007, имеют общий формат с OpenOffice. Соответственно можно скачать и установить пакет программ с OpenOffice.org и попытаться восстановить им повреждённый файл.
Как открыть совместный доступ к Excel-файлу одновременно
- Создание таблиц.
- Управление сценариями, включая их просматривание.
- Удаление листов.
- Пользователи не имеют возможности соединять несколько ячеек или наоборот, разбивать ранее объединенные.
- Любые операции с XML данными.
Если вы включили функцию «Автосохранение» в Excel, вы можете восстановить больше данных. Перейдите в «Файл»> «Информация», нажмите кнопку «Управление версиями», вы увидите все автоматически сохраненные версии, выберите нужную и откройте ее.