When this error appears, users can’t open any other spreadsheets
by Matthew Adams
Matthew is a freelancer who has produced a variety of articles on various topics related to technology. His main focus is the Windows OS and all the things… read more
Updated on January 23, 2023
Reviewed by
Alex Serban
After moving away from the corporate work-style, Alex has found rewards in a lifestyle of constant analysis, team coordination and pestering his colleagues. Holding an MCSA Windows Server… read more
- This error is most commonly provoked by a faulty file name. Making it shorter and removing unnecessary symbols will surely help.
- The users reported that this error was solved by starting excel in safe mode.
- Keep in mind that the file can also be corrupted or damaged so a specialized tool can also repair it.
XINSTALL BY CLICKING THE DOWNLOAD FILE
This software will repair common computer errors, protect you from file loss, malware, hardware failure and optimize your PC for maximum performance. Fix PC issues and remove viruses now in 3 easy steps:
- Download Restoro PC Repair Tool that comes with Patented Technologies (patent available here).
- Click Start Scan to find Windows issues that could be causing PC problems.
- Click Repair All to fix issues affecting your computer’s security and performance
- Restoro has been downloaded by 0 readers this month.
The Excel file could not be accessed error can arise when users try to save or open a file within that application. Consequently, users can’t save or open spreadsheets when that error arises.
Microsoft has confirmed the issue occurs for Excel spreadsheet files with paths that exceed the maximum of 218 characters.
Check out these resolutions for the file could not be accessed error
1. Edit the Excel file’s title
- Click the File Explorer button on Windows 10’s taskbar.
- Open the folder that includes the problematic Excel spreadsheet.
- Right-click the Excel file and select the Rename option.
- Enter a completely different file title that’s shorter and does not include any exclamation marks or brackets.
- Press Return after renaming the file.
- Try opening the file in Excel again to save it.
2. Edit the Excel file’s folder titles
- Open File Explorer.
- Right-click the folder that includes the Excel file and select Rename.
- Enter a shorter folder title, and press the Return key.
If the path for the file includes more than one folder, repeat the above steps for the other folders in its path.
3. Save the Excel file to a USB drive
- Insert the USB drive into your desktop or laptop.
- Open File Explorer.
- Open the folder that includes the Excel file the error occurs for.
- Select the Excel file.
- Click the Move to button to open the menu shown directly below.
- Click Choose location to open the window in the snapshot directly below.
- Select the USB drive to move the spreadsheet to.
- Click the Move button.
- Then open the Excel spreadsheet from the USB stick.
4. Start Excel in Safe Mode
- Open Run with the Windows key + R keyboard shortcut.
- Input excel /safe in Run’s text box, and select the OK option.
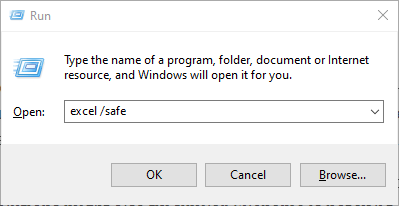
If the issue doesn’t arise in Safe Mode, then a third-party add-in is probably generating the save error. You can carry on utilizing Excel in Safe Mode to edit the required file. To fix the issue outside Safe Mode, however, you’ll need to manually deactivate Excel add-ins.
5. Use a third-party tool for Excel errors
Another viable solution would be to use a tool that specializes in repairing corrupt Excel files and performs this protocol automatically.
Losing critical documents can be terrible, and getting them back can be even more difficult. No matter how inconvenient it may appear, it is possible to recover them when you follow the correct steps in a timely manner.
Do you want to learn how to repair an Excel file? Or do you want to retrieve your missing Excel files? Read through this article to discover the best ways to fix your Excel files using automatic solutions that handle all the work.
Those are some of the resolutions that can fix the file could not be accessed error. Note that the above resolutions might also fix similar Filename is not valid and <filename> could not be found Excel error messages.
If you know of any other fixes we may have missed out on, leave us a message in the comments section below and we will update the article accordingly.
Still having issues? Fix them with this tool:
SPONSORED
If the advices above haven’t solved your issue, your PC may experience deeper Windows problems. We recommend downloading this PC Repair tool (rated Great on TrustPilot.com) to easily address them. After installation, simply click the Start Scan button and then press on Repair All.
Newsletter
- Remove From My Forums
-
Вопрос
-
Добрый день!
Для работы с общим ресурсом пользователям были предоставлены права на чтение и запись документов, но запрещено удаление этих файлов из общей папки.
В ходе работы, только у пользователей с Office 2010 всплывает проблема сохранения документов. Таким образом, те у кого установлен Office 2007 и ниже, благополучно сохраняют созданные изменения, а у кого установлен Office 2010, не могут этого сделать,
получая сообщение об ошибке: «Нет доступа. Обратитесь к администратору».Как решить эту ситуацию? Помогите, т.к. очень много пользователей работает с MS Office 2010!!!
Ответы
-
Текущая проблема и ее решение описано на сайте поддержки Microsoft в статье «Сообщение об ошибке «Отказано в доступе» при сохранении книги в общей папке UNC в Excel 2010» по адресу
http://support.microsoft.com/kb/2589410/ru-
Помечено в качестве ответа
8 октября 2012 г. 9:04
-
Помечено в качестве ответа
Содержание
- Проблема с редактированием файлов Office в шарах
- Нет доступа обратитесь к администратору excel
- Разрешение на доступ отсутствует, обратитесь к сетевому администратору
- Описание
- Исправляем ошибку
- Нет доступа обратитесь к администратору excel
- MS Office и права
- У вас нет разрешения на сохранение файлов в этом месте — как исправить
- Почему нет разрешения на сохранения файлов
- Что делать, чтобы исправить ошибку «У вас нет разрешения на сохранения файлов в этом месте»
- Видео инструкция
Проблема с редактированием файлов Office в шарах
Все новые темы
| Автор | ||||
|---|---|---|---|---|
| Angst Новичок Зарегистрирован: 06.02.2008
|
|
|||
| Вернуться к началу |
|
|||
 |
||||
| Зарегистрируйтесь и реклама исчезнет!
|
||||
 |
||||
| Paranoya Почетный житель Зарегистрирован: 14.12.2006
|
|
|||
| Вернуться к началу |
|
|||
 |
||||
| ipmanyak Windows guru  Windows guru » title=» Windows guru » border=»0″/> Windows guru » title=» Windows guru » border=»0″/>
Зарегистрирован: 28.03.2007
|
|
|||
| Вернуться к началу |
|
|||
 |
||||
| Angst Новичок Зарегистрирован: 06.02.2008
|
|
|||
| Вернуться к началу |
|
|||
 |
||||
| Angst Новичок Зарегистрирован: 06.02.2008
|
|
|||
| Вернуться к началу |
|
|||
 |
||||
| ipmanyak Windows guru  Windows guru » title=» Windows guru » border=»0″/> Windows guru » title=» Windows guru » border=»0″/>
Зарегистрирован: 28.03.2007
|
|
|||
| Вернуться к началу |
|
|||
 |
||||
| ipmanyak Windows guru  Windows guru » title=» Windows guru » border=»0″/> Windows guru » title=» Windows guru » border=»0″/>
Зарегистрирован: 28.03.2007
|
|
|||
| Вернуться к началу |
|
|||
 |
||||
| ipmanyak Windows guru  Windows guru » title=» Windows guru » border=»0″/> Windows guru » title=» Windows guru » border=»0″/>
Зарегистрирован: 28.03.2007
|
|
|||
| Вернуться к началу |
|
|||
 |
||||
| Angst Новичок Зарегистрирован: 06.02.2008
|
|
|||
| Вернуться к началу |
|
|||
 |
||||
| ipmanyak Windows guru  Windows guru » title=» Windows guru » border=»0″/> Windows guru » title=» Windows guru » border=»0″/>
Зарегистрирован: 28.03.2007 Источник Нет доступа обратитесь к администратору excelРазрешение на доступ отсутствует, обратитесь к сетевому администраторуЧасто бывает, что при создании домашней локальной сети между компьютерами, работающими на OC Windows 7 или 8, (При попытке войти в Сетевую папку) возникает Сетевая ошибка:
ОписаниеВроде бы все правильно сделали, создали домашнюю группу, расшарили на каждом из компьютеров по локальному диску или папке. А зайти ни с какого компьютера ни на какой локальный диск или папку не получается, хотя в сети прекрасно их видно. Исправляем ошибкуЗаходим в свойство расшариваной (разрешаемой) папки (или диска) показываю на примере своего компьютера. Переходим на вкладку Безопасность. В окне «группы или пользователи» должно быть «Все», если у Вас нету такой группы то нужно ее добавить. Для добавления нажмите под окном на кнопку «изменить». Далее жмем «добавить». В появившемся окне жмем «Дополнительно». Далее жмем «Поиск». После чего в окне «Результаты поиска» ищем «ВСЕ» — выделяем, жмем «ОК». Ещё раз жмем «ОК». После чего выбираем уровень доступа галочками (полный, чтение, запись и т. д.), применяем. На этом хочу завершить, после проделанной вышеописанной работы у Вас появится доступ к локальным папкам или дискам. Нет доступа обратитесь к администратору excel
Есть комп на Vista Business. Виста вход — Администратор без пароля Сообщения: 25159
Если же вы забыли свой пароль на форуме, то воспользуйтесь данной ссылкой для восстановления пароля. |
Сообщения: 22
Благодарности:
Сообщения: 25159
Благодарности: 3788
| Конфигурация компьютера |
| Материнская плата: MSI G41M-P33 Combo |
| HDD: SSD OCZ-AGILITY3 — 120GB |
| ОС: Windows 10 Pro x64 (11082) |
Это сообщение посчитали полезным следующие участники:
Сообщения: 22
Благодарности:
Сообщения: 25159
Благодарности: 3788
| Конфигурация компьютера |
| Материнская плата: MSI G41M-P33 Combo |
| HDD: SSD OCZ-AGILITY3 — 120GB |
| ОС: Windows 10 Pro x64 (11082) |
Сообщения: 22
Благодарности:
Сообщения: 25159
Благодарности: 3788
| Конфигурация компьютера |
| Материнская плата: MSI G41M-P33 Combo |
| HDD: SSD OCZ-AGILITY3 — 120GB |
| ОС: Windows 10 Pro x64 (11082) |
Сообщения: 22
Благодарности:
Сообщения: 25159
Благодарности: 3788
MS Office и права
Всем привет! Извините, если ошибся разделом.
Имеем:
— NAS QNAP 259 Pro и общую папку на нем «Папка«.
— Расширенный режим доступа к каталогам — включен
— Включить поддержку Windows ACL — включен
т.е. можем управлять правами галочками в Winndows explorer
— 3 пользователей в одной группе «группа»
Клиенты:
пользователь 1 — Win7, Office 2010
пользователь 2 — Win7, Office 2007
пользователь 3 — Win7, Office 2007
Проблема:
Если пользователь 1 открывает документ, созданный в office 2007, редактирует и сохраняет его, то остальные пользователи его открыть уже не могут(Нет доступа. Обратитесь к администратору.), т.к. появляется запрет на группу everyone(все), в которой состоят все пользователи заведенные в NAS по умолчанию при этом разрешения на группу «группа» имеются.
Соответственно если пользователь 2007 открывает 2010 документ(не важно кем созданный), редактирует и сохраняет его, та же история.
Но если пользователь открывает документ 2007 в 2007 офисе, редактирует, сохраняет — все ок.
При отключении расширенных прав в настройках NAS’а все нормально, но такой вариант не подходит.

Суть такова.Есть приложения которые должны юзаться с обычной учетной пользователя от имени.
как создать пользователя с правами системного администратора без права передавать эти права другим пользователям??
Здравствуйте! Подскажите как создать пользователя с правами системного администратора без права.
Что такое групповые права и публичные права?
Что такое групповые права и публичные права?
Использовать макрос (VBA Excel) в Open office либо в Libre office
Можно ли использовать макрос написанный в VBA Excel в программах OpenOffice/LibreOffice.
Для начала различия MS Office 2007 и 2010:
[ удалено ]
Теперь решение похожей проблемы на сайте social.technet.microsoft.com:
http://social.technet.microsoft.com/. 3-4d11b846aa1d
Заказываю контрольные, курсовые, дипломные и любые другие студенческие работы здесь.
Скорость работа макросов (закладки) в MS Office 2003 и MS Office 2010
Здравствуйте. Ситуация следующая: файл шаблона в MS Office 2003 заполняется данными 21 сек, а в MS.
Программа с использованием библиотек MS Office 2010 не работает с Office 2003
Есть юзерформа, вызывается кнопкой с листа в ворде. в юзерформе идёт обмен данными с таблицей.
У вас нет разрешения на сохранение файлов в этом месте — как исправить

В этой инструкции о том, что вызывает появление сообщения о том, что у вас нет разрешения на сохранение файлов в этом месте и что делать, чтобы исправить ситуацию.
Почему нет разрешения на сохранения файлов
Причина ошибки «У вас нет разрешения на сохранение файлов в этом месте», при условии, что вы администратор, а речь идет о локальном диске компьютера или ноутбука вовсе не в том, что вас кто-то ограничил в правах, всё проще.
Ошибка появляется в том случае, если какая-то программа, запущенная без прав администратора (т.е. от имени обычного пользователя — а именно так запускаются большинство программ в целях безопасности, даже если у вас учетная запись администратора) пробует сохранить файлы в защищенную папку, для сохранения в которую нужны права администратора.
Самый простой пример — корень диска C (причем в не системные папки на этом же диске вы можете сохранять файлы без ограничений). Если в Windows 10 вы скачиваете какой-то файл или сохраняете документ и укажите просто диск C для сохранения, вы получите рассматриваемую ошибку.
Что делать, чтобы исправить ошибку «У вас нет разрешения на сохранения файлов в этом месте»
Для исправления ошибки вы можете поступить одним из следующих способов:
- Просто не сохранять файлы в системные расположения. Если обязательно нужно поместить файл в системную папку, можно сначала сохранить его, например, на рабочий стол (или другое не системное расположение), а затем в проводнике перенести в нужное место: у вас запросят подтверждение администратора и файл будет сохранен в нужной папке успешно.
- Запускать программу, из которой вы выполняете сохранение в системные папки, от имени администратора. Для однократного запуска от администратора вы можете найти программу с помощью поиска в панели задач Windows 10, нажать по найденному результату правой кнопкой мыши и выбрать «Запуск от имени администратора».
- Если нужно постоянно запускать программу от администратора, откройте свойства её ярлыка, затем на вкладке «Ярлык» нажмите кнопку «Дополнительно», установите отметку «Запуск от имени администратора» и примените настройки. Доступ к ярлыкам в меню пуск вы можете получить, нажав правой кнопкой мыши по программе — Дополнительно — Перейти к расположению файла.
Еще один метод, который я бы не стал рекомендовать, когда речь идет о системных папках — изменение прав на доступ к папкам таким образом, чтобы доступ к ним имели все пользователи, а не только администратор. Если же папка не системная, то откройте её свойства и на вкладке «Безопасность» измените разрешение для группы «Пользователи» на «Полный доступ», чтобы иметь возможность сохранять файлы в эту папку.
Видео инструкция
В случае, если ваша ситуация отличается от описанной в статье, сообщите о подробностях в комментариях, я постараюсь помочь с решением проблемы.
А вдруг и это будет интересно:
Почему бы не подписаться?
Рассылка новых, иногда интересных и полезных, материалов сайта remontka.pro. Никакой рекламы и бесплатная компьютерная помощь подписчикам от автора. Другие способы подписки (ВК, Одноклассники, Телеграм, Facebook, Twitter, Youtube, Яндекс.Дзен)
15.12.2019 в 10:21
Галочка «запуск от имени администратора» не ставится.
15.12.2019 в 10:44
Странно. А просто через правый клик от администратора запускается? Если и там нет такого пункта, то, возможно, ваш пользователь не имеет прав администратора на компьютере. Тогда просто сохранять в документы-изображения-на-рабочий-стол, куда доступ точно должен быть.
01.04.2020 в 04:07
Ничего не могу скачивать на диск D, системным является диск С. Всё указанное в видео попробовал, а проблема осталась такой же
Источник
Ошибки компьютера встречаются относительно часто, и несколько пользователей сообщили, что получили ошибку «У вас нет разрешения на сохранение в этом месте» на своем ПК.
Эта ошибка не позволит вам сохранить определенные файлы в нужных папках. Сообщение об ошибке предлагает вам обратиться к системному администратору за разрешением, не указывая способов решения проблемы.
Несколько случаев ошибки перечислены ниже:
- PowerPoint У вас нет разрешения на сохранение в этом расположении: возникает при сохранении файлов PowerPoint, и изменение разрешения должно исправить ошибку
- Файл hosts У вас нет разрешения на сохранение в этом месте: Возникает из-за проблем с настройками UAC (Контроля учетных записей). Модификация должна помочь
- Photoshop У вас нет разрешения на сохранение в этом месте: пользователи не могут сохранять файлы Photoshop в нужную папку
- Excel У вас нет разрешения на сохранение в этом месте: появляется ошибка при сохранении файлов Excel на компьютере
Итак, сегодня мы собираемся показать вам, как исправить ошибку «У вас нет разрешения на сохранение в этом месте» в Windows.
Как получить разрешение на сохранение на жесткий диск?
Чтобы иметь соответствующие разрешения для сохранения на жесткий диск, вам необходимо убедиться, что заинтересованный пользователь имеет полный контроль над папкой для сохранения в ней файлов.
Вы можете сделать это в настройках безопасности папки или перейти к дополнительным настройкам, чтобы предусмотреть специальные разрешения. Это можно сделать для любой папки, если вы вошли в систему как администратор и можете вносить изменения.
Как я могу исправить У вас нет разрешения на сохранение в этом месте?
1. Используйте сторонний инструмент восстановления системы
Если у вас есть проблемы с файлами реестра Windows, вы можете легко исправить их с помощью специализированной сторонней программы, которая восстановит их вам.
Программное обеспечение просканирует ваш компьютер на наличие неисправных файлов, заменит или восстановит их, если они повреждены, а также защитит ваш компьютер от вредоносных программ.
2. Предоставьте администраторам полный доступ к проблемной папке.
- Щелкните правой кнопкой мыши проблемный каталог и выберите «Свойства» в меню.
- Перейдите на вкладку «Безопасность» и нажмите «Изменить».
- Выберите «Администраторы» в меню и установите флажок «Полный доступ» в столбце «Разрешить». Если он уже отмечен, выберите столбец «Запретить», а затем снова установите флажок «Полный доступ» в столбце «Разрешить». После этого нажмите OK, чтобы сохранить изменения.
- Теперь повторите эти шаги для группы «Пользователи», если она доступна на вкладке «Безопасность».
Если вы получаете сообщение об ошибке «У вас нет разрешения на сохранение в этом месте» при попытке сохранить файлы в определенном месте, вы можете решить проблему, просто предоставив полный доступ группе «Администраторы» на вашем ПК.
Изменение разрешений безопасности — это сложная процедура, поэтому вам следует избегать изменения разрешений для системных папок.
Кроме того, изменение разрешений может вызвать появление других проблем, поэтому будьте осторожны и старайтесь не изменять разрешения безопасности для системных каталогов и файлов.
После предоставления полного доступа группе «Администраторы» проблема должна быть полностью решена, и вы сможете без проблем сохранять файлы в этот каталог.
Несколько пользователей утверждают, что вы можете решить эту проблему, предоставив полный доступ к своему профилю пользователя. Это довольно просто, и вы можете сделать это, выполнив следующие действия:
- Перейдите на вкладку «Безопасность», как мы показывали вам на предыдущих шагах, и нажмите кнопку «Изменить».
- Теперь нажмите кнопку «Добавить».
- В текстовом поле Введите имена объектов для выбора введите свое имя пользователя и нажмите кнопку Проверить имена.
- Если все в порядке, нажмите ОК, чтобы сохранить изменения.
- Теперь выберите опцию «Полный доступ» и сохраните изменения.
Немногие пользователи сообщили, что решили проблему, просто предоставив полный доступ группе «Все». Это не самый безопасный выбор, особенно если вы делитесь своим компьютером и его файлами с другими пользователями или если вы являетесь частью сети.
Однако, если вы единственный пользователь, а не член сети, вы можете попробовать это решение.
3. Отключите контроль учетных записей пользователей.
- Нажмите Windows+ S, чтобы открыть меню поиска, введите учетную запись пользователя и выберите «Изменить настройки контроля учетных записей».
- Переместите ползунок вниз до Никогда не уведомлять и нажмите ОК, чтобы сохранить изменения.
- Нажмите «Да» в появившемся приглашении UAC.
Windows поставляется с полезной функцией под названием «Контроль учетных записей». Это функция безопасности, и она будет уведомлять вас всякий раз, когда вы или любое приложение пытаетесь выполнить действие, требующее прав администратора.
Несмотря на то, что это полезная функция безопасности, иногда она может мешать работе вашей системы и вызывать появление ошибки «У вас нет разрешения на сохранение в этом месте».
Отключение контроля учетных записей может представлять небольшую угрозу безопасности, но в большинстве случаев это не сделает ваш компьютер более уязвимым. После отключения этой функции ошибка должна быть полностью устранена.
4. Используйте другой веб-браузер
Пользователи сообщали об этой ошибке при использовании своих браузеров для сохранения изображений из Интернета. По словам пользователей, ошибка появилась при попытке сохранить файлы с помощью Microsoft Edge.
Это может быть вызвано временным сбоем в вашем браузере, и если у вас возникает эта ошибка, мы советуем вам попробовать использовать другой браузер.
Для этой цели вы можете использовать любой другой браузер, но мы рекомендуем попробовать браузер, построенный на движке Chromium, с упором на безопасность и конфиденциальность пользователей, поэтому обязательно попробуйте Opera.
⇒ Получить Оперу
5. Запустите программу от имени администратора
- Найдите проблемное приложение, которое не позволяет сохранять файлы в нужную папку.
- Щелкните его правой кнопкой мыши и выберите в меню «Запуск от имени администратора».
По словам пользователей, у вас нет разрешения на сохранение файлов в этом месте. Ошибка может появиться, если вы используете его без прав администратора.
Чтобы решить эту проблему, просто запустите приложение, которое вызывает эту проблему, от имени администратора. После этого вы сможете без проблем сохранять файлы.
Имейте в виду, что это временное решение, поэтому вам придется повторять его каждый раз, когда возникает эта проблема. Это может быть немного утомительно, но вы можете настроить приложение так, чтобы оно всегда запускалось с правами администратора.
Для этого выполните следующие действия:
- Щелкните правой кнопкой мыши проблемное приложение и выберите «Свойства» в меню.
- Перейдите на вкладку «Совместимость», установите флажок «Запускать эту программу от имени администратора» и нажмите «ОК», чтобы сохранить изменения.
После этого приложение всегда будет работать с правами администратора, и ваша проблема должна быть навсегда устранена.
6. Проверьте антивирусное программное обеспечение
В некоторых случаях ваша антивирусная программа может вызвать появление этой проблемы. Многие антивирусные инструменты имеют тенденцию блокировать определенные папки, чтобы предотвратить доступ к ним вредоносных файлов.
Однако иногда ваш антивирус также может помешать вам получить доступ к этим каталогам.
Чтобы устранить проблему, у вас нет разрешения на сохранение в этом месте, обратитесь к администратору в Windows 10. Мы советуем вам проверить настройки антивируса и отключить функции, препятствующие доступу к файлам.
Пользователи сообщали о проблемах с BitDefender, и, по их словам, BitDefender блокировал приложение от внесения изменений в папку.
Чтобы устранить проблему, вам просто нужно открыть настройки BitDefender и добавить проблемное приложение в список доверенных приложений. После этого вы сможете без проблем получить доступ к любой папке.
Если вы не можете найти эту функцию, вы также можете попробовать временно отключить антивирус и проверить, решает ли это проблему. Если отключение антивируса не помогает, вы можете удалить свой антивирус и переключиться на другое решение.
7. Отключите функцию защищенного режима.
- Нажмите Windows+ R, чтобы открыть команду «Выполнить», введите inetcpl.cpl и нажмите «ОК».
- Перейдите на вкладку «Безопасность», снимите флажок «Включить защищенный режим» и нажмите «ОК», чтобы сохранить изменения.
- После этого перезапустите браузер.
Если вы получаете это сообщение об ошибке при использовании веб-браузера, вы можете решить проблему, просто отключив защищенный режим. После внесения всех необходимых изменений проверьте, сохраняется ли проблема.
8. Создайте новый каталог и переместите в него все свои файлы.
- Найдите проблемную папку, например, папку 1, и перейдите в ее родительский каталог.
- Теперь создайте новую папку в родительском каталоге и назовите ее Folder 2.
- Перейдите к папке 1, нажмите Ctrl+, Aчтобы выбрать все файлы, а затем нажмите Ctrl+ C, чтобы скопировать их.
- Вставьте файлы в папку 2.
- Теперь попробуйте сохранить новый файл в папку 2. Вы можете использовать любое приложение, например Word, для сохранения файла.
- Если вы можете сохранять файлы в папку 2, вам необходимо удалить папку 1 с вашего ПК.
- Теперь переименуйте папку 2 в папку 1, и все.
Если вы не можете сохранить файлы из-за ошибки «У вас нет разрешения на сохранение в этом расположении», возможно, вы сможете решить проблему, используя этот обходной путь. Имейте в виду, что это решение требует удаления определенных каталогов, поэтому не используйте его для системных файлов.
9. Сохраните файл в другом месте и переместите его
- Сохраните или загрузите файл в любой каталог на вашем ПК.
- Теперь найдите файл и переместите его на диск C: или в любой другой каталог на вашем ПК.
По словам пользователей, вы можете обойти эту проблему, просто сохранив файл в другом каталоге, а затем переместив его.
Пользователи утверждают, что они не могут сохранять файлы на диск C: напрямую, но вы можете обойти эту проблему, если будете следовать этому решению. Это быстрый и простой обходной путь, так что не стесняйтесь попробовать его.
10. Прекратите делиться папкой
- Найдите проблемный каталог.
- Щелкните каталог правой кнопкой мыши, наведите курсор на «Поделиться с» и выберите «Остановить общий доступ».
Если вы не можете сохранять файлы в определенный каталог, вы можете прекратить совместное использование папки. Эта проблема иногда затрагивает общие папки, и если вы хотите решить эту проблему, вам нужно прекратить общий доступ.
После того, как вы прекратите совместное использование каталога, проблема должна быть устранена, и вы сможете без проблем сохранять файлы.
11. Сменить владельца каталога
- Найдите проблемный каталог, щелкните его правой кнопкой мыши и выберите в меню «Свойства».
- Перейдите на вкладку «Безопасность» и нажмите «Дополнительно».
- Теперь вы увидите владельца каталога. Нажмите кнопку «Изменить».
- Введите «Администраторы» в текстовое поле и нажмите «Проверить имена». Вы также можете использовать собственное имя пользователя или адрес электронной почты, связанный с учетной записью Microsoft.
- Если все в порядке, нажмите ОК.
- Установите флажок «Заменить владельца подконтейнеров и объектов» и «Заменить все записи разрешений дочерних объектов», а затем нажмите «ОК», чтобы сохранить изменения.
Если у вас возникли проблемы с этим сообщением об ошибке, вы можете исправить это, изменив владельца каталога, что относительно просто сделать.
Вы также можете изменить владельца с помощью командной строки. Этот метод быстрее, но требует знания синтаксиса командной строки. Вот как это сделать:
- Нажмите Windows+ Xи выберите Командная строка (Администратор).
- Нажмите «Да» в приглашении UAC.
- После запуска командной строки вставьте следующую команду и нажмите Enter, заменив path_to_problematic_directory на тот, что в вашем случае:
icacls "C:path_to_problematic_directory" /setowner "Administrators" /T /C
После выполнения команды вы станете владельцем каталога и получите неограниченный доступ. Помните, что вы не должны менять владельца системных каталогов, потому что это может привести к другим проблемам.
12. Поделитесь проблемным каталогом
- Найдите проблемную папку, щелкните ее правой кнопкой мыши и выберите «Свойства».
- Перейдите на вкладку «Общий доступ» и нажмите кнопку «Поделиться».
- Введите «Администраторы» и нажмите «Добавить».
- Группа «Администраторы» теперь будет добавлена в список. Установите уровень разрешений для чтения/записи.
- После этого нажмите Поделиться.
По словам пользователей, вы можете решить эту проблему, просто поделившись каталогом с группой администраторов.
После совместного использования каталога вы сможете получить к нему доступ без каких-либо проблем. Имейте в виду, что это всего лишь обходной путь, и вам придется повторить его для всех проблемных каталогов.
Несколько пользователей сообщили, что вы можете решить эту проблему, поделившись папкой со всеми, поэтому вы можете попробовать это.
Вы также можете попробовать поделиться проблемным каталогом со своим профилем пользователя и проверить, решает ли это проблему. Если ваш компьютер является частью домашней группы, вы можете решить проблему, изменив уровень разрешений для домашней группы на чтение/запись.
13. Используйте средство устранения неполадок совместимости
- Найдите проблемное приложение, щелкните его правой кнопкой мыши и выберите «Устранение неполадок совместимости».
- Установите флажок «Программе требуются дополнительные разрешения» и нажмите «Далее».
- Теперь следуйте инструкциям на экране, чтобы завершить устранение неполадок.
Иногда некоторые приложения не полностью совместимы с Windows, и это может привести к появлению ошибки «У вас нет разрешения на сохранение в этом месте».
Однако вы можете решить проблему, просто воспользовавшись средством устранения неполадок совместимости. После того, как вы закончите устранение неполадок, вы сможете без проблем сохранять файлы.
14. Используйте простое контекстное меню
- Скачать простое контекстное меню. Это портативное приложение, поэтому вам не нужно устанавливать его на свой компьютер, чтобы запустить его.
- Теперь запустите EcMenu_x64.exe, если вы используете 64-разрядную версию Windows.
- Если вы используете 32-разрядную версию, запустите EcMenu.exe.
- Когда запустится простое контекстное меню, прокрутите до конца вниз и установите флажок «Взять во владение» в разделе «Контекстное меню папки». Если вы хотите, вы также можете установить флажок «Взять во владение» в разделе «Контекстное меню файла».
- Теперь нажмите значок «Применить изменения», чтобы сохранить изменения.
После этого у вас появится опция Взять на себя ответственность в контекстном меню. Теперь вам просто нужно щелкнуть правой кнопкой мыши проблемный каталог и выбрать в меню Взять на себя ответственность, чтобы решить проблему для определенной папки.
Easy Context Menu — это простое приложение, которое позволяет настраивать контекстное меню, добавляя или удаляя из него функции.
Приложение поддерживает множество функций, и одна из них позволяет стать владельцем любой папки или файла. Эта функция весьма полезна, если у вас возникла эта проблема.
Имейте в виду, что вы не должны брать на себя ответственность за системные каталоги, потому что иногда это может привести к большим проблемам.
15. Добавьте свою учетную запись в группы администраторов
- Нажмите Windows+ R, чтобы открыть команду «Выполнить», введите netplwiz и нажмите «ОК».
- Теперь выберите свой профиль пользователя и нажмите «Свойства».
- Перейдите на вкладку «Членство в группе», выберите параметр «Администратор» и нажмите «ОК», чтобы сохранить изменения.
- После внесения этих изменений перезагрузите компьютер и проверьте, решена ли проблема.
Обычно эта проблема возникает, если у вас нет прав администратора на вашем ПК. Это может произойти, если ваша учетная запись пользователя не является членом группы администраторов.
16. Отформатируйте диск как NTFS
- Убедитесь, что ваше съемное хранилище подключено. Мы настоятельно рекомендуем вам сделать резервную копию ваших файлов перед форматированием диска, поэтому обязательно сделайте это.
- Откройте «Этот компьютер» и найдите проблемный диск, щелкните его правой кнопкой мыши и выберите «Форматировать» в меню.
- Когда появится окно «Формат», выберите NTFS в качестве желаемой файловой системы и введите желаемую метку. Теперь установите флажок «Быстрое форматирование» и нажмите «Пуск».
- Подождите, пока ваш диск отформатируется.
Если вы видите ошибку «У вас нет разрешения на сохранение в этом месте» при попытке сохранить файлы на съемном носителе, вы можете попробовать отформатировать диск.
Имейте в виду, что форматирование вашего диска удалит с него все файлы, поэтому обязательно сделайте их резервную копию заранее.
Как вы знаете, файловых систем две: NTFS и FAT32. FAT32 — более старая файловая система, и она имеет определенные ограничения.
С другой стороны, NTFS новее и не имеет таких ограничений, как FAT32. В большинстве случаев лучше использовать файловую систему NTFS, и если у вас возникла эта проблема, попробуйте переформатировать диск.
Как только ваш диск будет переформатирован в NTFS, ошибка должна быть полностью устранена. Имейте в виду, что это решение следует использовать только со съемными носителями.
Если вы хотите, вы можете использовать это решение и с внутренними дисками. Но не забудьте сделать резервную копию ваших файлов, чтобы предотвратить их потерю.
17. Отключите OneDrive и десинхронизируйте файлы.
- Нажмите Windows+ R, чтобы открыть команду «Выполнить», введите gpedit.msc и нажмите «ОК».
- Когда откроется редактор локальной групповой политики, перейдите по следующему пути, используя панель слева:
Computer Configuration > Administrative Templates > Windows Components > OneDrive - На правой панели дважды щелкните параметр Запретить использование OneDrive для хранения файлов.
- Выберите параметр «Включено» и нажмите «ОК», чтобы сохранить изменения.
OneDrive — это полезное приложение, которое позволяет вам получать доступ к облачному хранилищу прямо с вашего ПК с Windows.
Это встроенная функция Windows 10, но, по мнению некоторых пользователей, она может привести к появлению ошибки «У вас нет разрешения на сохранение в этом месте». Чтобы решить эту проблему, вам нужно полностью отключить OneDrive.
Имейте в виду, что этот метод работает только для Windows Pro или Windows Enterprise. Если у вас Windows Home Edition, вам придется отключить OneDrive с помощью редактора реестра. Для этого выполните следующие действия:
- Нажмите Windows+ R, чтобы открыть команду «Выполнить», введите regedit и нажмите «ОК».
- Нажмите «Да» в появившемся приглашении UAC.
- Изменение реестра потенциально опасно, поэтому, прежде чем вносить какие-либо изменения, мы советуем вам сделать резервную копию вашего реестра. Для этого просто нажмите «Файл» и выберите «Экспорт».
- Выберите «Все» в качестве диапазона экспорта, введите желаемое имя файла, выберите безопасное место для вашего файла и нажмите кнопку «Сохранить».
- Если после изменения реестра возникнут какие-либо проблемы, вы можете просто использовать экспортированные файлы для восстановления реестра до исходного состояния.
- Теперь вставьте следующий путь в адресную строку и нажмите Enter:
HKEY_CLASSES_ROOTCLSID{018D5C66-4533-4307-9B53-224DE2ED1FE6}
- Затем дважды щелкните параметр DWORD System.IsPinnedToNameSpaceTree на правой панели.
- Установите для параметра «Значение» значение 0 и нажмите «ОК», чтобы сохранить изменения.
- Если вы используете 64-разрядную версию Windows, перейдите к этому ключу:
HKEY_CLASSES_ROOTWow6432NodeCLSID{018D5C66-4533-4307-9B53-224DE2ED1FE6} - Теперь найдите System.IsPinnedToNameSpaceTree и установите для его данных Value значение 0.
- Закройте редактор реестра и проверьте, отключен ли OneDrive. Если нет, перезагрузите компьютер.
18. Просто выйдите из системы и снова войдите в свою учетную запись.
- Откройте меню «Пуск» и щелкните значок своего профиля пользователя.
- Выберите «Выйти» в меню.
- Теперь выберите свою учетную запись пользователя и снова войдите в систему.
По словам пользователей, у вас нет разрешения на сохранение в этом месте, если у вас есть две или более учетных записи пользователей на вашем компьютере. Чтобы решить эту проблему, вам просто нужно выйти из своей учетной записи и снова войти в нее.
Это необычный обходной путь, но, по словам пользователей, он работает, поэтому обязательно попробуйте его. Помните, что это не постоянное решение, поэтому вам, возможно, придется повторять его всякий раз, когда возникает проблема.
19. Включить наследование
- Найдите проблемный каталог, перейдите в его родительский каталог, щелкните его правой кнопкой мыши и выберите «Свойства».
- Перейдите на вкладку «Безопасность» и нажмите кнопку «Дополнительно».
- Теперь нажмите кнопку «Включить наследование».
- Установите нужные разрешения для пользователей и групп. В большинстве случаев вы должны предоставить полный доступ к своей учетной записи пользователя и группе администраторов. После того, как вы закончите, нажмите OK, чтобы сохранить изменения.
Ваши параметры безопасности обычно наследуются, но иногда вложенные папки могут не иметь таких же параметров безопасности, как их родительская папка. Чтобы решить эту проблему, вам нужно включить наследование для проблемной папки.
После этого все разрешения безопасности из родительской папки будут унаследованы вложенными папками, и проблема должна быть полностью решена.
20. Подтвердите свою личность
- Нажмите Windows+ I, чтобы открыть приложение «Настройки» и выберите раздел «Учетные записи».
- Если вы видите опцию «Подтвердить» справа, нажмите на нее.
- Теперь вас попросят ввести адрес электронной почты. После того, как вы отправите его, код безопасности будет получен на ваш адрес электронной почты.
- Введите полученный код, и ваша учетная запись будет подтверждена.
По словам пользователей, вы можете решить эту проблему, просто подтвердив свою личность. Эта проблема может возникнуть, если вы используете свою учетную запись Microsoft для входа в Windows 10.
После подтверждения вашей учетной записи это сообщение об ошибке должно исчезнуть, и вы сможете без проблем сохранять файлы.
21. Запустите Блокнот от имени администратора и снова попробуйте получить доступ к хост-файлам.
Ошибка «У вас нет разрешения на сохранение в этом месте» чаще всего появляется при попытке изменить файл hosts. Это системный файл, и он по умолчанию защищен Windows.
Однако, если вы хотите изменить файл hosts, вам просто нужно запустить Блокнот от имени администратора и использовать его для открытия и редактирования файла hosts.
22. Используйте безопасный режим
Безопасный режим — это специальный сегмент Windows, который работает с настройками по умолчанию, поэтому он идеально подходит для устранения неполадок. Несколько пользователей предположили, что вы можете избежать этой проблемы, просто загрузив Windows в безопасном режиме.
Имейте в виду, что вход в безопасный режим не решит вашу проблему навсегда. Это простой обходной путь, и он может быть полезен, если вам нужно быстро сохранить пару файлов. Если вы ищете долгосрочное решение, вам, возможно, придется попробовать что-то еще.
23. Создайте новый профиль пользователя
По словам пользователей, это сообщение об ошибке может быть вызвано поврежденным профилем пользователя. Обычно это происходит после серьезного обновления, и если у вас возникла эта проблема, попробуйте создать новую локальную учетную запись на ПК.
Если переключение на новую учетную запись решит проблему, вы можете продолжать использовать новую учетную запись вместо старой. Кроме того, вам также нужно будет переместить все свои файлы в новую учетную запись.
24. Проверьте, применяются ли ваши разрешения как к папкам, так и к подпапкам.
- Найдите проблемную папку или ее родительскую папку, щелкните ее правой кнопкой мыши и выберите «Свойства».
- Перейдите на вкладку «Безопасность» и нажмите «Дополнительно».
- Когда откроется окно «Дополнительные параметры безопасности», найдите свой профиль пользователя и установите флажок «Применяется к» в столбце. Если для параметра Применимо к не установлено значение Эта папка, вложенные папки и файлы, вам нужно дважды щелкнуть свое имя пользователя в списке, чтобы изменить его настройки.
- Установите Тип на Разрешить, выберите Эта папка, вложенные папки и файлы в раскрывающемся списке Применяется к, установите флажок Полный доступ и нажмите ОК, чтобы сохранить изменения.
Как мы уже упоминали в одном из наших предыдущих решений, ваши разрешения безопасности наследуются, но иногда вложенные папки могут не иметь тех же разрешений, что и их родительская папка.
После сохранения изменений ваши разрешения будут применяться ко всем папкам и подпапкам, и вы сможете сохранять файлы без каких-либо ограничений.
25. Отключить автоматический запуск OneDrive с Windows.
- Нажмите Ctrl+ Shift+ Esc, чтобы открыть диспетчер задач, и перейдите на вкладку «Автозагрузка».
- Щелкните правой кнопкой мыши Microsoft OneDrive и выберите «Отключить».
По словам пользователей, кажется, что эта проблема может быть вызвана OneDrive, и для ее устранения необходимо запретить автоматический запуск OneDrive в вашей системе.
Как получить разрешение администратора?
Запустить программу от имени администратора просто: щелкните правой кнопкой мыши панель запуска и выберите «Запуск от имени администратора» в контекстном меню.
Кроме того, вы можете настроить автоматический запуск приложения с правами администратора при запуске. Это поможет с критически важными приложениями, которым требуется несколько разрешений, и тем, которые вы не хотите вызывать ошибки.
Ошибка «У вас нет разрешения на сохранение в этом месте» может быть серьезной проблемой и может появиться практически на любом ПК. Эта ошибка обычно вызвана разрешениями безопасности, но вы сможете решить ее с помощью одного из наших решений.
Расскажите нам, какое исправление сработало для вас, в разделе комментариев ниже.
Не удается записать файл Microsoft Excel на диск, при каждой попытке отображается сообщение об ошибке «Документ не сохранен»? Узнаем подробнее причины ошибки и как ее исправить?
Чем вызвана ошибка?
Существует несколько причин, из-за которых не сохраняется документ в Excel:
- Проблемы с оборудованием. Ошибка может возникнуть при сохранении на флешку или внешний жесткий диск, которые частично повреждены или файл не записывается из-за неполадок порта USB.
- Нестабильное подключение по сети. Если сохраняете таблицу Excel через интернет, возникают случаи, когда из-за нестабильного соединения доступ к общей папке прерывается.
- Отсутствуют разрешения на папку. Проблема возникает при сохранении документа в каталог, на который у пользователя нет разрешения на запись.
Чтобы не потерять набранный документ попробуйте его сохранить путем копирования в другой файл. Таким способом можно сохранить содержимое. Для этого создайте новую таблицу Excel, затем вернитесь к документу, который не сохраняется, выделите все содержимое и скопируйте нажатием на Ctrl + C.
Перейдите в новый документ, щелкните на верхнюю левую ячейку и нажмите Ctrl + V, чтобы вставить содержимое предыдущей таблицы. После в меню Файл нажмите на «Сохранить как», выберите локальное расположение на жестком диске компьютера. После сохранения перейдите к методам устранения неполадок.
Проверка сетевого подключения
Есть много случаев, когда не удается сохранить файл Excel в общей папке по локальной сети. Если сеть работает нестабильно, постоянно прерывается и ей свойственны большие задержки, то столкнетесь с ошибкой при сохранении.
Для проверки причастности сети, попробуйте записать какой-либо файл на сетевой ресурс с другого компьютера. Если это сделать не удастся, то проблема с сетевым подключением. В этом случае сохраните таблицу на жесткий диск (при его наличии) или флешку. Проверьте сетевые адаптеры на своем и удаленном компьютере, плотность контактов сетевых коннекторов при кабельном подключении и уровень сигнала по Wi-Fi.
Проблемы с оборудованием
Ошибка может возникнуть при повреждении жесткого диска или образования на нем сбойных секторов. Это происходит в случае, когда ранее записанный документ после редактирования не удавалось сохранить.
Если сталкиваетесь с сообщением при сохранении на внешний накопитель, то, возможно поврежден или возникли проблемы с USB портом. Попробуйте переключить устройство в другой USB порт и повторить попытку.
Проверка разрешений
Во многих случаях ошибка возникает при сохранении файла Excel в каталог, на который у текущего пользователя нет полного доступа. Каждая папка имеет свои разрешения, которые обычно предоставляются администратором (или владельцем). Доступ к системным каталогам ограничивается встроенной учетной записью. Также администратор может намерено изменить разрешения на пользовательские папки.
Для изменения разрешений нужно войти в Windows под учетной записью администратора, чтобы предоставить доступ обычному пользователю.
В проводнике (Win + E) перейдите в папку, в которую пытаетесь записать документ. Сделайте шаг назад и откройте каталог, в котором вложена эта папка. Щелкните на ней правой кнопкой мыши и выберите Свойства.
На вкладке Безопасность кликните на кнопку Дополнительно.
В окне дополнительных параметров безопасности нажмите на «Изменить». Здесь изменим владельца этой папки на учетную запись пользователя.
Нажмите на Дополнительно, затем на кнопку «Найти». Отобразится список, состоящий из всех групп пользователей. Найдите свою учетную запись и кликните на «ОК». В следующем окне нажмите на «ОК».
Отметьте флажком опцию «Заменить владельца подконтейнеров и объектов», чтобы вложенные каталоги изменили принадлежность. Таким образом, не придется выполнять весь процесс повторно для существующих подкаталогов.
Нажмите «Применить» и выйдите из окна свойств. Снова откройте вкладку Безопасность и щелкните на «Дополнительно».
Нажмите на кнопку «Добавить».
В следующем окне щелкните на «Выбрать субъект».
Отобразится окно выбора пользователей и групп. Щелкните на Дополнительно, затем на кнопку Найти. Укажите учетную запись и сохраните изменения.
Отметьте флажком опцию полного контроля и кликните на «ОК».
Отметьте флажком строку «Заменить все записи разрешений дочернего объекта наследуемыми» и кликните на «Применить».
После выполнения шагов появится полный доступ к каталогу, в который хотите сохранить таблицу.
Если продолжаете сталкиваться с ошибкой, попробуйте запустить офисный пакет в безопасном режиме. При таком запуске будут отключены все надстройки, которые могут вызвать неполадки.
Откройте окно «Выполнить» нажатием на Win + R и выполните команду:
excel /safe
Скопируйте данные из проблемного документа, а затем попробуйте сохранить новый файл в безопасном режиме. Таким образом, можно определить, препятствуют ли надстройки сохранению.
Если метод не работает, попробуйте запустить Windows в режиме чистой загрузки. В нем можно определить какой процесс или служба вызывают проблемы.



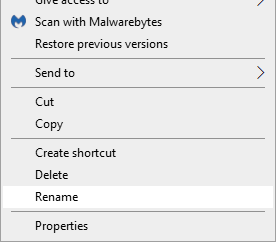
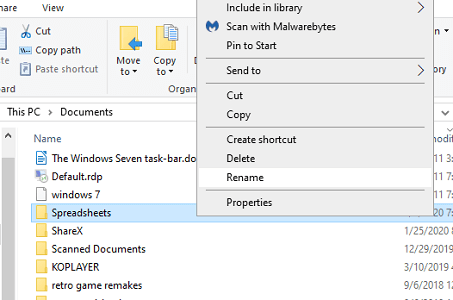
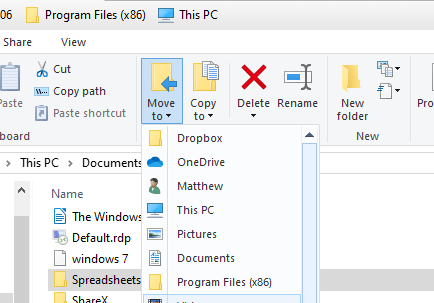

















 Профиль | Отправить PM | Цитировать
Профиль | Отправить PM | Цитировать


























































