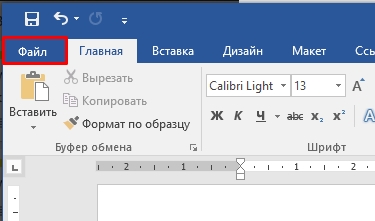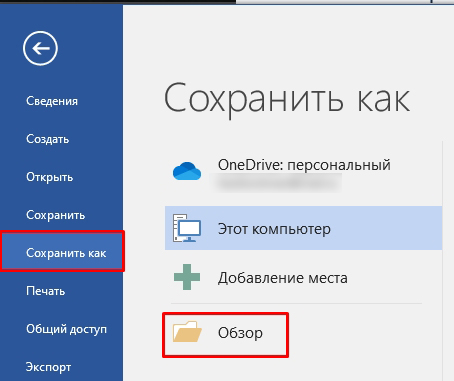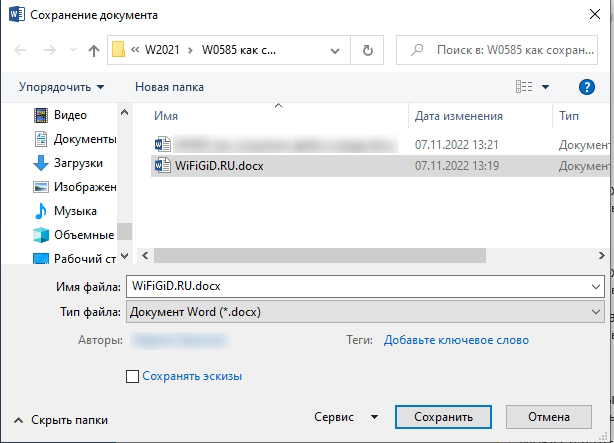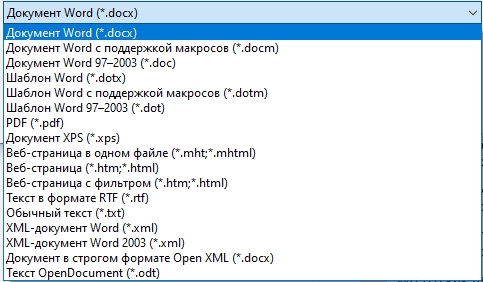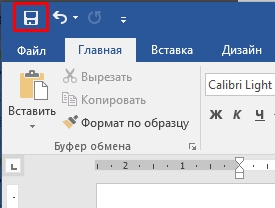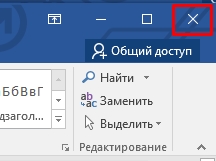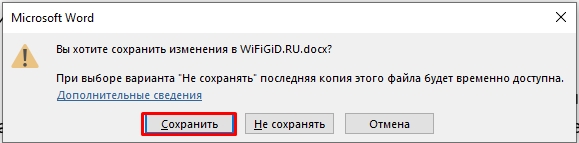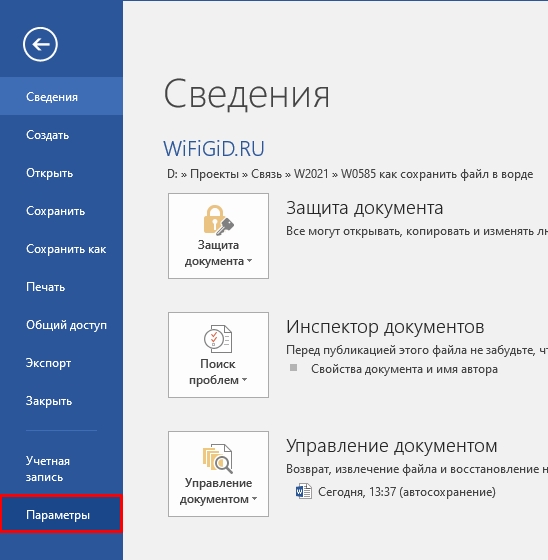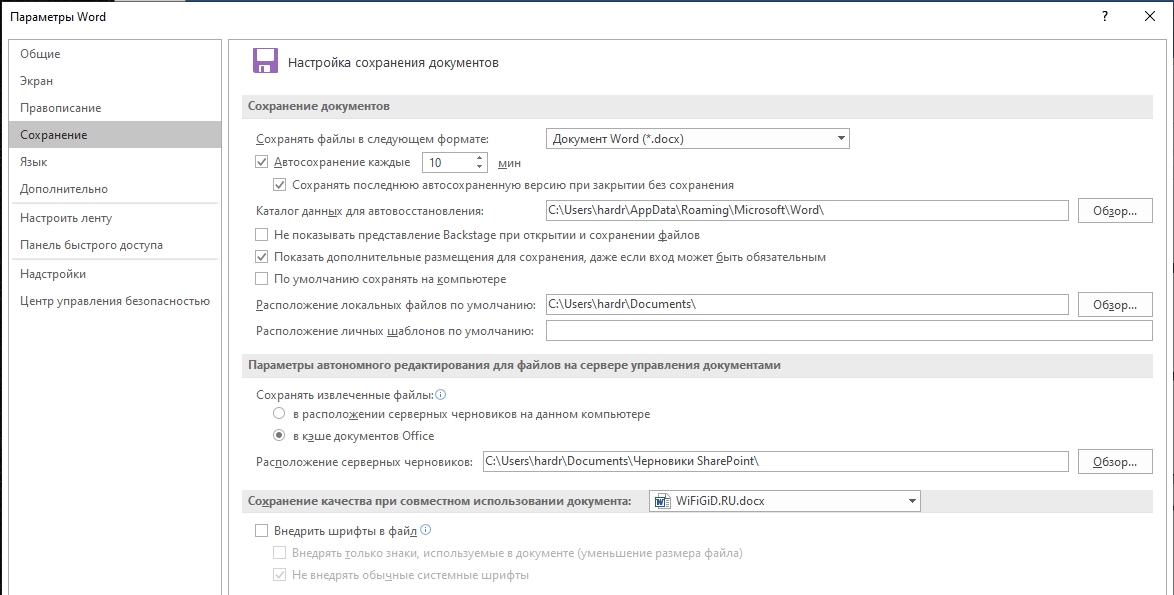Перейти к содержанию
Отображение диалогового окна “Сохранить как” при сохранении как
На чтение 2 мин. Просмотров 650 Опубликовано 20.05.2021
Дэвид отмечает, что в более ранних версиях Word, когда вы выбирали «Сохранить как», вы сразу получали диалоговое окно «Сохранить как», в котором по умолчанию использовалась текущая папка, но вы могли выбрать папку и тип файла перед нажатием Сохранить. В последних версиях Word после нажатия кнопки «Сохранить копию» необходимо щелкнуть ссылку «Дополнительные параметры» после переключателя типа файла (или на имя пути над именем документа), чтобы перейти в это диалоговое окно. Дэвид задается вопросом, есть ли способ, чтобы «Сохранить как» еще раз напрямую отображало диалоговое окно «Сохранить как».
Есть несколько способов сделать это. Во-первых, вы можете изменить способ запуска «Сохранить как». Самый быстрый способ сделать это – просто нажать F12 , что, к счастью, по-прежнему вызывает классическое диалоговое окно «Сохранить как». (Это мой предпочтительный метод сохранения текущего документа под новым именем или в новом месте.)
Вы также можете попробовать следующие шаги, чтобы реализовать изменение конфигурации:
- Отображение вкладки «Файл» на ленте.
- Щелкните Параметры в нижней левой части экрана. Word отображает диалоговое окно “Параметры Word”.
- В левой части диалогового окна нажмите “Сохранить”. Word изменяет настройки, доступные в диалоговом окне. (См. Рис. 1.)
- Снимите флажок “Не показывать Backstage при открытии или сохранении файлов”.
- Выберите параметр «Сохранить на компьютер по умолчанию».
- Нажмите «ОК».

Рис. 1. Параметры сохранения в диалоговом окне параметров Word.
Это должно указать Word не показывать какие-либо области, которые Дэвид считает проблемными, предпочитая вместо этого показывать традиционное диалоговое окно “Сохранить как”.
Сохранение Microsoft Office Word — одна из основных функций программы. Это действие, при котором набранный текст превращается в медиафайл, который, в свою очередь, можно хранить и просматривать на компьютере, а также перемещать на другие носители и передавать по сети. Фиксация данных нужна для того, чтобы не потерять изменения, внесённые при редактировании документа. Эту функцию желательно использовать как можно чаще — тогда уменьшится риск утраты данных при выключении программы или компьютера.
Есть два вида записи медиафайла в Word:
- «Сохранить» — используя эту функцию при редактировании, вы будете обновлять документ, чтобы не утерять прогресс. Это нужно при работе с одним текстом.
- «Сохранить как» — будет создан новый документ, который будет представлять собой копию актуальной версии оригинала. Исходник, в свою очередь, останется нетронутым.
Существует много способов защитить текст от утраты, которые отличаются по сложности и функционалу. Их объединяют общие рекомендации по использованию:
- Делайте это до выхода из программы. При закрытии редактора появляется окно, в котором будет предложено зафиксировать изменения. Варианты ответа — «Да», «Нет» и «Отмена». При нажатии первой кнопки текст запишется (компьютер предложит выбрать название и директорию), но пользователи нередко ошибаются и кликают на «Нет». В таком случае документ просто закроется и всё будет утеряно. При нажатии «Отмена» программа не будет закрыта, и вы сможете дальше работать с файлом.
- Фиксируйте изменения как можно чаще. Это позволит предотвратить случайную утерю большого количества введённых данных при случайном закрытии либо неисправностях с программой или компьютером.
- Записывайте текст в формате, который подходит для дальнейшего использования. Например, если планируется просмотр и редактирование в старых версиях программы или на других устройствах.
- Перед отправлением документа другом человеку используйте «Инспектор документов» — с помощью этой функции можно изъять конфиденциальную информацию и повысить безопасность использования.
- Не сохраняйте два документа одного формата с одинаковым названием — будет записан только последний, а первый удалится.
Имя и формат документа Word
Имя состоит из двух частей — названия и расширения. При первом сохранении текста в Ворд вы можете указать их в виде «Name.docx» (имя до точки, формат — после). Эта возможность доступна при использовании любого способа фиксации изменений. Кроме того, вы можете указать данные и после повторного редактирования, нажав «Сохранить как». Медиафайл с новым названием и расширением появится отдельно. Используйте такой формат, который подходит для всех устройств, на которых планируется читать и изменять текст. Наиболее универсальный для Ворд — .doc
Первое сохранение (создание)
Каждый пользователь Ворд должен знать, как создать в нём документ. Сделать это довольно просто — есть 3 способа:
- Нажать «Сохранить» или «Сохранить как» при первом редактировании нового медиафайла;
- Нажать Ctrl + «S» — эта функция дублирует первую;
- Попытаться закрыть окно — программа сама предложит зафиксировать изменения.
Вне зависимости от того, каким вариантом вы воспользуетесь, появится окно записи. Вы сможете выбрать директорию и наименование. Настройте эти параметры по требованию.
Сохранение как нового
Уже созданный документ можно записать как новый. В таком случае оригинал останется, а изменённая копия с новым названием будет зафиксирована в указанной директории. Для этого нужно:
- В «Файл» нажать «Сохранить как»;
- Ввести наименование документа;
- Указать формат;
- Выбрать расположение и нажать «ОК».
Сохранение в качестве шаблона
Чтобы предотвратить изменения в записи оригинальных данных, но сделать другой файл на их основе, сделайте шаблон:
- Откройте нужный текст;
- Перейдите в «Файл»;
- Клкните «Сохранить как»;
- Выберите «Этот компьютер» и расположение;
- Введите название текста;
- Выберите формат «Шаблон»;
- Сохраните.
Так вы сможете использовать документ Ворд в качестве исходника при создании нового. Чтобы сделать это, откройте текстовый редактор и нажмите «Создать» — «Создать из имеющегося».
Как записать на компакт-диск
Для того чтобы записать текст из Ворд на оптический носитель, нужно:
- Поместить носитель в привод для записи;
- Выбрать один из вариантов — «Записываемый компакт-диск» или «Перезаписываемый» (второй позволяет многократно записывать и стирать информацию);
- Нажмите «Пуск» — «Компьютер» и кликните на стрелку рядом с этим элементом;
- Развернётся список доступных дисков;
- В выбранный вами перенесите определённые медиафайлы;
- Кликнуть «Записать диск» и «Как флеш-накопитель USB» или «С проигрывателем CD/DVD» — зависит от желаемых требований;
- Сделайте название диска;
- Далее делайте всё по инструкции на экране.
Советы для записи текста на компакт-диск:
- Не пытайтесь вместить на носитель количество данных, которое превышает допустимый объём. Ёмкость диска указана на упаковке (а иногда на нём самом). Если медиафайлы большие, лучше сохранить их на DVD с возможностью записи и перезаписи. Правда, не все версии Windows работают с копированием DVD. Придётся использовать специальные программы.
- Проверьте, чтобы на носителе было достаточно места для создания временных медиафайлов, которые необходимы для правильной записи. Стандартный диск в Windows требует до 700 МБ, более быстрые — до 1 ГБ.
- После завершения процедуры копирования проверьте носитель, чтобы убедиться, что данные были перенесены и сохранены.
Как сохранить на USB-носителе
Такой вариант записи нужен тогда, когда нужно передать текст Word — особенно если на другом устройстве нет доступа к интернету. Для этого нужно:
- Вставьте USB-устройство в порт;
- Нажмите «Файл»;
- Выберите «Сохранить как»;
- Выберите «Компьютер» или дважды кликните по «USB-накопитель» в «Устройства со съёмными носителями»;
- Введите название документа;
- Нажмите «Сохранить».
Как записать с удалённым доступом
Запись данных в интернете — удобный способ хранить данные, так как доступ к ним возможен в разных местах. Достаточно, чтобы компьютеры были подключены к сети. Для этого нужно:
- Открыть «Файл»;
- Кликнуть «Сохранить как»;
- Выбрать сетевую папку;
- Если она синхронизирована с компьютером, укажите её в перечне в области «Компьютер»;
- Вы также можете начать вводить название папки в «Имя файла» и нажать Enter;
- Введите наименование файла, с которым вы хотите его записать, и нажмите «Сохранить».
Как сохранить в SharePoint
Алгоритм:
- Открыть «Файл»;
- Кликнуть «Сохранить», отправить и выбрать «Сохранить в SharePoint»;
- Выбрать расположение для записи, нажать «Сохранить как»;
- В диалоговом окне подтвердить запись.
Как записать в OneDrive
Алгоритм:
- Открыть «Файл»;
- Кликнуть «Сохранить на веб-сайте»;
- Нажать «Войти в систему», авторизоваться с помощью Windows Live ID, нажать «ОК»;
- Выберите папку OneDrive, кликните «Сохранить как»;
- Введите имя файла и произведите запись.
Документ станет доступен в OneDrive. Вы можете предоставить другим юзерам право просмотра или редактирования. Для этого поделитесь с ними ссылкой на папку.
Как сделать так, чтобы его можно было открыть в старых версиях Word
Формат «.docx», который является базовым в современных версиях Microsoft Office, не может быть использован в Word 2003 и более ранних программах. Его можно открыть только при установке специального пакета совместимости. Для того чтобы избежать загрузок, достаточно записать текст в «.doc». Правда, в этом случае может стать недоступным форматирование, применённое с помощью инструментов Word 2010 и новее. Для того чтобы записать в «.doc», нужно:
- Открыть «Файл»;
- Выбрать «Сохранить как»;
- Ввести имя файла, нажать «Сохранить»;
- В выпадающем списке указать расширение «Документ Word 97-2003» и изменить на «.doc»;
- Ввести имя документа и подтвердить.
Как записать в альтернативном формате
Если вам нужно произвести запись данных для работы юзеров, которые, возможно, будут открывать и редактировать его на компьютерах с другими возможностями, можно выбрать альтернативное расширение. Это также позволяет регулировать функционал самого файла — например, сделать его недоступным для изменения. Чаще всего используются:
- PDF и XPS для того, чтобы ограничить от редактирования и разрешить только просмотр;
- Расширение веб-страницы, для просмотра текста в браузере;
- TXT, RTF, ODT и DOC — для работы на компьютерах или в программах с ограниченным функционалом.
Как записать в PDF или XPS
Эти форматы — самые доступные и популярные для того, чтобы ограничить редактирование. Получатель документа сможет только просматривать содержимое. Чтобы сделать такую настройку, нужно:
- Открыть «Файл»;
- Выбрать «Сохранить как»;
- Ввести имя текста в соответствующее поле;
- В списке выбора типа файла указать PDF или XPS;
- Если просмотр будет только в сети, можно уменьшить размеры — кликните «Минимальный размер»;
- Если нужно частично записать текст, включить записанные правки, свойства файла или создать гиперссылки, выберите соответствующие пункты в «Параметры»;
- Подтвердите изменения.
Как сохранить в виде веб-страницы
Этот вариант подходит для чтения в браузере. Он не переносит макет текста. Записать можно как в виде обычной HTML-страницы, так и в качестве документа, который сочетает в себе все медиафайлы (MHTML). Для этого:
- Нажмите «Файл»;
- Выберите «Сохранить как»;
- При публикации найдите имя сервера и кликните на него один раз;
- Введите наименование файла;
- В поле «Тип» укажите «Веб-страница» или альтернативу — «в одном файле»;
- Подтвердите изменения.
Сохранение в простых форматах
Этот вариант нужен для того, чтобы записать текст в простом расширении, которое могут «читать» почти все программы для редактирования. Самый простой из них — «.txt». Также можно выбрать «.rtf», «.odt» и «.wps». Важно учитывать, что их использование может привести к утере форматирования и макета. Применяйте расширения только тогда, когда важен сам текст, а не его свойства. Для этого:
- Откройте «Файл»;
- Выберите «Сохранить как»;
- Введите наименование текста;
- Выберите тип медиафайла — один из вышеописанных;
- Подтвердите изменения.
Как сохранить прогресс если завис Word
Нередко, особенно на «слабых» компьютерах, случаются неполадки с программами. Выход из строя Ворд может привести к тому, что вы утеряете данные, введённые в последнее время. Есть три способа попытаться восстановить текст после того, как программа или компьютер дали сбой:
- Вызвать диспетчер задач (Ctrl + Alt + Delete) и «Снять задачу» Ворд. Скорее всего, система спросит, записать ли изменения. Документ снова откроется через несколько минут и будет включать в себя последние данные.
- Если сеанс работы был завершён некорректно, вы можете найти данные во временной папке C:Documents and SettingsИмя_ПользователяLocal SettingsTemp. Туда попадают копии документов, которые не были записаны должным образом. Так, даже при выключении компьютера есть шанс вернуть текст.
- Перевести ПК в «Спящий режим». После этого «разбудите» его. Способ помогает от зависания.
Автосохранение Word
Эта опция работает в программе по умолчанию — документ записывается каждые 10 минут. Тем не менее, при работе с важным документом лучше убедиться, что нет никакого риска и проверить наличие галочки напротив функции автосохранения. Кроме того, вы можете изменить интервал. Функция нужна для компьютеров, которые часто выключаются — так вы не потеряете текст, который был введёт до очередного момента записи. Для включения и настройки:
- Нажмите «Файл» — «Параметры» — «Сохранение»;
- Убедитесь, что галочка около «Автосохранение» установлена;
- Выставьте желаемый интервал записи прогресса;
- Нажмите «ОК».
Для того чтобы удалить автосохранение, пройдите по этому же пути и снимите галочку в меню.
Итог
Запись прогресса — одна из главных функций при работе с текстом. Ворд позволяет не просто записать прогресс, а сделать это в одном из множества форматов и принципиально разных сервисов.
Добрый день, друзья. Ворд не сохраняет документ что делать? У вас возникли проблемы с сохранением вашей работы в Microsoft Word? Вот несколько шагов, которые вы можете предпринять, чтобы устранить проблему. Если Microsoft Word застрял при сохранении вашего документа, вы должны прекратить работу, пока не устраните проблему. Нет никакой гарантии, что Word сохранит любые новые изменения, после своего сбоя.
Вместо того чтобы смотреть на статус документа и надеяться на лучшее, попробуйте воспользоваться приведенными ниже советами, чтобы быстро вернуться к редактированию документов Word. Итак, давайте рассмотрим, что делать, если появляется Ворд ошибка файла при сохранении?
Так как для большинства людей это целая проблема. Вот как может выглядеть данная ошибка во многих случаях:
- Не получается сохранить файл Ворд 2016, 2013, 2010. Данная ошибка иногда появляется в любой версии Ворд. Ошибка чаще-всего возникает из-за файла шаблона. Отсюда, нужно вновь создайте файл шаблона и далее, остаётся узнать, исчезла ли ошибка?
- Ошибка в сохранении документа Ворд 2016. В этом сбое по большей части виноваты надстройки. Для устранения ошибки, необходим запуск Ворд в «Безопасном режиме» и отключение каждой надстройки, которую вы произвели;
- Не получается произвести сохранения файла Ворд с настройкой «Только для чтения». Тут дело в неправильных настройках реестра. Для устранения ошибки, удаляем определенные настройки в реестре (Word Data) и смотрим, исчезла ли ошибка?
- Не получается произвести сохранение Ворд на рабочем столе. Бывает, что, когда вы сохраняете документ Ворд, возникают ошибки с разрешениями. В большинстве случаев это связано с антивирусом. Если это так, то его нужно отключить, или посмотреть его настройки.
Ворд не сохраняет документ что делать? Нужно подождать
Есть вероятность, что Microsoft Word не застрял, но ему просто нужно больше времени. Если вы вставили большое количество изображений или любого другого мультимедийного контента, увеличившего размер документа, Word может потребоваться больше времени для сохранения изменений. Если Word по-прежнему сохраняется очень долго, в течении несколько минут, переходите к следующим решениям.
Запускаем Ворд в Безопасном Режиме
Бывает, при ошибке сохранения файла Ворд проблема возникает из-за настроек этой программы. Для исправления данного сбоя необходимо провести запуск Ворд в «Безопасном режиме». Для подобного действия нужно пройтись по следующим шагам:
- Проверьте, что вы полностью закрыли программу;
- Нажимаем на значок Ворд, удерживая кнопочку CTRL и запускаем Ворд;
- У вас спросят: действительно ли вы желаете запустить Ворд в «Безопасном режиме».
Далее, Ворд запускается в БР без всяких надстроек. Затем, проверяем, исчезла ли ошибка. Если данная проблема отсутствует в БР, значит, ошибка в надстройках.
Отключите надстройки Microsoft
Надстройки должны повысить вашу производительность, поскольку они предназначены для расширения возможностей Word, поэтому вам не нужно другое приложение для написания математических уравнений, загрузки стандартных изображений или добавления электронной подписи.
Но если одна из надстроек повреждена или устарела, то это может привести к тому, что Word попадет в бесконечный цикл сохранения. В этом случае вам следует отключить все установленные надстройки.
- Для этого в Word откройте меню Файл.
- Выберите вкладку Параметры.
- В меню слева выберите Параметры.
- В левом столбце выбираем «Надстройки» (Параметры).
- Рядом с командой Управление нужно установить параметр Надстройки Com и нажимаем на значок «Перейти«.
- В новом окне, чтобы отключить надстройки, снимите флажок рядом с ними. Чтобы удалить одну из надстроек, выберите ее и нажмите Удалить.
- После завершения отключения или удаления надстроек Word нажмите кнопку ОК.
- Сохраните файл еще раз и проверьте, устранена ли проблема.
Измените имя шаблона Normal.dotm
Шаблон Normal.dotm — это файл, который ваша система открывает каждый раз, когда вы запускаете Microsoft Word. В файле хранятся настройки, которые будут определять внешний вид ваших документов. Если шаблон поврежден или получил сбой, вы столкнетесь со всевозможными проблемами, в том числе с зависанием Word при сохранении вашей работы. Итак:
- Запустите «Проводник» и перейдите к диску C;
- Затем выбираем папку Пользователи;
- Далее, нам нужно выбрать Имя пользователя;
- В новом окошке вам нужно выбрать папочку AppData;
- Далее выбираем каталог Roaming;
- В длинном перечне выбираем папочку Microsoft;
- В следующем перечне выбираем каталог Templates;
- Там вы найдите Normal.dotm файл и переименуйте его во что-нибудь, что вам нравится. Запустите Word снова и проверьте, можете ли вы сохранить свои документы.
Отключаем автоматический ввод заглавных букв
Случается, что системные настройки Ворд вызывают данную ошибку. К примеру. Опция автокапитализации (авто ввод заглавных букв) иногда так поступает. Если Word не сохраняет документ, то очень может быть, что из-за данной настройки и проблема и вам её нужно отключить. Затем, проверяем, исчезла ли ошибка. Для этого мы сделаем следующее:
- Кликнем по меню «Файл»;
- В левом столбце выбираем файл «Параметры»;
- У нас появляется всплывающее окошко, где мы должны выбрать в левом столбце вкладку «правописание», а в правом нажать на кнопочку «Параметры автозамены»;
- После этого в появившемся окошке выбираем вкладку «Автозамена»;
- Затем нам нужно снять галочки от команд «Делать первые буквы предложений прописными», «Делать первые буквы ячеек таблицы прописными», «Писать названия дней с прописной буквы». Нажимаем ОК.
Ошибка при сохранении файла Word? Проверяем антивирус
Часто бывает, что антивирусный софт мешает вносить необходимые настройки в файлы. Для решения этой проблемы, нужно войти в настройки антивирусной программы и выключить опции, вроде «Доступ к папке», или «Защита папки». Если же данный метод не помог, то можно вообще отключить антивирусную программу и проверить, устранилась проблема или нет?
Отключаем контролируемый доступ к папочкам
Данный метод схож с верхним, так как виновником проблем в этом случае может быть системный антивирус Windows Defender. У защитника Виндовс есть опция встроенной защиты папочек, и, если вы данную опцию активировали, то приложение Защитник Виндовс не даст вам сохранить документы в контролируемых им папочках.
Для решения этой проблемы необходимо выключение данной опции. Вообще, это дело довольно простое, и вам нужно всего лишь пройтись по шагам:
- Нажимаем на клавиши Win+I, для входа в «Параметры»;
- Выбираем вкладку «Обновление и безопасность»;
- Выбираем команду «Безопасность Windows» в левом столбце. В правом окошке нажимаем на кнопочку «Открыть службу безопасность Windows»;
- В открывшемся окошке нам нужно выбрать опцию «Защита от вирусов и угроз;
- Далее, кликнем по ссылке «Настройка защиты от вирусов и угроз»;
- Теперь нам осталось прокрутить окошко вниз, до команды «Доступ к управляемой папке»;
- Далее, нужно убедиться, что опция «Доступ к контролируемой папке отключена».
После проделанных изменений, проверяем, пропала ошибка, или нет?
Удаляем ключ реестра Word Data
Как заметили некоторые пользователи, довольно часто появляется в Ворд ошибка файла при сохранении, если реестр настроен неправильно, и для его исправления, необходимо провести удаление одного из ключей в реестре. Итак, нам нужно сделать следующие шаги:
- Нажимаем на клавиши Win+R, для вызова окошка «Выполнить». Вводим команду regedit и подтверждаем команду, нажав на ОК;
- После появления приложения «Системный реестр», нам нужно ввести в окно адреса следующий путь (или набрать его самостоятельно, если вам так больше нравится) КомпьютерHKEY_CURRENT_USERSOFTWAREMicrosoftOffice16.0WordData Данный адрес может немного отличаться. Это зависит от версии программы Word;
- Нажимаем ПКМ папочку Data и в выпадающем меню выбираем команду «Экспортировать»;
- Выбираем необходимый путь. Вводим резервную копию в качестве названия файла и нажимаем кнопочку «Сохранить»;
- Нам осталось кликнуть ПКМ по выбранной веточке, и контекстном меню выбрать команду «Удалить». В окошке подтверждения кликнем по кнопочке «Да».
Затем, нам осталось вновь запустить программу Ворд и проверить, устранилась ли ошибка сохранения. Если ошибка осталась, то запускаем элемент backup.reg, который был создан в шаге 4, для восстановления в реестре исходных данных.
Воссоздаём документ
Если у вас не получилось провести сохранение документа Ворд, то, возможно, что суть проблемы заключается в применении формул или макросов. Часть пользователей любят применять разнообразные формулы в программе Ворд. При этом, данные формулы иногда вызывают разнообразные ошибки и сбои в функционировании программы.
Для решения этой проблемы, нужно выделить нужный вам текст и скопировать его. Далее, перезагружаем документ или создаём новый в программе Word. Затем нам остаётся вставить скопированный текст в созданный документ. Далее нам останется сохранить его, уже без всяких ошибок в сохранении.
Сохраните его на своем компьютере
Если вы редактируете документ, хранящийся в OneDrive, и все еще ожидаете, что Word сохранит его, то вам следует сохранить копию на своем компьютере.
- Перейдите в меню Файл;
- Выберите Сохранить как;
- Затем вам нужно выбрать команду Этот компьютер, чтобы создать локальную копию.
Проверьте подключение к Интернету
Вы можете обновлять Word при каждом изменении, которое вы вносите в OneDrive, поэтому вы не рискуете потерять прогресс. Однако, если у вас медленное или отсутствует подключение к Интернету, Word застрянет при попытке сохранить ваш документ. В этом случае вы можете попробовать повторно подключиться к Интернету или переключиться с 2,4 ГГц на 5 ГГц для повышения скорости Интернета.
Освободите место на OneDrive (облачный диск)
Если вы зарегистрировались в бесплатной учетной записи, вы получаете только 5 ГБ для хранения ваших документов. Когда у вас заканчивается свободное место, OneDrive (облачная служба Майкрософт) может не сохранить новые изменения, внесенные в документы.
- Чтобы проверить, сколько свободного места у вас есть в вашей учетной записи, запустите OneDrive и перейдите в раздел Справка и настройки;
- Затем выбираем Настройки.
- После этого нужно открыть вкладку «Учетная запись» и проверить раздел OneDrive.
Если у вас не осталось места для хранения, и вы не можете удалить ненужные файлы, вам следует обновить тарифный план OneDrive или переместить некоторые документы на Google Диск, поскольку в нем предусмотрено 15 ГБ свободного места.
Вывод: Ворд не сохраняет документ, что делать? Нет ничего более неприятного, чем потеря вашего текстового документа после нескольких часов работы. Надеюсь, ошибка при сохранении файла Ворд у вас больше не появится благодаря моим советам. Если этот сбой продолжается, то может быть вам нужно установить программное обеспечение для восстановления файлов на вашем компьютере. Успехов!
С уважением, Андрей Зимин 07.07.2022
P.S. Статья отредактирована 06.08.2022
Понравилась статья? Поделитесь с друзьями!
Сохранение Microsoft Office Word — одна из основных функций программы. Это действие, при котором набранный текст превращается в медиафайл, который, в свою очередь, можно хранить и просматривать на компьютере, а также перемещать на другие носители и передавать по сети. Фиксация данных нужна для того, чтобы не потерять изменения, внесённые при редактировании документа. Эту функцию желательно использовать как можно чаще — тогда уменьшится риск утраты данных при выключении программы или компьютера.
Есть два вида записи медиафайла в Word:
- «Сохранить» — используя эту функцию при редактировании, вы будете обновлять документ, чтобы не утерять прогресс. Это нужно при работе с одним текстом.
- «Сохранить как» — будет создан новый документ, который будет представлять собой копию актуальной версии оригинала. Исходник, в свою очередь, останется нетронутым.
Существует много способов защитить текст от утраты, которые отличаются по сложности и функционалу. Их объединяют общие рекомендации по использованию:
- Делайте это до выхода из программы. При закрытии редактора появляется окно, в котором будет предложено зафиксировать изменения. Варианты ответа — «Да», «Нет» и «Отмена». При нажатии первой кнопки текст запишется (компьютер предложит выбрать название и директорию), но пользователи нередко ошибаются и кликают на «Нет». В таком случае документ просто закроется и всё будет утеряно. При нажатии «Отмена» программа не будет закрыта, и вы сможете дальше работать с файлом.
- Фиксируйте изменения как можно чаще. Это позволит предотвратить случайную утерю большого количества введённых данных при случайном закрытии либо неисправностях с программой или компьютером.
- Записывайте текст в формате, который подходит для дальнейшего использования. Например, если планируется просмотр и редактирование в старых версиях программы или на других устройствах.
- Перед отправлением документа другом человеку используйте «Инспектор документов» — с помощью этой функции можно изъять конфиденциальную информацию и повысить безопасность использования.
- Не сохраняйте два документа одного формата с одинаковым названием — будет записан только последний, а первый удалится.
Имя состоит из двух частей — названия и расширения. При первом сохранении текста в Ворд вы можете указать их в виде «Name.docx» (имя до точки, формат — после). Эта возможность доступна при использовании любого способа фиксации изменений. Кроме того, вы можете указать данные и после повторного редактирования, нажав «Сохранить как». Медиафайл с новым названием и расширением появится отдельно. Используйте такой формат, который подходит для всех устройств, на которых планируется читать и изменять текст. Наиболее универсальный для Ворд — .doc
Первое сохранение (создание)
Каждый пользователь Ворд должен знать, как создать в нём документ. Сделать это довольно просто — есть 3 способа:
- Нажать «Сохранить» или «Сохранить как» при первом редактировании нового медиафайла;
- Нажать Ctrl + «S» — эта функция дублирует первую;
- Попытаться закрыть окно — программа сама предложит зафиксировать изменения.
Вне зависимости от того, каким вариантом вы воспользуетесь, появится окно записи. Вы сможете выбрать директорию и наименование. Настройте эти параметры по требованию.
Что делать, если случайно закрыл Word, не сохранив рабочий файл?
Мы разобрались уже в том, как в «Ворде» сохранить документ. Давайте также заранее изучим порядок действий в ситуации, когда файл был закрыт без сохранения. Как восстановить документ «Ворд», если не сохранил? Если вы используете современную редакцию Office, начиная с версии 2010, сделать это будет довольно просто.
- Найдите на ленте инструментов вкладку «Файл».
- В правой части экрана вы увидите область, которая будет обозначена как «Сведения». Под этим заголовком найдите пункт «Управление версиями».
- Нажмите кнопку «Восстановить документы, которые не были сохранены».
Не бойтесь сами исследовать интерфейс программы Microsoft Word. Так вы сможете изучить основные ее функции довольно быстро, и у вас больше не возникнет вопросов о том, как сохранить документ в формате «Ворд».
Сохранение в качестве шаблона
Чтобы предотвратить изменения в записи оригинальных данных, но сделать другой файл на их основе, сделайте шаблон:
- Откройте нужный текст;
- Перейдите в «Файл»;
- Клкните «Сохранить как»;
- Выберите «Этот компьютер» и расположение;
- Введите название текста;
- Выберите формат «Шаблон»;
- Сохраните.
Так вы сможете использовать документ Ворд в качестве исходника при создании нового. Чтобы сделать это, откройте текстовый редактор и нажмите «Создать» — «Создать из имеющегося».
Сохранение документа в программе Microsoft Word
Разнообразие программ для работы с текстовыми данными на самом деле огромно. Весь этот софт можно условно разделить на текстовые редакторы и текстовые процессоры. Первые позволяют работать исключительно с текстом, в то время как вторые позволяют также вставлять в документ графические файлы, таблицы, математические формулы, диаграммы и так далее.
Классический текстовый редактор — это стандартный блокнот в операционной системе Windows. На рынке текстовых процессоров с большим отрывом от конкурентов лидирует Microsoft Word. Он входит в пакет программ Office и является универсальным инструментом офисного сотрудника для создания текстовых документов с содержанием комбинированных типов данных. В этой статье будут даны ответы на такие базовые вопросы в работе: как сохранить документ в «Ворде» или как его восстановить, если не сохранил.
Как записать на компакт-диск
Для того чтобы записать текст из Ворд на оптический носитель, нужно:
- Поместить носитель в привод для записи;
- Выбрать один из вариантов — «Записываемый компакт-диск» или «Перезаписываемый» (второй позволяет многократно записывать и стирать информацию);
- Нажмите «Пуск» — «Компьютер» и кликните на стрелку рядом с этим элементом;
- Развернётся список доступных дисков;
- В выбранный вами перенесите определённые медиафайлы;
- Кликнуть «Записать диск» и «Как флеш-накопитель USB» или «С проигрывателем CD/DVD» — зависит от желаемых требований;
- Сделайте название диска;
- Далее делайте всё по инструкции на экране.
Советы для записи текста на компакт-диск:
- Не пытайтесь вместить на носитель количество данных, которое превышает допустимый объём. Ёмкость диска указана на упаковке (а иногда на нём самом). Если медиафайлы большие, лучше сохранить их на DVD с возможностью записи и перезаписи. Правда, не все версии Windows работают с копированием DVD. Придётся использовать специальные программы.
- Проверьте, чтобы на носителе было достаточно места для создания временных медиафайлов, которые необходимы для правильной записи. Стандартный диск в Windows требует до 700 МБ, более быстрые — до 1 ГБ.
- После завершения процедуры копирования проверьте носитель, чтобы убедиться, что данные были перенесены и сохранены.
Как сохранить существующий документ в ворде
В случае, когда вы открываете существующий документ и редактируете его частично или полностью, вы можете сохранить изменения в текущем файле или же сохранить документ ворд под новым именем, не изменяя текущий документ.
Как сохранить изменения в текущем документе
Если вы хотите сохранить текущий документ ворд:
- Просто нажмите клавиши Ctrl+S , чтобы сохранить изменения.
- Вы можете щелкнуть значок дискетки, расположенный в верхнем левом углу чуть выше вкладки « Файл ». Этот параметр также поможет вам сохранить изменения.
Как сохранить документ в Word –Кнопка Сохранить документ ворд
- Или же во вкладке « Файл » нажать «Сохранить».
Как сохранить документ в Word – Сохранить документ ворд
Как сохранить текущий документ как новый
В случае если вы хотите сохранить текущий файл с изменениями, как новый документ вы должны выбрать команду «Сохранить как» в меню на вкладке « Файл ».
Как сохранить документ в Word – Сохранить документ ворд как новый
Данный способ полезен, когда вы внесли изменения в документ и хотите сохранить изменения, но также сохранить исходный документ в оригинальном формате и под его оригинальным именем.
Вот такими способами вы можете сохранить документ ворд.
При запуске Word автоматически создается новый документ (Документ1), который в дальнейшем можно сохранить под уникальным именем. Для создания второго и последующих документов нужно щелкнуть на кнопке Создать в панели инструментов или выполнить команду меню Файл Создать . В первом случае сразу появляется окно нового документа. Во втором случае в области задач открывается панель Создание документа , в котором можно выбрать шаблон нового документа.
Основным средством открытия существующего документа MS Word является окно диалога Открытие документа . Для его открытия существует несколько способов:
- Выбрать команду ФайлОткрыть.
- Нажать Ctrl+O на клавиатуре.
- Нажать кнопку Открыть на стандартной панели инструментов.
По умолчанию окно диалога Открытие документа содержит список документов папки Мои документы . Окно Открытие документа выглядит так же, как и окно сохранения. В этом окне находят нужную папку и имя файла, затем щелкают на кнопке Открыть (или выполняют двойной щелчок на имени файла).
Имена файлов, с которыми работали в последнее время, находятся в спискенижней части меню Файл. Этот список удобен для быстрого открытия нужного документа. Количество документов, отображаемых в этом списке, можно задать при помощи команды меню СервисПараметрывкладка Общиефлажок Помнить список из … файлов.
MS Word позволяет открывать файлы, созданные в других форматах типа WordPerfect , Word для DOS , WordStar , Works и др. Для этого используется обычный путь: ФайлОткрыть, но в строке Тип файла нужно выбрать соответствующий тип или указать Все файлы , тогда в основном окне появится список всех файлов, из которых нужно выбрать нужный.
Иногда возникает необходимость работать с несколькими документами одновременно. Это удобно как при просмотре версий одного документа, когда можно легко скопировать или переместить текст или рисунок, редактировать их, так и при работе с разными документами.
В процессе работы можно открывать уже существующие документы или создавать новые, вывести их на экран одновременно в виде окон или показывать по мере необходимости, используя меню Окно.
Для того чтобы разделить экран на две части, надо выбрать команду ОкноРазделить, установить указатель мыши на разделительной линии и, передвинув его в нужном направлении, отпустите кнопку мыши. Если нужно увидеть одновременно все открытые документы, выбрать команду ОкноУпорядочить все.
В список меню Окно Word вносит все открытые в настоящее время файлы. Кроме того, все открытые документы представлены на Панели задач внизу экрана и переключаться можно, используя стандартные средства Windows.
Для сохранения документа надо дать имя файлу, а также определить, в какой папке и на каком диске он будет записан. Для первоначального сохранения документа, необходимо выполнить следующие действия:
1. Выбрать пункт меню ФайлСохранить или нажать F12 .
2. В поле Имя файла ввести имя файла или согласиться с предложенным Word.
3. С помощью раскрывающегося списка Папка выбрать имя диска. В результате его название появится в верхнем поле, а в основном окне появится список папок, содержащихся на нем.
4. Из списка папок выбрать ту, в которой будет храниться файл.
5. Выбрав все уровни вложения папок, нажать кнопку Сохранить.
Документ, в который вносятся какие-то изменения, надо также периодически сохранять. Процедура сохранения заключается в следующем: надо установить указатель мыши на кнопку с изображением дискеты и щелкнуть левой кнопкой мыши. Только после этого изменения в документе будут записаны на жесткий диск.
Частое, регулярно выполняемое сохранение также сокращает время итогового сохранения документа на диске в конце сеанса работы.
В MS Word есть возможность автоматически сохранять документы с определенным пользователем временным интервалом. При автосохранении документ будет временно сохранен в специальном, созданном для этого системой рабочем файле. Однако в конце сеанса работы необходимо сохранить файл, как обычно, используя команду ФайлСохранить или ФайлСохранить как. Таким образом, использование автосохранения не освобождает от сохранения в процессе и в конце работы, зато страхует от потери информации.
Для того чтобы установить автоматическое сохранение, нужно выполнить следующие действия:
1. Выбрать команду СервисПараметры.
2. В окне диалога Параметры перейти на вкладку Сохранение.
3. Установить флажок Автосохранение каждые… и выбрать в окне нужный временной интервал, через который будет происходить автосохранение.
Если необходимо защитить свой файл от несанкционированного использщования, в MS Word можно установить пароль.
Для предотвращения открытия документа используется Пароль для открытия файла . Установив его, невозможно открыть файл, не введя пароль.
В другом случае можно позволить открыть файл, работать с ним, но при этом защитить его от изменений. Тогда устанавливается Пароль разрешения записи.
Для того чтобы установить пароль, необходимо выполнить следующие действия:
1. Выбрать команду ФайлСохранить как и в открывшемся окне расрыть ниспадающий список Сервис и выбрать команду Параметры безопасности, или выбрать команду СервисПараметры , перейти на вкладку Безопасность ( рис.4.1).
В верхней части вкладки Безопасность находятся поля ввода: Пароль для открытия файла, Пароль разрешения записи и флажок Рекомендовать доступ только для чтения .
3. Ввести с клавиатуры пароль.
Пароль может содержать до 15 символов, включая буквы, цифры, значки и пробелы. Пароль в этом поле невидим, и главное, его запомнить.
4. Нажать ОК. Появится окно диалога Подтверждение пароля .
5. Повторно ввести пароль и снова нажать ОК.
6. Нажать ОК на вкладке Безопасность.
Рис. 4.1. Вкладка Безопасность меню Сервис Параметры
Для удаления или замены пароля необходимо повторить описанные выше действия, удалить существующий пароль и напечатать новый, если это необходимо.
Пароль разрешения записи устанавливается аналогично.
Возможен еще вариант, когда документ можно открыть для ознакомления с ним, но нельзя, изменять. Для этого предназначен флажок Рекомендовать доступ только для чтения на вкладке Сохранение. Но этот запрет, в отличие от предыдущих случаев, легко снять.
После того, как работа с документом закончена и файл сохранен, документ можно закрыть. Если открыто сразу несколько документов, необходимо закрыть каждый документ. Существует несколько способов закрытия документа, но в любом из них при попытке закрыть документ сначала откроется окно запроса (рис. 3.1), в котором необходимо выбрать один из вариантов ответа. После ответа на запрос документ закрывается.
Copyright © 2008-2020 Ющик Е.В. e-mail
Сохранение Microsoft Office Word — одна из основных функций программы. Это действие, при котором набранный текст превращается в медиафайл, который, в свою очередь, можно хранить и просматривать на компьютере, а также перемещать на другие носители и передавать по сети. Фиксация данных нужна для того, чтобы не потерять изменения, внесённые при редактировании документа. Эту функцию желательно использовать как можно чаще — тогда уменьшится риск утраты данных при выключении программы или компьютера.
Есть два вида записи медиафайла в Word:
- «Сохранить» — используя эту функцию при редактировании, вы будете обновлять документ, чтобы не утерять прогресс. Это нужно при работе с одним текстом.
- «Сохранить как» — будет создан новый документ, который будет представлять собой копию актуальной версии оригинала. Исходник, в свою очередь, останется нетронутым.
Существует много способов защитить текст от утраты, которые отличаются по сложности и функционалу. Их объединяют общие рекомендации по использованию:
- Делайте это до выхода из программы. При закрытии редактора появляется окно, в котором будет предложено зафиксировать изменения. Варианты ответа — «Да», «Нет» и «Отмена». При нажатии первой кнопки текст запишется (компьютер предложит выбрать название и директорию), но пользователи нередко ошибаются и кликают на «Нет». В таком случае документ просто закроется и всё будет утеряно. При нажатии «Отмена» программа не будет закрыта, и вы сможете дальше работать с файлом.
- Фиксируйте изменения как можно чаще. Это позволит предотвратить случайную утерю большого количества введённых данных при случайном закрытии либо неисправностях с программой или компьютером.
- Записывайте текст в формате, который подходит для дальнейшего использования. Например, если планируется просмотр и редактирование в старых версиях программы или на других устройствах.
- Перед отправлением документа другом человеку используйте «Инспектор документов» — с помощью этой функции можно изъять конфиденциальную информацию и повысить безопасность использования.
- Не сохраняйте два документа одного формата с одинаковым названием — будет записан только последний, а первый удалится.
Как сохранить на USB-носителе
Такой вариант записи нужен тогда, когда нужно передать текст Word — особенно если на другом устройстве нет доступа к интернету. Для этого нужно:
- Вставьте USB-устройство в порт;
- Нажмите «Файл»;
- Выберите «Сохранить как»;
- Выберите «Компьютер» или дважды кликните по «USB-накопитель» в «Устройства со съёмными носителями»;
- Введите название документа;
- Нажмите «Сохранить».
Как записать с удалённым доступом
Запись данных в интернете — удобный способ хранить данные, так как доступ к ним возможен в разных местах. Достаточно, чтобы компьютеры были подключены к сети. Для этого нужно:
- Открыть «Файл»;
- Кликнуть «Сохранить как»;
- Выбрать сетевую папку;
- Если она синхронизирована с компьютером, укажите её в перечне в области «Компьютер»;
- Вы также можете начать вводить название папки в «Имя файла» и нажать Enter;
- Введите наименование файла, с которым вы хотите его записать, и нажмите «Сохранить».
Как сохранить в SharePoint
Алгоритм:
- Открыть «Файл»;
- Кликнуть «Сохранить», отправить и выбрать «Сохранить в SharePoint»;
- Выбрать расположение для записи, нажать «Сохранить как»;
- В диалоговом окне подтвердить запись.
Как записать в OneDrive
Алгоритм:
- Открыть «Файл»;
- Кликнуть «Сохранить на веб-сайте»;
- Нажать «Войти в систему», авторизоваться с помощью Windows Live ID, нажать «ОК»;
- Выберите папку OneDrive, кликните «Сохранить как»;
- Введите имя файла и произведите запись.
Документ станет доступен в OneDrive. Вы можете предоставить другим юзерам право просмотра или редактирования. Для этого поделитесь с ними ссылкой на папку.
Как найти последний сохраненный документ
Не опытные пользователи текстового редактора, зачастую не обращают внимания в какую папку сохраняют свой документ, а затем не могут его найти. Ситуация распространенная и решается в два клика.
Найти последний сохраненный документ поможет следующий алгоритм:
- Открыть меню «Файл».
- Выбрать строку с командой «Последние» и кликнуть по ней мышкой.
- В открывшемся окне Вы увидите две колонки: в первой колонке будет последний закрытый документ; во второй, папка, где он сохранен.
Как сделать так, чтобы его можно было открыть в старых версиях Word
Формат «.docx», который является базовым в современных версиях Microsoft Office, не может быть использован в Word 2003 и более ранних программах. Его можно открыть только при установке специального пакета совместимости. Для того чтобы избежать загрузок, достаточно записать текст в «.doc». Правда, в этом случае может стать недоступным форматирование, применённое с помощью инструментов Word 2010 и новее. Для того чтобы записать в «.doc», нужно:
- Открыть «Файл»;
- Выбрать «Сохранить как»;
- Ввести имя файла, нажать «Сохранить»;
- В выпадающем списке указать расширение «Документ Word 97-2003» и изменить на «.doc»;
- Ввести имя документа и подтвердить.
В каком формате сохранять вордовские документы
Старые и новые версии текстового редактора MS Word содержат разные форматы документов. В текстовом редакторе используются расширения:
- .doc — расширение старого образца, применялись до версии 2003 года;
- .docx — расширение нового образца, применяется в версиях от 2003 года.
Если бы все пользователи шли в ногу со временем, думаю проблем бы не возникло, но так как многие, просто не хотят заниматься обновлением программного обеспечения, появляются проблемы связанные с открытием текстовых файлов и передать свою работу на проверку или согласование, не представляется возможным.
Дело в том, что более новые версии (от 2003 года) MS Word, без проблем работают как с расширением .docx, так и с .doc, а вот редакторы более старые, не способны открыть современный формат .docx, что вызывает ряд трудностей.
Существует проверенное временем решение:
- Мы не в силах заставить всех перейти на новый Word, но мы можем сохранять документы в формате .doc, что решит конфликт текстовых редакторов.
- Перед сохранением документа, убедитесь какой версии Word, у того пользователя, которому будете передавать файл.
Альтернативным вариантом открытия новых форматов, является онлайн версия Word. Вы всегда можете открыть документ через бесплатные приложения Office Online, и сохранить в подходящем вам формате, для дальнейшего редактирования на своем компьютере.
Как записать в альтернативном формате
Если вам нужно произвести запись данных для работы юзеров, которые, возможно, будут открывать и редактировать его на компьютерах с другими возможностями, можно выбрать альтернативное расширение. Это также позволяет регулировать функционал самого файла — например, сделать его недоступным для изменения. Чаще всего используются:
- PDF и XPS для того, чтобы ограничить от редактирования и разрешить только просмотр;
- Расширение веб-страницы, для просмотра текста в браузере;
- TXT, RTF, ODT и DOC — для работы на компьютерах или в программах с ограниченным функционалом.
Сохранение документа Word при помощью клавиатуры
Выше я показал вам, как сохранить новый документ с помощью меню. Однако, есть более быстрый метод сохранения документа — необходимо, только, запомнить нужную клавишу. Клавиша F12
находится в верхнем ряду клавиатуры. После нажатия клавиши F12 откроется окно сохранения документа (рис 6 — для Word 2003, рис 4 — для Word 2007). Дальше действуете, согласно моих подсказок под рисунками.
Если, после сохранения документа, вы продолжаете набирать текст — Word будет в автоматическом режиме периодически сохранять набираемый текст. Но вы можете и сами, тут же, после внесения изменений в документ сохранить его, нажав клавиши Shift + F12
. Я это делаю так: нажимаю большим пальцем правой руки правую клавишу Shift, а средним пальцем — клавишу F12. Попробуйте — очень удобно и быстро получается.
На странице «Параметры» можно настраивать параметры Word и документов, а также указывать личные сведения. Параметры сохранения определяют, где и как сохраняются документы.
Файл
>
Параметры
>
Сохранение
.
Сохранение документов
Автосохранение каждые.
мин
Сохранять последнюю автоматически восстановленную версию при закрытии без сохранения.
Word будет создавать файлы автосохранения и сохранять их при закрытии документа. Восстановленный файл будет выводиться при следующем открытии Word.
Важно:
Сохранить
Не показывать представление Backstage при открытии и сохранении файлов.
Отключает представление Backstage, где вы можете управлять файлами и данными них.
Показать дополнительные размещения для сохранения, даже если вход может быть обязательным.
По умолчанию при сохранении выводятся дополнительные расположения, такие как OneDrive или сетевые папки.
По умолчанию сохранять на компьютере.
Файлы будут сохраняться в заданную по умолчанию папку на компьютере, а не в OneDrive или сетевое расположение.
Открыть
,
Сохранить
или
Сохранить как
, или нажмите кнопку
Обзор
Примечание:
Открыть
,
Сохранить
или
Сохранить какОткрыть
,
Сохранить
или
Сохранить как
.
Расположение личных шаблонов по умолчанию.
Введите путь, который вы хотите использовать для сохранения созданных или обновленных шаблонов Word.
Сохранять извлеченные файлы.
- На веб-сервере.
Обзор
, чтобы выбрать его.
Все новые документы
Внедрить шрифты в файл.
Внедрение шрифтов TrueType на сайте Microsoft.com.
- Внедрить шрифты в файл
.
Внедрить шрифты в файл
.
Чтобы просмотреть параметры сохранения для Word, щелкните Файл
>
Параметры
>
Сохранение
.
Сохранение документов
Сохранять файлы в следующем формате.
Этот параметр задает формат файла, используемый по умолчанию при сохранении документов. Если документы используются в разных версиях Microsoft Office Word, как веб-страницы или в других программах, вы можете выбрать формат файла, который используете наиболее часто. Выберите нужный формат файла в этом списке.
Автосохранение каждые.
Word автоматически создает файл автовосстановления с интервалом, указанным в поле
мин
. Интервал должен быть положительным числом от 1 до 120. Если компьютер перестает отвечать на запросы или неожиданно пропадает электропитание, при следующем запуске Word открывается файл автовосстановления. Файл автовосстановления может содержать несохраненную информацию, которая иначе была бы потеряна.
Важно:
Функция автовосстановления не заменяет команды
Сохранить
. По завершении работы с документом его по-прежнему необходимо сохранять.
Каталог данных для автовосстановления.
Указывает стандартное местоположение файла автовосстановления. В текстовом поле введите путь сохранения файлов автовосстановления.
Расположение файлов по умолчанию.
Введите путь, который Word будет использовать при первом выборе команды
Открыть
,
Сохранить
или
Сохранить как
, или нажмите кнопку
Обзор
, чтобы выбрать папку. Если используемое по умолчанию местоположение находится на сетевом сервере, введите путь согласно синтаксису UNC: \имя_сервераимя_папки. Чтобы применить новое используемое по умолчанию местоположение к сетевому серверу, перезапустите Word.
Примечание:
Этот параметр используется по умолчанию при первом выполнении команд
Открыть
,
Сохранить
или
Сохранить как
при запуске Word. При сохранении документа можно не учитывать эти параметры, указав другое место или формат в диалоговом окне
Открыть
,
Сохранить
или
Сохранить как
.
Параметры автономного редактирования для файлов на сервере управления документами
Сохранять извлеченные файлы.
Местоположение, в котором должны сохраняться извлеченные документы.
- В расположении серверных черновиков на данном компьютере.
Выберите это значение, чтобы сохранять извлеченные файлы в папку, указанную в поле
Расположение серверных черновиков
.
В кэше документов Office
. Выберите это значение, чтобы сохранять извлеченные файлы в папку кэша Office.
Расположение серверных черновиков.
Используемое по умолчанию расположение файлов черновиков на сервере. Введите в текстовое поле путь, который следует использовать в качестве местоположения черновиков на сервере, или нажмите кнопку
Обзор
, чтобы выбрать его.
Сохранение качества при совместном использовании документа
Сохранение качества при совместном использовании документа.
Выберите имя уже открытого документа или щелкните
Все новые документы
, чтобы параметры качества, такие как хранение шрифтов в файле, применялись ко всем создаваемым документам.
Внедрить шрифты в файл.
Установите этот флажок, чтобы сохранять в файле шрифты, используемые в документе, если их разрешено внедрять. Если этот параметр выбран, другие пользователи смогут видеть и использовать шрифты документа, даже если они не установлены на их компьютере. При включении этого параметра увеличивается размер файла. Дополнительные сведения о внедрении шрифтов см. в статье Внедрение шрифтов TrueType на сайте Microsoft.com.
- Внедрять только знаки, используемые в документе (уменьшение размера файла).
Установите этот флажок, чтобы внедрить только те части шрифтов, которые фактически используются в документе. Если используется не более 32 символов шрифта, Word внедряет только их. Этот параметр полезен для документов, которые другие пользователи будут только просматривать или печатать, поскольку невнедренные символы и начертания шрифта недоступны для редактирования. Этот параметр доступен только при установленном флажке
Внедрить шрифты в файл
.
Не внедрять обычные системные шрифты.
Установите этот флажок, чтобы внедрять шрифты только в том случае, если их обычно не бывает на компьютерах с Windows и Word. Этот параметр доступен только при установленном флажке
Внедрить шрифты в файл
.
Чтобы просмотреть параметры сохранения для Word, нажмите кнопку Microsoft Office
, выберите
Параметры Word
и щелкните
Сохранение
.
Сохранение документов
Сохранять файлы в следующем формате.
Этот параметр задает формат файла, используемый по умолчанию при сохранении документов. Если документы используются в разных версиях Microsoft Office Word, как веб-страницы или в других программах, вы можете выбрать формат файла, который используете наиболее часто. Выберите нужный формат файла в этом списке.
Автосохранение каждые.
Word автоматически создает файл автовосстановления с интервалом, указанным в поле
мин
. Интервал должен быть положительным числом от 1 до 120. Если компьютер перестает отвечать на запросы или неожиданно пропадает электропитание, при следующем запуске Word открывается файл автовосстановления. Файл автовосстановления может содержать несохраненную информацию, которая иначе была бы потеряна.
Важно:
Функция автовосстановления не заменяет команды
Сохранить
. По завершении работы с документом его по-прежнему необходимо сохранять.
Каталог данных для автовосстановления.
Указывает стандартное местоположение файла автовосстановления. В текстовом поле введите путь сохранения файлов автовосстановления.
Расположение файлов по умолчанию.
Введите путь, который Word будет использовать при первом выборе команды
Открыть
,
Сохранить
или
Сохранить как
, или нажмите кнопку
Обзор
, чтобы выбрать папку. Если используемое по умолчанию местоположение находится на сетевом сервере, введите путь согласно синтаксису UNC: \имя_сервераимя_папки. Чтобы применить новое используемое по умолчанию местоположение к сетевому серверу, перезапустите Word.
Примечание:
Этот параметр используется по умолчанию при первом выполнении команд
Открыть
,
Сохранить
или
Сохранить как
при запуске Word. При сохранении документа можно не учитывать эти параметры, указав другое место или формат в диалоговом окне
Открыть
,
Сохранить
или
Сохранить как
.
Параметры автономного редактирования для файлов на сервере управления документами
Сохранять извлеченные файлы.
Местоположение, в котором должны сохраняться извлеченные документы.
- В расположении серверных черновиков на данном компьютере.
Выберите это значение, чтобы сохранять извлеченные файлы в папку, указанную в поле
Расположение серверных черновиков
.
На веб-сервере.
Выберите этот параметр для сохранения извлеченных файлов на веб-сервере.
Расположение серверных черновиков.
Используемое по умолчанию расположение файлов черновиков на сервере. Введите в текстовое поле путь, который следует использовать в качестве местоположения черновиков на сервере, или нажмите кнопку
Обзор
, чтобы выбрать его.
Сохранение качества при совместном использовании документа
Сохранение качества при совместном использовании документа.
Выберите имя уже открытого документа или щелкните
Все новые документы
, чтобы параметры качества, такие как хранение шрифтов в файле, применялись ко всем создаваемым документам.
Внедрить шрифты в файл.
Установите этот флажок, чтобы сохранять в файле шрифты, используемые в документе, если их разрешено внедрять. Если этот параметр выбран, другие пользователи смогут видеть и использовать шрифты документа, даже если они не установлены на их компьютере. При включении этого параметра увеличивается размер файла. Дополнительные сведения о внедрении шрифтов см. в статье Внедрение шрифтов TrueType на сайте Microsoft.com.
- Внедрять только знаки, используемые в документе (уменьшение размера файла).
Установите этот флажок, чтобы внедрить только те части шрифтов, которые фактически используются в документе. Если используется не более 32 символов шрифта, Word внедряет только их. Этот параметр полезен для документов, которые другие пользователи будут только просматривать или печатать, поскольку невнедренные символы и начертания шрифта недоступны для редактирования. Этот параметр доступен только при установленном флажке
Внедрить шрифты в файл
.
Не внедрять обычные системные шрифты.
Установите этот флажок, чтобы внедрять шрифты только в том случае, если их обычно не бывает на компьютерах с Windows и Word. Этот параметр доступен только при установленном флажке
Внедрить шрифты в файл
.
Как записать в PDF или XPS
Эти форматы — самые доступные и популярные для того, чтобы ограничить редактирование. Получатель документа сможет только просматривать содержимое. Чтобы сделать такую настройку, нужно:
- Открыть «Файл»;
- Выбрать «Сохранить как»;
- Ввести имя текста в соответствующее поле;
- В списке выбора типа файла указать PDF или XPS;
- Если просмотр будет только в сети, можно уменьшить размеры — кликните «Минимальный размер»;
- Если нужно частично записать текст, включить записанные правки, свойства файла или создать гиперссылки, выберите соответствующие пункты в «Параметры»;
- Подтвердите изменения.
Как сохранить документ Microsoft Word как файл PDF
Обновлено: 01.04.2018, Computer Hope
Документы Microsoft Word — один из наиболее распространенных типов файлов, сохраняемых в формате PDF. Файлы PDF состоят из текста, а иногда и изображений, которые представляют собой содержимое, созданное с помощью Microsoft Word.
Если у вас есть документ Word, который вы хотите сохранить как файл PDF, есть несколько способов сделать это. Щелкните ссылку ниже, чтобы узнать, как создать PDF-файл из документа Word.
Сохранить документ Word как PDF
В большинстве версий Microsoft Word вы можете сохранить документ Word прямо в файл типа PDF, выполнив следующие действия.
- Откройте существующий документ Word или создайте новый документ Word.
- Щелкните вкладку File
или пункт меню в верхнем левом углу окна программы Word. - Выберите в меню Сохранить как
. - В окне «Сохранить как» нажмите кнопку или параметр Обзор
, чтобы выбрать место на вашем компьютере для сохранения файла. - В раскрывающемся списке Сохранить как тип
выберите вариант
PDF (* .pdf)
.
- Нажмите кнопку Сохранить
, чтобы сохранить документ Word в формате PDF.
Новая функция, доступная в Microsoft Word 2020, — это возможность экспортировать документ Word в формат PDF, создавая файл PDF. Выполните следующие действия, чтобы экспортировать документ Word 2020 в PDF.
- Откройте существующий документ Word или создайте новый документ Word.
- Щелкните вкладку File
или пункт меню в верхнем левом углу окна программы Word. - Выберите в меню опцию Экспорт
. - Выберите опцию Create PDF / XPS Document
, затем нажмите кнопку
Create PDF / XPS
. - В окне Опубликовать как PDF или XPS
выберите место, где вы хотите сохранить файл. Убедитесь, что в раскрывающемся списке
Сохранить как тип
установлено значение
PDF (* .pdf)
, затем нажмите кнопку
Опубликовать
. - Опубликованный файл PDF будет открыт в приложении для просмотра PDF по умолчанию.
Печать документа Word в PDF
Документ Word можно распечатать в электронном виде в формате PDF, создав файл PDF. Для печати в PDF необходимо, чтобы на вашем компьютере была установлена программа для создания PDF-файлов, чтобы Word мог печатать в этот PDF-конвертер. Мы рекомендуем одно из двух следующих бесплатных приложений для преобразования PDF.
Загрузите и установите одно из двух приложений для преобразования PDF, затем выполните следующие действия, чтобы распечатать документ Word в файл PDF.
- Откройте существующий документ Word или создайте новый документ Word.
- Щелкните вкладку File
или пункт меню в верхнем левом углу окна программы Word. - Выберите в меню опцию Печать
. - На странице или окне Печать
измените выбранный принтер на вариант принтера
CutePDF Writer
или
PrimoPDF
, в зависимости от того, какой принтер вы установили.
- Нажмите кнопку Печать
. - При использовании CutePDF
откроется окно
Сохранить как
. Выберите место, где вы хотите сохранить файл PDF, введите имя файла PDF и нажмите кнопку
Сохранить
. - При использовании PrimoPDF
открывается окно
PrimoPDF
. По умолчанию для параметра
Сохранить как
будет установлено значение
Спросить при создании PDF
. Вы можете оставить это значение по умолчанию или изменить значение параметра на
Определенная папка
, после чего вам потребуется выбрать место для сохранения файла PDF на вашем компьютере.Нажмите кнопку
Create PDF
и следуйте любым дополнительным подсказкам, чтобы создать и сохранить файл PDF на свой компьютер.
,
Как сохранить в виде веб-страницы
Этот вариант подходит для чтения в браузере. Он не переносит макет текста. Записать можно как в виде обычной HTML-страницы, так и в качестве документа, который сочетает в себе все медиафайлы (MHTML). Для этого:
- Нажмите «Файл»;
- Выберите «Сохранить как»;
- При публикации найдите имя сервера и кликните на него один раз;
- Введите наименование файла;
- В поле «Тип» укажите «Веб-страница» или альтернативу — «в одном файле»;
- Подтвердите изменения.
Как сохранить новый документ в ворде
После того, как вы закончили наполнять новый документ, пришло время сохранить документ ворд, чтобы не потерять работу, которую вы сделали. Ниже приведены шаги по сохранению отредактированного документа Word.
- Нажмите на вкладку « Файл » в верхнем левом углу экрана.
Как сохранить документ в Word – Вкладка Файл
Версия Word 2007 иметь кнопку « Office » в верхнем левом углу. Нажмите на нее, чтобы открыть меню для продолжения.
Как сохранить документ в Word – Кнопка Office в Word 2007
- В меню выберите пункт «Сохранить как».
Как сохранить документ в Word – Сохранить как
- Появится диалоговое окно «Сохранение документа». Если вы пользуетесь версией Word 2020, 2013, то для появления окна «Сохранение документа» нажмите кнопку « Обзор »:
Как сохранить документ в Word – Обзор
В верхней части и в левой части окна отображается папка, в которой вы будете сохранять документ. Если вы хотите изменить эту папку, перейдите по папкам в левой части диалогового окна, чтобы выбрать ту, где вы хотите сохранить документ ворд.
Как сохранить документ в Word – Окно Cохранение документа
- Ворд автоматически присвоит вашему документу имя, основанное на первых словах вашего текста. Если вам оно не подходит, введите свое имя для документа в поле « Имя файла ». Придумайте краткое имя, которое позволит вам легко найти документ ворд.
Как сохранить документ в Word – Название документа
- Нажмите кнопку «Сохранить», и ваш документ будет сохранен с введенным именем в выбранной папке.
Как сохранить документ в Word – Сохранить документ ворд
Сохранение в простых форматах
Этот вариант нужен для того, чтобы записать текст в простом расширении, которое могут «читать» почти все программы для редактирования. Самый простой из них — «.txt». Также можно выбрать «.rtf», «.odt» и «.wps». Важно учитывать, что их использование может привести к утере форматирования и макета. Применяйте расширения только тогда, когда важен сам текст, а не его свойства. Для этого:
- Откройте «Файл»;
- Выберите «Сохранить как»;
- Введите наименование текста;
- Выберите тип медиафайла — один из вышеописанных;
- Подтвердите изменения.
Как сохранить прогресс если завис Word
Нередко, особенно на «слабых» компьютерах, случаются неполадки с программами. Выход из строя Ворд может привести к тому, что вы утеряете данные, введённые в последнее время. Есть три способа попытаться восстановить текст после того, как программа или компьютер дали сбой:
- Вызвать диспетчер задач (Ctrl + Alt + Delete) и «Снять задачу» Ворд. Скорее всего, система спросит, записать ли изменения. Документ снова откроется через несколько минут и будет включать в себя последние данные.
- Если сеанс работы был завершён некорректно, вы можете найти данные во временной папке C:Documents and SettingsИмя_ПользователяLocal SettingsTemp. Туда попадают копии документов, которые не были записаны должным образом. Так, даже при выключении компьютера есть шанс вернуть текст.
- Перевести ПК в «Спящий режим». После этого «разбудите» его. Способ помогает от зависания.
Word не сохраняет изменения
Почему Ворд не сохраняет документ? Возможно, Вы сталкивались с проблемой, когда Word отказывается сохранять отредактированный документ. Этому есть различные объяснения начнем с программного.
Документ защищен командой «Ограничить редактирование»
Сообщение выскакивает, когда на документ установлена защита. Чтобы снять ограничение следует, следует знать пароль и тогда:
- В главном меню выбрать пункт «Рецензирование».
- Кликнуть на иконку «Защита».
- В открывшемся меню найти кнопку «Отключить защиту».
- В новом окне ввести пароль и нажать «Ок». После этого Ваш документ будет доступен для редактирования и сохранения.
Файл снабжен атрибутом «Только для чтения»
Чтобы избавится от проблемы следует:
- Закрыть редактируемый документ.
- Найти его в сохраненной папке и кликнуть правой кнопкой мыши.
- В открывшемся окне команд найти «Свойства».
- В открывшемся окне «Свойства» перейти во вкладку «Общие».
- Снять галочку с команды «Атрибуты» «Только чтение».
Word отказывается сохранять файлы
Что делать если ворд не сохранил документ? По какой причине? Да, просто, не хочет сохранять. Может сбой системный, может еще что то.
В этом случае, самый банальный способ, это выделить текст документа и нажать «Ctrl+C», другими словами копировать.
Далее, создаем новый вордовский документ и нажимаем «Ctrl+V», тобишь вставить.
В 90% случаев, данный способ поможет в вашей беде.
Автосохранение Word
Эта опция работает в программе по умолчанию — документ записывается каждые 10 минут. Тем не менее, при работе с важным документом лучше убедиться, что нет никакого риска и проверить наличие галочки напротив функции автосохранения. Кроме того, вы можете изменить интервал. Функция нужна для компьютеров, которые часто выключаются — так вы не потеряете текст, который был введёт до очередного момента записи. Для включения и настройки:
- Нажмите «Файл» — «Параметры» — «Сохранение»;
- Убедитесь, что галочка около «Автосохранение» установлена;
- Выставьте желаемый интервал записи прогресса;
- Нажмите «ОК».
Для того чтобы удалить автосохранение, пройдите по этому же пути и снимите галочку в меню.
Восстановление документа при помощи сторонних программ
Специализированные программы помогают вернуть потерянные, в том числе несохраненные файлы с любых устройств даже в самых сложных ситуациях: после случайного удаления файла без использования корзины, после повреждения файлов вирусом, форматирования и т.д.
Как показывает практика, сложнее всего восстанавливаются поврежденные изображения стандартных форматов .jpeg и .png, а вот файлы .doc и .docx в большинстве случаев восстанавливаются успешно.
Прежде всего, учтите общие рекомендации при работе с программами для восстановления данных:
- Перед началом процесса восстановления запрещено копировать на диск какие бы то ни было новые данные. Лучше всего вообще не производить никаких действий с носителей до восстановления с него всей необходимой информации.
- Не производить форматирование (даже если система Windows настаивает).
- Не рекомендуется восстанавливать документы на место их прежнего хранения, так как новый файл может затереть еще невосстановленные документы.
При восстановлении документов MS Office, который вы не успели сохранить, мы рекомендуем использовать программы, поддерживающие самые мощные современные алгоритмы восстановления данных, такие как RS Partition Recovery или RS Office Recovery.
Установите выбранную программу и запустите сканирование диска. Все файлы, доступные для восстановления, будут отображены в отдельном окне. На диске, где установлена система Windows (обычно диск С: ) найдите папку «Temp» — в данной папке система хранит все создаваемые ею временные файлы. Именно там должен находиться файл, с которым вы работали, но который не успели сохранить. Вы сможете просмотреть содержимое каждого файла и сохранить нужные документы.
Download Article
Download Article
Whether you’re creating a brand-new document in Microsoft Word or saving changes to an existing document, saving your files in Word is pretty simple. In this article, we’ll talk you through the basics of saving Word documents in Windows or Mac, including how to use keyboard shortcuts to save, how to turn on AutoSave, and how to save your docs in different file formats.
Things You Should Know
- Click the «File» menu and select «Save As» to save a new document.
- To quickly save changes to an existing document, click the disk icon on the toolbar, or press Control + S on a PC or Command + S on a Mac.
- If you’re using Office 365, enable AutoSave to automatically save your changes to the cloud every few seconds.
-
This function lets you name your file and choose its location. Once you’ve created a new Word document, open the File menu and select Save As. A window will pop up prompting you to name the file and choose a location on your computer or a linked cloud account where the file will be stored. Choose the file type (e.g., .docx, .pdf, or .xml) from the drop-down menu at the bottom of the window. Then, select Save.[1]
- You can also use the keyboard shortcut F12 (in Windows) or ↑+⌘ Command+s (on a Mac) to open the Save As window.
- If you’re saving a document for the first time, using the Save command will prompt the Save As window to open.
- If the document is saved locally, you can use Save As to save a copy of an existing document with a new name, format, or location. However, for documents that are saved to OneDrive or another cloud service, you may need to use Save a Copy instead, depending on your version of Word.
Advertisement
-
Use this method to save changes to an existing document. With your document open, click the File menu in the toolbar at the top of the screen. Then, click Save. Any recent changes to your file will be saved.[2]
-
This option lets you save your changes with a single click. The Quick Access Tool Bar is located at the very top of your document window on the right side. Locate the Save button, which looks like an old-fashioned square floppy disk, and click on it to save your document.[3]
Advertisement
-
These keyboard shortcuts instantly save recent changes. You can also use the keyboard Save command to launch the Save As window if you’re saving a new document for the first time. On a Windows PC, use Control+s. If you’re using a Mac, hit ⌘ Command+s.[4]
-
AutoSave is only available for documents saved to the cloud. The AutoSave feature in the Office 365 version of Word prevents you from having to save manually. However, in order to use it, you must save your files to a OneDrive, Box, or SharePoint account. To use AutoSave:[5]
- Click the toggle switch next to AutoSave in the Quick Access Toolbar at the top right corner of your document window.
- A window will pop up prompting you to upload your file to a cloud location. You can also rename it, if you like. Select your preferred location using the dropdown Place menu.
- Click Upload to use the default location or select Choose Location if you pick a different option in the Place menu.
Advertisement
-
Most Word documents save automatically as .docx files. However, you can choose to save your document as a different format, such as .pdf, .doc (for compatibility with older versions of Word), or .txt.[6]
To do this:- For documents that are saved locally on your computer, open the File menu and select Save As. In the File Format dropdown menu near the bottom of the Save As window, select your desired format.
- If your document has AutoSave enabled, you’ll need to use the Save a Copy command instead, which is also located in the File menu. Select the type of file you want to create in the drop-down File Format menu at the bottom of the window.
- Click Save to confirm your choice.
- With some formats, such as .pdf, you will be prompted to Export the file rather than Save it after you select the format.
-
This option creates a separate copy of your document. This is a good option if you want to make changes to your document while also preserving the original version. To make a copy of your Word doc, open the File menu and select Save a Copy…. If you’re saving the copy in the same location as the original, give it a new name. Click Save at the bottom of the Save a Copy window when you’re done.
Advertisement
-
If you don’t like Word’s default Save options, you can change them. On a Windows PC, open the File menu, then select Options, then Save.[7]
If you’re using a Mac, open the main Word menu, then click Preferences… and select Save. From there, you can customize options such as:- The default format for your saved Word files
- How frequently Word saves AutoRecover information
- Where AutoRecover files are stored
- The default location for saved documents (e.g., a local folder on your computer or a location in the cloud)
Add New Question
-
Question
What is the process of creating a file in a folder?
Once the folder is created, go into it and right-click on a blank area, then select New -> Microsoft Word Document.
-
Question
Do I save documents as a Word doc, or Word 97 — 2003?
This depends on what the reader(s) are using. Word 97 — 2003 format is more universal, but may strip some advanced features from your document. If you save it in Word format, those using earlier versions can still view/edit the document using the free MS Office Compatibility Pack from Microsoft. If you’re just creating the document for your own personal use, save as Word.
-
Question
How do I see a saved document?
On any modern version of Windows, you would a view a saved document by navigating to its save location. For example, if you saved it in the default «My Documents» folder, you would open a file explorer window and locate that folder, where you would then find your document. Alternatively, recent versions of Microsoft Word show a list of recent documents when you open the program. Finally, you can click File, then Open on most versions of Microsoft Word, then navigate to the correct file location.
Ask a Question
200 characters left
Include your email address to get a message when this question is answered.
Submit
Advertisement
Video
Thanks for submitting a tip for review!
-
Failing to save your document before you close Microsoft Word will potentially delete the document or any changes you made to an existing one.
Advertisement
About This Article
Thanks to all authors for creating a page that has been read 325,075 times.
Is this article up to date?
Вариант 1: Microsoft Word 2007 и новее
Ввиду того, что в Ворде, начиная с версии 2007 года, основным форматом является DOCX, задача сохранения документов в нем не стоит как таковая – это происходит по умолчанию при выборе соответствующего пункта меню. Текстовый файл, созданный в этой и последующих версиях приложения, будет совместим с каждой из них, но не с 2003, в которой использовался DOC. Если же вам требуется сделать так, чтобы созданный в «свежих» редакциях документ можно было открыть в самой «старой», выполните следующее:
- Откройте меню «Файл» (Word 2010 и более новый) текстового редактора или нажмите на кнопку с логотипом «Microsoft Office» (2007).
- На боковой панели выберите пункт «Сохранить как», затем нажмите «Обзор».
Примечание: Вместо выполнения двух предыдущих шагов можно воспользоваться клавишей F12.
Читайте также: Горячие клавиши для удобной работы в Word
- Укажите путь к папке, в которую вы хотите поместить документ. По желанию измените его имя. Разверните меню «Тип файла» и выберите пункт «Документ Word 97 — 2003». Для подтверждения нажмите на кнопку «Сохранить».
Примечание: В Microsoft Word 2007 возможность выбора типа экспортируемого файла доступна еще на предыдущем шаге, при выборе пункта меню «Сохранить как».
Теперь файл, созданный в любой из актуальных версий текстового редактора Майкрософт, можно будет открыть в Ворде 2003 и даже, как можно было заметить при выполнении последнего пункта инструкции, Ворде 97, так как он имеет формат DOC.

Вариант 2: Microsoft Word 2003
Вполне возможно, что под вопросом из заголовка статьи подразумевается ситуация, когда в Ворде 2003 требуется сохранить документ в стандартном для 2007 и более свежих редакций формате – DOCX. Последний, как мы уже обозначили выше, изначально этой устаревшей версией программы не поддерживается. Решением в данном случае является установка специального пакета совместимости, который помимо открытия, импорта и экспорта файлов в актуальном расширении, наделяет рядом дополнительных возможностей все приложения-компоненты Майкрософт Офис. Узнать о том, как его скачать, установить и использовать, можно в представленной по ссылке ниже статье. Само же сохранение осуществляется по рассмотренному выше алгоритму, с поправкой на различия в интерфейсе, по сути, все что потребуется от вас – это выбрать тип файла.
Подробнее: Как добавить поддержку формат DOCX в Word 2003
Еще статьи по данной теме:
Помогла ли Вам статья?
Содержание
- Сохранение документа в Ворде
- Как НЕправильно сохранять
- Как правильно сохранять
- Быстрое сохранение
- Сохранение работы в Microsoft Word
- Сохранение документа в Ворде
- Сохранение документа в Word 2010 и более новых версиях
- Сохранение документа в Word 2007
- Сохранение документа в Word 2003
- Сохранение документа Word при помощью клавиатуры
- Печатаем текст, сохраняем документ
- Ошибки сохранения
- Как правильно сохранить документ (текст). Инструкция
Сохранение документа в Ворде
Процедура записи напечатанного текста на компьютер называется «Сохранение». Благодаря ей мы вносим документ на Локальный диск, в Документы, на Рабочий стол и в другие компьютерные места.
Сохранение в программе Word – это когда при помощи некоторых действий мы из напечатанного текста (документа) делаем файл, который потом можно будет открывать на компьютере, записывать на диск, на флешку, пересылать по интернету.
Допустим, мне нужно ввести много данных. За один день я точно не управлюсь. И вот я набрал какое-то количество и решил продолжить печатание завтра. Для того чтобы это было возможно, нужно частично готовый документ записать (сохранить) на компьютер. Сделав сохранение, я завтра смогу открыть напечатанный текст и продолжить работу с того места, где остановился.
Как НЕправильно сохранять
Записать текст на ПК можно несколькими способами. Поговорим о том, как это НЕ нужно делать.
Многие люди не сохраняют данные во время работы, а делают это в конце. Дело в том, что, когда Вы пытаетесь закрыть Word, уже напечатав там что-нибудь, то выскакивает окошко, в котором система «спрашивает», сохранять ли изменения.
Если нажмете на кнопку «Да», появится новое окошко, где нужно выбрать место для файла, дать ему название и кликнуть по «Сохранить».
Щелкнув же «Нет», компьютер закроет Ворд вместе с текстом, и открыть Вы его уже не сможете. То есть информация безвозвратно исчезнет. А если Вы щелкнете «Отмена», то компьютер оставит открытым Word вместе с напечатанным текстом. Тем самым программа дает Вам возможность что-то подправить, изменить текст.
Но лучше все-таки сохранять другим способом. И не в самом конце работы, а время от времени. Дело в том, что есть вероятность потери документа. Например, скачок электричества или зависание Windows. Если вдруг такое произойдет, Ваш текст может не запишется. Это значит, Вы его потеряете. Кстати, это касается не только программы Word, но и любого другого приложения: Paint, Excel, Photoshop и т.д.
Как правильно сохранять
Для того, чтобы сохранить набранные данные, нужно нажать на надпись «файл» в левом верхнем углу программы.
Если Вы работаете в программе Word версии 2007, то вместо «Файл» у Вас будет круглая кнопка с картинкой (цветными квадратиками) внутри.
Кликнув по ней, откроется окошко. В нем нас интересует пункт «Сохранить как. ».
Щелкните по нему. Откроется новое окошко. В нем система предлагает выбрать место, куда записать файл — оно указано в верхней строке.
В примере на картинке компьютер предлагает сохранить текст в папку «Документы». Но лучше записать его на какой-нибудь Локальный диск, например, на D. Для этого в окошке нужно выбрать «Этот компьютер» с левой стороны.
После этого внутри окошка (в белой его части) откройте нужный Локальный диск, то есть нажмите по нему два раза левой кнопкой мышки.
Если Вы хотите положить документ в какую-то папку, откройте ее в этом же окошке (нажмите по ней два раза левой кнопкой мышки).
После того как Вы выбрали место, в которое хотите сохранить данные, нужно обратить внимание на нижнюю часть окошка. А точнее на пункт «Имя файла». В этой части написано название, под которым документ будет записан в компьютере. В примере на картинке это название — «Doc1». Если оно нам не подходит, то нужно его удалить и напечатать новое, подходящее название.
А теперь последний штрих. Для того, чтобы сохранить документ, нужно щелкнуть по «Сохранить».
Окошко исчезнет — и это будет означать, что данные записались в указанное место.
Теперь Вы можете закрыть приложение и попробовать найти сохраненный файл на компьютере в том месте, в которое его поместили. Там должен быть значок с напечатанным Вами названием или стандартным названием «Doc1» (Документ 1).
Быстрое сохранение
Когда Вы составляете документ, лучше время от времени его записывать. Напечатали абзац-другой — сохранили. Для этого есть специальная кнопка вверху программы.
Нажав на нее, документ перезапишется. То есть тот, уже сохраненный Вами вариант, заменится новым.
Дело в том, что иногда компьютер может зависнуть. Или могут неожиданно отключить электричество. В таких ситуациях велика вероятность того, что незаписанная информация потеряется.
Источник
Сохранение работы в Microsoft Word
В предыдущем уроке «Ваш первый текст в формате Microsoft Word» мы рассмотрели как создавать документ в программе Microsoft Word. Теперь поговорим о том, как сохранить напечатанный текст на компьютере.
Для того, чтобы сохранить документ в Word 2007, надо нажать круглую кнопку офис в верхнем левом углу экрана. После этого появится меню.
Если у вас Word 2010, то у вас это будет кнопка «Файл», самая крайняя слева в главном меню.
Далее в обоих версиях следует выбрать пункт «Сохранить», при этом появится диалоговое окно. Пример ниже приведен для Windows 7. У версии Windows Vista диалоговое окно похоже на изображенное ниже.
В диалоговом окне есть триосновных направления. Первое – это куда вы хотите сохранить ваш документ, второе – как вы его желаете назвать, третье – выбрать тип файла.
Рассмотрим все три направления в порядке очереди.
Выбор места сохранения располагается прямо наверху. По умолчанию компьютер предлагает сохранить файлв папку Документы, которая ужеесть на вашем компьютере. Чтобы это увидеть, нажмите стрелку в левом верхнем углу.
На рисунке выше видно выпадающее меню и то, что мы сейчас находимся в папке Библиотека. Если вы обладатель версии Windows Vista, тогда вы не увидите запись Библиотека. Вместо нее будет запись Пользователи. В этой папке тогда будет другая папка с именем, которое пользователь использовал при настройке компьютера.
Например, Пользователи>Леонид>Документы
Внутри папки Библиотека есть еще одна папка, называемая Документы. Сохраняем, к примеру,наш файл в этой папке. В диалоговом окне видны и другие папки, которые также находились в папке Документы.
Вы можете создать и свою собственную папку для хранения в ней ваших работ. Для этого нажмите на кнопку Новая папка, расположеннуюсверху.
Если вы ошибетесь, нажмите снова на папку. Нажмите еще раз и вы увидите ту же синюю подсветку. Или нажать правую кнопку мышки и в появившемся меню выбрать Переименовать.
После создания папки, дважды кликните по ней, чтобы зайти вовнутрь. Обратите внимание на верхнюю часть диалогового окна.
Наша новая папка появилась правее папки Документы, что означает, что она находится внутри нее, так же, как и папка Документы находится внутри папки Библиотека. Таким образом, нами создана папка, находящаяся внутри папки документы.
Теперь нам надо придумать имя для нашего документа, который мы сохраняем. Если вы посмотрите на нижнюю часть диалогового окна Сохранить как, то увидите 2 поля. Одно называется Имя файла, второе Тип файла. Поле Имя файла, это место где вы вводите имя файла. В поле Тип файла вы выбираете какого типа будет ваш файл.
Документы Microsof Word начиная 2007 года заканчиваются буквами DOCX. В более ранних версияхони заканчивалисьбуквамиDoc. Если вы какому-то обладателю Microsoft Word 2007 захотите послать документ, заканчивающийся на DOCX, то ваш адресат не сможет открыть принятый файл. Это происходит потому, что предыдущие версии не знают как обращаться с новым для них форматом.
Обратное утверждение не верно. Т. е., если обладатель Microsoft Word 2007 пошлет файл, оканчивающийся буквами Doc, Вам, то вы сможете открыть его как на с 2007, так и на Microsoft Word 2010.
Microsoft Word позволяет сохранять документы с широким диапазоном форматов.Щелкните в любом месте на полетип файла и вы увидите весь список возможных форматов.
Данное изображение показывает, что наш документ принадлежит Word 97 – 2003, так как расширение файла состоит из трех букв – Doc. Первый документ в выкладке, тем не менее, имеет расширение DOCX, формат, который нам и требуется. Будьте внимательны выбирая формат, убедитесь лишний раз, что выбор правильный.
Теперь обратим внимание на поле имя файла. Если вы нажмете на Сохранить не изменив имя файла, то ему присвоится имя Doc1. Получится файл Doc1.docx. Это не очень понятное имя для документа, так что изменим его на другое. Для изменения имени файла просто щелкните внутри поля Имя файла. Удалите предыдущую запись и введите новое имя. Например, «Мой первый документ».
Ваше диалоговое окно должно выглядеть как на картинке ниже. Если это так, нажмите кнопку Сохранить.
Теперь наш документ сохранен на жестком диске. Чтобы вы могли убедиться, что документ действительно сохранен, нажмите снова круглую кнопку Офис в верхней части экрана (или Файл для Word 2010). Выберите Сохранить как. И в появившемся диалоговом окне вы увидите название вашего файла.
Нажмите кнопку «Отмена», чтобы убрать диалоговое окно «Сохранить как».
Вы можете продолжить работу над сохраненным документом. Но если вы в вашу работу внесете изменения или добавите какие-то строки, то не забывайте сохранять измененный документ. Вам не нужно снова повторять все выше описанное заново. Достаточно просто нажать кнопку Офис или файл и сохранить или нажать на круглую иконку, которая показана ниже. Это позволит сохранить изменения в вашем документе.
Word 2007
Word 2010
Есть и другой способ сохранить изменения в документе. Удерживая клавишу CTRL на клавиатуре одновременно нажмите буквуS. Не забывайте регулярно сохранять изменения в файле, работая над ним. Так, в случае непредвиденной ситуации, например, отключение света или поломка компьютера, ваш труд не пропадет даром, и вам не придется начинать все сначала.
Теперь вы знаете как сохранить документ Microsoft Word. И мы можем двигаться дальше в нашем изучении Word. Следующий раздел будет посвящен выделению текста.
Источник
Сохранение документа в Ворде
Как только напишете заголовок, сразу же сохраните документ, чтобы в случае непредвиденных обстоятельств, не потерять документ, над которым работали целый день!
Сохранение документа в Word 2010 и более новых версиях
Для сохранения документа в word 2010, переходим на вкладку Файл. Потом ведем курсор вниз и кликаем строку Сохранить как
Откроется окно «Сохранение документа»:
В открывшемся окне, слева, мы видим список папок на вашем компьютере. В этом списке, серым цветом выделена папка Мои документы, в которую предлагается сохранить новый документ по умолчанию. Но можно выбрать и дугое место для сохранения. Прокрутите список с помощью ползунка (выделено красной рамкой) и кликните нужную папку или диск(флешку)
В поле Имя файла автоматически вписывается часть первой строки вашего текста. Вы можете согласиться с предложенным названием документа или поменять его на свое. Поле Тип файла оставляем без изменений.
Если необходимо, ниже можно указать дополнительную информацию к вашему документу: автор, ключевые слова,название, тема и т.д.
После этого, нажимаете кнопку Сохранить.
Обращаю внимание! Если вы забыли название последнего вашего документа и папку где его сохранили, то перейдите на вкладку Файл (рис.3) и выберите пункт Последние. Справа вы увидите список текстовых документов, с которыми вы работали, а также папки, в которых вы их сохраняли.
Сохранение документа в Word 2007
Откроется окно «Сохранение документа»:
В открывшемся окне, слева, мы видим список папок на вашем компьютере. В этом списке, серым цветом выделена папка Документы, в которую, компьютер предлагает сохранить новый документ. Вы можете не согласиться и, щелкая курсором по папкам, открыть ту, в которую вы хотите сохранить.
В окне Имя файла подсвечено название, которое компьютер хочет дать вашему документу. Вы можете, тут же, заменить это название своим.
После этого, нажимаете кнопку Сохранить.
Обращаю внимание! Если вы не меняли название документа и папку назначения, то, хотя бы, запомните, куда документ сохранили. Потому что, начинающие пользователи, часто, нажимают кнопку Сохранить, а потом, полдня ищут, где находится сохраненный документ.
Сохранение документа в Word 2003
Имя файла компьютер также предлагает, но вы его можете тут же заменить другим. Тип файла: Документ Word должно остаться таким. В будущем, для открытия документа достаточно будет щелкнуть курсором по названию статьи, и она откроется сразу в окне Word. Не нужно, будет, предварительно запускать Word! Теперь нажимаем кнопку Сохранить и документ сохранен!
Сохранение документа Word при помощью клавиатуры
Источник
Печатаем текст, сохраняем документ
Печатаем текст, сохраняем документ.
Мы научимся печатать текст в программе Word.
Откройте программу Word. Возможно, на Рабочем столе (на экране) Вашего компьютера есть специальный значок, который открывает эту программу.
Если же такого значка нет, нажмите на кнопку «Пуск» в левом нижнем углу экрана.
Откроется список. Нажмите на пункт «Программы» (Все программы).
Появится новый список. Найдите пункт «Microsoft Office», нажмите на него и в появившемся небольшом списке нажмите на пункт «Microsoft Word».
Если надписи «Microsoft Office» Вы не найдете, то, скорее всего, пакет офисных программ (в том числе программа Microsoft Word) не установлен на Вашем компьютере.
Откроется следующее окно. Это и есть программа для печати текста Microsoft Word.
С верхней частью этой программы, то есть с кнопками, мы будем работать в следующих уроках. А сейчас нас интересует центральная белая часть программы. Эта белая часть – лист формата А4. Вот здесь мы и будем печатать.
Обратите внимание: лист как будто обрезан. На самом деле, он просто не поместился – ведь размер экрана компьютера меньше, чем размер листа формата А4. Та часть листа, которая не поместилась, «прячется» внизу. Чтобы ее увидеть, нужно покрутить колесико на мышке или перетянуть вниз ползунок с правой стороны программы.
Но печатать текст мы будем с начала листа, поэтому, если Вы опустились в конец листа (вниз), поднимитесь в начало (наверх).
Для того, чтобы начать печатать текст, нужно щелкнуть левой кнопкой мышки по листу. Лучше щелкните где-нибудь в центре.
В верхнем левом углу программы должна мигать черная палочка. Тем самым, программа Word «подсказывает», что уже можно печатать текст.
Кстати, текст будет печататься там, где мигает палочка. Если хотите, чтобы он печатался в другом месте, нажмите по нужному месту два раза левой кнопкой мышки.
А теперь попробуйте напечатать что-нибудь, используя клавиатуру. Но для начала посмотрите, какой алфавит установлен на компьютере. Внизу справа показан тот алфавит, который выбран на компьютере. Показан он двумя английскими буквами.
RU — это русский алфавит, EN — это английский алфавит.
Чтобы изменить алфавит, нажмите на эти две буквы левой кнопкой мыши и из списка выберите нужный язык.
Попробуйте напечатать небольшой текст. Если Вам сложно самостоятельно его придумать, откройте любую книгу и напечатайте небольшой кусок текста из нее.
Забегая наперед скажу, что для перехода на другую строку (для печати текста ниже), нужно нажать кнопку Enter на клавиатуре. Мигающая палочка сместится на строчку вниз – там и будет печататься текст.
Также стоит обратить Ваше внимание на одну очень важную кнопку в программе Word. Эта кнопка называется «Отменить» и выглядит следующим образом:
Находится она в самом верху программы.
Эта кнопка позволяет отменить последнее, что Вы сделали в программе Word. Например, Вы случайно удалили текст или как-то его испортили (сместили, закрасили и т. д.). Нажав на эту замечательную кнопку, программа Word вернет Ваш документ (текст) в то состояние, в котором он только что был. То есть эта кнопка возвращает на один шаг назад. Соответственно, если Вы нажмете на нее два раза, то вернетесь на два шага назад.
Мы научились печатать текст в программе Microsoft Word, но мы не поговорили о том, как занести (записать) этот текст в компьютер. Эта операция на компьютерном языке называется «Сохранение». Очень важно сохранять текст правильно и своевременно.
Сохранение в программе Word – это когда при помощи некоторых действий мы из напечатанного текста (документа) делаем файл, который потом можно будет открывать на компьютере, записывать на диск, на флешку, пересылать по Интернету.
Допустим, мне нужно напечатать много текста. За один день я точно не управлюсь. И вот я напечатал какое-то количество текста и решил продолжить печатание завтра. Для того, чтобы это было возможно, мне нужно мой частично готовый текст записать, то есть сохранить, на компьютер. Сделав сохранение, я завтра смогу открыть напечатанный текст и продолжить работу с того места, где остановился.
Если у Вас уже есть опыт работы в других программах (Блокнот, Paint, Microsoft Excel, Photoshop и др.), то с сохранением Вы, скорее всего, уже знакомы. Ведь во всех программах это делается одинаково. Если вкратце, то «Файл» – «Сохранить как. ». Сейчас мы разберем эту процедуру подробно и в картинках. Но для начала поговорим о том, как не нужно сохранять текст на компьютере.
Ошибки сохранения
Сохранить текст на компьютер можно несколькими способами. Поговорим о том, как не нужно сохранять. Кстати, правильнее сказать не сохранение текста, а сохранение документа.
Многие люди не сохраняют текст (документ) во время работы, а делают это в конце. Дело в том, что, когда Вы пытаетесь закрыть программу Word, уже напечатав в ней что-нибудь, то выскакивает окошко, в котором компьютер «спрашивает», сохранять ли изменения.
Если нажмете на кнопку «Да», то компьютер откроет новое окошко, в котором нужно выбрать место для документа, дать ему название, а затем нажать кнопку «Сохранить».
Если щелкнете по кнопке «Нет», то компьютер закроет программу Word вместе с текстом, и открыть Вы его уже не сможете. То есть текст безвозвратно исчезнет. А если Вы щелкнете по кнопке «Отмена», то компьютер оставит открытой программу Word вместе с напечатанным текстом. Тем самым программа дает Вам возможность что-то подправить, изменить текст.
Но лучше все-таки сохранять другим способом. И не в самом конце работы над документом, а время от времени. Дело в том, что есть вероятность потери документа. Например, скачок электричества или зависание компьютера. Если вдруг такое произойдет, Ваш текст может не сохраниться на компьютере. Это значит, Вы его потеряете. Кстати, это касается не только программы Word, но и любой другой программы компьютера (Paint, Excel, Photoshop и т. д.).
Как правильно сохранить документ (текст). Инструкция
Для того, чтобы сохранить документ на компьютер, нужно нажать на надпись «файл» в левом верхнем углу программы.
Если Вы работаете в программе Word современной версии (), то вместо кнопки «Файл» у Вас будет круглая кнопка с картинкой (цветными квадратиками) внутри.
Если Вы нажмете на эту кнопку, откроется окошко. В этом окошке нас интересует пункт «Сохранить как. ».
Нажмите на него. Откроется новое окошко. В нем компьютер предлагает нам выбрать то место, в которое нужно сохранить документ.
Обратите внимание на верхнюю часть этого окошка. Это то место, куда компьютер «собирается» сохранить документ.
Эта часть выглядит следующим образом:
В примере на картинке компьютер предлагает сохранить документ в «Мои документы» («Документы»). В одном из уроков мы говорили о том, что в «Моих документах» и на «Рабочем столе» лучше ничего не хранить (конечно, если есть альтернатива). Поэтому лучше сохранить документ (текст) на какой-нибудь Локальный диск, например, на Локальный диск D. То есть, нужно в этом окошке вместо папки «Мои документы» («Документы») выбрать Локальный диск D. Для этого нажмите на надпись «Мой компьютер» («Компьютер») с левой стороны.
И после этого внутри окошка (в белой его части) откройте нужный Локальный диск, то есть нажмите по нему два раза левой кнопкой мышки.
Если Вы хотите положить документ в какую-то папку, откройте ее в этом же окошке (нажмите по ней два раза левой кнопкой мышки).
После того как Вы выбрали место, в которое хотите сохранить документ, нужно обратить внимание на нижнюю часть окошка. А точнее на пункт «Имя файла». В этой части написано название, под которым документ будет записан в компьютере. В примере на картинке это название – «Doc1». Если оно нам не подходит, то нужно его удалить и напечатать новое, подходящее название.
А теперь последний штрих. Для того, чтобы сохранить документ, нужно нажать кнопку «Сохранить».
Теперь Вы можете закрыть программу и попробовать найти сохраненный документ на компьютере в том месте, в которое сохранили. Там должен быть файл с напечатанным Вами названием или стандартным названием «Doc1» (Документ 1).
Вот и все! Не забывайте сохранять нужную Вам информацию на компьютер.
Совет: когда Вы печатаете текст (составляете документ), лучше время от времени его сохранять. Напечатали абзац-другой — сохранили. Для такого быстрого сохранения используйте специальную кнопку (вверху программы).
Нажав на эту кнопку, документ перезапишется. То есть тот, уже сохраненный Вами вариант, заменится новым.
Дело в том, что иногда компьютер может зависнуть. Или могут неожиданно отключить электричество. В таких ситуациях велика вероятность того, что несохраненный документ потеряется.
Источник
Всем привет! Сегодня я расскажу вам, как сохранить документ в Ворде. Понимаю, что тема на первый взгляд очень простая, но лучше её не пропускать. В ней мы рассмотрим все важные аспекты. Чтобы у вас не было никаких вопросов по поводу сохранения, автосохранения и т.д. В любом случае вы всегда можете обратиться за помощью к порталу WiFiGiD.RU – просто напишите свой вопрос в комментариях. Поехали!
Содержание
- Способ 1: Сохранение и создание нового файла
- Способ 2: Быстрое сохранение
- Способ 3: При закрытии документа
- Способ 4: Настройка сохранения
- Задать вопрос автору статьи
Способ 1: Сохранение и создание нового файла
В этой главе мы рассмотрим, как сохранить документ в Ворде по всем правилам и законам операционной системы. Представим себе, что у нас есть документ, с которым мы поработали и хотим его сохранить, чтобы потом его можно было открыть, перекинуть по почте или заархивировать. В данном способе мы рассмотрим сохранения нового файла, если он ранее не был создан. Или если вы хотите пересохранить документ в другое место под другим названием – то есть сделать копию, с которой можно работать.
- В левом верхнем углу нажмите по разделу «Файл».
- Переходим на вкладку «Сохранить как». Далее у нас есть несколько вариантов. «OneDrive» позволяет сохранять данные в облако. «Этот компьютер» – показывает все последние открытие и активные папки. «Обзор» – позволяет выбрать место сохранения вручную (выбираем этот вариант).
Советую обязательно почитать статью про облачные хранилища.
- В первую очередь вам нужно выбрать место сохранения – здесь работают те же правила как в проводнике или «Компьютере».
- Вводим «Имя файла».
- Указываем «Тип файла». По умолчанию используется формат «.docx», который работает на всех современных программах Microsoft Word. Если вы будете отправлять документ человеку, который работает со старыми версиями Ворда, то можно использовать «Документ Word 97-2004 (*.doc)». Есть также возможность сохранить в PDF или TXT. Остальными форматами вы будете пользоваться редко. Лучше оставить формат по умолчанию.
- Жмем «Сохранить». После этого будет создан новый файл. После этого для сохранения уже используем второй способ.
Способ 2: Быстрое сохранение
Как только файл создан, для его перезаписывания не нужно постоянно лазать в раздел «Файл». Для это достаточно один раз нажать по кнопке со значком дискеты. После этого документ будет перезаписан на новую версию со всеми внесенными изменениями. Второй способ – это использовать быстрые клавиши – просто одновременно зажмите две кнопки на клавиатуре:
Ctrl + S
Способ 3: При закрытии документа
Один из вариантов сохранить файл в Ворде – это использовать окно сохранения при закрытии документа. Конечно я не рекомендую использовать такой вариант, но про него нужно знать. Смысл в том, что если вы внесли какое-то изменение в документ и решили его закрыть, то программа автоматически проверит это, и если до этого вы не сохраняли изменения в файл, то вас попросят его пересохранить.
Давайте попробуем вызвать это окошко. Попробуйте изменить что-то в документе, а потом нажмите по крестику в правом верхнем углу экрана.
В окне вы увидите предупреждение, что изменения еще не были сохранены – жмем по кнопке «Сохранить». Если же вы не хотите менять данные в файле, то выбираем «Не сохранять». Если вы нажмете «Отмена», то файл останется на месте и не будет закрыт.
Далее есть два варианта:
- Если файл уже был создан, он будет перезаписан, а программа закроется.
- Если файла еще нет, вас попросят его создать.
Представим себе ситуацию, что вы долго работали с важным документом, забыли его сохранить и дома выключился свет. Всем знакома эта ситуация. На самом деле в современных версиях Microsoft Word есть функция автосохранения. После того как вы включите Word, вам будет предложено восстановить одну из версий документа. Но в этой главе я хотел поговорить про настройки. Перейдите в «Файл».
В левом блоке нажмите по пункту «Параметры».
Перейдите в раздел «Сохранение». Вот тут хранятся все важные настройки сохранения. Давайте пройдемся по самым важным:
- Вы можете изменить формат сохранения документа, чтобы постоянно не менять его вручную. Очень удобно, если вы работаете с разными документами.
- Автосохранение – изменение интервала. Можно установить на 5 минут.
- Каталог данных для автосохранения – здесь хранятся те файлы, которые остаются в системе, если вы закрыли программу и не сохранили документ. Или если программа была закрыта по каким-то другим причинам, например, при выключении света.
Остальные настройки не так важны, но про них также стоит знать – просто пробегитесь по ним глазами, чтобы запомнить.
Дополнительно советую почитать инструкцию про то, как скинуть файл на флешку.