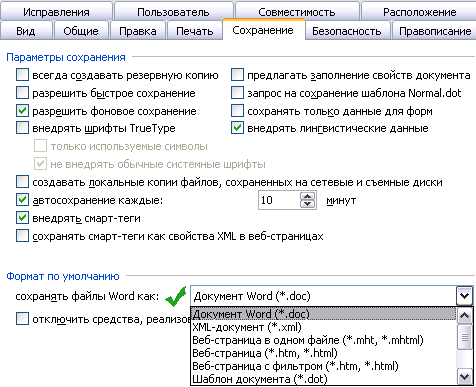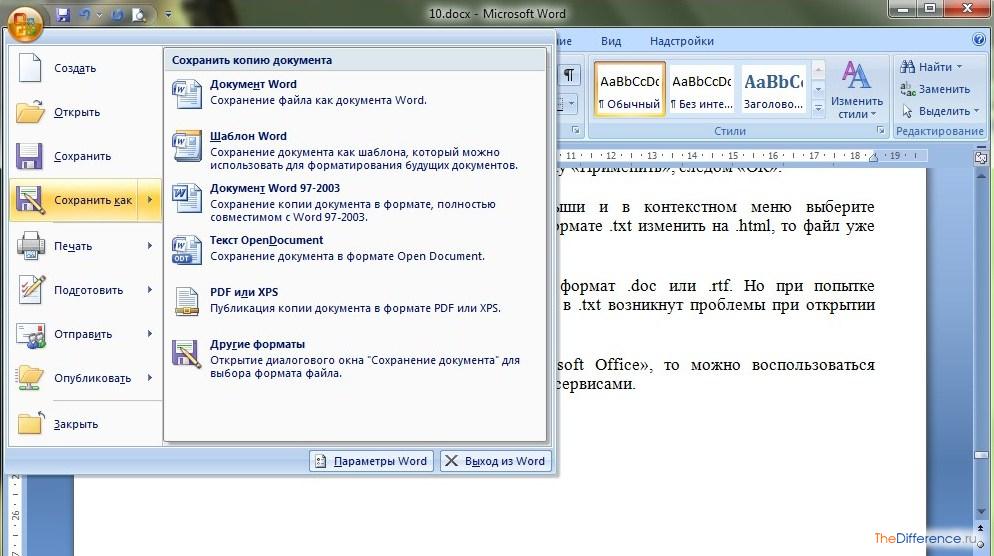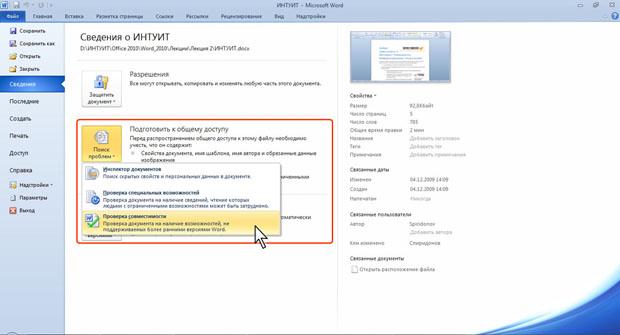В таблице ниже перечислены различные виды документов, которые можно сохранять в приложении Word.
|
Формат файла |
Описание |
|
Документ Word (DOCX). |
Используемый по умолчанию XML-формат документов Word 2008 для Mac, Word для Mac 2011, Word 2016 для Windows, Word 2007 для Windows, Word 2010 для Windows, Word 2013 для Windows и Word 2016 для Windows. |
|
Документ Word 97–2004 (DOC) |
Формат документов, совместимый с версиями от Word 98 до Word 2004 для Mac и от Word 97 до Word 2003 для Windows. |
|
Шаблон Word (DOTX). |
Сохранение документа в виде XML-шаблона, на базе которого можно создавать новые документы. Сохранение содержимого документа и его параметров, в том числе стилей, разметки страниц, элементов автотекста, пользовательских сочетаний клавиш и меню. |
|
Шаблон Word 97–2004 (DOT) |
Сохранение документа в виде шаблона, на основе которого можно создавать новые документы. Сохранение содержимого документа и его параметров, в том числе стилей, разметки страниц, элементов автотекста, пользовательских сочетаний клавиш и меню. Совместим с версиями Word 97–2003 для Windows и Word 98–2004 для Mac. |
|
Формат RTF |
Экспорт содержимого и форматирования документа в формате, распознаваемом и читаемом другими приложениями, включая совместимые программы Майкрософт. |
|
Обычный текст (TXT) |
Экспорт содержимого документа в текстовый файл и сохранение текста без форматирования. Этот формат следует выбирать лишь в том случае, если целевая программа не способна читать файлы других доступных форматов. В этом формате используется расширенный набор символов ASCII для Mac. |
|
Веб-страница (HTM) |
Сохранение документа в формате, предназначенном для просмотра в Интернете. HTML — это стандартный веб-формат, который отображается в браузерах Macintosh и Windows. |
|
|
Экспорт документа в PDF-файл, который выглядит одинаково на компьютерах Macintosh и Windows. |
|
Документ Word с поддержкой макросов (DOCM) |
Формат документов на основе XML, в котором сохраняется код макросов VBA. Макросы VBA выполняются в Word 2016 для Mac и Word для Mac 2011, но не в Word 2008. |
|
Шаблон Word с поддержкой макросов (DOTM) |
Сохранение документа в виде XML-шаблона с кодом макросов VBA. Макросы VBA выполняются в Word 2016 для Mac и Word для Mac 2011, но не в Word 2008. |
|
XML-документ Word (XML) |
Экспорт содержимого документа в XML-файл. Преобразование всех инструкций форматирования и текста в формат XML. Совместим с Word 2007 для Windows. |
|
XML-документ Word 2003 (XML) |
Экспорт содержимого документа в XML-файл. Преобразование всех инструкций форматирования и текста в формат XML. Совместим с Word 2003 для Windows. |
|
Веб-страница в одном файле (MHT) |
Сохранение документа в формате, предназначенном для просмотра в Интернете, с созданием единого файла со всеми элементами страницы, такими как графические объекты. Используется интернет-стандарт MIME HTML. |
|
Шаблон документа Word (DOC) |
Сохранение документа с пометкой «Шаблон» для системы поиска. При открытии такого файла будет открываться новый документ без названия. |
|
Настраиваемый словарь (DIC) |
Сохранение содержимого документа в качестве файла словаря, предназначенного для хранения слов и терминов, которые не входят в основной словарь. |
|
Словарь исключений (DIC) |
Сохранение содержимого документа в качестве файла словаря, предназначенного для хранения предпочтительных вариантов правильно написанных слов. Выбирайте этот вариант, если нужно сохранить в словаре исключений слово наподобие «нуль», чтобы приложение Word не помечало его как неправильно написанное. |
|
Совместимый с Word 4.0–6.0/95 (RTF) |
Этот формат RTF совместим с версиями от Word 4.0 до Word 6.0 для Mac, а также с Word 6.0 и Word 95 для Windows. |
|
Тема Office (THMX) |
Сохранение шрифта, цветовой схемы и фона файла для использования в качестве новой темы. Чтобы применить к документу тему из другого документа, на вкладке Главная в разделе Темы выберите команду Обзор тем. Чтобы сохранить измененную тему как новую, на вкладке Главная в разделе Темы выберите команду Сохранить тему. |
См. также
Сохранение файла в Office для Mac
Нужна дополнительная помощь?
Мы привыкли, что используя программу MS Word в результате мы получаем файл формата .doc. Однако эта программа позволяет сохранять документы в множестве других форматах. В результате этого содной стороны могут быть случаи, когда в результате мы получим не .doc файл. А с другой стороны может быть ситуация, когда нам как раз и не нужен .doc, а нужем именно другой. Это все решается настройкой сохранения формата файла по умолчанию. Но где это сделать?
В версии Word 2000/XP/2003 и ниже для этого необходимо пройти в пункте меню «Сервис -> Параметры -> Сохранение». В нижней части этой вкладки есть строка: «Формат по умолчанию» и «Сохранять файлы Word как». А рядом выпадающий список с различными форматами документов. Если нам нужен .doc, то мы выбираем его и жмем ок. Если мы хотим например, чтобы все наши документы сохранялись по умолчанию как веб-страница, то мы выбираем пункт Веб-страница (*.html). И так с любым другим поддерживаемым форматом.
Для версия Word 2007/2010 нужно сделать следующее: «Файл -> Парметры -> Сохранение». В этом окне мы увидим строку «Сохранять файлы в следующем формате» и рядом выпадающий список. Таким же образом как и в выше описано, выбираем нужный формат сохранения файла по умолчанию и жмем «ОК«.
Кстати хочу добавить, что именно здесь можно решить распространенную проблему, когда документ в новых версиях Word сохраняется в формате .docx и более старые версии его не могут открыть. Достаточно один раз в настройках сохранения изменить .docx на .doc и в результате вы получите тот самый старый знакомый документ .doc, который спокойно сможете прочитать на любой другой версии MS Word.
Вот такими простыми действиями мы можем получить желаемый результат.
Содержание
- — Как изменить версию файла Ворд?
- — Как сохранить документ ворд в старом формате?
- — Как изменить расширение файла в Windows 10?
- — Как изменить размер документа в ворде?
- — Как поменять формат сохранения?
- — Как DOCM перевести в doc?
- — Как открыть Ворд старой версии?
- — Как сохранить файл в формате Word 2003?
- — Как сохранить ворд в 2010?
- — Как изменить формат файла на m4r на Windows 10?
- — Как не отображать расширение файла?
- — Как настроить размер полей документа?
- — Как можно уменьшить размер файла jpg?
Как изменить версию файла Ворд?
Для того, чтоб изменить расширение файла в проводнике Windows 7, нужно:
- Отобразить расширения файлов. …
- После этого нужно выбрать нужный файл и нажать клавишу F2. …
- Изменить расширение на то, которе вам нужно.
- Нажать на клавиатуре клавишу Энтер.
Как сохранить документ ворд в старом формате?
Создание и сохранение документа для более ранних версий Word
- Выберите Файл > Сохранить как.
- Укажите, где вы хотите сохранить файл. …
- В диалоговом окне Сохранить как в поле типфайла выберите нужный формат. …
- Если вы хотите переименовать файл, введите новое имя в поле имя файла .
- Нажмите Сохранить.
Как изменить расширение файла в Windows 10?
В Параметрах папок
- Запустите в меню Пуск Проводник или же зайдите в любую папку.
- Вкладка «Вид» –> Параметры –> Изменить параметры папок и поиска.
- Окно «Параметры папок» –> вкладка «Вид» –> снимите с пункта «Скрывать расширения для зарегистрированных типов файлов» галочку и подтвердите изменения.
Как изменить размер документа в ворде?
Изменение размера бумаги для всех страниц
- В меню Формат выберите пункт Документ.
- Щелкните Параметры страницы.
- Во всплывающем меню Размер бумаги выберите размер бумаги.
- Нажмите кнопку ОК.
- Во всплывающем меню Применить: выберите Ко всему документу и нажмите кнопку ОК.
Как поменять формат сохранения?
В диалоговом окне «Параметры» выберите вкладку «Открытие/Сохранение». В области «Сохранение файлов» раскройте меню «Сохранить как». Выберите нужный формат файла. Нажмите OK.
Как DOCM перевести в doc?
Как конвертировать онлайн DOCM в DOC?
- Шаг 1. Загрузить файл DOCM. Выберите файлы с вашего компьютера, Google Drive, Dropbox, URL или перетаскивая их на страницу.
- Шаг 2. Выберите «DOC» Выберите выходной DOC или любой другой формат в качестве результата преобразования (нажмите кнопку Преобразовать)
- Шаг 3. Загрузите файл DOC.
Как открыть Ворд старой версии?
Откройте ссылку сайта Майкрософт => выберите язык и нажмите на “Скачать”. 2. Запустите скачанный файл и следуя инструкции установите его. Данным действием вы установили пакет совместимости для старых версий Word, теперь даже если у вас Word 2003 – вы сможете открыть файлы более новых офисов с расширением docx.
Как сохранить файл в формате Word 2003?
Откройте папку, в которую Вы хотите сохранить преобразованный файл. В выпадающем списке Тип файла (Save as type) выберите Документ Word 97-2003 (Word 97-2003 Document, *. doc). Если нужно – измените имя файла и нажмите Сохранить (Save).
Как сохранить ворд в 2010?
Сохранение нового документа
Шаг 1 — Откройте вкладку «Файл» и выберите « Сохранить как» . Шаг 2 — Выберите папку, в которую вы хотите сохранить документ, введите имя файла, который вы хотите дать своему документу, и выберите опцию Сохранить как , по умолчанию это формат .
Как изменить формат файла на m4r на Windows 10?
Как изменить расширение файла в Windows 10
Для этого откройте «Этот компьютер» > нажмите на вкладку «Вид» > и поставьте галочку на против «Расширения имен файлов». Теперь у вас показываются файлы с расширенным именем. Теперь вы можете вручную переименовать форматы, в вам нужные. К примеру, m4a в mp3, а gif в jpg.
Как не отображать расширение файла?
Нажмите Пуск –> Панель управления –> Параметры папок; – в окне Параметры папок откройте вкладку Вид; – в прокручиваемом списке Дополнительные параметры установите флажок Скрывать расширения для зарегистрированных типов файлов –> OK.
Как настроить размер полей документа?
Создание настраиваемых полей
- На вкладке Разметка страницы в группе Параметры страницы нажмите кнопку Поля. Откроется коллекция «Поля».
- В нижней части коллекции выберите Настраиваемые поля.
- В диалоговом окне Параметры страницы введите новые значения для полей.
Как можно уменьшить размер файла jpg?
Добавьте картинку на страницу документа, затем в появившейся вкладке выберите «Открыть с помощью», и затем приложение MS Picture Manager. В открывшемся окне нажмите на кладку «Изображение» и выберите пункт «Сжать картинку». Чем выше степень сжатия, тем ниже будет размер конечного файла.
Интересные материалы:
Как смыть ржавчину с металла?
Как смыть шпаклевку с потолка?
Как смыть силикон с ванной?
Как смыть водоэмульсионную краску с двери?
Как смыть водоэмульсионную краску с пола?
Как снять административное выдворение?
Как снять блокировку рекламы в гугл хром?
Как снять бронированную пленку с автомобиля?
Как снять двойной скотч с плитки?
Как снять двухсторонний скотч с автомобиля?
В информационном мире насчитывается более десятка различных текстовых форматов. Для работы с текстовыми файлами большая часть пользователей компьютеров применяет пакет программ Microsoft Office. Обширный функционал, удобство редактирования практически всех известных форматов и постоянные обновления позволили Microsoft Word стать самым популярным редактором документов. Поскольку не существует единого формата текстовых файлов, у пользователей зачастую возникают вопросы о том, как изменить формат текстового документа. Столкнулись с «нечитаемым» форматом или срочно нужно изменить формат?..
Перед тем как приступить к изменению формата файла, нужно понять, чем отличается формат документа от его расширения. Формат – это содержимое файла, а расширение – всего лишь набор букв, указывающих системе на то, какой программой стоит открывать файл. К примеру, если файл имеет расширение .avi, то Windows откроет его видеоплеером, установленным по умолчанию.
Содержание статьи
- Изменение формата Word-документов
- Изменение формата txt-файла
Изменение формата Word-документов
Чтобы изменить формат текстового документа, рекомендуется воспользоваться встроенными возможностями редактора Microsoft Word. Откройте документ в любой версии Офиса, кликните по кнопке «Файл» в верхней части экрана и выберите вкладку «Сохранить как».
В выпадающем списке укажите формат, в котором требуется сохранить файл. Выберите место сохранения нового файла и кликните «Сохранить».
Таким способом можно «перевести» любой Word-документ в желаемый формат.
к содержанию ↑
Изменение формата txt-файла
Если требуется изменить формат txt-файла, то куда проще сменить расширение файла. Но для начала нужно включить отображение расширений в Windows. Откройте «Мой компьютер» и нажмите на клавиатуре кнопку Alt. В появившейся строке кликните по кнопке «Сервис» и перейдите по вкладке «Параметры папок».
В новом окне «Параметры папок» перейдите во вкладку «Вид», пролистайте список «Дополнительные параметры» до конца и снимите галочку с пункта «Скрывать расширения для зарегистрированных типов файлов». Затем нажмите кнопку «Применить», следом «ОК».
Кликните по текстовому файлу правой кнопкой мыши и в контекстном меню выберите «Переименовать». К примеру, если текстовый файл в формате .txt изменить на .html, то файл уже будет открываться в браузере.
Таким же способом можно «перевести» txt-файл в формат .doc или .rtf. Но при попытке переименования расширения у любого Word-документа в .txt возникнут проблемы при открытии файла.
Если у вас под рукой нет пакета программ Microsoft Office, то можно воспользоваться специальными конвертирующими утилитами или онлайн-сервисами.

В этой статье мы подробно расскажемь, как заставить Windows показывать расширения всех типов файлов, и в каком случае это может понадобиться.
Мы опишем два способа, первый подходит для «Windows 7», «Windows 8 (8.1)» и «Windows 10», а второй только для «Windows 8 (8.1)» и «Windows 10», но он более быстрый и самый удобный.
Расширение имени файла (сокращённо: расширение файла или расширение) — это идентификатор файла, представляющий собой последовательность буквенных символов и цифр, добавляемых к имени файла, и предназначенных для определения типа файла. Расширение помогает операционной системе определить тип данных, хранящихся в файле (текстовый документ, изображение, видеофайл и т.д.), и выбрать необходимое программное обеспечение для работы с ним. Это один из самых распространённых способов указать системе, какой файл используется в какой программной среде. В некоторых случаях файл сам является программой, о чем операционная система также узнает из расширения имени файла.
Если вы обычный пользователь «Windows», то для вас абсолютно не критично, видите вы расширение файла или нет. Система самостоятельно автоматически выберет программное обеспечение, подходящее для конкретного типа файла. Или предложит вам выбрать, какое из доступных установленных приложений вы предпочитаете использовать для указанного типа расширения файлов. Однако очень важно видеть расширение файла для идентификации типа файла, который вы пытаетесь открыть, с точки зрения безопасности вашей системы. Итак, в этой статье мы расскажем, как скрыть или показать расширения файлов и почему вы должны это сделать.
Расширение имени файла обычно отделяется от основного названия файла точкой. Длина расширения файлов составляет от двух до четырёх символов и может включать только буквы («.ai», «.pdf», «.docx») или сочетание букв и цифр («.mp3», «.m4v», «.m2ts»).
Поскольку операционная система «Windows» позволяет использовать в названии файла точки (все ограничения на количество точек в имени файла и их местоположение были сняты), то этим может воспользоваться злонамеренная программа. Например, реальное имя файла вредоносного программного обеспечения (вируса) может быть «realword.docx.exe». Но если у вас в параметрах «Windows» не стоит разрешение для отображения расширения имени файла, то вы увидите только «realword.docx». Вы легко можете принять его за текстовый документ в формате «Microsoft Word», в конечном итоге, нажмете на него, и позволите вредоносной программе заразить свой компьютер. С другой стороны, если у вас в операционной системе компьютера разрешено отображение расширения файлов, то вы увидите его полное имя – «realword.docx.exe». Это поможет вам определить, что перед вами фактически исполняемый файл и, по всей вероятности, этот файл вредоносный.
Для чего используются расширения файлов
Вы замечали, что различные типы файлов имеют разные расширения. Текстовые файлы имеют расширения «.doc», «.docx», «.txt», музыкальные файлы – «.mp3», «.wav», «.wma», видео файлы – «.avi», «.wmv», «.mkv» и другие. Самой главной функцией расширения файлов является возможность устанавливать соответствие каждого расширения с программой, которая может открывать и обрабатывать такие файлы. Расширения помогают операционной системе оперативно идентифицировать соответствующую программу, предназначенную для каждого конкретного файла, и автоматически запускать ее. Также, если вы видите расширение имени файла, то работа с ним будет более безопасной, и возможность открыть вредоносный файл, как упоминалось ранее, существенно снижается.
По умолчанию последние версии «Windows» не показывают расширения имени файлов, данная опция отключена, и расширения файлов скрыты. С одной стороны – это правильно, так как уменьшается длина названия файла, и отсутствуют разные непонятные символы в его имени. С другой стороны – неудобно, если возникнет необходимость изменить расширение файла, или просто его увидеть, ведь файлы с разными расширениями могут иметь одинаковую иконку, что затруднит их выбор. А также под известное расширение может спрятаться вредоносный файл. Поэтому лучше включить опцию для отображения расширения имени файлов в «Windows», чтобы иметь возможность идентифицировать их.
Показать расширения файлов
Как мы уже говорили, существует два способа доступа к этой настройке. Первый способ, подходящий для «Windows 7-10» – используя «Параметры Проводника» («Параметры папок»), а второй способ – через проводник файлов «Windows». В обоих случаях вы будете активировать опцию для отображения расширений файлов.
Способ 1: используйте раздел «Параметры Проводника» («Параметры папок»)
Нажмите кнопку «Пуск» на «Панели задач» в нижнем левом углу экрана и откройте главное меню. Опустите бегунок вниз до раздела «Служебные – Windows» и выберите в нем вкладку «Панель управления».
Для «Windows 7 и 8 (8.1)» также можно выбрать вкладку «Панель управления» дополнительно и в правой панели меню (она часто предустановлена по умолчанию).
В окне «Все элементы панели управления» выберите раздел «Параметры Проводника» для «Windows 10»,
и «Параметры папок» для «Windows 7, 8, 8.1» соответственно.
Существует еще один вариант получить доступ к окну «Параметры Проводника» («Параметры папок»). Выполните следующие действия:
-
для «Windows 8, 8.1 и 10» откройте окно «Проводника» файлов, в ленте главного меню во вкладке «Файл» выберите раздел «Параметры», и нажмите строку «Изменить параметры папок и поиска»;
-
для «Windows 7» откройте окно «Проводника» файлов используя сочетание клавиш «Windows + E», нажав и удерживая на клавиатуре кнопку «Alt» вызовите в «Проводнике» ленту меню, в которой выберите вкладку «Сервис», и нажмите раздел «Параметры папок».
В появившемся окне «Параметры проводника» («Параметры папок») выберите в ленте главного меню вкладку «Вид». В разделе «Дополнительные параметры» опустите бегунок вниз и уберите флажок в ячейке «Скрывать расширения для зарегистрированных типов файлов». Нажмите кнопки «Применить» и «ОК», чтобы сохранить внесенные изменения.
Теперь расширения имен файлов будут отображаться в названии каждого файла. Это изменение будет доступно для всех файлов на вашем компьютере.
Как видите, все довольно просто, и вам нет необходимости использовать какое-либо стороннее программное обеспечение для просмотра расширения файлов. Данная функция включена в стандартный набор инструментов «Windows» для работы с папками и файлами, и может быть активирована в любой момент по вашему желанию.
Способ 2: используйте возможности «Проводника» файлов «Windows»
В более новых версиях «Windows 8, 8.1 и 10» функция включения расширения файлов существенно упростилась. Используя сочетание клавиш «Windows + E» откройте «Проводник» файлов «Windows». В ленте главного меню выберите вкладку «Вид» и нажмите раздел «Показать или скрыть». Во всплывающем меню поставьте флажок в ячейке «Расширения имен файлов».
Теперь все расширения файлов будут отображены. Если вы захотите скрыть расширения файлов, тогда просто уберите флажок в этой ячейке.
Таким образом, используя два простых способа, вы сможете быстро и легко настроить отображение расширений имен файлов в операционной системе «Windows».
Изменить расширения файлов
Операционная система «Windows» позволяет изменять расширение имени файлов с одного формата на другой. Мы покажем, как это можно сделать, на примере текстового файла. Будьте внимательны, потому что, изменяя расширение файла, вы можете испортить его, и он окажется недоступным, если вы выберите неправильный формат файла. Файл будет испорчен, и вы потеряете всю информацию, хранящуюся в нем, навсегда.
Способ 1: используйте раздел «Свойства»
Для изменения расширения файла необходимо нажать на нем правой кнопкой мыши и выбрать во всплывающем меню раздел «Свойства».
В окне «Свойства» в поле названия файла замените расширение с «.txt» на «.doc» и нажмите кнопку «ОК» для сохранения внесенных изменений.
Во всплывающем сообщении нажмите кнопку «Да» для завершения процесса изменения расширения файла.
Теперь расширение текстового документа изменилось, и файл можно открыть в программе «Microsoft Word».
Способ 2: используйте раздел «Переименовать»
Нажмите правой кнопкой мыши на файле, расширение которого вы хотите изменить, и во всплывающем меню выберите раздел «Переименовать».
Введите новое расширение файла и нажмите на клавиатуре клавишу «Enter». Подтвердите свой выбор, нажав кнопку «Да» в предупредительном сообщении. Теперь изменение расширения файла завершено.
Способ 3: изменение расширения группы файлов
Может возникнуть ситуация, когда вам необходимо изменить расширение для целой группы файлов. Для этого вы можете воспользоваться следующим способом. В операционной системе «Windows 7, 8, 8.1» откройте папку, в которой хранятся файлы, расширение которых вы хотите изменить. Зажмите не клавиатуре клавишу «Shift» и нажмите правой кнопки мыши по любому пустому месту открытой папки, во всплывающем меню выберите раздел «Открыть окно команд»,
</>
<>или введите в поле пути файла запрос вызова командной строки <>«> для версии <>«>.</>
<>< src>
На экране откроется окно командной строки. Для изменения расширения файлов напишите следующую команду:
ren *.txt *.doc
Значение «ren» является сокращением от полного значения команды «rename» и задает команду переименовать файлы, значение «*.txt » обозначает, какие файлы необходимо выбрать для переименования (в нашем примере все файлы с расширением «.txt»), значение «*.doc» обозначает формат нового расширения, которое будет присвоено выбранным файлам (расширение «.doc»).
Все файлы в выбранной папке поменяли свое расширение с «.txt» на «.doc».
Также для изменения расширения группы файлов вы можете воспользоваться сторонним программным обеспечением, например «Bulk Rename Utility». Интерфейс программы интуитивно понятен, поэтому выполнить изменение расширения группы файлов для любого пользователя не составит особого труда.
В данной статье мы показали основные способы включения и изменения расширения файла в операционной системе «Windows», применяя которые, вы легко сможете выполнить эти процедуры.
Полную версию статьи со всеми дополнительными видео уроками читайте в нашем блоге…
Данный материал является частной записью члена сообщества Club.CNews.
Редакция CNews не несет ответственности за его содержание.
4.1. Сохранение изменений в существующем файле
Для сохранения
изменений в существующем файле достаточно
нажать кнопку Сохранить в
панели быстрого доступа.
4.2.Сохранение изменений в виде нового файла
Для сохранения
нового документа в виде файла или
существующего документа в виде нового
файла (с другим именем и/или в другой
папке) выполните следующие действия.
-
Перейдите во
вкладку Файл и
выберите команду Сохранить
как (см. рис.
2.11). -
В окне Сохранение
документа (см.
например, рис.
2.9)
перейдите к нужной папке. -
В поле Имя
файла введите
(при необходимости) имя файла (расширение
имени вводить не следует) и нажмите
кнопку Сохранить.
4.3. Сохранение файла в другом формате
По умолчанию все
файлы сохраняются в том же формате, в
котором были открыты. Новые документы
и файлы Word 2010 сохраняются в формате Документ
Word, файлы
предыдущих версий — в формате Документ
Word 97 2003, файлы
RTF — как Текст
в формате RTF и
т.д.
При сохранении
можно изменить формат файла. Для этого
в окне Сохранение
документа щелкните
по кнопке с указанием типа файла и в
появившемся меню выберите необходимый
тип (рис.
2.19).
Рис. 2.19. Выбор
формата сохранения файла
Выбранный формат
может не поддерживать какие-то элементы
оформления документа, о чем появится
соответствующее предупреждение. При
сохранении документа в формате Обычный
текст необходимо
будет выбрать кодировку для преобразования
файла.
Для преобразования
(сохранения) файла в наиболее популярные
форматы можно воспользоваться и другой
процедурой.
-
Перейдите во
вкладку Файл и
выберите команду Доступ,
после чего отобразится раздел Доступ.
Нажмите кнопку Изменить
тип файла (рис.
2.20).
Рис. 2.20. Сохранение
файла в другом формате
-
В разделе Изменить
тип файла (рис.
2.21)
щелкните по кнопке с названием нужного
формата.
Рис. 2.21. Выбор
формата для сохранения файла
-
В окне Сохранение
документа (см. рис.
2.9)
перейдите в папку, в которую будет
сохранен файл, и укажите имя сохраняемого
файла.
4.4. Особенности сохранения файлов предыдущих версий Word в формате Word 2010
При сохранении
файлов Word 97, Word 2000, Word 2002, Word 2003 в
формате Документ
Word можно
включить режим совместимости с предыдущими
версиями, т.е. отключить возможности
Word 2007/2010. Это необходимо сделать в том
случае, если файл в последующем будет
сохраняться для пользователей, не
имеющих Word 2007/2010. Для отключения новых
возможностей в окне Сохранение
документа (рис.
2.22)
установите флажок Поддерживать
совместимость с предыдущими версиями
Word. При этом
файл по-прежнему будет сохраняться в
формате Word 2007/2010.
Рис. 2.22. Отключение
новых возможностей Word 2010 при сохранении
документа
При сохранении
файлов предыдущих версий Word в
формате Документ
Word может
появиться предупреждение о возможных
изменениях в макете документа (рис.
2.23).
Нажмите кнопку ОК.
Для удобства дальнейшей работы можно
установить флажок Больше
не задавать этот вопрос.
Рис. 2.23. Предупреждение
о возможных изменениях в документе
4.5. Особенности сохранения документов Word 2010 в формате предыдущих версий Word
Если документ был
создан в Word 2010, а сохраняется в
формате Документ
Word 97-2003, в
нем автоматически будут произведены
некоторые изменения.
Некоторые данные
в стандартных блоках документа, а также
элементах автотекста могут быть утеряны.
Ссылки и списки
литературы будут преобразованы в
статический текст и перестанут
автоматически обновляться.
Внедренные объекты,
созданные в приложениях Microsoft Office 2010,
невозможно будет редактировать.
Формулы будут
преобразованы в изображения. Их
редактирование будет невозможным, пока
документ не будет преобразован в новый
формат файла.
Рисунки SmartArt будут
преобразованы в один объект, который
нельзя редактировать.
Положение некоторых
надписей изменится.
Перед сохранением
файла в формате Документ
Word 97-2003 можно
проверить, нет ли в текущем документе
элементов содержимого или оформления,
не поддерживаемых в старых версиях
Word.
-
Перейдите во
вкладку Файл и
выберите команду Сведения,
после чего отобразится раздел Сведения. -
Нажмите кнопку Поиск
проблем и
в появившемся меню выберите команду Проверка
совместимости (рис.
2.24).
Рис. 2.24. Проверка
совместимости документа с предыдущими
версиями Word
-
В окне результатов
проверки совместимости (рис.
2.25)
будет отображен список несовместимых
элементов. Для продолжения работы
нажмите кнопку Продолжить.
Рис. 2.25. Сводка
проверки совместимости документа с
предыдущими версиями Word
Нажав кнопку Выберите
отображаемые версии (см. рис.
2.25)
можно выбрать версии Word, для которых
проводится проверка: только Word 97-2003,
только Word 2007 или для всех предыдущих
версий.
Для того чтобы в
последующем такая проверка осуществлялась
автоматически при сохранении файлов в
форматах предыдущих версий, установите
флажок Проверка
совместимости при сохранении
документов (см. рис.
2.25).
Соседние файлы в папке Лекции_1
- #
- #
- #
- #
- #
- #
- #
- #
- #
- #
- #
Download PC Repair Tool to quickly find & fix Windows errors automatically
If you do not want to save files in the default format, you can change the default file format for saves in Word, Excel, and PowerPoint. It is possible to opt for a different format even though those apps offer options to do the same while saving a file. This tutorial lets you change the default file extension for saves so that you do not need to change the format manually while saving a file every time.
By default, Microsoft Word saves all files in .docx format, Excel saves files in .xlsx format, and PowerPoint saves files in .pptx format. However, let’s assume that you want to send some Excel spreadsheets to someone who has an old version of Excel. In this case, you must save the file in .xls format instead of .xlsx.
Note: We have included screenshots of Excel. However, if you want to make the change in Word or PowerPoint, you must follow the same steps. The list of file extensions will be different as per the app.
How to change the default File Format for Saves in Office
To change the default file format for saves in Excel, follow these steps-
- Open Excel on your computer.
- Click the File option from the top menu bar.
- Click on the Options button.
- Switch to the Save tab.
- Expand Save files in this format drop-down menu.
- Choose a format.
- Click the OK button.
Let’s delve into the steps to know more about them.
To get started, you need to open Excel on your computer. If you have already opened a spreadsheet, click on the File option from the top menu bar. Following that, you need to click the Options button. In case you didn’t open a spreadsheet, you can find the Options button right on your screen after opening Excel on your computer.
By default, you should land on the General tab. You need to switch from the General tab to the Save tab.
Here you can find a drop-down list called Save files in this format. You need to expand this list and choose a file format as per your requirement.
At last, click the OK button to save the change.
That’s all! Now your files will be saved in the preset format automatically.
When he is not writing about Microsoft Windows or Office, Sudip likes to work with Photoshop. He has managed the front end and back end of many websites over the years. He is currently pursuing his Bachelor’s degree.