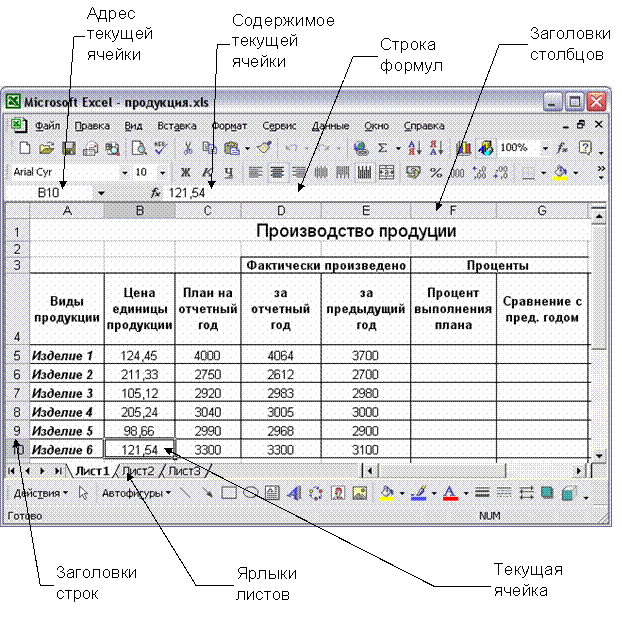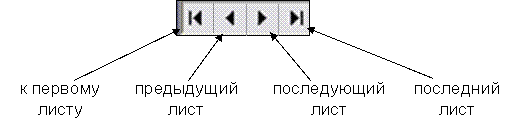Файл Excel можно сохранить в другом формате, щелкнув файл > Сохранить как. Форматы файлов, доступные в диалоговом окне Сохранить как, зависят от типа активного листа (листа, листа диаграммы или другого типа листа).
Примечание: Когда вы сохраняете файл в другом формате, часть форматирования, данных и функций может быть потеряна.
Чтобы открыть файл, созданный в другом формате (в более ранней версии Excel или в другой программе), выберите файл > Открыть. Если открыть книгу Excel 97–2003, она автоматически откроется в режиме совместимости. Чтобы воспользоваться новыми возможностями Excel 2010, сохраните книгу в формате Excel 2010 файла. Однако вы также можете продолжать работать в режиме совместимости, при этом исходный формат файла сохраняется для обратной совместимости.
Форматы файлов Excel
|
Формат |
Расширение |
Описание |
|
Книга Excel |
XLSX |
Стандартный формат файлов Excel 2010 и Excel 2007, основанный на языке XML. В этом формате нельзя сохранять код макросов Microsoft Visual Basic для приложений (VBA) и листы макросов Microsoft Office Excel 4.0 (XLM). |
|
Книга Macro-Enabled Excel (код) |
XLSM |
Формат файлов файлов на основе XML и с поддержкой макроса для Excel 2016, Excel 2013, Excel 2010 и Excel 2007. В этом формате можно сохранять код макросов VBA и листы макросов Excel 4.0 (XLM). |
|
Двоичная книга Excel |
XLSB |
Формат двоичных файлов (BIFF12) для Excel 2010 и Excel 2007. |
|
Шаблон |
XLTX |
Формат файлов по умолчанию для шаблонов Excel для Excel 2010 и Excel 2007. Не позволяет сохранять код макросов VBA, а также листы макросов Microsoft Excel 4.0 (XLM). |
|
Шаблон (код) |
XLTM |
Формат файлов с поддержкой макроса для шаблонов Excel Excel 2010 и Excel 2007. В этом формате можно сохранять код макросов VBA и листы макросов Excel 4.0 (XLM). |
|
Книга Excel 97—2003 |
XLS |
Формат двоичных файлов Excel 97 — Excel 2003 (BIFF8). |
|
Шаблон Excel 97- Excel 2003 |
XLT |
Формат двоичных файлов Excel 97 — Excel 2003 (BIFF8) для хранения шаблонов Excel. |
|
Книга Microsoft Excel 5.0/95 |
XLS |
Формат двоичных файлов Excel 5.0/95 (BIFF5). |
|
Таблица XML 2003 |
XML |
Формат файлов XML-таблиц 2003 (XMLSS). |
|
Данные XML Data |
XML |
Формат данных XML. |
|
Надстройка Microsoft Excel |
XLAM |
Формат файлов надстроек Excel 2010 и Excel 2007 на основе XML с поддержкой макросов. Надстройка — это программа, обеспечивающая возможность выполнения дополнительного кода. Позволяет использовать проекты VBA и листы макросов Excel 4.0 (XLM). |
|
Надстройка Excel 97—2003 |
XLA |
Надстройка Excel 97-2003, дополнительная программа, предназначенная для выполнения дополнительного кода. Поддерживает использование проектов VBA. |
|
Книга Excel 4.0 |
XLW |
Формат файла Excel 4.0, в котором сохраняются только обычные листы, листы диаграмм и макросов. Книгу в этом формате можно открыть в Excel 2010, но сохранить файл Excel в этом формате нельзя. |
|
Works 6.0-9.0 spreadsheet |
XLR |
Таблица, сохраненная в Microsoft Works 6.0–9.0. Примечание: Этот формат поддерживается только Excel Starter формате. |
Форматы текстовых файлов
|
Формат |
Расширение |
Описание |
|
Форматированный текст (разделители — пробелы) |
PRN |
Формат для Lotus, с разделителями — пробелами. Сохраняет только активный лист |
|
Текст (разделители — знаки табуляции) |
TXT |
Сохраняет книгу в виде текстового файла, разделенного знаками табуляции, — для использования в другой операционной системе Microsoft Windows — и гарантирует, что символы табуляции, разрывы строк и другие символы будут интерпретироваться правильно. Сохраняет только активный лист. |
|
Текст (Макинтош) |
TXT |
Сохраняет книгу в виде текстового файла, разделенного знаками табуляции, — для использования в операционной системе Макинтош — и гарантирует, что символы табуляции, разрывы строк и другие символы будут интерпретироваться правильно. Сохраняет только активный лист. |
|
Текст (MS-DOS) |
TXT |
Сохраняет книгу в виде текстового файла, разделенного знаками табуляции, — для использования в операционной системе MS-DOS — и гарантирует, что символы табуляции, разрывы строк и другие символы будут интерпретироваться правильно. Сохраняет только активный лист. |
|
Текст в кодировке Unicode |
TXT |
Сохраняет книгу в виде текста в кодировке Unicode, стандартной кодировке символов, разработанном Unicode Consortium. |
|
CSV (разделители — запятые) |
CSV |
Сохраняет книгу в виде текстового файла, разделенного знаками запятой, — для использования в другой операционной системе Windows — и гарантирует, что символы табуляции, разрывы строк и другие символы будут интерпретироваться правильно. Сохраняет только активный лист. |
|
CSV (Макинтош) |
CSV |
Сохраняет книгу в виде текстового файла, разделенного знаками запятой, — для использования в операционной системе Макинтош — и гарантирует, что символы табуляции, разрывы строк и другие символы будут интерпретироваться правильно. Сохраняет только активный лист. |
|
CSV (MS-DOS) |
CSV |
Сохраняет книгу в виде текстового файла, разделенного знаками запятой, — для использования в операционной системе MS-DOS — и гарантирует, что символы табуляции, разрывы строк и другие символы будут интерпретироваться правильно. Сохраняет только активный лист. |
|
DIF |
DIF |
Формат обмена данными. Сохраняет только активный лист. |
|
SYLK |
SLK |
Формат Symbolic Link. Сохраняется только активный лист. |
Примечание: Если вы сохраните книгу в любом текстовом формате, будут потеряны все элементы форматирования.
Другие форматы файлов
|
Формат |
Расширение |
Описание |
|
DBF 3, DBF 4 |
.DBF |
dBase III и IV. Файлы этого формата можно открывать в Microsoft Excel, но сохранять файлы Microsoft Excel в формате dBase нельзя. |
|
Таблица OpenDocument |
ODS |
Таблица OpenDocument. Вы можете сохранять Excel 2010, чтобы их можно было открывать в приложениях для работы с электронными таблицами в формате OpenDocument Spreadsheet, таких как Google Docs и OpenOffice.org Calc. Электронные таблицы в формате ODS также можно открывать в Excel 2010. При сохранении и открытии ODS-файлов может быть потеряно форматирование. |
|
|
|
Portable Document Format (PDF). Этот формат файла сохраняет форматирование документов и позволяет делиться файлами. При просмотре PDF-файла в Интернете и выводе его на печать сохраняется его исходное представление. Данные в файле нельзя легко изменить. Формат PDF также полезен для документов, которые будут воспроизводиться с помощью промышленной печати. Примечание: Этот формат не поддерживается в Excel 2007. |
|
Документ XPS |
XPS |
Спецификация XML-бумаги (XPS). Этот формат файла сохраняет форматирование документов и позволяет делиться файлами. При просмотре или печати XPS-файла сохраняется именно тот формат, который вы хотите использовать, и данные в нем нельзя легко изменить. Примечание: Этот формат не поддерживается в Excel 2007. |
Форматы файлов, которые используют буфер обмена
Данные из буфера обмена Microsoft Office можно вкрепить в Excel с помощью команды Специальная вклейка(вкладкаГлавная, группа Буфер обмена, кнопка Вклеить), если данные буфера обмена Office имеет один из следующих форматов:
|
Формат |
Расширение |
Идентификаторы типа буфера обмена |
|
Рисунок |
WMF или EMF |
Рисунки в формате Windows Metafile (WMF) или Windows Enhanced Metafile (EMF). Примечание. Если вы скопируете метафайл Windows (WMF) из другой программы, Microsoft Excel вставит рисунок в виде расширенного метафайла (EMF). |
|
Точечный рисунок |
BMP |
Рисунки, сохраненные в растровом формате (BMP). |
|
Форматы файлов Microsoft Excel |
XLS |
Форматы двоичных файлов для Excel 5.0/95 (BIFF5), Excel 97–2003 (BIFF8) и Excel 2010 (BIFF12). |
|
SYLK |
SLK |
Формат Symbolic Link. |
|
DIF |
DIF |
Формат обмена данными. |
|
Текст (разделители — знаки табуляции) |
TXT |
Текстовый формат со знаками табуляции в качестве разделителей. |
|
CSV (разделители — запятые) |
CSV |
Формат с разделителями-запятыми |
|
Форматированный текст (разделители — пробелы) |
RTF |
RTF. Только из Excel. |
|
Внедренный объект |
GIF, JPG, DOC, XLS или BMP |
Объекты Microsoft Excel, объекты из правильно зарегистрированных программ, которые поддерживают OLE 2.0 (OwnerLink ), Рисунок или другой формат презентации. |
|
Связанный объект |
GIF, JPG, DOC, XLS или BMP |
OwnerLink, ObjectLink, Ссылка, Рисунок или другой формат. |
|
Объект-рисунок Office |
EMF |
Формат рисованного объекта Office или Picture (EMF) |
|
Текст |
TXT |
Отображаемый текст, текст OEM |
|
Веб-страница в одном файле |
MHT, MHTML |
Веб-страница в одном файле (MHT или MHTML). Этот формат файла объединяет встроенные рисунки, приложения, связанные документы и другие вспомогательные элементы, на которые есть ссылки в документе. Примечание: Этот формат не поддерживается в Excel 2007. |
|
Веб-страница |
HTM, HTML |
Формат HTML. Примечание: Если вы скопируете текст из другой программы, Microsoft Excel вставит этот текст в формате HTML независимо от формата исходного текста. |
Форматы файлов, не поддерживаемые в Excel
Следующие форматы файлов больше не поддерживаются в Excel 2016, Excel 2013, Excel 2010, Excel Starter и Excel 2007. Открывать и сохранять файлы в этих форматах нельзя.
|
Формат |
Расширение |
Идентификаторы типа буфера обмена |
|
Диаграмма Excel |
XLC |
Форматы файлов Excel 2.0, 3.0 и 2.x |
|
WK1, FMT, WK2, WK3, FM3, WK4 |
.WK1, .WK2, .WK3, .WK4, .WKS |
Форматы файлов Lotus 1-2-3 (все версии) |
|
Microsoft Works |
.WKS |
Формат файлов Microsoft Works (все версии) |
|
DBF 2 |
.DBF |
Формат файла DBASE II |
|
WQ1 |
.WQ1 |
Формат файла Quattro Pro для MS-DOS |
|
WB1, WB3 |
WB1, WB3 |
Quattro Pro 5.0 и 7.0 для Windows. |
Форматы файлов, не поддерживаемые в Excel Starter
Кроме того, следующие форматы файлов больше не поддерживаются в Excel Starter. Открывать и сохранять файлы в этих форматах нельзя.
|
Формат |
Расширение |
|
Надстройка Excel 97—2003 |
XLA |
|
Надстройка Microsoft Excel |
XLAM |
|
Имя источника данных |
DSN |
|
База данных Access MDE |
MDE |
|
Подключение к данным Office |
ODC |
|
Файл ссылки на данные |
UDL |
Открытие и просмотр файлов в неподдерживаемых форматах
Если нужный формат файла не поддерживается в Excel, попробуйте сделать следующее:
-
Найщите в Интернете компанию, которая создает конвертеры файлов для форматов файлов, которые не поддерживаются в Excel.
-
Сохраните файл в формате, который поддерживает другая программа, а затем экспортировать его из этой программы в формат, поддерживаемый Excel.
Дополнительные сведения
Вы всегда можете задать вопрос специалисту Excel Tech Community, попросить помощи в сообществе Answers community, а также предложить новую функцию или улучшение на веб-сайте Excel User Voice.
См. также:
Форматирование и функции Excel, не перенесенные в другие форматы файлов
Формат сохранения файлов Excel 2010 по умолчанию в формате .xlsx, который отлично подходит, когда вы работаете с людьми, использующими Excel 2010 или более поздние версии. Но если у вас есть коллеги, использующие более старые версии Microsoft Excel, они могут не открыть эти файлы. Наш учебник покажет вам, как сохранить в формате xls по умолчанию в Excel 2010, изменив параметр в меню «Параметры Excel».
- Откройте Excel.
- Перейдите на вкладку «Файл».
- Нажмите кнопку «Параметры».
- Выберите вкладку Сохранить.
- Выберите раскрывающийся список «Сохранить файлы в этом формате», затем кликните «Книга Excel 97-2003».
- Нажмите «ОК».
Ранее в этой статье мы писали о сохранении одного файла Excel 2010, чтобы его можно было открыть в Excel 2003, но это решение может оказаться не идеальным для людей, которым постоянно необходимо сохранять файлы в этом формате.
Для этих лиц лучшим решением будет сохранение в формате файла xls по умолчанию в Excel 2010, чтобы вы случайно не создали файл, который не могут открыть люди, использующие Excel 2003 или более раннюю версию. К счастью, это решение можно реализовать с помощью нескольких коротких шагов.
Как сохранить тип файла Excel 2003 по умолчанию в Excel 2010
Если это то, что вы делаете для одного конкретного человека, который использует более старую версию Excel, то лучше предложить им скачать пакет совместимости Office.
Хотя вы можете предпринять шаги со своей стороны для улучшения совместимости, люди в других организациях или незнакомые люди могут не захотеть или не иметь возможности внести это изменение.
Но вы можете продолжить выполнение следующих шагов, чтобы начать сохранение в формате .xls по умолчанию в Excel 2010.
Шаг 1: Запустите Excel 2010.
Шаг 2: Перейдите на вкладку «Файл» в верхнем левом углу окна.
Шаг 3: Нажмите «Параметры» в нижней части столбца в левой части окна.
Шаг 4: Нажмите «Сохранить» в столбце в левой части окна «Параметры Excel».
Шаг 5. Кликните раскрывающееся меню справа от «Сохранить файлы в этом формате», затем выберите параметр «Книга Excel 97-2003».
Шаг 6: Нажмите кнопку «ОК» в правом нижнем углу окна, чтобы применить изменения.
Теперь, когда вы знаете, как по умолчанию сохранять файлы в формате xls в Excel 2010, вы можете значительно упростить выполнение проектов с людьми, которые не используют файл типа .xlsx.
Вы можете выполнить аналогичный процесс, если хотите вместо этого сохранить файл в формате CSV по умолчанию.
Дополнительная информация о сохранении в Microsoft Excel 2010
Работа с Microsoft Excel 2010 требует сохранения файлов, что является неотъемлемой частью процесса. Excel — полезный инструмент для компиляции и анализа данных благодаря его способности сохранять и извлекать данные.
Понимание множества способов сохранения файлов в Excel 2010 может помочь вам работать более продуктивно и предотвратить потерю важных данных.
Использование параметра «Сохранить» в меню «Файл» — это первый и самый простой способ сохранить файл в Excel 2010. С помощью этого параметра вы можете перезаписать существующий файл или сохранить книгу под новым именем. Новая копия книги создается на жестком диске вашего компьютера каждый раз, когда вы сохраняете файл. Эта версия всегда доступна для поиска и открытия.
Использование параметра «Сохранить как» в меню «Файл» предоставляет еще один способ сохранения файлов в Excel 2010. Вы можете использовать этот параметр, чтобы сохранить копию своей книги под другим именем. Это полезно, если вы хотите сохранить версию листа с измененными данными или сделать резервную копию своей книги. Excel создаст новый файл с заданным именем, когда вы используете опцию «Сохранить как» для сохранения файла, оставляя исходный файл в покое.
Кроме того, Excel 2010 предлагает несколько форматов файлов для сохранения рабочих книг. Формат «.xlsx», который используется по умолчанию для книг, созданных в Excel 2010, является наиболее часто используемым форматом. Другие расширения файлов включают «.xlsm» для книг с макросами, «.xlsb» для двоичных книг и «.xls» для старых книг Excel. Вам может потребоваться выбрать правильный вариант в диалоговом окне «Сохранить как» при сохранении файла в другом формате.
Вы можете сохранять рабочие книги в других местах, помимо жесткого диска, например на USB-устройстве или сетевом сервере, в дополнение к жесткому диску. Используйте опцию «Сохранить как» в меню «Файл» и выберите нужное место из выпадающего списка, чтобы сохранить файл в другом месте. Если вы хотите получить доступ к своей книге с другого компьютера или если вам нужно поделиться ею с другими, это может оказаться полезным.
Кроме того, Excel 2010 предлагает возможность хранить документы в Microsoft OneDrive в облаке. С помощью OneDrive вы можете сохранять, делиться и просматривать свои файлы из любого места, где есть подключение к Интернету. Используя параметр «Сохранить как» в меню «Файл», выберите OneDrive из списка возможных мест для сохранения файла в OneDrive. Это обеспечивает дополнительную безопасность ваших данных и удобный способ доступа к книге с любого компьютера.
Наконец, очень важно понимать важность последовательного хранения рабочей книги. Всегда рекомендуется вручную сохранять книгу как можно чаще, даже если Excel 2010 автоматически создает резервную копию книги каждые 10 минут. Это может помочь вам сохранить ваши данные в безопасности в случае компьютерной аварии или других непредвиденных обстоятельств.
Наконец, сохранение файлов в Excel 2010 является важным компонентом использования программы. Параметр «Сохранить», параметр «Сохранить как» и сохранение в других местах хранения, например в облаке, — это лишь некоторые из способов сохранения файлов. Понимание этих методов и частое сохранение рабочей книги помогут вам обеспечить безопасность и доступность ваших данных.
Вопросы тестирования внутришкольного контроля по информатике и ИТ
для учащихся 10-х классов
1.При сохранении документа в MS Excel 2010 по умолчанию ему присваивается расширение. А).doc Б) xlsx В) . bmp Г) . ttx
2.Адрес ячейки в электронной таблице образуется.
А) из имени столбца Б) произвольно В) из номера строки Г) из имени столбца и номера строки
3. . В каком из указанных диапазонов содержится ровно 15 ячеек электронной таблицы:
А) А1: F4 Б) F7 : H11 В) I2 : K5 Г) D8 : F9
4.Формула =$F$1+$D$5 электронной таблицы содержит ссылки на ячейки.
А) абсолютные Б) относительные В) смешанные Г) абсолютные и относительные
5.Формула =$А$1+В3 электронной таблицы содержит ссылки на ячейки
А) абсолютные и относительные Б) смешанные В) относительные
Г) абсолютные
6.В электронных таблицах MS Excel выделена группа ячеек A1:D3. В эту группу входит ячеек. А) 9 Б) 12 В) 15 Г) 8
7.В электронных таблицах MS Excel выделена группа ячеек C3;B6. В эту группу входит ячеек. А) 18 Б) 2 В) 12 Г) 13
8.Представлен фрагмент электронной таблицы в режиме отображения формул. Формула программы MS Excel записана в ячейке, имеющей адрес.

А) D1 Б) E1 В) A1 Г) С1
9.При объединении ячеек электронной таблицы A1, B1, C1, D1 результирующая ячейка будет иметь значение …

А) 2. «пусто» Б) 2354 В) 5 Г) 3
10.Представлен фрагмент электронной таблицы в режиме отображения формул. В результате вычислений ячейка D0 примет значение.

А) 31 Б) 28 В) 24 Г) 12
11.Представлен фрагмент электронной таблицы в режиме отображения формул. В результате вычислений ячейка D1 примет значение…

А) 11 Б) 8 В) 14 Г) 9
12.При копировании из ячейки D1 в ячейку D2 формула будет иметь вид

-
=МАКС(A1:C1) Б) МАКС(A1:C1) В) =МАКС(A2:C2) Г) =МАКС($A$1:$C$1)
13.При копировании из ячейки С1 в ячейку С2 формула будет иметь вид…

А) =(A2+B2)*$D$1 Б) =(A1+B1)*$D$1 В) =(A2+B2)*$D$2 Г) =(A2+B2)*D2
14. Выберите верное обозначение строки в электронной таблице:
А) 18D Б) К13 В) 34 Г) AB
15. Выберите верное обозначение столбца в электронной таблице:
А) DF Б) F12 В) АБ3 Г) В1А
Excel File Extensions and Their Uses
XLS, XLSX, XLSM, XLTX and XLTM
A file extension is the group of letters that appear after the last period in a file name. File extensions are usually 2 to 4 characters long, although they can be of any length. Excel uses a handful of standard extensions to disambiguate certain kinds of spreadsheet files.
The information in this article applies to Excel 2019, Excel 2016, Excel 2013, Excel 2010, Excel 2007, Excel Online, and Excel for Mac.
XLS vs. XLSX
The current default file extension for an Excel file is XLSX. Prior to Excel 2007, the default file extension was XLS. The main difference between the two is that XLSX is an XML-based open file format and XLS is a proprietary Microsoft format. But, the newer versions of Excel save and open XLS files for the sake of compatibility with earlier versions of the program.
Determine if a file contains macros before you open it. Macros contain code that could damage files and compromise computer security if they come from untrusted sources. Excel files containing VBA and XLM macros use the XLSM extension.
XML and HTML
XML stands for extensible markup language. XML is related to HTML, the extension used for web pages. Advantages of this file format include:
- Smaller file sizes for storage and transfer.
- Better recovery of information from damaged files.
- Easier detection of files containing macros.
XLTX and XLTM
If an Excel file has either an XLTX or an XLTM extension, it is saved as a template file. Template files are used as starter files for new workbooks. Templates contain saved settings such as the default number of sheets per workbook, formatting, formulas, graphics, and custom toolbars. The difference between the two extensions is that the XLTM format can store VBA and XML macro code.
Macintosh computers do not rely on file extensions to determine which program to use when opening a file. However, for the sake of compatibility with the Windows version of the program, Excel for Mac uses the XLSX file extension.
Excel files created in one operating system can be opened the other. One exception to this is Excel 2008 for the Mac, which does not support VBA macros. As a result, it cannot open XLMX or XMLT files created by Windows or later Mac versions that support VBA macros.
Change File Formats With Save As
To change an Excel format (and its extension), follow these steps:
-
Open the workbook and select File > Save As. In Excel 2019, select Save a Copy instead.
-
In the dialog box, accept the suggested file name or type a new name for the workbook.
-
In the Save as type or File Format list, choose the format for the resulting file.
-
Select Save to save the file in the new format and return to the current worksheet.
If a file is saved in a format that does not support all the features of the current format, such as formatting or formulas, an alert message box appears prompting you to continue or to cancel.
Thanks for letting us know!
Get the Latest Tech News Delivered Every Day
Subscribe
- |
- Решения контрольных работ
- |
- (ТОГУ Информатика) При сохранении документа в MSExcel 2010 по умолчанию ему присваивается расширение (Решение → 39169)

Ирина Эланс
Автор который поможет с любыми образовательными и учебными заданиями
Описание
Укажите правильный ответ
При сохранении документа в MSExcel 2010 по умолчанию ему присваивается расширение
Выберите один ответ:
xlsx
vsdx
xmcd
mat
- (ТОГУ Информатика) При сохранении документа в MSExcel 2010 по умолчанию ему присваивается расширение
- (ТОГУ Информатика) При сохранении документа в MSWord 2010 по умолчанию ему присваивается расширение
- (ТОГУ Информатика) Программу MSWord 2010 можно запустить с помощью ярлыка на рабочем столе
- (ТОГУ Информатика) Программы, обеспечивающие управление компьютером, его ресурсами, возможность работы других программ называются
- (ТОГУ Информатика) Рабочая книга MSExcel 2010 может содержать листов
- (ТОГУ Информатика) Размер шрифта в MS Word измеряется
- (ТОГУ Информатика) Расположить в порядке возрастания скорости печати принтеров
- (ТОГУ Информатика) При выполнении условий пользовательского фильтра в MS Excel 2010 из таблицы Ведомость будут отобраны номера записей (№ п/п)
- (ТОГУ Информатика) При копировании из ячейки С1 в ячейку С2 формула будет иметь вид
- (ТОГУ Информатика) При наложении условий в MS Excel 2010 на поле Суммаиз таблицы Ведомостьбудут отобраны номера записей (№ п/п)
- (ТОГУ Информатика) При переводе числа 10 из десятичной системы счисления в двоичную получится число
- (ТОГУ Информатика) При переводе числа 25 из восьмеричной системы счисления в двоичную получится число
- (ТОГУ Информатика) При переводе числа 9 из десятичной системы счисления в двоичную получится число
- (ТОГУ Информатика) При поиске в панели навигации выбрана вкладка Просмотр страниц документа. На панели навигации отобразятся страницы
Аннотация: В лекции рассказывается о формате файлов Microsoft Office Excel 2010. Подробно рассмотренны окна для работы с файловой системой, а также создание новых документов, открытие и сохранение файлов.
О файлах Microsoft Office Excel 2010
В Microsoft Office 2010 принят формат файлов, впервые использованный в Microsoft Office 2007. Этот формат основан на языке XML. По умолчанию документы, создаваемые в Excel 2010, как и в Excel 2007, сохраняются с расширением имени файла, которое получается путем добавления суффикса «x» или «m» к привычному расширению. Суффикс «x» указывает на то, что XML—файл не содержит макросов, а суффикс «m» — что XML—файл макросы содержит. Таким образом, имена обычных файлов Excel 2010 имеют расширение xlsx, а не xls.
XML-форматы предоставляют целый ряд преимуществ — не только для разработчиков и создаваемых ими продуктов, но также для отдельных пользователей и организаций.
Файлы автоматически сжимаются, и в некоторых случаях их размер может сокращаться на 75 процентов по сравнению с предыдущими версиями Excel.
Формат обеспечивает улучшенное восстановление поврежденных файлов. Файлы построены по модульному принципу, при котором разные компоненты данных хранятся в файле отдельно друг от друга. Это позволяет открывать файлы даже при разрушении или повреждении какого-либо компонента файла (например, диаграммы или таблицы).
Обеспечивается более легкое обнаружение документов, содержащих макросы. Файлы, которые сохраняются с расширением xlsx, не могут содержать макросы, написанные на языке VBA (Visual Basic для приложений) или элементы управления ActiveX, следовательно, в них отсутствует угроза безопасности, связанная с такого рода внедренными кодами. Только файлы, с расширением xlsm могут содержать макросы на языке VBA и элементы управления ActiveX, хранящиеся в обособленных частях файла. Различные расширения имен файлов позволяют легко отличать файлы, содержащие макрос, от файлов, которые его не содержат, и облегчают обнаружение антивирусными программами файлов, содержащих потенциально опасный код. Кроме того, системные администраторы могут заблокировать документы, содержащие нежелательные макросы или элементы управления, что повышает безопасность открытия документов.
Следует отметить, что с файлами новых форматов невозможно работать в предыдущих версиях Excel. Чтобы можно было открывать и изменять файлы Excel 2007 и Excel 2010 в более ранних версиях, следует загрузить необходимые конвертеры файлов.
Окна для работы с файловой системой в Excel 2010
Многочисленные окна для работы с файловой системой в Excel 2010, выглядят примерно одинаково. Внешний вид этих окон зависит от операционной системы. Некоторые из окон при работе в операционной системе Windows Vista показаны на рис. 2.1,
Размер окна можно изменить перетаскиванием его границ. При уменьшении размера окна могут скрываться некоторые его элементы.
В верхней части окна в поле с раскрывающимся списком (1 на рис. 2.2 ) отображается имя текущей папки и имя (имена) вышерасположенных папок. Например, на рис. 2.2 текущей папкой является папка 2010 год, которая находится в папке Проспекты.
Для перехода в вышерасположенную папку достаточно щелкнуть по ее имени. Если щелкнуть по стрелке справа от имени папки, будет отображен список всех содержащихся в ней папок (рис. 2.3). Для перехода в нужную папку достаточно щелкнуть по ее имени в этом списке.
Если щелкнуть по двойной стрелке в левой части поля, будет отображен список вышерасположенных папок и специальных папок Windows (рис. 2.4). Для перехода в нужную папку достаточно щелкнуть по ее имени.
Поле Поиск (2 на рис. 2.2 ) предназначено для поиска файлов в текущей папке и во всех вложенных папках.
Кнопки Назад и Далее (3 на рис. 2.2 ) позволяют перейти к предыдущей папке или вернуться в только что покинутую. Если щелкнуть по стрелке, расположенной справа от этих кнопок, появится список всех папок, которые были отображены в текущем окне.
Щелчок по кнопке Упорядочить (4 на рис. 2.2 ) вызывает меню (рис. 2.5). Меню содержит команды для работы с файлами (Вырезать, Копировать, Удалить и др.), свойствами файлов, а также команды для настройки внешнего вида окна (Представление). Команды подчиненного меню Представления позволяют отобразить или скрыть Панель навигации (расположена в левой части окна — 8 на рис. 2.2 ), Панель подробностей, предназначенную для отображения некоторых свойств файла (в окне на рис. 2.2 отсутствует), Панель просмотра, предназначенную для предварительного просмотра файла (в окне на рис. 2.2 отсутствует).
Кнопка Изменить представление (5 на рис. 2.2 ) предназначена для выбора режима отображения значков папок и файлов в окне. Как и в Проводнике Windows может быть выбран один из семи режимов: Огромные значки, Крупные значки, Обычные значки, Мелкие значки, Список, Таблица, Плитка, Содержимое.
2.1. Окно Excel
Excel имеет стандартный
интерфейс Windows. Поэтому рассмотрим
только те элементы рабочего окна, которые
отличают Excel от Word.
На рисунке 1.1 показано
рабочее окно программы Microsoft Excel. Основные
элементы управления (меню, панели
инструментов) аналогичны соответствующим
элементам окна Microsoft Word. Работа с этими
элементами выполняется по правилам,
общим для любого приложения Microsoft Office.
Рисунок 1.1
В строке
заголовка отображается название
программы (Microsoft Excel)
и имя документа. Документ Excel называется Рабочей
книгой. При
сохранении файлу по умолчанию присваивается
имя Книга1,
расширение – xls.
Книга состоит
из рабочих листов. Каждый
рабочий лист имеет имя,
которое отображается на его ярлыке.
По умолчанию листы называются: Лист1, Лист2 и
т.д. Для активизации листа нужно щелкнуть
на его ярлыке.
Примечание. Количество
листов, входящих изначально в рабочую
книгу, задается в диалоговом
окне Сервис-> Параметры->вкладка Общие,
поле-счетчик – Листов
в новой книге.
При необходимости можно добавлять и
удалять листы.
При большом количестве
листов используются кнопки прокрутки,
расположенные слева от ярлыков:
2.1.1. Рабочая область
Рабочая область каждого
листа представляет собой
таблицу. Столбцы таблицы
озаглавлены латинскими буквами и, далее,
двухбуквенными сочетаниями. Всего в
рабочем листе – 256 столбцов
(от А до IV). Строки нумеруются
от 1 до 65536.
Минимальным элементом
хранения данных является ячейка.
Адрес ячейки
– это заголовок столбца и номер строки,
на пересечении которых расположена
ячейка, например, А2, В25, С65.
Одна из ячеек всегда
является активной
(текущей) и
выделена рамкой.
Операции ввода и редактирования данных
всегда производятся в активной ячейке.
Сделать активной другую ячейку
(переместить курсорную рамку) можно
несколькими способами:
· щелкнуть
мышью в нужной ячейке;
· использовать
навигационные клавиши: ! # $» ;
·нажать клавишу <
Enter>.
Примечание.
Клавиша <Enter> переводит
по умолчанию в нижнюю ячейку. Направление
перемещения можно изменить командой
меню <Сервис>-> Параметры-> вкладка Правка,
поле Переход
к другой ячейке после ввода,
в направлении: вниз €
Пролистывание содержимого
рабочего листа выполняют обычными
способами, т.е., используя полосы
прокрутки, а также клавиши <Page
Up>, <PageDown>,
<Home>.
2.1.2. Строка формул
Под панелями инструментов
окна Excel расположена строка
формул. В левой
части этой строки отображается адрес
текущей ячейки (или ее имя), в правой
части – содержимое текущей ячейки.
Между полем адреса и
полем содержимого расположены кнопки:
€ – открывает список
именованных ячеек (для быстрого перехода
к ним), а при вводе формулы – список 10
функций, использовавшихся последними;
fx –
вызывает окно Мастера функций,
При начале ввода данных
с клавиатуры в ячейку в строке формул
появляются еще две кнопки:
–отмена ввода (эквивалентно
клавише <Esc>).
–ввод данных в ячейку
(эквивалентно <Enter>).
2.1.3. Операции с листами
Переименование
листа (способы):
· дважды
щелкнуть на ярлыке листа, ввести новое
имя;
· в
контекстном меню ярлыка выбрать
команду Переименовать,
ввести новое имя.
Добавление листа:
· контекстное
меню ярлыка листа -> Добавить;
· меню Вставка-> Лист.
Удаление листа:
· контекстное
меню ярлыка листа -> Удалить;
· меню Правка-> Удалить
лист.
Если удаляемый лист
содержит данные, то при выполнении
команды появится предупреждение об их
потере, т.к. восстановить лист будет
невозможно.
Перемещение,
копирование листа:
· перетащить
мышью ярлык листа вдоль ряда ярлыков
на новую позицию (для копирования
удерживать клавишу <Ctrl>);
· в
контекстном меню ярлыка выбрать
команду Переместить
/скопировать. В
диалоговом окне указать в какую книгу,
перед каким листом следует поместить
перемещаемый лист. Для получения копии
листа необходимо в этом окне установить
флажок Создать
копию.
Установка цвета
ярлыка:
· контекстное
меню ярлыка -> Цвет
ярлычка;
· меню Формат->Лист->Цвет
ярлычка.
Выделить несколько
листов:
· щелкать
на ярлыках при нажатой клавише <Ctrl>;
· щелкнуть
на ярлыке первого из выделяемых листов,
нажать клавишу <Shift> и,
удерживая ее, щелкнуть на ярлыке
последнего листа, входящего в выделение.
Снять выделение
листов:
· щелкнуть
на ярлыке листа, не входящего в выделение;
· в
контекстном меню ярлыка любого выделенного
листа выбрать команду Разгруппировать
листы.
Соседние файлы в предмете [НЕСОРТИРОВАННОЕ]
- #
- #
- #
- #
- #
- #
- #
- #
- #
- #
- #
Содержание
- Изменение формата файлов по умолчанию для сохранения книг
- Как изменить тип файла в Excel
- Типы файлов в Excel
- Как изменить тип файла
- Надстройка для изменения типов файлов
- Конвертируем XLSX в XLS
- Пути преобразования
- Способ 1: Batch XLS and XLSX Converter
- Способ 2: LibreOffice
- Способ 3: OpenOffice
- Способ 4: Excel
Изменение формата файлов по умолчанию для сохранения книг
В Microsoft Excel книга по умолчанию Excel как .xlsx книги. Формат файлов по умолчанию можно изменить на любой другой формат, который поддерживается в Excel. Например, при частом создании макроса в книге может потребоваться автоматически сохранить новую книгу как книгу Excel Macro-Enabled (XLSM). Если вы работаете с другими людьми, которые используют более ранние версии Excel, вам может потребоваться сохранить новую книгу в качестве книги Excel 97–2003 (.xls).
В Excel 2007: нажмите кнопку Microsoft Office 
Во всех остальных версиях Excel выберите файл > параметры.
В категории Сохранить в спискеСохранить книги в списке Сохранять файлы в этом формате выберите нужный формат файла.
Совет: Дополнительные сведения см.в этой Excel.
После указания формата файла по умолчанию все новые книги сохраняются в выбранном формате, если при этом не был за указан другой формат в диалоговом окне Сохранить как.
Некоторые функции и форматирование могут быть недоступны, если сохранить книгу в формате более ранней версии Microsoft Excel или другой программы для работы с электронными таблицами.
Дополнительные сведения см. в Excel форматирования и функций, которые не переносятся в другие форматы файлов.
Источник
Как изменить тип файла в Excel
При осуществлении операций импорта – экспорта данных из одного приложения в другое, при создании файлов в одной программе и последующим использовании их в другом приложении, при создании файлов для прочтения, печати и подписания, без возможности их детального просмотра и редактирования, а также в ряде других случаев возникает необходимость изменить тип файла.
Типы файлов в Excel
При помощи табличного редактора Excel можно открыть не только файлы с расширением xls и xlsx. Это приложение может открывать более 25 различных типов файлов. Ниже приведен их список с соответствующими расширениями.
Как изменить тип файла
Для того чтобы изменить тип файла, недостаточно изменить расширение этого файла. Преобразование файла пройдет успешно в том случае, если его открыть в приложении Excel и пересохранить в нужном виде, используя пункт меню «Сохранить как» и требуемый тип файла. При конвертации небольшого количества файлов эта операция не представляет сложностей. При массовом (групповом) преобразовании файлов, связанным с изменением их типов (расширений), процесс можно существенно упростить и ускорить.
Надстройка для изменения типов файлов
Автоматизировать процесс изменения типов файлов можно при помощи надстройки для Excel.
— при помощи множественного выбора сформировать список файлов, тип которых необходимо изменить;
— при необходимости скорректировать сформированный список путем добавления недостающих либо исключения выделенных файлов;
— задать один из наиболее часто используемых типов файлов (*.xlsx;*.xlsm;*.xlsb;*.xls;*.csv;*.pdf, *.ods);
— создать копии выбранных файлов с заданным типом в папках с исходными файлами;
— создать копии выбранных файлов в отдельной папке;
— преобразовать файлы с различными расширениями к одному типу.
*чтобы избежать потери исходных данных, создаются копии файлов заданного типа, в сами же исходные файлы изменения не вносятся.
Источник
Конвертируем XLSX в XLS
XLSX и XLS являются экселевскими форматами электронных таблиц. Учитывая, что первый из них был создан значительно позже второго и не все сторонние программы его поддерживают, появляется необходимость конвертирования XLSX в XLS.
Пути преобразования
Все методы преобразования XLSX в XLS можно разделить на три группы:
- Онлайн-конвертеры;
- Табличные редакторы;
- Программы-конвертеры.
Мы подробно остановимся на описании действий при использовании двух основных групп способов, которые предполагают применение различного софта.
Способ 1: Batch XLS and XLSX Converter
Начнем рассмотрение решения поставленной задачи с описания алгоритма действий при помощи условно-бесплатного конвертера Batch XLS and XLSX Converter, который производит преобразование, как из XLSX в XLS, так и в обратном направлении.
- Запустите конвертер. Жмите по кнопке «Files» справа от поля «Source».

Или щелкайте по значку «Open» в форме папки. 



Главный «минус» способа составляет то, что Batch XLS and XLSX Converter является платной программой, бесплатный вариант которой обладает целым рядом ограничений.
Способ 2: LibreOffice
Конвертировать XLSX в XLS может также целый ряд табличных процессоров, одним из которых является Calc, входящий в пакет LibreOffice.
- Активируйте стартовую оболочку LibreOffice. Жмите «Открыть файл».

Можете также задействовать Ctrl+O или перейти по пунктам меню «Файл» и «Открыть…».
Запускается средство открытия таблицы. Переместитесь туда, где расположен объект XLSX. Выделив его, жмите «Открыть».
Можно выполнить открытие и минуя окно «Открыть». Для этого перетягивайте XLSX из «Проводника» в стартовую оболочку LibreOffice.
Таблица откроется через интерфейс Calc. Теперь требуется преобразовать её в XLS. Жмите на пиктограмму в форме треугольника справа от изображения в виде дискеты. Выбирайте «Сохранить как…».
Также можете задействовать Ctrl+Shift+S или перейти по пунктам меню «Файл» и «Сохранить как…».


Главный «минус» в сравнении с предыдущим способом заключается в том, что при помощи табличного редактора невозможно произвести массовое конвертирование, так как придется преобразовывать каждую электронную таблицу в отдельности. Но, в то же время, LibreOffice является абсолютно бесплатным инструментом, что, несомненно, явный «плюс» программы.
Способ 3: OpenOffice
Следующим табличным редактором, с помощью которого можно переформатировать таблицу XLSX в XLS, является OpenOffice Calc.
- Запустите начальное окно Оупен Офис. Жмите «Открыть».

Для юзеров, предпочитающих применять меню, можно использовать последовательное нажатие пунктов «Файл» и «Открыть». Для тех, кто любит пользоваться «горячими» клавишами предлагается вариант задействовать Ctrl+O.
Появляется окно выбора объекта. Переместитесь туда, где помещен XLSX. Выделив данный файл электронной таблицы, жмите «Открыть».
Как и в предыдущем способе, файл можно открыть, перетянув его из «Проводника» в оболочку программы. 




Способ 4: Excel
Конечно же, преобразовывать XLSX в XLS умеет табличный процессор Excel, для которого оба эти формата являются «родными».
- Запустите Эксель. Перейдите во вкладку «Файл».
- Далее щелкайте «Открыть».
- Запускается окно выбора объекта. Перейдите туда, где расположен файл таблицы в формате XLSX. Выделив его, жмите «Открыть».
- Таблица открывается в Экселе. Чтобы её сохранить в ином формате, снова заходите в раздел «Файл».
- Теперь щелкайте «Сохранить как».
- Активируется средство сохранения. Переместитесь туда, где планируете содержать преобразованную таблицу. В области «Тип файла» выберите из списка «Книга Excel 97 – 2003». Затем жмите «Сохранить».
- Открывается уже привычное для нас окно с предупреждением о возможных проблемах совместимости, только имеющее другой вид. Щелкайте в нем «Продолжить».
- Таблица будет преобразована и помещена в то место, которое указал юзер при сохранении.
Но подобный вариант действий возможен только в Excel 2007 и в более поздних версиях. Ранние версии этой программы встроенными средствами не могут открывать XLSX, просто потому, что на момент их создания данного формата ещё не существовало. Но указанная проблема разрешима. Для этого требуется скачать и установить пакет совместимости с официального сайта Майкрософт.
После этого таблицы XLSX будут открываться в Excel 2003 и в более ранних версиях в обычном режиме. Запустив файл с данным расширением, юзер может переформатировать его в XLS. Для этого достаточно перейти по пунктам меню «Файл» и «Сохранить как…», а потом в окошке сохранения выбрать желаемое место и тип формата.
Преобразовать XLSX в XLS на компьютере можно при помощи программ-конвертеров или табличных процессоров. Конвертеры лучше всего использовать, когда нужно произвести массовое преобразование. Но, к сожалению, подавляющее большинство программ данного типа платные. Для единичного конвертирования по данному направлению вполне сгодятся бесплатные табличные процессоры, входящие в пакеты LibreOffice и OpenOffice. Наиболее корректно преобразование выполняет Microsoft Excel, так как для этого табличного процессора оба формата являются «родными». Но, к сожалению, данная программа платная.
Источник