- Главная
- Онлайн-обучение
- Курс для экономистов
- Тема 2. Как сохранить результаты своей работы
- Урок 1. Операции по сохранению и пересылке текста документа
Урок 1. Операции по сохранению и пересылке текста документа
Посмотрите видео
Прочитайте конспект
В системе КонсультантПлюс сохранить найденную информацию можно разными способами.
Печать документа
-
можно распечатать весь документ или любой его фрагмент
-
отправить документ на печать можно из текста документа или из списка документов
из списка документов можно распечатать названия выбранных документов или выбранные поля: название документа, текст документа, источник публикации, примечание к документу и т.д.
-
можно задать свои параметры для печати: выбрать тип, стиль и размер шрифта
чтобы задать свои параметры для печати, нужно нажать на кнопку
, выбрать «Настройки шрифта» и в появившемся окне вкладку «Шрифт для печати»
-
можно распечатать текст документа без примечаний КонсультантПлюс
-
используя опцию «Предварительный просмотр» можно посмотреть, как будет выглядеть документ на печати
-
можно предварительно посчитать, сколько страниц потребуется для печати
Экспорт в Word
-
можно скопировать весь документ или его отдельные фрагменты
чтобы скопировать отдельный фрагмент, его надо предварительно выделить
-
скопировать документ в Word можно:
— из окна со списком документов (скопируется только название документа)
— из текста документа (если интересует конкретный фрагмент, выделите его)
— из окна оглавления (будет скопирован текст выбранной структурной единицы: статьи, главы, раздела)
-
можно экспортировать текст в уже открытый документ или создать новый
-
опция «Добавить информацию об источнике» позволяет одновременно с текстом скопировать в Word и реквизиты документа
опция доступна только при копировании отдельного фрагмента документа и появляется после нажатия на кнопку «Экспорт в Word»
Сохранение в файл
-
в файл можно сохранить весь текст документа или отдельные его фрагменты
-
сохранить документ можно из текста или из списка документов
при сохранении документа из списка есть возможность задать параметры для сохранения – выбрать, что сохранять: название документа, источник публикации, примечание к документу и т.д.
-
документы можно сохранять в различных форматах: RTF, UNICODE, PDF, EPUB, HTML, FB2, XML, DOCX
Отправка по электронной почте
-
опция «Отправить по почте» позволяет переслать документ в виде текстового вложения с помощью установленной на компьютере почтовой программы
документ будет отправлен в формате rtf
-
отправить документ по почте можно из окна со списком документов или из текста документа
при отправке документа из списка есть возможность указать, что отправить по почте: название документа, источник публикации, примечания к документу и т.д.
Маркеры в тексте документа
-
позволяют делать цветные пометки в тексте документа
-
пометки сохраняются при экспорте в Word и при печати, автоматически переносятся в новые редакции документа
-
можно выбрать цвет маркера
-
предусмотрен поиск пометок по цвету
-
все документы, в которых были проставлены пометки, автоматически добавляются в папку «Документы с пометками маркером» в «Избранном» (вкладка «Закладки и Документы»)
при первом выделении текста маркером появляется окно, информирующее о создании специальной папки, в которую сохраняются документы с пометками
документ из папки откроется на первой пометке
если из текста убрать все пометки, то документ автоматически будет удален из папки
-
при переходе в документ из папки «Документы с пометками маркером» автоматически открывается окно «Поиск пометок»
Примеры с решением к уроку 1 »
Примеры для самостоятельной работы к уроку 1 »
* примеры рассчитаны на использование систем КонсультантПлюс, установленных в учебных классах вузов
В
связи с этим особую важность приобретает
задача создания единого классификатора
как определенного стандарта классификации
нормативного материала в автоматизированных
системах правовой информации,
функционирующих в рамках единого
правового пространства.
В
качестве такого стандарта при
автоматизированном обмене правовой
информацией был предложен Классификатор
правовых актов, одобренный Указом
Президента РФ от 15 марта 2000 г. № 511 (с
изменениями от 5 октября 2002 г.)3.
Проведенный
анализ различных автоматизированных
справочных правовых систем показывает,
что общеправовой классификатор отраслей
законодательства в явном виде не
используется большинством ведущих
коммерческих систем правовой
информации. На его основе разработчики
справочных правовых систем создают
собственные тематические классификаторы.
Во многом это определяется возможностью
автоматизированных систем более
оперативно реагировать на изменения в
законодательстве, перестраивая свои
информационные технологии поиска. СПС
«К+»Поиск
по тематическому классификатору_Необходимо
найти все документы, касающиеся
определенной правовой проблемы.
Часто
используется как дополнительное
условие при поиске по реквизитам и
полнотекстовом поиске.- Максимально
полная подборка документов будет
получена, если интересующая проблема
совпадает с рубрикой, тематического
классификатора. В других случаях следует
комбинировать данный вид поиска с
поиском по реквизитам, полнотекстовым
поиском и дополнительными аналитическими
возможностями системы (сохранением
в электронных папках пользователя и
логическими операциями над ними).
Тематический классификатор основан
на классификаторе правовых актов,
одобренном Указом Президента РФ от
15.03.2000 №511. робел, либо пункт Открыть/закрыть
рубрику контекстного меню, либо щелкнуть
левой кнопкой мыши на значке слева от
рубрики.
При
выборе команды Развернуть все,
расположенной, непосредственно над
окном тематического рубрикатора, либо
команды Открыть все контекстного
меню, либо нажатии клавиш Ctrl+Серый плюс
раскроется весь рубрикатор, а при выборе
команды Свернуть все, либо команды
Закрыть все контекстного меню, либо
нажатии клавиш Ctrl+Серый минус, закроются
все открытые рубрики.Движение по
рубрикатору выполняется с помощью мыши,
клавиш стрелок, а также клавиш Home, End,
PgUp, PgDn.
СПС «Г»
. Правовой навигатор представляет собой
иерархический список разделов в котором
документы сгруппированы по нормам права
или другим признакам. Основой данной
структуры является классификатор
правовой информации системы ГАРАНТ.
Документы,
затрагивающие более чем одну норму,
помещаются сразу в несколько его
разделов.
СПС «К».
Поиск по Тематическому
классификатору рекомендуется
в следующих случаях:
•
необходимо получить подборку документов
по определенной тематике;
•
нет четкого представления о проблеме
и необходимо просмотреть наименования
тематических рубрик.
Для
поиска по Тематическому
классификатору в
окне ГЛАВНАЯ
СТРАНИЦА системы
необходимо выбрать нужный раздел,
например «Законодательство
России». Работа
с Тематическим
классификатором очень
проста: нужно передвигаться по
наименованиям тематик, раскрывая и
просматривая их, пока не будет найдена
необходимая тематика.
Для
того чтобы ускорить нахождение нужной
тематики, можно начать набирать на
клавиатуре наименование тематики.
Курсор переместится в нужное место
списка тематик.
Тематический
классификатор может быть представлен
как в иерархическом виде — ярлык
«Тематики»,
так
и в линеаризованном (алфавитном) — ярлык
«Все
тематики» (рис.
4.45).
Рубрики
тематического классификатора на вкладке
«Тематика»
можно
дополнительно отсортировать в алфавитном
порядке наименований, вызвав команду
Сортировать
контекстного
меню.
36.
Поиск документов в справочных правовых
системах по правовой проблеме: ключевые
понятия. Особенности
поиска документов по ключевым понятиям.
Если
поиск по тематическому классификатору
основан на единой системе нормативных
актов, то внутренняя структура права—
нормы, институты, отрасли права —
находит свое отражение в таком виде
тематического поиска, как поиск по
ключевым понятиям. Каждый нормативный
акт при его введении в информационный
массив автоматизированной системы
детально анализируется— определяются
присутствующие в данном нормативном
акте правовые понятия (ключевые слова),
которые сопоставляются с соответствующими
рубриками классификатора. Следует
отметить, что в наибольшей степени
внутренней структуре права отвечают
такие развитые алфавитные указатели,
как тезаурусы .
Тезаурус
— автоматический словарь, описывающий
семантические отношения между
специальными лексическими единицами
информационно-поискового языка
(дескрипторами), по которым можно
осуществлять автоматический поиск
документированной информации в
автоматизированных информационно-поисковых
системах., Семантические отношения
между дескрипторами тезауруса принято
разделять на родо-видовые (например,
род — вид, часть — целое и т.п.) и
ассоциативные. При введении в систему
каждый документ получает набор индексов,
соответствующих индексам дескрипторов,
содержащихся в обрабатываемом документе.
При автоматизированном информационном
поиске ищутся не только документы,
непосредственно относящиеся к
дескрипторам запроса, но и документы,
относящиеся к дескрипторам, состоящим
с ними в определенных семантических
отношениях. В современных справочных
правовых системах подобного рода
классификаторы не получили еще своего
широкого применения. Это определяется
не только трудоемкостью работы по
составлению тезаурусов, но и существующими
объективными причинами, к которым в
первую очередь следует отнести наличие
противоречий и пробелов в существующем
законодательстве.
Однако
определенные шаги в этом направлении
предпринимаются и сегодня. Примером
могут служить разработки Агентства
«Intralex», реализованные в АРМ «Юрист».
Поиск
по ключевым понятиям. Этот
вид поиска предназначен для отбора
основных (основополагающих) документов
по конкретной проблеме, которая может
быть сформулирована в правовых понятиях.
Словари таких терминов разработаны
юристами компаний-разработчиков. Словарь
представляет собой алфавитно-предметный
указатель ключевых понятий. Состав
словаря одной системы может отличаться
от состава словаря другой. В СПС
КонсультантПлюс и Гарант словари имеют
двухуровневую структуру: близкие
ключевые понятия первого уровня
объединены в группы, что зачастую
облегчает поиск нужного понятия. В СПС
Кодекс словарь представляет собой
обычный линейный список. Существуют
следующие возможности записи условия
при поиске по ситуации:
•
одно или несколько понятий и/или групп
понятий, соединенных операцией ИЛИ
в СПС КонсультантПлюс и Гарант;
•
только
одно
понятие в СПС Кодекс.
Изменить
область поиска возможно только в СПС
Кодекс, в других системах поиск
происходит во всех информационных
блоках, для документов которых определена
их принадлежность к тому или иному
ключевому понятию. Следует отметить,
что документ описывается совокупностью
ключевых понятий.
37.
Поиск документов в справочных правовых
системах по правовой проблеме:
интеллектуальный и базовый поиски. Эти
виды поиска реализованы только в СПС
Кодекс(Гарант
–
базовый). Они отличаются друг от друга
только тем, что при интеллектуальном
поиске можно выбрать область поиска
документов. «Быстрый» поиск
осуществляется по всем установленным
информационным. блокам. Интеллектуальный
поиск позволяет найти максимальное
количество документов по интересующему
пользователя вопросу даже тогда, когда
пользователь не может его описать в
понятиях тематического или «ситуационного»
словаря. Пользователь описывает вопрос
так, как он его, понимает, в виде поисковой
фразы. Отметим, что в поисковой фразе
можно использовать и значения реквизитов
документа. Система анализирует поисковую
фразу, отбрасывает «шумовые» слова и
выделяет наиболее значимые. Проверка
соответствия документа поисковой фразе
происходит следующим образом’ • вхождение
всех значимых слов в название документа;
•
вхождение всех значимых слов в текст
документа;
•
подсчет количества вхождений каждого
слова в текст документа.
Для
каждого из отобранных документов
устанавливается степень близости
документа запросу («вес» документа).
Список отобранных документов выдается
в порядке убывания их «веса»
38.
Списки документов в справочных правовых
системах: возможности и средства
обработки. Список
документов в СПС — прежде всего, результат
поиска. В СПС КонсультантПлюс документы
списка сгруппированы по информационным
банкам, которые, в свою очередь,
сгруппированы по разделам. Если поиск
осуществлялся по одному информационному
банку, то список имеет обычную линейную
структуру.
В
СПС Гарант список практически всегда
имеет иерархическую структуру, так
как на самом деле результатом поиска
является список ссылок, а не документов.
Если отобранный документ в целом
соответствует запросу, то он представлен
в списке своим названием. Если запросу
соответствуют одна или несколько
структурных единиц документа, то в
списке документ представлен своим
названием и ссылками на соответствующие
структурные единицы документа,
которые располагаются в списке на втором
уровне под названием. На втором
уровне может находиться ссылка на
все редакции. Действия
над списками. Над
списками и их элементами в СПС можно
выполнять следующие действия:
•
сортировка;• фильтрация (уточнение);•
сохранение в файл;• помещение в папку;•
передача в текстовый документ Word;•
печать;• удаление. При сохранении списка
в файл допускается выбор типа файла:•
txt, MS-DOS, rtf, UNICODE в СПС КонсультантПлюс;•
текст, rtf, HTML в СПС Гарант;• txt, rtf, kod в СПС
Кодекс.
39.
Тексты документов в справочных правовых
системах: возможности и средства
обработки. В
СПС
КонсультантПлюс, Гарант и Кодекс
пользователю предоставляется возможность
не только просмотреть и изучить текст
документа, но и передать текст
документа (или его фрагменты) в текстовый
редактор Word, поставить закладки в
документе, перейти к другой редакции
документа, определить связанные с
ним документы и т.д.
Удобство
работы с текстом во многом определяется
наличием вспомогательного аппарата, к
которому можно отнести:
• оглавление;•
примечания к статьям;• справочную
информацию;• приложения к документу;
* пометки фрагментов, удовлетворяющих
условиям тематического или контекстного
поиска. Не вдаваясь в подробности,
отметим, что в той или иной степени
вспомогательный аппарат работы с
текстом реализован во всех рассматриваемых
системах.
|
Возможность |
К+ |
Г |
К |
|
Сохранение
всего выделенных |
+ + |
+ — |
+ + |
|
Передача открытый |
+ + |
+ — |
+ — |
|
Печать:
всего выделенных |
+ + |
+ + |
+ + |
|
Установка
в на |
+ — |
+ + |
+ — |
|
Контекстный |
+ |
+ |
+ |
|
Переход |
+ |
+ |
+ |
|
Построение
с с |
+ + |
+ + |
+ — |
|
Доступ всем следующей предыдущей
действующей а |
+ + |
—
+ + |
+ — |
|
Постановка |
+ |
+ |
— |
|
Вставка |
— |
+ |
— |
40.
Папки в справочных правовых системах:
назначение, структура, использование.
Операции над папками (списками). Папки
пользователя в СПС позволяют создавать,
хранить и пополнять тематические
подборки документов. В СПС выделяется
главная (корневая) папка, в которой
пользователь может создавать свои
личные папки. Структура папок во всех
системах иерархическая (древовидная),
но в каждой из них она имеет свои
особенности. В СПС КонсультантПлюс
различают группы папок и папки документов,
документы могут храниться только в
папке документов(ссылка
на
него). Единицей хранения в папках
являются: документ в СПС КонсультантПлюс;
список документов в СПС Гарант;
документ
в СПС Кодекс. Структура
папок в СПС КонсультантПлюс: Папки
Пользователя—
группа
папок, —
папка
документов, —
документ.
Структура папок в СПС Гарант: Мои
Документы —
папка
—
список
документов( —
закладка).
Структура папок в СПС Кодекс: Главная
Папка —
папка
—
документ
(—
закладка).
В
СПС КонсультантПлюс различают группы
папок и папки документов, документы
могут храниться только в папке документов.
Единицей хранения в папках являются:
документ
в СПС КонсультантПлюс;
список
документов в СПС Гарант;
документ
в СПС Кодекс.
Списки
документов в папках можно пополнять
новыми документами, удалять из них
«устаревшие» документы. В СПС
КонсультантПлюс папки можно экспортировать,
сохраняя
их в файл.
Отметим,
что в папках СПС Гарант и Кодекс могут
храниться и другие объекты, например
закладки. Операции
над списками. Над
списками документов можно выполнять
следующие операции (как над множествами):
объединение, пересечение, вычитание. В
СПС КонсультантПлюс операции выполняются
над папками документов; результат
выполнения операции — новый список,
который можно поместить в новую папку
документов.
В
СПС Гарант и Кодекс операции выполняются
над списками: один из списков — активный,
второй выбирается из списков, хранящихся
в папках, в СПС Гарант или помещен в
буфер обмена в СПС Кодекс.
Результат
выполнения операции — новый список в
СПС Гарант и преобразованный активный
список в СПС Кодекс, в связи с чем в этой
системе приходится выполнять дополнительные
действия для сохранения активного
списка в исходном состоянии. В СПС Кодекс
следует поместить список в папку-результат,
которую и использовать для выполнения
операции.
41.
Закладки в текстах документов в справочных
правовых системах: назначение, структура
«хранения», использование. Аппарат
закладок позволяет пользователю
осуществлять быстрый доступ к нужной
части нужного документа. Любая закладка
имеет имя и снабжена, как правило,
комментарием, поясняющим причину
установки закладки. Закладки в тексте
обозначаются флажками на полях документа
в СПС КонсультантПлюс и Гарант и шрифтовым
выделением (цвет, подчеркивание) в
СПС Кодекс. ак было отмечено выше,
закладки в СПС Гарант и Кодекс хранятся
в папках, что позволяет осуществлять
тематический подбор закладок и документов
в одной папке. В СПС КонсультантПлюс
для закладок предусмотрено отдельное
«хранилище». Программой выделена
системная группа закладок «Все
закладки», в
которую пользователь может вложить
свои тематические группы закладок; в
любую группу закладок могут быть вложены
закладки. Таким образом, создается
иерархическая система закладок.
Доступ
к закладкам осуществляется из окна
закладок в СПС Консультант-Плюс или
окна папок в СПС Гарант и Кодекс.
42.
Ссылки в документах (связи документов)
в справочных правовых системах: назначение
и использование Связи
между документами. Законодательство
должно представлять собой единую
непротиворечивую систему нормативных
актов, пронизанных огромным количеством
связей между документами. Неоспоримо
преимущество автоматизированных
справочных правовых систем при анализе
связей между различными документами
информационного массива. Эта работа,
достаточно кропотливая, если ее проводить
вручную, становится простой и быстрой
благодаря наличию во многих современных
системах ссылок между документами. Все
ссылки в документах можно* классифицировать
по различным основаниям. Среди
наиболее распространенных в современных
СПС систем классификации можно выделить
следующие: деление на явные и неявные
(скрытые) связи, деление на прямые и
обратные ссылки.
Явные
связи —
это непосредственное упоминание в
тексте конкретного документа других
документов информационного массива.
Явная связь, как правило, реализована
в виде гипертекстовой ссылки, с помощью
которой можно сразу перейти в текст
упомянутого документа.
Кроме
очевидных связей существуют и скрытые
связи, которые
явно не записаны в тексте документа.
Например, судебные решения, комментарии
к законодательству, консультации
специалистов по вопросу применения
конкретной нормы права, содержащейся
в исходном документе. Это неявные связи
документа. В силу их неочевидности
именно возможность посмотреть эти связи
является наиболее интересной пользователям
СПС.
Другой
классификацией связей конкретного
документа является деление на прямые
и обратные ссылки.
Прямые
ссылки конкретного
документа реализуют его влияние на
другие документы информационного
массива. Например, данный документ
вносит изменения или дополнения в тексты
других документов, разъясняет или
изменяет действие других документов,
явно упоминает другие документы, содержит
другую информацию, существенную для
понимания вопросов, изложенных в других
документах. Часть этих связей могут
быть явными, другие — неявными ссылками.
Обратные
ссылки документа
реализуют влияние на данный документ
других документов информационного
массива. Например, документов, вносящих
изменения или дополнения в текст данного
документа, разъясняющих или изменяющих
действие данного документа, явно
упоминающих данный документ, содержащих
другую информацию, существенную для
понимания вопросов, изложенных в данном
документе.
Интересную
и полезную классификацию связей
предложили разработчики СПС
«КонсультантПлюс». Так, в указанной
системе прямые и обратные связи
конкретного документа по их важности
разделяются на:
важнейшие
связи —
документы, содержащие сведения об
особенностях применения анализируемого
документа (отмене и изменении частей
анализируемого документа, изменении
действия частей документа, судебных
решениях по применению частей
документа, официальных разъяснениях,
фактической утрате силы частей
документа);
полезные
связи —
документы, содержащие дополнительную
информацию, существенную для понимания
различных аспектов изучаемого вопроса;
формальные
связи —
другие документы, которые упоминаются
в анализируемом документе или которые
упоминают анализируемый документ.
Именно
наличие такого аналитического аппарата
как реализация связей между документами
делает СПС незаменимым помощником в
правотворческой деятельности, при
ведении кодификационных работ, выявлении
пробелов и противоречий законодательства.
Связи
документов. Во
всех рассматриваемых справочных правовых
системах реализован аппарат,
позволяющий отследить все связи
просматриваемого документа с другими
документами информационного массива.
Наиболее важные связи реализованы в
виде примечаний, комментариев в тексте
документа, которые содержат гиперссылки
на соответствующие документы.
В
СПС КонсультантПлюс на полях расставлены
ссылки, реализующие полезные связи
отдельных частей текста. Кроме этого в
СПС КонсультантПлюс предоставляется
возможность построить полный список
связанных документов как для всего
документа в целом, так и для любого
выделенного фрагмента. Список документов
представляется в структурированном
виде (рис. 5.35):
•
на верхнем уровне две группы ссылок —
обратные и прямые; на втором уровне —
группы ссылок по их юридической важности;
•
на третьем уровне документы сгруппированы
по информационным банкам. В СПС Гарант
также можно построить списки связанных
документов как
для
всего документа в целом, так и для
выделенного фрагмента для прямых и
обратных связей по отдельности.
В
СПС Кодекс можно построить списки только
для
всего документа в целом и для прямых и
обратных связей по отдельности. В СПС
Гарант — Респонденты
и
Корреспонденты,
а
в СПС Кодекс — Ссылается
на и
На
него ссылаются, соответственно.
Списки документов представляются в
обычном линейном виде
Соседние файлы в предмете [НЕСОРТИРОВАННОЕ]
- #
- #
- #
- #
- #
- #
- #
- #
- #
- #
- #
Каждому пользователю Системы КонсультантПлюс гарантирована надежная сервисная поддержка.
Все вопросы, связанные с использованием Системы, можно оперативно решить, обратившись к персональному куратору или на
Линию консультаций Атлант-право.
В этом разделе мы собираем для Вас полезные подсказки, облегчающие работу в КонсультантПлюс и раскрывающие тонкости работы с этой справочно-правовой системой.
03.08.2018
В системе КонсультантПлюс есть возможность копирования в Word.
Пункт Главного меню
, которое расположено в левой верхней части экрана, доступен только в окне со списком документов и в окне с текстом документа.
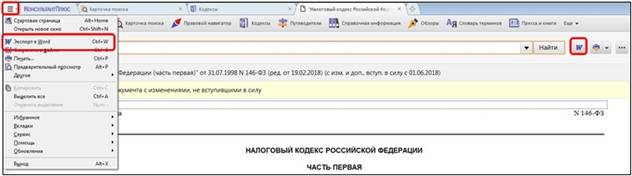
Выбрав данный пункт меню в ТЕКСТЕ документа, вы имеете возможность перенести в редактор Microsoft Word весь текст или фрагмент (фрагменты) текста документа.
Выделение нужного фрагмента текста производится стандартным образом: нажать левую кнопку мыши на начале или окончании фрагмента и, не отпуская эту кнопку, пометить весь фрагмент. Доступен выбор нескольких фрагментов текста с помощью последовательного выделения.
Если нужно снять выделение с одного помеченного фрагмента, то можно просто щелкнуть мышкой по любой части окна с текстом документа. В случаях, когда выделено несколько фрагментов текста или выделенный фрагмент не полностью помещается на экране, в т.ч. совсем не виден, перед снятием выделения будет появляться стандартное диалоговое окно:

Находясь в тексте документа, копирование в Word также можно сделать, вызвав контекстное меню по правой кнопке мыши и выбрав в нём пункт «Экспорт в Word» либо можно нажать на кнопку над текстом документа.
При экспорте выбранного текста документа из системы КонсультантПлюс в Word возможны две ситуации:
· Если редактор Word заранее не был открыт, то при экспорте он откроется автоматически, в нём будет создан новый документ, куда и будет скопирован искомый текст.
· Если редактор Word уже был открыт, то при экспорте система предложит выбрать, куда следует копировать искомый текст – в новый документ Word или в уже открытый документ Word, причем в то место, где стоит курсор.
Нужную форму копирования можно выбрать в появившемся окне:

В этом же окне можно выбрать опцию «Добавить информацию об источнике», которая при экспорте текста или фрагмента текста в Word скопирует и реквизиты документа из КонсультантПлюс.
Выбрав пункт меню в СПИСКЕ документов, вы можете перенести в редактор Microsoft Word выбранные названия документов из списка, их нужно заранее пометить, например, с помощью клавиши Insert.
Если требуется скопировать весь список, то его можно пометить, например, с помощью команды «Пометить все» контекстного меню, вызываемого правой клавишей мыши.
Если ни один документ в списке не помечен, то будет экспортировано название того документа, на котором стоит курсор.
Находясь в списке документов, копирование в Word также можно сделать, вызвав контекстное меню по правой кнопке мыши и выбрав в нём пункт «Экспорт в Word» либо можно нажать на кнопку над списком.
При экспорте названий документов из списка системы КонсультантПлюс в текстовый редактор Word возможны те же две ситуации:
· Если редактор Word не был открыт заранее, то он будет открыт автоматически.
· Если же редактор Word был открыт, то у вас имеются две возможности копирования:
§ В открытый документ Word в то место, где стоит курсор;
§ В новый документ Word.
Нужную форму копирования вы можете выбрать в появившемся окне:

Пример.
Требуется экспортировать список названий совместных документов Минфина РФ и Минэкономразвития РФ в новый документ редактора Word.
Шаг 1. Строим список требуемых документов. Для этого в словаре поля «Принявший орган» Карточки поиска последовательно находим значения МИНФИН РФ и МИНЭКОНОМРАЗВИТИЯ РФ, отмечая каждый раз найденное значение галочкой.
Для отмеченных значений выбираем логическое условие «И» и нажимаем кнопку «ОК».
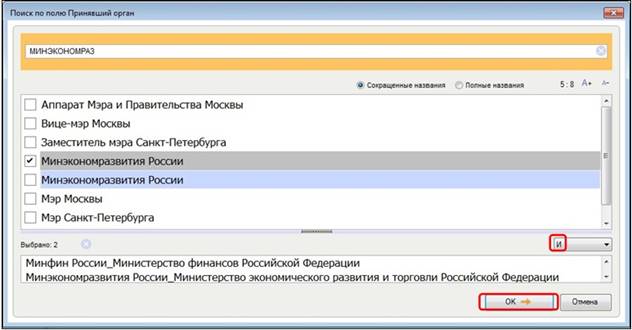
В Карточке поиска нажимаем кнопку .
Шаг 2. Помечаем полученный список, например, щелчком правой кнопки мыши по списку вызываем контекстное меню и выбираем команду «Выделить все».
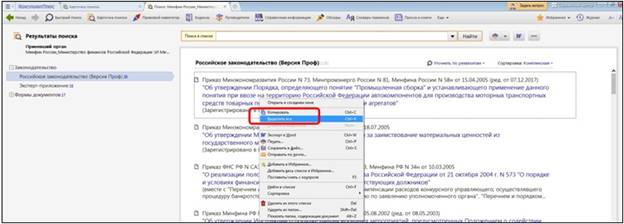
Шаг 3. Нажимаем кнопку пиктографического меню .
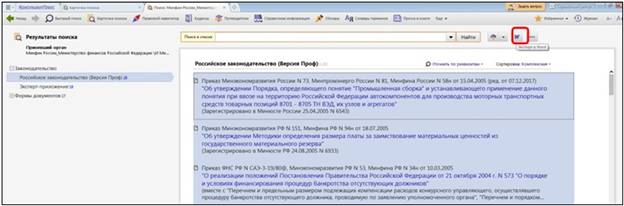
Если редактор Word не был открыт, то он откроется автоматически, в нем будет открыт новый документ, куда и будет экспортирован помеченный список.
Если же редактор Word уже был открыт, то появится диалоговое окно, где будет предложено выбрать, куда следует скопировать документ. Выбираем вариант «В новый документ».
Шаг 4. В редакторе Word будет открыт новый документ, куда и будет экспортирован список названий документов.

Печатать эту главу
Знакомство и работа в СПС КонсультантПлюс
3. ДОПОЛНИТЕЛЬНЫЕ МАТЕРИАЛЫ
3.2. Работа с текстом документа
В системе КонсультантПлюс сохранить найденную информацию можно разными способами.
Печать документа
-
можно распечатать весь документ или любой его фрагмент
-
отправить документ на печать можно из текста документа или из списка документов
из списка документов можно распечатать названия выбранных документов или выбранные поля: название документа, текст документа, источник публикации, примечание к документу и т.д.
-
можно задать свои параметры для печати: выбрать тип, стиль и размер шрифта
чтобы задать свои параметры для печати, нужно нажать стрелочку кнопки «Печать», выбрать команду «Параметры страницы» и в появившемся окне – кнопку «Параметры»
-
можно распечатать текст документа без примечаний КонсультантПлюс
-
используя опцию «Предварительный просмотр» можно посмотреть, как будет выглядеть документ на печати
Экспорт в Word
-
можно скопировать весь документ или его отдельные фрагменты
чтобы скопировать отдельный фрагмент, его надо предварительно выделить
-
скопировать документ в Word можно:
- из окна со списком документов (скопируется только название документа)
- из текста документа (если интересует конкретный фрагмент, выделите его)
- из окна оглавления (будет скопирован текст выбранной структурной единицы: статьи, главы, раздела)
-
можно экспортировать текст в уже открытый документ или создать новый
-
опция «Добавить информацию об источнике» позволяет одновременно с текстом скопировать в Word и реквизиты документа
опция доступна только при копировании отдельного фрагмента документа и появляется после нажатия на кнопку «Экспорт в Word»
Сохранение в файл
-
в файл можно сохранить весь текст документа или отдельные его фрагменты
-
сохранить документ можно из текста или из списка документов
при сохранении документа из списка есть возможность задать параметры для сохранения – выбрать, что сохранять: название документа, источник публикации, примечание к документу и т.д.
-
документы можно сохранять в различных форматах: RTF, UNICODE, PDF, EPUB, HTML, FB2, XML
Отправка по электронной почте
-
опция «Отправить по почте» позволяет переслать документ в виде текстового вложения с помощью установленной на компьютере почтовой программы
документ будет отправлен в формате rtf
-
отправить документ по почте можно из окна со списком документов или из текста документа
при отправке документа из списка есть возможность указать, что отправить по почте: название документа, источник публикации, примечания к документу и т.д.
Видео материалы
Урок 4 — продолжение
- Окно текста документа.
- Закладки в текстах документов.
- Сохранение в файле и печать документов.
- Работа с буфером обмена.
4.3. Сохранение в файле и печать документов
При сохранении в файл и на печать будет выведено:
- если Вы просматриваете текст документа, то будет выведено то, что помечено, либо весь текст документа;
- если Вы просматриваете список документов, то будут выведены реквизиты помеченных документов, либо всех документов папки.
При выводе списка документов на печать или в файл будут выведены поля, отмеченные галочками в окне Сервис ® Настройки ® Печать.
Печать документа и списка документов: Файл Печать Ok.
Запись в файл документа или списка документов:Файл ® Сохранить (как) ® Выбрать папку ® Выбрать тип файла .txt или .rtf ® Ввести имя файла ® Сохранить.
Существует также возможность перенести помеченный текст из программы Консультант Плюс в программу Microsoft Word, для этого необходимо нажать кнопку в панели инструментов.


 , выбрать «Настройки шрифта» и в появившемся окне вкладку «Шрифт для печати»
, выбрать «Настройки шрифта» и в появившемся окне вкладку «Шрифт для печати»