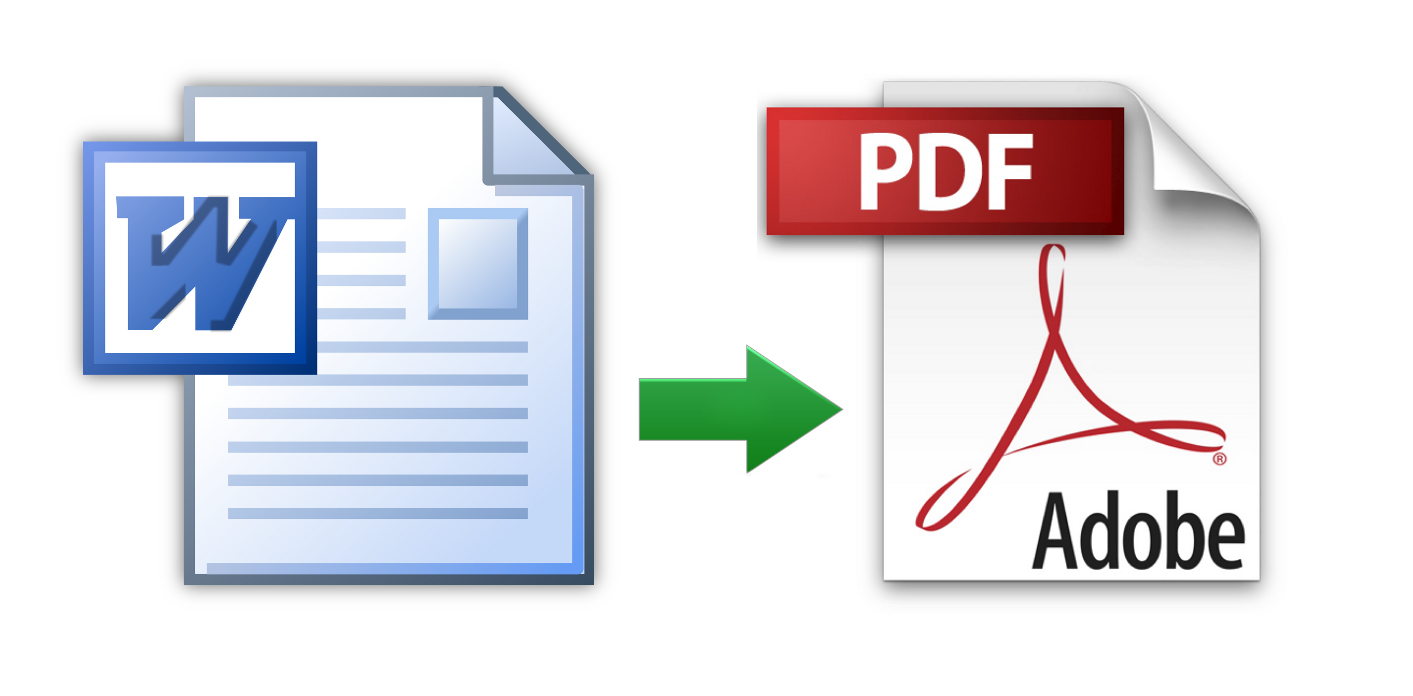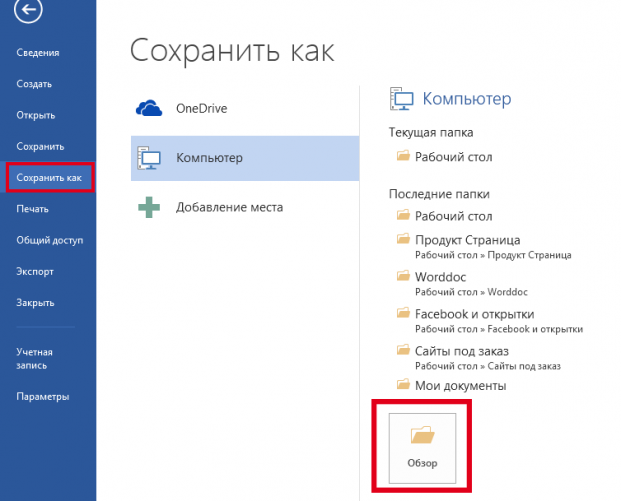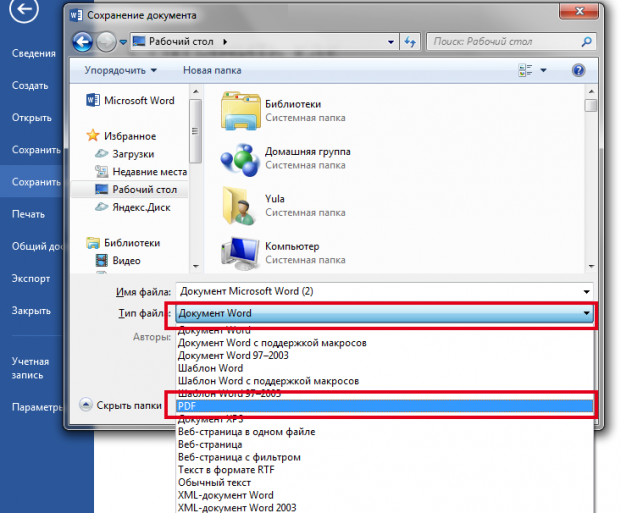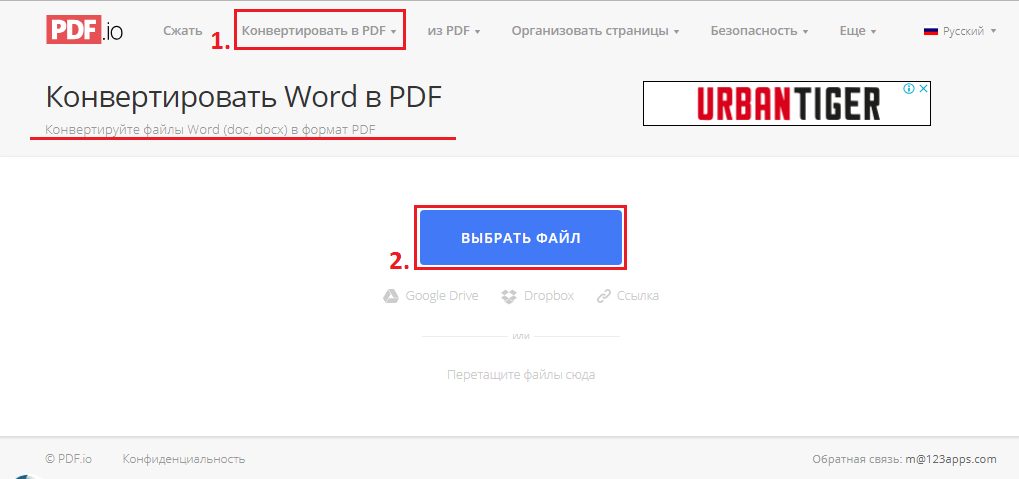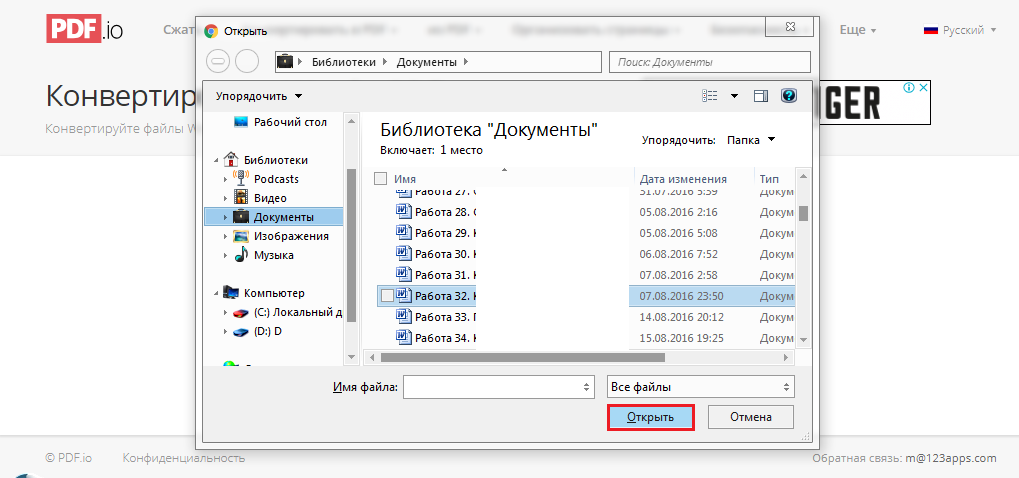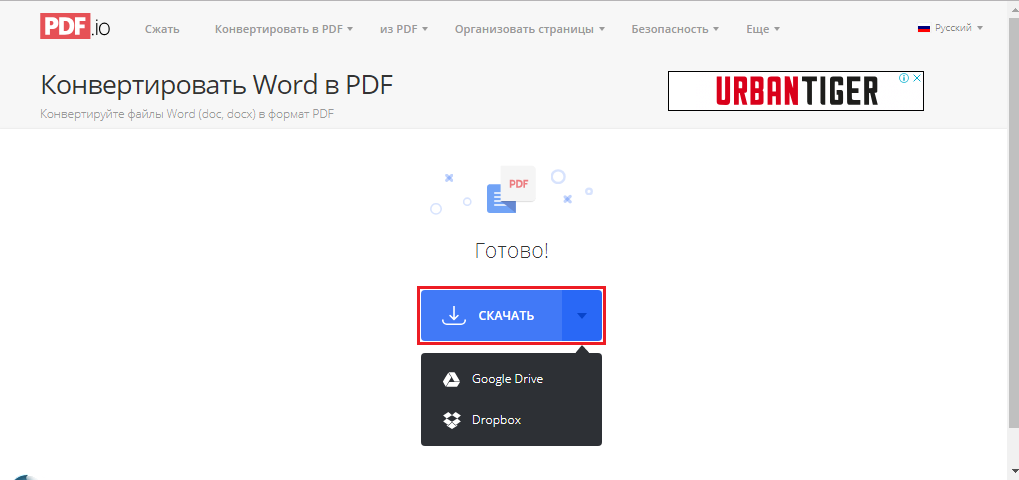Последнее обновление: 2 ноября 2017 г.
ПРОБЛЕМА
При попытке экспорта в формат PDF в Word 2016 может появиться следующее сообщение об ошибке: «При выполнении экспорта произошла неожиданная ошибка».
Это может произойти, если ориентация страницы оглавления отличается от ориентации содержимого.
СОСТОЯНИЕ: ВРЕМЕННОЕ РЕШЕНИЕ
Наши специалисты работают над исправлением этой ошибки. Тем временем вы можете воспользоваться одним из приведенных ниже временных решений.
-
В документе Word нажмите Файл > Печать и выберите Печать в PDF (Майкрософт).
-
Отправьте свой документ в OneDrive, откройте его в Word в Интернете и нажмите Файл > Сохранить как > Скачать в формате PDF.
-
Используйте любой бесплатный конвертер файлов PDF от сторонних производителей, который устанавливается как принтер.
Общение с экспертами
Обращайтесь к экспертам, обсуждайте новости, обновления и рекомендации для Word, а также читайте наш блог.
Сообщество Word Tech Community
Поддержка сообщества
Задавайте вопросы сотрудникам службы поддержки, MVP, инженерам и другим пользователям Word и находите решения.
Форум Word на сайте Answers
Предложение новых функций
Мы будем рады вашим отзывам и предложениям. Вам наверняка есть, что сказать. Поделитесь с нами своими мыслями.
Отправка отзывов
См. также
Исправления и временные решения для последних проблем в Word для Windows
Нужна дополнительная помощь?
Инструкция по сохранению «вордовских» документов в PDF-формат через текстовый редактор Microsoft Office Word.
Навигация
- Как сохранить PDF формат в Ворде?
- Почему Ворд не сохраняет PDF формат при выполнении, пишет ошибка?
- Как сохранить документ Word в формат PDF: версии 2003, 2007
- ВИДЕО: Как сохранить документ PDF в Word?
Практически всем пользователям персональных компьютеров хотя бы один раз в своей жизни довелось столкнуться с текстовыми файлами и их конвертацией из одного формата в другой. Особенно это касается офисных работников, которым каждый день приходится иметь дело с большим объемом документов электронного вида.
Как правило, для работы с обычными текстовыми документами используется текстовый редактор Microsoft Office Word, который обладает большим набором инструментов для редактирования и оформления текстов. Однако периодически у пользователей может возникнуть необходимость конвертировать «вордовский» документ в формат PDF. Раньше для этого использовались отдельные программы-конвертеры, но сегодня существует возможность сохранить «вордовский» документ в формат PDF прямо из текстового редактора Microsoft Office Word и из нашей статьи Вы узнаете, как это можно сделать.
Изображение 1. руководство по сохранению документа в формат PDF через текстовый редактор Microsoft Word.
ВАЖНО: Так как официальная поддержка версий Microsoft Office 2003 и 2007 прекращена, в статье описан процесс сохранения «вордовских» документов в формате PDF начиная с версии Microsoft Office 2010 и выше. Владельцам старых версий текстового редактора Microsoft Office Word придется прибегать к помощи программ-конвертеров или специальных онлайн-сервисов для перевода «вордовских» документов в формат PDF.
Как сохранить PDF формат в Ворде?
Итак, как уже говорилось ранее, в версиях Microsoft Office Word 2010 и более свежих (2013, 2016), появилась возможность сохранения текстовых «вордовских» документов в формат PDF прямо из текстового редактора. Такая функция во много раз облегчает жизнь пользователям, которым часто приходится конвертировать документы из одного формата в другой. Процесс конвертирования происходит следующим образом:
Шаг 1.
- Откройте текстовый документ, который Вы хотите перевести в формат PDF, в текстовом редакторе Microsoft Office Word и с левой стороны на панели задач щелкните по вкладке «Файл».
- В раскрывшемся меню Вам необходимо выбрать строчку «Сохранить как» и далее щелкнуть по кнопке «Обзор».
Изображение 2. Открытие документа и переход к параметрам сохранения.
Шаг 2.
- Перед Вами откроется окошко проводника, в котором Вам необходимо будет выбрать папку для сохранения конечного документа.
- Далее щелкните по строчке «Тип файла» и в развернувшемся внушительном списке отобразятся все форматы, в которых можно сохранить Ваш документ.
- Выберите формат PDF, задайте имя файлу и щелкните по кнопке «Сохранить».
Изображение 3. Выбор типа файла для сохранения.
Таким образом, открытый в текстовом редакторе файл будет сохранен в формате PDF. Редактирование PDF форматов доступно только в версиях Microsoft Office Word 2013 и 2016.
Почему Ворд не сохраняет PDF формат при выполнении, пишет ошибка?
- Некоторые пользователи при сохранении «вордовского» документа в формате PDF через текстовый редактор Microsoft Office Word могут столкнуться с некоторыми проблемами. Например, с появлением уведомления программы об ошибке или же с исчезновением пробелов в сохраненном PDF-файле.
- Как правило, появление данных проблем связано с ошибкой пакета Microsoft Office и решается она путем удаления офисного пакета с компьютера, очисткой реестра программой CCleaner и повторной установкой Microsoft Office. О том, как чистить реестр с помощью программы CCleaner Вы можете прочитать в нашей статье «ТОП 5 программ для чистки компьютера от мусора».
Как сохранить документ Word в формат PDF: версии 2003, 2007
Как было сказано в самом начале данной статьи, версии Microsoft Office Word 2003 и 2007 не поддерживают возможность конвертации текстовых документов в формат PDF непосредственно из текстовых редакторов. Их пользователям необходимо прибегать к помощи стороннего софта или сервисов.
Так как большинство программ-конвертеров, которые качественно переводят документы одного формата в другой, являются платными и занимают приличный объем места на жестком диске компьютера, мы рекомендуем Вам воспользоваться онлайн-сервисами по конвертированию документов Word в формат PDF.
Таких сервисов на просторах Интернета существует великое множество, однако некоторые из них являются платными, а другие могут наделать ошибок в содержимом документа при его конвертировании в другой формат. Поэтому, исходя из нашего личного опыта, мы предлагаем Вам обратить внимание на сервис PDF.io, услуги которого являются не только качественными, но и бесплатными.
Процесс конвертации на данном сервисе происходит следующим образом:
Шаг 1.
- Перейдите на официальный сайт сервиса PDF.io, в самом верху главной страничке выберите «Конвертировать Word в PDF», а затем щелкните по кнопке «Выбрать файл».
Изображение 4. Выбор форматной пары для конвертации.
Шаг 2.
- В открывшемся окошке проводника Вам необходимо найти и выделить документ Word, который Вы хотите перевести в PDF-формат, после чего щелкнуть по кнопке «Открыть».
Изображение 5. Выбор документа для конвертации.
Шаг 3.
- Начнется процесс загрузки и конвертации документа Word в формат PDF, который занимает несколько секунд при условии наличия хорошего Интернет-соединения.
- После завершения процесса конвертации на странице появится соответствующее уведомление и кнопка «Скачать», нажав на которую можно сохранить PDF-файл в выбранную на компьютере папку.
- Если Вы щелкните по стрелочке рядом с кнопкой «Скачать», то Вы сможете импортировать свой PDF-файл в Dropbox или Google Drive прямо с сайта.
Изображение 6. Скачивание готового PDF-документа.
После описанных выше манипуляций Вы получите конвертированный «вордовский» документ в формате PDF, который можно открыть для редактирования программой Adobe Acrobat или любым другим PDF-редактором.
Если Вам вдруг потребуется конвертировать полученный PDF-файл обратно в документ Word или какой-то другой, Вы можете это сделать на том же сервисе, выбрав в верхней части страницы необходимую пару форматов.
ВИДЕО: Как сохранить документ PDF в Word?
Экспорт содержимого в PDF через приложения Microsoft Office, такие как Word, Excel, PowerPoint и т. Д., Является одним из наиболее распространенных действий, которые мы выполняем. Если есть один формат документа, который почти так же популярен, как Word, это PDF, поэтому преобразование в этот формат так важно для пользователей Office 365. Проблема в том, что у некоторых людей возникали проблемы при попытке экспортировать документы Office в PDF, и это проблема во многих отношениях.
Исходя из того, что мы собрали, люди видят следующее сообщение об ошибке:
- Microsoft Word: К сожалению, нам не удалось найти ваш файл. Был ли он перемещен, переименован или удален
- Майкрософт Эксель: Документ не сохранен. Возможно, документ открыт или при сохранении произошла ошибка.
- Microsoft PowerPoint: Произошла ошибка при сохранении файла PowerPoint.
- Издатель Microsoft: Издатель не может сохранить файл.
Эта ошибка может свести вас с ума, но не волнуйтесь, мы вас хорошо прикрыли. Вот как решить эту проблему раз и навсегда.
Если вы столкнулись с этой проблемой, попробуйте эти предложения.
1]Восстановить Microsoft Office
Прежде чем делать какие-либо другие шаги, восстановите установленный Microsoft Office. Мы делаем это, щелкнув правой кнопкой мыши по кнопке «Пуск», затем оттуда выберите Приложения и функции через всплывающее меню WinX.
Выберите Microsoft Office из списка и нажмите «Изменить», когда он появится.
Следуйте инструкциям, чтобы восстановить установленный Microsoft Office. Имейте в виду, что ремонт вашей установки может не сработать, поэтому в этом случае следуйте совету ниже.
2]Профиль цветового пространства sRGB не в том месте
Хорошо, вот в чем дело. Word или другое приложение Office ищет Цветовое пространство sRGB Profile.icm не в том месте. Из-за этого приложение не может найти профиль для использования. Таким образом, вам необходимо удалить эти значения реестра.
Сначала создайте точку восстановления системы, затем запустите диалоговое окно «Выполнить» и введите regedit в поле и нажмите клавишу Enter. После этого найдите путь:
HKEY_CURRENT_USERSoftwareMicrosoftWindows NTCurrentVersionICMRegisteredProfiles
Ищите sRGB value и удалите его из реестра.
Далее перейдите в Путь:
HKEY_CURRENT_USERSoftwareMicrosoftWindows NTCurrentVersionICMRegisteredProfiles
Обратите внимание на значение sRGB и удалите его.
Наконец, теперь вы можете делать попытки экспортировать свои PDF-документы.
Пожалуйста, дайте нам знать, сработало это для вас или нет.
Надстройка Mac PDFMaker отключена после обновления до 64-разрядной версии Office 2016
Если Office 2016 для Mac обновлен до 64-разрядной версии с 32-разрядной, надстройка PDFMaker для Word и PowerPoint отключается. Кнопка надстройки на ленте неактивна. Это происходит потому, что надстройка совместима только с 32-разрядной версией Office 2016.
Adobe знает об этой проблеме и работает над тем, чтобы сделать надстройку совместимой с 64-разрядной версией Office 2016 в будущем выпуске Acrobat.
Открытие файла Word приводит к следующей ошибке: «Ошибка компиляции в скрытом модуле»
Если вы обновили свою систему Office 2016 до 64-разрядной версии и на вашем компьютере установлено приложение Acrobat , при открытии файла Word на экране появится следующее сообщение об ошибке:
Решение: Загрузите и примените последнюю версию исправления
Проблема была устранена в последнем выпуске Acrobat. Загрузите и примените исправление для решения проблемы. Скачать патч можно отсюда — https://helpx.adobe.com/acrobat/release-note/acrobat-dc-august-02-2016.html.
Одновременно отображаются два диалогового окна преобразования файлов в формат PDF, или преобразование завершается сообщением об ошибке
При конвертировании документа Word в формат PDF при помощи ленты Acrobat («Acrobat» > «Создать PDF») с использованием программы Mac Word 2016 (32-битная версия Word, 15.23.2 или более поздняя версия) может возникнуть следующая проблема:
- Вместо одного диалогового окна преобразования документа отображаются одновременно два окна. Сначала появится диалоговое окно с параметрами «Разрешить» и «Не разрешать». Затем появится диалоговое окно преобразования Acrobat PDFMaker.
- При выборе опции «Запретить», преобразование в формат PDF завершается сообщением об ошибке «Не удалось сохранить ссылки».
Решение: попробуйте различные параметры или настройки
Чтобы решить возникшую проблему, попробуйте выполнить одно из следующих действий:
- В диалоговом окне выберите Разрешить.
-OR- - Откройте Word, перейдите к «Word» > «Настройки» > «Безопасность и конфиденциальность» и выберите параметр «Использовать веб-службу Microsoft для открытия и сохранения определенных типов файлов».
-OR- - Выберите «Создать PDF» на ленте Acrobat. В диалоговом окне Сохранить выберите Оптимально для печати, а затем нажмите кнопку Экспорт.
-
Question
-
Windows 8 with Office 2013, I am unable to save any Word 2013 document as a pdf. Using export also gives the same error.
Error: Sorry, we couldn’t find your file. Is it possible it was moved, renamed or deleted?
Anyone see this, or can confirm save as pdf works in Word 2013?
Thanks.
All replies
-
I am running the same setup that you have and I am able to save a 2013 word file as a PDF file.
-
My Word 2013 crashes everytime I export to PDF.
Last week I was using the release preview of both W8 and O13 and did not have the problem
-
Hi,
Your errors seems to be for situation when the file is a new file, and not already saved on disk. You can try saving your file first as a word doc on your harddrive, and then again saving it as PDF. (although this is not a mendatory thing, newly created
file CAN be saved directly as PDF also).I tried doing these things on my laptop (Windows 7, Office 13):
1) Opened an already existing word document (98.5KB), and saved it as PDF. Word showed the message of Not Responding for a very short time, but then automatically opend the PDF version of the document (a 264 KB sized PDF file).
2) Clicked on «File» > «New» > «Blank Document». Written the word ‘TEST’ and tried saving directly as PDF. And yes, it saved the single worded PDF file (80 KB) pretty fast.
It is working fine for me.
Vishal Soni
-
Windows 8 with Office 2013 I am also unable to save word document as a PDF and it also won’t let me print either. I can’t print so I was going to try and save to pdf and print using adobe but that failed as well.
-
I have the same problem using Office Professional 2013 and Windows 7.
Has anyone a solution for this?
-
same issue here windows 7, word 2013 x64 version
-
Windows 8 with Office 2013, I am unable to save any Word 2013 document as a pdf. Using export also gives the same error.
Error: Sorry, we couldn’t find your file. Is it possible it was moved, renamed or deleted?
Anyone see this, or can confirm save as pdf works in Word 2013?
Thanks.
I voted accidentally; I thought I could upvote its importance.
-
Same issue. Windows 7, Office Pro 2013 64bit but this also happened when I had 32bit installed. Did a complete uninstall of all office versions and reinstalled with same error.
-
What solved the problem for me (Win8, Office 2013) was to disable Word hardware graphics acceleration in File, Options, Advanced.
-
Edited by
Friday, June 28, 2013 2:43 PM
Enhance
-
Edited by
-
Windows 8 with Publisher 2013:
I had the same issue; first I noted that MS Publisher didn’t save as PDF as soon I choosed the option «ISO 19005-1-compatible (PDF/A) («ISO 19005-1-kompatibel (PDF/A)») — I got every time the error message «Publsiher cannot
save the file» («Publisher kann die Datei nicht speichern»).I tryed to save as a PDF(-/A) in the other Office programs, like Word, Excel or PowerPoint, but it didn’t save it too, with similar error Messages e.g. «Error: Sorry, we couldn’t find your file. Is it possible it was moved,
renamed or deleted?»I played around on my local system, first with uninstalling PDF-printers(/-Drivers), later I uninstalled Adobe Reader, changed my defaul Printer and so on — all with no success.
So finally I decided to completely re-install my Windows 8 and then to install Office 2013 as the first and only application — and violà; all PDF printing Problems were gone!
I’m not sure if this is a pure Office issue, or an issue with Office in interaction with other software. Possibly I used an old Printer Driver which was not proper or something else.Important is to say, that my Office PDF printing issue was solved with a new and proper installation of Windows 8 and after Office 2013.
Regards.
-
Edited by
rkue
Monday, September 9, 2013 6:30 AM
-
Edited by
-
Well, I just ran into this problem tonight. I just recently got Office 2013, so my install is pretty new. I did install one other software package since then, but I’m not sure if it’s related, but it should not be. Software breaking like
that is totally unacceptable and this is the second relatively-major broken thing I’ve found in Office. The first is Outlook and the fact it does not work right with IMAP servers. There’s a whole separate thread on that.Fortunately, my PDF creation issues are related only to PDF/A. I can create a PDF OK, but not the PDF/A variety. Now, why would that be? What could possibly be different about the motions Word is going through?
Do others have problems with both PDF and PDF/A, or just PDF/A?
-
Proposed as answer by
Aurélien Truco
Tuesday, January 10, 2017 12:18 PM
-
Proposed as answer by
-
You are right, paul_e_jones! It works when I untick PDF/A in the export options!
-
Proposed as answer by
exaray
Monday, October 6, 2014 4:56 AM
-
Proposed as answer by
-
Just got hit with this same bug. If I select PDF/A I get the error. I can export to PDF without fail but not if I check the PDF/A checkbox. I have no solutions at the moment. Anyone else?
-
I have the same problem that you have. Every time, I try to save as or export my word file to create a PDF file, I
get the error message: Sorry, we couldn’t find your file. Is it possible it was moved, renamed or deleted?
My OS is the latest version of Windows 8.
-
Thank you very much! I unchecked the option PDF/A. I can now create a PDF file in my Office 2013. My OS is
the latest Windows 8.
-
Proposed as answer by
exaray
Monday, October 6, 2014 4:56 AM
-
Proposed as answer by
-
I run Windows 7 64-bit, and Office 2013. I can save a PDF with the ISO 19005-1 compliant (PDF/A) box unchecked, but the fonts aren’t embedded in the final PDF, rather a blocky representation when zoomed in. I’ve read that this is an issue with some fonts,
and that you need to check the PDF/A box for them to be embedded properly, but then I run into the same issue — the «Sorry we couldn’t find your file.» error.Frustrating to say the least, as the font I’m using is the one we use for our business, so it’s on all our stationary. I can’t just change it, yet it looks a bit unprofessional. Funnily enough, Open Office can export the same document just fine, so it shouldn’t
be a PC specific issue, but how Word is talking to the PC. -
I installed Foxit reader and made it the Default PDF reader.
this seemed to have resolve my problem.
Regards
RickP
-
In my case Adobe Reader was not installed! If it is, maybe uninstall and reinstall it.
-
I had the same error on Windows 10, when trying to save as a ISO 19005-1 (PDF/A) file. I used the Microsoft SystemInternals tool, Process Monitor, to figure out what was failing. In my case, I had a document saved as a .doc and I wanted to save it
again as a .pdf. There is a bug in Word 2013 that is causing it to try to find the the system monitor ICC profile in the directory that the .doc file is in. I solved the issue by copying my color profile file (C:WindowsSystem32spooldriverscolor2209WA.ICM)
to the directory that contained my word document. Restarted Word, and was then able to save as PDF. Every system has a differently named color ICC profile. To find the name of yours, go into the «Color Management» control panel.-
Proposed as answer by
iBug Incorporated
Friday, October 26, 2018 11:07 AM
-
Proposed as answer by
-
I’d like to mention that in addition to the same directory as the Word document, I tried copying to the ICC profile to «My Documents» folder and it worked for all documents. Probably a good solution.
-
This is stupid … But it works!
What I did was copy «sRGB Color Space Profile.icm» from folder «C:WindowsSystem32spooldriverscolor» to a folder where docx file was located. Restarted Word (Office 365 in my case) and opened docx file agan. First when I try to Save
As PDF (PDF/A option enabled), I get the same error «Sorry, we couldn’t find your file. Is it possible it was moved, renamed or deleted?», but when I click on Save As again, the PDF/A file gets created!-
Edited by
gkemperle
Tuesday, December 11, 2018 8:17 PM
-
Edited by
-
Word 2013 is xml structure, with .docx extension,
convert word to pdf is easier than word 2003. -
I had the same error on Windows 10, when trying to save as a ISO 19005-1 (PDF/A) file. I used the Microsoft SystemInternals tool, Process Monitor, to figure out what was failing. In my case, I had a document saved as a .doc and I wanted to
save it again as a .pdf. There is a bug in Word 2013 that is causing it to try to find the the system monitor ICC profile in the directory that the .doc file is in. I solved the issue by copying my color profile file (C:WindowsSystem32spooldriverscolor2209WA.ICM)
to the directory that contained my word document. Restarted Word, and was then able to save as PDF. Every system has a differently named color ICC profile. To find the name of yours, go into the «Color Management» control panel.This is the right solution! You can even delete the copied ICC file afterwards and PDF/A export still works (in any directory). Thank you very much!