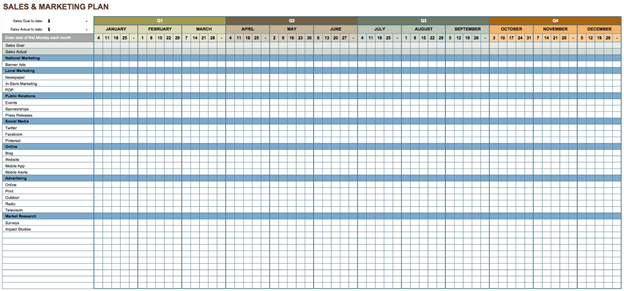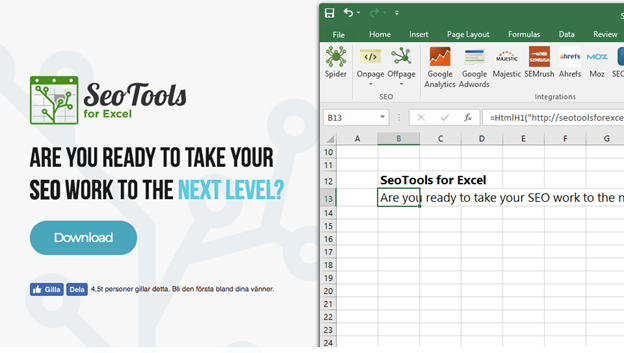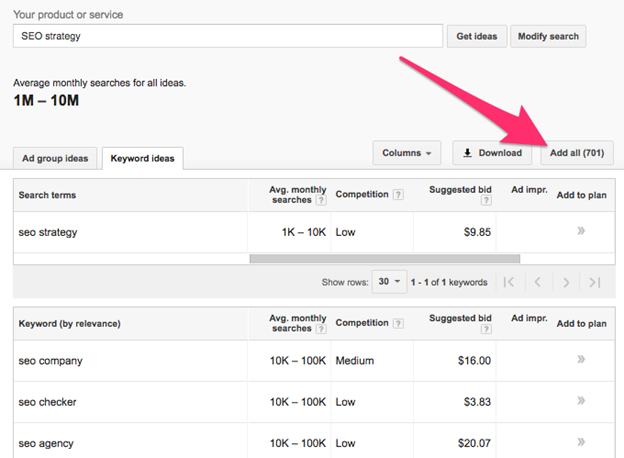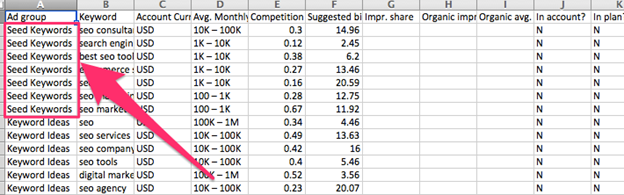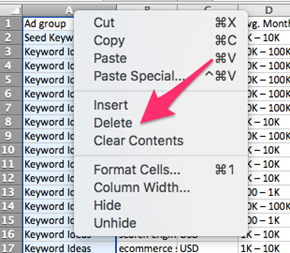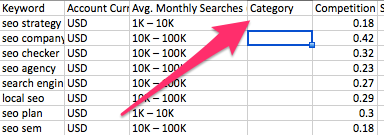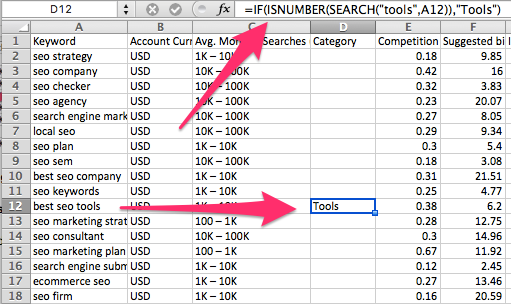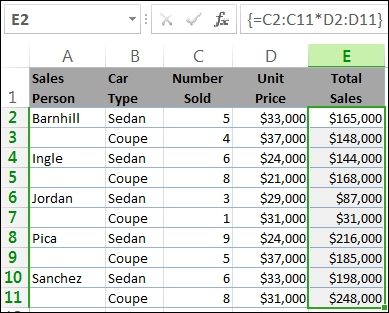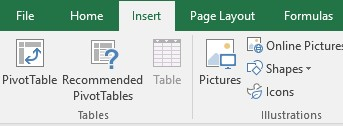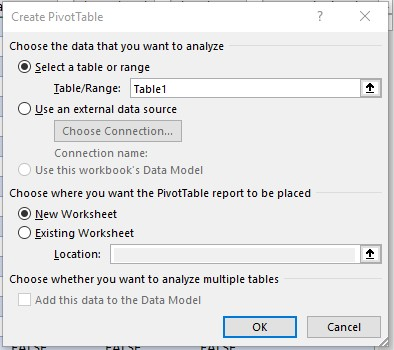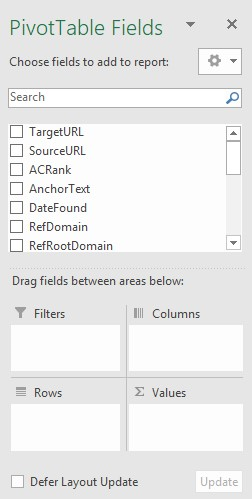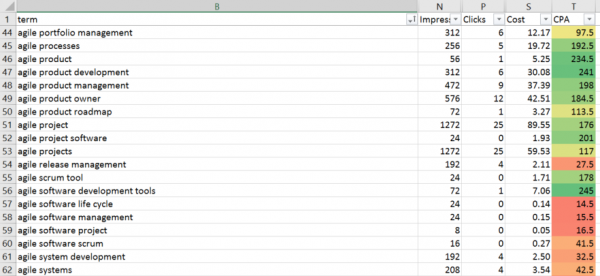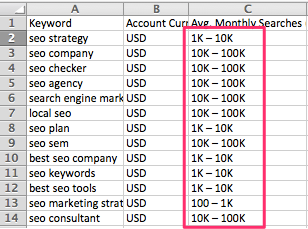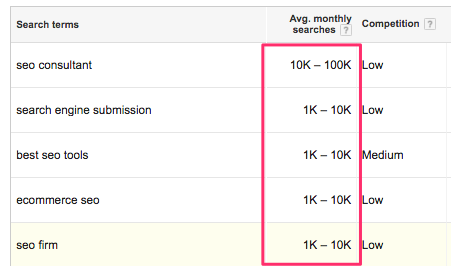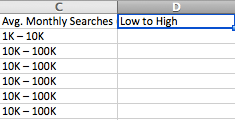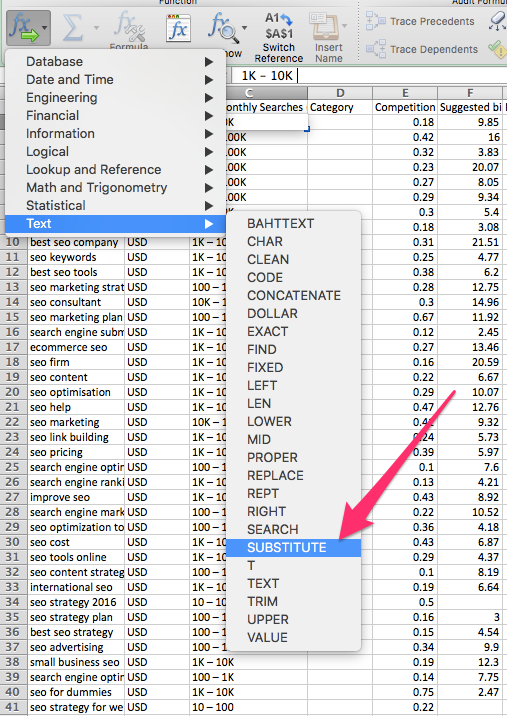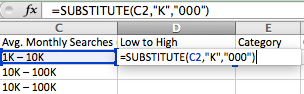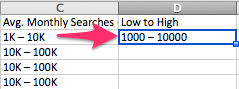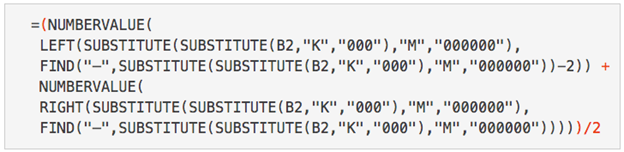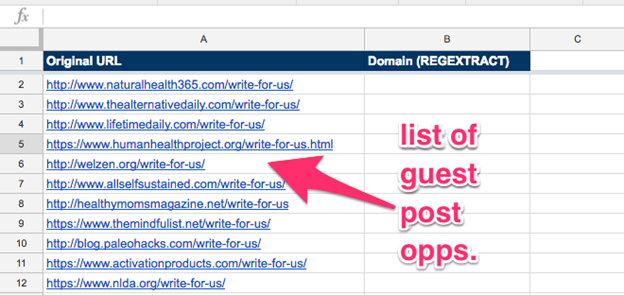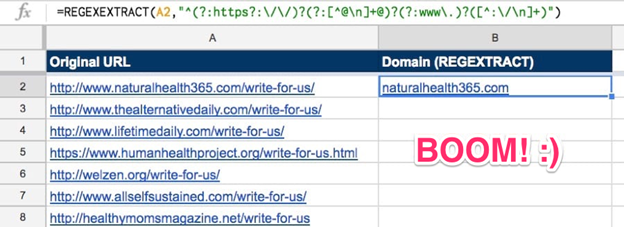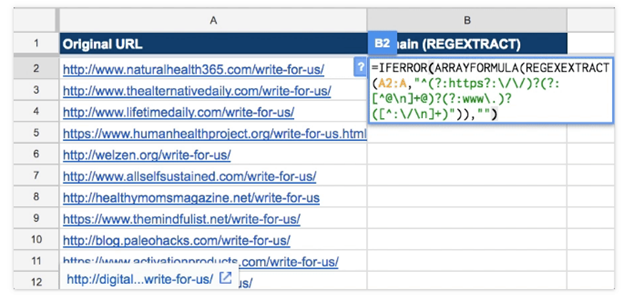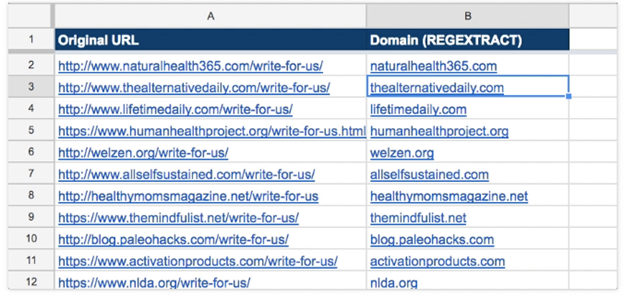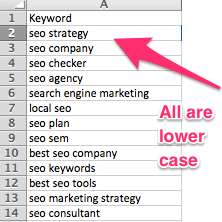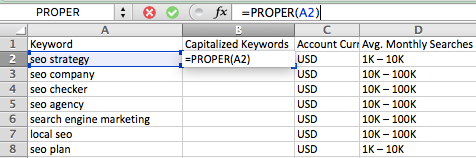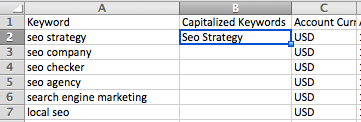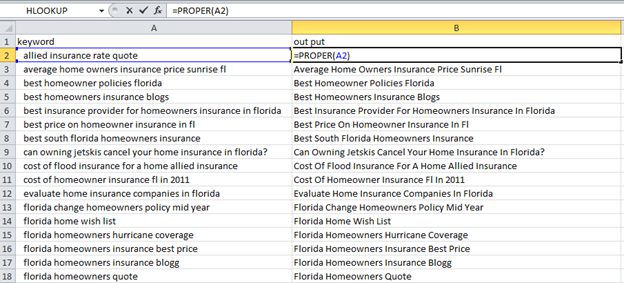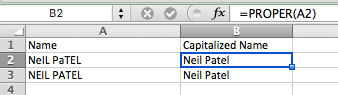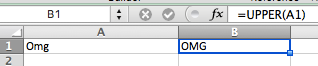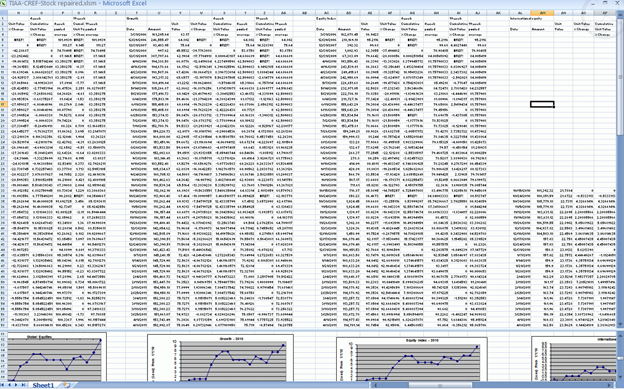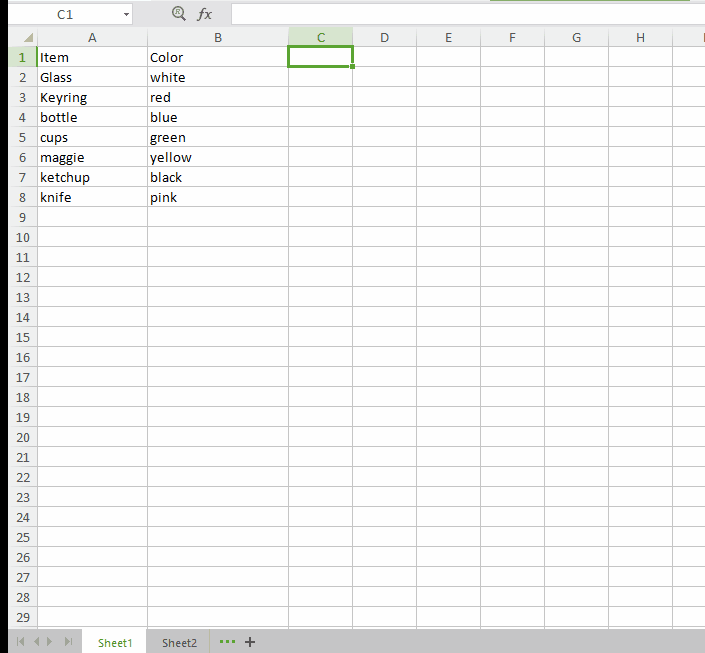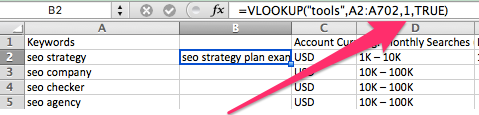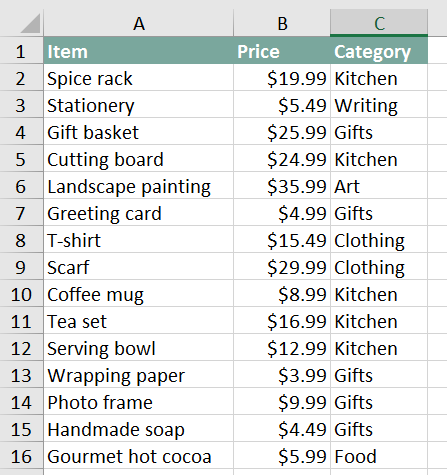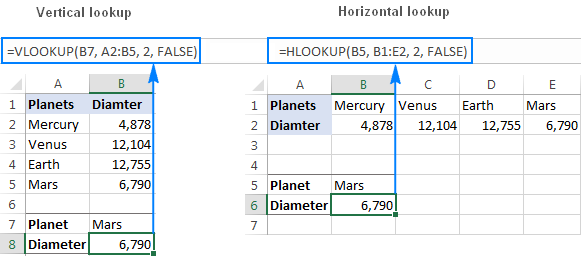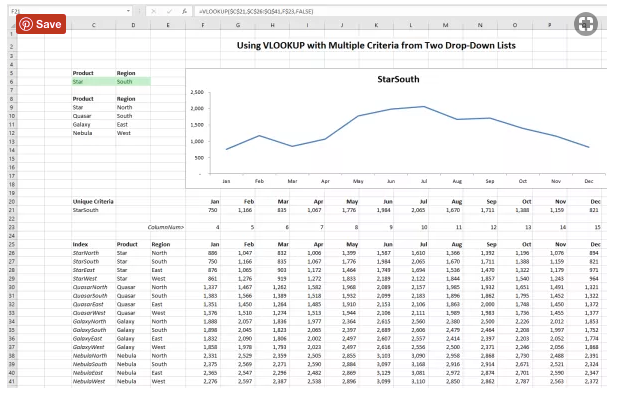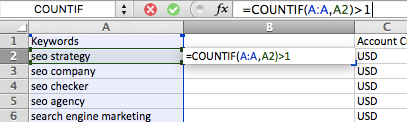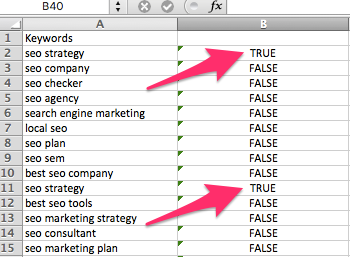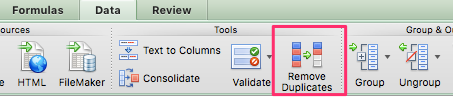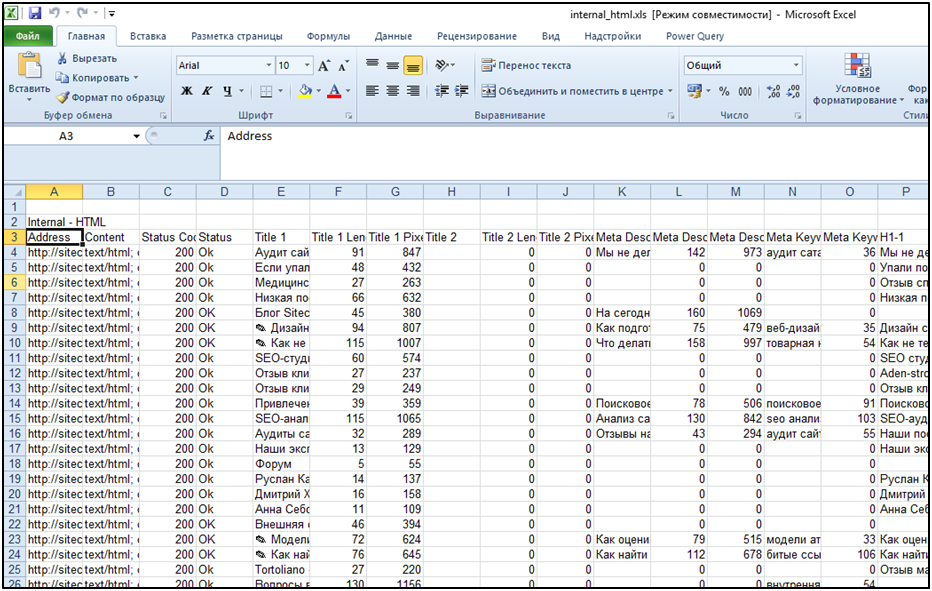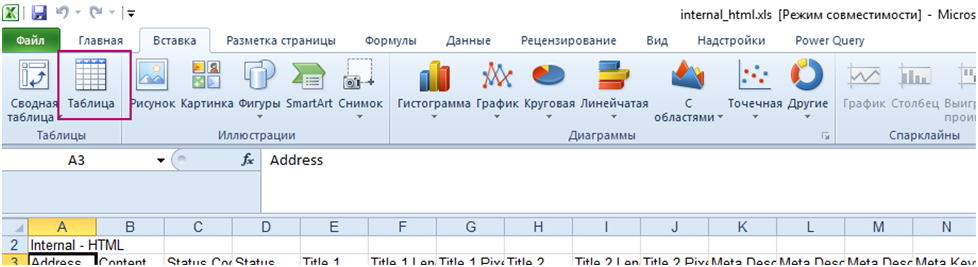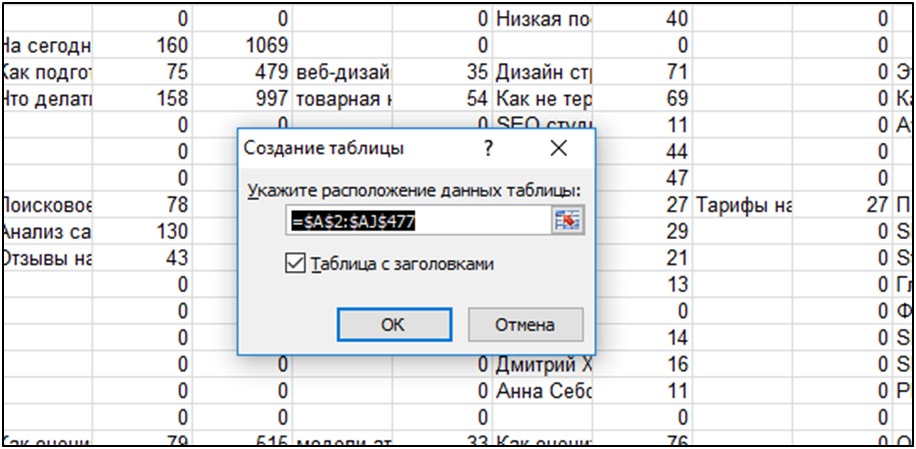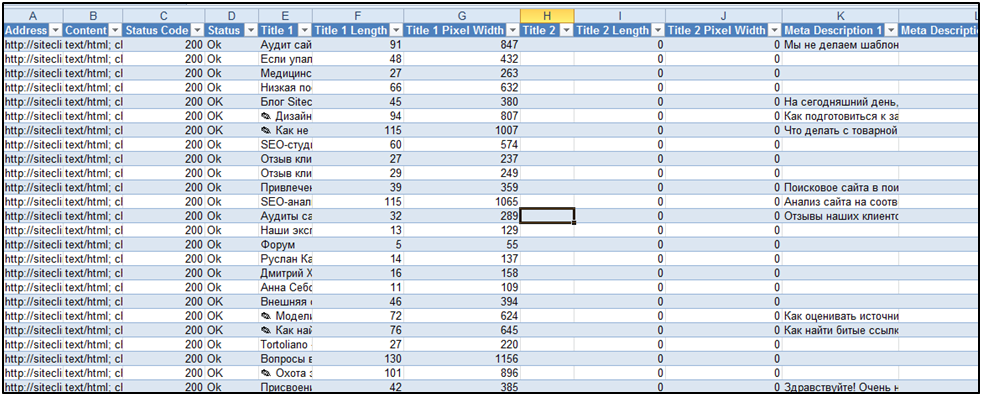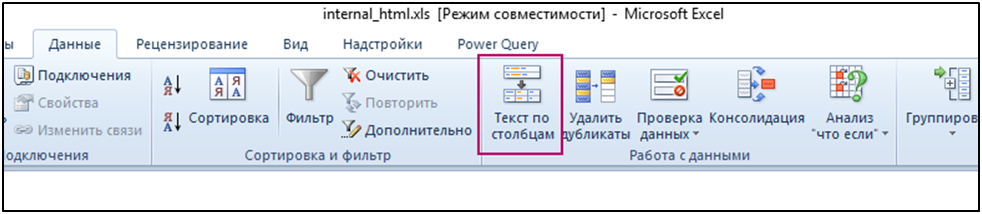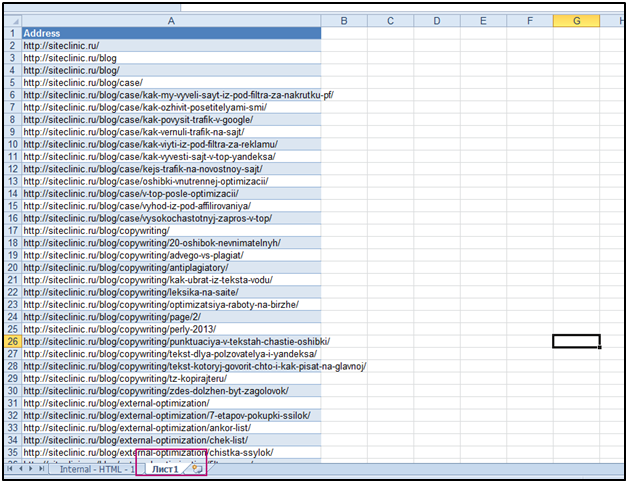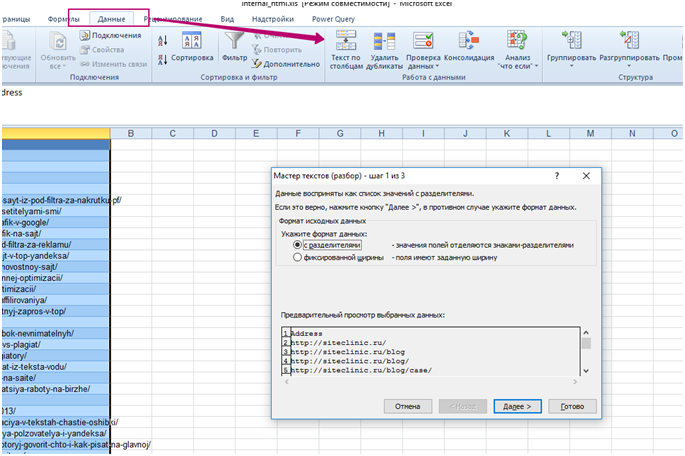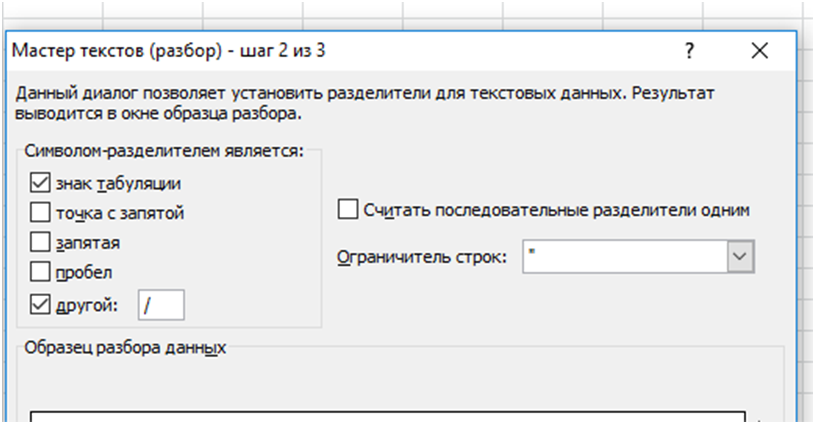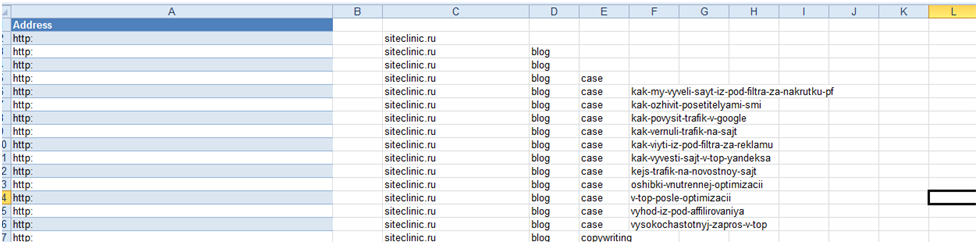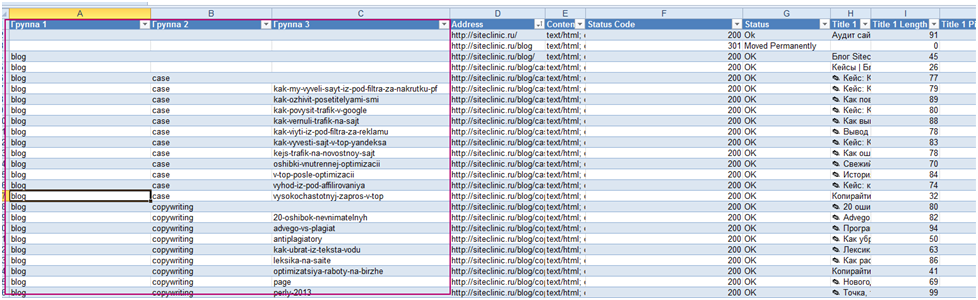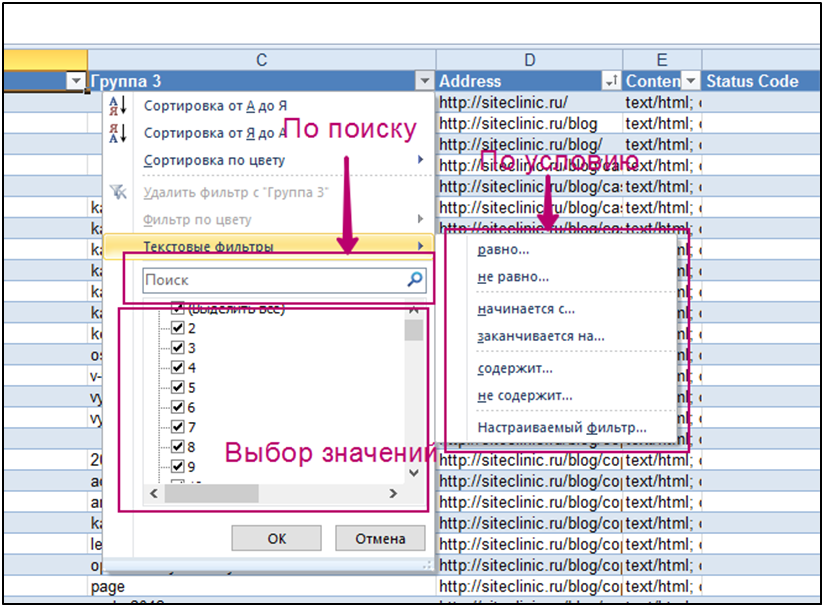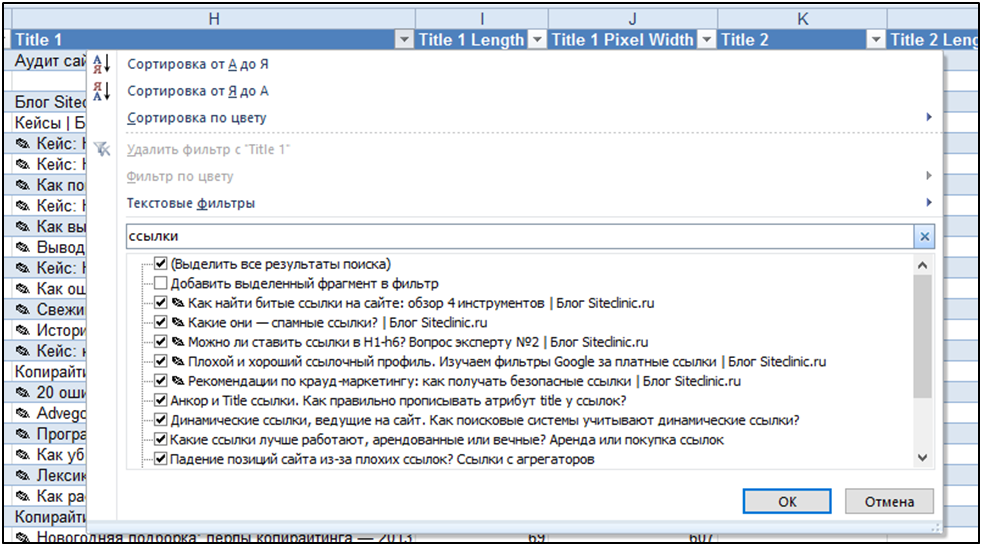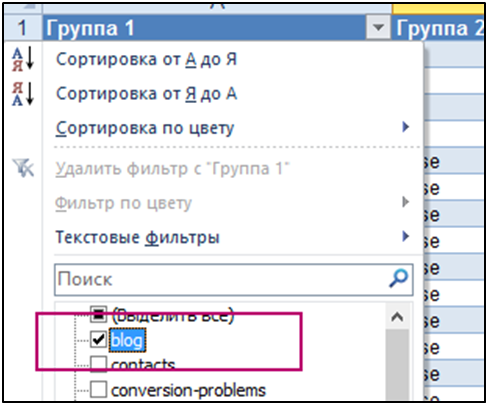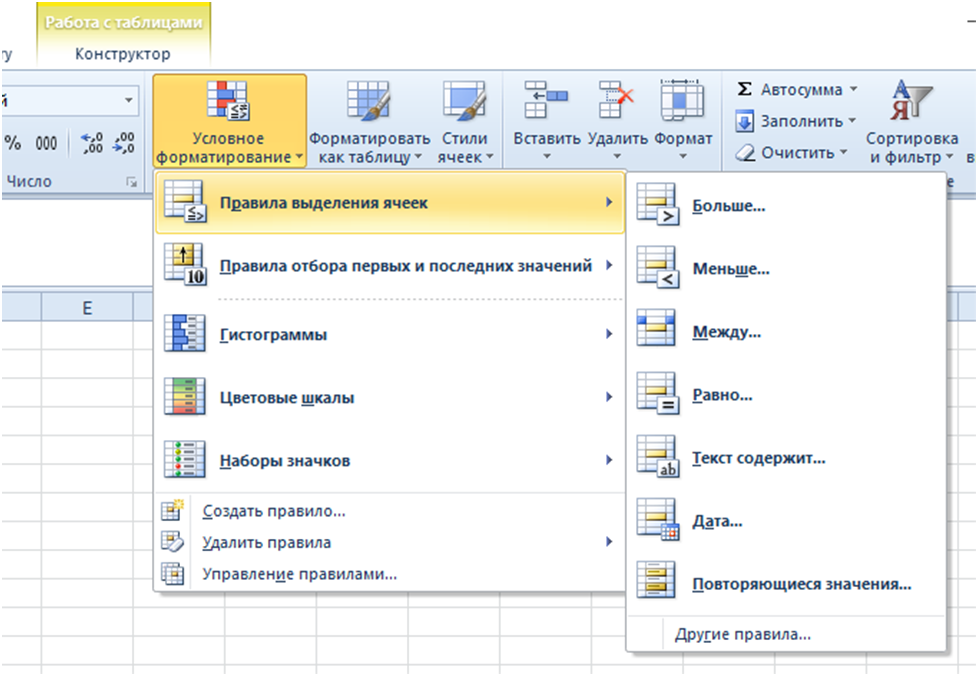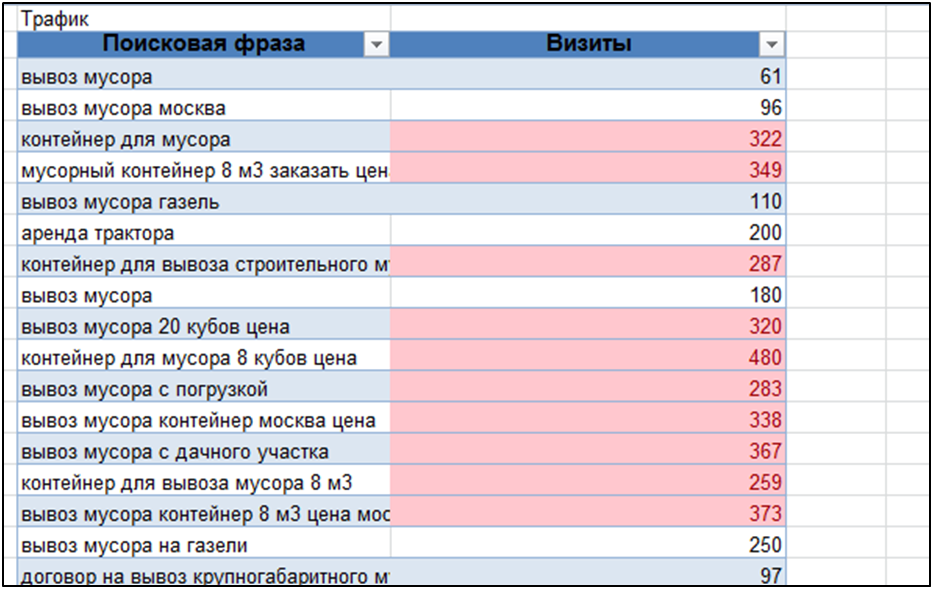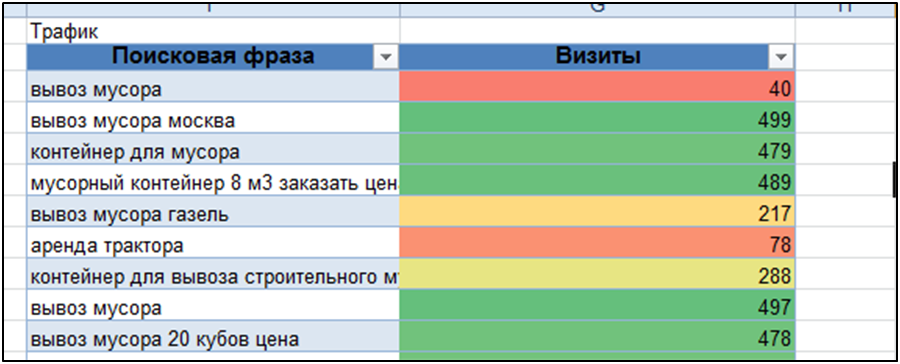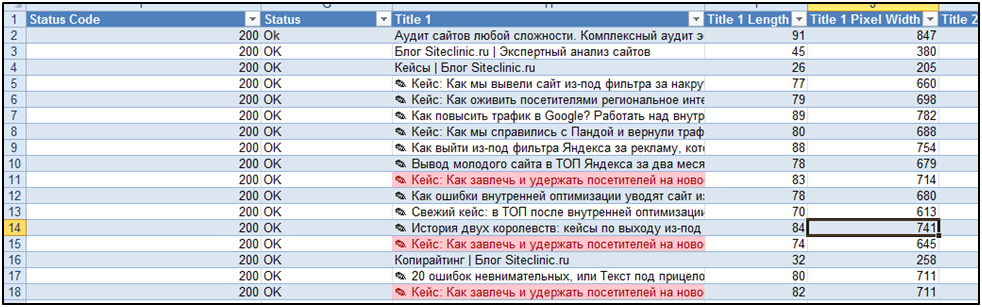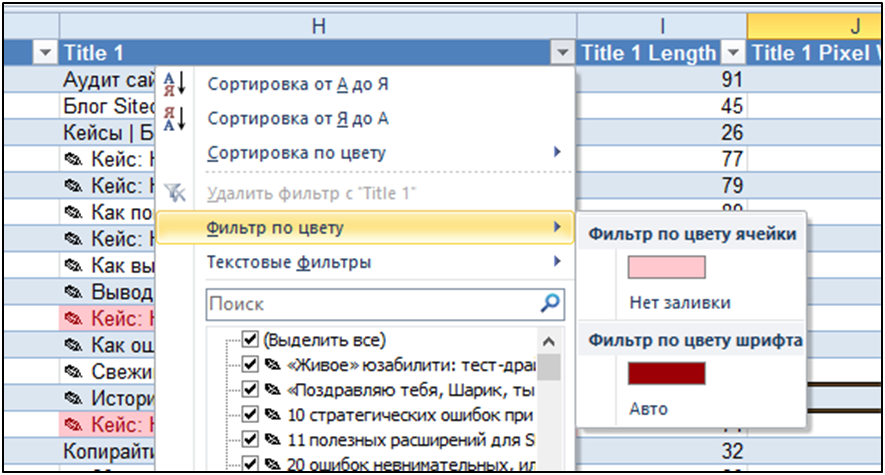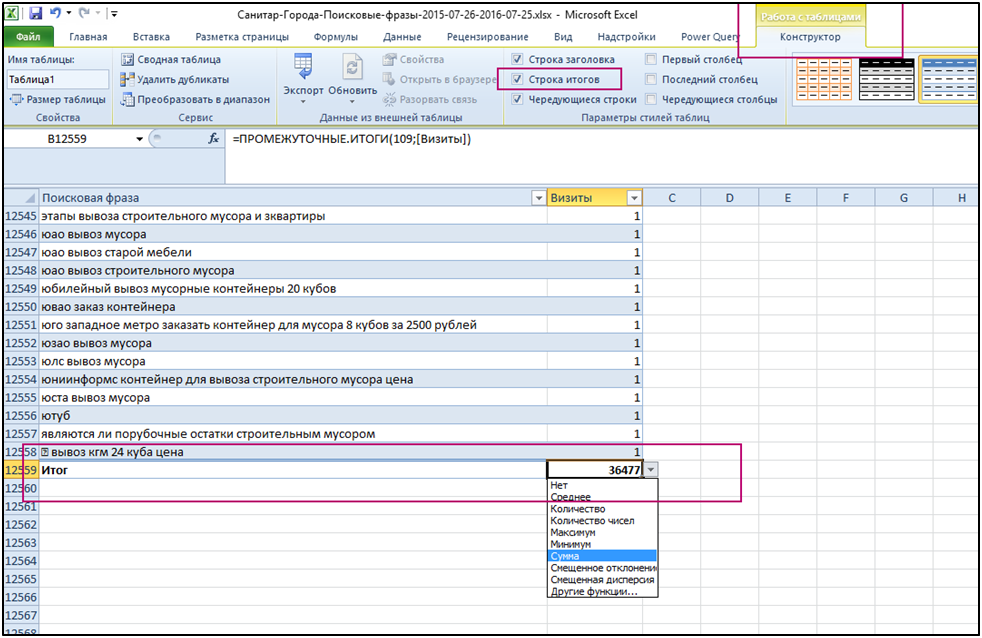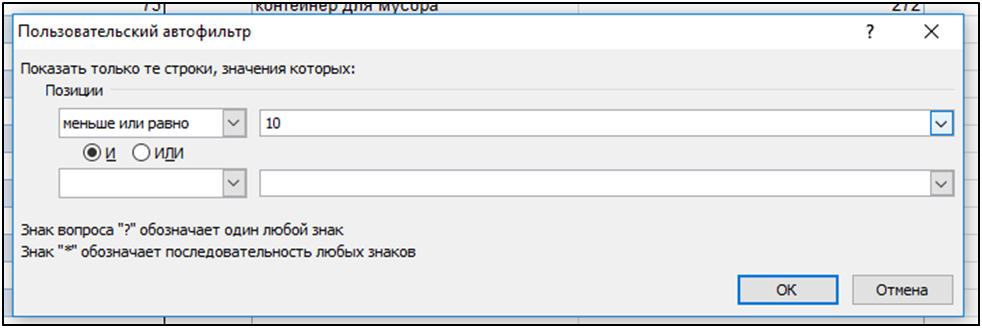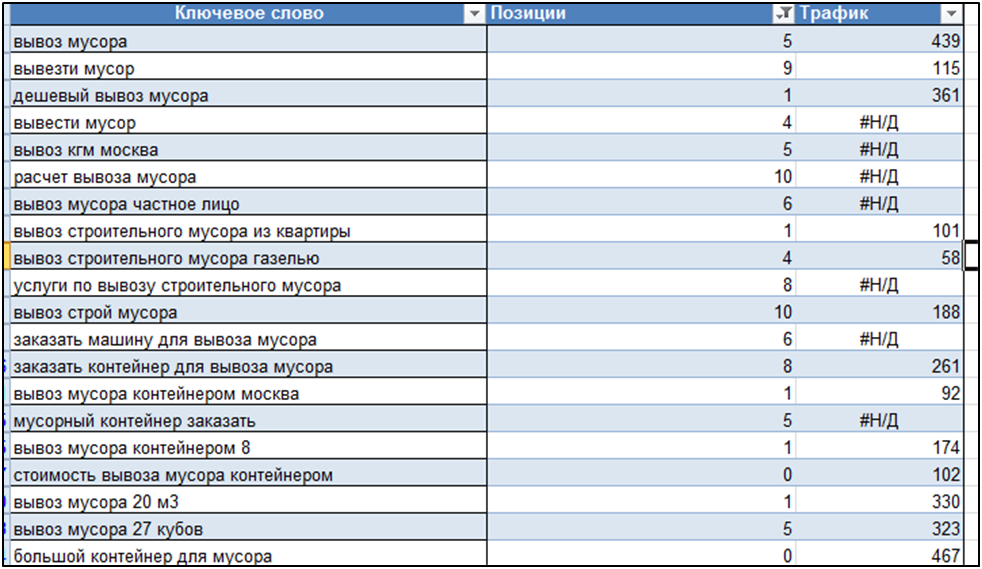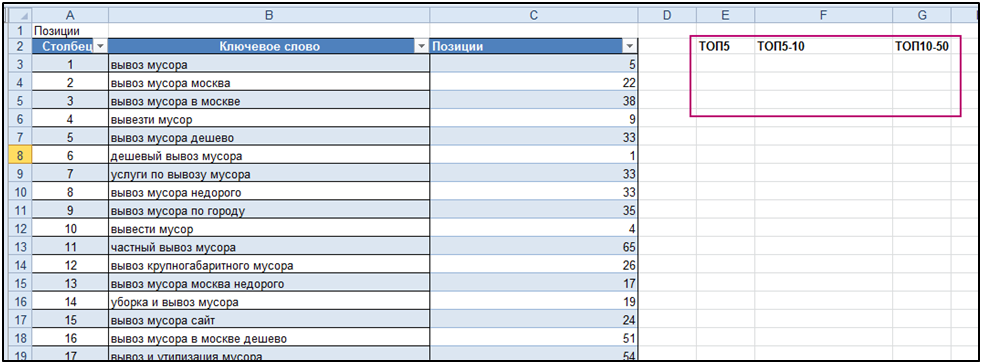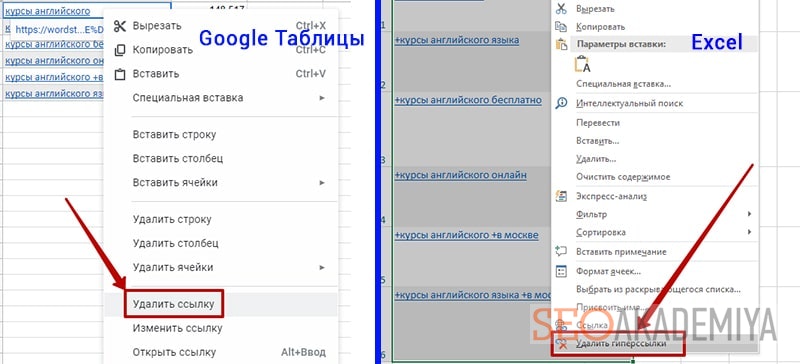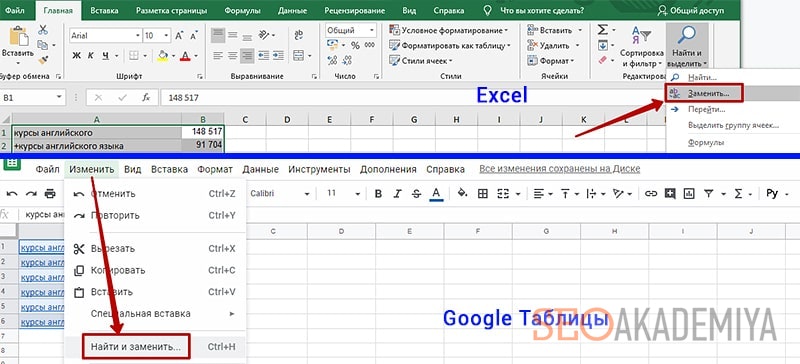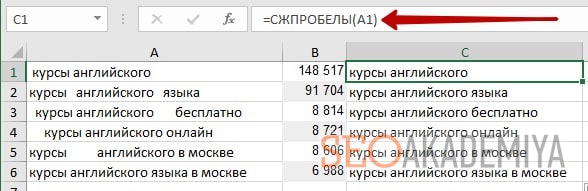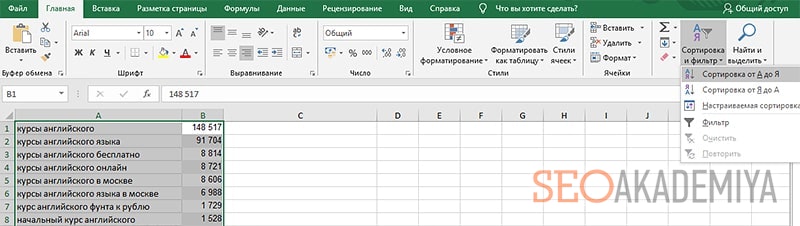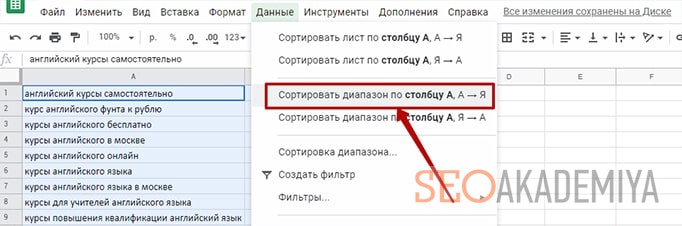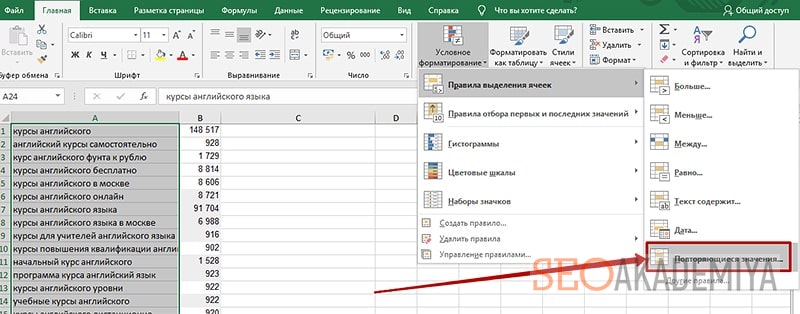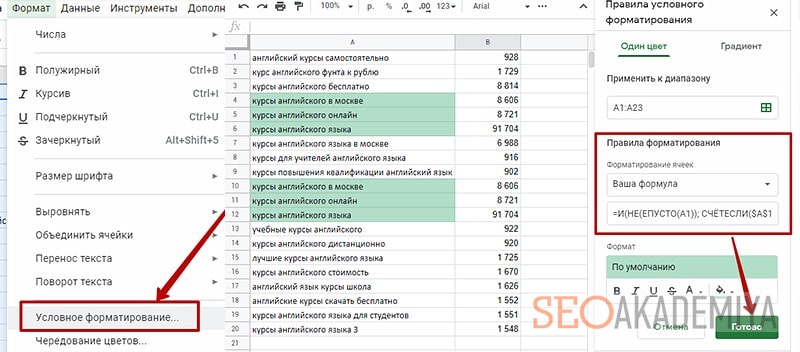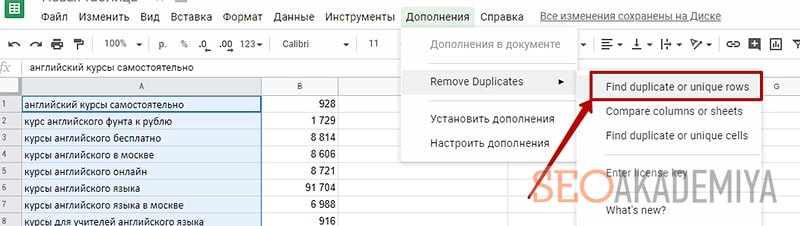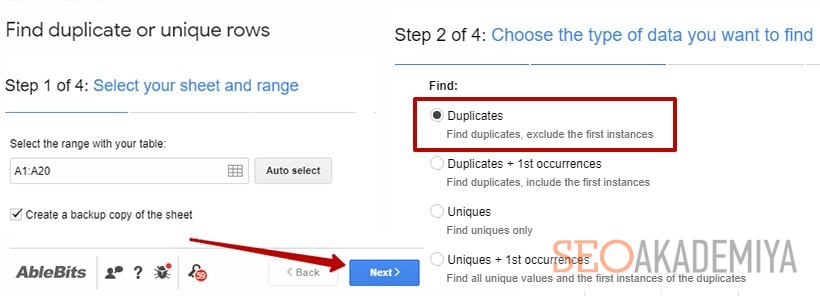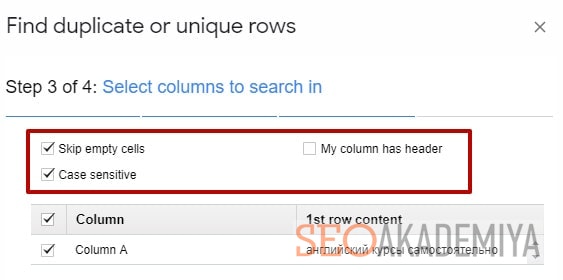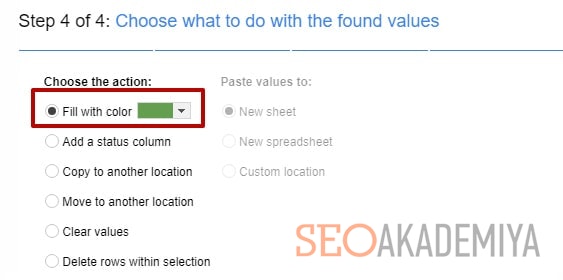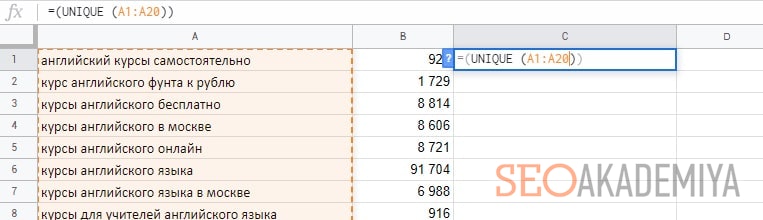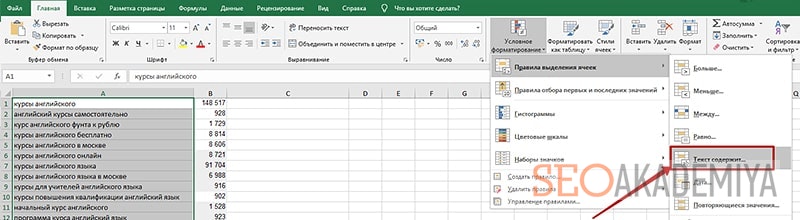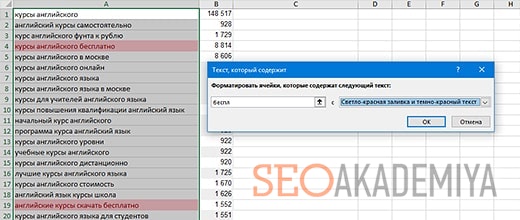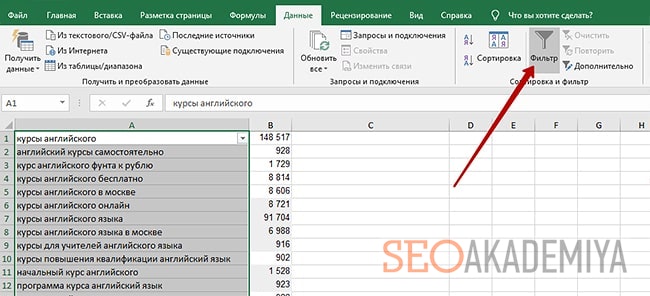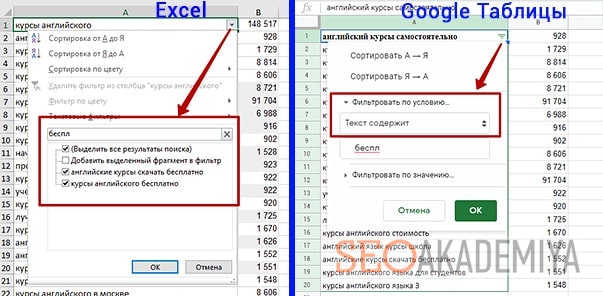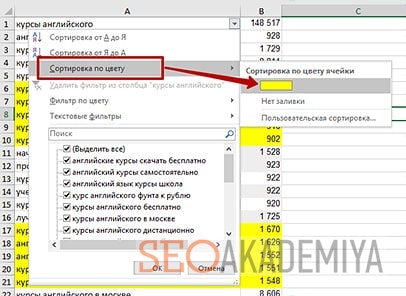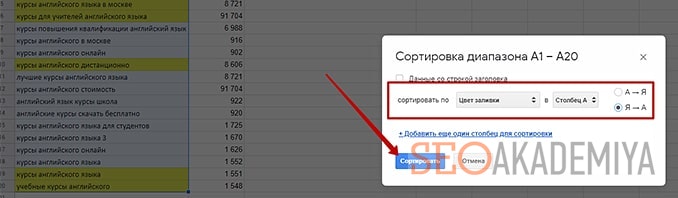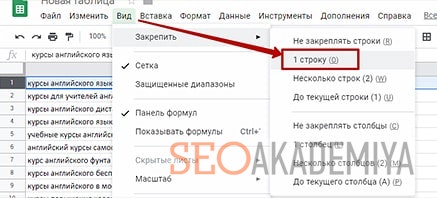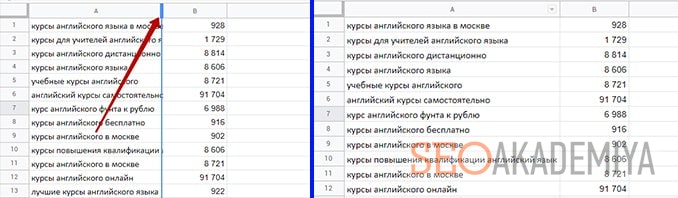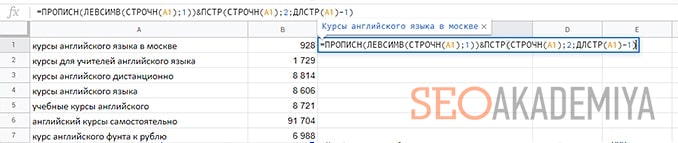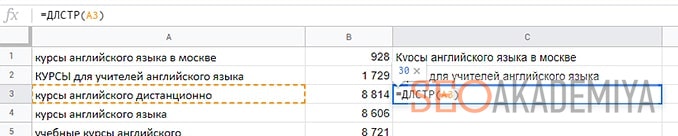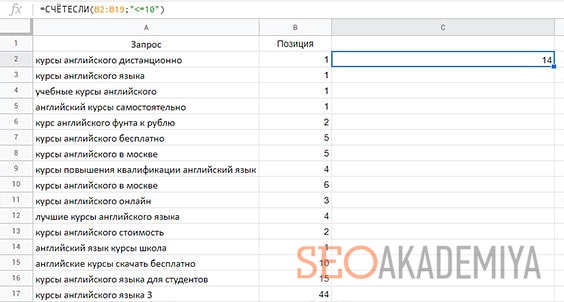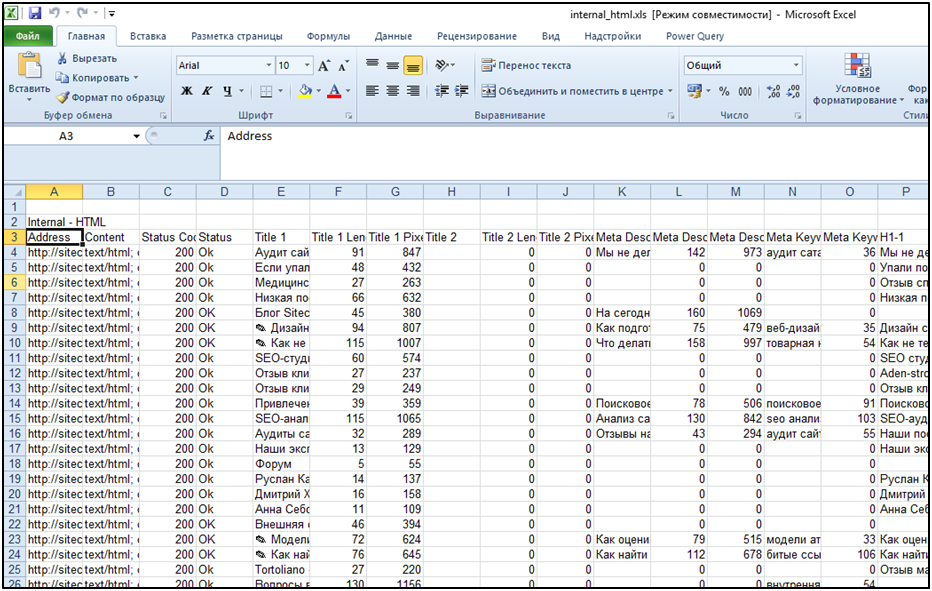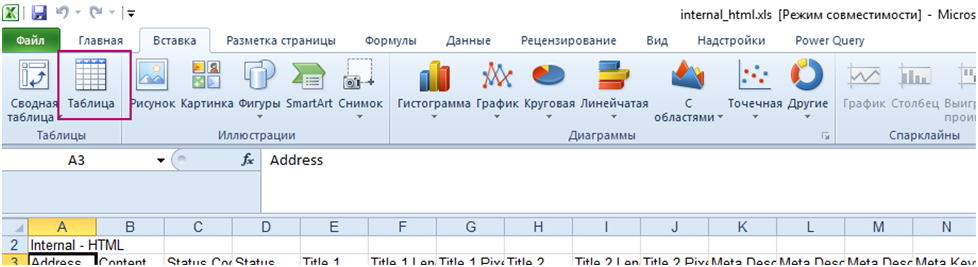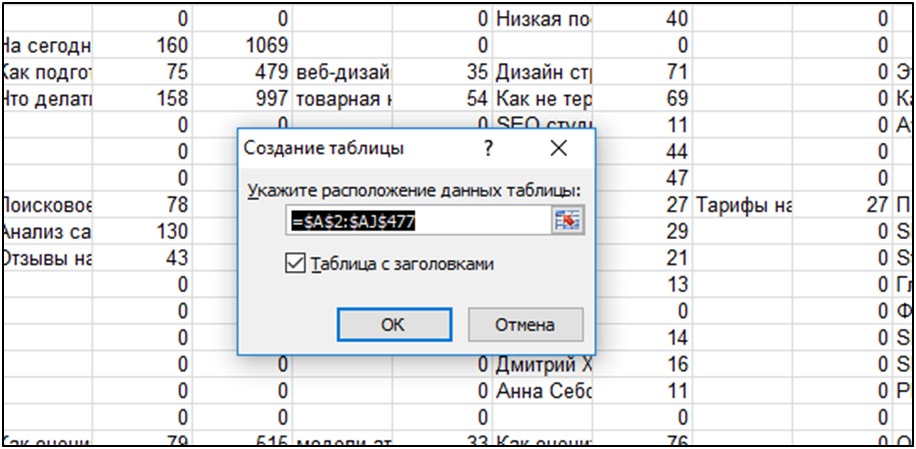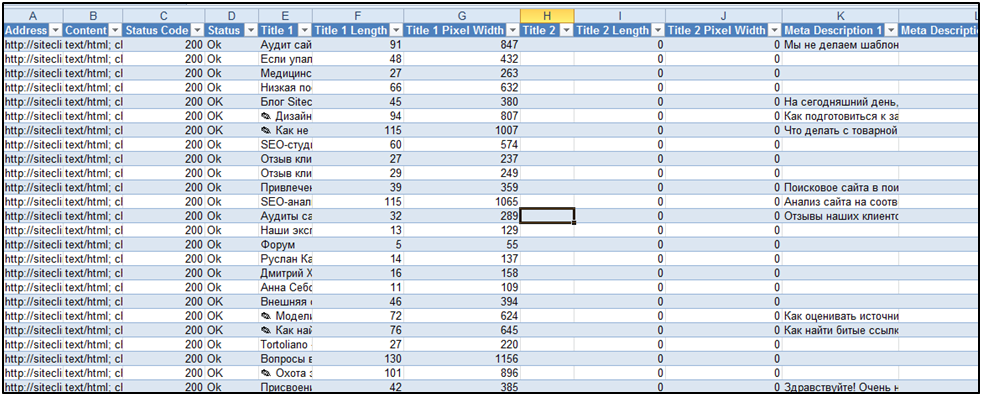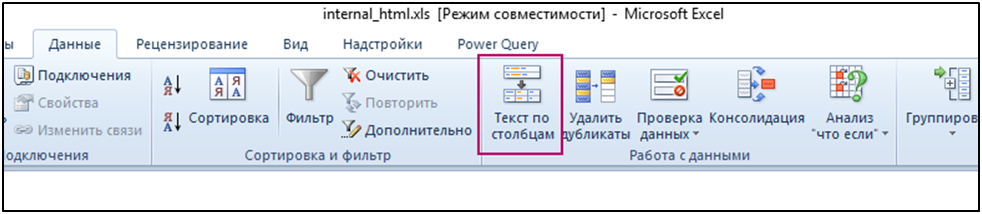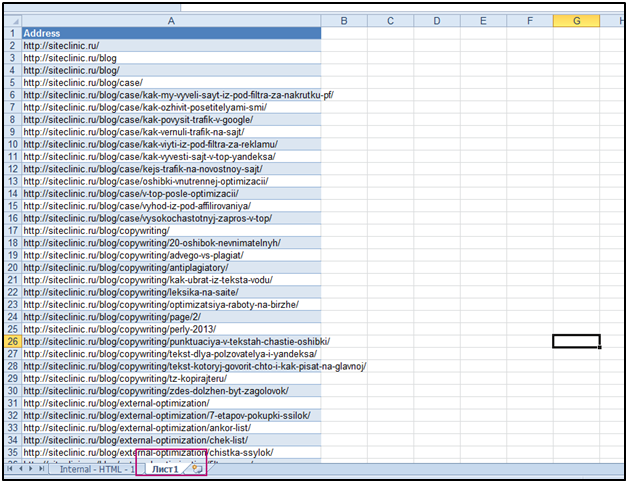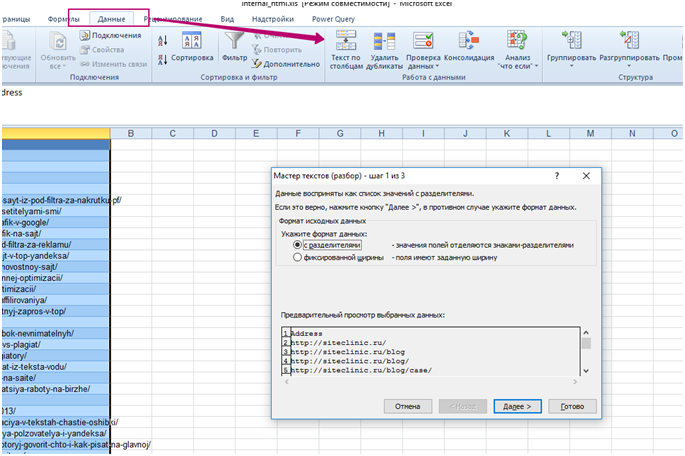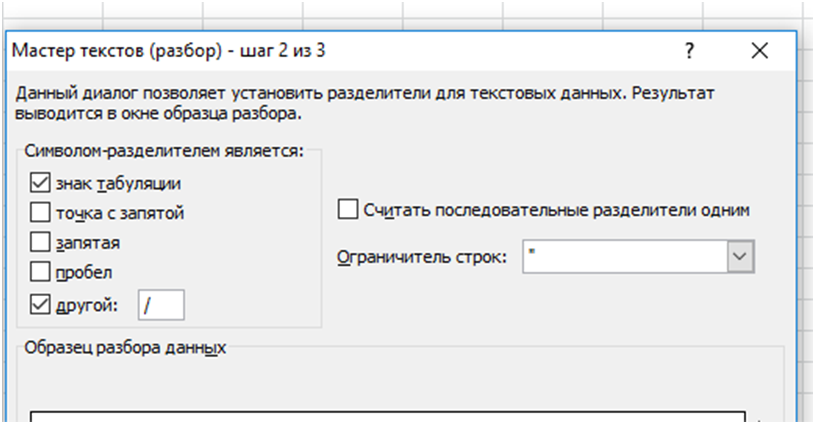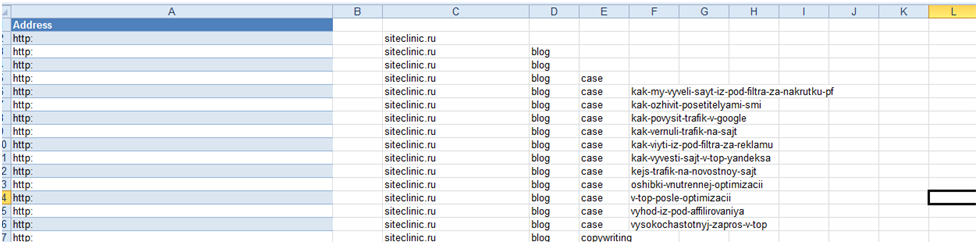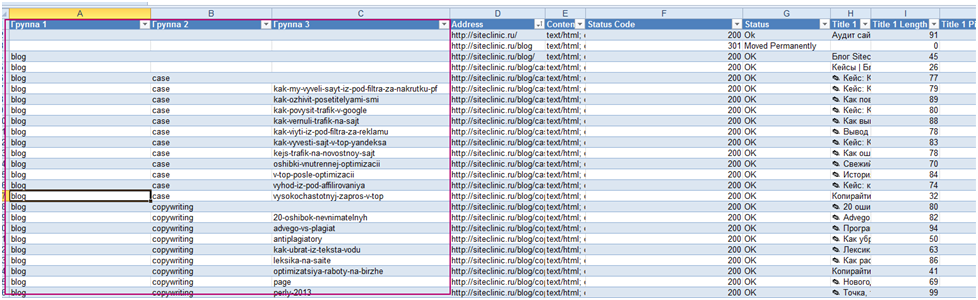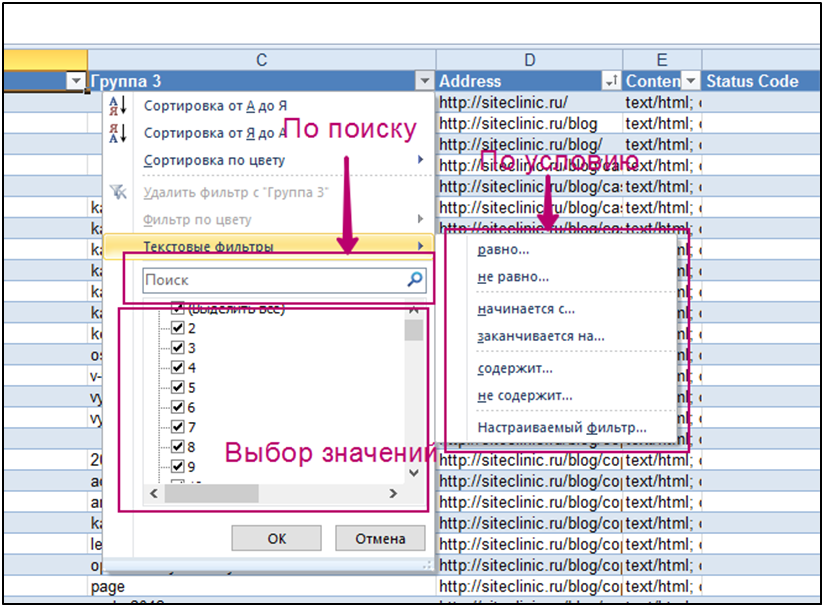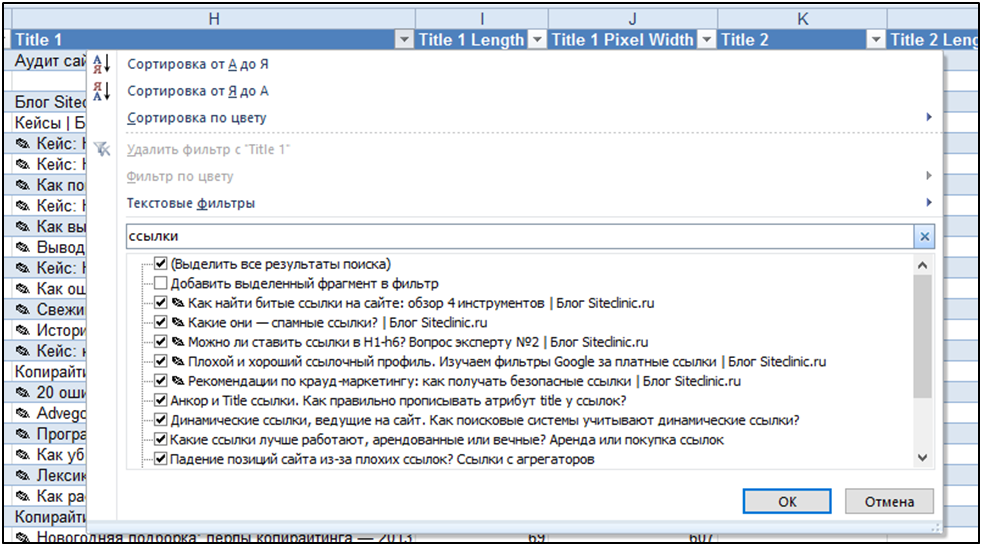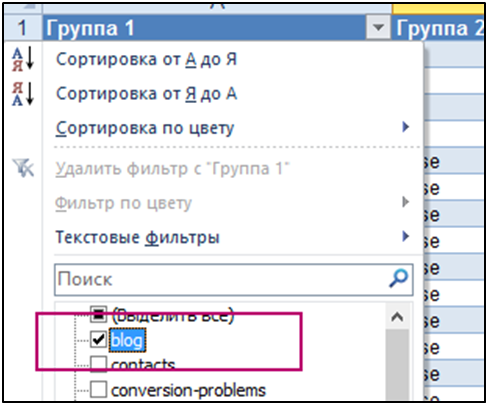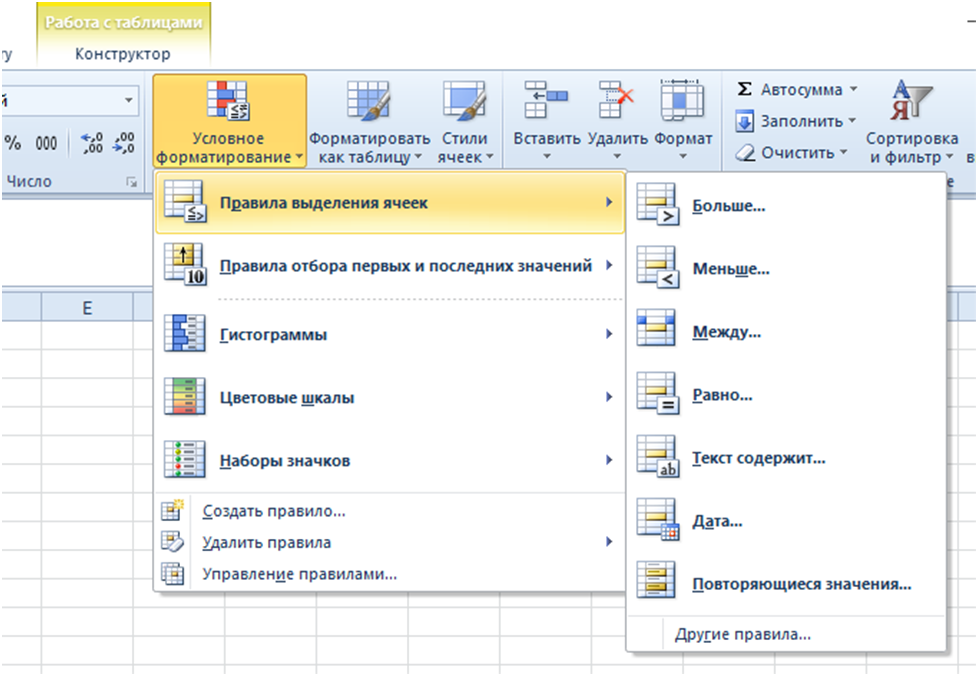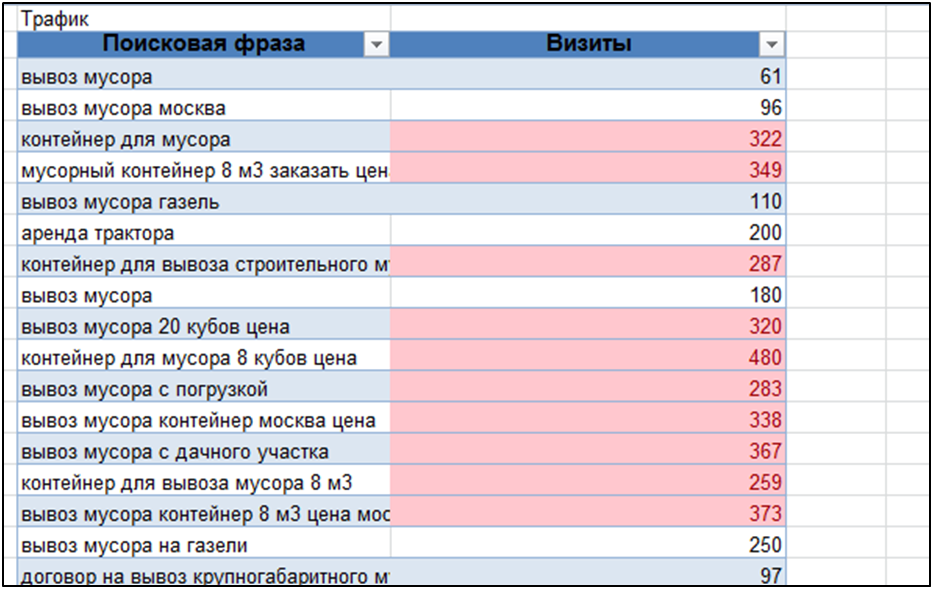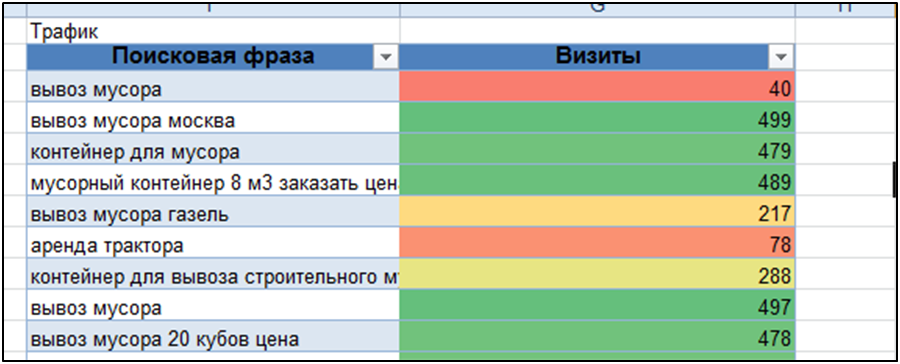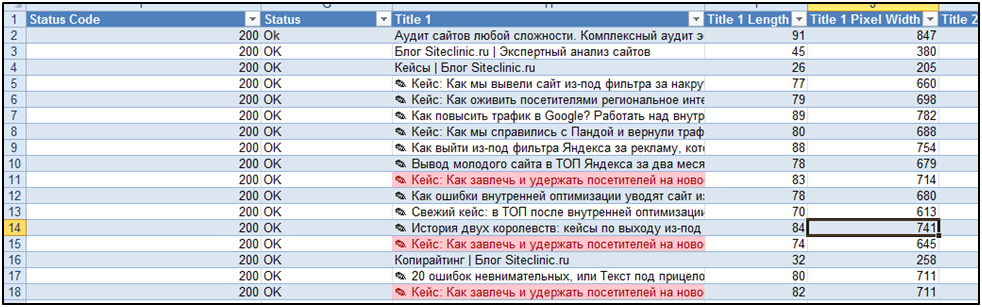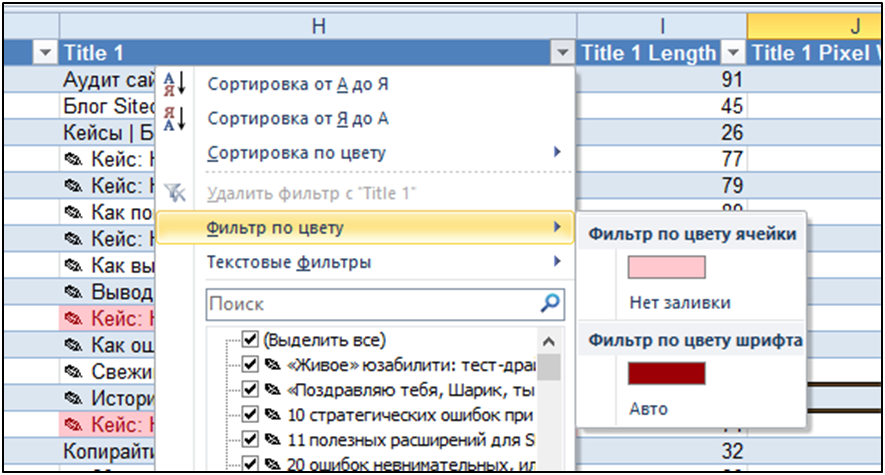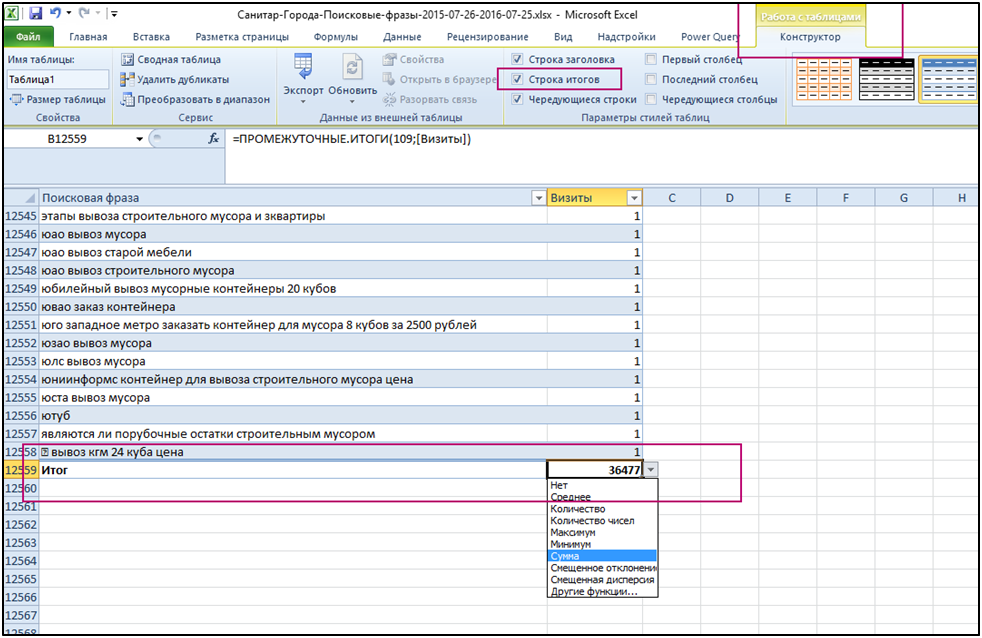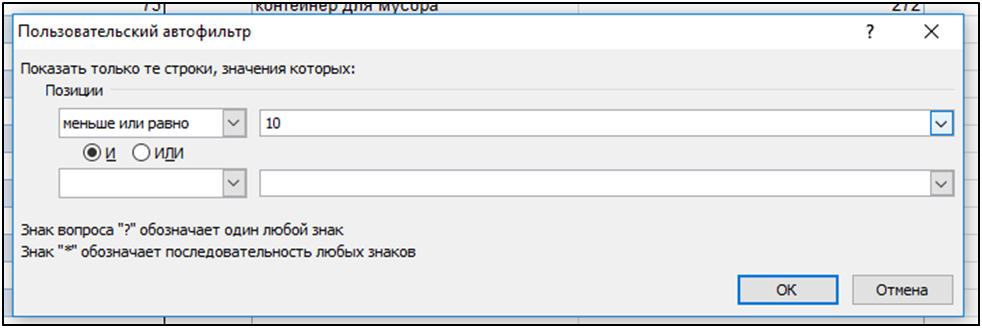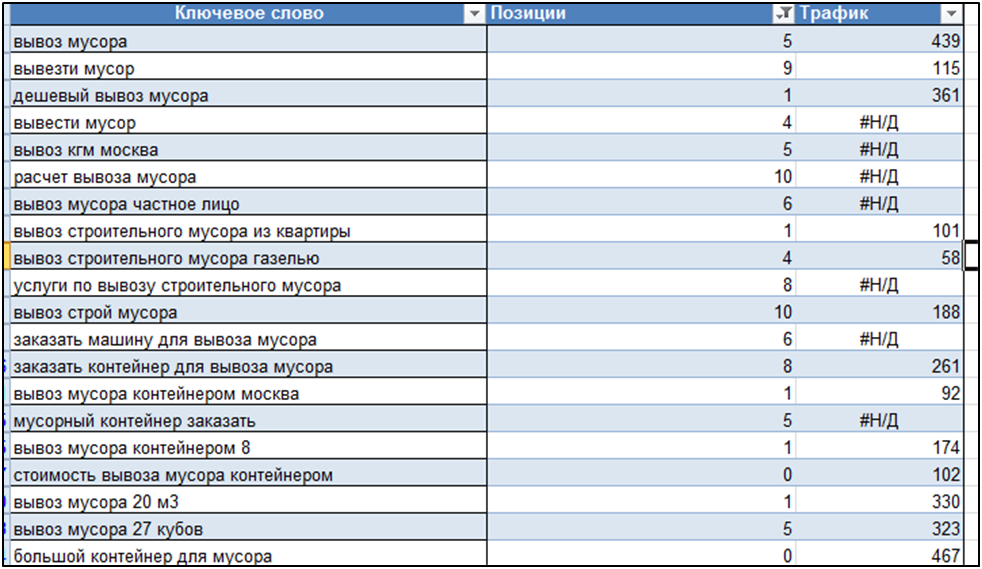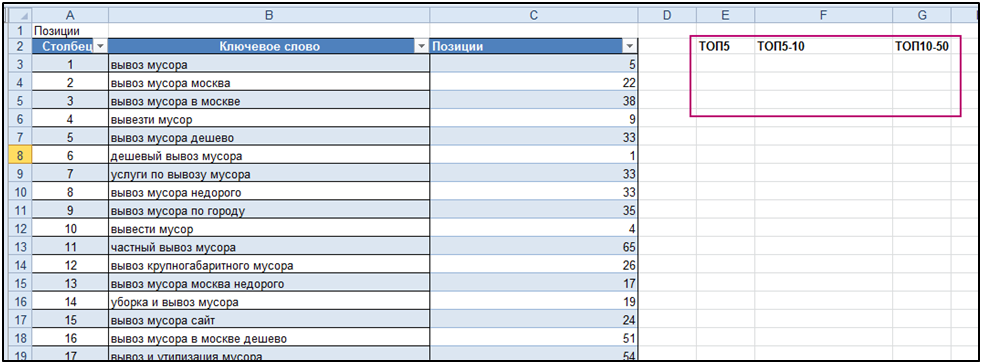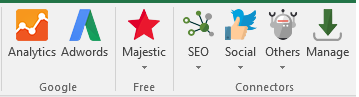Мы перевели для вас статью Нила Пателя. Читайте и применяйте.
Для многих маркетологов Excel – жизненно необходимая программа, их хлеб и соль, так сказать. Неважно, для чего она используется – для анализа поисковых данных или подсчета данных по продажам – в какой-то момент вы все равно откроете документ Excel.
Фишка Excel (или любого другого ПО с таблицами) в огромном количестве предоставляемых функций. Это означает, что при попытке ознакомиться с ними, шансы попасть в тупик велики. А уж если у вас есть необходимость использовать Excel ежедневно, вам точно не захочется делать все вручную, ведь это огромная потеря времени.
Большинство маркетологов-профессионалов знают нужные функции как свои пять пальцев, но все как один скажут вам, что это всего лишь вопрос времени.
Однажды овладев этими навыками, вам больше не придется возвращаться к этому вновь и вновь.
Зачем учиться пользоваться Excel для SEO
Если вы до сих пор не пользуетесь никаким ПО с таблицами, то пора бы начать. Упорядочивание метрики – одна из самых важных частей разработки маркетинговой стратегии, будь то план, еженедельный SEO отчет или годовой доклад.
Таблицы помогают организовывать все данные в одном месте,где они всегда под рукой. А когда речь идет о чем-то вроде SEO, дисциплина и организация – это основа вашего успеха, особенно если у вас сотни или даже тысячи ключевых слов.
Причина, по которой Excel является такой потрясающей программой для SEO, – это наличие расширений и плагинов, созданных специально для того, чтобы сделать процесс пользования максимально простым.
Например, SEOTools для Excel идет с уже встроенными функциями специально для маркетологов.
Такие утилиты — просто находка и необходимость для тех, кому приходится пользоваться Excel без особой любви к ней.
Но кроме специальных утилит, Excel имеет множество формул, помогающих с курированием ключевых слов, сегментацией списков и анализом данных. А ведь все это неотъемлемые части процесса поисковой оптимизации.
Но множество людей по-прежнему сторонятся Excel, потому как не понимают, как же использовать эти формулы. Мало кому хочется учиться и запоминать, как использовать специальные формулы.
Но все не обязательно должно быть именно так. Excel не обязан быть величайшей тайной, разгадки к которой нет. На самом деле, вы даже можете получать удовольствие от процесса работы с этой программой, когда разберетесь, что к чему.
7 способов применения встроенных функций Excel, которые непременно выведут вас на новый уровень пользования поисковой оптимизацией
1. Используйте формулу «=IF» для разбивки ключевых слов по категориям
Находясь в поиске ключевых слов, учишься спокойно относиться к длинным спискам. Привыкаешь к ним, так сказать. Даже пользуясь простой утилитой типа Google’s Keyword Planner, все равно получишь длинный список.
Другие утилиты вроде Ahrefs или Moz могут выдать вам списки с тысячами ключевых слов, показателей объема и данными о конкуренции. А это очень, очень много данных. Поместив эти данные в таблицу, мы сможете организовать их по рядам и колонкам. Но ведь нужно еще и как-то осмыслить все это.
Надо найти способ сегментировать эти ключевые слова в удобную для использования информацию.
Например, если использовать более одного семантического ядра в Keyword Planner,
то вам выдают колонку «Ad Group», куда можно экспортировать список запросов, которые отделят семантические ядра от остальных вариантов ключевых слов.
Предположим, я хочу разбить этот список только на ключевые запросы со словами «утилиты» в них. Если делать это вручную, придется продираться сквозь более чем 700 рядов. А мне не очень-то хочется это делать. Так что вместо этого я собираюсь использовать формулу Excel =IF (=ЕСЛИ), которая сделает все за меня.
Первым делом нужно удалить колонку «Ad Group», потому что я хочу искать среди всех запросов.
А потом я добавлю колонку «Category» (“Категория”) рядом с поисковым объёмом.
В первой свободной клетке я пишу слово «Tools» и затем использую формулу:
=if(isnumber(search(“tools,A12)),”Tools”)
Когда ключевое слово «tools» найдется в первой колонке (мой список ключевых слов), то поместится в категорию «Tools».
Можно пользоваться этой формулой в таблицах, чтобы поместить все ключевые слова в определенные категории. Это переломный момент в игре под названием “организация поискового процесса”.
Если хотите только ключевые запросы со словом «local», можно создать категорию «Local». Удивительно нужная штука для организации всех ваших ключевых запросов для быстрого поиска.
Таким образом, если вы работаете с командой людей, каждому из которых нужен доступ к одному и тому же файлу Excel, но для разных целей, — никакие из ваших данных не перепутаются, а люди все равно найдут то, что им нужно.
У Moz есть хороший пример того, как можно сделать это для всех данных во всех таблицах.
Чтобы сделать это для всех рядов и колонок, используйте мульти-клеточную формулу ARRAY (МАССИВ).
Это освободит вас от необходимости вставлять одну и ту же сложную формулу в каждую клетку таблицы. И даже если у вас не 700+ клеток, с которыми нужно иметь дело, формула все равно пригодится.
2. Создавайте сводные таблицы для обнаружения выброса данных
Анализ данных в таблицах может быть довольно хаотичным, если данные не организованы.
Даже если вы фильтруете по категориям, не факт, что «неверные данные» и прочие лазутчики обнаружатся при одном взгляде на таблицу. Хорошие новости – у Excel есть легкий способ выявить положительные и отрицательные тренды в данных при помощи сводных таблиц.
Чтобы создать такую, выделите клетку таблицы и нажмите Insert > Pivot Table (Вставить > Сводная Таблица).
Затем вы увидите диалоговое окно, в котором вас попросят выбрать данные для анализа и куда поместить сводную таблицу.
Ваша таблица будет автоматически помещена в выделенную клетку, но также можно создать новую таблицу или поместить ее куда-то еще.
Когда нажмете «OK», то увидите поле, соответствующее вашим колонкам.
Можно перетаскивать поля, куда вам нужно, отфильтровать их, добавлять колонки и т.д. Полная кастомизация, и можно также добавлять или удалять элементы по необходимости.
Используйте эти таблицы для таких вещей как организация ссылок или URL, группировка внутренних ссылок по DA/PA, поиск ключевых слов в домене или создание всплывающих окон для определенных колонок.
Вот пример функциональной сводной таблицы:
Такая таблица не просто организует ваши данные в более читабельном виде, но и дает несколько опций для категоризации. В примере выше можно сразу заметить большие или маленькие цифровые значения CPA («cost-per-action», цена-за-действие) для определенных ключевых слов.
Это делается при помощи условного форматирования в рамках сводной таблицы (вы можете заметить цветное кодирование). Сводные таблицы типа этой могут оказаться полезными, если вы используете ключевые слова для транслирования своей стратегии Adwords, или если хотите быстро обнаружить высоко- и низкочастотные запросы и CPC («cost-per-click», цена-за-клик) для конкретных ключевых слов.
Вам не придется скроллить вверх и вниз по списку с сотней ключевых слов, чтобы обнаружить засланных казачков.
И выглядит такая таблица тоже неплохо.
3. Конвертируйте показатели объема при помощи SUBSTITUTE (ЗАМЕНИТЬ)
Существует множество разных способов сортировки данных в Excel. Тем не менее, ключ к продуктивности заключается в том, чтобы найти верный. Когда вы загружаете данные из утилиты для ключевых слов (типа Keyword Planner), CSV-файлы не всегда выглядят хорошо. Например, мои объемы ключевых слов выглядят так:
Справедливости ради, они выглядят так же при использовании Keyword Planner.
Но когда я пытаюсь провести поиск по этим объемам или организовать их от большего к меньшему, такой формат проблематичен.
Excel не может отсортировать мой список, основываясь на понятиях типа «10К» или «1М». Он не дружит с К и М. Ему нужны реальные цифры. К счастью, Excel имеет нечто вроде быстрой формулы, которая поможет вам отсортировать объемы должным образом.
Во-первых, замените К и М и преобразуйте их в «000» или «000000». Создайте новую колонку с названием «От меньшего к большему» или типа того.
Выберите клетку в новой колонке и вставьте =SUBSTITUTE (=ЗАМЕНИТЬ):
Ваша формула должна выглядеть примерно так:
=SUBSTITUTE(C2,”K”,”000”)
Номер клетки изменится согласно ряду, который вы конвертируете.
Вот как это выглядит после вставки формулы:
И окончательные результаты:
Можно также заменить М на «000000» при помощи той же формулы. Выглядеть будет вот так:
=SUBSTITUTE(C2,”M”,”000000”)
Так вы разберетесь со всеми К и М в таблице.
А еще можно выполнить оба действия одновременно (если у вас диапазон от 100К до 1М, например), используя следующую формулу (изменяя номер клетки):
=SUBSTITUTE(SUBSTITUTE(C2,”K”,”000”), “M”, “000000”)
Есть еще несколько формул, чтобы найти минимум, максимум и среднее значение поисковых объемов в новой колонке.
Формула для минимума:
Максимума:
И среднего показателя:
Помните, что вам, возможно, придется добавить дополнительные колонки, чтобы использовать эти формулы, так что удостоверьтесь, что озаглавили их должным образом.
Вы сможете быстро переключаться между колонками «от большего к меньшему» и «от меньшего к большему» без необходимости долго сортировать или переставлять вручную.
Эти формулы призваны экономить ваше время и энергию, в конце концов.
4. Извлекайте определенные данные при помощи «REGEXTRACT» (“ПОЛУЧИТЬ.ДАННЫЕ.СВОДНОЙ ТАБЛИЦЫ”)
Конечно, ключевые слова – это не только данные в таблицах SEO.
Иногда вам придется сортировать URL, названия доменов, заголовки блогов или email адреса.
Возможно, вам потребуется найти конкретные посты в блоге или лэндинговые страницы с HTTP versus или HTTPS.
Всегда можно использовать панель поиска Excel и найти их по отдельности, но если у вас длинный список URL, это займет время.
Вместо этого, примените REGEXTRACT (ПОЛУЧИТЬ.ДАННЫЕ.СВОДНОЙ.ТАБЛИЦЫ), чтобы извлечь конкретные данные из списка.
REGEXTRACT не похожа на другие Excel формулы. Она требует специального синтакса (строка кода) для работы.
Полная формула с синтаксом для REGEXTRACT выглядит так:
=REGEXEXTRACT(A2,”^(?:https?://)?(?:[^@n]+@)?(?:www.)?([^:/n]+)”)
Смешной кусочек в конце и есть синтакс.
Можно копировать и вставить полную формулу в новую колонку (изменяя номер колонки), и в результате вы получите вот что:
Можно воспользоваться формулой ARRAY (МАССИВ), чтобы добавить это в несколько рядов сразу.
Все вместе выглядит так:
=IFERROR(ARRAYFORMULA(REGEXEXTRACT(A2:A,”^(?:https?://)?(?:[^@n]+@)?(?:www.)?([^:/n]+)”)),“”)
Громоздко, но работает.
Вот что получаем в нашем примере:
И в конечном итоге:
Да, разобраться с этим и применить в жизнь потребует немного времени, но впоследствии сэкономит вам бесчисленные часы, особенно если у вас очень много данных для сортировки.
Если вы все еще не уверены в процессе или в том, как использовать синтаксис вместе с REGEXTRACT, у Ahrefs есть таблица, которая показывает, как работает эта формула.
Это просто палочка-выручалочка для тех, кто не испытывает особой нежности к Excel формулам.
5. Форматируйте теги названий с помощью формулы «PROPER» (“ПРОПНАЧ”)
Еще одно утомительное занятие, с которым вы можете столкнуться при работе с таблицами для SEO, это переформатирование данных.
Возможно, теги заголовков или ключевые слова были импортированы в нижнем регистре, а вам надо, чтобы они были записаны заглавными буквами.
Вам не придется разбираться со всеми рядами и колонками, переписывая текст заглавными буквами.
Или, по крайней мере, я надеюсь, что вы не собираетесь это делать, потому что можно легко сменить строчные буквы на заглавные одним скопом, используя формулу PROPER, которая выглядит вот так:
=PROPER(C2)
Просто, не так ли?
Создайте новую колонку и вставьте формулу туда. Вот так:
И конечный результат:
Если у вас много тегов, которые нужно записать заглавными буквами, это тоже сработает.
Можно искать отдельные теги, используя формулу HLOOKUP (ГПР) (вернемся к ней позже).
Использовать формулу PROPER для переформатирования названий можно даже в том случае, если буквы нижнего и верхнего регистров перемешаны в словах.
Если хотите изменить ключевое слово или тэн названия в нижнем регистре на верхний (например, акроним), воспользуйтесь формулой UPPER (ПРОПИСН). Вот так:
Вы можете мне не верить, но формула LOWER (СТРОЧН) совершит обратное действие 
Несмотря на то, что формула очень проста, я включил ее в список потому, что много людей забывают о ней.
А маркетологи не всегда имеют в запасе достаточно времени, чтобы пройтись по всем ключевым словам, тегам названий или других частям текста с целью изменения букв на заглавные.
Так что вот вам быстрый и легкий способ решить этот вопрос.
6. Совершайте поиск в больших таблицах с помощью «VLOOKUP» (“ВПР”)
Некоторые маркетологи любят сегментировать данные по разным таблицам. Одна для исследования ключевых слов, одна для мейлов, одна для доменов и т.д. Но иногда вся эта информация находится в одном месте.
Классно иметь одно большое хранилище данных по SEO, но процесс сортировки и поиска нужной информации в разных колонках, рядах или чартах может быть очень раздражающим.
Как я уже упоминал ранее, поисковые функции Excel ограничены, если ваши данные уже не организованы каким-то образом.
И тем тяжелее, чем больше у вас рядов и колонок с данными. Есть у Excel формула и для этого, куда ж без нее.
Это VLOOKUP (ВПР), которая выглядит так:
=VLOOKUP(A4;’Lookup Table’!A2:D1000;4;FALSE)
Если вы хотите найти специальное ключевое слово среди двух листов одной таблицы, то процесс таков:
Эта формула может показаться сложной на первый взгляд, но становится проще, когда вы ее освоите.
Первая секция – это название того, что вы ищете. Поставьте его в кавычки:
Затем добавьте наименование колонки.
После этого добавьте порядковый номер колонки. Первая колонка – под цифрой 1 и так далее.
Так как я пытаюсь найти ключевые слова в первой колонке, то напишу цифру 1, а за ней добавлю слово TRUE, так как мне нужно точное совпадение.
Можно также использовать FALSE, если точное совпадение необязательно.
Обратите внимание на то, что VLOOKUP (ВПР) работает только если необходимые вам данные находятся в первой колонке (крайняя левая), а данные расположены в алфавитном порядке.
Так что вам возможно придётся форматировать колонки перед поиском VLOOKUP (ВПР). Но формула все равно очень пригодится.
Ее также можно использовать для поиска цены продукта или специальной категории, как, например, здесь:
Если нужно искать по рядам, используйте формулу HLOOKUP (ГПР).
V (В) для вертикального поиска и H (Г) для горизонтального.
Пример формулы HLOOKUP:
=HLOOKUP(D3;’Lookup Table’!A1:D10;2;FALSE)
Тут вы найдете пример этой функции:
Оба пути быстро приведут вас к тому, что вы ищете, особенно если найти нужно среди множества рядов, колонок или страниц в документе.
Также обе эти формулы можно использовать между двумя разными документами и искать в сворачивающихся окошках и сводных таблицах.
Есть множество видео, в которых подробно показывается, как использовать обе формулы для поиска и подсчета различных данных между страницами.
Немного тренировки, и вы освоите их на «отлично». Именно поэтому они во многом превосходят традиционное поисковое окно.
7. Быстро обнаруживайте дубликаты, используя «COUNTIF»(“СЧЁТЕСЛИ”)
Не все данные в таблице будут верными.
Вам понадобится быстрый и легкий способ отсортировать их, выявить реплики и заняться своими делами.
Формула Excel в данном случае – COUNTIF. И выглядит она так:
=COUNTIF(A:A,A2)
Допустим, у вас есть список элементов в первой колонке (колонка А), которые вы хотите проверить на дубликаты.
Во-первых, создайте новую колонку и вставьте формулу с номером клетки из колонки А, вот так:
Затем перетащите ее и скопируйте в другие клетки. После этого увидите вот что:
TRUE означает, что совпадения есть, а FALSE – что стопроцентных дубликатов нет. Эта формула находит только точные совпадения.
В примере выше вы видите, что даже если слова «seo strategy» показаны несколько раз (например, seo marketing strategy), то формула не сочтет это дубликатом.
Если вы просто хотите выделить эти дубликаты, можно сделать это при помощи условного форматирования.
Нажмите Home > Conditional Formatting > Highlight Cells Rules > Duplicate Values
Можно выбрать цвет для дубликатов, если хотите просто выделить их, а не удалить.
Если хотите их удалить, нажмите Data > Remove Duplicates (Данные > Удалить Дубликаты), а затем под колонками выделите или снимите выделение с тех, в которых хотите удалить дубликаты.
Весь процесс занимает пару минут, но при этом действительно помогает почистить данные быстро.
Некоторые из этих формул потребует времени, чтобы их освоить, но Excel предлагает множество кнопок и быстрых формул для помощи.
И формула COUNTIF (СЧЁТЕСЛИ) – одна из них.
Заключение
Многие люди не любят пользоваться таблицами или разбираться с формулами. Я это понимаю. Некоторые формулы слишком сложны и громоздки, чтобы их запомнить (вспомним REGEXTRACT).
Но если вы используете таблицы – особенно Excel таблицы – для SEO или маркетингового исследования, то вам просто необходимо овладеть некоторыми из них.
В особенности, присмотритесь к тем, которые помогают при поиске или очистке данных и делают это быстро, как VLOOKUP (ВПР) или COUNTIF (СЧЁТТЕСЛИ).
Умение конвертировать показатели объема с помощью SUBSTITUTE (ЗАМЕНИТЬ) просто жизненно необходимо для поиска ключевых слов.
А научившись создавать более сложные (но нужные) элементы типа сводных таблиц, вы в итоге сэкономите себе кучу времени и энергии. SEO и так непростая штука.
Сбросьте с себя часть бремени, изучив несколько приемов пользования Excel.
Если вы хотите научиться оптимизировать сайты и стать суперменом-сеошником, то можем предложить курс «SEO-оптимизация: продвижение сайтов в поисковых системах». После курсов проведете аудит сайта и создадите стратегию продвижения. Научитесь анализировать конкурентов, сформируете семантическое ядро. Прогнозируя результаты продвижения, сможете оптимизировать бюджет. Привлекательно? Записывайтесь!
ЗАПИСАТЬСЯ
Мнение редакции может не совпадать с мнением автора. Если у вас есть, что дополнить — будем рады вашим комментариям. Если вы хотите написать статью с вашей точкой зрения — прочитайте правила публикации на блоге WebPromoExperts.
Часто на решение ряда SEO-задач у начинающего специалиста уходит неоправданно много сил и времени. Зная о возможностях Excel в применении к SEO, вы сможете оптимизировать часть рутинных процессов и продуктивно продвигаться к решению поставленных задач.
Для кого: SEO-специалистам
Уровень подготовки: начальный
В своей работе SEO-специалисту необходимо анализировать большое количество данных из различных систем статистик, поэтому ему важно уметь пользоваться программой Excel.
В этой статье я покажу основные приёмы и функции, которые обязательно пригодятся при выполнении SEO-задач.
Все приёмы и функции будут сопровождаться примерами в аспекте SEO.
1. Работа с таблицами
1.1. Преобразование диапазона в таблицу
1.2. Разделение по столбцам — как выделить раздел из URL
1.3. Фильтры — поиск Title по определённым словам, поиск страниц с 301 редиректом определённого раздела
1.4. Условное форматирование — подсветка запросов с трафиком выше среднего, подсветка значений от минимальных к максимальным, подсветка дублей
1.5. Итоговая строка – примеры подсчёта итогов
2. Основные функции
2.1. Функция ВПР (англ. VLOOKUP) — как получить количество посетителей у позиций, находящихся в ТОП-10
2.2. Функция ЕСЛИ — проверка соответствия продвигаемой страницы и той, что находится в поиске
2.3. Функция СЧЁТ ЕСЛИ — подсчёт количества запросов в ТОП-5, ТОП 5-10 и ТОП-10-50
2.4. Объединение ячеек — как найти данные нужного значения
1. Работа с таблицами
По умолчанию данные в Excel предоставляются в виде простого диапазона. По сути, это просто набор данных, он не является таблицей как таковой.
Для удобства мы рекомендуем преобразовать диапазон в таблицу. Это упрощает работу с функциями и формулами и позволяет автоматически подсчитывать итоги, работать с данными таблицы независимо от данных за её пределами, создавать несколько таблиц на одном листе и работать в них отдельно.
1.1. Преобразование диапазона в таблицу
В ленте навигации выбрать вкладку «Вставка» и нажать на иконку «Таблица».
Поставить галочку «Таблица с заголовками» и выбрать нужный диапазон с данными, затем нажать «Ок».
Получим таблицу такого вида:
1.2. Разделение по столбцам — как выделить раздел из URL
Инструмент «Разделение по столбцам», который находится во вкладке «Данные», позволяет делить данные одной ячейки на несколько столбцов по выбранному признаку: по запятой, пробелу, точке и т. д.
Применение в SEO
Если сайт имеет структуру разделов и если она отображается в URL, удобно анализировать каждый раздел отдельно.
К примеру, у нас есть выгрузка всех URL сайта, тогда:
1. Копируем столбец с URL и вставляем данные в новый лист
2. Выделяем полученный столбец, нажимаем в навигационной ленте на «Данные» — «Текст по столбцам» — «Далее»
3. В появившемся окне ставим галочку напротив «Другой» и в поле ставим слеш (/), нажимаем «Готово»
Excel разбил наши адреса на столбцы.
Здесь столбцы «С-E» содержат названия разделов. Если мы скопируем эти столбцы в нашу таблицу c URL, то получим группировку по разделам.
С применением фильтрации будет удобно анализировать каждый раздел отдельно.
1.3. Фильтры — поиск Title по определённым словам, поиск страниц с 301 редиректом определённого раздела
Фильтрация позволяет быстро формировать выборки по необходимому признаку.
Есть три способа отфильтровать данные:
- Фильтрация по принципу простого поиска
- Выбор значений, по которым необходимо фильтровать данные
- Фильтрация по условиям
Применение в SEO
Фильтрация по признаку поиска
Допустим, нам необходимо получить все URL, в Title которых встречается слово «ссылки». Для этого нам достаточно написать в поле поиска столбца «Title» слово «ссылки».
Выбор значений
В нашем файле есть данные по кодам ответов сервера, и мы решили посмотреть, какие страницы раздела «Blog» имеют 301 редирект.
Для этого нужно нажать на стрелку у столбца «Группа 1» и оставить галочку только у «Blog».
В столбце «StatusCode» выбираем «301». В итоге получаем результат:
1.4. Условное форматирование — подсветка запросов с трафиком выше среднего, подсветка значений от минимальных к максимальным, подсветка дублей
Часто для того, чтобы оценить данные, в них необходимо визуально выделить важные сведения. Для этого в Excel есть так называемое условное форматирование, которое позволяет задать данным определённое форматирование по выбранному условию.
Применение в SEO
Подсветка запросов, у которых посещение выше среднего
Например, у нас есть данные трафика по запросам, и мы хотим выделить запросы, у которых посещение выше среднего.
«Условное форматирование» — «Правила отбора первых и последних значений» — «Выше среднего»
Подсветка значений от минимального к максимальному
Также при анализе удобно использовать «Цветовые шкалы», которые подсвечивают минимальные и максимальные значения в виде своеобразной тепловой карты.
«Условное форматирование» — «Цветовые шкалы»
Чем ниже значение, тем более красным становится цвет.
Выделение дублей
У нас есть список URL с Title из Screaming Frog, и мы хотим подсветить одинаковые Title.
«Условное форматирование» — «Правила выделения ячеек» — «Повторяющиеся значения»
Теперь при желании можно отфильтровать данные по цвету.
Результат сортировки:
1.5. Итоговая строка – примеры подсчёта итогов
Итоговая строка позволяет быстро вычислять значения данных в таблице. Чтобы добавить итоговую строку, необходимо кликнуть по таблице, а на навигационной ленте выбрать «Работа с таблицами», после поставить галочку «Итоговая строка».
Внизу таблицы автоматически появится строка «Итог» с возможностью выбора.
Применение в SEO
Например, вам нужно узнать общий трафик по всем запросам или среднюю позицию по разделу. Итоговая строка позволяет сделать это очень быстро.
2. Основные функции
2.1. Функция ВПР (англ. VLOOKUP) — как получить количество посетителей у позиций, находящихся в ТОП-10
У нас есть список запросов с позициями и данные по трафику из Яндекс.Метрики. Мы хотим знать, какие из запросов, находящихся в ТОПе, приносят нам трафик.
В этом нам может помочь специальная функция ВПР, которая ищет указанное значение в крайнем левом столбце таблицы и возвращает значение ячейки указанного столбца той же строки.
Синтаксис функции: ВПР (значение_которое_ищем; таблица_в_которой_ищем; номер_столбца_нужного_значения; [интервальный просмотр])
Применение в SEO
1. Кликаем по ячейке, в которую должны подтягиваться данные по трафику (в нашем примере это ячейка D3). Вставляем формулу = ВПР(B3;$F$2:$G$12559;2;0).
Разберём формулу:
B3 – ключевое слово, которое необходимо найти в таблице «Трафик»;
;$F$2:$G$12559 – диапазон таблицы «Трафик». Знак «$» вставлен для закрепления диапазона, чтобы при протягивании формулы он не сдвигался;
2 – второй столбец таблицы «Трафик». Именно в этом столбце находятся данные по трафику;
0 – интервальный просмотр, может принимать значение «0» (поиск точного совпадения) или «1» (поиск приблизительного);
2. Нам нужен трафик запросов из ТОП-10. Отфильтруем данные столбца «Позиции» по условию меньше или равно 10.
В итоге получаем:
#Н/Д показывает, что нужное ключевое слово в таблице «Трафик» не было найдено — т. е. по нему нет трафика. #Н/Д можно заменить на «0». Для этого добавим в нашу функцию ещё одну: ЕСЛИОШИБКА (на англ. IFERROR).
Синтаксис функции: ЕСЛИОШИБКА (проверяемое_значение; значение_если_ошибка).
В нашем случае функция будет выглядеть следующим образом: ЕСЛИОШИБКА(ВПР(B3;$F$2:$G$12559;2;0);0)
2.2. Функция ЕСЛИ — проверка соответствия продвигаемой страницы и той, что находится в поиске
Функция «ЕСЛИ» проверяет выполнение условия. При его выполнении функция возвращает одно значение и другое, если условие не выполняется.
Синтаксис функции: ЕСЛИ (Условие (логическое_выражение); Значение_если_истина; Значение_если_ложь)
Применение в SEO
С помощью функции «ЕСЛИ» мы можем посмотреть, соответствует ли продвигаемая страница той, что ранжируется в поиске.
У нас есть список URL, которые ранжируются в поиске и URL и которые мы реально хотим продвигать.
В ячейке «C2» добавляем функцию =ЕСЛИ(A1=B1;1;0)
Разберём формулу:
A1=B1 – проверяем, равен ли целевой URL релевантному;
1 – выводим «1», если равен;
0 – выводим «0», если не равен.
2.3. Функция СЧЁТ ЕСЛИ — подсчёт количества запросов в ТОП-5, ТОП 5-10 и ТОП-10-50
Считает количество ячеек, удовлетворяющих условию.
Синтаксис функции: СЧЕТЕСЛИ (диапазон_значений; условие)
Применение в SEO
Эта функция поможет посчитать количество запросов из ТОП-5, ТОП-5-10 и ТОП-10-50.
У нас есть таблица с запросами и позициями. Подготовим заголовки для новой таблицы, в которой у нас будет производиться подсчёт.
Для ТОП-5 функция будет выглядеть так: = СЧЁТЕСЛИ($C$3:$C$423;»<=5″),
где $C$3:$C$423; — закреплённый диапазон с позициями, «<=5» — считать, если меньше или равно «5».
Для ТОП-5-10, чтобы вычислить, сколько запросов находится в диапазоне между «5» и «10» позицией, нужно подсчитать количество запросов ниже «10» и вычесть количество позиций ниже «5». Функция выглядит так: =СЧЁТЕСЛИ($C$3:$C$423;»<=10″) — СЧЁТЕСЛИ ($C$3:$C$423;»<5″)
Для ТОП-10-50 аналогично: =СЧЁТЕСЛИ($C$3:$C$423;»<=50″)-СЧЁТЕСЛИ($C$3:$C$423;»<10″
2.4. Объединение ячеек — как найти данные нужного значения
В работе достаточно часто требуется объединить несколько ячеек в одну. Это может понадобиться при формировании файла на отклонение ссылок в Disavow Tools или при формировании шаблонов для Title.
Есть несколько способов объединить ячейки:
Вариант 1:
Функция «СЦЕПИТЬ» (англ.CONCATENATE)
Синтаксис: СЦЕПИТЬ (текст1; текст2; …)
Вариант 2:
Использование &
Синтаксис: A1&B1, здесь &сцепить ячейки A1 и B1
Пример 1:
Пример 2:
Необходимо сцепить ячейки и добавить в конце предложения «: цены в СПб»
В этом выпуске мы рассмотрели наиболее удобные и полезные способы решения ряда SEO-задач с помощью многочисленных возможностей Excel. Осваивайте, применяйте, делитесь своим опытом.
А мы в свою очередь продолжим писать о возможностях Excel в применении к SEO, дабы избавить вас от рутины и ускорить решение некоторых важных задач.
Полезные ссылки:
Официальная справка excel
Портал по изучению excel
Наверх
Еще по теме:
- 11 полезных расширений для SEO-специалиста в Google Chrome
- Обзор сервисов для съёма позиций сайта
- Отслеживание отправки форм на сайте с помощью GTM
- Настройка отслеживания e-commerce с помощью Google Tag Manager
- CheckTrust — полезный сервис проверки качества домена и оценки ссылочного профиля
Подготовили подборку из 11 SEO-расширений в Chrome, которые используем в повседневной работе, со скриншотами и описанием плюсов/минусов каждого. Такие плагины будут полезны в работе и SEO-специалисту,…
Критерии оценки https://seolib.ru/ https://topvisor.com/ru/ https://seranking.ru/ https://ahrefs.com/ https://allpositions.ru/ https://ru.megaindex.com/ https://www.rush-analytics.ru/ https://www.semrush.com/ https://serpstat.com/ https://tools.pixelplus.ru/ https://line.pr-cy.ru/ https://serphunt.ru/ https://www.wincher.com/ Результаты Несколько месяцев назад, отвечая на вопрос в Телеграме, я…
Ранее мы уже писали о том, как установить и настроить Google Tag Manager на сайт, а также как с его помощью настроить отслеживание кликов. В…
Мы продолжаем делиться информацией о том, как пользоваться Google Tag Manager для анализа трафика, конверсий и поведения пользователей. Ранее мы рассмотрели следующие способы работы с…
В данной статье расскажу о том, что такое CheckTrust, про его особенности, преимущества, а также о применении на практике. Введение Основные разделы Применение на практике:…
SEO-аналитик SiteClinic.ru
Продвигаю сайты с 2009 года.
Выступал на конференциях AllInTop, Optimization
Публикую полезные статьи на различных блогах: siteclinic.ru, optimizatorsha.ru, searchengines.ru и веду Telegram-канал.
Сейчас руковожу SEO-отделом в компании SiteClinic: строю и координирую команду, обучаю специалистов.
Девиз: вперёд!
Есть вопросы?
Задайте их прямо сейчас, и мы ответим в течение 8 рабочих часов.
В этой статье Владимир Шванский рассказывает о том, как эффективно использовать Excel в нашей seo-работе.
Когда меня впервые посетила мысль написать статью о связке Excel + SEO, передо мной встала дилемма: о чём писать, чтобы не прослыть «капитаном Очевидность» и в то же время не углубляться в нюансы специфических инструментов, которые многие SEO-специалисты не используют в принципе. Я решил пойти самым верным путем: описать методы решения с помощью Excel тех SEO-задач, которые я сам решаю ежедневно.
Но сперва — несколько слов о том, почему важно использовать правильные инструменты для решения тех или иных задач. Первое, что бросается в глаза, когда ты заходишь на профильный форум или SEO-блог — проблема низкой технической подкованности молодых специалистов. Такие распространённые в практическомSEO проблемы, как сортировка и анализ массивов данных, различные варианты работы со строками, агрегация данных и, наоборот, их разбитие — всё это большинство веб-мастеров выполняет вручную, тратя огромное количество времени на монотонные, однообразные и легко автоматизируемые задачи.
Одни пытаются найти готовое узкофункциональное решение для своей проблемы: «Помогите найти программу для условного сложения значений строк», «Подскажите программу, чтобы выделить домен со списка» и т. д. Другие пишут скрипты-решения для всех проблем, с которыми сталкиваются. Третьи используют дорогие профессиональные программы (Deductor для формирования срезов данных, TextPipe для работы со строками и т.п.) для довольно-таки базовых операций.
А ведь большинство наших проблем решает Microsoft Excel (как и Google SpreadSheet, и LibreOffice). Далее — яркие тому доказательства.
Функция № 1: ДЛСТР (англ LEN)
Применяется для определения длины текстового содержимого ячейки (или текста, заданного в формуле). Применений, как вы понимаете, масса. Например, измерение длины анкоров или мета-тегов на предмет превышения лимита (для примера возьмём 70 знаков для title)
Добавим условное форматирование для наглядности:
Строки с длиной меньше допустимого значения выделяем одним цветом, больше — другим.
И получаем:
Не очень художественно, зато наглядно. Особенно когда дело касается нескольких сотен/тысяч мета-тегов. По такому же принципу можно добавлять новые правила для параметров description.
Функция № 2: СЖПРОБЕЛЫ (TRIM)
Удаляет все пробелы, кроме одинарных между словами из содержимого ячейки или заданного фрагмента текста.
На практике функция полезна, когда при копировании всего массива текста появляются пробелы до/после/между слов, создающие проблемы при дальнейшей обработке.
Функции № 3: ПРОПИСН (UPPER), СТРОЧН (LOWER)
Трансформирует содержимое строки (или заданного фрагмента) в прописные или строчные буквы.
Функция № 4: ПРОПНАЧ (PROPER)
Преобразует первые буквы каждого слова в строке в прописные.
Забавно, изначально я не хотел добавлять эту функцию. Казалось бы, кому нужно трансформировать первую букву каждого слова? А параллельно с написанием статьи возникла необходимость проверить частотность группы ключей, содержащих названия компаний.
Как известно, при проверке основными сервисами (как следствие — и программами) все буквы запроса приводятся в строчный вид. Итог: таблица на несколько тысяч строк вида ЗАПРОС + КОМПАНИЯ, где название компании приведено с маленькой буквы. Для дальнейшего использования было необходимо привести всё в человеческий вид.
Выход:
- Расщепил массив по 2-м столбцам (запрос и название) с помощью функцииДанные > Текст по столбцам.
- Применил функцию ПРОПНАЧ к столбцу с названиями компаний.
- Произвёл сцепку с первым столбцом.
Данное решение проблемы не единственное из возможных, но точно самое простое.
Функция № 5: СЦЕПИТЬ (текст1;текст2;текст3…) (англ. CONCATENATE)
По-моему, это наиболее полезная в практическом SEO функция. СЦЕПИТЬ позволяет объединить содержимое отдельных текстовых блоков в одну строку. Это может быть как простая сцепка 2-х ячеек, так и более сложный вариант с подставлением текстовых блоков непосредственно в формулу.
Пример: допустим, вам нужно отправить ссылки с 500 не совсем качественных доменов в инструмент Disavow Links. Синтаксис инструмента предполагает формат вида domain:ваш_домен.com.ua. Что делать? Прописывать все 500 строк руками? Конечно же, нет. Всё, что вам нужно — это написать:
=СЦЕПИТЬ("domain:";адрес_ячейки)
А затем растянуть формулу на весь столбец.
Еще один пример: у вас есть столбец с URL и столбец с анкорами. Нам нужно сформировать полноценную ссылку следующего вида:
Это несложно, однако тут есть свои нюансы. Заключаются они в использовании кавычек в текстовом блоке, предшествующем ссылке (и в блоке, идущем сразу за ней). Формула из предыдущего примера не сработает из-за путаницы в одинарных/двойных кавычках.
Неправильно:
Варианты решения
1. Несерьезный (отсутствует профессиональный вызов)
Делаем два дополнительных столбца (или ячейки) с данными (см. скриншот ниже):
Вместо первого текстового блока в формуле используем ссылку на первую ячейку, вместо второго — на вторую. В результате получаем:
=СЦЕПИТЬ(адрес_ячейки_с_началом;адрес_ячейки_с_URL;адрес_замыкающей ячейки;адрес_ячейки_анкора;"")
В случае, если вы указывали конкретные ячейки, а не столбцы, не забудьте задать абсолютные адреса:
$A$1
2. Серьезные (присутствует профессиональный вызов)
2.1 Используем одинарные кавычки
Пишем:
Хотя синтаксис ссылок с одинарными кавычками и является валидным, его применение не совсем канонично.
2.2 Используем символ кавычек (chr(34), символ(34))
У двойных кавычек есть цифровой код, а значит, мы можем вывести их с помощью функции chr (в русской версии «символ»).
Функция № 6: СЧЁТЕСЛИ (диапазон;критерий) (англ. COUNTIF)
Подсчитывает количество ячеек внутри диапазона, удовлетворяющих заданному критерию. Например, вы хотите поверхностно оценить разбавленность анкорного листа сайта URL’ами. Чтобы никого не обижать, возьмём не реальный анкор лист, а выдуманный. Например:
Чтобы прикинуть процент URL-разбавки анкор-листа, посчитаем все вхождения домена нашего сайта (а именно domen.ru) в анкоры. Для этого введем формулу:
СЧЁТЕСЛИ(A1:A9;"domen.ru")
Странно, показывает ноль. Хоть вроде бы вхождение домена в анкорах встречается. Дело в том, что, в отличие от функции ПОИСК (о ней — далее), критерий для СЧЁТЕСЛИ необходимо задавать явно и чётко. В нашем случае в списке нет анкора domen.ru. Для ослабления критериев используется либо звёздочка (любое количество символов), либо знаки вопроса (одна произвольная буква). Для наших целей больше подойдёт звёздочка (она же «астериск»).
=СЧЁТЕСЛИ(A1:A9;"*domen.ru*")
Получилось! Ну, и раз уж мы нашли этот показатель, заодно можем посчитать и относительный вес анкоров с вхождением URL по отношению к общему кол-ву анкоров.
=СЧЁТЕСЛИ(A1:A9;"*domen.ru*")/СЧЁТЗ(A1:A9)
Внимательный читатель, конечно, заметит, что функция СЧЁТЗ считает только непустые ячейки. В случае выгрузки с сервиса анализа беклинков и большого анкор-листа, полученный нами результат будет некорректным. К счастью, в Excel также есть функция подсчёта и пустых ячеек в диапазоне, носящая красивое название СЧИТАТЬПУСТОТЫ (англ. COUNTA).
Итого, наш финальный вариант:
=СЧЁТЕСЛИ(A1:A9;"*domen.ru*")/(СЧЁТЗ(A1:A9)+СЧИТАТЬПУСТОТЫ(A1:A9))
Готово.
Функция № 7: СУМЕСЛИ (диапазон;критерий;диапазон_для_сложения) (англ.SUMIF)
Принцип такой же, как и в предыдущем примере. Главное отличие: два параметра с диапазонами. Первый — для применения критерия, второй — для применения сложения значений.
Функции № 8: ЛЕВСИМВ (текст;количество знаков) (англ. (LEFT), ПРАВСИМВ (текст;количество знаков) ( англ. RIGHT)
Возвращают заданное количество знаков слева (или справа). Как правило, используются в устоявшейся связке с функцией ПОИСК.
Функция № 9: ПОИСК (искомый фрагмент, просматриваемый текст,начальная позиция) (англ. SEARCH)
Возвращает номер вхождения искомой подстроки в общую строку. Например, применение следующей формулы возвратит «2», так как буква «п» входит в слово «оптимизация» на второй позиции:
=ПОИСК ("п";"оптимизация")
Очевидно, что само по себе знание о позиции вхождения подстроки является малополезным даже в SEO
В моей практике использование связки ЛЕВСИМ + ПОИСК (или ПРАВСИМВ + ПОИСК) встречалось достаточно редко. Более того, пока я пишу описания и примеры этих функций, в голове то и дело мелькает афоризм:
У вас есть проблема. Вы решили использовать регулярные выражения, чтобы её решить. Теперь у вас две проблемы.
Ведь, как известно, «нет ничего более беспомощного, безответственного и испорченного, чем сеошник, прибегнувший к функциям поиска по подстроке».
Тем не менее, рассмотрим пример: у нас есть список URL-ов, и нам необходимо выделить из них непосредственно домен.
Будем следовать такой логике: нам надо «найти» точку непосредственно на слеше после домена, после этого вырвать кусок строки слева — с нулевой точки до найденной нами точки конца домена. Разобьем задачу на подзадачи.
1.
Что ищем? Слеш. Где ищем? В ячейке с URL. С какой позиции ищем? Как минимум, с восьмой, чтобы исключить начальные слеши.
Итог:
=ПОИСК("/";ячейка_с_URL;8)
2.
Выделим подстроку с доменом: с начала строки до точки вхождения слеша.
=ЛЕВСИМВ(ячейка_URL;ПОИСК("/";ячейка_URL;8))
При определенной сноровке с текстовыми функциями Excel можно творить настоящие чудеса.
Функция № 10: ВПР (искомое_значение, таблица, номер_столбца, тип_совпадения) (англ. VLOOKUP)
Кратко суть функции описать сложно, а в официальной справке приведено абсолютно непонятное объяснение. По сути, это «состыковка» значений разных таблиц на основании анализа данных в ячейках. Рассмотрим, как это работает на очередном вымышленном примере. Пусть у нас будет список ссылающихся на наш сайт доменов, анкоров их ссылок, ТИЦ и PR этих сайтов.
Как мы видим, порядок сайтов в этих двух таблицах разнится. Без использования функций перенести данные из второй таблицы в первую, кроме как «руками», невозможно. Попробуем использовать функцию ВПР.
=ВПР(A2;F2:H11;2;ЛОЖЬ)
Первый параметр, А2, определяет, по какому значению мы ищем совпадения. В нашем случае нам надо «состыковать» таблицу по отдельным доменам.
- Второй параметр, F2:H11 — это таблица с «эталонами». То есть та, где мы ищем.
- Третий параметр, 2 — номер столбца в этой «эталонной» таблице, из которого мы берем значения. Слева-направо, в случае с «ТИЦ», значение «2».
- Четвёртый параметр (самое важное), ЛОЖЬ — тип совпадения. Здесь таится одна из самых больших сложностей этой функции.
ЛОЖЬ означает, что мы ищем точное совпадение содержимого ячейки в таблице с эталонами. ИСТИНА же означает, что при отсутствии точного совпадения будет использовано ближайшее к нему по убыванию. Также при использовании ИСТИНЫ рекомендую производить сортировку столбца по возрастанию, иначе результат может быть некорректным. Кстати, в том случае, если в эталонной ячейке искомая ячейка встречается несколько раз, будет использовано первое значение.
Работает! Растянем формулу на весь столбец и дело в шляпе? Нет. Мы задали адрес таблицы как относительный, то есть при растягивании формулы фокус с эталонной таблицы будет смещаться вниз на пустые ячейки. Чтобы это исправить, используем:
=ВПР(A2;$F$2:$H$11;2;ЛОЖЬ)
Работает. Теперь для соседнего столбца:
Готово. А теперь перейдём непосредственно к встроенному функционалу программы.
Здесь безусловными лидерами по полезности для SEO-специалиста являются 2 функции: очистка от дублей и разбитие данных по столбцам по разделителю.
Функция № 11: Данные > Удаление дубликатов (Data > Remove Duplicates)
Позволяет очистить список от дублей.
Допустим, у нас есть список доменов на 1200 строк. Как вариант можно попробовать найти и убрать дубли «руками», можно отсортировать список по алфавиту и удалить «руками» с уже намного меньшими усилиями, использовать макрос для Excel, использовать софт по работе с ключевыми словами (по умолчанию удаляет дубли), использовать паблик-скрипты или онлайн-сервисы. Понятно, что если количество строк большое (например, более 1 048 576 строк для Excel), вариант со специализированным софтом или скриптами является единственно возможным. Но если строк меньше граничного максимума, Excel работает на ура.
Итак, на старте имеем 1266 доменов + aweb.ua:
Кликаем на шапке столбца, чтобы выделить его целиком (как вариант — тянем выделение руками или, кликнув на первой ячейке с содержимым, нажимаем Ctrl+A). Весь наш список должен быть выделен.
Переходим во вкладку «Данные» и находим пункт меню «Удалить дубликаты».
Кликаем «Ок».
То же самое можно сделать и с помощью абсолютно бесплатного инструмента Google Docs Spreadsheet. Также возьмём список доменов, часть из которых дублируется. Для удаления дублей используем функцию:
= UNIQUE (массив)
Так как массив данных у нас лежит в столбце A, в ячейку соседнего столбца вставим формулу:
=UNIQUE(A1:A841)
Готово. В столбец B автоматически зальётся массив уникальных строк. Формулу растягивать не надо, всё реализовано через функцию CONTINUE.
Функция № 12: Данные > Текст по столбцам (Data > Text to Columns)
Крайне полезная функция, которая позволяет разбивать различные массивы на составляющие по отдельным столбцам. Также позволяет задать любой разделитель на ваш выбор (слеш, точку, запятую и т.п.). Например, мы можем без использования регулярных выражений и функций поиска по строке легко и быстро извлечь домены из списка различных URL.
Допустим, у нас есть массив данных с разделителем вида «пайп» (вертикальная черта).
Находим во вкладке «Данные» пункт «Текст по столбцам». Кликаем, предварительно выделив нужный нам массив данных. Появляется «Мастер распределения текстов по столбцам»
Жмём «Далее». На втором шаге отмечаем тип разделителя «Другой» и вставляем туда символ вертикальной черты.
На следующем шаге не забудьте выставить значение в поле «Поместить в», иначе столбец с данными перезапишется (хотя в 99% случаев именно это нам и нужно).
Готово! Несмотря на всю кажущуюся простоту, разбивка на столбцы по заданному разделителю является одной из наиболее часто используемых и полезных SEO-функций программы.
На этом всё. В дальнейшем я планирую написать большую статью по использованию сводных таблиц Excel в SEO — тема не менее интересная и объемная, чем затронутая сегодня. А пока надеюсь, что данный материал спасёт не один десяток веб-мастеров от бессмысленной траты времени на рутинные задачи и не только откроет для вас дружественный мир Excel, но и вдохновит на дальнейшие поиски решений по автоматизации работы.
Содержание:
- Для чего seo специалисту нужно уметь работать с Excel
- Полезные функции Excel при составлении семантического ядра
- Удаление ссылок в Excel
- Замена символов и элементов в таблице
- Удаление лишних пробелов
- Сортировка по частоте или алфавиту
- Поиск и выделение дубликатов ячеек
- Удаление дублей запросов
- Поиск и удаление минус слов
- Сортировка данных по цвету заливки ячеек
- Еще несколько функций Excel при выполнении других задач seo специалиста
- Закрепление строки для удобства работы
- Расширение ячейки до нужной ширины
- Работа с регистром символов
- Подсчет количества символов в мета-тегах
- Подсчет количества запросов в ТОПе
- Проверка сколько дней прошло с какой-то даты
- Подводим итоги
При продвижении сайта каждый seo специалист регулярно сталкивается с обработкой большого количества данных, которые необходимо группировать, фильтровать и структурировать. Удобнее всего выполнять эти задачи с помощью программы Excel или Google Таблиц.
Таблицы позволяют уменьшить затрачиваемое время на выполнение тех или иных задач, организовать работу и сделать ее более продуктивной. Особенно это удобно при ручной кластеризации запросов в семантическом ядре.
Но в то же время большое количество возможностей программы Excel может поставить начинающего seo специалиста в тупик. В этой статье мы подготовили основные функции и формулы таблиц, которые могут вам понадобиться.
Полезные функции Excel при составлении семантического ядра
1. Удаление ссылок в Excel
Очень простая функция, которая работает одинаково как в Экселе, так и в Гугл таблицах. Она понадобится вам, если вы экспортировали или вставили данные в таблицу, которые содержат ссылки.
Например, при работе с Яндекс.Вордстатом вы не использовали браузерное расширение yandex wordstat assistant (с которым однозначно работать удобнее), а просто скопировали запросы и вставили в таблицу. Тогда каждое ключевое слово будет содержать ссылку на сервис и затруднять работу, поэтому нужно преобразовать их в обычный текст.
Выделяем необходимый диапазон, кликаем правой кнопкой мышки и нажимаем “Удалить гиперссылки”.
2. Замена символов и элементов в таблице
Это быстрый способ чистки данных и может пригодится при составлении семантического ядра. Например, вставив запросы в таблицу Excel, вы увидите, что многие из них содержат спецсимвол “+”. Для того чтобы массово удалить его, нужно воспользоваться функцией “Найти и заменить”.
В Google таблицах она находится во вкладке “Изменить”, в таблицах Microsoft Excel в главном разделе “Найти и выделить > Заменить”. Или можно просто нажать комбинацию клавиш Ctrl+H. В открывшемся диалоговом окне в поле “Найти” пишем знак +, поле “Заменить” оставляем пустым. Нажимаем “Заменить все” и получаем список ключевых слов без дополнительных операторов.
3. Удаление лишних пробелов
При обработке ключевых слов в таблице Excel могут попадаться такие ячейки, которые начинаются с пробелов или содержат несколько пробелов подряд между словами. Для того чтобы избавиться от них воспользуйтесь функцией “=СЖПРОБЕЛЫ()”.
4. Сортировка по частоте или алфавиту
У вас имеется две колонки с данными. В одной — это список ключевых слов, во второй — их частотность. Если необходимо совершить сортировку запросов в зависимости от их частотности, выделяем эти две колонки, изначально поставив курсор на колонку с частотностью и растянув выделение ниже. Далее нажимаем “Данные > Сортировать диапазон по столбцу B, А-Я”.
Если же необходимо отсортировать по алфавиту, тогда выполняем все те же действия, но при выделении изначально поставить курсор на колонку с запросами.
5. Поиск и выделение дубликатов ячеек
Seo специалисту эта функция будет очень полезна при группировке запросов в семантическом ядре, она позволит быстро найти повторяющиеся ключевые слова в таблице.
В Excel выделяем столбец, в котором хотим найти дубликаты, далее на Главной вкладке нажимаем “Условное форматирование > Правила выделения ячеек > Повторяющиеся значения”. Выбираем цвет заливки ячеек и готово.
В Google Таблицах это выполняется немного сложнее и есть несколько способов решения данной задачи.
Например, можно выполнить следующие действия: “Формат > Условное форматирование > Добавить правило > В разделе “Правила форматирования” выбираем “Ваша формула” и вставляем вот такую формулу без кавычек “=И(НЕ(ЕПУСТО(A1)); СЧЁТЕСЛИ($A$1:$Z; «=» & A1) > 1)”. При вводе этой комбинации не будут учитываться пустые ячейки, а запросы, которые указаны в выбранном диапазоне более одного раза будут подсвечены.
Второй способ может сразу решить несколько задач, которые необходимо выполнять SEO специалисту при группировке запросов в семантическом ядре — установить браузерное расширение Remove Duplicates (оно доступно только на английском языке).
С его помощью можно выделить или сразу удалить повторяющиеся ячейки. После установки, чтобы воспользоваться им выделяем нужный нам диапазон ячеек, нажимаем “Дополнения > Remove Duplicate > Find duplicates or uniques”.
Можем создать резервную копию этого листа, поставив галочку напротив “Create a backup copy of the sheet”. Далее выберете тип данных, по которым необходимо будет отбирать ячейки, например, дубликаты, исключая первое вхождение.
Если в выбранном диапазоне присутствуют пустые ячейки, поставьте галочку напротив поля “Skip empty cells”, чтобы пропустить их. Если в колонке с ключевыми словами для семантического ядра присутствует заголовок с названием страницы, где они в последующем будут размещены, то выберете пункт “My column has header”, чтобы название не учитывалось. Также в поле “Case sensitive” можно указать вести поиск с учетом регистра или нет.
Последний шаг — выбрать, что необходимо сделать с дубликатами:
- залить ячейку цветом;
- добавить еще один столбец с указанием статуса Duplicate;
- копировать или переместить их;
- очистить ячейки;
- полностью удалить строки, которые содержат повторения.
Если необходимо просто выделить цветом дубли запросов, то выбираем первый вариант и нажимаем кнопку подтверждения действия.
6. Удаление дублей запросов
Если при ручной кластеризации запросов семантического ядра в Excel нужно сразу удалить повторяющиеся ячейки, тогда в разделе “Данные” выбираем пункт “Удалить дубликаты”, предварительно выделив нужный диапазон.
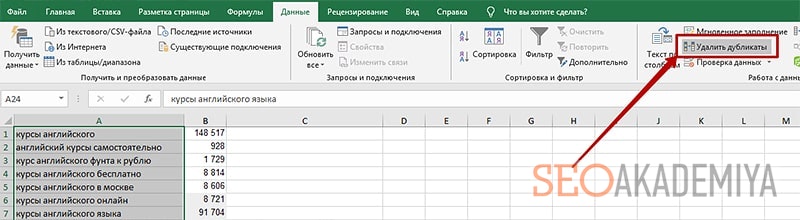
В Google Таблицах можно воспользоваться специальной формулой для отображения только уникальных значений. В свободной колонке вводим комбинацию без кавычек “=(UNIQUE (A1:A100))”, где A1:A100 — это столбец с ключевыми словами. К сожалению, данный способ не подойдет, если в колонке содержатся слова, написанные разным регистром.
Второй способ для гугл таблиц — воспользоваться дополнением Remove Duplicates, о котором писали в предыдущем пункте.
Получить бесплатную консультацию от SEO-эксперта по вашему сайту
7. Поиск и удаление минус слов
Условное форматирование можно еще использовать для подсвечивания ячеек, которые содержат или не содержат определенные значения. SEO специалисту эта функция может понадобиться, чтобы выделить запросы в семантическом ядре, которые имеют так называемые минус слова.
В Excel “Условное форматирование” находится в главном разделе, в Google таблицах во вкладке “Данные”. Устанавливаем правила форматирования “Текст содержит” и указываем начало нашего минус слова (начало, потому что окончание слова может быть разным), выбираем цвет заливки и нажимаем “Готово”. Далее для последующей обработки выделенных ячеек, их можно отсортировать по цвету (об этом подробнее в 8-м пункте).
Еще один способ быстро найти и удалить минус слова — это использование фильтров. С их помощью можно сделать так, что в таблице будут отображаться только те ячейки, которые соответствуют заданным параметрам. Для этого выделяем диапазон ячеек с ключевыми словами, в Excel переходим в раздел “Данные”, нажимаем “Фильтр”, если работаем в Google Таблицах, тогда “Данные > Создать фильтр”.
Нажимаем на появившийся значок фильтра в верхней части столбца, выбираем “Фильтровать по условию > Текст содержит”. Получаем список запросов, которые содержат минус слово, и удаляем их.
8. Сортировка данных по цвету заливки ячеек
В программе Excel предусмотрена фильтрация данных в зависимости от цвета заливки ячеек, для этого в разделе “Данные > Фильтр” выберите условия фильтрации по цвету.
В Гугл таблицах встроенной такой функции нет и для ее использования необходимо скачать еще одно браузерное расширение “Сортировка диапазона +”. Это дополнение позволит сортировать данные по цвету заливки ячейки и по цвету текста.
Еще несколько функций Excel при выполнении других задач seo специалиста
1. Закрепление строки для удобства работы
Если вы занимаетесь seo, то вы знаете, что часто приходится работать с большим количеством данных. Каждый столбец в таблице соответствует определенному показателю и имеет название (заголовок). Чтобы эти названия были всегда на виду, нужно воспользоваться функцией закрепления. Нажимаем “Вид > Закрепить > 1 строку”.
2. Расширение ячейки до нужной ширины
Этот пункт мы добавили в наше руководство для более удобной работы с Excel, а не для выполнения конкретных SEO задач.
Чтобы расширить ячейку, которая содержит текст, до оптимального размера, наведите курсор мыши на разделительную полосу столбцов и кликнете дважды.
3. Работа с регистром символов
Если необходимо сделать первое слово в ячейке с большой буквы, можно воспользоваться следующей формулой: “=ПРОПИСН(ЛЕВСИМВ(СТРОЧН(A1);1))&ПСТР(СТРОЧН(A1);2;ДЛСТР(A1)-1)”.
Если наоборот вам нужно сделать все буквы в нижнем регистре, тогда воспользуйтесь формулой “=СТРОЧН(A1)”.
4. Подсчет количества символов в мета-тегах
Вы как seo-специалист уже сгруппировали запросы в семантическом ядре и приступили к прописыванию мета-тегов (title, description), и вам необходимо подсчитать, какое количество символов в итоге получилось. Для выполнения этой задачи воспользуйтесь формулой “=ДЛСТР(A1)”.
После чего с помощью условного форматирования можно подсветить ячейки, которые больше или меньше рекомендуемого размера.
5. Подсчет количества запросов в ТОПе
В имеющейся выгрузке с позициями сайта необходимо подсчитать, какое количество из этих запросов находится, например, в ТОП 10. Для этого воспользуемся формулой “=СЧЁТЕСЛИ(A1:A50;»<=10″)”, где “A1:A50” — это выделенный диапазон с позициями.
6. Проверка сколько дней прошло с какой-то даты
Рассмотрим как эта функция может быть полезна в SEO. Допустим вы дали задание исполнителю разместить бесплатные ссылки на свой сайт. В ТЗ указали, что оплата будет производится в том случае, если ссылка “прожила” более 7 дней, проверка осуществляется по истечению этого времени. Чтобы можно было точно отследить количество прошедших дней воспользуйтесь формулой “=ЕСЛИ(ЕПУСТО(B2);; РАЗНДАТ(B2; СЕГОДНЯ(); «D»))”, где вместо B2 указывайте адрес ячейки, в которой прописана дата размещения ссылки.
Подводим итоги
В этой статье мы рассмотрели основные функции и возможности программы Excel и Google таблиц, которые могут пригодится как начинающему seo-специалисту, так и опытному. Для выполнения ежедневных задач вам не нужно заучивать эти сложные формулы, достаточно будет просто знать, что они есть и в случае необходимости вы можете ими воспользоваться.
Осваивайте Excel, применяйте полученную информацию на практике и делитесь своим собственным опытом в комментариях.
Чувствуете что бизнесу нужен апгрейд?
Получить бесплатную консультацию от специалиста по вашему проекту
Подробнее
Процессы обработки и систематизации больших объёмов данных – неотъемлемая часть работы специалиста по SEO. В большинстве случаев опытные профессионалы обходятся бесплатным программным обеспечением, устанавливающимся вместе с пакетом Microsoft Office. И самого пристального внимания из этого набора заслуживает Excel. Его освоить должен каждый уважающий себя специалист, который работает непосредственно с клиентами и ценит своё и чужое время.
Начать будет полезнее ещё до того, как, в силу ваших должностных обязанностей, на вас свалится непомерный объём неструктурированной информации, требующей обработки.
Массивные таблицы с тысячами ячеек вовсе не редкость для работы в Глобальной сети. И умение быстро и грамотно наладить взаимодействие с ними высоко ценится при трудоустройстве. А в случае ведения самостоятельного бизнеса – такие навыки открывают вам возможности по анализу направлений развития и построению бизнес-стратегии на длительные временные периоды.
Работу с подобным софтом удобнее всего разбирать на конкретных примерах.
Исходный файл
Возьмём в качестве основы файл с набором поисковых запросов условного ресурса в Глобальной сети. В нём собраны следующие данные:
-
релевантный запрос;
-
продвигаемый URL;
-
URL целевого ресурса;
-
позиции в поисковой выдаче Яндекса;
-
частотность запроса;
-
позиции в поисковой выдаче Google;
-
ключевые теги, отсутсвующие в заголовках;
-
прочее.
На основе нескольких граф и строчек можно разобрать все основные функции Excel, необходимые при работе вебмастера или поискового оптимизатора. Разумеется, реальная работа зачастую будет предлагать вам куда более сложные вызовы. Справляться с которыми вы научитесь, когда поймёте основные принципы работы с полезным программным обеспечением, призванным упростить большие объёмы данных. После грамотной систематизации и структурирования, они станут максимально простыми для восприятия и понятными даже непосвящённому человеку.
Работа с таблицами
Не смотря на то, как сам по себе выглядит открытый файл Excel, он представляет собой лишь простой диапазон, а вовсе не таблицу. И чтобы конвертировать его в таблицу, необходимо:
-
Кликнуть по вкладке “Вставка”;
-
Выбрать иконку “Таблица”.
-
В открывшемся окне поставьте галочку “Таблица с заголовками” и задайте рабочую область. Можно выбрать любую область документа и впоследствии вы сможете изменить её размер, в случае необходимости.
Разбиение столбцов
Иногда может возникать необходимость заменить данные одной ячейки на отдельную таблицу с сортировкой по заданному параметру. Для этого существует функция “Разделение по столбцам”. Воспользоваться ею вы можете следующим образом:
-
выделите нужную ячейку;
-
выберите вкладку “Данные”;
-
нажмите на иконку “Текст по столбцам”;
-
остаётся только задать правило для разбиения данных в новой таблице.
Работа с форматом таблицы, которой вы оперируете, позволяет упростить многие операции и избавить вас от необходимости переделывать всё с начала, каждый раз, когда оказывается, что вы задали неверный диапазон. Это особенно актуально, когда речь идёт о массивных и сложных конструкциях, получающих исходные данные извне.
Объединение ячеек
В целом, возможность объединить в одну ячейку часть таблицы, аналогична разбиению ячейки на отдельную таблицу. Чтобы воспользоваться этой функцией, вам нужно лишь:
-
выделить ячейки, которые вы собираетесь объединить;
-
нажать на вкладку “Формат”;
-
перейти к пункту “Объединить ячейки”;
-
выберите параметры объединения (это может быть объединение всех ячеек в рамках выделенной области, объединение по горизонтали или по вертикали).
Сортировка по любому полю
Одна из наиболее простых и, тем не менее, необходимых функций, доступных в Excel. Всё, что для этого требуется – преобразовать определённую рабочую область в таблицу с заголовками. После формирования таблицы, появится доступ к сортировке информации по выбранному полю. Для этого нужно всего лишь кликнуть по квадратику со стрелкой, которая появится справа от заголовка выбранной колонки. Доступны возможности сортировки по возрастанию и убыванию, как для текстовых, так и для числовых данных.
Выделение дублей или уникальных значений
Поисковые запросы нередко могут дублировать друг друга. Собирая их в обширную таблицу, с сотнями или даже тысячами строк, проверять её содержимое вручную – невероятно сложная и трудоёмкая задача. Чтобы упростить себе работу вы можете воспользоваться функцией условного форматирования.
-
Выделите рабочую область, которую собираетесь фильтровать.
-
После этого кликните по кнопке “Условное форматирование”.
-
В выпадающем меню выберите пункт “Создать правило”.
-
Теперь вам нужно выбрать “Форматировать только уникальные или повторяющиеся значения”.
-
В настройках правила устанавливаете “Повторяющиеся” и формат их выделения (найденные повторения будут выделяться цветом).
Данная функция не менее ценна, и в случае необходимости позволяет сравнить несколько списков с однотипными данными. Вы сможете найти одинаковые параметры для последующего анализа или редактирования.
Удаление повторяющихся значений
Один из вариантов форматирования дублей – их удаление из таблицы. В целом этот процесс похож на описанный выше:
-
Выделяете рабочую область с наборами данных, которые необходимо проверить на дубли.
-
Кликаете по “Условное форматирование”.
-
Создаёте новое правило.
-
Как и в предыдущем случае, нужно выбрать “Форматировать только уникальные или повторяющиеся значения”.
-
В выпадающем меню кликните по “Повторяющиеся” и выделите их нужным цветом.
-
Теперь отсортируйте таблицу по цветам, чтобы отделить все дубли для дальнейшей работы с ними.
-
Осталось только удалить все повторяющиеся строки.
Выделение цветом значений в диапазоне
Если вам требуется выделить все значения, попадающие в определённый диапазон, то необходимо применять условное форматирование. Начинается всё точно так же, как и в предыдущих случаях:
-
Выделите рабочую область, в которую входят все данные, требующие сортировки.
-
Нажмите на “Условное форматирование”.
-
Создайте новое правило.
-
В типе правила выбирайте “Форматировать только ячейки, которые содержат”.
-
Задайте размер и тип диапазона.
-
Все ячейки, попадающие под параметры заданного диапазона, подсветятся выбранным цветом.
Подобные функции позволяют существенно упростить визуальное восприятие больших объёмов сложной информации.
Этот инструмент находит своё применение при работе с SEO. В качестве примера можно привести определение длины ячейки с текстовым содержимым. Это особенно актуально при работе с анкорами и мета-тегами. Следите за тем, чтобы они не превышали заданный лимит. Проверьте все страницы своего ресурса и обратите внимание на те, которые подкрашиваются, как нарушающие условие введённого правила.
Таким образом можно не только отслеживать соответствие сайта требованиям поисковых систем, но и оперативно вносить необходимые изменения и корректировки. Работая с объёмными многостраничниками, проверять и редактировать всё вручную – просто непосильная задача.
Поиск запросов с заданным словом
Вариация на тему поиска значений в заданном диапазоне. Но с одной разницей – в качестве условия для цветовой индикации задаются текстовые, а не числовые значения.
-
Выделите рабочую область, в строках которой необходимо отыскать определённые слова.
-
Нажимайте “Условное форматирование”.
-
Выберите “Создать правило”.
-
В качестве типа правила задайте “Форматировать только ячейки, которые содержат”.
-
В первом выпадающем меню выберите “Текст”, затем “Содержит” и введите необходимое слово или сочетание слов.
-
После применения правила, все ячейки, содержащие заданный текст, подсветятся выбранным цветом.
Расчет значения по формуле
Собственно говоря, Excel как раз-таки и специализируется на работе с формулами. Проведение больших объёмов рассчётов, по одной формуле, на основе широкого диапазона исходных данных, вручную, потребует не меньших временных затрат. Но если формулу нужно задать всего один раз, тогда Excel позволит выполнить работу существенно быстрее.
-
Выделите рабочую область с исходными данными и областью, в которой будут рассчитывать результаты.
-
В качестве значения столбца с результатами впишите нужную формулу рассчёта. При этом вы можете оперировать значениями строк соседних столбцов, как переменными. Это позволяет подставлять данные из разных строк в одну постоянную формулу и сразу же рассчитывать результат, который отобразится в качестве значения заданного столбца.
Эту функцию можно по праву считать одной из наиболее востребованных во всём Excel. Возможность проведения объёмных расчётов, задавая формулу лишь один раз, позволяет ощутимо сокращать расходы времени на выполнение работы.
Копирование значений из колонки, вычисленной по формуле
Перенос рассчётов, производимых в Excel, во внешние файлы может приводить неопытных пользователей в некоторое замешательство. Ведь обычное выделение и копирование приведёт к тому, что в новый документ перенесётся именно формульный вид результатов, а не их числовые значения.
В конечном итоге ячейки лишь отражают результаты вычислений, а не содержат их изначально. Но не переживайте, Excel включает в себя функцию “Специальная вставка”, которая призвана решить подобные проблемы:
-
Выделите рабочую область, из которой необходимо скопировать результаты вычислений.
-
Нажмите на простое копирование (Ctrl+C).
-
Выберите исходную ячейку для вставки результатов.
-
Нажимайте на правую кнопку мыши и в выпадающем меню выбираете “Специальная вставка”.
-
Теперь нужно лишь нажать на пункт “Вставить значения”.
Таким образом вы продублируете область, заданную формульными вычислениями, но уже в числовом виде. То есть, дальнейшее копирование новой области приведёт к переносу именно результатов, а не формул, заданных для рассчётов.
Сравнение значений в двух столбцах
Несколько более специализированная функция. Она предполагает сравнение данных, содержащихся в ячейках одного столбца, с данными, содержащимися в другом. Для этого необходимо использовать логическую функцию “Если”.
-
Создайте дополнительную колонку “Совпадает ли”.
-
В ячейки новой колонки необходимо добавить логическую функцию. Для этого выполните следующую последовательность действий: “Формулы” – “Логические” – “Если”.
-
В открывшемся меню задаётся логическое выражение, которое позволяет сравнить содержимое колонок.
-
В качестве положительного или отрицательного результата сравнения можно заполнять ячейки “0” и “1”.
-
После нажатия «Ок», весь столбец заполнится результатами сравнения.
Таким образом вы сможете быстро найти все несоответствия в больших объёмах данных, которые требуется проверить для дальнейшего анализа причин и следствий.
Использование формул: среднее значение и сумма значений в ячейках
Математические функции, встроенные в Excel, позволяют работать не только с простейшими математическими действиями, но и с усреднёнными значениями и суммами различных ячеек. Это может быть рассчёт среднего значения для целого столбца, медианы или общей суммы.
Для начала работы с математическими функциями проделайте следующую последовательность действий:
-
Выберите ячейку, в которой будет выводиться итоговый результат вычислений.
-
Перейдите во вкладку “Формулы”.
-
Выберите раздел “Математические”.
-
В выпадающем меню вам нужен пункт “Вставить функцию…”.
-
Выбрав из списка нужную функцию, задайте рабочий диапазон, в котором необходимо проводить заданные действия (это могут быть: среднее значение, сумма значений и другие).
Возможности Excel позволяют работать со всевозможными функциями, многие из которых пригодятся в практике любого SEO-специалиста. Чтобы познакомиться с ними поближе, просто воспользуйтесь строкой поиска по функциям. Вводя первые буквы названий, вы сможете отыскать нужную. В качестве примера наиболее полезных и распространённых из них можно привести следующие:
-
поиск максимального значения в столбце;
-
поиск минимального значения в столбце;
-
работа с логическими операторами, такими как: “И”, “Или”, “Если”, “Не”;
-
обработка текущей даты и времени, и построение цепочки действий, в зависимости от них;
-
вычисление суммы значений с дополнительными условиями (медиана).
Возможности Excel весьма обширны. И не использовать их для облегчения собственной жизни и профессиональной деятельности – большая ошибка, из-за которой специалисты тратят много времени впустую.
Задание формата ячеек
Вы можете использовать различные форматы данных для формирования значения ячеек. Это могут быть натуральные числа, денежные единицы, финансовые данные, время, проценты, текст и многое другое. От вас требуется лишь:
-
Выделить необходимое рабочее поле и кликнуть по функции “Формат ячеек”. Она доступна в выпадающем меню по клику правой кнопки на выделенной области.
-
Задать нужный формат значений ячейки и нажать “Ок”.
При помощи привязки определённого формата к выбранным ячейкам вы можете избежать принудительного превращения определённых областей рабочего поля в форматы даты и времени. Или представить результаты вычислений в более простом и понятном виде, например в процентах, которые заменяют собой огромные цифровые значения. Ну и, конечно же, не менее важна возможность скрывать излишние знаки после запятой, которые не представляют ценности, но загромождают таблицы.
Фиксация положения одной из ячеек в формуле
Чтобы не плодить одинаковые ячейки, для использования постоянных в рамках формулы, вы можете привязывать ячейку к элементу. Для того, чтобы закрепить за тем или иным элементом формулы значение одной конкретной ячейки, требуется просто заменить его с =F2 на значение вида =$F$2. Знак $ позволяет обращаться к одной ячейке, независимо от того, на сколько строк или столбцов будет растянута ваша рабочая область.
Подобная структура формулы предполагает возможность последующего изменения используемой постоянной, в случае возникновения такой необходимости.
Полезные функции для ручного ввода
Опытные специалисты могут не пользоваться элементами навигации, а прописывать все необходимые функции вручную, прямо в тело таблицы. Для этого бывает сподручно знать наиболее полезные из них:
-
ДЛСТР/LEN – определение длины ячейки с текстовым содержимым.
-
СЖПРОБЕЛЫ/TRIM – удаляет все лишние пробелы между словами и оставляет только одинарные. Позволяет работать, как с содержимым ячеек, так и с целыми фрагментами текста.
-
ПРОПИСН/UPPER, СТРОЧН/LOWER – автоматизирует трансформацию содержимого заданной рабочей области в прописные или строчные буквы, соответственно.
-
ПРОПНАЧ/PROPER – находит первые буквы каждого слова в строке и заменяет их на прописные. Бывает крайне необходимой при работе с большими объёмами данных о различных компаниях. При переносе контактной информации, все названия могут преобразоваться в строчные буквы, и работать в дальнейшем с ними может быть неудобно. А исправлять вручную сотни или даже тысячи названий – большой объём работы.
-
СЦЕПИТЬ/CONCATENATE – объединение содержимого нескольких ячеек. Отлично работает, когда несколько отдельных текстовых блоков требуется объединить в одну строку. Возможен и более сложный вариант с подставлением отдельных элементов сразу в готовую формулу. Подходит для добавления в URL анкоров. Обращайте внимание на возможный перегруз формулы кавычками. Excel может не понять сложную структу с множественными кавычками и неправильно её интерпретирует.
-
СЧЁТЕСЛИ/COUNTIF – считает все ячейки в выделенном диапазоне, которые удовлетворяют заданному условию. Применяйте его правильно: критерии поиска необходимо указывать явно и чётко. Если же вы хотите искать с более мягкими условиями, которые включают поиск по элементам в тексте, нужно добавлять к функции символ “звёздочка” – *.
-
СУММЕСЛИ/SUMIF – позволяет суммировать элементы различных ячеек выделенного диапазона с предустановленным условием. То есть, в итоге будет получаться сумма всех ячеек, которые подошли под заданные вами параметры.
-
ЛЕВСИМВ/LEFT, ПРАВСИМВ/RIGHT – возвращает указанное число символов слева или справа соответственно.
-
ПОИСК/SEARCH – при помощи этой функции можно отыскать конкретный символ внутри содержимого ячейки. Подобный инструмент может пригодиться в том случае, если вы, например, хотите отделить домен первого уровня в списке собранных URL-адресов.
-
ЕСЛИ/IF – обычное сравнение. Как правило, применяется в сочетании с другими функциями. То есть, в рамках формулы задаётся сравнение нескольких ячеек и, в зависимости от результатов, срабатывают или не срабатывают триггеры дальнейших манипуляций.
-
ВПР/VLOOKUP – эта функция позволяет состыковать между собой данные, содержащиеся в разных таблицах, на основе анализа значений в ячейках. Таким образом, например, можно сопоставить содержимое нескольких таблиц и определить, какие значения отличают сравниваемые от эталонной.
На практике каждый вебмастер или SEO-специалист самостоятельно определяет, какие конкретно функции и в каком виде перекладывать на Excel. Всё зависит исключительно от уровня знаний, подготовки и тех рабочих нужд, которые необходимо закрывать.
Нет смысла прибегать к помощи стороннего софта, если ваши потребности ограничиваются парой колонок и десятком строк с цифрами. Софт нужен скорее тем, кто ежедневно оперирует тяжёлыми конструкциями данных, со сложной структурой и зависимостью между ячейками.
Тем не менее это программное обеспечение позволяет не только систематизировать данные в удобном формате, но и производить с ними различные операции, в целях анализа и составления отчётности. А это уже, в свою очередь, наглядно демонстрирует актуальные тенденции и потенциальные точки роста.
Содержание
- Excel для SEO. Основы с примерами
- 1. Работа с таблицами
- 1.1. Преобразование диапазона в таблицу
- 1.2. Разделение по столбцам — как выделить раздел из URL
- Применение в SEO
- 1.3. Фильтры — поиск Title по определённым словам, поиск страниц с 301 редиректом определённого раздела
- Применение в SEO
- 1.4. Условное форматирование — подсветка запросов с трафиком выше среднего, подсветка значений от минимальных к максимальным, подсветка дублей
- Применение в SEO
- 1.5. Итоговая строка – примеры подсчёта итогов
- Применение в SEO
- 2. Основные функции
- 2.1. Функция ВПР (англ. VLOOKUP) — как получить количество посетителей у позиций, находящихся в ТОП-10
- Применение в SEO
- 2.2. Функция ЕСЛИ — проверка соответствия продвигаемой страницы и той, что находится в поиске
- Применение в SEO
- 2.3. Функция СЧЁТ ЕСЛИ — подсчёт количества запросов в ТОП-5, ТОП 5-10 и ТОП-10-50
- Применение в SEO
- 2.4. Объединение ячеек — как найти данные нужного значения
- Инструменты SEO для Microsoft Excel
- SEO Tools For Excel
- Внутренние функции
- Парсинг
- Seo-Excel
Excel для SEO. Основы с примерами
Часто на решение ряда SEO-задач у начинающего специалиста уходит неоправданно много сил и времени. Зная о возможностях Excel в применении к SEO, вы сможете оптимизировать часть рутинных процессов и продуктивно продвигаться к решению поставленных задач.
Для кого: SEO-специалистам
Уровень подготовки: начальный
В своей работе SEO-специалисту необходимо анализировать большое количество данных из различных систем статистик, поэтому ему важно уметь пользоваться программой Excel.
В этой статье я покажу основные приёмы и функции, которые обязательно пригодятся при выполнении SEO-задач.
Все приёмы и функции будут сопровождаться примерами в аспекте SEO.
1. Работа с таблицами
По умолчанию данные в Excel предоставляются в виде простого диапазона. По сути, это просто набор данных, он не является таблицей как таковой.
Для удобства мы рекомендуем преобразовать диапазон в таблицу. Это упрощает работу с функциями и формулами и позволяет автоматически подсчитывать итоги, работать с данными таблицы независимо от данных за её пределами, создавать несколько таблиц на одном листе и работать в них отдельно.
1.1. Преобразование диапазона в таблицу
В ленте навигации выбрать вкладку «Вставка» и нажать на иконку «Таблица».
Поставить галочку «Таблица с заголовками» и выбрать нужный диапазон с данными, затем нажать «Ок».
Получим таблицу такого вида:
1.2. Разделение по столбцам — как выделить раздел из URL
Инструмент «Разделение по столбцам», который находится во вкладке «Данные», позволяет делить данные одной ячейки на несколько столбцов по выбранному признаку: по запятой, пробелу, точке и т. д.
Применение в SEO
Если сайт имеет структуру разделов и если она отображается в URL, удобно анализировать каждый раздел отдельно.
К примеру, у нас есть выгрузка всех URL сайта, тогда:
1. Копируем столбец с URL и вставляем данные в новый лист
2. Выделяем полученный столбец, нажимаем в навигационной ленте на «Данные» — «Текст по столбцам» — «Далее»
3. В появившемся окне ставим галочку напротив «Другой» и в поле ставим слеш (/), нажимаем «Готово»
Excel разбил наши адреса на столбцы.
Здесь столбцы «С-E» содержат названия разделов. Если мы скопируем эти столбцы в нашу таблицу c URL, то получим группировку по разделам.
С применением фильтрации будет удобно анализировать каждый раздел отдельно.
1.3. Фильтры — поиск Title по определённым словам, поиск страниц с 301 редиректом определённого раздела
Фильтрация позволяет быстро формировать выборки по необходимому признаку.
Есть три способа отфильтровать данные:
- Фильтрация по принципу простого поиска
- Выбор значений, по которым необходимо фильтровать данные
- Фильтрация по условиям
Применение в SEO
Фильтрация по признаку поиска
Допустим, нам необходимо получить все URL, в Title которых встречается слово «ссылки». Для этого нам достаточно написать в поле поиска столбца «Title» слово «ссылки».
Выбор значений
В нашем файле есть данные по кодам ответов сервера, и мы решили посмотреть, какие страницы раздела «Blog» имеют 301 редирект.
Для этого нужно нажать на стрелку у столбца «Группа 1» и оставить галочку только у «Blog».
В столбце «StatusCode» выбираем «301». В итоге получаем результат:
1.4. Условное форматирование — подсветка запросов с трафиком выше среднего, подсветка значений от минимальных к максимальным, подсветка дублей
Часто для того, чтобы оценить данные, в них необходимо визуально выделить важные сведения. Для этого в Excel есть так называемое условное форматирование, которое позволяет задать данным определённое форматирование по выбранному условию.
Применение в SEO
Подсветка запросов, у которых посещение выше среднего
Например, у нас есть данные трафика по запросам, и мы хотим выделить запросы, у которых посещение выше среднего.
«Условное форматирование» — «Правила отбора первых и последних значений» — «Выше среднего»
Подсветка значений от минимального к максимальному
Также при анализе удобно использовать «Цветовые шкалы», которые подсвечивают минимальные и максимальные значения в виде своеобразной тепловой карты.
«Условное форматирование» — «Цветовые шкалы»
Чем ниже значение, тем более красным становится цвет.
Выделение дублей
У нас есть список URL с Title из Screaming Frog, и мы хотим подсветить одинаковые Title.
«Условное форматирование» — «Правила выделения ячеек» — «Повторяющиеся значения»
Теперь при желании можно отфильтровать данные по цвету.
1.5. Итоговая строка – примеры подсчёта итогов
Итоговая строка позволяет быстро вычислять значения данных в таблице. Чтобы добавить итоговую строку, необходимо кликнуть по таблице, а на навигационной ленте выбрать «Работа с таблицами», после поставить галочку «Итоговая строка».
Внизу таблицы автоматически появится строка «Итог» с возможностью выбора.
Применение в SEO
Например, вам нужно узнать общий трафик по всем запросам или среднюю позицию по разделу. Итоговая строка позволяет сделать это очень быстро.
2. Основные функции
2.1. Функция ВПР (англ. VLOOKUP) — как получить количество посетителей у позиций, находящихся в ТОП-10
У нас есть список запросов с позициями и данные по трафику из Яндекс.Метрики. Мы хотим знать, какие из запросов, находящихся в ТОПе, приносят нам трафик.
В этом нам может помочь специальная функция ВПР, которая ищет указанное значение в крайнем левом столбце таблицы и возвращает значение ячейки указанного столбца той же строки.
Синтаксис функции: ВПР (значение_которое_ищем; таблица_в_которой_ищем; номер_столбца_нужного_значения; [интервальный просмотр])
Применение в SEO
1. Кликаем по ячейке, в которую должны подтягиваться данные по трафику (в нашем примере это ячейка D3). Вставляем формулу = ВПР(B3;$F$2:$G$12559;2;0 ).
B3 – ключевое слово, которое необходимо найти в таблице «Трафик»;
;$F$2:$G$12559 – диапазон таблицы «Трафик». Знак «$» вставлен для закрепления диапазона, чтобы при протягивании формулы он не сдвигался;
2 – второй столбец таблицы «Трафик». Именно в этом столбце находятся данные по трафику;
0 – интервальный просмотр, может принимать значение «0» (поиск точного совпадения) или «1» (поиск приблизительного);
2. Нам нужен трафик запросов из ТОП-10. Отфильтруем данные столбца «Позиции» по условию меньше или равно 10.
В итоге получаем:
#Н/Д показывает, что нужное ключевое слово в таблице «Трафик» не было найдено — т. е. по нему нет трафика. #Н/Д можн о заменить на «0». Для этого добавим в нашу функцию ещё одну: ЕСЛИОШИБКА (на англ. IFERROR) .
Синтаксис функции: ЕСЛИОШИБКА (проверяемое_значение; значение_если_ошибка).
В нашем случае функция будет выглядеть следующим образом: ЕСЛИОШИБКА(ВПР(B3;$F$2:$G$12559;2;0);0)
2.2. Функция ЕСЛИ — проверка соответствия продвигаемой страницы и той, что находится в поиске
Функция «ЕСЛИ» проверяет выполнение условия. При его выполнении функция возвращает одно значение и другое, если условие не выполняется.
Синтаксис функции: ЕСЛИ (Условие (логическое_выражение); Значение_если_истина; Значение_если_ложь)
Применение в SEO
С помощью функции «ЕСЛИ» мы можем посмотреть, соответствует ли продвигаемая страница той, что ранжируется в поиске.
У нас есть список URL, которые ранжируются в поиске и URL и которые мы реально хотим продвигать.
В ячейке «C2» добавляем функцию =ЕСЛИ(A1=B1;1;0)
A1=B1 – проверяем, равен ли целевой URL релевантному;
1 – выводим «1», если равен;
0 – выводим «0», если не равен.
2.3. Функция СЧЁТ ЕСЛИ — подсчёт количества запросов в ТОП-5, ТОП 5-10 и ТОП-10-50
Считает количество ячеек, удовлетворяющих условию.
Синтаксис функции: СЧЕТЕСЛИ (диапазон_значений; условие)
Применение в SEO
Эта функция поможет посчитать количество запросов из ТОП-5, ТОП-5-10 и ТОП-10-50.
У нас есть таблица с запросами и позициями. Подготовим заголовки для новой таблицы, в которой у нас будет производиться подсчёт.
Для ТОП-5 функция будет выглядеть так: = СЧЁТЕСЛИ($C$3:$C$423;» ,
где $C$3:$C$423; — закреплённый диапазон с позициями, « =СЧЁТЕСЛИ($C$3:$C$423;»
Для ТОП-10-50 аналогично: =СЧЁТЕСЛИ($C$3:$C$423;»
2.4. Объединение ячеек — как найти данные нужного значения
В работе достаточно часто требуется объединить несколько ячеек в одну. Это может понадобиться при формировании файла на отклонение ссылок в Disavow Tools или при формировании шаблонов для Title.
Есть несколько способов объединить ячейки:
Вариант 1:
Функция «СЦЕПИТЬ» (англ.CONCATENATE)
Синтаксис: СЦЕПИТЬ (текст1; текст2; …)
Вариант 2:
Использование &
Синтаксис: A1&B1, здесь &сцепить ячейки A1 и B1
Необходимо сцепить ячейки и добавить в конце предложения «: цены в СПб»
В этом выпуске мы рассмотрели наиболее удобные и полезные способы решения ряда SEO-задач с помощью многочисленных возможностей Excel. Осваивайте, применяйте, делитесь своим опытом.
А мы в свою очередь продолжим писать о возможностях Excel в применении к SEO, дабы избавить вас от рутины и ускорить решение некоторых важных задач.
- Отслеживание кликов в Google Analytics c помощью Google Tag Manager В данной статье мы рассмотрим, как настроить отслеживание кликов по любому элементу на сайте в Google Analytics с помощью Google Tag Manager (далее GTM). Если.
- Как использовать Chrome DevTools при анализе сайта Полезные функции Chrome DevTools Проверка ответа сервера Проверка мобильной адаптивности Проверка мобильной выдачи Региональная поисковая выдача Изменение дизайна Анализ протокола безопасности Анализ скорости загрузки страницы.
- 20 возможностей Google Sheets, которые сэкономят время SEO-оптимизатору: функции, плагины, макросы Сегодня Google Spreadsheets является достойной заменой столь необходимой для каждого оптимизатора программы – Microsoft Excel. Конечно, многий функционал урезан и там, где в Excel было.
- 9 бесплатных SEO-инструментов при работе с сайтом Бесплатные инструменты для технического анализа Парсинг Website auditor от SEO Powersuite Перелинковка PageWeight Lite Free Version Скорость gtmetrix.com batchspeed.com Бесплатные инструменты для анализа структуры сайта.
- Парсим сайт при помощи XPath Что такое XPath Терминология XPath и отношение узлов Синтаксис Предикаты Как парсить данные с помощью Google Spreadsheets Синтаксис XPath-запроса для Google Spreadsheets Распространённые выражения Разметка.
Продвигаю сайты с 2009 года.
Выступал на конференциях AllInTop, Optimization
Публикую полезные статьи на различных блогах: siteclinic.ru, optimizatorsha.ru, searchengines.ru и веду Telegram-канал.
Сейчас руковожу SEO-отделом в компании SiteClinic: строю и координирую команду, обучаю специалистов.
Источник
Инструменты SEO для Microsoft Excel
Современное SEO очень сильно спрогрессировало и сейчас для комфортной работы необходим целый пакет различных инструментов. Так, как SEOшнику постоянно приходится работать с большим количеством запросов и различных данных по ним, одним из постоянных рабочих инструментов является Microsoft Exсel. Но он в основном используется для ведения отчетности по семантическому ядру, более удобного доступа к различной информации. Как инструмент для редактуры он не особо конкурирует с тем же KeyCollector.
В последнее время я очень часто нахожусь в поисках свежих инструментов для оптимизации своего рабочего процесса. И вот я наткнулся на такую вещь, как Excel-плагины для SEO, да, тема далеко не новая, но упоминается она достаточно редко. Отнесся скептически, ничего особого я не ожидал от них, но решил протестировать, вдруг, удивят. Сегодня пишу отчет о тестировании.
Итак, из представленных в интернете плагинов SEO для Excel есть 2 самых ярких варианта:
- SEOToolsForExcel
- Seo-Excel
Перед началом хотелось бы пояснить слово “протяжка”, которое я использую в статье – это функция автозаполнения строк Excel, если вы заполнили формулу в одной ячейке, то вы можете протянуть ее на все оставшиеся, при этом она применится со своими индивидуальными данными, в зависимости от ее положения.
Первая проблема, с которой человек может столкнутся при ознакомлении с данным плагином – полностью англоязычный интерфейс, а также англоязычное руководство на официальном сайте.
Вторая проблема – 89 евро в год для одной машины, что достаточно дорого.
Для работы программы понадобится Framework 4.6 , который придется скачать отдельно, лаунчер не предлагает его установить, только сигнализирует об ошибке. Также нужно скачать архив с плагином и провести установку через .exe файл.
Стоит отметить, что разработка плагина ведется до сих пор и он очень сильно преобразился за несколько лет своего существования.
Я лично не оплачивал подписку, а почитал функционал, посмотрел как это все работает, поюзал то, что давали бесплатно и сейчас вкратце расскажу о самых интересных функциях.
Внутренние функции
И еще много различных мелких функций, которые позволяют выгружать большое количество статистических данных прямо в Excel-таблицу. Да удобно, если Вы, например, любите вести статистику по проекту, отслеживать абсолютно все данные и держать их в отдельной таблице. Но в целом, я бы этим вряд ли пользовался, потому что, тупо, привычка лезть на сторонние сервисы и все брать оттуда.
Парсинг
На этом функционал не заканчивается. Помимо самобытных инструментов, данный плагин предлагает выгружать данные различных сервисов, соц.сетей, программ, прямо в Вашу таблицу. Для этого нам нужно будет подключить все необходимые аккаунты к Excel и работать с ними.
Мы можем выгружать отдельные данные из Google Analytics, Google Adwords, Majestic, Ahrefs, SemRush, Moz, Serpstat и других крутых зарубежных сервисов.
Сервисов производства СНГ тут нет и сервисов Яндекса, соответственно, тоже нет, что на мой взгляд не особо удобно.
Этот функционал делает из Excel самостоятельную площадку для работы.
Расценивать этот плагин, как какое-то дополнение, которое можно использовать совместно точно нельзя. Его стоит купить, если Вы фанат Excel, и постоянно пилите в нем кучу отчетных материалов, детально ведет статистику, у Вас все по файликам раскидано до мельчайших данных. Также плагин подойдет для людей, которым не очень удобно менять сервисы в работе, например, удобно зайти в Excel и провести там весь день за работой, не заходя в другие сервисы по сбору данных, но не уверен, что плагин полностью удовлетворит все потребности.
Если же рассматривать его, как вещь, которая ускоряет какие-то отдельные процессы или дает какой-то дополнительный расширенный инструментарий для SEO – конечно нет, тем более за 89 евро
Наша оценка: 5/10, потому что подойдет далеко не каждому и цена достаточно высокая.
Seo-Excel
Презентационное видео от разработчика данного плагина:
Перед тем, как начинать писать данный обзор продуктов, я думал, что эти плагины выполняют абсолютно идентичные функции, с поправкой на язык интерфейса и региональную принадлежность. Но оказалось, что плагин SEO-Exel направлен совсем на другие цели. Его задача снизить рутину работы в Microsoft Excel и сделать работу с табличными данными более удобной. Он не делает из Excel парсер, как первый плагин и это важно!
Seo-Excel поставляется бесплатно на официальном сайте, что является несомненным плюсом.
Инструменты поделены по категориям:
- Разбор Семантики
- Морфология
- Проверка Выдачи
- Генережка
- Парсинг
- Создать
- Другое

Инструменты раздела “Разбор семантики” помогают кластеризовать список запросов по составу, обходя слова, которые не влияют на интент запроса и сортировать кластеры с помощью удобных инструментов подсветки, что позволит удобно работать с семантикой. Все это обычно делается вручную, но тут это делается в пару кликов, что реально ускоряет процесс.
В целом, данный инструментарий удобен, быстр, но конечно, не идеален. Фразы сортируются только по совпадению слов, соответственно синонимы, фразы с идентичным интентом он не объединяет. Поэтому, обязательно, придется семантику дорабатывать, но в любом случае, инструменты сэкономят большое количество времени. Все таки доработать семантику и кластеризовать ее с нуля – это разные вещи.
Стоит отметить, что в этом разделе есть также инструмент “Разбор”, который позволяет все вершины кластеров вынести на отдельный лист и смотреть, вдруг, у нас некоторые кластеры имеют одинаковый интент и объединять их, для еще более качественной кластеризации ядра. Это очень удобно, если в семантике например 100-200 кластеров и листать тысячи запросов в поисках нужного кластера не удобно.
Инструменты раздела “Морфология” призваны помочь изучить семантику в таблице по разным данным. Самым интересным тут является “Словарь”, который из десятков тысяч запросов семантики, которую вы видите первый раз в жизни формирует очень удобный файл, который вы можете изучать и вникать в тематику. Изучать о чем ваше семантическое ядро и на какую целевую аудиторию оно нацелено. Также здесь можно массово изменить падеж фразы, привести слова к единой лексеме и определить род и число фраз в таблице, или перевести фразы во множественное число. Есть инструмент “Стоп-слова”, аналогичный KeyCollector’у.
Раздел “Проверка выдачи” представляет собой встроенный Яндекс.xml и интересный инструмент “Сниппеты”. Данный инструмент анализирует сниппеты в выдаче на предмет вхождений того или иного запроса, что может помочь оптимизатору в формировании тега description на своем сайте или просто анализа выдачи.
Раздел “Генережка” позволит быстро работать с мета-тегами. То есть, создавать и применять мета-описания по заданному шаблону на основе табличных данных. Быстро, удобно, можно выбирать падеж, что очень важно, потому что без этого теги получались бы кривыми. Очень подойдет для генерации мета-описаний для интернет-магазинов. Также тут можно генерировать URL-адреса будущих старниц на основе ключевых запросов.
Раздел “Парсинг” сможет перевести Sitemap.xml в виде списка URL-адресов, что скорее всего, никогда не понадобится, а также посчитать количество символов текста на странице, чему можно найти применение.
В разделе “Создать” есть очень крутой инструмент “Генерация xmind карты”. На основе табличных данных автоматически генерируется интеллектуальная карта. Очень круто, удобно, быстро, а также позволяет анализировать структуры сайтов конкурентов, что автор утилиты показывает в видео-презентации выше.
Раздел “Другое” сможет вытащить нам фразу из html кода, URL из html-ссылки и поменять местами слова во фразе. В общем, дополнительные инструменты для ускоренной работы с данными.
Что можно сказать про данный плагин? Он очень хорош и удобен, позволяет работать с огромными ядрами, при этом не страдать. Также он превращает рутинные дела в быстрый автоматизированный процесс.
Плагин меня приятно удивил, поставить стоит, даже если он не пригодится, он бесплатен, а если пригодится, то вообще здорово.
Наша оценка: 8/10. Почему только 8? Потому что есть бесполезные инструменты, он не идеально работает, периодически все ломается, но жить с этим можно.
Источник
30.05.2014
Сборник полезных функций Excel для работы SEO-специалиста
SEO-специалисты ежедневно решают массу важных задач, связанных с оптимизацией. И при этом важным является использование только качественных инструментов для решения тех или иных задач. Молодые начинающие веб-специалисты, как правило, такие обычные в практике SEO проблемы, как сортировка и анализ массивов данных, работа со строками, агрегация или разбивка данных, отслеживание статистики ключевых слов, мониторинг обратных ссылок— выполняют вручную, затрачивая много времени на монотонные, часто повторяющиеся и легко автоматизируемые задачи. Некоторые SEO-специалисты в силу своего незнания ищут готовое узкофункциональное решение для каждой возникающей проблемы или еще интереснее — пишут скрипты, решающие все остро стоящие перед ними дилеммы, с которыми они сталкиваются. А другие используют дорогие профессиональные средства — такие программы, как Deductor для формирования срезов данных, TextPipe для работы со строками и многие другие, для совершенно базовых операций.
Потому что, большинство веб-мастеров не знают о том, что множество наших проблем может решить программа Microsoft Excel (как и Google SpreadSheet, и LibreOffice). Далее — яркие тому доказательства: список 12 функций, знание которых заметно облегчить жизнь рядового SEO-специалиста.
№1 функция: ДЛСТР (англ. LEN)
Очень удобна для определения длины текстового содержимого ячейки или текста, заданного в формуле. Примеров практического применения данная функция имеет просто массу. Например, измерение длины анкоров или мета-тегов на предмет превышения лимита. В качестве примера возьмём 70 знаков для title.
Добавим условное форматирование для большей наглядности:
Далее строки с длиной меньше допустимого значения выделяем одним цветом, а больше — другим.
И получаем:
Может быть не очень красиво. Зато наглядно и понятно. Особенно в случае, когда имеется несколько тысяч мета-тегов. По такому же принципу можно добавлять новые правила для параметров description.
№ 2 функция : СЖПРОБЕЛЫ (англ. TRIM)
Удаляет все пробелы, кроме одинарных между словами из содержимого ячейки или заданного фрагмента текста.
Очень полезная функция, когда в процессе работы при копировании всего объема текста — появляются пробелы до/после/между слов, мешающие и стопорящие дальнейшую работу над всем текстом.
№ 3 функция :ПРОПИСН (англ. UPPER), СТРОЧН (англ. LOWER)
Преобразует содержимое строки или какого-либо заданного фрагмента в прописные или строчные буквы.
№ 4 функция : ПРОПНАЧ (англ. PROPER)
Автоматически изменяет первые буквы каждого слова в строке на прописные.
На первый взгляд может показаться, что данная функция бесполезна — казалось бы, зачем нужно заменять первую букву каждого слова? Но бывают случаи, когда есть необходимость проверить частотность группы ключей, содержащих например, названия компаний.
Как Вы наверное знаете, при проверке основными сервисами (как следствие — и программами) все буквы запроса автоматически приводятся в строчный вид. В итоге таблица на несколько тысяч строк вида ЗАПРОС + КОМПАНИЯ, где название компании указано с маленькой буквы. Для дальнейшего использования необходимо сделать соответствующую корректировку. В этом случае данная функция ПРОПНАЧ сократит массу времени. Для её использования нужно сначала расщепить массив по 2-м столбцам (запрос и название) с помощью функции Данные → Текст по столбцам. Затем применяя функцию ПРОПНАЧ к столбцу с названиями компаний — производим сцепку с первым столбцом.
Хочется отметить, что данное решение не единственное из возможных. Но однозначно — самое простое.
№ 5 функция : СЦЕПИТЬ (текст1;текст2;текст3…) (англ. CONCATENATE)
Самая полезная в практическом применении SEO функция программы Excel — СЦЕПИТЬ позволяет объединить содержимое отдельных текстовых блоков в одну строку. Это может быть, как простая сцепка 2-х ячеек, так и более сложный вариант с подставлением текстовых блоков непосредственно в формулу.
К примеру, допустим, вам нужно отправить ссылки с 700 не совсем качественных доменов в инструмент Disavow Links. Синтаксис инструмента предполагает формат вида domain: ваш_домен.kz. Что делать? Прописывать все 700 строк вручную? Естественно, нет. Вам просто нужно ввести в строке:
А после растянуть формулу на весь столбец.
Вот еще наглядный пример: у вас есть столбец с URL и столбец с анкорами. И нужно сформировать полноценную ссылку следующего вида:
Ничего сложного тут на первый взгляд нет. Но существуют некоторые «маленькие» хитрости. Например, использование кавычек в текстовом блоке, предшествующем ссылке и в блоке, идущем сразу за ней. В данном случае формула из предыдущего примера не сработает — из-за путаницы в одинарных/двойных кавычках.
Неверно:
Варианты решения данной задачи:
- Обывательский (уровень юзера)
Мы просто делаем 2 дополнительных столбца или ячейки с данными:
Вместо первого текстового блока в формуле используем ссылку на первую ячейку, вместо второго — на вторую. В результате чего получается такая картинка:
В случае, если были указаны какие-либо определенные ячейки, а не столбцы например, не забудьте задать абсолютные адреса:
- Мастерский (уровень профи)
- Используем одинарные кавычки. Пишем:
Хотя синтаксис ссылок с одинарными кавычками будет являться валидным, его применение в этом случае все же не совсем канонично.
- Используем символ кавычек (chr(34), символ(34))
У двойных кавычек есть цифровой код и мы можем просто вывести их с помощью функции chr (в русской версии «символ»).
- Используем одинарные кавычки. Пишем:
№ 6 функция: СЧЁТЕСЛИ (диапазон; критерий) (англ. COUNTIF)
Подсчитывает количество ячеек внутри диапазона, согласно заданному диапазону. К примеру, Вам необходимо поверхностно оценить разбавленность анкорного листа сайта URL-ами. Для наглядности возьмём не настоящий анкор лист, а придуманный. Например:
Теперь, чтобы оценить процент URL-разбавки анкор-листа, посчитаем все вхождения домена нашего сайта — именно domen.ru (согласно нашего придуманного списка) в анкоры. Для этого в строку формул вводим следующее:
И что же мы видим? Ноль. Хоть вроде бы вхождение домена в анкорах встречается. Но дело в том, что, в отличие от функции ПОИСК (о ней — чуть ниже), критерий для СЧЁТЕСЛИ необходимо задавать ясно и чётко. В нашем случае в списке нет анкора domen.ru. Для ослабления критериев используется либо звёздочка (любое количество символов), либо знаки вопроса (одна произвольная буква). Для наших целей больше подойдёт звёздочка (имеет название — «астериск»).
О. чудо! Мы нашли этот показатель, теперь заодно можем подсчитать и относительный вес анкоров с вхождением URL по отношению к общему количеству анкоров.
Наверняка, Вы заметили, что функция СЧЁТЗ считает только непустые ячейки. В случае выгрузки с сервиса анализа беклинков и большого анкор-листа, полученный нами результат будет не совсем корректным. Но для таких случаев, в замечательной программе Excel также есть дополнительная функция подсчёта и пустых ячеек в диапазоне, носящая интригующее название СЧИТАТЬПУСТОТЫ (англ. COUNTA).
В итоге получаем:
Вот и все.
№ 7 функция : СУМЕСЛИ (диапазон; критерий; диапазон_для_сложения) (англ. SUMIF)
Принцип действия аналогичен предыдущему примеру функции под номером 6. Основное их отличие заключается в 2-х параметрах с диапазонами. 1-й — для применения критерия, а 2-й — для применения сложения значений.
№ 8 функции: ЛЕВСИМВ и ПРАВСИМВ (текст; количество знаков) (англ. LEFT и RIGHT)
Возвращают заданное количество знаков слева или соответственно — справа. В основном их используют в устоявшейся связке с функцией ПОИСК.
№ 9 функция: ПОИСК (искомый фрагмент, просматриваемый текст, начальная позиция) (англ. SEARCH)
Данная функция возвращает номер вхождения искомой подстроки в общую строку. К примеру, применение следующей формулы возвратит «2», так как буква «п» входит в слово «оптимизация» на второй позиции:
Становиться очевидным, что сами по себе знания о позиции вхождения подстроки являются малополезным, даже в области SEO.
На практике использование связки ЛЕВСИМ + ПОИСК (или аналогичный ПРАВСИМВ + ПОИСК) встречается достаточно редко. И вспоминаются следующие слова — «нет ничего более беспомощного, безответственного и испорченного, чем сеошник, прибегнувший к функциям поиска по подстроке».
Но тем не менее, давайте разберем на примере: у нас есть список URL-ов, и нам необходимо выделить из них непосредственно домен.
Выстроим следующую логическую цепочку: нам надо «найти» точку непосредственно на слеше после домена, после этого убрать кусок строки слева — с нулевой точки до найденной нами точки конца домена. И сделаем разобивку задачи на несколько подзадач следующим образом:
- Что мы ищем? Слеш. Где ищем? В ячейке с URL. С какой позиции ищем? Как минимум, с восьмой, чтобы исключить начальные слеши.
В итоге получаем:
- Выделим подстроку с доменом: с начала строки до точки вхождения слеша:
При даже небольших навыках пользования текстовыми функциями программы Excel можно творить настоящие чудеса.
№ 10 функция: ВПР (искомое_значение, таблица, номер_столбца, тип_совпадения) (англ. VLOOKUP)
Кратко суть функции изложить будет сложно, а в официальной справке программы приведено абсолютно непонятное объяснение. По сути, это «состыковка» значений разных таблиц на основании анализа данных в ячейках. Давайте посмотрим, как это работает на очередном придуманном примере. К примеру, у нас имеется список ссылающихся на наш сайт доменов, анкоров их ссылок, ТИЦ и PR этих сайтов.
Мы видим, что порядок сайтов в этих двух таблицах разнится. Без использования функций перенести данные из второй таблицы в первую, кроме как самым известным нам «ручным» способом, невозможно. Но давайте попробуем использовать функцию ВПР.
так, что мы видим:
- Первый параметр (А2), определяет, по какому значению происходит поиск совпадений. В нашем случае нам надо «состыковать» таблицу по отдельным доменам.
- Второй параметр ( F2:H11) — это таблица с «эталонами». То есть та, где именно мы ищем.
- Третий параметр (2) — номер столбца в этой «эталонной» таблице, из которого берется значения. Слева-направо, в случае с «ТИЦ», значение «2».
- Четвёртый параметр (ЛОЖЬ) — тип совпадения. Это самое важное. Здесь таится одна из самых больших сложностей этой функции.
ЛОЖЬ показывает цель нашего поиска — точное совпадение содержимого ячейки в таблице с эталонами. ИСТИНА же означает, что при отсутствии точного совпадения, будет использовано ближайшее к нему по убыванию. Также при использовании ИСТИНЫ лучше всего производить сортировку столбца по возрастанию, иначе результат может быть не совсем корректным. И если в эталонной ячейке искомая ячейка будет встречаться несколько раз — то программа будет использовать первое значение.

Работает. Один маленький нюансик: мы задали адрес таблицы как относительный, то есть при растягивании формулы — фокус с эталонной таблицы будет смещаться вниз на пустые ячейки. Чтобы этого не случилось, вписываем следующее:
Как видим все работает. Теперь тоже проделываем и для соседнего столбца:
Отлично, все сделано. Теперь обратим свое внимание на встроенный функционал программы.
Тут, лидерство по полезности и упрощению работы SEO-специалиста, поровну делят между собой 2 основные функции: очистка от дублей и разбивка данных по столбцам и по разделителю.
№ 11 функция: Данные → Удаление дубликатов (Data → Remove Duplicates)
Позволяет очистить список от дублей.
К примеру, у нас есть список доменов на 1000 строк. Как вариант, можно попробовать найти и убрать все дубли вручную, можно отсортировать список в алфавитном порядке и удалить вручную с уже намного меньшими усилиями, можно так же использовать макрос для Excel, софт по работе с ключевыми словами (удаляет дубли — по умолчанию), паблик-скрипты или различные онлайн-сервисы. Понятно, что если количество строк большое (к примеру < 1 000 000 строк для Excel), то вариант со специализированным софтом или скриптами является единственно правильным. Но если строк меньше пограничного максимума, Excel справляется с задачей на отлично.
Итак, на старте имеем 1266 доменов + aweb.kz:
Кликаем на шапке столбца, чтобы выделить его целиком или просто тянем выделение руками или же, кликнув на первой ячейке с содержимым, нажимаем Ctrl+A. Весь наш список должен быть выделен.
Переходим во вкладку «Данные» и находим пункт меню «Удалить дубликаты».

Далее нажимаем «Ок».
Точно так же можно сделать и с помощью абсолютно бесплатного рабочего инструмента Google Docs Spreadsheet. Также берем список доменов, часть из которых дублируется. Для удаления дублей используем функцию:
Так как массив данных у нас лежит в столбце A, в ячейку соседнего столбца вставим формулу:
Вот и все, задача выполнена. В столбец B автоматически зальётся массив уникальных строк. Формулу растягивать не нужно — всё реализовано через функцию CONTINUE.
№ 12 функция: Данные → Текст по столбцам (Data → Text to Columns)
Очень нужная и полезная функция, которая позволяет разбивать различные массивы на составляющие по отдельным столбцам. Также позволяет задать любой разделитель по Вашему выбору — слеш, точку, запятую и прочие. К примеру, можно без использования регулярных выражений и функций поиска по строке легко и быстро извлечь домены из списка различных URL. Допустим, у нас есть массив данных с разделителем вида «пайп» (вертикальная черта).
Находим во вкладке «Данные» пункт «Текст по столбцам». Кликаем по нему, предварительно выделив нужный массив данных. Появляется «Мастер распределения текстов по столбцам»:
Жмём на кнопку «Далее». Отмечаем тип разделителя «Другой» и вставляем туда символ вертикальной черты.
На следующем шаге выставляем значение в поле «Поместить в», иначе столбец с данными перезапишется (хотя в 99% случаев именно это нам собственно и нужно).
Вот и все. Несмотря на всю кажущуюся простоту, разбивка на столбцы по заданному разделителю является одной из наиболее часто используемых и полезных SEO-функций программы.
Мы рассмотрели основную связку Excel + SEO и надеемся, что эта информация окажется полезной для Вас, а так же спасёт не один десяток веб-мастеров от бессмысленной траты времени на рутинные задачи.
Помощь студентам, готовые работы для Вуза
https://studwork.org/info/147162
Помощь студентам, готовые работы для Вуза
https://studwork.org/info/147162
*SEO
*CEO
*BSC
15. Процент показов, которые привели к кликам — это …
*Google Search
*GSC
*CTR
*URL
16. Google Search Console — …
*бесплатный сервис, предоставляемый Google для создания детальной статистики посетителей веб-сайтов;
*это веб-сервис от Google, который позволяет веб-мастерам проверять статус индексации и оптимизировать видимость своих веб-сайтов;
*сервис контекстной рекламы от Google;
*веб-сервис для ведения блогов, с помощью которого любой пользователь может завести свой блог, не прибегая к программированию и не заботясь об установке и настройке программного обеспечения
17. Performance-маркетинг — это…
*рекламный механизм, посредством которого онлайн-реклама направляется тем пользователям, которые уже взаимодействовали с сайтом, мобильным приложением или страницей рекламодателя в социальных сетях;
*полноценный маркетинг, а не только продвижение через различные социальные платформы;
*концепция интернет-маркетинга, цель которой — достижение конкретных, финансово измеримых бизнес-результатов в максимально короткие сроки;
*совокупность маркетинговых приемов, основанных на создании и/или распространении полезной для потребителя информации с целью завоевания доверия и привлечения потенциальных клиентов.
Поделитесь с Вашими друзьями:
Содержание
Исходный файл (скачать CSV-файл, 1.5 КБ)
Сортировка по любому полю
Выделение дублей или уникальных значений
Удаление повторяющихся значений
Выделение цветов значений в диапазоне
Поиск запросов с заданным словом
Расчет значения по формуле
Копирование значений из колонки, вычисленной по формуле
Сравнение значений в двух столбцах
Использование формул: среднее значение и сумма значений в ячейках
Фиксация положения одной из ячеек в формуле
SEO-специалисту важно уметь работать с данными, производить их сортировку, фильтрацию, преобразование. Для многих функций удобным оказывается стандартный Excel. В данной статье мы рассмотрим самые основные функции Excel, освоить которые должен каждый специалист для продуктивной работы.
Исходный файл (скачать CSV-файл, 1.5 КБ)
В качестве исходных данных рассмотрим файл типа «Распределение» в котором собраны продвигаемые поисковые запросы с указанием (Рис. 1):
- Продвигаемого URL
- Релевантного URL
- Позиции в Яндексе
- Частоты
- Позиции в Google
- Недостающих слов в теге Title
- Прочих
Рис. 1. Исходная таблица для работы.
Далее, рассмотрим, как можно быстро решить самые типовые задачи.
Сортировка по любому полю
Для этой операции будет достаточно преобразовать рабочую область таблицу с заголовками (Рис. 2). После чего будет доступна сортировка по любому из полей (Рис. 3) при нажатии на квадратик со стрелочкой справа от названия колонки.
Рис. 2. Вставка таблицы с заголовками в Excel файл для дальнейшей работы.
Рис. 3. Сортировка текстовых полей от «А до Я» и от «Я до А» в таблице в Excel. Для численных полей доступна сортировка от минимального к максимальному значению и наоборот.
Выделение дублей или уникальных значений
Часто, поисковые запросы в таблице могут дублировать друг друга или наоборот, вам требуется найти все уникальные запросы, чтобы сравнить два списка. Для этого пригодится функция «Условное форматирование» * (Рис. 4) и создание нового правила для неё. Прежде чем нажать на кнопку «Условное форматирование» требуется выделить область, с которой будет происходить дальнейшая работа по выделению/форматированию значений. В нашем случае, выделена первая колонка целиком.
Рис. 4. Создание нового правила для условного форматирования выделенной области.
После, выбираете «Форматировать только уникальные или повторяющие значения», задаете тип, на примере это «Повторяющиеся» и Формат, на примере это оранжевый цвет (Рис. 5).
Рис. 5. Задание оранжевого цвета для форматирования повторяющихся значений в выделенной области.
Удаление повторяющихся значений
После применения правила повторяющиеся значения в выделенной области будут подсвечены оранжевым цветом (Рис. 6). По данному цвету можно осуществить сортировку в таблице и проработать или удалить данные строчки.
Рис. 6. Удаление повторяющегося ключевого запроса после сортировки по оранжевому цвету в таблице.
Выделение цветов значений в диапазоне
Для цветового выделения значений в заданном диапазоне также удобным оказывается применение условного форматирования. Для этого требуется выделить интересующие нас колонки или ячейки и создать новое правило для функции «Условное форматирование», далее выбрать «Форматировать только ячейки, которые содержат» и задать значения ячейки в требуемом диапазоне, на примере это от 1 до 10 (Рис. 7).
Рис. 7. Задание форматирования зеленых цветом для ячеек между 1 и 10 через функцию условного форматирования.
Далее, ячейки в заданном диапазоне будут выделены нужным цветом (зеленым), что упрощаем визуальное восприятие таблицы (Рис. 8).
Рис. 8. Пример выделения в таблице нужных ячеек с позициями в ТОП-10 зеленым цветом.
Поиск запросов с заданным словом
Часто, требуется быстро найти и выделить все запросы, в которых содержится заданное слово, скажем, слово «сайт». Для этого аналогично можно использовать функцию условного форматирования с заданием формата для ячеек, которые содержат текст «сайт» (Рис. 9).
Рис. 9. Пример быстрого поиска и работы с поисковыми запросами, в которых содержится слово «сайт».
Расчет значения по формуле
В таблице также удобным оказывается производить расчёт какого-либо показателя по формуле, опираясь на значения в других показателей. В частности, можно вычислить прогнозируемый бюджет как среднее значение между бюджетом из системы SeoPult и MegaIndex (Рис. 10). Для этого достаточно задать формулу для первой ячейки таблицы и значение вычиститься для всей таблицы.
Рис. 10. Расчёт ссылочного бюджета, в таблице Excel опираясь на значения от агрегаторов SeoPult и MegaIndex.
Копирование значений из колонки, вычисленной по формуле
Если вы заходите теперь скопировать на другой лист или в другой файл значения из вычисляемой колонки «На ссылки», то столкнетесь с небольшими трудностями. Так как значения вычисляются по формуле, которая «забита» в ячейке, то простое копирование CTRL+C и CTRL+V окажется некорректным (скопируется именно формула, а не числа) и вам потребуется использовать функцию «Специальная вставка». Пошагово это выглядит так (Рис. 11):
- Выделяете значения, которые вам требуется скопировать мышкой.
- Нажимаете CTRL+C.
- Далее выбираете ячейку, начиная с которой вы планируете осуществить вставку.
- Нажимаете правку кнопку мышки.
- Выбираете «Специальная вставка».
- Задаете «Вставить значения».
Рис. 11. Функция специальной вставки в Excel для копирования и вставки именно числовых значений, а не исходной формулы, по которой они были вычислены.
В данном случае, скопированы будут именно значения из ячейки, а не формула, по которой они были вычислены.
Сравнение значений в двух столбцах
Для понимания, совпадает ли продвигаемая и релевантная в выдаче страница (и ряда других задач), требуется использовать логическую функцию «ЕСЛИ». Требуется добавить колонку сравнения «Совпадает ли?» в таблицу и вставить в первую ячейку данной колонки функцию, следующей последовательностью действий: «Формулы», далее «Логические», далее «ЕСЛИ» (Рис. 12). Задать логическое выражение, скажем [@[ ПРОДВИГАЕМЫЙ URL]]=[@[ РЕЛЕВАНТНЫЙ В Я]]» и значения функции: «1» и «0». Чтобы ускорить процесс, можно сразу вставить в столбец функцию:
=ЕСЛИ([@[ ПРОДВИГАЕМЫЙ URL]]=[@[ РЕЛЕВАНТНЫЙ В Я]];1;0)
Рис. 12. Вызов функции логического «ЕСЛИ» в Excel для сравнения значений в двух столбцах.
После нажатия на кнопку «OK» столбец заполнится значениями «0» (если страницы не совпадают) и «1», если значения совпадают. Это позволит быстро найти все запросы, по которым релевантный и продвигаемый документ не совпадают, и начать анализ возможных причин данного поведения.
Использование формул: среднее значение и сумма значений в ячейках
Для вычисления среднего значения какого-либо параметра (скажем, средней позиции в Яндексе по всем запросам или средней частоты запросов), а также суммы значений (скажем, суммарная точная частота или суммарный бюджет на ссылки) требуется использовать математические функции. Наиболее популярные это: вычисление среднего, вычисление медианы, вычисление суммы значений в столбце.
На Рис. 13 показана последовательность действий для вставки функции. Сначала требуется выделить ячейку, в которую требуется вывести итоговое вычисленное значение, далее выбрать интересующую вас функцию и диапазон значений, над которым планируется производить вычисления.
Рис. 13. Выбор ячейки и вставка нужной математической функции ячейку.
После поиска нужной функции, требуется задать аргументы (значения с которыми будет работать функция) и нажать «OK». Если вы всё сделали верно, то значение будет вычислено и вставлено автоматически. Примеры вставки функций среднего значения (Рис. 14) и суммы значений (Рис. 15) представлены на иллюстрациях ниже.
Рис. 14. Вставка функции вычисления среднего значения ячеек для колонки «ЯНДЕКС».
Рис. 15. Вставка математической функции «Автосумма» для быстрого вычисления суммы значений в колонке.
В арсенале Excel (Эксель) много различных функций, которые могут пригодиться SEO-специалисту, вы можете осуществить поиск по ним вводя в строку поиска по функциям первые буквы искомой операции. Среди полезных, также могут оказаться такие функции как:
- Поиск максимального и минимального значения в колонке.
- Использование логических операторов: «И», «ИЛИ», «ЕСЛИ», «НЕ».
- Работы с датой и временем, вывод текущей даты по календарю.
- Сумма, сумма значений с условием, медиана.
Задание формата ячеек
Для задания требуемого формата ячеек (числового, денежного, финансового, временного, процентного, текстового и т.д.) достаточно использовать функцию «Формат ячеек», предварительно выделив интересующую область форматирования и нажав правую кнопку мыши (Рис. 16), во всплывающем модальном окне нажать «Формат ячеек…».
Рис. 16. Пример вызова функции «Форма ячеек» для выделенной области.
После указания нужного формата значений в ячейках, нажмите «OK» (Рис. 17) и выбранный формат будет применен в выделенной области. С помощью данной функции можно избавиться от принудительного превращения некоторых значений в формат даты в Excel и задать наиболее наглядный и подходящий формат для данных (скажем, выводить вместо 0,1 → 10%, добавить разрядку групп разрядов у больших значений 340339493 → 340 339 493, скрыть лишние знаки после запятой 5,100015 → 5,1).
Рис. 17. Задание двух различных форматов (числовой и процентный) для двух соседних колонок.
Фиксация положения одной из ячеек в формуле
Если вам требуется зафиксировать положение (ячейку) для одной из переменных в формуле, то требуется просто заменить в самой формуле значение вида =F2 на значение =$F$2 (вставить знак доллара). После чего, вы сможете «протягивать» формулы для всей строки или столбца с фиксацией одной из переменный (ячеек). Пример использования:
Значение=$C$36+F13*2,2
* Стоит отметить, что функция условного форматирования быстро работает только с небольшими и средними таблицами и плохо справляется с большими массивами данных.
Подписывайтесь
на рассылку