В этой статье рассматриваются действия по устранению неполадок, которые могут помочь устранить наиболее распространенные проблемы при возникновении ошибки , когда Excel не отвечает, Excel зависает или зависает при запуске или открытии книги Excel. Эти типы проблем могут возникать по одной или нескольким из перечисленных ниже причин.
Следуйте приведенным в этой статье решениям по порядку. Если вы ранее пытались использовать один из этих методов, но это не помогают, перейдите к следующему решению в списке.
Устранение неполадок в безопасном режиме
При запуске Excel в безопасном режиме он обходит такие функции и параметры, как альтернативное расположение запуска, измененные панели инструментов, папки запуска, используемые Excel, надстройки Excel и большинство надстроек COM. Хотя надстройки могут улучшить ваш интерфейс, они иногда могут мешать или конфликтовать с Excel.
Устранение неполадок в безопасном режиме можно выполнить одним из двух способов:
-
Использование помощника служба поддержки Майкрософт восстановления для автоматизации устранения неполадок в безопасном режиме
-
Самостоятельное устранение неполадок в безопасном режиме вручную
Автоматизация устранения неполадок в безопасном режиме
Помощник служба поддержки Майкрософт и восстановления полностью автоматизирует процесс изоляции в безопасном режиме, чтобы узнать, вызвана ли проблема надстройки, файлами в папках запуска или параметрами панели инструментов.
Важно:
-
В большинстве случаев помощник изменяет реестр и перемещает файлы из папок запуска, используемых Excel. Перед запуском помощника убедитесь, что вы создаете резервную копию реестра и всех файлов в папках запуска, используемых Excel, чтобы можно было восстановить реестр и резервные копии файлов в случае возникновения проблемы.
-
Дополнительные сведения о резервном копировании и восстановлении реестра см. в разделе «Резервное копирование и восстановление реестра в Windows».
-
Дополнительные сведения о папках запуска, используемых в Excel, см. в разделе «Настройка запуска Excel».
Скачивание и запуск помощника
Если вы используете помощник и не устраните проблему, выполните действия, описанные в разделе » Установка последних обновлений» этой статьи.
Сценарий средства устранения неполадок с аварийным завершением Excel автоматизирует устранение неполадок в безопасном режиме, включая следующие:
-
Запуск Excel в безопасном режиме
-
Отключение надстроек COM
-
Отключение надстроек Excel
-
Перемещение файлов из папок запуска, используемых Excel
-
Переименование файлов настраиваемой панели инструментов (.xlb)
В зависимости от того, что обнаружено в сценарии на устройстве, некоторые из этих действий по устранению неполадок могут потребовать вручную сбросить конфигурацию надстройки и переместить файлы обратно в папки запуска. При необходимости используйте следующие сведения, чтобы определить изменения, которые могли быть внесены в сценарии.
Надстройки COM и надстройки Excel
Если сценарий отключает надстройки COM или надстройки Excel:
-
Папка Addin переименована в AddinsRenamedBySaRA в следующих разделах реестра:
-
HKEY_CURRENT_USERSOFTWAREMicrosoftOfficeExcel
-
HKEY_LOCAL_MACHINESOFTWAREMicrosoftOfficeClickToRunREGISTRYMACHINESoftwareMicrosoftOfficeExcel
-
HKEY_LOCAL_MACHINESOFTWAREWOW6432NodeMicrosoftOfficeClickToRunREGISTRYMACHINESoftwareMicrosoftOfficeExcel
-
HKEY_LOCAL_MACHINESOFTWAREMicrosoftOfficeExcel
-
HKEY_LOCAL_MACHINESOFTWARWOW6432NodeMicrosoftOfficeExcel
-
Примечание: Вы не можете найти Addins или AddinsRenamedBySaRA в реестре под указанными выше ключами. Это лишь полный список того, что может быть найдено в реестре.
-
Любое REG_SZ, которое либо «OPEN», либо начинается с «OPEN» (например, OPEN1), имеет «RenamedBySaRA» в начале имени. Например, «OPEN» переименован в «RenamedBySaRAOPEN»
HKEY_CURRENT_USERSOFTWAREMicrosoftOffice16.0ExcelOptions
-
На рабочем столе Windows создается папка с именем ExcelAddinRegistryDataBySaRA .
-
Файл с именем AddinRegistryDataExportedBySaRA.reg создается в папке ExcelAddinRegistryDataBySaRA .
Файл AddinRegistryDataExportedBySaRA.reg содержит резервную копию указанных выше разделов реестра в том виде, в котором они существовали до выполнения сценария.
Файлы в папках запуска
Если сценарий перемещает файлы из папок запуска, используемых Excel:
-
Файлы, найденные в следующих папках, перемещаются из следующих папок:
-
64-разрядная версия Office C2R: C:Program FilesMicrosoft OfficerootOffice1xXLSTART
-
32-разрядная версия Office C2R: C:Program Files (x86)Microsoft OfficerootOffice1xXLSTART
-
64-разрядная версия Office MSI: C:Program FilesMicrosoft OfficeOffice1xXLSTART
-
32-разрядная версия Office MSI: C:Program Files (x86)Microsoft OfficeOffice1xXLSTART
-
C:Users<username>AppDataRoamingMicrosoftExcelXLSTART
-
C:Program FilesMicrosoft Office 15rootOffice 15XLSTART
-
Примечание: Возможно, у вас нет указанных выше папок. Это лишь полный список того, что может быть найдено в сценарии.
-
Файлы, найденные в папке, указанной в следующих данных реестра:
-
Ключ: HKEY_CURRENT_USERSoftwareMicrosoftOffice1x.0ExcelOptions
Примечание: В этом подразделе 1x.0 представляет номер версии программы. 16.0 будет отображаться для версий Excel 2016 и выше, а 15.0 — для Excel 2013.
-
Имя: AltStartup
-
Тип: REG_EXPAND_SZ
-
Данные: путь к папке
Примечание: Возможно, у вас нет указанных выше данных реестра. Это лишь полный список того, что может быть найдено в сценарии.
-
-
Файлы, перемещенные из указанных выше папок, перемещаются в папку ExcelStartupFilesFoundBySaRA , созданную на рабочем столе Windows.
-
Файл с именем ExcelStartupFolderFiles.log создается в папке ExcelStartupFilesCopiedBySaRA.
Файл ExcelStartupFolderFiles.log содержит список всех перемещенных файлов и их исходное расположение.
Пользовательские файлы панели инструментов (.xlb)
Если сценарий находит пользовательский файл панели инструментов:
-
Файлы с расширением .xlb, которые находятся в следующей папке, переименовывается, чтобы включить расширение .renamed file:
%AppData%MicrosoftExcel
Устранение неполадок в безопасном режиме вручную
Если вы не используете помощник, вручную откройте Excel в безопасном режиме. Выполните одно из указанных ниже действий.
-
Если вы используете Windows 11 или Windows 10, > запускать все приложения > Windows System > Run.Введите Excel /safe в поле «Выполнить» и нажмите кнопку «ОК».
-
Если вы используете Windows 8 или Windows 8.1, нажмите кнопку «Выполнить» в меню «Приложения», введите Excel /safe в поле «Запуск» и нажмите кнопку «ОК«.
Если Excel запускается в безопасном режиме, выполните действия, описанные в разделе «Надстройки COM » этой статьи.
Если Excel не запускается в безопасном режиме, перейдите к разделу » Установка последних обновлений» этой статьи.
Надстройки COM
Чтобы определить, вызывает ли проблема надстройка COM, выполните следующие действия.
-
Щелкните «>
» ,> надстройки. -
Выберите надстройки COM и нажмите кнопку «Перейти».
-
Снимите все флажки в списке и нажмите кнопку «ОК».
-
Закройте и перезапустите Excel в обычном режиме (не в безопасном режиме).
Если проблема не возникает при перезапуске Excel в обычном режиме, начните включение надстроек по одному, пока это не произойдет. Это позволит понять, какая надстройка вызывает проблему. Не забудьте перезапустить Excel при каждом включении надстройки.
Если отключение надстроек COM не устраните проблему, узнайте, вызвана ли проблема надстройки Excel.
Надстройки Excel.
Важно:
-
Будьте внимательны, выполняя действия, описанные в этом разделе. Ошибки при изменении реестра могут привести к серьезным проблемам. Не забудьте создать резервную копию реестра перед внесением изменений. Убедитесь в том, что вы знаете, как восстановить реестр в случае возникновения проблем.
-
Дополнительные сведения о резервном копировании и восстановлении реестра см. в разделе «Резервное копирование и восстановление реестра в Windows».
-
Запустите редактор реестра. Для этого нажмите клавиши Windows +R, чтобы открыть диалоговое окно «Выполнить». Введите regedit.exe и нажмите кнопку «ОК».
-
Найдите и выберите следующий раздел реестра:
HKEY_CURRENT_USERSoftwareMicrosoftOffice<1x.0>ExcelOptionsПримечание: В этом подразделе <1x.0> номер версии программы. 16.0 будет отображаться для версий Excel 2016 и выше, а 15.0 — для Excel 2013.
-
В столбце « Имя» найдите любое REG_SZ значение, равное OPEN.
Если вы не нашли значение REG_SZ с именем OPEN, продолжайте изучение возможных проблем с файлами в разделе «Папки запуска «. -
Щелкните правой кнопкой мыши «Открыть», а затем выберите » Переименовать».
-
Переименуйте OPEN в RenamedOPEN и нажмите клавишу ВВОД.
-
Повторите шаги 4 и 5, добавив «Переименовано» в начало любого значения REG_SZ, которое начинается с OPEN. Например, переименуйте OPEN1 в RenamedOPEN1.
-
Запустите Excel в обычном режиме.
-
Если проблема не возникает при перезапуске Excel в обычном режиме, начните повторное включение надстроек Excel по одному, удалив «Переименовано» из имени. Вы сможете определить надстройку, которая вызывает проблему. Не забудьте перезапустить Excel при каждом повторном включении надстройки в реестре.
Если отключение надстроек COM и надстроек Excel не устраните проблему, перейдите к разделу «Исследование возможных проблем с файлами в папках запуска «.
Изучение возможных проблем с файлами в папках запуска
При запуске Excel он открывает все книги, найденные в папке XLStart, или альтернативную папку запуска в дополнение к папке XLStart. Попробуйте запустить Excel, не открывая книги в папке XLStart или альтернативной папке запуска.
Книги в папке XLStart
Любая книга, шаблон или файл рабочей области, которые вы поместите в папку XLStart, автоматически открывается при запуске Excel. Вы можете переместить файлы из этой папки и открыть Excel, чтобы проверить и определить, является ли конкретная книга причиной проблемы. Чтобы найти путь к папке XLStart и переместить из нее книги, выполните следующие действия.
-
На вкладке Файл выберите команду Параметры.
-
Щелкните «Центр управления безопасностью«, а затем в разделе «Центр управления безопасностью Microsoft Office Excel» выберите пункт «Параметры центра управления безопасностью».
-
Щелкните «Надежные расположения», а затем запишите путь к папке XLStart в списке надежных расположений.
-
Переместите все файлы, найденные в этой папке, в другое расположение, а затем запустите Excel в обычном режиме.
Если проблема не возникает при перезапуске Excel в обычном режиме, начните перемещать книги, перемещенные на шаге 4 по одному, в папку XLStart, каждый раз перезапуская Excel в обычном режиме. Если возникла проблема с одной из книг в папке XLStart, это должно идентифицировать книгу.
Если при перемещении книг из папки XLStart проблема не устранена, проверьте книги в альтернативной папке запуска.
Книги в альтернативной папке запуска
При запуске Excel автоматически открывается любая книга, шаблон или файл рабочей области, размещаемые в альтернативной папке запуска. Так как Excel попытается открыть каждый файл в альтернативной папке запуска, убедитесь, что в этой папке находятся только файлы, которые excel может открыть.
Попробуйте запустить Excel, не открывая книги в этой папке:
-
Щелкните Файл > Параметры > Дополнительно.
-
В разделе «Общие» при запуске откройте все файлы в поле и запишите путь к папке, настроенной в качестве альтернативной папки запуска.
-
Переместите все файлы, найденные в этой папке, в другое расположение, а затем запустите Excel в обычном режиме.
-
Если проблема не возникает, начните перемещать любую книгу, перемещенную на шаге 3, в альтернативную папку запуска по одному, каждый раз перезапуская Excel в обычном режиме. Вы сможете определить книгу, которая вызывает проблему.
Если при перемещении файлов из папки XLStart и альтернативной папки запуска проблема не устранена, перейдите к следующему разделу.
Установка последних обновлений
Возможно, вам необходимо включить в Центре обновления Windows автоматическое скачивание и установку рекомендуемых обновлений. Установка любой важной рекомендации и оптимальных обновлений часто может устранить проблемы, заменив файлы, которые устарели, и исправив уязвимости. Чтобы установить последние обновления Office, выполните действия, описанные в этой статье. Обновление Office и компьютера.
Если установка последних обновлений для Office не решила проблему, перейдите к следующему пункту списка.
Проверка того, что Excel не используется другим процессом
Если Excel используется другим процессом, эти сведения будут отображаться в строке состояния в нижней части окна Excel. Если в это время попытаться выполнить другие действия, Excel может не отвечать. Подождите, пока задание выполнится, прежде чем начинать другие действия.
Если Excel не используется другим процессом, перейдите к следующему элементу списка.
Изучение сведений и содержимого файла Excel
Файлы Excel могут существовать на компьютере в течение длительного времени. Они обновляются с версии до версии и часто перемещаются от одного пользователя к другому. Часто пользователь наследует файл Excel, но не знает, что входит в файл. Следующие факторы могут привести к проблемам с производительностью или сбоям:
-
Формулы, ссылаемые на целые столбцы.
-
Формулы массива, ссылаясь на неравномерное количество элементов в аргументах.
-
Сотни или, возможно, тысячи скрытых объектов или 0 объектов высоты и ширины.
-
Чрезмерные стили, вызванные частым копированием и вставкам между книгами.
-
Избыточные и недопустимые определенные имена.
Если эти действия не устраняют проблему, перейдите к следующему элементу в списке.
Проверка того, создается ли файл сторонним разработчиком
Иногда файлы Excel создаются сторонним приложением. В этом случае файлы могут быть созданы неправильно, а некоторые функции могут работать неправильно при открытии файлов в Excel. В этом случае протестируйте функции в новых файлах за пределами стороннего приложения. Если функции работают правильно, убедитесь, что третья сторона знает о проблеме.
Если проблема не устранена после тестирования за пределами стороннего приложения, перейдите к следующему элементу списка.
Выборочный запуск, чтобы определить, конфликтует ли программа, процесс или служба с Excel
При запуске Windows несколько приложений и служб запускаются автоматически, а затем выполняются в фоновом режиме. Такие приложения и службы могут мешать другому программному обеспечению на компьютере. Выборочная загрузка (также известная как «чистая загрузка») поможет выявить проблемы с конфликтующим приложением. Чтобы выполнить выборочный запуск, выберите одну из следующих ссылок в зависимости от вашей версии Windows, а затем выполните действия, описанные в статье:
Windows 10, Windows 7, Windows 8: запуск выборочного запуска с помощью конфигурации системы
Windows Vista: запуск выборочного запуска с помощью конфигурации системы
Windows XP: создание и настройка учетных записей пользователей в Windows XP
Выборочный запуск используется для идентификации процесса, службы или приложения, которые конфликтует с Excel.
Если проблема не устранена после повторного создания профиля, перейдите к следующему элементу списка.
Восстановление программ Office
Если Excel перестает отвечать на запросы или прекращает работать, восстановление программ Office может устранить проблемы за счет автоматического исправления ошибок в файлах Office. Инструкции по этому действию см. в разделе » Восстановление приложения Office».
Если восстановление программ Office не решило проблему, перейдите к следующему пункту в списке.
Проверка актуальности версии антивирусной программы и наличия конфликтов с Excel
Если антивирусная программа не обновлена, Excel может работать неправильно.
Проверка актуальности антивирусной программы
Для защиты от новых вирусов поставщики антивирусных программ периодически выпускают обновления, которые можно скачать из Интернета. Скачайте последние обновления, посетив сайт поставщика своей антивирусной программы.
Список поставщиков антивирусных программ см. в статье Разработчики антивирусного программного обеспечения для Windows.
Проверьте, конфликтует ли антивирусная программа с Excel:
Если антивирусная программа поддерживает интеграцию с Excel, вы можете столкнуться с проблемами производительности. В таком случае можно отключить интеграцию Excel с антивирусной программой. Вы также можете отключить все надстройки антивирусной программы, установленные в Excel.
Важно: Изменение параметров антивирусной программы может привести к уязвимости компьютера для вирусных, мошеннических или вредоносных атак. Корпорация Майкрософт не рекомендует изменять параметры антивирусной программы. Используйте это решение на свой страх и риск.
Возможно, вам придется обратиться к поставщику антивирусной программы, чтобы узнать, как настроить ее таким образом, чтобы исключить интеграцию с Excel или сканирование в Excel.
Дополнительные сведения
Дополнительные возможности по устранению неполадок
Если упомянутые выше методы не устраните проблему, проблема может быть как с файлом, так и с окружающей средой. В следующем разделе описывается устранение дополнительных проблем, которые могут привести к зависанию или сбою Excel.
Факторы среды
Факторы среды так же важны, как содержимое файла и надстройки при устранении сбоев. Чтобы определить причину проблемы, выполните следующие действия:
-
Выполните основные действия по устранению неполадок.
-
Тестируйте файлы в наиболее чистой среде.
В следующих разделах описываются некоторые области, которые стоит изучить.
Место хранения файла
Локальное перемещение файла поможет определить, есть ли что-то не так с файлом или с местом сохранения файла. При сохранении файла Excel по сети или на веб-сервере может возникнуть несколько проблем. Рекомендуется сохранить файл локально. Это следует сделать в следующих сценариях:
• Папка «Мои документы» перенаправлена в расположение сервера.
• Автономные файлы
• Открытие файлов из веб-папки или SharePoint
• Удаленный рабочий стол или Citrix
• Сетевые устройства
• Виртуализированная среда. Дополнительные сведения о программном обеспечении Майкрософт, работающем в виртуализированной среде, см. в следующей статье: политика поддержки программного обеспечения Майкрософт, работающее в программном обеспечении для виртуализации оборудования, не являющееся корпорацией Майкрософт.
Память
Файлы Excel могут увеличиваться, когда вы начинаете добавлять много форматирования и фигур. Убедитесь, что в системе достаточно ОЗУ для запуска приложения. Требования к системе для наборов Microsoft Office см. в следующих статьях Майкрософт:
Требования к системе для Office 2016
В Office 2010 появились собственные 64-разрядные версии продуктов Office, чтобы воспользоваться большими возможностями обработки. Дополнительные сведения о 64-разрядных выпусках Office см. в следующих статьях Майкрософт:
Принтеры и видеодрайверы
При запуске Excel проверяет драйверы принтера и видео по умолчанию, которые будут отображать книги Excel. Excel является ресурсоемким принтером и будет работать медленнее при сохранении файлов Excel в режиме предварительного просмотра разрывов страниц. Тестирование файла с помощью различных принтеров, таких как драйвер принтера модуля записи документов Microsoft XPS или видеодрайверА VGA, определяет, связана ли проблема с конкретным принтером или видеодрайвером.
Если у вас по-прежнему возникают проблемы с зависаниями или сбоем в Excel после выполнения описанных здесь методов решения, обратитесь к служба поддержки Майкрософт для интерактивного устранения неполадок.
Дополнительные сведения
Вы всегда можете задать вопрос специалисту Excel Tech Community или попросить помощи в сообществе Answers community.
Эксель не отвечает — что делать? Запустите программу в безопасном режиме, обновите приложение до последней версии, закройте ненужные процессы, устраните проблемы с надстройками, удалите конфликтующие программы или восстановите Офис. Ниже рассмотрим, по каким причинам возможны подобные сбои, как их устранить, и каким образом сохранить файл в случае зависания.
Причины и пути решения
Сразу разберемся, почему Эксель зачастую не отвечает, и не дает выполнять поставленные задачи. Причины могут быть в следующем:
- Сбои в работе приложения.
- Конфликтующие программы.
- Устаревшая версия.
- Использование Excel другим процессом.
- Проблемы с надстройками.
- Действие антивирусной системы.
- Создание документа третьей стороной.
- Ошибка в выборе принтера.
Понимание возможных причин, почему файл Эксель не отвечает, можно принимать шаги по устранению неисправности. Ниже рассмотрим, что делать в первую очередь.
Запустите Excel в безопасном режиме
Первый шаг, что делать при сбое работы программы — попробовать запустить ее в безопасном режиме. Алгоритм действий такой:
- Кликните на «Пуск».
- Войдите в «Служебные Windows» и «Выполнить».
- Введите в командной сроке фразу excel.exe / safe.
- Убедитесь, что проблему удалось решить. Если нет, переходите к следующему шагу.
Если проблему удалось устранить, сделайте следующее:
- Зайдите в «Файл».
- Жмите «Параметры».
- Перейдите в «Надстройки».
- Кликните на «Надстройки СОМ» и «Перейти».
- Удалите все флажки в перечне и жмите «ОК».
- Закройте Excel и снова запустите софт.
Как вариант, убирайте надстройки по одной, чтобы понять, из-за какой из них Excel не отвечает. После каждого такого сохранения заново перезапускайте приложение.
Установите последнее обновление
Следующий шаг, что делать, если файл Эксель не отвечает — попробовать обновить софт до последней версии. Установка важных обновлений часто помогает устранить возникшие проблемы и устранить уязвимости.
Для решения вопроса нужно делать следующее:
- Откройте приложение Эксель на ПК / ноутбуке.
- Зайдите в раздел «Файл», а после «Учетная запись».
- Отыщите секцию «Информация о продукте».
- Кликните на «Параметры обновления».
- Жмите «Обновить сейчас».
Для более старых версий (Эксель 2010) необходимо перейти в «Файл», а далее «Справка» и «Проверить наличие обновлений». Далее установите новые версии и перезагрузите ПО.
Убедитесь, что приложение не используется сторонним процессом
Хороший способ, как сохранить информацию, когда Эксель не отвечает — подождать выполнения стороннего процесса. Если таковой имеется, этот факт отображается в строке состояния. Если в это время попытаться сделать какие-то другие шаги, Excel зависает. Единственным правильным решением в таком случае будет ожидание завершения процесса или его принудительное закрытие.
Поменяйте принтер по умолчанию
Проверенный метод, что делать, если Excel не отвечает — поменять принтер, установленный по умолчанию. Рекомендация связана с тем, что в момент включения оборудование проверяет возможность работы с принтером. Если нет связи, возможно появление проблемы. Рассмотрим, что делать в таком случае:
- Жмите «Панель управления».
- Кликните на «Принтеры и устройства».
- Кликните правой кнопкой мышки на Microsoft XPS Document Writer.
- Установите его по умолчанию.
- Еще раз попробуйте открыть Офис.
Обратите внимание на файлы и содержимое
Еще один путь, что делать, если Эксель не отвечает — проверить файлы и их содержимое. В процессе пользования приложением они обновляются, сохраняются от других пользователей и т. д. При этом возникают проблемы с производительностью, имеющие следующие причины:
- Множество скрытых объектов.
- Наличие формул массива, которые ссылаются на неравные числа.
- Ссылка формул на столбцы.
- Множество неправильных имен.
- Избыточные стили, что обусловлено множеством копированием, в том числе в книгу Excel.
Попробуйте отремонтировать Эксель или переустановить его
Один из способов, что делать, если завис Excel, и как не потерять данные — попробуйте восстановить программу. Для этого пройдите следующие шаги:
- Кликните правой кнопкой мышки на «Пуск».
- Перейдите в раздел «Приложения и возможности».
- Найдите в списке Майкрософт Офис.
- Жмите «Изменить».
- Выберите кнопку восстановления.
Учтите, что такой метод рассчитан на восстановления всего набора приложений, а не только Excel.
Как вариант, можно полностью удалить приложение и установить его снова. Для этого на 4-м пункте выберите раздел «Удалить», а после загрузите новую версию с официального сайта.
Убедитесь, что документ не создается сторонним приложением
Если Эксель не отвечает, причиной может быть создание документа 3-ей стороной. Как результат, он может создаваться неправильно. Для устранения проблемы необходимо делать проверку функции в новых файлах вне сторонней программы. Если они работают правильно, убедитесь, что 3-я сторона знает о такой неисправности.
Проверьте, что Excel не открылся дважды
При открытии документа мы часто дважды нажимаем мышкой, а иногда и больше в надежде более быстрой загрузки. Но нужно учесть, что на загрузку должно идти какое-то время. В ином случае параллельно открывается много одинаковых программ, а Эксель зависает и не отвечает. Постарайтесь не делать таких ошибок, а в случае открытия нескольких документов закройте программу, а потом один раз откройте ее.
Обновите антивирус или отключите его
При наличии на ПК / ноутбуке антивирусного ПО именно оно может привести к зависанию и тому, что софт не отвечает. Для решения проблемы обновите антивирусное ПО до последней версии или попробуйте временно его отключить. Последнюю рекомендацию желательно делать не только при наличии проблем с Excel, но и в случаях других сбоев программ.
Удаление конфликтующего ПО
Пользователи часто устанавливают много программа на компьютер / ноутбук, которые могут не использоваться, но при этом вызывают сбои в работе Эксель. Рассмотрим, что делать в таком случае:
- Войдите в «Выполнить» (Win+R).
- Введите msconfig.
- Кликните на «Ввод» для открытия диалогового окна для входа в «Конфигурацию системы».
- Снимите отметку напротив каждой лишней программы / службы.
- Жмите «ОК» и перезапустите софт.
Подробнее о том, что делать, когда Эксель не отвечает, можно почитать на официальном сайте Майкрософт (support.microsoft.com/ru-ru/office/приложение-excel-не-отвечает-зависает-или-прекращает-работать-37e7d3c9-9e84-40bf-a805-4ca6853a1ff4).
Как сохранить файл
Актуальный вопрос пользователей — что делать, и как сохранить файл, если Эксель не отвечает. Для этого рекомендуется делать следующие шаги:
- Устраните проблему и запустите программу.
- С левой стороны обратите внимание на появление подраздела, позволяющего восстановить файл.
- Жмите левой кнопкой мышки на версию автоматически сохраненного файла, который нужно вернуть.
- Теперь сохраните документ Эксель в обычном режиме, чтобы его не потерять.
Зная, почему Excel не отвечает, и как сохранить файл, вы можете спокойно пользоваться ПО и не переживать за его возможные сбои при работе.
В комментариях поделитесь, какой из приведенных методов вам подошел, и что еще можно сделать, если Эксель не отвечает.
Отличного Вам дня!
Проблемы с реагированием Microsoft Excel распространены. Проблемы могут возникать из-за незначительного сбоя или другой проблемы с приложением. Если вы не можете решить проблему, закрыв и перезапустив Excel. возможно, вы захотите изучить более продвинутые решения.
На самом деле существуют различные способы исправить Excel, когда он зависает. Вы можете запустить его в безопасном режиме, отключить надстройки и даже использовать утилиту восстановления для исправления всех приложений Office. Вот несколько решений, которые вы можете попробовать решить свою проблему.
Откройте Excel в безопасном режиме
Быстрый способ проверить, не вызывают ли ваши настроенные параметры или надстройки зависание Excel, — запустить приложение в безопасном режиме. При этом Excel загружает только основные элементы, не включая надстройки и настраиваемые параметры.
Это позволяет вам выяснить, являются ли ваши надстройки виновниками. Если это так, вы можете отключить эти проблемные надстройки.
- Нажмите одновременно клавиши Windows + R, чтобы открыть окно « Выполнить ».
- Введите следующее в поле «Выполнить» и нажмите Enter :
excel.exe /safe
- Excel должен открыться в безопасном режиме.
Если Excel загружается в безопасном режиме, скорее всего, причиной проблемы являются настроенные вами параметры или надстройки. В этом случае выполните второе исправление ниже, чтобы отключить проблемные надстройки.
Отключить надстройки в Excel
Надстройки часто являются причиной различных проблем с Excel, и их стоит отключить, чтобы посмотреть, решены ли ваши проблемы. Надстройки Excel легко отключить, и вы можете быстро включить их снова, когда захотите.
- Откройте окно « Выполнить », одновременно нажав клавиши Windows + R.
- Введите следующее в поле «Выполнить» и нажмите Enter :
excel.exe /safe - Выберите «Файл» > «Дополнительно » > «Параметры », когда Excel запускается в безопасном режиме.
- Выберите Надстройки на боковой панели слева.
- Выберите « Надстройки COM » в раскрывающемся меню « Управление » и выберите «Перейти».
- Снимите флажки для всех надстроек, отображаемых в окне. Затем выберите ОК.
- Выйдите из Excel и снова откройте Excel в обычном режиме (не в безопасном режиме).
- Если Excel больше не отвечает, включайте одну надстройку за раз, чтобы найти виновника.
Измените принтер по умолчанию на ПК с Windows 10/11
Проблема зависания Excel не имеет прямого отношения к вашим принтерам. Тем не менее, поскольку приложение использует поля вашего принтера, стоит изменить принтер по умолчанию, чтобы посмотреть, решит ли это проблему.
Вы всегда можете вернуться к исходному принтеру по умолчанию, выполнив те же действия.
- Запустите « Настройки », одновременно нажав клавиши Windows + I.
- Выберите « Устройства », а затем « Принтеры и сканеры » в настройках.
- Выберите принтер не по умолчанию из списка и нажмите « Управление ».
- Выберите Установить по умолчанию, чтобы сделать вновь выбранный принтер принтером по умолчанию.
- Запустите Excel и посмотрите, отвечает ли приложение.
Если вы устранили проблему, изменив принтер по умолчанию, скорее всего, у драйверов вашего принтера есть проблемы. В этом случае удалите и переустановите принтер на своем ПК, что, скорее всего, решит вашу проблему.
Вы также можете продолжить текущую настройку и выбрать фактический принтер, когда хотите что-то напечатать, если хотите.
Отключите антивирусное программное обеспечение, чтобы исправить ошибку Excel, не отвечающую
Некоторые антивирусные программы определяют безопасные файлы как подозрительные, поэтому Excel не отвечает на вашем компьютере. Ваше приложение Excel может быть распознано антивирусом как потенциальная угроза.
В этом случае временно отключите антивирусную защиту и посмотрите, откроется ли Excel. Точные шаги по отключению защиты зависят от используемой программы. В большинстве приложений вы можете отключить защиту, щелкнув правой кнопкой мыши программу на панели задач и выбрав параметр отключения.
Если ваша проблема будет решена таким образом, вам придется внести приложение Excel в белый список в своем антивирусе. Или вы можете выбрать новую антивирусную программу, если хотите.
Восстановить Microsoft Office
Продукты Microsoft часто включают в себя инструменты для восстановления, поэтому вы можете исправить большинство проблем, не обращаясь за чьей-либо помощью. Это также относится к Microsoft Office, и вы можете использовать утилиту восстановления Office, чтобы исправить все ваши приложения MS Office за несколько кликов.
Инструмент восстановления предлагает как быстрый ремонт, так и возможность онлайн-ремонта. Вы можете начать с опции быстрого исправления, чтобы увидеть, поможет ли это решить вашу проблему.
- Откройте панель управления, войдя в меню « Пуск », выполнив поиск « Панель управления » и выбрав утилиту в результатах поиска.
- Выберите «Удалить программу» в окне «Панель управления».
- Найдите и выберите Microsoft Office в списке. Затем выберите « Изменить» вверху.
- Выберите « Да » в окне контроля учетных записей пользователей.
- Выберите параметр « Быстрое восстановление » и выберите « Восстановить ». Затем следуйте инструкциям на экране, чтобы восстановить приложения Office, включая Excel.
- После исправления программ Office перезагрузите компьютер и запустите Excel.
Обновите Microsoft Office
Существующая ошибка также может привести к тому, что Excel не будет реагировать на ваши действия. В этом случае обновление до более новой версии Office, вероятно, может решить вашу проблему. Вы можете выполнить обновление Office из любого приложения Office на своем компьютере.
Поскольку вы не можете использовать Excel, используйте приложение Word для одновременного обновления всех приложений Office.
- Запустите приложение Microsoft Word на своем компьютере.
- Выберите «Файл» > «Учетная запись» в Word.
- Выберите «Параметры обновления» > «Обновить сейчас», чтобы обновить приложения.
- Когда ваши приложения будут обновлены, откройте Excel, и приложение должно нормально реагировать.
Проверьте и установите Центр обновления Windows
Как и Microsoft Office, вы также должны обновлять версию Windows, чтобы иметь самые последние исправления ошибок. Windows обычно автоматически проверяет и устанавливает последние обновления, и у вас также есть возможность запустить проверку обновлений вручную.
- Войдите в настройки, нажав клавиши Windows + I.
- Выберите «Обновление и безопасность» в настройках.
- Выберите Центр обновления Windows слева и Проверить наличие обновлений справа.
- Установите доступные обновления и перезагрузите компьютер.
Многие способы решения проблемы, связанной с тем, что Excel не отвечает
Если ваше приложение Excel перестает отвечать на запросы и вы не можете продолжать работу с электронными таблицами, воспользуйтесь одним или несколькими из приведенных выше способов, чтобы обойти эту проблему. Как только вы исправите основные проблемы, ваше приложение Excel будет работать так, как должно. Удачи!
Microsoft Excel’s responsiveness issues are common. The issues could occur from a minor glitch or another problem with the app. If you can’t resolve the issue by closing and relaunching Excel. you might want to look into more advanced solutions.
There are actually various ways to fix Excel when it freezes. You can launch it in safe mode, disable add-ins, and even use the repair utility to fix all Office apps. Here are a few solutions you can try to resolve your problem.
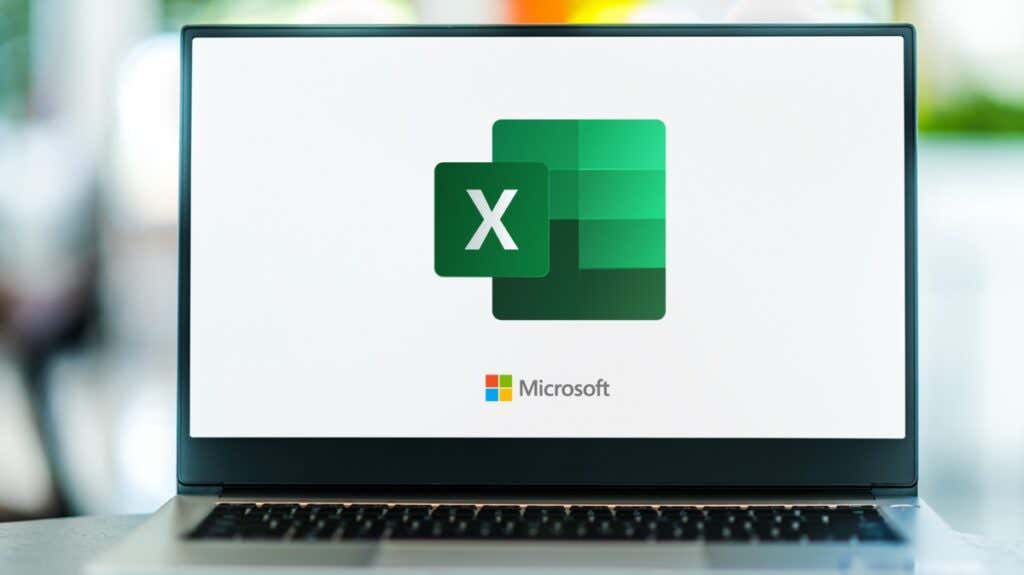
Open Excel in Safe Mode
A quick way to check if your configured options or add-ins are causing Excel not to respond is to launch the app in safe mode. Excel only loads essential items when you do this, leaving out any add-ins and customized options.
This allows you to figure out if your add-ins are the culprit. If that’s the case, you can disable those problematic add-ins.
- Press the Windows + R keys simultaneously to open the Run box.
- Type the following in the Run box and press Enter:excel.exe /safe
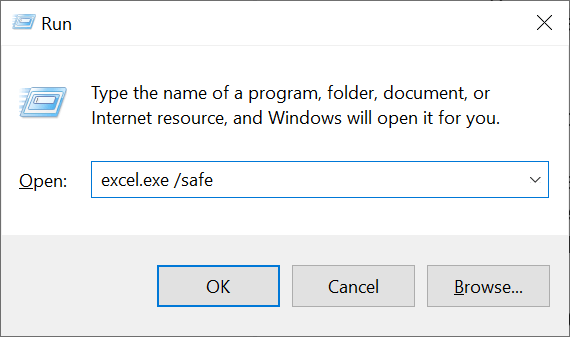
- Excel should open in safe mode.
If Excel loads in safe mode, your configured options or add-ins are likely the cause of the issue. In this case, follow the second fix below to turn off the problematic add-ins.
Disable Add-Ins in Excel
Add-ins are often the cause of various Excel issues, and it’s worth turning these off to see if your problems are resolved. It’s easy to disable Excel add-ins, and you can quickly turn them back on whenever you want.
- Open the Run box by pressing Windows + R keys at the same time.
- Type the following in the Run box and press Enter: excel.exe /safe
- Select File > More > Options when Excel launches in safe mode.
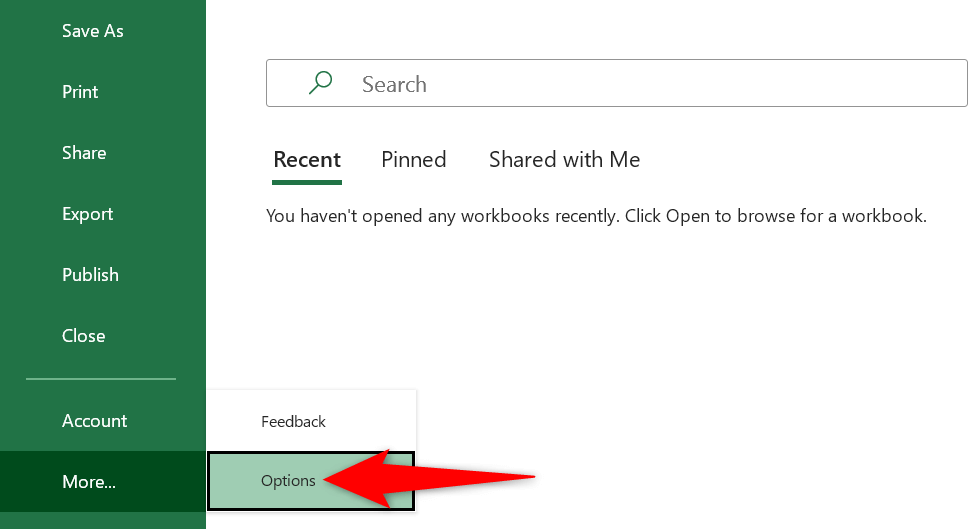
- Choose Add-ins from the sidebar on the left.
- Select COM Add-ins from the Manage drop-down menu and choose Go.

- Untick the boxes for all add-ins displayed on the window. Then, select OK.
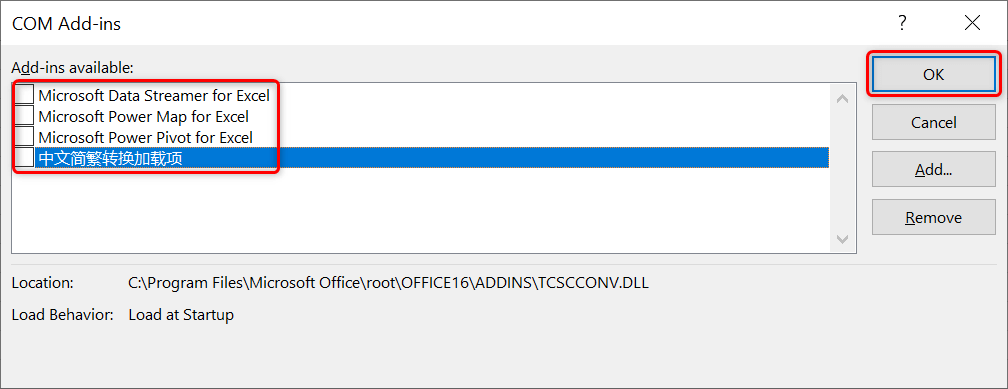
- Quit Excel and reopen Excel in normal mode (not safe mode).
- If Excel is no longer unresponsive, enable one add-in at a time to find out the culprit one.
Change the Default Printer on Your Windows 10/11 PC
Excel’s unresponsiveness issue doesn’t have anything to do with your printers directly. Still, since the app uses your printer’s margins, it’s worth changing your default printer to see if that resolves the problem.
You can always go back to your original default printer with the same steps.
- Launch Settings by pressing Windows + I keys at the same time.
- Choose Devices followed by Printers & scanners in Settings.
- Select a non-default printer from the list and choose Manage.
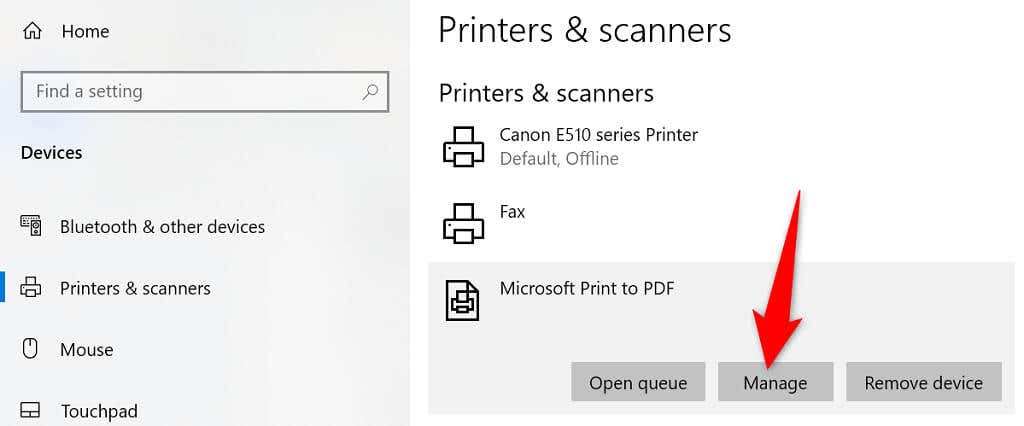
- Select Set as default to make the newly selected printer the default.
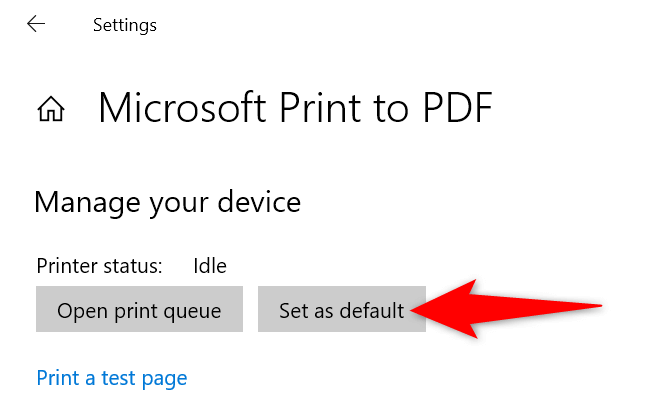
- Launch Excel and see if the app responds.
If you’ve fixed the issue by changing your default printer, your printer drivers likely have issues. In this case, uninstall and reinstall your printer on your PC, which should most likely resolve your problem.
You may also continue with the current setup and choose the actual printer when you want to print something, if you wish.
Disable Your Antivirus Software to Fix Excel Not Responding Error
Some antivirus programs detect safe files as suspicious ones, which could be why Excel doesn’t respond on your computer. Your Excel app might be recognized as a potential threat by your antivirus.
In this case, temporarily turn off your antivirus protection and see if Excel opens. The exact steps to disable the protection vary by the program you use. In most apps, you can turn off the protection by right-clicking the program on the system tray and choosing the disable option.
If your issue is resolved by doing that, you’ll have to whitelist the Excel app in your antivirus. Or, you may choose to get a new antivirus program if you want.
Repair Microsoft Office
Microsoft products often include repair tools so you can fix most issues without seeking anyone’s help. This is also the case with Microsoft Office, and you can use Office’s repair utility to fix all your MS Office apps in a few clicks.
The repair tool offers both a quick repair and an online repair option. You can start with the quick fix option to see if that helps fix your issue.
- Open Control Panel by accessing the Start menu, searching for Control Panel, and selecting the utility in the search results.
- Choose Uninstall a program on the Control Panel window.
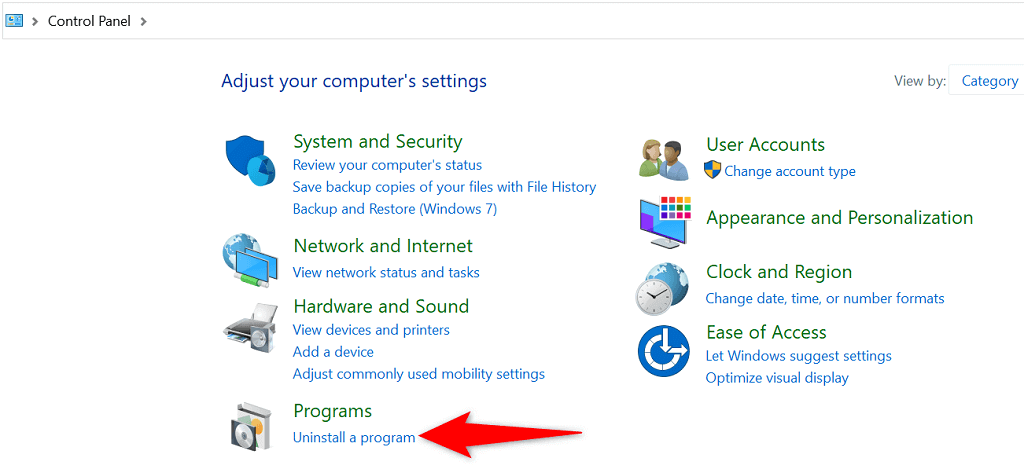
- Find and select Microsoft Office in the list. Then, choose Change at the top.
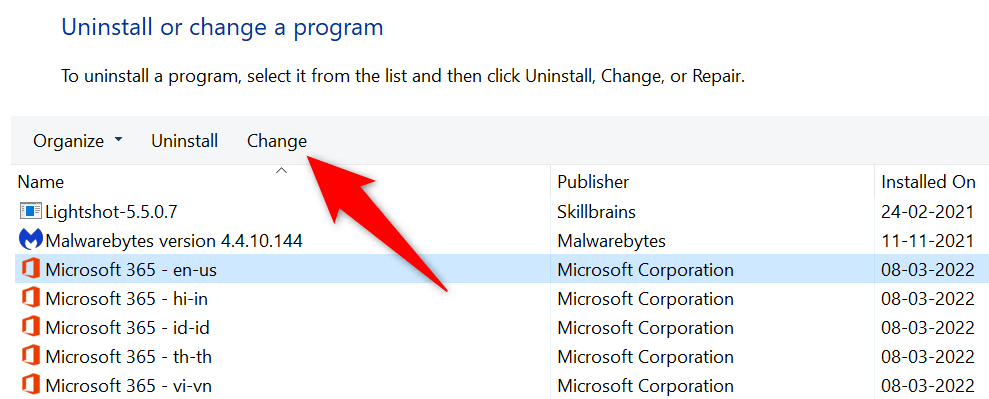
- Select Yes in the User Account Control prompt.
- Select the Quick Repair option and choose Repair. Then, follow the on-screen instructions to repair your Office apps, including Excel.
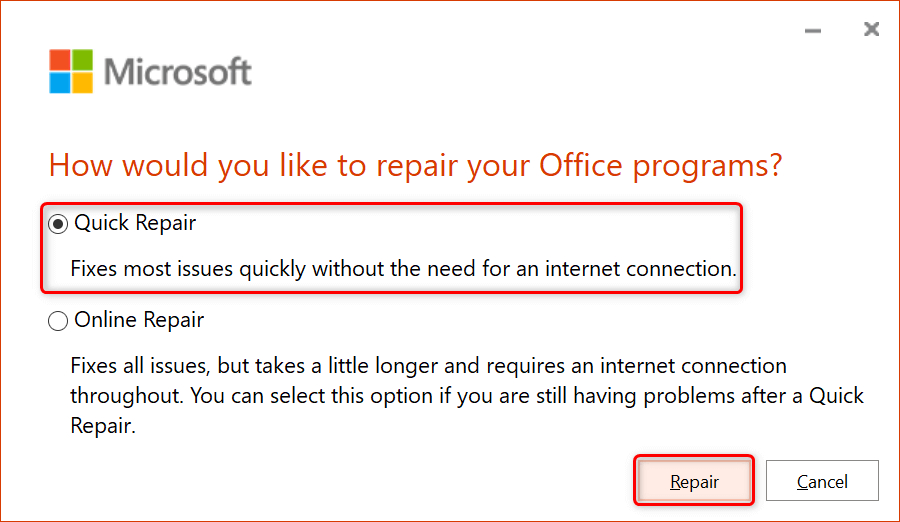
- Once your Office programs are fixed, restart your PC and launch Excel.
Update Microsoft Office
An existing bug can also cause Excel not to respond to your actions. In this case, updating to a newer Office version can likely resolve your problem. You can perform an Office update from any Office app on your computer.
Since you can’t use Excel, utilize the Word app to update all your Office apps at once.
- Launch the Microsoft Word app on your computer.
- Select File > Account in Word.
- Choose Update Options > Update Now to update your apps.
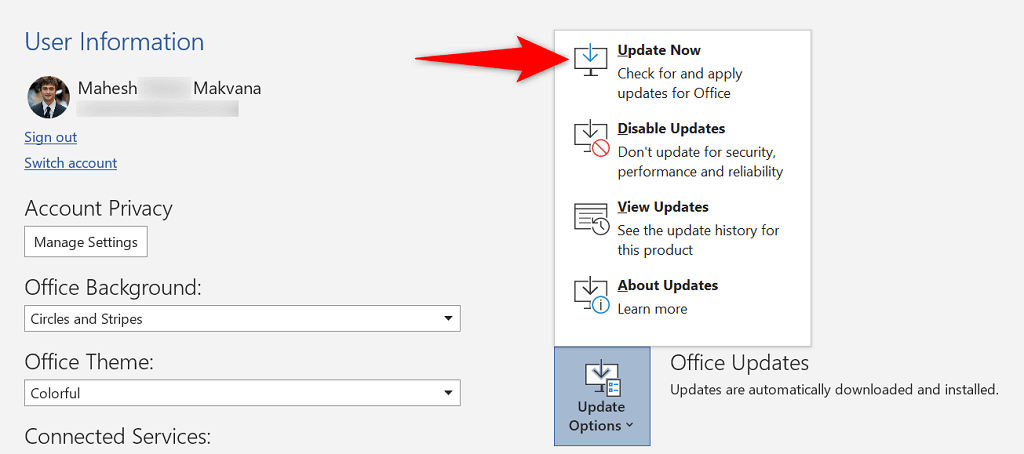
- When your apps are up to date, open Excel, and the app should respond normally.
Check and Install a Windows Update
Like Microsoft Office, you should keep your Windows version up to date as well, so you have the most recent bug fixes. Windows usually automatically checks for and installs the latest updates, and you have the option to run a manual update check, too.
- Access Settings by pressing Windows + I keys.
- Choose Update & Security in Settings.
- Select Windows Update on the left and Check for updates on the right.
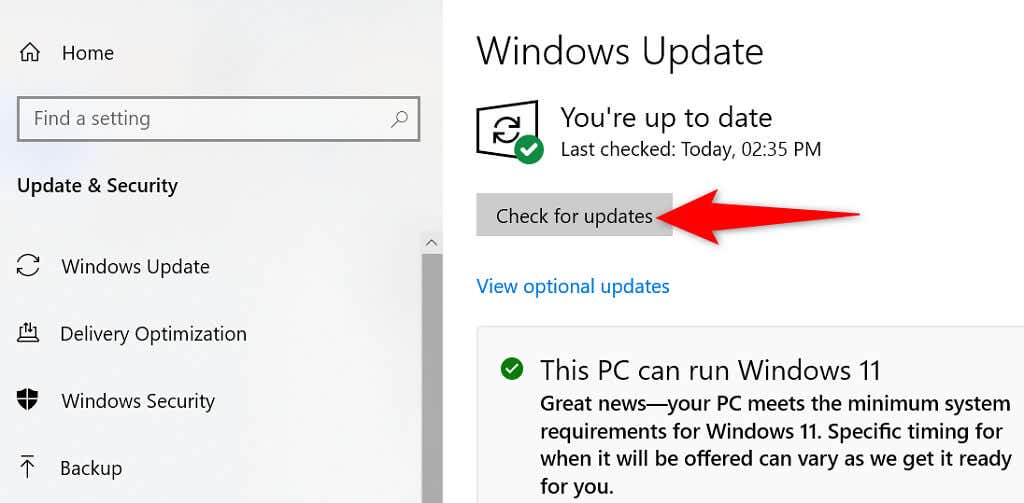
- Install the available updates and restart your PC.
Many Ways to Resolve the Excel Not Responding Issue
If your Excel app ever becomes unresponsive, and you can’t continue with your spreadsheet tasks, use one or more of the methods above to possibly get around the issue. Once you’ve fixed the underlying problems, your Excel app will work as it’s supposed to. Good luck!
На чтение 6 мин. Просмотров 161 Опубликовано 18.04.2021
Microsoft предоставляет самую популярную программу для работы с электронными таблицами – Excel. Хотя это мощный инструмент анализа, он не лишен недостатков. Очень раздражающая и довольно распространенная проблема – это когда Excel перестает отвечать. Все, что вы получаете, – это песочные часы или зацикленный круг, который указывает на интенсивную деятельность, которую еще предстоит завершить. В верхней части окна Excel вы получите сообщение «Excel не отвечает».
Сообщение Excel не отвечает в нескольких случаях. Вы могли открывать файл, пытаться сохранить файл, копировать и вставлять данные с веб-страницы или вводить текст в книгу или рабочий лист. Это переводит Excel в состояние невосприимчивости, которое может длиться более 10 секунд или вообще не восстанавливаться, вынуждая вас убить Excel из диспетчера задач. В любом случае, вы вообще не можете выполнять какую-либо работу, что создает неудобства для такого важного анализа. В этой статье объясняется, почему вы можете получить эту ошибку, и некоторые методы ее устранения.
Содержание
- Почему Excel не отвечает
- Метод 1. Сбросьте значение принтера по умолчанию на Microsoft XPS Document Printer
- Метод 2. Вставьте только обычный текст
- Метод 3. Снять защиту с книги
- Метод 4: восстановить и сохранить как новый файл
- Метод 5. Отключение сенсорного экрана устройств с интерфейсом пользователя (HID)
Почему Excel не отвечает
Существует несколько причин, по которым Excel зависает. Помимо поврежденных программных файлов Excel, очевидной причиной этой проблемы могут быть поврежденные книги. Однако это не тот случай, когда ваша предположительно поврежденная книга Excel открывается на другом компьютере. Вы можете определить, связана ли проблема с книгой или приложением, попробовав новую книгу или попробовав файл книги на другом компьютере. Если проблема связана с приложением Excel, возможно, это неправильная конфигурация. Excel обычно получает информацию о ваших принтерах при открытии, а сетевые принтеры, как известно, вызывают проблему отсутствия ответа. Эта проблема обычно возникает при открытии файла. Первый открываемый файл приведет к зависанию, но остальные будут работать нормально.
Файлы с подробными формулами также беспокоят Excel. Это включает тяжелый VBA и фильтры. Неправильно настроенная сеть приведет к зависанию при вводе в книгу Excel, сохраненную/доступную по сети. Копирование и вставка с интернет-страниц (формат HTML) обычно занимает много времени, чтобы Excel декодировал коды и формат HTML. Было бы намного быстрее, если бы вставлялся только простой текст, но это не так легко доступно в Excel, как в Word, поэтому многие люди упускают его из виду.
Чтобы проверить, не настроено ли ваше приложение Excel неправильно, откройте его в безопасном режиме. Это исключает любые неправильные конфигурации, плохие надстройки, макросы и коды. Нажмите Windows Key + R, чтобы открыть «Выполнить», введите « excel/safe » и нажмите Enter. Основываясь на распространенных причинах, вот несколько решений этой проблемы.
Метод 1. Сбросьте значение принтера по умолчанию на Microsoft XPS Document Printer
Если у вас есть принтер по умолчанию в качестве сетевого принтера, у Excel могут возникнуть проблемы с его запуском. Вы можете сбросить принтер по умолчанию на принтер документов Microsoft XPS.
- Нажмите клавиши Windows + R, чтобы открыть команду «Выполнить».
- Введите ‘ элемент управления/имя microsoft. devicesandprinters ‘(без кавычек) и нажмите Enter, чтобы открыть окно устройств и принтеров.
- Прокрутите вниз до принтеров. Щелкните правой кнопкой мыши «Принтер документов Microsoft XPS».
- Выберите «Установить как принтер по умолчанию»
- Если появляется предупреждающее сообщение о том, что Windows останавливает управление вашим принтером, нажмите “ОК”
Обратной стороной этого метода является то, что теперь вам придется вручную выбирать принтер каждый раз, когда вы хотите распечатать книгу или рабочий лист Excel. Если вы используете маршрутизатор Apple Wi-Fi (аэропорт), через который подключен ваш сетевой принтер, попробуйте использовать Bonjour для Windows отсюда, чтобы управлять подключением, поскольку это иногда решает проблему.
Метод 2. Вставьте только обычный текст
Excel зависает, когда вы вставляете данные, скопированные с веб-страницы. Это связано с тем, что данные находятся в формате HTML, который необходимо декодировать, чтобы сохранить исходное форматирование. Проблема исчезает, когда вы вставляете специальный текст. Но когда вы просто вставляете (сохраняете форматирование места назначения), Excel становится безумным, и вам нужно будет использовать диспетчер задач, чтобы его убить. Чтобы вставить специальный текст:
- Скопируйте данные, которые вы хотите вставить, со своей веб-страницы (не имеет значения, щелкаете ли вы правой кнопкой мыши или используете Ctrl + C)
- В Excel щелкните правой кнопкой мыши ячейку, в которую нужно вставить данные.
- Выберите «Специальная вставка»
- В параметрах вставки выберите” Вставить как текст “и нажмите” ОК “, и ваши данные будут вставлены
Любые табуляции и абзацы будут распознаваться как новые ячейки/поля и как новые строки/записи соответственно. Также есть утверждения, что использование Ctrl + V вместо щелчка правой кнопкой мыши для вставки (с сохранением исходного форматирования) предотвращает перерыв в работе Excel. Другие утверждают, что копирование и вставка из Chrome работает лучше, чем из Internet Explorer.
Метод 3. Снять защиту с книги
Защита книги может привести к зависанию Excel, особенно если вы обращаетесь к книге по сети. Чтобы снять защиту:
- Откройте файл книги и введите текущий пароль для книги
- Нажмите “Файл” и выберите вкладку “Информация”.
- В разделе «разрешения» щелкните значок «защитить книгу» и выберите «Зашифровать паролем»
- Удалите содержимое текстового поля пароля и нажмите OK.
Это сделает вашу книгу уязвимой, но работающей. Вы можете попытаться диктовать, какие аспекты книги пользователи могут изменять, например. содержимое ячейки, редактирование, форматирование и т. д. с помощью параметра «Защитить текущий лист».
Метод 4: восстановить и сохранить как новый файл
Если определенный файл/книга Excel вызывает проблемы, есть способ исправить их и сохранить в новой книге.
- Откройте Excel из меню «Пуск» ( не через файл книги)
- В меню “Файл” нажмите “Открыть”.
- В диалоговом окне “Открыть” найдите и выберите файл, который хотите открыть.
- Щелкните стрелка, указывающая вниз, рядом с кнопкой “Открыть”.
- Нажмите “Открыть и восстановить”, а затем выберите метод вы хотите использовать для восстановления книги, как описано в сообщении. Попробуйте сначала «Восстановить», а затем «Извлечь данные», если это не удается.
- После восстановления сохраните его в другое имя (Файл> Сохранить как> Введите имя> Сохранить) и проверьте статус
- Если проблема не устранена, попробуйте воссоздать файл и проверьте, как он работает. Для этого откройте файл Excel> щелкните “Просмотр”> щелкните “Новое окно” в группе “Окно”, сохраните его под новым именем (Файл> Сохранить как).
Метод 5. Отключение сенсорного экрана устройств с интерфейсом пользователя (HID)
По какой-то причине драйверы сенсорного экрана заставляют Excel зависать, когда вы фильтруете или вводите данные. Отключение этого устройства может сделать работу в Excel поспешной.
- Нажмите клавишу Windows + R, чтобы открыть Выполнить
- Введите devmgmt.msc и нажмите Enter, чтобы открыть окно диспетчера устройств
- Разверните раздел «Устройства с человеческим интерфейсом».
- Справа щелкните устройство с именем “HID-совместимый сенсорный экран” или аналогичное имя.
- Выберите “Отключить устройство”
- Появится предупреждение об отключении устройства. Нажмите “Да”
Ваш сенсорный экран больше не будет работать, но оно того стоит если это означает, что вы сделаете некоторую работу.
Также попробуйте удалить антишпионское программное обеспечение, поскольку известно, что оно вызывает эту проблему (например, Comcast Antispyware).



































