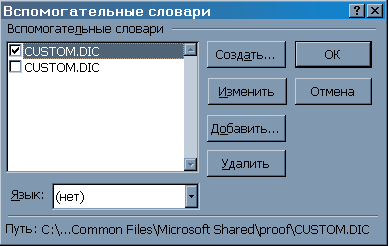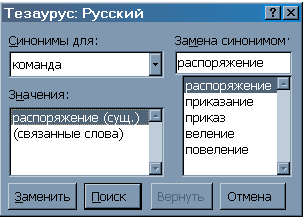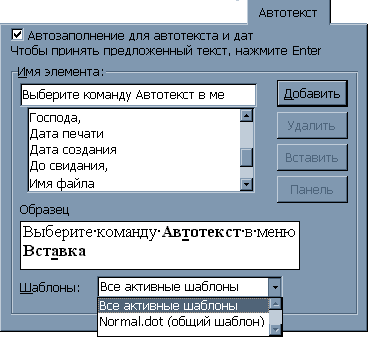Корректор (Майкрософт) работает в Word для Microsoft 365, анализируя ваш документ и предлагая рекомендации по орфографии, грамматике и стилю. Например, можно сделать предложения яснее, выбрать более простые слова или придать тексту официальное звучание.
Чтобы использовать корректор, на вкладке Главная выберите Корректор.

Просмотр предложенных исправлений
Чтобы сосредоточиться на самых важных для вас вопросах, выберите соответствующий тип исправления или улучшения, например Грамматика или Ясность. Затем с помощью стрелок в верхней части области можно пройти по ошибкам каждого из этих типов.

Выберите предложенное исправление, чтобы добавить его в документ. Если вам не нравится предложенное исправление, выберите Пропустить один раз. Если вам не нужен такой тип предложений, выберите пункт Не проверять на наличие этой проблемы.
Примечание: Если вы решите исправить ошибку, которую ранее проигнорировали, закройте и снова откройте документ, а затем вернитесь в Корректор. «Корректор» снова обнаружит эту ошибку.
Настроить тип проверки в «Корректоре»
По умолчанию «Корректор» проверяет наличие ошибок нескольких категорий, а его предложения могут не соответствовать вашему стилю письма. Чтобы точно настроить «Корректор» на подсказку нужных вам вариантов, выполните следующие действия.
-
В области «Корректор» выберите Параметры.
-
В диалоговом окне «Параметры Word» рядом с элементом Грамматика и стилистика выберите Параметры.
-
Прокрутите список параметров. Выберите ошибки, которые «Корректор» должен проверять, и отмените выбор тех ошибок, которые он должен пропускать.
Примечание: Нажатие кнопки Сбросить все вызовет возврат к параметрам, заданным по умолчанию.
-
Нажмите кнопку ОК.
Совет: «Корректор» призван помочь вам наиболее полно проявить писательские способности. Мы постоянно обновляем предлагаемые им варианты и экспериментируем, чтобы выявить самые популярные предложения. Если у вас есть для нас отзыв, нажмите Поможете нам улучшить Office? в верхней части окна Word, чтобы открыть область отзывов.
Вы можете заметить, что даже при закрытой панели «Корректора» в документе есть подчеркивания красного, синего и лилового цвета. Дело в том, что «Корректор» всегда работает в фоновом режиме, выполняя проверку правописания, грамматики и некоторых стилистических аспектов.
Щелкните подчеркнутый текст правой кнопкой мыши, чтобы увидеть предложенный вариант. С помощью контекстного меню можно сделать следующее:
-
Прослушать предложение, щелкнув стрелку рядом с ним и выбрав Прочитать вслух.
-
Пропустить ошибку, выбрав Пропустить один раз.
-
Остановить дальнейший поиск данной проблемы «Корректором», нажав Не проверять наличие этой ошибки.
-
Выполнить точную настройку параметров для данного типа ошибок, нажав ссылку Параметры.
-
Подробнее узнать об ошибке, нажав Подробнее.

Ваш документ может быть написан на нескольких языках, или вам потребуется, чтобы «Корректор» выполнил проверку на другом языке. Если у вас настроено использование нескольких языков для написания текста (Файл > Параметры> Язык), Word определит язык, на котором вы пишете, и «Корректор» проверит текст на наличие ошибок на этом языке.
Однако возможно, что вы будете писать на языке, который не определится в Word автоматически. В этом случае вы можете настроить «Корректор» на проверку текста на этом языке Для этого выделите текст и перейдите в раздел Рецензирование > Язык > Задать язык проверки и выберите нужный язык.

Когда «Корректор» проверяет текст на нескольких языках, на его панели отображаются исправления и улучшения для каждого языка, используемого в документе.

Для получения сведений об ошибках, наличие которых «Корректор» проверяет в текстах на разных языках, см. статью Возможности «Корректора» в области орфографии, грамматики и стилистики разных языков.
При работе с документами Word в Интернете «Корректор» предоставляет богатый набор функций, которые скоро появятся в Word для Windows. Даже если вы не используете Word, расширение «Корректор» для браузера помогает вам в создании текстов на таких сайтах, как LinkedIn, Twitter, Facebook и Gmail.
Когда вы работаете над резюме, «Корректор» проверяет текст на наличие таких ошибок, как использование форм первого лица, глаголов с неясным значением, неуместных выражений и т. д.
-
Перейдите в раздел Рецензирование > Помощник по составлению резюме.
-
Задайте параметры Роль и Отрасль. В нижней части области «Помощника по составлению резюме» включите или выключите функцию проверки резюме «Корректором».
Совет. Видео не на вашем языке? Попробуйте выбрать Скрытые субтитры 
Орфографические, грамматические и стилистические ошибки выделяются в Word подчеркнутым шрифтом. Щелкните подчеркнутое слово правой кнопкой мыши, а затем выберите нужный вариант из числа предлагаемых или получите более подробную информацию об ошибке и способах ее исправления.
Кроме того, можно открыть панель «Корректора», чтобы проработать ошибки одной категории.
-
На вкладке Рецензирование выберите Проверка документа.
-
В области «Корректор» расположены разделы проверки орфографических, грамматических и стилистических ошибок.
-
Для работы с этими ошибками щелкните каждую из категорий.
Примечание: Сочетания клавиш в области корректора не требуют нажатия клавиши ALT. Для выбора команды используйте подчеркнутую букву (например, i, что означает Ignore — пропустить один раз, g, что означает Ignore — пропустить всеи т. д.
-
В области «Корректора» щелкните Параметры.
-
В разделе При исправлении правописания в Word выберите Параметры
-
Для работы над стилем письма выберите Грамматика и стилистика.
-
Прокрутите страницу вниз, чтобы увидеть все имеющиеся параметры, и установите или снимите нужные флажки для правил. Параметры применяются ко всем редактируемым документам, а не только к текущему.
Ниже перечислены условия, необходимые для функционирования области «Корректор».
-
Подключение к Интернету. Убедитесь в наличии подключения.
-
Должен быть включен параметр «интеллектуальные службы». Перейдите в меню Файл> Параметры > Общие и включите элемент Интеллектуальные службы Office.
-
Поддерживаемые языки. Для получения сведений об ошибках, наличие которых Word проверяет в текстах на разных языках, см. статью Возможности «Корректора» в области орфографии, грамматики и стилистики разных языков.
Орфографические, грамматические и стилистические ошибки выделяются в Word подчеркнутым шрифтом. Удерживая нажатой клавишу Control, щелкните слово или фразу и выберите один из вариантов.
Если приложение Word неправильно пометило слово как опечатку и вы хотите добавить это слово в словарь, чтобы в дальнейшем оно распознавалось правильно, см. раздел Добавление слов в словарь проверки орфографии и его редактирование
Если орфографические и грамматические ошибки не подчеркиваются, вероятно, следует включить автоматическую проверку правописания и грамматики, выполнив следующие действия.
Включение (и отключение) автоматической проверки правописания
-
В меню Word выберите Параметры > Правописание.
-
В диалоговом окне Правописание в разделе Орфография установите или снимите флажок Автоматически проверять орфографию.
-
В разделе Грамматика установите или снимите флажок Автоматически проверять грамматику.
-
Закройте диалоговое окно, чтобы сохранить изменения.
-
На вкладке Рецензирование нажмите кнопку Правописание.
-
Обнаруженные ошибки отображаются в Word в диалоговом окне Правописание.
-
Чтобы заняться ошибкой, выполните одно из следующих действий.
-
Введите исправление в соответствующем поле и нажмите кнопку Изменить.
-
В разделе Варианты выберите нужное слово и нажмите кнопку Изменить.
Чтобы пропустить ошибку, выполните одно из указанных ниже действий.
-
Щелкните Пропустить один раз, чтобы пропустить только этот случай данной ошибки.
-
Чтобы пропустить все экземпляры ошибки, нажмите кнопку Пропустить все.
-
Для грамматической ошибки щелкните Следующее предложение, чтобы пропустить экземпляр этой ошибки и перейти к следующей.
Если нужно пропускать слово с ошибкой во всех документах, нажмите кнопку Добавить, чтобы добавить слово в словарь. Эта функция доступна только для проверки орфографии. Собственные грамматические правила добавлять в словарь нельзя.
-
-
После исправления или пропуска ошибки Word переходит к следующей. По окончании проверки документа в Word появляется сообщение о том, что проверка правописания завершена.
-
Нажмите кнопку ОК, чтобы вернуться к документу.
Список пропускаемых слов и грамматических ошибок можно очистить, после чего приложение Word снова проверит ошибки в орфографии и грамматике, которые вы до этого решили пропустить.
Примечание: Список пропускаемых слов и грамматики сбрасывается только для документа, который открыт в данный момент. Это действие на затрагивает орфографические и грамматические ошибки, которые вы решили пропустить в других документах Word.
-
Откройте документ, который необходимо проверить.
-
В меню Сервис наведите указатель на пункт Правописание и выберите Сбросить пропускаемые слова и грамматику.
Word предупредит вас о том, что эта операция приведет к сбросу средств проверки орфографии и грамматики.
-
Нажмите кнопку Да, чтобы продолжить.
-
Откройте вкладку Рецензирование и щелкните Правописание, чтобы проверить орфографию и грамматику.
Слово помечает потенциальные орфографические ошибки красной волнистой линией, а потенциальные грамматические ошибки отмечены синей волнистой линией.
Щелкните подчеркнутое слово или фразу правой кнопкой мыши и согласитесь с предложенным исправлением или пропустите его.
Примечание: Если в Word слово отмечено как содержащее ошибку, но вы написали его правильно, выберите пункт Добавить в словарь, чтобы приложение Word в будущем не отмечало это слово как неправильное. Дополнительные сведения см. в статье Добавление слов в словарь проверки орфографии и их изменение.
Если вы не хотите, чтобы в процессе работы приложение Office помечало возможные ошибки волнистыми линиями, вы можете отключить автоматическую проверку правописания.
-
В меню Файл щелкните Параметры, а затем Правописание.
-
Установите или снимите флажки Автоматически проверять орфографию и Автоматически проверять грамматику.
Примечание: Вы можете включать и отключать средство проверки орфографии для документа, с которым работаете, или для всех новых документов. Выберите значение в списке Исключения, а затем установите или снимите флажки Скрыть орфографические ошибки только в этом документе и Скрыть грамматические ошибки только в этом документе.
Если вы не хотите, чтобы приложение Word проверяло грамматику (ни при запуске проверки правописания, ни автоматически по мере ввода), эту функцию можно отключить.
-
В меню Файл щелкните Параметры, а затем Правописание.
-
Снимите флажки Автоматически проверять грамматику и Также проверять грамматику.
-
В меню Файл выберите Параметры > Правописание > Повторная проверка.
-
Нажмите кнопку Да, когда появится предупреждение о сбросе параметров проверки орфографии и грамматики.
-
Нажмите кнопку ОК в диалоговом окне, чтобы вернуться к документу, а затем еще раз запустите проверку орфографии и грамматики.
Все приложения Microsoft Office поддерживают проверку орфографии, и большинство из них поддерживает проверку грамматики.
Используете Microsoft 365? Возможно, вас заинтересует новая функция Word — «Корректор»! Подробные сведения см. в статье Корректор.
Запуск средства проверки орфографии и грамматики
Чтобы начать проверку орфографии и грамматики в документе, просто нажмите F7.
Щелкните заголовок ниже, чтобы получить дополнительные сведения.
В большинстве приложений Office по мере ввода текста выполняется автоматическая проверка правописания, поэтому вы сразу можете увидеть ошибки во время работы.
Примечания:
-
Автоматическая проверка орфографии и грамматики отсутствует в Access, Excel и Project. Можно вручную запустить проверку орфографии, нажав клавишу F7.
-
Автоматическая проверка грамматики доступна только в Outlook, Word и PowerPoint 2013 (или более новой версии).
Офис отмечает потенциальные орфографические ошибки красной волнистой линией, а потенциальные грамматические ошибки отмечены синей волнистой линией.
Если орфографические или грамматические ошибки не помечаются, автоматическая проверка может быть отключена. Можно включить автоматическую проверку правописания.
Если вы видите орфографическую или грамматическую ошибку и вам нужна помощь, чтобы ее исправить, щелкните подчеркнутое слово или фразу правой кнопкой мыши и выберите один из предложенных вариантов.
Если в приложении Office слово отмечено, как содержащее ошибку, но вы написали его правильно, выберите пункт Добавить в словарь, чтобы в будущем это слово не отмечалось как неправильное. Дополнительные сведения см. в статье Добавление слов в словарь проверки орфографии и их изменение.
Если вы не хотите, чтобы в процессе работы приложение Office помечало возможные ошибки волнистыми линиями, вы можете отключить автоматическую проверку правописания.
-
Откройте параметры проверки правописания:
-
В OneNote, PowerPoint, Publisher, Visio и Word: в меню Файл выберите пункт Параметры и щелкните Правописание.
-
В InfoPath: на вкладке Главная щелкните стрелку рядом с надписью Орфография и выберите команду Параметры проверки орфографии.
-
В Outlook: в меню Файл щелкните Параметры, выберите Почта и нажмите кнопку Орфография и автозамена.
-
-
Установите или снимите флажок Проверять орфографию в процессе набора текста. Кроме того, в приложениях с автоматической проверкой грамматики можно установить или снять флажок Отмечать грамматические ошибки в процессе набора текста.
Примечание: В Word можно включать и отключать средство проверки орфографии только для документа, с которым вы работаете в настоящее время, или для всех новых документов. Выберите значение в списке Исключения, а затем установите или снимите флажки Скрыть орфографические ошибки только в этом документе и Скрыть грамматические ошибки только в этом документе.
Если вы не хотите, чтобы в приложении Office проверялась грамматика (ни при запуске проверки правописания, ни автоматически по мере ввода), эту функцию можно отключить.
-
Откройте параметры проверки правописания:
-
В OneNote, PowerPoint, Publisher, Visio и Word: в меню Файл выберите пункт Параметры и щелкните Правописание.
-
В InfoPath: на вкладке Главная щелкните стрелку рядом с надписью Орфография и выберите команду Параметры проверки орфографии.
-
В Outlook: в меню Файл щелкните Параметры, выберите Почта и нажмите кнопку Орфография и автозамена.
-
-
Снимите флажки Автоматически проверять грамматику и Также проверять грамматику.
Примечание: не во всех приложениях Office присутствуют оба эти параметра.
В Word, Outlook, PowerPoint 2013 (или более новой версии) можно принудительно выполнить повторную проверку ранее пропущенных слов и выражений.
-
Откройте документ или элемент, который вы хотите проверить.
-
Откройте вкладку Файл и выберите команды Параметры > Правописание > Повторная проверка. В Outlook нужно выбрать пункты Файл > Параметры > Почта и нажать кнопку Орфография и автозамена.
-
Нажмите кнопку Да, когда появится предупреждение о сбросе параметров проверки орфографии и грамматики.
-
Нажмите кнопку ОК в диалоговом окне, чтобы вернуться к документу, а затем еще раз запустите проверку орфографии и грамматики.
См. также
проверить орфографию и грамматику на другом языке.
Проверка удобочитаемости документа
Средство проверки орфографии и грамматики помечает текст, который не должен быть помечен
Выбор параметров грамматики и стиля письма в Office 2013 и более ранних версий
Добавление слов в словарь проверки орфографии
Средство проверки правописания неправильно работает с другим языком
Настройка автозамены: написание прописными буквами, правописание и символы
Проверка орфографии перед отправкой сообщения в Outlook
Узнайте, как максимально эффективно использовать Редактор в Microsoft 365
Приложения Office для Mac автоматически проверяют наличие возможных орфографических и грамматических ошибок при вводе текста. Если вы предпочитаете проверять орфографию и грамматику уже в готовом документе, отключите автоматическую проверку или можно одновременно выполнить проверку орфографии и грамматики.
Word
Автоматическая проверка орфографии и грамматики при вводе
Слово помечает потенциальные орфографические ошибки красной волнистой линией, а потенциальные грамматические ошибки отмечены зеленой волнистой линией.
Совет: Если орфографические и грамматические ошибки не помечаются, вероятно, вам нужно включить автоматическую проверку правописания, о которой пойдет речь в следующей процедуре.
Если вы видите орфографическую и грамматическую ошибку, удерживая нажатой клавишу CONTROL, щелкните слово или фразу и выберите один из вариантов.
Если приложение Word неправильно пометило слово как опечатку и вы хотите добавить это слово в словарь, чтобы приложение Word правильно распознавало его в дальнейшем, см. раздел Добавление слов в словарь проверки орфографии и их изменение
-
В меню Word выберите Параметры > Правописание.
-
В диалоговом окне Правописание в разделе Орфография установите или снимите флажок Автоматически проверять орфографию.
-
В разделе Грамматика установите или снимите флажок Автоматически проверять грамматику.
-
Закройте диалоговое окно, чтобы сохранить изменения.
-
На вкладке Рецензирование нажмите кнопку Правописание.
-
Если Word находит возможную ошибку, открывается диалоговое окно Правописание, в котором орфографические ошибки выделяются красным цветом, а грамматические — зеленым.
-
Чтобы устранить ошибку, выполните одно из указанных ниже действий.
-
Введите исправление в соответствующем поле и нажмите кнопку Изменить.
-
В разделе Варианты выберите нужное слово и нажмите кнопку Изменить.
Чтобы пропустить ошибку, выполните одно из указанных ниже действий.
-
Чтобы пропустить только этот экземпляр ошибки, нажмите кнопку Пропустить.
-
Чтобы пропустить все экземпляры ошибки, нажмите кнопку Пропустить все.
-
Для грамматической ошибки щелкните Следующее предложение, чтобы пропустить экземпляр этой ошибки и перейти к следующей.
Если нужно пропускать слово с ошибкой во всех документах, нажмите кнопку Добавить, чтобы добавить слово в словарь. Это применимо только для слов с орфографическими ошибками. Свою грамматику вы не можете добавить в словарь.
-
-
После исправления или пропуска ошибки Word переходит к следующей. По окончании проверки документа в Word появляется сообщение о том, что проверка правописания завершена.
-
Нажмите кнопку ОК, чтобы вернуться к документу.
Список пропускаемых слов и грамматических ошибок можно очистить, после чего приложение Word снова проверит ошибки в орфографии и грамматике, которые вы до этого решили пропустить.
Примечание: Список пропускаемых слов и грамматики сбрасывается только для документа, который открыт в данный момент. Это действие на затрагивает орфографические и грамматические ошибки, которые вы решили пропустить в других документах Word.
-
Откройте документ, который необходимо проверить.
-
В меню Сервис наведите указатель на пункт Правописание и выберите Сбросить пропускаемые слова и грамматику.
Word предупредит вас о том, что эта операция приведет к сбросу средств проверки орфографии и грамматики.
-
Нажмите кнопку Да, чтобы продолжить.
-
Откройте вкладку Рецензирование и щелкните Правописание, чтобы проверить орфографию и грамматику.
Outlook
Автоматическая проверка орфографии и грамматики при вводе
По умолчанию приложение Outlook проверяет орфографию в процессе ввода текста. В Outlook используется красная пунктирная линия подчеркивания для обозначения возможных орфографических ошибок, а также зеленая пунктирная линия для обозначения возможных грамматических ошибок.
-
Если вы видите слово с пунктирной линией подчеркивания, то удерживая нажатой клавишу Control, щелкните слово или фразу и выберите один из вариантов.
-
В контекстном меню выполните одно из указанных ниже действий.
-
Выберите один из предлагаемых вариантов в верхней части контекстного меню.
-
Нажмите кнопку Пропустить правописание, чтобы пропустить одно вхождение слова.
-
Чтобы добавить слово в орфографический словарь, щелкните Добавить в словарь.
-
Открыв сообщение электронной почты, выполните указанные ниже действия.
-
Чтобы Outlook автоматически выполнял исправление орфографических ошибок, в меню Outlook выберите пункт Параметры. В разделе Личные параметры щелкните Правописание. Щелкните в поле рядом сПроверкаорфографии при вводе текста.
-
Чтобы включить или отключить автоматическую проверку грамматики, в меню Outlook выберите пункт Параметры. В разделе Личные параметры щелкните Правописание. Щелкните в поле рядом с пунктом Проверка грамматики при вводе.

Вы можете исправить орфографические и грамматические ошибки во всем тексте после создания сообщения или другого элементы.
-
В меню Правка наведите указатель на пункт Правописание и выберите Правописание.
-
Выполните любое из описанных ниже действий.
-
В списке вариантов выберите нужное слово или введите новый вариант правописания в поле в верхней части, и нажмите Изменить.
-
Нажмите Пропустить, чтобы пропустить это слово и перейти к следующему слову с ошибкой.
-
Чтобы добавить слово в орфографический словарь, щелкните Добавить.
-
Совет: Для пропуска слова и перехода к следующей ошибке правописания используется сочетание клавиш 
PowerPoint
В PowerPoint можно проверять орфографию, но не грамматику.
Автоматическая проверка орфографии при вводе
PowerPoint автоматически проверяет и отмечает потенциальные орфографические ошибки с волнистым красным подчеркиванием.
Совет: Если орфографические ошибки не помечаются, вероятно, вам нужно включить автоматическую проверку орфографии, о которой пойдет речь в следующей процедуре.
Если вы увидите орфографическую ошибку, щелкните слово или фразу правой кнопкой мыши (или левой, удерживая клавишу CTRL) и выберите один из предложенных вариантов.
-
В меню PowerPoint выберите разделы Параметры > Проверка орфографии.
-
В диалоговом окне Проверка орфографии установите или снимите флажок Автоматически проверять орфографию.
-
На вкладке Рецензирование нажмите кнопку Проверка орфографии.
-
При обнаружении ошибки откроется область Проверка орфографии с возможными вариантами исправления.
-
Чтобы устранить ошибку, выполните одно из указанных ниже действий.
-
Исправьте ошибку на слайде.
-
Выберите одно из слов, предложенных в области Проверка орфографии, а затем нажмите кнопку Изменить.
Чтобы пропустить ошибку, выполните одно из указанных ниже действий.
-
Чтобы пропустить только этот экземпляр ошибки, нажмите кнопку Пропустить.
-
Чтобы пропустить все экземпляры ошибки, нажмите кнопку Пропустить все.
-
Чтобы пропускать ошибку во всех документах и добавить слово в словарь, нажмите кнопку Добавить.
-
-
После исправления, игнорирования или пропуска PowerPoint перейдет к следующей ошибке. После завершения проверки презентации в PowerPoint появится сообщение о том, что проверка орфографии закончена.
-
Нажмите кнопку ОК, чтобы вернуться к презентации.
Excel
В Excel можно проверять орфографию, но не грамматику.
Проверка орфографии во всей презентации
-
На вкладке Рецензирование нажмите кнопку Проверка орфографии.
Примечание: Диалоговое окно Орфография не откроется, если ошибки правописания не обнаружены или вы пытаетесь добавить слово, которое уже есть в словаре.
-
Выполните любое из описанных ниже действий.
Задача
Необходимые действия
Замена слова
В разделе Варианты выберите нужное слово и нажмите кнопку Изменить.
Изменение каждого экземпляра этого слова в данном документе
В разделе Варианты выберите нужное слово и нажмите кнопку Изменить все.
Пропуск слова и переход к следующему слову с ошибкой
Нажмите кнопку Пропустить.
Пропуск каждого экземпляра этого слова в данном документе и переход к следующему слову с ошибкой
Нажмите Пропустить все.
Дополнительные материалы
Проверка орфографии и грамматики на другом языке
Во
время проверки орфографии Word просматривает
текст документа (или выделенную область)
и все слова сравнивает со словами,
содержащимися в нескольких встроенных
словарях. Если в тексте документа
содержится слово, отсутствующее в
словарях, Word помечает его как содержащее
орфографическую ошибку. Часто-густо
под такие слова попадают специфические
термины, фамилии людей, географические
названия и т.д. При желании такие слова
можно включать в словарь, при этом Word
будет их «запоминать» и в будущем
не будет помечать как ошибочные.
Существует
и обратная сторона медали. Word пропускает
слова, которые написаны правильно с
точки зрения орфографии, однако неверно
используются в контексте. Например,
«подоходный залог», вместо «подоходный
налог».
Функция
проверки орфографии выявляет и помечает
в документе одинаковые слова, следующие
одно за другим.
Проверка грамматики
Эта
функция проверяет текст на соответствие
грамматических и стилистических правил.
Проверка грамматических правил выявляет
такие ошибки, как неправильное
использование предлогов, согласование
слов в предложении и т.д.
Проверка
стилистики позволяет выявлять в документе
малоупотребительные, просторечные
слова и выражения.
По
большому счету не следует полностью
полагаться на возможности программы
по устранению ошибок, а по возможности,
делать проверку самому по окончании
набора текста документа.
Автоматическая проверка правописания
При
наборе текста Word подчеркивает красной
волнистой линией слова, содержащие
орфографические ошибки, и зеленой линией
— грамматические и стилистические
ошибки.
Чтобы
исправить орфографическую ошибку надо
щелкнуть правой кнопкой мыши на
подчеркнутом слове. При этом на экране
будет отображено контекстное меню.
Можно
выбрать правильное написание из числа
предлагаемых вариантов или открыть
окно диалога «Орфография…»,
Автозамена или Язык для дополнительных
параметров соответствующих функций.
В
поле «Нет в словаре» отображается
фрагмент текста, содержащий слово с
ошибкой, а в поле «Варианты» — список
вариантов замены. Ошибку можно
отредактировать прямо в поле «Нет в
словаре» или выбрать один из предлагаемых
вариантов замены. После завершения
обработки текущей ошибки Word возобновляет
поиск и отображение следующей ошибки.
Кнопка
«Пропустить все» используется для
пропуска текущей ошибки и всех последующих
ее включений. Кнопка «Заменить»
позволяет заменить ошибку выбранным
вариантом замены или принять исправления,
выполненные в поле «Нет в словаре».
Кнопка
«Заменить все» позволяет заменить
все включения ошибочного слова выбранным
вариантом замены. При сброшенном флажке
«Грамматика» Word не производит
проверку текста на наличие грамматических
ошибок. Это позволяет сосредоточиться
исключительно на проверке орфографии.
Кнопка
«Параметры» обеспечивает доступ
к параметрам проверки правописания.
Кнопка
«Вернуть» отменяет последнее
выполненное исправление.
При
обнаружении в тексте документа
грамматической ли стилистической ошибки
Word отображает в окне диалога «Грамматика…»
следующее окно.
В
поле «Варианты» отображается
описание фрагмента, содержащего
грамматическую ошибку.
Как
и при исправлении орфографических
ошибок, при проверке грамматики можно
править текст непосредственно в поле
с ошибочным фрагментом или использовать
один из вариантов замены.
-
Кнопка
«Пропустить все» используется для
пропуска всех встречающихся в тексте
подобных ошибок. -
Кнопка
«Следующее» позволяет пропустить
текущую ошибку и перейти к следующему
проблемному фрагменту. -
Кнопка
«Объяснить» предлагает общие
рекомендации относительно устранения
грамматических ошибок подобного рода.
Надпись в
документе Word можно рассматривать как
контейнер, в котором размещаются
вложенные документы. Над всеми объектами,
находящимися в таком контейнере, можно
выполнять совместные операции: удаление,
перемещение, копирование и др.
Для
создания надписи в документе Word
выполняется команда Надпись меню
Вставка.
Положение
надписи в документе можно настраивать,
выделив ее и выбрав в контекстном меню,
вызванном на границе надписи, опцию
Формат надписи. Появляющееся диалоговое
окно содержит несколько вкладок, с
помощью которых можно изменять размер,
положение надписи относительно текста,
цветовое оформление надписи и др.
Страницы
документов Word могут содержать верхние
и нижние колонтитулы —
области, располагающиеся в верхней и
нижней части каждой страницы и содержащие
определенный текст. Простейший колонтитул
состоит из номера страницы. Однако в
него также может быть включена любая
информация, отражающаяся в верхней или
нижней части страницы. Создание
колонтитулов выполняется с помощью
команды Колонтитулы меню Вид.
При
выполнении этой команды на экран
выводится панель инструментов Колонтитулы,
кнопки которой позволяют создать и
отредактировать колонтитулы.
Области
верхнего и нижнего колонтитулов обычно
располагаются от левого до правого поля
страницы по горизонтали, а по вертикали
их положение определяется размерами
верхнего и нижнего поля и расстоянием
от края страницы до колонтитула, заданными
в окне диалога Параметры страницы. Если
вставленные в колонтитул данные требуют
больше места, то Word увеличивает размер
соответствующего поля страницы, чтобы
расширить область колонтитула. При этом
элементы колонтитула не накладываются
на основной текст. Однако часть колонтитула
можно расположить и за пределами области
колонтитулов. Для этого применяются
следующие приемы:
-
чтобы
изменить положение верхней или нижней
границы колонтитула, следует перетащить
маркер на вертикальной линейке. Кроме
того, можно отрегулировать положение
области колонтитула на вкладке Поля
окна диалога Параметры страницы; -
чтобы
сдвинуть текст колонтитула влево или
вправо от полей, следует задать для
одного или нескольких абзацев
колонтитулов отрицательное значение
левого или правого отступа. Для этого
используется горизонтальная линейка
или окно диалога Абзац; -
текст
колонтитула можно частично или полностью
вставить в надпись Word и перетащить его
в любое место страницы. Несмотря на
это, полученный кадр продолжает
оставаться частью колонтитула, поэтому
изменить его можно только выполнением
команды Колонтитулы меню Вид.
Обычно
на каждой странице документа выводится
один и тот же колонтитул. Тем не менее
существует несколько способов добиться
отображения в документе различных
колонтитулов. Прежде всего, можно создать
отличающийся колонтитул для первой
страницы документа или раздела. Можно
задавать разные колонтитулы для четных
и нечетных страниц документа. Указанные
действия задаются установкой
соответствующих флажков на вкладке
Макет диалогового окна Параметры
страницы меню Файл. Следует заметить,
что отличающийся колонтитул первой
страницы устанавливается для отдельного
раздела документа, но различия между
колонтитулами четных и нечетных страниц
устанавливаются для всего документа.
Наконец, если документ разбит на разделы,
их колонтитулы могут иметь разное
содержание. Изначально колонтитулы
каждого следующего раздела соединяются
с колонтитулами предыдущего раздела,
т. е. выглядят точно так же.
К
документу Word можно добавить оглавление,
в котором будут перечислены все заголовки
и номера страниц, на которых они находится.
Для создания оглавления следует выполнить
следующие действия:
-
убедиться
в том, что каждому заголовку, включаемому
в оглавление, назначен стиль. Проще
всего воспользоваться встроенными
стилями Заголовок 1 — Заголовок 9, -
установить
курсор в том месте документа, где будет
вставлено оглавление; -
выполнить
команду Оглавление и указатели меню
Вставка; -
выбрать
вкладку Оглавление; -
если
требуется вместо встроенных стилей
заголовков воспользоваться другими,
нажать кнопку Параметры, чтобы открыть
окно диалога Параметры оглавления. В
этом окне можно выбрать стили, включаемые
в оглавление, и связать с ними определенные
уровни в оглавлении; -
для
изменения внешнего вида оглавления
подбирать значения параметров до тех
пор, пока примерный вид оглавления в
поле Образец не будет соответствовать
желаемому. Можно задать формат оглавления,
способ выравнивания номеров страниц,
число уровней и символ-заполнитель.
Также можно разрешить или запретить
показ номеров страниц.
Определенные
места в документе могут быть помечены
для быстрого возврата к ним в дальнейшем.
Чтобы пометить какое-либо место документа,
надо создать закладку. Создание закладки
осуществляется с помощью команды
Закладка меню Вставка. В диалоговом
окне команды следует ввести имя
создаваемой закладки. Этот способ может
применяться для пометки любого количества
мест в документе. Закладки можно сделать
видимыми, выполнив команду Параметры
меню Сервис и установив на вкладке Вид
флажок Закладки.
Чтобы
быстро переместить курсор в место,
помеченное закладкой, следует выполнить
команду Закладка меню Вставка или нажать
комбинацию клавиш Ctrl+Shift+F5, в открывшемся
диалоговом окне Закладка выбрать ее
имя, присвоенное при пометке текста, и
нажать кнопку Церейти. Word переместит
курсор в помеченную позицию. К аналогичному
результату приведет выполнение команды
Перейти меню Правка. В диалоговом окне
команды в списке Объект перехода следует
выбрать Закладка.
Пакет
MS Office. Текстовый редактор Word. Функции
поиска и замены символов. Поиск и замена
специальных символов (непечатных).
Автозамена при вводе. Пользовательские
настройки автозамены вводимых символов.
При
создании новых документов могут также
использоваться специальные шаблоны —
мастера, обеспечивающие настройку
создаваемых документов в процессе
диалога с пользователем.
В
текстовом процессоре Word существуют три
способа быстрой вставки часто используемой
текстовой или графической информации
в документ, основанные на
использованииАвтотекста,
Автозамены и Копилки.
С
помощью команды Автозамена меню Сервис
ранее созданные элементы (фрагменты
текста, рисунки, таблицы и т. д.) могут
быть многократно автоматически вставлены
в документ. По этой команде также может
производиться расшифровка аббревиатур
и автоматическое исправление наиболее
типичных опечаток. В диалоговом окне
команды можно:
-
создать,
применить, удалить элемент автозамены; -
использовать
автозамену в процессе набора текста; -
выполнить
общую настройку преобразования текста,
используя соответствующие флажки в
верхней части диалогового окна.
С
помощью команды Автотекст меню
Вставка (или вкладка Автотекст в
диалоговом окне команды Автозамена меню
Сервис) ранее созданные элементы
(фрагменты текста, рисунки, таблицы и
т. д.) могут быть многократно вставлены
в документ по команде пользователя. С
помощью диалогового окна команды можно
создавать и удалять элементы автотекста.
Копилка —
это инструмент для накопления и
объединения различных блоков информации
из разных частей документов и вставки
их в документ как единого целого. Копилка
создается на основе автотекста. Выделенный
фрагмент документа переносится в копилку
при нажатии комбинации клавиш Ctrl+F3.
Лодобное действие может быть выполнено
для одного или нескольких документов,
открытых в разных окнах. Просмотреть
содержимое копилки можно с помощью
команды Автотекст меню Вставка, выделив
в списке имен Копилка. Для вставки
содержимого копилки в текст вводится
слово копилка и нажимается комбинация
клавиш Ctrl+Shift+F3 для переноса содержимого
копилки или клавиша F3 для копирования
содержимого.
Текст
документа Word может быть проверен на
правильность правописания на нескольких
десятках языков. Перечень языков
устанавливается командой Язык меню
Сервис. Имеется возможность проверять
тексты на наличие в них орфографических
и грамматических ошибок. Проверку
правописания можно производить
непосредственно при вводе текста или
в ранее введенных текстах. Для
автоматической проверки правописания
при вводе текста следует настроить
вкладку Правописание диалогового окна
команды Параметры меню Сервис. Проверка
правописания в выделенном фрагменте
ранее введенного текста выполняется
командой Правописание меню Сервис или
при нажатии на соответствующую кнопку
на панели инструментов.
При
проверке правописания Word подчеркивает
красной волнистой линией возможную
орфографическую ошибку, зеленой волнистой
линией — возможную грамматическую
ошибку.
Основная
работа ведется в диалоговом окне команды
Правописание с помощью кнопок. Пользователь
может пропустить слово, заменить его
одним из слов, содержащихся в поле
Варианты, добавить это слово в
пользовательский словарь, добавить его
в список автозамены для автоматического
исправления ошибок и т. д.
Настройка
параметров проверки правописания
(установка нужных флажков в диалоговом
окне, вызываемом нажатием кнопки
Параметры в окне Правописание, и нажатием
кнопки Настройка) позволяет добиться
оптимального соотношения между строгостью
и скоростью проверки.
В
процессе редактирования иногда требуется
выполнить поиск текста. Поиск текста
часто выполняется затем, чтобы заменить
его. Для поиска текста щелкните
ссылку Найти
в документе на
панели Поиск в
области задач или выберите команду Найти в
меню Правка или
щелкните клавиши Ctrl+F.
В поле Найти введите
искомый текст и нажмите кнопку «Найти
далее».
После этого будет выполняться поиск.
Чтобы прервать поиск, нажмите клавишу Esc.
Примечание.
Для отображения в окне дополнительных
возможностей поиска щелкните кнопку
«Больше». После этого в окне поиска
будут отображены поля, в которых вы
можете задать направление поиска,
включить учет регистра, задать формат.
Щелкнув кнопку «Специальный», вы можете
задать поиск специальных символов. Если
вам для описания образа поиска не
требуется задавать дополнительные
параметры, то щелкните кнопку «Меньше»
для уменьшения окна, чтобы скрыть
ненужные поля.
Для
замены текста выберите в
меню Правка команду Заменить.
В поле Найти введите
искомый текст, а в поле Заменить па
введите текст для замены. Щелкните
кнопку «Найти
далее».
Если данный текст будет найден, то поиск
будет остановлен, искомый текст будет
выделен жирным начертанием. Щелкните
кнопку «Заменить»
для замены текста. Если вы хотите заменить
все вхождения искомого текста, то
щелкните кнопку «Заменить
все».
Соседние файлы в предмете [НЕСОРТИРОВАННОЕ]
- #
- #
- #
- #
- #
- #
- #
- #
- #
- #
- #
При написании статьи текстовый редактор Ворд подчеркивает слова, тем самым указывая грамматические или пунктуационные ошибки. Если слово написано с ошибкой и уже существует в словаре программы, то будет произведена замена слова (в случае, если включена автозамена). Встречаются случаи, когда нужно проверить орфографию в Ворде, а автозамена не включена и программа вовсе не подчеркивает слова с допущенными ошибками. В таком случае, рассмотрим, как проверить документ на ошибки в словах и в пунктуации.
Настройка автоматической проверки текста
Чтобы места с орфографическими и грамматическими ошибками подчеркивались автоматически, нужно:
- Перейти во вкладку «Файл» и нажать на «Параметры»;
- В левой панели нового окна выбрать «Правописание»;
- В области «При исправлении правописания Word» проставить галочки в окнах «Проверять орфографию в процессе набора текста», «Использовать … проверку орфографии», или «Отмечать ошибки грамматики…»;
- Можно поставить галочки во всех окошках данного подраздела, так как все перечисленные вариации помогут в работе с текстом.
Внимание! Если Ворд перестал подчеркивать ошибки красной линией, то обязательно нужно убрать галочки в подразделе «Исключения для файла». Перейти «Файл» — «Параметры» — «Правописание» и наконец-то «Исключение для файла». Убрать галочки со строк «Скрыть орфографические и грамматические… в этом документе».
После данной настройки, в документе будут подчеркиваться не только орфографические оплошности, но и пунктуационные.








Включение проверки орфографии для выбранного языка
В случае набора текста на других языках проверка орфографии может не работать. Для её включения нужно:
- Нажать на используемый язык на нижней панели.
- Выбрать нужный язык и убрать галочку с поля «Не проверять правописание».
Теперь вы можете быть уверены на 90% в грамотности вашего текста. Но узнав, как включить проверку орфографии в Word, не забывайте следить за неологизмами и теми словами, которые отсутствуют в базе редактора или имеют несколько значений.
Как включить автоматическую проверку ошибок
Благодаря данной функции можно легко исправить все ошибки сразу. Включить «Проверку орфографии и грамматики в тексте» можно кнопкой F7 либо зайти во вкладку «Рецензирование» — в отделе «Правописание» — нажать на «Правописание».
Откроется новое окно и всплывет первая допущенная ошибка. Можно ее исправить прямо в области «Нет в словаре» либо указать нужную форму в разделе «Варианты» и нажать заменить.
Внимание! Программа MS Word не умеет автоматически исправлять пунктуационные помарки. Поэтому если будет встречаться зеленая или синяя волнистая линия в течение всего текста, нужно будет вносить изменения самостоятельно, т. е. вручную. Тем более программа делает подсказки, после какого слова не хватает запятой.
Далее всплывёт новое окно с новой ошибкой и так будет до тех пор, пока все ошибки не будут исправлены. После всех изменений всплывёт окно с уведомлением, что проверка правописания завершена, нажмите на «Ок».
Следом Ворд предоставит статистику об удобочитаемости. Скрываем это уведомление, нажав на «Ок».


Включение модулей проверки орфографии
Если по каким-то причинам при проверке орфографии появляется уведомление с текстом «Проверка правописания завершена» или «Средства проверки орфографии для языка не установлены» нужно выполнить следующие действия:
- Войдите в «Этот компьютер» – «Удаление и изменение программы».
- В списке приложений найдите Microsoft Office, кликните на него и нажмите кнопку «Изменить».
- В появившемся окне выберите «Добавить или удалить компоненты» и кликните «Продолжить».
- Перейдите по пути «Общие средства Office» – «Средства проверки правописания» – «Средства проверки правописания для русского языка» – «Проверка орфографии и грамматики». Нажав на кнопку (как показано на скриншоте) и вызвав контекстное меню, выберите «Запускать с моего компьютера».
- После нажатия «Продолжить» программа установки автоматически изменит конфигурацию текстового процессора.
Ручная проверка ошибок
Подчеркивание красной линией означает, что в слове, вероятно, допущена орфографическая ошибка или фраза незнакома программе Word и не занесена в словарь. С лёгкостью можно исправить ошибки вручную, следующим образом:
1) Нажать на выделенное слово правой кнопкой мыши и в открывшемся окне выбрать корректный вариант.
2) Добавить в словарь программы новое для Ворда слово. Нажать по неправильному слову правой кнопкой мыши и выбрать «Добавить в словарь» и подчеркивание исчезнет. При дальнейшем использовании данного слова, подчеркивание не появится.
3) Найти внизу программы Ворд, книгу с крестиком (если есть ошибки) и нажать.
Появятся правильные варианты написания, нужно указать правильно написанное слово.




Проверка орфографии в ворде
При написании статьи текстовый редактор Ворд подчеркивает слова, тем самым указывая грамматические или пунктуационные ошибки. Если слово написано с ошибкой и уже существует в словаре программы, то будет произведена замена слова (в случае, если включена автозамена). Встречаются случаи, когда нужно проверить орфографию в Ворде, а автозамена не включена и программа вовсе не подчеркивает слова с допущенными ошибками. В таком случае, рассмотрим, как проверить документ на ошибки в словах и в пунктуации.
Как настроить функцию «Автоисправление»
Функция «автозамена слова» очень полезная, так как во время быстрого набора текста бывают опечатки в словах. Данная функция поможет исправить некорректно написанную фразу автоматически, для этого необходимо сделать следующие настройки:
1) Нажав на раздел «Файл» выбрать «Параметры»;
2) Во вплывающем окне в левой части найти «Правописание», в разделе «Параметры автозамены» кликнуть по кнопке «Параметры автозамены…»;
3) В разделе «Автозамена» проставить галочку напротив «Заменять при вводе»;
4) Добавить фразу, которая часто печатается неправильно. Например: «помошник» введите под полем «заменить» как неверный вариант, а под полем «на» укажите верную словоформу и кликните на «Добавить». Как показано на картинке ниже.
Добавить можно любую фразу и указать её верное написание. Также это может быть сокращение повседневных фраз, аббревиатура или название горячих клавиш на английском. Вот примеры:
Включение проверки орфографии в Ворде
Несмотря на то что основные средства проверки на ошибки в текстовом редакторе от Microsoft представлены во вкладке «Рецензирование», а необходимый их минимум продублирован в строке состояния, непосредственно активация проверки осуществляется в настройках. К ним и следует обратиться для решения нашей проблемы.
- Откройте меню «Файл» (в ранних версиях программы необходимо нажать кнопку «MS Office»).
Найдите и откройте там раздел «Параметры» (ранее «Параметры Word»).
В появившемся перед вами окне перейдите во вкладку «Правописание».
Примечание: Галочку напротив пункта «Показывать статистику удобочитаемости» можно не устанавливать.
Помимо слов и фраз, написанных с ошибками, текстовый редактор также подчеркивает неизвестные ему слова, отсутствующие во встроенном словаре, который является общим для всех приложений, входящих в состав пакета Microsoft Office. Кроме неизвестных слов, красной волнистой линией подчеркиваются еще и те слова, которые написанные на отличном от основного языка и/или активного в данный момент орфографического пакета (отображается в строке состояния). Ниже показан пример того, как англоязычное название самой программы кажется ей же ошибочным только потому, что проверка выполняется для русского языка.
Как изменить фразу в списке автозамены
Надо промотать весь список и найти нужную фразу, выделить её, чтобы она появилась в поле «заменить» и в поле «на».
Теперь остается только установить курсор мыши в нужное поле и ввести свой вариант написания символа или фразы, заменить и сохранить. Рассмотрим пример. Чтобы быстро написать символ (а) в виде «@» сначала нужно добавить и указать на какой символ будет производиться замена.
Действия стандартные, что и ранее при добавлении новой фразы. «Файл» — «Параметры» — «Правописание» — «Параметры автозамены». В разделе, где «Автозамена» под полем «заменить» — вводим «(а)», а в поле «на» — пишем «@». Добавляем и кликаем «ОК».
Теперь время проверить. Печатаем нужный фрагмент статьи и пишем «(а)» (на картинке ниже), замена на «@» происходит после нажатия «)» завершающего символа.
Работа с Word станет намного легче, если сделать все настройки для автозамены разных фраз. Только представьте, что можно печатать (Московский Государственный Университет) за одну секунду всего лишь написав три буквы «мгу». Благодаря определенным опциям пользователь сможет совершить автоматическую проверку на правильную расстановку пунктуации, очень быстро, если учесть, что просматривать документ из 10 листов А4 в ручную будет долго. В данном случае идёт речь об использовании опции «Правописание» в разделе «Рецензирование».
Как проверить пунктуацию
- Как проверить пунктуацию
- Как проверить знаки препинания
- Как включить функцию исправления грамматических ошибок
Нажмите кнопку «Настройка», и вот вы уже можете задавать те грамматические правила, согласно которым будет осуществляться проверка. Если существует потребность проверить весь текст целиком, то установите курсор в начало текста и нажмите команду «Грамматика».
Если проверить нужно лишь отдельный фрагмент, то выделите нужный кусок текста командой «Правка», «Выделить все», а затем также нажмте «Грамматика».
- как проверить магазин на документ
- Как включить проверку орфографии
- Как исправить ошибку текста на сайте
- Как проверить текст на ошибки
- Как расставить запятые правильно
- Как ставить запятые
- Как выучить правила пунктуации
- Как проверить правильность написания слов
- Как проверить запятые
- Как проверить орфографию текста
- Как проверить грамотность
- Как проверить как пишутся слова
- Как включить проверку орфографии в Опере
- Как в Word включить проверку орфографии
- Как включить орфографию
- Как проверить правописание с помощью Интернета
- Что изучает пунктуация
- Как проверить русский язык
- Как включить проверку орфографии
- Как проверить тошноту текста
- Как оформить прямую речь
- Как проверить свои знания по русскому языку
- Как настраивать скрипты
- Как проверить свою работу на плагиат
- Как проверить правописание слова
- Какие знаки препинания ставятся при обращении
- Правила постановки запятых в сложном предложении
- Точка в заголовке: ставить или нет
Правильные подчёркивания в Microsoft Word
В Word можно подчеркнуть надписи, пробелы, знаки табуляции. Доступны разные виды линий: волнистые, прямые, двойные. Ещё есть разделители страниц, таблицы. Красными, зелёными и синими «волнами» программа выделяет ошибки и неправильно оформленный текст. Чтобы пользоваться данным инструментарием, разберитесь, как добавить эти линии, как изменить их атрибуты и как убрать подчёркивание в Word, если его нельзя выделить.
В редакторе Word есть несколько способов подчеркивания текста. О них мы расскажем ниже.
Подчеркивание без слов
Иногда нам нужно нарисовать черту снизу строчки, но ничего над ней пока не писать. Это актуально для всевозможных бланков, где мы оставляем пустое место для дальнейшего заполнения в электронном или распечатанном документе.
Если мы попробуем сделать это по описанным выше алгоритмам, то ничего не получится. Просто так подчеркивать пробелы программа откажется. Поэтому придется прибегать к определенным хитростям.
Используем знак нижнего подчеркивания
На мой взгляд, это самый простой способ. Чтобы его применить, мы смотрим, где на клавиатуре находятся знаки дефиса и нижнего подчеркивания. Обычно они располагаются рядом с цифрой 0.
Теперь устанавливаем курсор в то место, где будет начинаться подчеркнутая область, и, зажимая клавишу Shift вместе с клавишей дефиса, делаем сплошную длинную полосу.
Такой способ хорошо подходит, когда нужно оставить пустое место в середине текста, потом распечатать документ и заполнить его вручную. Образец на скриншоте.
Если мы попытаемся писать на подчеркнутой строке в электронном виде, то полоса будет отодвигаться вправо, и придется ее удалять. Если вы готовите файл для себя, то ничего страшного в этом нет, а вот если его должны заполнять другие люди, то они могут запутаться и не понять, как именно поступать с подчеркнутым пустым местом.
Также данная комбинация клавиш позволяет делать сплошную длинную жирную черту. Для этого нужно нажать ее не менее 3 раз и затем перенести курсор на следующую строку при помощи клавиши Enter. Если такой эффект не нужен, то смещаться вниз или вверх придется двойным щелчком мыши.
Поверка иностранных языков
Если в вашем документе есть слова или предложения на другом языке, то можно проверить и их. По умолчанию Ворд сам определяет язык текста, но иногда он может начать выдавать русский, к примеру, за английский (автоисправление).
Поэтому выделите текст на нужном языке, и нажмите на название языка в левом нижнем углу программы. Появится окно «Язык», где вы сможете выбрать тот, что соответствует вашему тексту. В окне также можно включить автоматическое определение языка, если оно по каким-то причинам выключено у вас.
Если нужно исключить проверку грамматики и орфографии только в отдельной части документа, то поставьте галочку напротив «Не проверять правописание».
Скриншоты для инструкции сделаны в Microsoft Word 2021, но она актуальна и для более ранних версий программы. Какие-то кнопки или вкладки в вашей версии могут называться иначе, поэтому ищите не точное совпадение, а то, что подходит по смыслу.
Проверка орфографии и грамматики в Office
Все приложения Microsoft Office поддерживают проверку орфографии, и большинство из них поддерживает проверку грамматики.
Если проверка правописания работает не так, как вы ожидали, см. статью Средство проверки орфографии и грамматики помечает текст, который не должен быть помечен. Если вам нужно выполнить проверку правописания на языке, отличном от языка по умолчанию, см. статью Проверка орфографии и грамматики на другом языке.
Используете Microsoft 365? Возможно, вас заинтересует новая функция Word — «Корректор»! Подробные сведения см. в статье Корректор.
Запуск средства проверки орфографии и грамматики вручную
Чтобы запустить проверку правописания в файле, нажмите клавишу F7 или выполните следующие действия:
Откройте приложение Office и перейдите на вкладку Рецензирование. В Access и InfoPath можно пропустить это действие. В Project перейдите на вкладку Проект.
Нажмите кнопку Орфография или Правописание.
Если программа обнаружит орфографические ошибки, появится диалоговое окно с первым из слов с ошибками, найденных средством проверки орфографии.
После того как вы примете решение по ошибке (пропустить ее, добавить слово в словарь или изменить его), приложение перейдет к следующему неправильно написанному слову.
Щелкните заголовок ниже, чтобы получить дополнительные сведения.
В большинстве приложений Office по мере ввода текста выполняется автоматическая проверка правописания, поэтому вы сразу можете увидеть ошибки во время работы.
Автоматическая проверка орфографии и грамматики отсутствует в Access, Excel и Project. Можно вручную запустить проверку орфографии, нажав клавишу F7.
Автоматическая проверка грамматики доступна только в Outlook, Word и PowerPoint 2013 (или более новой версии).
Офис отмечает потенциальные орфографические ошибки красной волнистой линией, а потенциальные грамматические ошибки отмечены синей волнистой линией.
Если орфографические или грамматические ошибки не помечаются, автоматическая проверка может быть отключена. Можно включить автоматическую проверку правописания.
Если вы видите орфографическую или грамматическую ошибку и вам нужна помощь, чтобы ее исправить, щелкните подчеркнутое слово или фразу правой кнопкой мыши и выберите один из предложенных вариантов.
Если в приложении Office слово отмечено, как содержащее ошибку, но вы написали его правильно, выберите пункт Добавить в словарь, чтобы в будущем это слово не отмечалось как неправильное. Дополнительные сведения см. в статье Добавление слов в словарь проверки орфографии и их изменение.
Если вы не хотите, чтобы в процессе работы приложение Office помечало возможные ошибки волнистыми линиями, вы можете отключить автоматическую проверку правописания.
Откройте параметры проверки правописания:
В OneNote, PowerPoint, Publisher, Visio и Word: в меню Файл выберите пункт Параметры и щелкните Правописание.
В InfoPath: на вкладке Главная щелкните стрелку рядом с надписью Орфография и выберите команду Параметры проверки орфографии.
В Outlook: в меню Файл щелкните Параметры, выберите Почта и нажмите кнопку Орфография и автозамена.
Установите или снимите флажок Проверять орфографию в процессе набора текста. Кроме того, в приложениях с автоматической проверкой грамматики можно установить или снять флажок Отмечать грамматические ошибки в процессе набора текста.
Примечание: В Word можно включать и отключать средство проверки орфографии для документа, с которым вы работаете, или для всех новых документов. Выберите значение в списке Исключения, а затем установите или снимите флажки Скрыть орфографические ошибки только в этом документе и Скрыть грамматические ошибки только в этом документе.
Если вы не хотите, чтобы в приложении Office проверялась грамматика (ни при запуске проверки правописания, ни автоматически по мере ввода), эту функцию можно отключить.
Откройте параметры проверки правописания:
В OneNote, PowerPoint, Publisher, Visio и Word: в меню Файл выберите пункт Параметры и щелкните Правописание.
В InfoPath: на вкладке Главная щелкните стрелку рядом с надписью Орфография и выберите команду Параметры проверки орфографии.
В Outlook: в меню Файл щелкните Параметры, выберите Почта и нажмите кнопку Орфография и автозамена.
Снимите флажки Автоматически проверять грамматику и Также проверять грамматику.
Примечание: не во всех приложениях Office присутствуют оба эти параметра.
В Word, Outlook, PowerPoint 2013 (или более новой версии) можно принудительно выполнить повторную проверку ранее пропущенных слов и выражений.
Откройте документ или элемент, который вы хотите проверить.
Откройте вкладку Файл и выберите команды Параметры > Правописание > Повторная проверка. В Outlook нужно выбрать пункты Файл > Параметры > Почта и нажать кнопку Орфография и автозамена.
Нажмите кнопку Да, когда появится предупреждение о сбросе параметров проверки орфографии и грамматики.
Нажмите кнопку ОК в диалоговом окне, чтобы вернуться к документу, а затем еще раз запустите проверку орфографии и грамматики.
См. также
Приложения Office для Mac автоматически проверяют наличие возможных орфографических и грамматических ошибок при вводе текста. Если вы предпочитаете проверять орфографию и грамматику уже в готовом документе, отключите автоматическую проверку или можно одновременно выполнить проверку орфографии и грамматики.
Автоматическая проверка орфографии и грамматики при вводе
Слово помечает потенциальные орфографические ошибки красной волнистой линией, а потенциальные грамматические ошибки отмечены зеленой волнистой линией.
Совет: Если орфографические и грамматические ошибки не помечаются, вероятно, вам нужно включить автоматическую проверку правописания, о которой пойдет речь в следующей процедуре.
Если вы видите орфографическую и грамматическую ошибку, удерживая нажатой клавишу CONTROL, щелкните слово или фразу и выберите один из вариантов.
Если приложение Word неправильно пометило слово как опечатку и вы хотите добавить это слово в словарь, чтобы приложение Word правильно распознавало его в дальнейшем, см. раздел Добавление слов в словарь проверки орфографии и их изменение
В меню Word выберите Параметры > Правописание.
В диалоговом окне Правописание в разделе Орфография установите или снимите флажок Автоматически проверять орфографию.
В разделе Грамматика установите или снимите флажок Автоматически проверять грамматику.
Закройте диалоговое окно, чтобы сохранить изменения.
На вкладке Рецензирование нажмите кнопку Правописание.
Если Word находит возможную ошибку, открывается диалоговое окно Правописание, в котором орфографические ошибки выделяются красным цветом, а грамматические — зеленым.
Чтобы устранить ошибку, выполните одно из указанных ниже действий.
Введите исправление в соответствующем поле и нажмите кнопку Изменить.
В разделе Варианты выберите нужное слово и нажмите кнопку Изменить.
Чтобы пропустить ошибку, выполните одно из указанных ниже действий.
Чтобы пропустить только этот экземпляр ошибки, нажмите кнопку Пропустить.
Чтобы пропустить все экземпляры ошибки, нажмите кнопку Пропустить все.
Для грамматической ошибки щелкните Следующее предложение, чтобы пропустить экземпляр этой ошибки и перейти к следующей.
Если нужно пропускать слово с ошибкой во всех документах, нажмите кнопку Добавить, чтобы добавить слово в словарь. Это применимо только для слов с орфографическими ошибками. Свою грамматику вы не можете добавить в словарь.
После исправления или пропуска ошибки Word переходит к следующей. По окончании проверки документа в Word появляется сообщение о том, что проверка правописания завершена.
Нажмите кнопку ОК, чтобы вернуться к документу.
Список пропускаемых слов и грамматических ошибок можно очистить, после чего приложение Word снова проверит ошибки в орфографии и грамматике, которые вы до этого решили пропустить.
Примечание: Список пропускаемых слов и грамматики сбрасывается только для документа, который открыт в данный момент. Это действие на затрагивает орфографические и грамматические ошибки, которые вы решили пропустить в других документах Word.
Откройте документ, который необходимо проверить.
В меню Сервис наведите указатель на пункт Правописание и выберите Сбросить пропускаемые слова и грамматику.
Word предупредит вас о том, что эта операция приведет к сбросу средств проверки орфографии и грамматики.
Нажмите кнопку Да, чтобы продолжить.
Откройте вкладку Рецензирование и щелкните Правописание, чтобы проверить орфографию и грамматику.
Outlook
Автоматическая проверка орфографии и грамматики при вводе
По умолчанию приложение Outlook проверяет орфографию в процессе ввода текста. В Outlook используется красная пунктирная линия подчеркивания для обозначения возможных орфографических ошибок, а также зеленая пунктирная линия для обозначения возможных грамматических ошибок.
Если вы видите слово с пунктирной линией подчеркивания, то удерживая нажатой клавишу Control, щелкните слово или фразу и выберите один из вариантов.
В контекстном меню выполните одно из указанных ниже действий.
Выберите один из предлагаемых вариантов в верхней части контекстного меню.
Нажмите кнопку Пропустить правописание, чтобы пропустить одно вхождение слова.
Чтобы добавить слово в орфографический словарь, щелкните Добавить в словарь.
Открыв сообщение электронной почты, выполните указанные ниже действия.
Чтобы Outlook автоматически выполнял исправление орфографических ошибок, в меню Outlook выберите пункт Параметры. В разделе Личные параметры щелкните Правописание. Щелкните в поле рядом с Проверка орфографии при вводе текста.
Чтобы включить или отключить автоматическую проверку грамматики, в меню Outlook выберите пункт Параметры. В разделе Личные параметры щелкните Правописание. Щелкните в поле рядом с пунктом Проверка грамматики при вводе.
Вы можете исправить орфографические и грамматические ошибки во всем тексте после создания сообщения или другого элементы.
В меню Правка наведите указатель на пункт Правописание и выберите Правописание.
Выполните любое из описанных ниже действий.
В списке вариантов выберите нужное слово или введите новый вариант правописания в поле в верхней части, и нажмите Изменить.
Нажмите Пропустить, чтобы пропустить это слово и перейти к следующему слову с ошибкой.
Чтобы добавить слово в орфографический словарь, щелкните Добавить.
Совет: Для пропуска слова и перехода к следующей ошибке правописания используется сочетание клавиш 
PowerPoint
В PowerPoint можно проверять орфографию, но не грамматику.
Автоматическая проверка орфографии при вводе
PowerPoint автоматически проверяет и отмечает потенциальные орфографические ошибки с волнистым красным подчеркиванием.
Совет: Если орфографические ошибки не помечаются, вероятно, вам нужно включить автоматическую проверку орфографии, о которой пойдет речь в следующей процедуре.
Если вы увидите орфографическую ошибку, щелкните слово или фразу правой кнопкой мыши (или левой, удерживая клавишу CTRL) и выберите один из предложенных вариантов.
В меню PowerPoint выберите разделы Параметры > Проверка орфографии.
В диалоговом окне Проверка орфографии установите или снимите флажок Автоматически проверять орфографию.
На вкладке Рецензирование нажмите кнопку Проверка орфографии.
При обнаружении ошибки откроется область Проверка орфографии с возможными вариантами исправления.
Чтобы устранить ошибку, выполните одно из указанных ниже действий.
Исправьте ошибку на слайде.
Выберите одно из слов, предложенных в области Проверка орфографии, а затем нажмите кнопку Изменить.
Чтобы пропустить ошибку, выполните одно из указанных ниже действий.
Чтобы пропустить только этот экземпляр ошибки, нажмите кнопку Пропустить.
Чтобы пропустить все экземпляры ошибки, нажмите кнопку Пропустить все.
Чтобы пропускать ошибку во всех документах и добавить слово в словарь, нажмите кнопку Добавить.
После исправления, игнорирования или пропуска PowerPoint перейдет к следующей ошибке. После завершения проверки презентации в PowerPoint появится сообщение о том, что проверка орфографии закончена.
Нажмите кнопку ОК, чтобы вернуться к презентации.
Excel
В Excel можно проверять орфографию, но не грамматику.
Проверка орфографии во всей презентации
На вкладке Рецензирование нажмите кнопку Проверка орфографии.
Примечание: Диалоговое окно Орфография не откроется, если ошибки правописания не обнаружены или вы пытаетесь добавить слово, которое уже есть в словаре.
Выполните любое из описанных ниже действий.
В разделе Варианты выберите нужное слово и нажмите кнопку Изменить.
Изменение каждого экземпляра этого слова в данном документе
В разделе Варианты выберите нужное слово и нажмите кнопку Изменить все.
Пропуск слова и переход к следующему слову с ошибкой
Нажмите кнопку Пропустить.
Пропуск каждого экземпляра этого слова в данном документе и переход к следующему слову с ошибкой
Как проверить орфографию и грамматику в Word, настроить проверку и автоисправление
При написании статьи текстовый редактор Ворд подчеркивает слова, тем самым указывая грамматические или пунктуационные ошибки. Если слово написано с ошибкой и уже существует в словаре программы, то будет произведена замена слова (в случае, если включена автозамена). Встречаются случаи, когда нужно проверить орфографию в Ворде, а автозамена не включена и программа вовсе не подчеркивает слова с допущенными ошибками. В таком случае, рассмотрим, как проверить документ на ошибки в словах и в пунктуации.
Настройка автоматической проверки текста
Чтобы места с орфографическими и грамматическими ошибками подчеркивались автоматически, нужно:
- Перейти во вкладку «Файл» и нажать на «Параметры»;
- В левой панели нового окна выбрать «Правописание»;
- В области «При исправлении правописания Word» проставить галочки в окнах «Проверять орфографию в процессе набора текста», «Использовать … проверку орфографии», или «Отмечать ошибки грамматики…»;
- Можно поставить галочки во всех окошках данного подраздела, так как все перечисленные вариации помогут в работе с текстом.
Внимание! Если Ворд перестал подчеркивать ошибки красной линией, то обязательно нужно убрать галочки в подразделе «Исключения для файла». Перейти «Файл» — «Параметры» — «Правописание» и наконец-то «Исключение для файла». Убрать галочки со строк «Скрыть орфографические и грамматические… в этом документе».
После данной настройки, в документе будут подчеркиваться не только орфографические оплошности, но и пунктуационные.








Включение проверки орфографии для выбранного языка
В случае набора текста на других языках проверка орфографии может не работать. Для её включения нужно:
- Нажать на используемый язык на нижней панели.
- Выбрать нужный язык и убрать галочку с поля «Не проверять правописание».
Теперь вы можете быть уверены на 90% в грамотности вашего текста. Но узнав, как включить проверку орфографии в Word, не забывайте следить за неологизмами и теми словами, которые отсутствуют в базе редактора или имеют несколько значений.
Как включить автоматическую проверку ошибок
Благодаря данной функции можно легко исправить все ошибки сразу. Включить «Проверку орфографии и грамматики в тексте» можно кнопкой F7 либо зайти во вкладку «Рецензирование» — в отделе «Правописание» — нажать на «Правописание».
Откроется новое окно и всплывет первая допущенная ошибка. Можно ее исправить прямо в области «Нет в словаре» либо указать нужную форму в разделе «Варианты» и нажать заменить.
Внимание! Программа MS Word не умеет автоматически исправлять пунктуационные помарки. Поэтому если будет встречаться зеленая или синяя волнистая линия в течение всего текста, нужно будет вносить изменения самостоятельно, т. е. вручную. Тем более программа делает подсказки, после какого слова не хватает запятой.
Далее всплывёт новое окно с новой ошибкой и так будет до тех пор, пока все ошибки не будут исправлены. После всех изменений всплывёт окно с уведомлением, что проверка правописания завершена, нажмите на «Ок».
Следом Ворд предоставит статистику об удобочитаемости. Скрываем это уведомление, нажав на «Ок».


Включение модулей проверки орфографии
Если по каким-то причинам при проверке орфографии появляется уведомление с текстом «Проверка правописания завершена» или «Средства проверки орфографии для языка не установлены» нужно выполнить следующие действия:
- Войдите в «Этот компьютер» – «Удаление и изменение программы».
- В списке приложений найдите Microsoft Office, кликните на него и нажмите кнопку «Изменить».
- В появившемся окне выберите «Добавить или удалить компоненты» и кликните «Продолжить».
- Перейдите по пути «Общие средства Office» – «Средства проверки правописания» – «Средства проверки правописания для русского языка» – «Проверка орфографии и грамматики». Нажав на кнопку (как показано на скриншоте) и вызвав контекстное меню, выберите «Запускать с моего компьютера».
- После нажатия «Продолжить» программа установки автоматически изменит конфигурацию текстового процессора.
Ручная проверка ошибок
Подчеркивание красной линией означает, что в слове, вероятно, допущена орфографическая ошибка или фраза незнакома программе Word и не занесена в словарь. С лёгкостью можно исправить ошибки вручную, следующим образом:
1) Нажать на выделенное слово правой кнопкой мыши и в открывшемся окне выбрать корректный вариант.
2) Добавить в словарь программы новое для Ворда слово. Нажать по неправильному слову правой кнопкой мыши и выбрать «Добавить в словарь» и подчеркивание исчезнет. При дальнейшем использовании данного слова, подчеркивание не появится.
3) Найти внизу программы Ворд, книгу с крестиком (если есть ошибки) и нажать.
Появятся правильные варианты написания, нужно указать правильно написанное слово.




Проверка орфографии в ворде
При написании статьи текстовый редактор Ворд подчеркивает слова, тем самым указывая грамматические или пунктуационные ошибки. Если слово написано с ошибкой и уже существует в словаре программы, то будет произведена замена слова (в случае, если включена автозамена). Встречаются случаи, когда нужно проверить орфографию в Ворде, а автозамена не включена и программа вовсе не подчеркивает слова с допущенными ошибками. В таком случае, рассмотрим, как проверить документ на ошибки в словах и в пунктуации.
Как настроить функцию «Автоисправление»
Функция «автозамена слова» очень полезная, так как во время быстрого набора текста бывают опечатки в словах. Данная функция поможет исправить некорректно написанную фразу автоматически, для этого необходимо сделать следующие настройки:
1) Нажав на раздел «Файл» выбрать «Параметры»;
2) Во вплывающем окне в левой части найти «Правописание», в разделе «Параметры автозамены» кликнуть по кнопке «Параметры автозамены…»;
3) В разделе «Автозамена» проставить галочку напротив «Заменять при вводе»;
4) Добавить фразу, которая часто печатается неправильно. Например: «помошник» введите под полем «заменить» как неверный вариант, а под полем «на» укажите верную словоформу и кликните на «Добавить». Как показано на картинке ниже.
Добавить можно любую фразу и указать её верное написание. Также это может быть сокращение повседневных фраз, аббревиатура или название горячих клавиш на английском. Вот примеры:
Включение проверки орфографии в Ворде
Несмотря на то что основные средства проверки на ошибки в текстовом редакторе от Microsoft представлены во вкладке «Рецензирование», а необходимый их минимум продублирован в строке состояния, непосредственно активация проверки осуществляется в настройках. К ним и следует обратиться для решения нашей проблемы.
- Откройте меню «Файл» (в ранних версиях программы необходимо нажать кнопку «MS Office»).
Найдите и откройте там раздел «Параметры» (ранее «Параметры Word»).
В появившемся перед вами окне перейдите во вкладку «Правописание».
Примечание: Галочку напротив пункта «Показывать статистику удобочитаемости» можно не устанавливать.
Помимо слов и фраз, написанных с ошибками, текстовый редактор также подчеркивает неизвестные ему слова, отсутствующие во встроенном словаре, который является общим для всех приложений, входящих в состав пакета Microsoft Office. Кроме неизвестных слов, красной волнистой линией подчеркиваются еще и те слова, которые написанные на отличном от основного языка и/или активного в данный момент орфографического пакета (отображается в строке состояния). Ниже показан пример того, как англоязычное название самой программы кажется ей же ошибочным только потому, что проверка выполняется для русского языка.
Как изменить фразу в списке автозамены
Надо промотать весь список и найти нужную фразу, выделить её, чтобы она появилась в поле «заменить» и в поле «на».
Теперь остается только установить курсор мыши в нужное поле и ввести свой вариант написания символа или фразы, заменить и сохранить. Рассмотрим пример. Чтобы быстро написать символ (а) в виде «@» сначала нужно добавить и указать на какой символ будет производиться замена.
Действия стандартные, что и ранее при добавлении новой фразы. «Файл» — «Параметры» — «Правописание» — «Параметры автозамены». В разделе, где «Автозамена» под полем «заменить» — вводим «(а)», а в поле «на» — пишем «@». Добавляем и кликаем «ОК».
Теперь время проверить. Печатаем нужный фрагмент статьи и пишем «(а)» (на картинке ниже), замена на «@» происходит после нажатия «)» завершающего символа.
Работа с Word станет намного легче, если сделать все настройки для автозамены разных фраз. Только представьте, что можно печатать (Московский Государственный Университет) за одну секунду всего лишь написав три буквы «мгу». Благодаря определенным опциям пользователь сможет совершить автоматическую проверку на правильную расстановку пунктуации, очень быстро, если учесть, что просматривать документ из 10 листов А4 в ручную будет долго. В данном случае идёт речь об использовании опции «Правописание» в разделе «Рецензирование».
Как проверить пунктуацию
- Как проверить пунктуацию
- Как проверить знаки препинания
- Как включить функцию исправления грамматических ошибок
Нажмите кнопку «Настройка», и вот вы уже можете задавать те грамматические правила, согласно которым будет осуществляться проверка. Если существует потребность проверить весь текст целиком, то установите курсор в начало текста и нажмите команду «Грамматика».
Если проверить нужно лишь отдельный фрагмент, то выделите нужный кусок текста командой «Правка», «Выделить все», а затем также нажмте «Грамматика».
- как проверить магазин на документ
- Как включить проверку орфографии
- Как исправить ошибку текста на сайте
- Как проверить текст на ошибки
- Как расставить запятые правильно
- Как ставить запятые
- Как выучить правила пунктуации
- Как проверить правильность написания слов
- Как проверить запятые
- Как проверить орфографию текста
- Как проверить грамотность
- Как проверить как пишутся слова
- Как включить проверку орфографии в Опере
- Как в Word включить проверку орфографии
- Как включить орфографию
- Как проверить правописание с помощью Интернета
- Что изучает пунктуация
- Как проверить русский язык
- Как включить проверку орфографии
- Как проверить тошноту текста
- Как оформить прямую речь
- Как проверить свои знания по русскому языку
- Как настраивать скрипты
- Как проверить свою работу на плагиат
- Как проверить правописание слова
- Какие знаки препинания ставятся при обращении
- Правила постановки запятых в сложном предложении
- Точка в заголовке: ставить или нет
Правильные подчёркивания в Microsoft Word
В Word можно подчеркнуть надписи, пробелы, знаки табуляции. Доступны разные виды линий: волнистые, прямые, двойные. Ещё есть разделители страниц, таблицы. Красными, зелёными и синими «волнами» программа выделяет ошибки и неправильно оформленный текст. Чтобы пользоваться данным инструментарием, разберитесь, как добавить эти линии, как изменить их атрибуты и как убрать подчёркивание в Word, если его нельзя выделить.
В редакторе Word есть несколько способов подчеркивания текста. О них мы расскажем ниже.
Подчеркивание без слов
Иногда нам нужно нарисовать черту снизу строчки, но ничего над ней пока не писать. Это актуально для всевозможных бланков, где мы оставляем пустое место для дальнейшего заполнения в электронном или распечатанном документе.
Если мы попробуем сделать это по описанным выше алгоритмам, то ничего не получится. Просто так подчеркивать пробелы программа откажется. Поэтому придется прибегать к определенным хитростям.
Используем знак нижнего подчеркивания
На мой взгляд, это самый простой способ. Чтобы его применить, мы смотрим, где на клавиатуре находятся знаки дефиса и нижнего подчеркивания. Обычно они располагаются рядом с цифрой 0.
Теперь устанавливаем курсор в то место, где будет начинаться подчеркнутая область, и, зажимая клавишу Shift вместе с клавишей дефиса, делаем сплошную длинную полосу.
Такой способ хорошо подходит, когда нужно оставить пустое место в середине текста, потом распечатать документ и заполнить его вручную. Образец на скриншоте.
Если мы попытаемся писать на подчеркнутой строке в электронном виде, то полоса будет отодвигаться вправо, и придется ее удалять. Если вы готовите файл для себя, то ничего страшного в этом нет, а вот если его должны заполнять другие люди, то они могут запутаться и не понять, как именно поступать с подчеркнутым пустым местом.
Также данная комбинация клавиш позволяет делать сплошную длинную жирную черту. Для этого нужно нажать ее не менее 3 раз и затем перенести курсор на следующую строку при помощи клавиши Enter. Если такой эффект не нужен, то смещаться вниз или вверх придется двойным щелчком мыши.
Поверка иностранных языков
Если в вашем документе есть слова или предложения на другом языке, то можно проверить и их. По умолчанию Ворд сам определяет язык текста, но иногда он может начать выдавать русский, к примеру, за английский (автоисправление).
Поэтому выделите текст на нужном языке, и нажмите на название языка в левом нижнем углу программы. Появится окно «Язык», где вы сможете выбрать тот, что соответствует вашему тексту. В окне также можно включить автоматическое определение языка, если оно по каким-то причинам выключено у вас.
Если нужно исключить проверку грамматики и орфографии только в отдельной части документа, то поставьте галочку напротив «Не проверять правописание».
Скриншоты для инструкции сделаны в Microsoft Word 2021, но она актуальна и для более ранних версий программы. Какие-то кнопки или вкладки в вашей версии могут называться иначе, поэтому ищите не точное совпадение, а то, что подходит по смыслу.
источники:
http://support.microsoft.com/ru-ru/office/%D0%BF%D1%80%D0%BE%D0%B2%D0%B5%D1%80%D0%BA%D0%B0-%D0%BE%D1%80%D1%84%D0%BE%D0%B3%D1%80%D0%B0%D1%84%D0%B8%D0%B8-%D0%B8-%D0%B3%D1%80%D0%B0%D0%BC%D0%BC%D0%B0%D1%82%D0%B8%D0%BA%D0%B8-%D0%B2-office-5cdeced7-d81d-47de-9096-efd0ee909227
http://tvplayers.ru/programmy/kak-proverit-pravopisanie-v-vorde.html
Everyday in business or in other fields there are lots of information or documentation files are there that are required to store for future use. For anyone, it is very difficult to store that information for a long time. Earlier letters, office files, documents, projects, and information are stored in a form of registrar, file, or by paperwork but finding it may be difficult for us. It takes a lot of time. To resolve this issue Microsoft brings software called MS Word.
Microsoft Word is a software tool that allows users to create documents like articles, letters, projects files very easily. It has various features like editing and formatting, graphics, designs, fonts styles, printing documents, etc.
Features of MS Word
- Various Page Designs, page numbers, border
- Tables
- 3D models, chart, and icons
- WordArt
- Page Layout formats
- Inserting Online pictures and video
- Text color and many more.
- Date and Time
- Page Designs
- Different text fonts
What is Spell Checker in MS Word?
Microsoft Word has a special feature called spell check that allows you to check spelling and grammatical mistakes that you made in the document. Basically spell check is a software tool that identifies the misspelled words present in the document. It also allows you to search a particular word in the document that you know you’ve misspelled in the whole document.
In Microsoft Word documents, Word’s spell check function is set to automatically check your spelling while you type. Errors in your document will have color-coded underlines reflecting your choices, like red for spelling errors, green for grammar errors, and blue for contextual spelling errors.
Steps to enable Spell Checker in MS Word
Step 1: On the navigation menu bar click on the File option.
Step 2: Next click on the option button as shown in the figure:
Step 3: A word option dialog box will appear on the screen.
Step 4: Now select the Proofing option from the left menu as shown in the figure:
Step 5: Check all boxes as shown in the figure:
Step 6: Next click on the OK button.
Finally, Spell Check is enabled in MS Word.
How to Manually Check Spellings
Step 1: On the navigation menu bar click on the Review option.
Step 2: Next click on the spellings & grammar option as shown in the figure:
Note – If there is any spelling or grammatical mistake in your Word document, then the following dialog box appears with misspelled words present in the red underlined text.
Step 3: If there is a spelling mistake in the document then it will appear in the red underline text as shown in the figure:
Step 4: Select the correct spelling from the suggestion menu.
Step 5: Next click on the YES option.
Note: If all spellings are correct in your Word document, then the following pop-up window will appear on the screen.
Step 6: Click on the OK option.
Finally, all the spellings and grammars are manually checked.
Shortcut Method to Check Spellings
Step 1: Right-click on the red-underlined word.
A menu with correctly spelled options will appear in which you can select the correct word or you can ignore it.
Step 2: Now choose the correct spelling from the menu as shown in the figure:
These are some of the ways to enable the spell check feature in MS Word.
Everyday in business or in other fields there are lots of information or documentation files are there that are required to store for future use. For anyone, it is very difficult to store that information for a long time. Earlier letters, office files, documents, projects, and information are stored in a form of registrar, file, or by paperwork but finding it may be difficult for us. It takes a lot of time. To resolve this issue Microsoft brings software called MS Word.
Microsoft Word is a software tool that allows users to create documents like articles, letters, projects files very easily. It has various features like editing and formatting, graphics, designs, fonts styles, printing documents, etc.
Features of MS Word
- Various Page Designs, page numbers, border
- Tables
- 3D models, chart, and icons
- WordArt
- Page Layout formats
- Inserting Online pictures and video
- Text color and many more.
- Date and Time
- Page Designs
- Different text fonts
What is Spell Checker in MS Word?
Microsoft Word has a special feature called spell check that allows you to check spelling and grammatical mistakes that you made in the document. Basically spell check is a software tool that identifies the misspelled words present in the document. It also allows you to search a particular word in the document that you know you’ve misspelled in the whole document.
In Microsoft Word documents, Word’s spell check function is set to automatically check your spelling while you type. Errors in your document will have color-coded underlines reflecting your choices, like red for spelling errors, green for grammar errors, and blue for contextual spelling errors.
Steps to enable Spell Checker in MS Word
Step 1: On the navigation menu bar click on the File option.
Step 2: Next click on the option button as shown in the figure:
Step 3: A word option dialog box will appear on the screen.
Step 4: Now select the Proofing option from the left menu as shown in the figure:
Step 5: Check all boxes as shown in the figure:
Step 6: Next click on the OK button.
Finally, Spell Check is enabled in MS Word.
How to Manually Check Spellings
Step 1: On the navigation menu bar click on the Review option.
Step 2: Next click on the spellings & grammar option as shown in the figure:
Note – If there is any spelling or grammatical mistake in your Word document, then the following dialog box appears with misspelled words present in the red underlined text.
Step 3: If there is a spelling mistake in the document then it will appear in the red underline text as shown in the figure:
Step 4: Select the correct spelling from the suggestion menu.
Step 5: Next click on the YES option.
Note: If all spellings are correct in your Word document, then the following pop-up window will appear on the screen.
Step 6: Click on the OK option.
Finally, all the spellings and grammars are manually checked.
Shortcut Method to Check Spellings
Step 1: Right-click on the red-underlined word.
A menu with correctly spelled options will appear in which you can select the correct word or you can ignore it.
Step 2: Now choose the correct spelling from the menu as shown in the figure:
These are some of the ways to enable the spell check feature in MS Word.
По умолчанию Microsoft Word внесен в каталог как основной текстовый процессор, используемый в мире , благодаря своему замечательному историческому времени и большому количеству пользователей, которые он имеет в настоящее время. Принимая во внимание факт что он включен в знаменитый офисный пакет Microsoft .
В этом смысле Word относится к наиболее часто используемым программам для создавать, редактировать, персонализировать и управлять электронными письмами любого типа . Учитывая тот факт, что им управляют как студенты, так и профессионалы из разных сред, благодаря оптимальные инструменты, которые он предлагает для обогащения документов .
Один из них это средство проверки орфографии и грамматики, которое есть в этой программе для более легкого обнаружения слов с ошибками в тексте. Чтобы узнать больше об этой функции и как это использовать , читать дальше.
Прежде чем указывать некоторую интересующую информацию о том, что следует учитывать при использовании этой функции и как вы можете включить или настроить ее в текстовом процессоре, полезно указать в что конкретно делает проверка орфографии в Word .
В этом смысле компьютерную проверку орфографии можно определить как программное приложение, которое позволяет анализировать тексты, чтобы находить и обнаруживать орфографические ошибки , чтобы перейти к их ручному или автоматическому исправлению. Следовательно, в случае Word, это функция, встроенная в программу для облегчить управление документами .
Таким образом, проверка орфографии Microsoft Word служит в основном для того, чтобы помочь пользователю обогатить написание своего текста . Принимая это во внимание, это достигается путем сравнения слов текста со словами словаря и, следовательно, если их нет, они не будут приняты. Следовательно, вы немедленно предоставить аналогичные условия, чтобы заменить их в документе .
Это означает, что его основная функция — редактировать любой текст для убрать письменные ошибки, грамматические ошибки и лексические неточности , чтобы очистить его и убедиться, что читатель может понять весь открытый контент. Поскольку цель проверки орфографии — обеспечить заполнение документов без ошибок или несоответствий при печати .
О чем следует помнить при использовании средства проверки орфографии и грамматики Word?

Несмотря на то, что эта функция работает в Word почти автоматически, правда в том, что есть некоторые предпосылки, которые пользователь должен учитывать при активации и использовании проверки орфографии и грамматики в указанной программе. С, от них вы сможете быстро получить управление указанной утилитой .
Так что, в основном, это интересно ориентироваться на выбранный диалект . Что ж, если вы посмотрите на языковой раздел внизу главного окна Word, вы увидите, что они предлагаем несколько видов «испанского» , например: Аргентина, Колумбия, Испания, Мексика, Венесуэла и многие другие. Что полностью повлияет при проверке и исправлении слов в тексте. Поэтому важно, чтобы вы в этом случае выберите правильный регион .
К этому добавляются и другие аспекты, представляющие большой интерес, которые необходимо понять, прежде чем использовать добавленную грамматику и средство проверки орфографии в Word. Вот самый важный :
- Эта особенность не имеет возможности изменять или переписывать исходную историю, созданную автором , как полагают многие. С тех пор он сосредоточился исключительно на улучшении структуры письма и его представления по отношению к выражениям.
- Его задача — не только дать общую оценку аспектов, которые необходимо исправить в документе, но он также отвечает за предлагать рекомендации и руководить писателями по оптимизации их текстов .
- Проверка орфографии не диктует свой личный стиль , потому что он знает, как важно всегда иметь мнение автора. Следовательно, он не будет вносить никаких изменений в текст без вашего согласия и, что ж, он только предоставляет идеи для улучшения указанного письма на лексическом, грамматическом и синтаксическом уровнях.
Узнайте, как включить и настроить проверку орфографии и грамматики в Microsoft Word.
Ввиду превосходных преимуществ, предлагаемых этой утилитой Word, важно, чтобы все пользователи программы знать, как его активировать и настроить , в соответствии с их потребностями при управлении любой цифровой записью.
Поэтому ниже мы объясним каждый из Шаги по правильному использованию средства проверки орфографии и грамматики в Word :
комментарии
Первое, что вы можете сделать с помощью средства проверки орфографии этой программы для Windows, — это вносить исправления во всем документе . Либо текст в целом, либо только его выделенная часть, в зависимости от того, что вы хотите. Мы упоминаем здесь шаги, которые необходимо выполнить, чтобы активировать эту функцию :
- Для начала вы должны найдите и введите документ, который нужно отредактировать таким образом .
- Как только это будет сделано, перейдите на ленту Word и щелкните вкладку с надписью «Редакция» .
- Затем в группе «Редакция» нажмите на опцию «Орфография и грамматика» .
- Теперь, если программа обнаружит орфографические ошибки, она перейдут к их автоматическому выбору а с правой стороны появится диалоговое окно с первым словом с ошибкой, обнаруженным функцией проверки орфографии и грамматики.
- Наконец он вам просто нужно решить, как исправить эту ошибку , согласно предложенным альтернативам (опустить, изменить или добавить в словарь программы) и, таким образом, Word перейдет к следующему слову или ошибочному выражению.

С другой стороны, если вы хотите быстро запустить проверку орфографии и грамматики документа Microsoft Word, не выполняя все предыдущие шаги; Вы можете просто нажать клавишу F7 и автоматически программа отобразит первую обнаруженную неисправность.
исправления
Среди других альтернатив, связанных со средством проверки орфографии и грамматики в Word, возможно, что та же система мгновенно вносит исправления . Ввиду этого этот инструмент еще называют «автокоррекция» .
Эта функция, соответствующая грамматической проверке орфографии, позволяет вам устанавливать определенные ошибки, чтобы они по умолчанию изменяются средством проверки Word, если пользователь вводит их . Также можно проверить другие полезные функции автокоррекции.
Здесь мы покажем вам, как легко получить доступ к этому разделу, чтобы предусмотреть и записать исправления или «автоматические исправления» что ты хочешь Word автоматически выполняет:
- Находится в рассматриваемом документе, щелкните вкладку «Файл» в панель параметров программы.
- Затем на левой боковой панели нажмите «Параметры» и при этом откроется новое окно, содержащее различные варианты выбора.
- Позже, нажмите «Редакция» а точнее в раздел «Параметры автоматической коррекции» , нажмите кнопку с указанием этого имени, чтобы задать нужные вам термины.
- Enfin, нажмите на обе кнопки ОК , чтобы сохранить внесенные изменения, и при этом вы уже установили автоматическое исправление по умолчанию для Word.

Уведомление на другом языке
Хотя это правда, испанский язык будет использоваться по умолчанию в вашем документе Microsoft Word. Но, если вам нужно написать текст на другом языке и правильно его исправить, есть возможность вносить правки на другом языке без каких-либо осложнений .
В этом случае пошагово следовать следующее :
- Как и в предыдущих случаях, начнем с найти и войти в документ Word в котором вы хотите выполнить проверку орфографии и грамматики на другом языке.
- Тогда пора выберите вкладку «Редакция» на панели параметров главного окна.
- Затем перейдите в поле «Язык» и нажмите стрелку вниз на опции «Язык» . Между двумя отображаемыми вариантами, нажмите «Языковые настройки …» .

- Наконец, откроется новое окно и в указанном разделе для выбора языков редактирования, добавить дополнительные языки, чтобы упростить пересмотр . Другими словами, если ваш текст, например, на немецком языке, вы должны добавить к нему этот язык.

Список лучших инструментов для исправления грамматики и орфографии вне Microsoft Word
«ОБНОВЛЕНИЕ ✅ Хотите узнать больше о программе проверки орфографии и грамматики Microsoft Word? ⭐ ВОЙДИТЕ ЗДЕСЬ ⭐ и узнайте все о SCRATCH! »
Если по какой-то причине вы предпочитаете использовать инструменты, отличные от средства проверки орфографии и грамматики Word, даже при создании текстов из этой программы; есть возможность их делать. С того времени, несколько внешних инструментов были созданы для этой программы, которая легко исправляет орфографию и грамматику .
Поэтому в заключение этой статьи мы остановимся на 5 абсолютно оптимальных бесплатных инструментов для улучшения орфографии и грамматики любого цифрового документа :
CorrectorOnline.es

В первую очередь мы размещаем этот онлайн-инструмент, который используется для находить и выделять основные, орфографические, грамматические и стилистические ошибки в любом цифровом тексте . Как только эти дефекты будут обнаружены, он предложит исправления, чтобы легко обогатить ваш документ. Который, помимо вспомогательных текстов на испанском языке, также имеет другие версии, позволяющие вносить изменения для других языков, например: Английский, португальский, французский, немецкий, итальянский и русский языки .
Со своей стороны, что касается его работы, мы ограничиваем то, что вы должны просто скопируйте и вставьте текст для изменения в указанное поле и если вы установите флажок «Автоматическое исправление», инструмент отобразит страницу результатов со списком, в котором будут указаны все обнаруженные ошибки. Это, когда-то вы нажали кнопку «Отправить» .
Copywritely.com

Еще одним из наиболее известных инструментов для проверки и исправления текстов на предмет возможных орфографических и грамматических ошибок является платформа, которая характеризуется тем, что является одним из наиболее полных для этого . Поскольку, помимо просмотра содержания и рекомендаций по качественному редактированию, он завод также как онлайн-редактор и средство проверки предложений .
К этому добавляется подробное описание процесса использования этого инструмента: вставьте текст, который хотите просмотреть, или его URL-адрес найти орфографические и грамматические ошибки. Позже вы получите рекомендации, как исправить найденные ошибки, а также выполнит переписать текст с помощью онлайн-редактора , затем вы получит обновленный текст .
languagetool.org

Он состоит из еще одной онлайн-проверки орфографии, которая отлично подходит для быстрой и простой проверки ошибок без использования Word и просто путем доступа к Интернету. Оценивая это, бесплатный инструмент (также с некоторыми планами платежей), в котором есть возможность редактировать тексты на нескольких языках (Испанский, английский, французский, немецкий и т. Д.) И не имеет ограничений по длине письма .
Со своей стороны допускает до 20000 знаков на каждую проверку, это оптимальный механизм для изменить стиль, грамматику и орфографию , в дополнение к способности обнаруживать до более чем 2500 XNUMX дополнительных ошибок за короткое время. Чтобы начать обзор, все, что вам нужно сделать, это вставить текст, выбрать правильный язык и нажмите «Проверить текст» . Следует отметить, что предлагает расширение для браузера Google Chrome .
Mystilus.com

Это платный онлайн-инструмент который предлагает своим пользователям два плана подписки и благодаря большому количеству инструментов в его распоряжении, это средство, используемое многими профессионалами при управлении своими цифровыми текстами. Итак, во всех самолетах Стилус обеспечивает чеки грамматика, орфография и стиль, лингвистические инструменты, аудиторские отчеты в различных форматах (PDF, TXT, DOC или HTML), а также гарантирует индивидуальные языковые настройки.
Кроме того, он имеет расширения для Word в Windows, а также для WordPress , учитывая, что он отлично интегрируется, чтобы упростить процесс редактирования. Среди прочего, это предлагает интерактивную коррекцию через Интернет , его лексическая база постоянно обновляется и имеет многоязычный пользовательский интерфейс. Il обеспечивает то же самое обновленные предложения с дидактическими пояснениями и библиографией .
Плагиат.net

Наконец, мы выделяем эту другую онлайн-проверку, которая, несмотря на непривлекательный дизайн страницы и менее известна, чем другие подробные альтернативы, считается хорошим инструментом для проверить орфографию и грамматику любого текста , особенно потому, что это поддерживает несколько языков и среди них кастильский / испанский. Кроме того, следует отметить, что бесплатно и легко использовать .
Как только вы зайдете на соответствующий веб-сайт, паста Simplement запись в соответствующее пустое поле , затем выберите язык указанного текста и нажмите кнопку «Правильное написание» , с помощью которого инструмент выполнит указанную коррекцию. Кроме того, у него есть несколько вариантов редактировать рассматриваемый документ (полужирный, курсив, подчеркивание, размер шрифта, размер и формат и т. д.).
Если у вас есть какие-либо вопросы, оставляйте их в комментариях, мы свяжемся с вами как можно скорее, и это будет большим подспорьем для большего числа участников сообщества. Je Vous remercie!
Беспокоитесь, что можете ошибиться, когда набираете текст? Не стоит. Word предоставляет вам несколько функций проверки правописания, которые помогут вам создавать профессиональные без ошибок документы. В этом уроке вы узнаете о различных функциях проверки правописания, включая инструмент проверки орфографии и грамматики.
Чтобы ваш документ выглядел профессионально, вы должны быть уверены, что в нем нет орфографических и грамматических ошибок. Для этого вы можете запустить проверку орфографии и грамматики, или можете позволить Word проверять правописание автоматически при вводе текста.
Чтобы запустить проверку орфографии и грамматики:
- Перейдите на вкладку Рецензирование.
- Кликните по команде Правописание.
- Откроется диалоговое окно Правописание. Для каждой из ошибок в вашем документе Word попытается предложить один или несколько вариантов замены. Вы можете выбрать приемлемый вариант, а затем нажать Заменить для исправления ошибки.
- Если вариантов замены нет, то вы можете самостоятельно ввести правильное написание.
Пропуск «Ошибок»
Проверка правописания не всегда верно работает. Особенно это касается грамматики. Многих ошибок, Word просто не заметит. Также бывает, что проверка правописания говорит, что что-то содержит ошибку, хотя на самом деле это не так. Такое часто случается с именами людей, которых может не быть в словаре.
Если Word говорит, что что-то содержит ошибку, вы можете ничего не изменять. В зависимости от того, какая перед вами ошибка, орфографическая или грамматическая, вы можете выбрать из нескольких параметров:
Для орфографических «ошибок»:
- Пропустить: Пропустить слово, не изменяя его.
- Пропустить все: Пропустить слово, не изменяя его. Также пропустить это слово во всем документе.
- Добавить в словарь: Добавляет слово в словарь, так что оно не будет восприниматься программой как ошибочно написанное. Убедитесь, что слово написано правильно, прежде чем выбирать этот параметр.
Для грамматических «ошибок»:
- Пропустить: Пропустить «ошибку» без изменений.
- Пропустить все: Пропустить «ошибку» без изменений, а также применить это со всеми другими случаями, которые относятся к этому же правилу.
- Следующее: Пропустить предложение без изменений и оставить его с пометкой об ошибке. Это означает, что запущенная позже проверка Правописания снова укажет на это предложение.
Если вы не уверены верно ли Word указал на грамматическую ошибку, вы можете нажать на кнопку Объяснить, чтобы прочитать, почему программа так думает. Это может помочь вам решить, хотите ли вы вносить изменения.
Автоматическая проверка орфографии и грамматики
По умолчанию Word автоматически проверяет ваш документ на наличие орфографических и грамматических ошибок, поэтому вам может быть даже не нужно отдельно запускать проверку Правописания. Найденные ошибки подчеркиваются цветными волнистыми линиями.
- Красная линия означает, что слово написано неправильно.
- Зеленая линия означает грамматическую ошибку.
- Синяя линия означает контекстную ошибку. Эта функция по умолчанию отключена.
Контекстная ошибка – это употребление неподходящего для заданного контекста слова. Само слово при этом написано верно. Например, если я напишу предложение «В каждую эпоху формируются свои ценные ориентиры», то ценные является контекстной ошибкой, так как я должен был использовать слово ценностные. Ценные написано верно, но использовано не в том контексте.
Чтобы исправить орфографическую ошибку:
- Кликните правой кнопкой мыши по подчеркнутому слову. Появится контекстное меню.
- Кликните по корректному написанию слова в списке замен.
- Правильное слово появится в документе.
Вы также можете выбрать пропустить подчеркнутое слово и добавить его в словарь, или можете кликнуть Орфография и откроется диалоговое окне с другими вариантами.
Чтобы исправить грамматическую ошибку:
- Кликните правой кнопкой мыши по подчеркнутому слову или фразе. Появится контекстное меню.
- Кликните по корректной фразе в списке замен (или вместо корректной фразы будет объяснение грамматической ошибки).
Вы также можете пропустить подчеркнутую фразу, открыть диалоговое окно Грамматика, или кликнуть по пункту «Об этом предложении», чтобы узнать нарушенное правило грамматики.
Чтобы изменить настройки автоматической проверки орфографии и грамматики:
- Во всплывающем меню Файл, выберите команду Параметры.
- Выберите Правописание. В открывшемся окне можно будет выбрать из нескольких опций:
- Если вы не хотите, чтобы Word автоматически проверял орфографию, уберите отметку у пункта «Проверять орфографию в процессе набора текста».
- Если вы не хотите, чтобы отмечались грамматические ошибки, уберите отметку у пункта «Отмечать ошибки грамматики в процессе набора текста».
- Для проверки на наличие контекстуальных ошибок отметьте пункт «Использовать контекстную проверку орфографии».
Если вы выключите автоматическую проверку грамматических и орфографических ошибок, вы все равно сможете запустить ее вручную, выбрав команду Правописание, на вкладке Рецензирование.
Чтобы скрыть орфографические и грамматические ошибки в документе:
Если вы делитесь документом с кем-либо, то можете захотеть, чтобы этот человек не видел раздражающих красных, зеленых и синих линий. Выключение автоматической проверки орфографии и грамматики будет работать только на вашем компьютере, так что линии снова появятся при открытии документа на другом компьютере. К счастью, вы можете скрыть ошибки в документе так, чтобы линии не отображались ни на одном компьютере.
- Во всплывающем меню Файл, выберите команду Параметры.
- Выберите Правописание.
- Для пункта «Исключения для файла:» выберите нужный документ (если у вас открыто больше одного документа).
- Отметьте галочкой пункты «Скрыть орфографические ошибки только в этом документе» и «Скрыть грамматические ошибки только в этом документе».
- Нажмите OK.
Теперь поговорим о проверке орфографии в Microsoft Word. Есть одна вещь, которую вы не можете не отметить – это встречающиеся орфографические ошибки в тексте.
Как мы условились ранее, вы набирали текст, не концентрируя внимание на ошибках, которые вы наверняка совершили при наборе текста. Эти ошибки, скорее всего, подчеркнуты красной волнистой линией в документе. Если в тексте есть слова или фразы, подчеркнутые волнистой зеленой линией, то имеет место грамматическая ошибка (или Microsoft Word настаивает, что вами совершена грамматическая ошибка).
Самый простой способ исправить орфографическую ошибку это кликнуть правой кнопкой мышки по слову, подчеркнутому красной волнистой линией. Вы увидите следующее появившееся меню:
На данном изображении мы кликнули правой кнопкой мышки по не правильно написанному слову «бесплатные». В появившемся меню показаны возможные варианты правильного написания данного слова. Мы выбираем вариант «бесплатные». Кликните левой кнопкой мышки по правильному варианту, чтобы заменить им не правильно написанное слово. Красная волнистая линия исчезнет. (Кстати, пока не обращайте внимание на окно, которое появляется над меню (иногда ниже меню), мы подойдем к рассмотрению параметров форматирования в следующем разделе.)
Проделайте те же действия с остальными словами, написанными с орфографическими ошибками в вашем тексте, после чего сохраните работу.
Параметры проверки орфографии WORD
Для одновременной проверки правописания более чем одного слова, воспользуйтесь диалоговым окном грамматики и орфографии. Для того, чтобы его увидеть, нажмите на вкладку Рецензирование в верхней части word. Во вкладке Рецензирование найдите раздел Правописание. Затем нажмите кнопку Орфография и Грамматика.
После нажатия кнопки Орфография и Грамматика вы увидите появившееся диалоговое окно.
Используя это диалоговое окно, Вы можете выполнить большинство действий, которые вы могли бы сделать, используя нажатие правой кнопки мышки по написанному с орфографической ошибкой слову. В области Варианты предлагаются альтернативные слова с правильным правописанием подчеркнутому слову.
Например, если Вам надо напискать фамилию, то в предложенных вариантах ее не будет. Тогда необходимо нажать на кнопку Добавить в словарь (или нажать Пропустить).
После того, как вы исправите одно слово, диалоговое окно перейдет к следующему подчеркнутому в тексте слову. Если следующее слово написано с ошибкой, то в предлагаемом списке надо выбрать правильный вариант и нажать Заменить. Когда список не правильно написанных слов закончится, диалоговое окно исчезнет.
ПРАВИЛА НАСТРОЙКИ ОРФОГРАФИИ В WORD
Иногда, Вам хочется иметь несколько больший контроль над тем, что подчеркивает Вам Microsoft word. Для этого надо воспользоваться диалоговым окном Правописание.
В Word 2010, нажмите на вкладку Файл. Вы увидите пункт параметры в нижней части слева.
Нажмите кнопку Параметры word (или пункт Параметры) и Вы увидите новое появившееся диалоговое окно. Слева выберите пункт Правописание. Тогда вы увидите несколько сложный перечень действий, которые вы можете выбрать для выполнения.
Галочки, стоящие в окнах напротив каждого действия, показывают, какие действия будут выполняться при проверке орфографии. Нажмите на галочку, если вы хотите отменить какое-то действие и наоборот, щелкните на пустое окно, если вы хотите поставить галочку и выбрать нужную вам операцию. Так, например, если вы не хотите, чтобы word помечал повторяющиеся слова в тексте, тогда уберите галочку напротив этого действия.
АВТОЗАМЕНА В MICROSOFT WORD.
Очень интересная опция – Автозамена. Нажмите кнопку Параметры автозамены в верхней части диалогового окна Правописание. Появится следующее диалоговое окно:
Во вкладке Автозамена Вы можете наблюдать множество встроенных опций, отмеченных галочками. Так, например, Word будет автоматически изменять первую букву в названии дней недели на заглавную сразу, как только Вы нажмете пробел в конце слова, если напротив опции “писать названия дней с прописной буквы ” будет стоять галочка.
На картинке выше вы также видите, что напротив записи “Заменять при вводе” стоит галочка. Это значит, что если вы захотите набрать ряд символов с левой колонки таблицы (двоеточие и следующая за ним скобка), то word автоматом заменит их на смайлик.
. Если вы не хотите, чтобы word выполнял это действие, выберите галочкой данную опцию и далее нажмите кнопку Удалить.
В то же время вы можете использовать возможности Автозамены в ваших интересах
Так, например, если Вы не хотите каждый раз полностью писать ваше имя, а хотите ограничиться только написанием инициалов, чтобы они после нажатия пробела менялись автоматом на полное имя и фамилию, то вы можете внести корректировку в поле “заменять при вводе”. Так, введите ваше имя в поле, как показано на картинке ниже
После нажатия кнопки добавить, ваш текст будет добавлен в список.
Нажмите кнопку ОК в диалоговом окне Автозамена и в диалоговом окне Параметры и вы вернетесь в Word.
Теперь, когда вы наберете инициалы ИВИ они заменятся на Иванов Иван Иванович в вашем тексте.
В следующем уроке мы рассмотри некоторые элементы форматирования документа в Word.
Проверка орфографии в Ворде. Писать грамотно, особенно на сайтах или блогах, это главное условие того, что люди будут приходить к вам. Очень неприятно, когда видишь кучу грубейших ошибок. Можно понять, когда человек просто ошибся клавишей, но когда видишь явного «двоечника», то это отталкивает. Я тоже часто спешу за своими мыслями и могу пропустить, букву или даже целое слово, или запятую. При написании статей мне очень помогает программа Microsoft Word. Если её правильно настроить, то это будет незаменимый помощник в ваших творческих делах. У этой программы огромные возможности. По мере написания текста она может проверить орфографию, грамматику, устранить самостоятельно вашу ошибку, подсказать какое слово лучше употребить в этом стиле письма, подобрать синонимы и многое другое. Опять же повторюсь – главное правильно её настроить.
Намного быстрее и комфортнее работать в текстовом редакторе, когда заранее создан или готовый с продуманными .
Откроется окно Параметры
. Выберите вкладку Правописание
.
А сегодня мы настроим Word для проверки орфографии и грамматики.
Для того, чтобы программа автоматически проверяла орфографию и грамматику в вашем тексте откройте меню Сервис
. Выберите команду Параметры
.
-
В поле Орфография
установите галочку на Автоматически проверять орфографию
; -
В поле Грамматика
установите галочку на Автоматически проверять грамматику
и Также проверять орфографию
. -
На свойстве Не выделять слова с ошибками
галочку ставить не надо, иначе, если вы совершите ошибку, программа не покажет вам её, а вы можете не заметить. -
Остальные все настройки можете оставить как есть.
Далее нажимаем кнопку Настройка
под окошком Набор правил
и переходим в окно Настройка грамматической проверки
. В окошке Используемый набор правил
выберите необходимый вам набор. Лично я использую Для деловой переписки
.
Установите переключатель на Грамматика
и установите в окне ниже галочки на все функции. Всё остальное оставьте как есть, и нажмите кнопку ОК
.
Проверка орфографии в word 2007
Для настройки автоматической проверки орфографии в Word 2007 щелкните в самом верху слева по красивому значку с логотипом программы, и перейдите в самый низ, открывшегося списка. Нажмите на кнопку Параметры
Word
.
В следующем окне перейдите на вкладку Правописание
и проставьте галочки там, где необходимо.
После всех изменений не забудьте в самом низу нажать кнопку ОК
, для сохранения настроек.
Проверка орфографии в word 2010
В текстовом редакторе Word 2010 настройка на проверку орфографии немного отличается от настройки в Word 2007.
Необходимо сначала войти в меню Файл
. Потом перейти вниз на запись Параметры
.
А уже в окне Параметры
Word
произвести настройки, которые описаны выше.
После настройки проверки орфографии в Ворде программа сама будет проверять и указывать на ошибки подчеркиванием волнистой линией. Красная линия — означает орфографическую ошибку, а зеленая – синтаксическую.
В отношении запятых программа не всегда правильно указывает их расположение, поэтому иногда думайте сами. А вот насчёт орфографии – она не ошибается.
Если программа какие-то слово не знает, т.е. в её словаре этого слова нет, то можете сами добавить это слово в словарь, только перед этим проверьте, хотя бы в Интернете правильное его написание.
Текстовый редактор Microsoft Word проверяет ошибки автоматически, а иногда и самостоятельно вносит правки, однако далеко не всегда стандартной проверки бывает достаточно, особенно при использовании в тексте иностранных языков.
Для более эффективной работы по поиску и исправлению ошибок в редакторе есть дополнительные инструменты, которые мы рассмотрим на примере Word 2016. Однако интерфейс отчасти схож с предыдущими выпусками приложения.
Подчеркивание ошибок
По умолчанию, Word использует подчеркивание красной линией незнакомых ему слов, которые он считает за ошибку. При нажатии правой клавишей мыши на подчеркнутом слове или области, приложение автоматически предложит вариант исправления, если подходящее альтернатива имеется в его словарях. Бывает и так, что альтернативы нет, или же все предлагаемые варианты заведомо вам не подходят.
Чаще всего Word не знаком с названием компаний и мест, а также некоторыми именами и фамилиями. Если вы планируете в дальнейшем не раз использовать, то или иное слово, то через то же контекстное меню, вызываемое кликом правой клавиши мыши, можно выбрать опцию «Добавить в словарь» и слово, используемое в дальнейшем в той же падежной форме, более не будет считаться за ошибку. Кроме того, выбрав из контекстного меню пункт «Пропустить все» в текущем документе вы избавитесь от назойливых подчеркиваний.
Подчеркивание грамматики
Аналогичным образом работает проверка грамматических конструкций. С той разницей, что подчеркиваются возможные ошибки не красной, а синей волнистой линией. Не всегда это действительно является ошибкой, зачастую это лишь мнение текстового редактора, основанное на наборе встроенных правил, поэтому не стоит слепо доверяться подобным выделениям. К слову, предложения по исправлению также доступны по клику правой клавишей мыши.
Настроить набор доступных грамматических правил, включить или отключить данную опцию можно через меню «Файл» – «Параметры» – вкладка «Правописание».
Ручная проверка ошибок и грамматики
Последовательно проверить все ошибки в документе можно перейдя через ленточное меню во вкладку «Рецензирование» и нажав кнопку «Правописание» (либо же просто нажатием клавиши F7). Word поочередно продемонстрирует вам ошибки, а справа в документе откроется специальное окошко, где будут предлагаться варианты для исправления и кнопки по управлению процедурой. Эта опция всерьез сэкономит время при работе с большими документами, последовательно переходя от ошибки к ошибке, вместо того, чтобы самостоятельно выискивать каждое подчеркнутое редактором слово.
Если в процессе работы над документом вы вручную пропускали какие-то слова, то можно отменить это действие. «Файл» – «Параметры» – вкладка «Правописание» и кнопка «Повторная проверка».
Управление словарем
Вы можете случайно добавить слово с ошибкой в словарь и захотеть удалить его или просто хотите почистить набор, доступный в словаре. Для этого идем в меню «Файл» – «Параметры» – вкладка «Правописание» и кнопка «Настраиваемые словари» – выберете используемый словарь и нажмите кнопку «Изменить список слов».
В открывшемся окне вы увидите список всех когда-либо добавленных вручную слов. Вы можете удалить любое из них, либо все сразу. Здесь же вы можете добавлять новые слова, в частности используя различные падежные и числовые формы, чтобы в дальнейшем текстовый редактор не принимал их за ошибки.
Изменение языка
Вы можете запустить проверку орфографии и грамматики для самых разных языков. Для этого из ленточного меню выберете вкладку «Рецензирование», нажмите кнопку «Язык» и из выпавшего меню выберете «Язык проверки правописания». В открывшемся окне вы увидите список доступных языковых наборов. Установленные ранее языки будут помечены специальной иконкой слева от их названия.
Здесь вы можете указать на каком именно языке набран выделенный текст, чтобы при проверке не возникло путаницы. Также в этом окошке вы можете указать язык по умолчанию, который также будет использоваться и в последующих документах.
Установка новых словарей
Если тот или иной языковой словарь у вас не установлен – не проблема. Просто выделите двойным кликом соответствующее наименование в окне «Язык», рассмотренное в предыдущем пункте, а затем в меню «Рецензирование» нажмите «Язык» и выберите пункт «Языковые параметры». У вас отобразится набор выбранных языков и информация о том, установлены ли к ним словари. Если словарь не установлен, то вам будет предложена активная ссылка, нажав на которую вы перейдете на официальный сайт office.com.
На сайте можно выбрать один из доступных языков и скачать словарь. Там же будет предложена инструкция по установке языкового пакета.
Отключение проверки орфографии
Текстовый редактор Word предлагает возможность отключить автоматическую проверку. Причем выборочно можно отключить грамматику или проверку орфографии, либо же и то и другое. Делается это в уже знакомой нам вкладке «Правописание» в меню «Параметров».
Снимите галочку со значения «Проверять орфографию в процессе набора текста» и Word будет занят поиском ошибок только когда вы нажмете кнопку «Правописание» через меню «Рецензирование». Красные волнистые линии более не будут появляться. Если вы хотите отключить данную опцию только для текущего документа, то воспользуйтесь чекбоксом «Скрыть орфографические документы только в этом документе» внизу вкладки «Правописание» в «Параметрах».
Аналогичным образом отключается проверка грамматики. Кроме того, есть возможность точечно отменить проверку, для чего необходимо выделить конкретный абзац, перейти в меню «Рецензирование» – кнопка «Язык» пункт «Язык проверки правописания» и в новом окне отметить галочкой чекбокс «Не проверять правописание».
Автокоррекция
Данная опция может оказаться как полезной, так и откровенно мешающей. Она автоматически исправляет те места, которые считает неправильными. Она активна по умолчанию, но при этом настраиваема. Вы можете вручную указать при каких случаях следует вносить автоматические исправления, а в каких они будут излишни.
В частности, данная опция может оказаться крайне полезной, если вы часто набираете один и тот же набор слов. Скажем, если вы регулярно используете полное наименование того или иного предприятия или учебного заведения, то можно задать ему короткую форму, которая будет автоматически трансформироваться в полноценный вариант.
Делается это в «Параметрах», на вкладке «Правописание» по кнопке «Параметры Автозамены». В открывшемся окне аж пять вкладок, и, изучив содержимое, можно открыть для себя много интересного и полезного.
Другие офисные приложения
В других приложениях в составе пакета Microsoft Office также есть встроенный инструмент проверки орфографии. Например, в PowerPoint аналогичным образом слова будут подчеркиваться, а при работе с электронными таблицами Excel для проверки написания придется воспользоваться ленточным меню – вкладка «Рецензирование» и кнопка «Орфография».
Word для Office 365
Word для Office 365 для Mac
Word 2019
Word 2019 для Mac
Word 2016
Word 2016 для Mac
Word Online
Word для iPhone
Word для телефонов с Android
Word для Windows Phone 10
Word Mobile
Меньше
З0з_ автоматически проверяет наличие возможных орфографических и грамматических ошибок по мере ввода. Используйте клавиатуру и средство чтения с экрана для устранения ошибок и их исправления. Мы тестировали его с помощью экранного диктора, JAWS и НВДА, но могут работать с другими программами чтения с экрана, если они следуют стандартным стандартам и методам специальных возможностей.
Примечания:
В этом разделе
Сочетания клавиш для области «Правописание»
В следующей таблице перечислены сочетания клавиш для области Правописание
.
В документе _з0з_ , который вы хотите проверить, нажмите клавиши ALT + ф, чтобы открыть меню » файл
«, а затем нажмите T для выбора параметров Word
. _з1з_ помещает фокус в список категории
диалогового окна Параметры Word
.
Чтобы открыть вкладку Правописание
в диалоговом окне «Параметры Word», нажмите клавишу P, а затем клавишу TAB. При открытии диалогового окна Правописание
фокус устанавливается на кнопке Параметры автозамены
.
Чтобы открыть диалоговое окно Microsoft Word
, нажмите клавиши ALT+K. При запросе подтверждения нажмите клавишу ВВОД, чтобы выбрать Да
. Если вы не хотите повторно проверять документ, с помощью клавиши СТРЕЛКА ВПРАВО переместитесь на кнопку Нет
и нажмите клавишу ВВОД.
В таблице ниже приведены сочетания клавиш, с помощью которых можно проверять грамматику и орфографию в документах _з0з_ .
|
Действие |
Сочетание клавиш |
|---|---|
|
Открыть диалоговое окно Параметры Word |
|
|
Открыть вкладку Правописание |
P, затем нажмите клавишу TAB |
|
Открыть диалоговое окно Автозамена |
|
|
Открыть диалоговое окно Исключения при автозамене |
|
|
Повторно проверить правописание на вкладке Правописание |
|
|
Установить или снять флажок на вкладке Правописание |
|
|
Перейти к флажку Также проверять грамматику |
|
|
Установить или снять флажок Скрыть орфографические ошибки только в этом документе |
|
|
Установить или снять флажок Скрыть грамматические ошибки только в этом документе |
З0з_ автоматически проверяет наличие возможных орфографических и грамматических ошибок по мере ввода, а также позволяет использовать VoiceOver, встроенное в Mac OS средство чтения с экрана, чтобы просмотреть ошибки и исправить их. Примечания: В этом разделеПроверка правописания в документе
Откройте документ, в котором хотите найти орфографические и грамматические ошибки, и нажмите клавиши OPTION+COMMAND+L. Совет: Откроется диалоговое окно Правописание Чтобы отреагировать на ошибку, обнаруженную приложением Word, нажимайте клавишу TAB, пока не услышите нужную команду, после чего нажмите ПРОБЕЛ. После исправления или пропуска ошибки Word переходит к следующей. Повторите процесс для каждой ошибки. После завершения проверки орфографии вы услышите фразу «Проверка правописания завершена». Если вы проверяли только выделенный текст, прозвучит фраза «Проверка выделенного фрагмента завершена». Нажмите ПРОБЕЛ, чтобы вернуться к документу. Примечание: Повторная проверка орфографии и грамматики в ранее пропущенных словахВы можете очистить список пропускаемых слов и грамматических ошибок, после чего Word снова проверит ошибки правописания, которые вы ранее пропустили. Примечание: Для перехода в строку меню в документе Word, который нужно проверить повторно, нажмите клавиши CONTROL+OPTION+M. Вы услышите фразу «Строка меню, Apple». Нажимайте клавишу СТРЕЛКА ВПРАВО, пока не услышите слово «Сервис», а затем нажимайте клавишу СТРЕЛКА ВНИЗ, пока не услышите фразу «Правописание, подменю». Чтобы развернуть подменю Правописание Нажимайте клавишу СТРЕЛКА ВНИЗ, пока не услышите сообщение «Сбросить пропускаемые слова и грамматику». Затем нажмите клавишу ПРОБЕЛ. Откроется окно уведомления. Чтобы подтвердить сброс, нажимайте клавишу TAB, пока не прозвучит фраза «Да, кнопка по умолчанию», а затем нажмите клавишу ПРОБЕЛ. Чтобы повторно выполнить проверку правописания, нажмите клавиши OPTION+COMMAND+L. Сочетания клавиш для проверки правописанияВ таблице ниже приведены сочетания клавиш, предназначенные для проверки грамматики и орфографии в документах Word. Примечание: Включение и отключение автоматической проверки правописанияПроверка правописания в документах Word включена по умолчанию. Вы можете при необходимости отключать и включать ее. Чтобы открыть Параметры Нажимайте клавишу TAB, пока не прозвучит фраза «Правописание, кнопка», затем нажмите клавишу ПРОБЕЛ. Откроется диалоговое окно Правописание Чтобы включить или отключить автоматическую проверку орфографии, нажимайте клавишу TAB, пока не прозвучит фраза «Автоматически проверять орфографию, флажок». Вы также услышите, установлен или снят флажок. Чтобы установить или снять флажок Автоматически проверять орфографию Чтобы включить или отключить автоматическую проверку грамматики, нажимайте клавишу TAB, пока не прозвучит фраза «Автоматически проверять грамматику, флажок». Вы также услышите, установлен или снят флажок. Чтобы установить или снять флажок Автоматически проверять грамматику Чтобы вернуться в документ, нажмите клавишу ESC. Дополнительные сведенияWord для iOS автоматически проверяет наличие орфографических ошибок по мере ввода. Вы можете прослушать сообщения об ошибках и исправить их с помощью VoiceOver (средства чтения с экрана, встроенного в iOS). Примечания: В этом разделеПроводите пальцем вправо, пока не услышите фразу «Содержимое страницы один <содержимое страницы>, текстовое поле», а затем дважды коснитесь экрана. Прозвучит сообщение «Страница один, текстовое поле, правка». Переведите ротор в режим «Слова». Проводите пальцем вниз, пока не услышите слово с ошибкой. Фокус окажется на этом слове. Проводите пальцем вправо, пока не услышите «Выделить», и дважды коснитесь экрана одним пальцем. Слово с ошибкой будет выделено. Дважды коснитесь экрана двумя пальцами. Откроется контекстное меню. Проводите пальцем вправо, пока не услышите фразу «Элемент меню», а затем дважды коснитесь экрана. Появится список вариантов для исправления. Проводите пальцем вправо, пока не услышите нужный вариант, а затем дважды коснитесь экрана. Включение и отключение автоматической проверки орфографииВы можете отключить автоматическую проверку орфографии при работе над документом, а затем снова включить ее и проверить документ. Проводите пальцем вправо, пока не услышите фразу «Показать ленту, кнопка», а затем дважды коснитесь экрана. Откроется лента с фокусом на названии текущей вкладки. <название текущей вкладки>». Проводите пальцем вправо, пока не услышите сообщение «Средства проверки правописания, кнопка», а затем дважды коснитесь экрана. Проводите пальцем вправо, пока не услышите сообщение «Проверка орфографии, Вкл.», а затем дважды коснитесь экрана. Автоматическая проверка орфографии будет отключена. Чтобы снова включить автоматическую проверку орфографии, перейдите к кнопке Средства проверки правописания Дополнительные сведенияWord для Android автоматически проверяет наличие орфографических ошибок по мере ввода. Вы можете прослушать сообщения об ошибках и исправить их с помощью TalkBack (средства чтения с экрана, встроенного в Android). Примечания: В этом разделеПроверка орфографии в документеВы можете проверить документ на наличие орфографических ошибок и решить, согласны ли вы со средством проверки правописания. Откройте документ, в котором хотите найти орфографические ошибки. Проводите пальцем вправо, пока не услышите фразу «Не отмечено, развернуть, переключатель», а затем дважды коснитесь экрана. Откроется лента с фокусом на названии текущей вкладки. Дважды коснитесь экрана. Прозвучит сообщение «Выбрано, <название текущей вкладки>». Проводите пальцем влево или вправо, пока не услышите фразу «Рецензирование, вкладка», а затем дважды коснитесь экрана. Проводите пальцем вправо, пока не услышите сообщение «Проверка орфографии, кнопка», а затем дважды коснитесь экрана. Проверка орфографии будет включена. TalkBack озвучит первую орфографическую ошибку, например: «<опечатка>, выбрано». Чтобы проигнорировать предложения и перейти к следующей ошибке, проводите пальцем влево или вправо, пока не услышите фразу «Следующая ошибка, кнопка». После этого дважды коснитесь экрана. Чтобы проигнорировать все предложения и завершить проверку, проводите пальцем влево или вправо, пока не услышите фразу «Пропустить все, кнопка». После этого дважды коснитесь экрана. Прозвучит сообщение «Проверка орфографии завершена. Все готово». Можно скрыть пометки, чтобы TalkBack не зачитывал орфографические ошибки при работе над документом. Когда все будет готово, можно отобразить пометки и проверить орфографию. Проводите пальцем вправо, пока не услышите фразу «Не отмечено, развернуть, переключатель», а затем дважды коснитесь экрана. Откроется меню вкладок с фокусом на названии текущей вкладки. Дважды коснитесь экрана. Прозвучит сообщение «Выбрано, <название текущей вкладки>». Проводите пальцем влево или вправо, пока не услышите фразу «Рецензирование, вкладка», а затем дважды коснитесь экрана. Проводите пальцем вправо, пока не услышите сообщение «Правописание и язык, меню», а затем дважды коснитесь экрана. Совет: Правописание и язык Дополнительные сведенияWord Mobile автоматически проверяет наличие орфографических ошибок по мере ввода. Вы можете прослушать сообщения об ошибках и исправить их с помощью экранного диктора (средства чтения с экрана, встроенного в Windows). Примечания: В этом разделеПроверка орфографии в документеВы можете проверить документ на наличие орфографических ошибок и решить, согласны ли вы со средством проверки правописания. Откройте документ, в котором хотите найти орфографические ошибки. <название текущей вкладки>, выбрано». Проводите пальцем вправо, пока не услышите сообщение «Проверка орфографии», а затем дважды коснитесь экрана. Проверка орфографии будет включена. Экранный диктор озвучит первую орфографическую ошибку, а соответствующее слово будет выделено. Чтобы узнать, предлагаются ли для слова с ошибкой исправления, проведите пальцем вправо. Чтобы выбрать один из вариантов, дважды коснитесь экрана. Чтобы проигнорировать предложения, проводите пальцем влево или вправо, пока не услышите фразу «Пропустить все, кнопка». После этого дважды коснитесь экрана. Скрытие и отображение подчеркиванияПроводите пальцем вправо, пока не услышите сообщение «Дополнительные параметры, кнопка, свернута». После этого дважды коснитесь экрана. Откроется лента с фокусом на названии текущей вкладки. Дважды коснитесь экрана. Прозвучит сообщение «Меню, <название текущей вкладки>, выбрано». Проводите пальцем влево или вправо, пока не услышите слово «Рецензирование», а затем дважды коснитесь экрана. Проводите пальцем вправо, пока не услышите сообщение «Правописание и язык, кнопка, свернуто», а затем дважды коснитесь экрана. Чтобы скрыть пометки, проводите пальцем вправо, пока не услышите фразу «Не установлен, Скрыть все метки проверки правописания», а затем дважды коснитесь экрана. Совет: Чтобы отобразить метки, откройте меню Правописание и язык Дополнительные сведенияWord Online автоматически проверяет наличие орфографических ошибок по мере ввода. Вы можете прослушать сообщения об ошибках и исправить их с помощью экранного диктора (средства чтения с экрана, встроенного в Windows). Орфографические ошибки помечаются красной волнистой линией. Примечания: В этом разделеПроверка орфографии в документе
Чтобы перейти к команде Проверка орфографии Чтобы проверить орфографию, нажмите клавишу ВВОД. Фокус переместится на первое найденное слово в документе, и откроется контекстное меню. Вы услышите предлагаемый вариант исправления, если он существует. Выполните одно из указанных ниже действий. После исправления или пропуска ошибки нажмите ПРОБЕЛ для перехода к следующей. Повторите процесс для каждой ошибки. После проверки всех ошибок вы услышите сообщение «Диалоговое окно, фокус на кнопке «OK»». Нажмите ПРОБЕЛ, чтобы вернуться к документу. Примечание: Скрытие и отображение подчеркиванияМожно скрыть пометки, чтобы экранный диктор не зачитывал орфографические ошибки при работе над документом. Когда все будет готово, можно отобразить пометки и проверить орфографию. Поместите курсор на слово с пометкой. Чтобы открыть контекстное меню, нажмите клавиши SHIFT+F10. Затем нажимайте клавишу СТРЕЛКА ВНИЗ, пока не услышите фразу «Задать язык проверки правописания, элемент меню». Чтобы выбрать этот пункт, нажмите клавишу ПРОБЕЛ. Откроется диалоговое окно Язык Чтобы скрыть пометки, в диалоговом окне Язык Чтобы показать пометки, в диалоговом окне Язык Техническая поддержка пользователей с ограниченными возможностямиКорпорация Майкрософт стремится к тому, чтобы все наши клиенты получали наилучшие продукты и обслуживание. Если у вас ограниченные возможности или вас интересуют вопросы, связанные со специальными возможностями, обратитесь в службу Microsoft Disability Answer Desk для получения технической поддержки. Специалисты Microsoft Disability Answer Desk знакомы со многими популярными специальными возможностями и могут оказывать поддержку на английском, испанском, французском языках, а также на американском жестовом языке. Перейдите на сайт Microsoft Disability Answer Desk, чтобы узнать контактные сведения для вашего региона. Если вы представитель государственного учреждения или коммерческой организации, обратитесь в службу |
Microsoft Word выполняет автоматическую проверку орфографических и грамматических ошибок по ходу написания текста. Слова, написанные с ошибками, но содержащиеся в словаре программы, могут автоматически заменяться на правильные (если включена функция автозамены), также, встроенный словарь предлагает свои варианты написания. Те же слова и фразы, которых нет в словаре, подчеркиваются волнистыми красными и синими линиями, в зависимости от типа ошибки.
Стоит сказать, что подчеркивание ошибок, как и их автоматическое исправление, возможны лишь в том случае, если данный параметр включен в настройках программы и, как было сказано выше, по умолчанию он включен. Однако, по некоторым причинам этот параметр может быть не активным, то есть, не работать. Ниже мы расскажем о том, как включить проверку орфографии в MS Word.
1. Откройте меню “Файл”
(в ранних версиях программы необходимо нажать кнопку «MS Office”
).
2. Найдите и откройте там пункт “Параметры”
(ранее “Параметры Word”
).
3. В появившемся перед вами окне выберите раздел “Правописание”
.
4. Установите все галочки в пунктах раздела “При исправлении правописания в Word”
, а также уберите галочки в разделе “Исключения для файла”
, если таковые там установлены. Нажмите “ОК”
, чтобы закрыть окно “Параметры”
.
Примечание:
Галочку напротив пункта “Показывать статистику удобочитаемости”
можно не устанавливать.
5. Проверка правописания в Ворде (орфографии и грамматики) будет включена для всех документов, в том числе и тех, которые вы будете создавать в дальнейшем.
Примечание:
Помимо слов и фраз, написанных с ошибками, текстовый редактор также подчеркивает неизвестные ему слова, отсутствующие во встроенном словаре. Данный словарь является общим для всех программ пакета Microsoft Office. Помимо неизвестных слов, красной волнистой линией подчеркиваются еще и те слова, которые написанные на языке, отличном от основного языка текста и/или языка активного в данный момент орфографического пакета.
- Совет:
Чтобы добавить подчеркнутой слово в словарь программы и тем самым исключить его подчеркивание, кликните на нем правой кнопкой мышки, а затем выберите пункт “Добавить в словарь”
. При необходимости, вы можете пропустить проверку данного слова, выбрав соответствующий пункт.
На этом все, из этой небольшой статьи вы узнали, почему Ворд не подчеркивает ошибки и как это исправить. Теперь все неправильно написанные слова и фразы будут подчеркиваться, а значит, вы будете видеть, где допустили ошибку и сможете ее исправить. Осваивайте Word и не допускайте ошибок.
Проверка правописания в Word
может проводиться автоматически при наборе текста. Word проверяет и орфографию, и грамматику. Орфография — это правильное написание слов без ошибок, а грамматика – правильное составление предложения, словосочетания и их смысловая взаимосвязь.
Как включить проверку орфографии в
Word.
Нажимаем кнопку «Office» в левом верхнем углу. В появившемся диалоговом окне нажимаем кнопку «Параметры Word». Из левого списка нового диалогового окна выбираем функцию «Правописание». И здесь ставим галочки у нужных функций. У нас стоит галочка у функции «Автоматически проверять орфографию».
Нажимаем «ОК». Теперь Word будет проверять все слова, написанные нами, автоматически и подчеркивать слова с ошибками.
Проверка орфографии в Word.
Если мы будем печатать текст в Word и сделаем ошибку, то слово с ошибкой подчеркнется красной волнистой линией.
Например:
Чтобы узнать, какая ошибка в этом слове, нажимаем на это слово правой мышкой. Появится такое диалоговое окно.

Бывает так, что слово написано верно, но, все равно, подчеркнуто красной волнистой линией, как ошибка. Почему так происходит и как это исправить, смотрите в статье «Проверка правописания в Word «.
Ещё бывает правильно написанное слово подчеркнуто как ошибка, п.ч. этого слова нет в словаре, по которому проверяются все слова. Если мы это слово будем писать часто, то можно его внести в словарь. Для этого достаточно из контекстного меню выбрать функцию «
Добавить в словарь
». А если это слово написали один раз и не будем писать его часто, то в контекстном меню выбираем функцию «Пропустить».
Чтобы ошибки в подчеркнутых словах исправлялись автоматически, нужно настроить автозамену. Как это настроить, читайте в статье «Автозамена в Word» .
Как удалить слово с ошибкой, которое случайно внесли в словарь, смотрите в статье «Как удалить слово из словаря Word «.
Но, можно в этом же, диалоговом окне нажать на функцию «Орфография». Тогда выйдет такое диалоговое окно.

Словарь проверки орфографии
Word.
Обратите внимание
,
по словарю какого языка происходит проверка нашего текста. Смотрим «Язык словаря» — у нас стоит «Русский (Россия)». Стрелочкой можно выбрать другой язык (английский, немецкий, т.д.) Иногда, Word показывает ошибку, просто по тому, что язык словаря стоит не тот.
Проверка грамматики в Word.
Когда мы не по правилам языка составим предложение, сделаем ошибку в составлении предложения (грамматики), то слова в тексте будут подчеркнуты зеленой волнистой линией. У нас, в примере, это слова «текст в Word». Нажимаем на эти слова правой мышью и выбираем «Грамматика».


Если мы начали проверять правописание документа со средины страницы, то проверив до конца страницы документа, выйдет вопрос «Проверить с начала страницы?». Если нам это нужно, нажимаем «Да».
Можно проверить одно предложение или часть текста, для этого выделяем фрагмент текста и нажимаем кнопку «Правописание» на закладке «Рецензирование».
Проверку слов можно включить, даже, если они не подчеркнуты. Выделяем эти слова. На закладке «Рецензирование» нажимаем на кнопку «Правописание».
Внимание!
Если слова подчеркнуты зеленой волнистой линией, значит предложение составлено на правильно — сильно длинное, пропущена запятая, т.д. Щелкаем мышкой по подчеркнутому слову, появится окно с подсказками.
Ещё один момент.
Программа Word настроена так, что первая буква первого слова в предложении всегда пишется заглавной буквой. А, если мы написали и нам нужно здесь написать с маленькой буквы, но она исправилась на большую букву. Мы можем отменить эту функцию исправления.
Например:
мы написали маленькую букву «а)», но Word исправил её на большую «А)», п.ч эта буква стоит в начале предложение, как он думает. Наводим на эту букву курсор. Под этой буквой появился синий прямоугольник.
Перемещаем курсор под этот прямоугольник и чуть вправо. Появится такая кнопка со стрелкой.
Нажимаем на стрелку и в диалоговом окне нажимаем на функцию «Отменить автоматический ввод прописных букв». Буква исправится на маленькую, как мы и написали изначально («а)»).

можно, убрав галочку в окне «Правописание» в разделе «Параметры Word, зайдя через кнопку «Office».
В Word можно установить пароль. Смотрите в статье «
Во
время проверки орфографии Word просматривает
текст документа (или выделенную область)
и все слова сравнивает со словами,
содержащимися в нескольких встроенных
словарях. Если в тексте документа
содержится слово, отсутствующее в
словарях, Word помечает его как содержащее
орфографическую ошибку. Часто-густо
под такие слова попадают специфические
термины, фамилии людей, географические
названия и т.д. При желании такие слова
можно включать в словарь, при этом Word
будет их «запоминать» и в будущем
не будет помечать как ошибочные.
Существует
и обратная сторона медали. Word пропускает
слова, которые написаны правильно с
точки зрения орфографии, однако неверно
используются в контексте. Например,
«подоходный залог», вместо «подоходный
налог».
Функция
проверки орфографии выявляет и помечает
в документе одинаковые слова, следующие
одно за другим.
Проверка грамматики
Эта
функция проверяет текст на соответствие
грамматических и стилистических правил.
Проверка грамматических правил выявляет
такие ошибки, как неправильное
использование предлогов, согласование
слов в предложении и т.д.
Проверка
стилистики позволяет выявлять в документе
малоупотребительные, просторечные
слова и выражения.
По
большому счету не следует полностью
полагаться на возможности программы
по устранению ошибок, а по возможности,
делать проверку самому по окончании
набора текста документа.
Автоматическая проверка правописания
При
наборе текста Word подчеркивает красной
волнистой линией слова, содержащие
орфографические ошибки, и зеленой линией
— грамматические и стилистические
ошибки.
Чтобы
исправить орфографическую ошибку надо
щелкнуть правой кнопкой мыши на
подчеркнутом слове. При этом на экране
будет отображено контекстное меню.
Можно
выбрать правильное написание из числа
предлагаемых вариантов или открыть
окно диалога «Орфография…»,
Автозамена или Язык для дополнительных
параметров соответствующих функций.
В
поле «Нет в словаре» отображается
фрагмент текста, содержащий слово с
ошибкой, а в поле «Варианты» — список
вариантов замены. Ошибку можно
отредактировать прямо в поле «Нет в
словаре» или выбрать один из предлагаемых
вариантов замены. После завершения
обработки текущей ошибки Word возобновляет
поиск и отображение следующей ошибки.
Кнопка
«Пропустить все» используется для
пропуска текущей ошибки и всех последующих
ее включений. Кнопка «Заменить»
позволяет заменить ошибку выбранным
вариантом замены или принять исправления,
выполненные в поле «Нет в словаре».
Кнопка
«Заменить все» позволяет заменить
все включения ошибочного слова выбранным
вариантом замены. При сброшенном флажке
«Грамматика» Word не производит
проверку текста на наличие грамматических
ошибок. Это позволяет сосредоточиться
исключительно на проверке орфографии.
Кнопка
«Параметры» обеспечивает доступ
к параметрам проверки правописания.
Кнопка
«Вернуть» отменяет последнее
выполненное исправление.
При
обнаружении в тексте документа
грамматической ли стилистической ошибки
Word отображает в окне диалога «Грамматика…»
следующее окно.
В
поле «Варианты» отображается
описание фрагмента, содержащего
грамматическую ошибку.
Как
и при исправлении орфографических
ошибок, при проверке грамматики можно
править текст непосредственно в поле
с ошибочным фрагментом или использовать
один из вариантов замены.
-
Кнопка
«Пропустить все» используется для
пропуска всех встречающихся в тексте
подобных ошибок. -
Кнопка
«Следующее» позволяет пропустить
текущую ошибку и перейти к следующему
проблемному фрагменту. -
Кнопка
«Объяснить» предлагает общие
рекомендации относительно устранения
грамматических ошибок подобного рода.
Надпись в
документе Word можно рассматривать как
контейнер, в котором размещаются
вложенные документы. Над всеми объектами,
находящимися в таком контейнере, можно
выполнять совместные операции: удаление,
перемещение, копирование и др.
Для
создания надписи в документе Word
выполняется команда Надпись меню
Вставка.
Положение
надписи в документе можно настраивать,
выделив ее и выбрав в контекстном меню,
вызванном на границе надписи, опцию
Формат надписи. Появляющееся диалоговое
окно содержит несколько вкладок, с
помощью которых можно изменять размер,
положение надписи относительно текста,
цветовое оформление надписи и др.
Страницы
документов Word могут содержать верхние
и нижние колонтитулы —
области, располагающиеся в верхней и
нижней части каждой страницы и содержащие
определенный текст. Простейший колонтитул
состоит из номера страницы. Однако в
него также может быть включена любая
информация, отражающаяся в верхней или
нижней части страницы. Создание
колонтитулов выполняется с помощью
команды Колонтитулы меню Вид.
При
выполнении этой команды на экран
выводится панель инструментов Колонтитулы,
кнопки которой позволяют создать и
отредактировать колонтитулы.
Области
верхнего и нижнего колонтитулов обычно
располагаются от левого до правого поля
страницы по горизонтали, а по вертикали
их положение определяется размерами
верхнего и нижнего поля и расстоянием
от края страницы до колонтитула, заданными
в окне диалога Параметры страницы. Если
вставленные в колонтитул данные требуют
больше места, то Word увеличивает размер
соответствующего поля страницы, чтобы
расширить область колонтитула. При этом
элементы колонтитула не накладываются
на основной текст. Однако часть колонтитула
можно расположить и за пределами области
колонтитулов. Для этого применяются
следующие приемы:
-
чтобы
изменить положение верхней или нижней
границы колонтитула, следует перетащить
маркер на вертикальной линейке. Кроме
того, можно отрегулировать положение
области колонтитула на вкладке Поля
окна диалога Параметры страницы; -
чтобы
сдвинуть текст колонтитула влево или
вправо от полей, следует задать для
одного или нескольких абзацев
колонтитулов отрицательное значение
левого или правого отступа. Для этого
используется горизонтальная линейка
или окно диалога Абзац; -
текст
колонтитула можно частично или полностью
вставить в надпись Word и перетащить его
в любое место страницы. Несмотря на
это, полученный кадр продолжает
оставаться частью колонтитула, поэтому
изменить его можно только выполнением
команды Колонтитулы меню Вид.
Обычно
на каждой странице документа выводится
один и тот же колонтитул. Тем не менее
существует несколько способов добиться
отображения в документе различных
колонтитулов. Прежде всего, можно создать
отличающийся колонтитул для первой
страницы документа или раздела. Можно
задавать разные колонтитулы для четных
и нечетных страниц документа. Указанные
действия задаются установкой
соответствующих флажков на вкладке
Макет диалогового окна Параметры
страницы меню Файл. Следует заметить,
что отличающийся колонтитул первой
страницы устанавливается для отдельного
раздела документа, но различия между
колонтитулами четных и нечетных страниц
устанавливаются для всего документа.
Наконец, если документ разбит на разделы,
их колонтитулы могут иметь разное
содержание. Изначально колонтитулы
каждого следующего раздела соединяются
с колонтитулами предыдущего раздела,
т. е. выглядят точно так же.
К
документу Word можно добавить оглавление,
в котором будут перечислены все заголовки
и номера страниц, на которых они находится.
Для создания оглавления следует выполнить
следующие действия:
-
убедиться
в том, что каждому заголовку, включаемому
в оглавление, назначен стиль. Проще
всего воспользоваться встроенными
стилями Заголовок 1 — Заголовок 9, -
установить
курсор в том месте документа, где будет
вставлено оглавление; -
выполнить
команду Оглавление и указатели меню
Вставка; -
выбрать
вкладку Оглавление; -
если
требуется вместо встроенных стилей
заголовков воспользоваться другими,
нажать кнопку Параметры, чтобы открыть
окно диалога Параметры оглавления. В
этом окне можно выбрать стили, включаемые
в оглавление, и связать с ними определенные
уровни в оглавлении; -
для
изменения внешнего вида оглавления
подбирать значения параметров до тех
пор, пока примерный вид оглавления в
поле Образец не будет соответствовать
желаемому. Можно задать формат оглавления,
способ выравнивания номеров страниц,
число уровней и символ-заполнитель.
Также можно разрешить или запретить
показ номеров страниц.
Определенные
места в документе могут быть помечены
для быстрого возврата к ним в дальнейшем.
Чтобы пометить какое-либо место документа,
надо создать закладку. Создание закладки
осуществляется с помощью команды
Закладка меню Вставка. В диалоговом
окне команды следует ввести имя
создаваемой закладки. Этот способ может
применяться для пометки любого количества
мест в документе. Закладки можно сделать
видимыми, выполнив команду Параметры
меню Сервис и установив на вкладке Вид
флажок Закладки.
Чтобы
быстро переместить курсор в место,
помеченное закладкой, следует выполнить
команду Закладка меню Вставка или нажать
комбинацию клавиш Ctrl+Shift+F5, в открывшемся
диалоговом окне Закладка выбрать ее
имя, присвоенное при пометке текста, и
нажать кнопку Церейти. Word переместит
курсор в помеченную позицию. К аналогичному
результату приведет выполнение команды
Перейти меню Правка. В диалоговом окне
команды в списке Объект перехода следует
выбрать Закладка.
Пакет
MS Office. Текстовый редактор Word. Функции
поиска и замены символов. Поиск и замена
специальных символов (непечатных).
Автозамена при вводе. Пользовательские
настройки автозамены вводимых символов.
При
создании новых документов могут также
использоваться специальные шаблоны —
мастера, обеспечивающие настройку
создаваемых документов в процессе
диалога с пользователем.
В
текстовом процессоре Word существуют три
способа быстрой вставки часто используемой
текстовой или графической информации
в документ, основанные на
использованииАвтотекста,
Автозамены и Копилки.
С
помощью команды Автозамена меню Сервис
ранее созданные элементы (фрагменты
текста, рисунки, таблицы и т. д.) могут
быть многократно автоматически вставлены
в документ. По этой команде также может
производиться расшифровка аббревиатур
и автоматическое исправление наиболее
типичных опечаток. В диалоговом окне
команды можно:
-
создать,
применить, удалить элемент автозамены; -
использовать
автозамену в процессе набора текста; -
выполнить
общую настройку преобразования текста,
используя соответствующие флажки в
верхней части диалогового окна.
С
помощью команды Автотекст меню
Вставка (или вкладка Автотекст в
диалоговом окне команды Автозамена меню
Сервис) ранее созданные элементы
(фрагменты текста, рисунки, таблицы и
т. д.) могут быть многократно вставлены
в документ по команде пользователя. С
помощью диалогового окна команды можно
создавать и удалять элементы автотекста.
Копилка —
это инструмент для накопления и
объединения различных блоков информации
из разных частей документов и вставки
их в документ как единого целого. Копилка
создается на основе автотекста. Выделенный
фрагмент документа переносится в копилку
при нажатии комбинации клавиш Ctrl+F3.
Лодобное действие может быть выполнено
для одного или нескольких документов,
открытых в разных окнах. Просмотреть
содержимое копилки можно с помощью
команды Автотекст меню Вставка, выделив
в списке имен Копилка. Для вставки
содержимого копилки в текст вводится
слово копилка и нажимается комбинация
клавиш Ctrl+Shift+F3 для переноса содержимого
копилки или клавиша F3 для копирования
содержимого.
Текст
документа Word может быть проверен на
правильность правописания на нескольких
десятках языков. Перечень языков
устанавливается командой Язык меню
Сервис. Имеется возможность проверять
тексты на наличие в них орфографических
и грамматических ошибок. Проверку
правописания можно производить
непосредственно при вводе текста или
в ранее введенных текстах. Для
автоматической проверки правописания
при вводе текста следует настроить
вкладку Правописание диалогового окна
команды Параметры меню Сервис. Проверка
правописания в выделенном фрагменте
ранее введенного текста выполняется
командой Правописание меню Сервис или
при нажатии на соответствующую кнопку
на панели инструментов.
При
проверке правописания Word подчеркивает
красной волнистой линией возможную
орфографическую ошибку, зеленой волнистой
линией — возможную грамматическую
ошибку.
Основная
работа ведется в диалоговом окне команды
Правописание с помощью кнопок. Пользователь
может пропустить слово, заменить его
одним из слов, содержащихся в поле
Варианты, добавить это слово в
пользовательский словарь, добавить его
в список автозамены для автоматического
исправления ошибок и т. д.
Настройка
параметров проверки правописания
(установка нужных флажков в диалоговом
окне, вызываемом нажатием кнопки
Параметры в окне Правописание, и нажатием
кнопки Настройка) позволяет добиться
оптимального соотношения между строгостью
и скоростью проверки.
В
процессе редактирования иногда требуется
выполнить поиск текста. Поиск текста
часто выполняется затем, чтобы заменить
его. Для поиска текста щелкните
ссылку Найти
в документе на
панели Поиск в
области задач или выберите команду Найти в
меню Правка или
щелкните клавиши Ctrl+F.
В поле Найти введите
искомый текст и нажмите кнопку «Найти
далее».
После этого будет выполняться поиск.
Чтобы прервать поиск, нажмите клавишу Esc.
Примечание.
Для отображения в окне дополнительных
возможностей поиска щелкните кнопку
«Больше». После этого в окне поиска
будут отображены поля, в которых вы
можете задать направление поиска,
включить учет регистра, задать формат.
Щелкнув кнопку «Специальный», вы можете
задать поиск специальных символов. Если
вам для описания образа поиска не
требуется задавать дополнительные
параметры, то щелкните кнопку «Меньше»
для уменьшения окна, чтобы скрыть
ненужные поля.
Для
замены текста выберите в
меню Правка команду Заменить.
В поле Найти введите
искомый текст, а в поле Заменить па
введите текст для замены. Щелкните
кнопку «Найти
далее».
Если данный текст будет найден, то поиск
будет остановлен, искомый текст будет
выделен жирным начертанием. Щелкните
кнопку «Заменить»
для замены текста. Если вы хотите заменить
все вхождения искомого текста, то
щелкните кнопку «Заменить
все».
Соседние файлы в предмете [НЕСОРТИРОВАННОЕ]
- #
- #
- #
- #
- #
- #
- #
- #
- #
- #
- #
Проверка орфографии и грамматики в Office
Все приложения Microsoft Office поддерживают проверку орфографии, и большинство из них поддерживает проверку грамматики.
Если проверка правописания работает не так, как вы ожидали, см. статью Средство проверки орфографии и грамматики помечает текст, который не должен быть помечен. Если вам нужно выполнить проверку правописания на языке, отличном от языка по умолчанию, см. статью Проверка орфографии и грамматики на другом языке.
Используете Microsoft 365? Возможно, вас заинтересует новая функция Word — «Корректор»! Подробные сведения см. в статье Корректор.
Запуск средства проверки орфографии и грамматики вручную
Чтобы запустить проверку правописания в файле, нажмите клавишу F7 или выполните следующие действия:
Откройте приложение Office и перейдите на вкладку Рецензирование. В Access и InfoPath можно пропустить это действие. В Project перейдите на вкладку Проект.
Нажмите кнопку Орфография или Правописание.
Если программа обнаружит орфографические ошибки, появится диалоговое окно с первым из слов с ошибками, найденных средством проверки орфографии.
После того как вы примете решение по ошибке (пропустить ее, добавить слово в словарь или изменить его), приложение перейдет к следующему неправильно написанному слову.
Щелкните заголовок ниже, чтобы получить дополнительные сведения.
В большинстве приложений Office по мере ввода текста выполняется автоматическая проверка правописания, поэтому вы сразу можете увидеть ошибки во время работы.
Автоматическая проверка орфографии и грамматики отсутствует в Access, Excel и Project. Можно вручную запустить проверку орфографии, нажав клавишу F7.
Автоматическая проверка грамматики доступна только в Outlook, Word и PowerPoint 2013 (или более новой версии).
Офис отмечает потенциальные орфографические ошибки красной волнистой линией, а потенциальные грамматические ошибки отмечены синей волнистой линией.
Если орфографические или грамматические ошибки не помечаются, автоматическая проверка может быть отключена. Можно включить автоматическую проверку правописания.
Если вы видите орфографическую или грамматическую ошибку и вам нужна помощь, чтобы ее исправить, щелкните подчеркнутое слово или фразу правой кнопкой мыши и выберите один из предложенных вариантов.
Если в приложении Office слово отмечено, как содержащее ошибку, но вы написали его правильно, выберите пункт Добавить в словарь, чтобы в будущем это слово не отмечалось как неправильное. Дополнительные сведения см. в статье Добавление слов в словарь проверки орфографии и их изменение.
Если вы не хотите, чтобы в процессе работы приложение Office помечало возможные ошибки волнистыми линиями, вы можете отключить автоматическую проверку правописания.
Откройте параметры проверки правописания:
В OneNote, PowerPoint, Publisher, Visio и Word: в меню Файл выберите пункт Параметры и щелкните Правописание.
В InfoPath: на вкладке Главная щелкните стрелку рядом с надписью Орфография и выберите команду Параметры проверки орфографии.
В Outlook: в меню Файл щелкните Параметры, выберите Почта и нажмите кнопку Орфография и автозамена.
Установите или снимите флажок Проверять орфографию в процессе набора текста. Кроме того, в приложениях с автоматической проверкой грамматики можно установить или снять флажок Отмечать грамматические ошибки в процессе набора текста.
Примечание: В Word можно включать и отключать средство проверки орфографии для документа, с которым вы работаете, или для всех новых документов. Выберите значение в списке Исключения, а затем установите или снимите флажки Скрыть орфографические ошибки только в этом документе и Скрыть грамматические ошибки только в этом документе.
Если вы не хотите, чтобы в приложении Office проверялась грамматика (ни при запуске проверки правописания, ни автоматически по мере ввода), эту функцию можно отключить.
Откройте параметры проверки правописания:
В OneNote, PowerPoint, Publisher, Visio и Word: в меню Файл выберите пункт Параметры и щелкните Правописание.
В InfoPath: на вкладке Главная щелкните стрелку рядом с надписью Орфография и выберите команду Параметры проверки орфографии.
В Outlook: в меню Файл щелкните Параметры, выберите Почта и нажмите кнопку Орфография и автозамена.
Снимите флажки Автоматически проверять грамматику и Также проверять грамматику.
Примечание: не во всех приложениях Office присутствуют оба эти параметра.
В Word, Outlook, PowerPoint 2013 (или более новой версии) можно принудительно выполнить повторную проверку ранее пропущенных слов и выражений.
Откройте документ или элемент, который вы хотите проверить.
Откройте вкладку Файл и выберите команды Параметры > Правописание > Повторная проверка. В Outlook нужно выбрать пункты Файл > Параметры > Почта и нажать кнопку Орфография и автозамена.
Нажмите кнопку Да, когда появится предупреждение о сбросе параметров проверки орфографии и грамматики.
Нажмите кнопку ОК в диалоговом окне, чтобы вернуться к документу, а затем еще раз запустите проверку орфографии и грамматики.
См. также
Приложения Office для Mac автоматически проверяют наличие возможных орфографических и грамматических ошибок при вводе текста. Если вы предпочитаете проверять орфографию и грамматику уже в готовом документе, отключите автоматическую проверку или можно одновременно выполнить проверку орфографии и грамматики.
Автоматическая проверка орфографии и грамматики при вводе
Слово помечает потенциальные орфографические ошибки красной волнистой линией, а потенциальные грамматические ошибки отмечены зеленой волнистой линией.
Совет: Если орфографические и грамматические ошибки не помечаются, вероятно, вам нужно включить автоматическую проверку правописания, о которой пойдет речь в следующей процедуре.
Если вы видите орфографическую и грамматическую ошибку, удерживая нажатой клавишу CONTROL, щелкните слово или фразу и выберите один из вариантов.
Если приложение Word неправильно пометило слово как опечатку и вы хотите добавить это слово в словарь, чтобы приложение Word правильно распознавало его в дальнейшем, см. раздел Добавление слов в словарь проверки орфографии и их изменение
В меню Word выберите Параметры > Правописание.
В диалоговом окне Правописание в разделе Орфография установите или снимите флажок Автоматически проверять орфографию.
В разделе Грамматика установите или снимите флажок Автоматически проверять грамматику.
Закройте диалоговое окно, чтобы сохранить изменения.
На вкладке Рецензирование нажмите кнопку Правописание.
Если Word находит возможную ошибку, открывается диалоговое окно Правописание, в котором орфографические ошибки выделяются красным цветом, а грамматические — зеленым.
Чтобы устранить ошибку, выполните одно из указанных ниже действий.
Введите исправление в соответствующем поле и нажмите кнопку Изменить.
В разделе Варианты выберите нужное слово и нажмите кнопку Изменить.
Чтобы пропустить ошибку, выполните одно из указанных ниже действий.
Чтобы пропустить только этот экземпляр ошибки, нажмите кнопку Пропустить.
Чтобы пропустить все экземпляры ошибки, нажмите кнопку Пропустить все.
Для грамматической ошибки щелкните Следующее предложение, чтобы пропустить экземпляр этой ошибки и перейти к следующей.
Если нужно пропускать слово с ошибкой во всех документах, нажмите кнопку Добавить, чтобы добавить слово в словарь. Это применимо только для слов с орфографическими ошибками. Свою грамматику вы не можете добавить в словарь.
После исправления или пропуска ошибки Word переходит к следующей. По окончании проверки документа в Word появляется сообщение о том, что проверка правописания завершена.
Нажмите кнопку ОК, чтобы вернуться к документу.
Список пропускаемых слов и грамматических ошибок можно очистить, после чего приложение Word снова проверит ошибки в орфографии и грамматике, которые вы до этого решили пропустить.
Примечание: Список пропускаемых слов и грамматики сбрасывается только для документа, который открыт в данный момент. Это действие на затрагивает орфографические и грамматические ошибки, которые вы решили пропустить в других документах Word.
Откройте документ, который необходимо проверить.
В меню Сервис наведите указатель на пункт Правописание и выберите Сбросить пропускаемые слова и грамматику.
Word предупредит вас о том, что эта операция приведет к сбросу средств проверки орфографии и грамматики.
Нажмите кнопку Да, чтобы продолжить.
Откройте вкладку Рецензирование и щелкните Правописание, чтобы проверить орфографию и грамматику.
Outlook
Автоматическая проверка орфографии и грамматики при вводе
По умолчанию приложение Outlook проверяет орфографию в процессе ввода текста. В Outlook используется красная пунктирная линия подчеркивания для обозначения возможных орфографических ошибок, а также зеленая пунктирная линия для обозначения возможных грамматических ошибок.
Если вы видите слово с пунктирной линией подчеркивания, то удерживая нажатой клавишу Control, щелкните слово или фразу и выберите один из вариантов.
В контекстном меню выполните одно из указанных ниже действий.
Выберите один из предлагаемых вариантов в верхней части контекстного меню.
Нажмите кнопку Пропустить правописание, чтобы пропустить одно вхождение слова.
Чтобы добавить слово в орфографический словарь, щелкните Добавить в словарь.
Открыв сообщение электронной почты, выполните указанные ниже действия.
Чтобы Outlook автоматически выполнял исправление орфографических ошибок, в меню Outlook выберите пункт Параметры. В разделе Личные параметры щелкните Правописание. Щелкните в поле рядом с Проверка орфографии при вводе текста.
Чтобы включить или отключить автоматическую проверку грамматики, в меню Outlook выберите пункт Параметры. В разделе Личные параметры щелкните Правописание. Щелкните в поле рядом с пунктом Проверка грамматики при вводе.
Вы можете исправить орфографические и грамматические ошибки во всем тексте после создания сообщения или другого элементы.
В меню Правка наведите указатель на пункт Правописание и выберите Правописание.
Выполните любое из описанных ниже действий.
В списке вариантов выберите нужное слово или введите новый вариант правописания в поле в верхней части, и нажмите Изменить.
Нажмите Пропустить, чтобы пропустить это слово и перейти к следующему слову с ошибкой.
Чтобы добавить слово в орфографический словарь, щелкните Добавить.
Совет: Для пропуска слова и перехода к следующей ошибке правописания используется сочетание клавиш 
PowerPoint
В PowerPoint можно проверять орфографию, но не грамматику.
Автоматическая проверка орфографии при вводе
PowerPoint автоматически проверяет и отмечает потенциальные орфографические ошибки с волнистым красным подчеркиванием.
Совет: Если орфографические ошибки не помечаются, вероятно, вам нужно включить автоматическую проверку орфографии, о которой пойдет речь в следующей процедуре.
Если вы увидите орфографическую ошибку, щелкните слово или фразу правой кнопкой мыши (или левой, удерживая клавишу CTRL) и выберите один из предложенных вариантов.
В меню PowerPoint выберите разделы Параметры > Проверка орфографии.
В диалоговом окне Проверка орфографии установите или снимите флажок Автоматически проверять орфографию.
На вкладке Рецензирование нажмите кнопку Проверка орфографии.
При обнаружении ошибки откроется область Проверка орфографии с возможными вариантами исправления.
Чтобы устранить ошибку, выполните одно из указанных ниже действий.
Исправьте ошибку на слайде.
Выберите одно из слов, предложенных в области Проверка орфографии, а затем нажмите кнопку Изменить.
Чтобы пропустить ошибку, выполните одно из указанных ниже действий.
Чтобы пропустить только этот экземпляр ошибки, нажмите кнопку Пропустить.
Чтобы пропустить все экземпляры ошибки, нажмите кнопку Пропустить все.
Чтобы пропускать ошибку во всех документах и добавить слово в словарь, нажмите кнопку Добавить.
После исправления, игнорирования или пропуска PowerPoint перейдет к следующей ошибке. После завершения проверки презентации в PowerPoint появится сообщение о том, что проверка орфографии закончена.
Нажмите кнопку ОК, чтобы вернуться к презентации.
Excel
В Excel можно проверять орфографию, но не грамматику.
Проверка орфографии во всей презентации
На вкладке Рецензирование нажмите кнопку Проверка орфографии.
Примечание: Диалоговое окно Орфография не откроется, если ошибки правописания не обнаружены или вы пытаетесь добавить слово, которое уже есть в словаре.
Выполните любое из описанных ниже действий.
В разделе Варианты выберите нужное слово и нажмите кнопку Изменить.
Изменение каждого экземпляра этого слова в данном документе
В разделе Варианты выберите нужное слово и нажмите кнопку Изменить все.
Пропуск слова и переход к следующему слову с ошибкой
Нажмите кнопку Пропустить.
Пропуск каждого экземпляра этого слова в данном документе и переход к следующему слову с ошибкой
Как проверить пунктуацию в Ворде
Текстовый редактор Microsoft Word способен максимально облегчить работу пользователя с различной информацией, предоставляя для этого все необходимые инструменты. Очень примечательной является функция автоматической проверки орфографии, которая может как подмечать сомнительные выражения, так и исправлять их самостоятельно.
Ворд имеет встроенный словарь, в котором находится огромное количество слов с правильным написанием. Таким образом, благодаря этому текстовому редактору вы сможете значительно повысить уровень грамотности в вашем тексте. В данной статье вы узнаете, как включить проверку орфографии в Ворде.
Содержание
Включение проверки орфографии в Ворде
Ознакомиться с основными средствами проверки на ошибки вы сможете на вкладке «Рецензирование». В нашем случае требуется включить именно автоматическую проверку на ошибки, поэтому давайте разберемся, как это сделать.
1. Перейдите на вкладку «Файл» (для более ранних версий программы это будет кнопка «MS Office»).
2. В самом низу меню находится раздел «Параметры» — перейдите в него.
3. В появившемся окне параметров нужно перейти на вкладку «Правописание».
4. Отыщите группу «При исправлении правописание в Word», затем отметьте галочками первые 4 содержащихся в ней строки.
В группе «Исключения для файла» нужно наоборот все убрать. Сверьте ваши параметры со скриншотом, чтобы проверить правильно заполнения, после чего нажмите «ОК».
5. После внесения изменений автоматическая проверка правописания будет активирована на всех последующий документах MS Word.
Таким образом, текстовый редактор будет подчеркивать все неизвестные ему слова, чтобы указать вам на сомнительность написанной фразы.
Благодаря этой функции вы будете видеть выражения, которые отсутствуют в словаре Office Word, а значит с большой вероятностью написаны неверно.
Подчеркиваться будут не только неизвестные слова, но и те что написаны на отличном от основного языка. По этой причине Ворд будет подчеркивать все слова не основного языка, даже название самой программы.
Вы можете самостоятельно добавлять нужные выражения в словарь программы, чтобы в дальнейшем избежать подчеркивания. Сделать это довольно просто.
Кликните по неизвестному слову правой кнопкой мыши, и выберите пункт «Добавить в словарь», чтобы исключить проверку.
После завершения подготовительного этапа следует переключиться на поиск и исправления появившихся ошибок. Делается это следующим образом.
Проверка орфографии в Ворде
Итак, мы разобрались с тем, как включить проверку орфографии. Однако, после выполнения этих шагов наступает этап исправления найденных ошибок.
На нашем сайте есть отдельная статья, которая посвящена инструментам исправления ошибочных слов в Microsoft Word, рекомендуем ознакомиться с ней.
В данной статье были описаны методы включения автоматической проверки орфографических ошибок в Word. Также мы разобрались с тем, с помощью каких инструментов можно исправить ошибочные слова. Надеемся, вам помогла наша статья.
Как проверить пунктуацию
- Как проверить пунктуацию
- Как проверить знаки препинания
- Как включить функцию исправления грамматических ошибок
Нажмите кнопку «Настройка», и вот вы уже можете задавать те грамматические правила, согласно которым будет осуществляться проверка. Если существует потребность проверить весь текст целиком, то установите курсор в начало текста и нажмите команду «Грамматика».
Если проверить нужно лишь отдельный фрагмент, то выделите нужный кусок текста командой «Правка», «Выделить все», а затем также нажмте «Грамматика».
- как проверить магазин на документ
- Как включить проверку орфографии
- Как исправить ошибку текста на сайте
- Как проверить текст на ошибки
Проверка орфографии в Word
В Word’е есть встроенная автоматическая система проверки орфографии, которая задействована в программе по умолчанию. Если даже она отключена, вы всегда можете проверить синтаксис и пунктуацию вручную, используя соответствующую функцию. Работает все это быстро и отлаженно, так что вам не придется тратить много времени на поиск опечаток в собственном тексте. В этой статье мы расскажем, как функционирует проверка орфографии в текстовом редакторе Word.
Как проверить орфографию в Word 2016, 2013, 2010, 2007?
В Ворде есть 2 способа проверить орфографию:
Автоматическая проверка задействована в приложении по умолчанию, вам даже не надо для этого ничего делать. Если вы изначально не меняли никаких настроек в программе, просто открываем документ и пролистываем его от начала до конца. Как можно заметить, некоторые слова подчеркнуты красным, значит в слове есть ошибка, или же оно попросту не добавлено в словарь, что тоже не редкость. Как бы то ни было, на это слово стоит обратить внимание и внести соответствующие корректировки, если это необходимо.
Если же проверка вам нужна, но она не работает, включите автоматическую проверку орфографии в настройках. Для этого выделим весь текст, используя комбинацию Ctrl-A на клавиатуре, и нажмем на выбор языка на статус-панели Ворда. В результате откроется небольшая форма с выбором средств правописания. Выберем в списке русский язык и уберем здесь галочку «Не проверять правописание».
Если проверка правописания по прежнему не работает, и ошибки в тексте не выделяются, поступим следующим образом: откроем раздел «Файл» в верхнем меню редактора и нажмем здесь на кнопку «Параметры» в левой части экрана.
Открываем категорию «Правописание» и выставляем галочки «Проверять орфографию в процессе набора текста», «Отмечать ошибки грамматики в процессе набора текста» и «Во время проверки орфографии также проверять грамматику». После этого ошибки в словах в документе уж точно будут выделяться.
Теперь несколько слов о применении проверки орфографии вручную. Чтобы проверить синтаксис и пунктуацию, нажмите на иконку книги на статус-панели Ворда. В результате этой нехитрой манипуляции будет инициализирована проверка правописания в документе.
Как проверить орфографию в Word 2003?
Для запуска процедуры проверки грамматики в одной из начальных версий Ворда нужно обратиться к аналогичной иконке на статус-панели редактора, выполнив на ней двойной щелчок.
Если это не помогло, заходим в меню «Сервис» и выбираем тут опцию «Правописание».
Далее в открывшемся окне кликаем на кнопку «Параметры» и в появившейся форме выставляем галочку «Автоматически проверять орфографию».
Этот нехитрый шаг должен помочь в осуществлении поставленной задачи. В остальном имплементация данной функции в Word 2003 весьма схожа с более поздними сборками.
Проверка орфографии – важная и чрезвычайно необходимая фича в любой программе, а в текстовом редакторе это просто must have. Научившись работать с ней один раз, впоследствии вы уже не сможете без нее обойтись, а это еще раз говорит об удобстве и качественной реализации данной функции.
Видеоинструкция
Проверка правописания (орфографии и грамматики) в Word
При написании текстов в программе Microsoft Word можно настроить автоматическую проверку орфографии. Данная функция помогает выявить и сразу исправить ошибки в написании слов. Даже не зная русский язык в совершенстве, вы будете писать грамотно.
- Как включить проверку орфографии в Ворде:
- Параметры автозамены;
- При исправлении орфографии в Microsoft Office;
- При исправлении правописания в Word.
- Как включить орфографию в Word 2003;
- Как включить орфографию в Word 2007, 2010, 2013, 2016;
- Автоматический режим проверки текста на ошибки:
- Как проверить правописание;
- Как проверить пунктуацию в тексте Word.
- Как отключить проверку орфографии в Word.
Как включить проверку орфографии в Ворде
Очень часто, производить каких либо дополнительных действий по включению функции проверки правописания, совершенно не нужно, тк функция включена по умолчанию. И все же, если по какой либо причине, редактор Word не проверяет орфографию, давайте посмотрим как настраивается система.
Настройки по проверке орфографии находятся во вкладке «Файл» → «Параметры».
В появившемся окне «Параметры Word», интересует пункт «Правописание». Здесь можно обнаружить огромное количество настроек, с которым будем разбираться постепенно.
Параметры автозамены
Первый раздел содержит возможность автоматической замены неправильно написанных слов и знаков. При нажатии кнопки «Параметры автозамены …» открывается дополнительное диалоговое окно.
Автозамена
Перечисляются основные ошибки, которые допускаются. В этом окне можно активировать необходимую функцию.
По умолчанию имеются пункты:
- Исправлять ДВе ПРописные буквы в начале слова;
- Делать первые буквы предложений прописными;
- Делать первые буквы ячеек таблиц прописными;
- Писать названия дней с прописной буквы;
- Устранять последствия случайного нажатия cAPS LOCK;
- Исправлять раскладку клавиатуры.
В том случае, если нужно внести свою автозамену, необходимо в окне «заменить:» написать начальный вариант, а в окне «на:» вариант, на который нужно произвести замену.
Произведя необходимые настройки, не забудьте установить галочку напротив строки «Автоматически исправлять орфографические ошибки», для активации функции.
Автозамена математическими символами
При вводе математически заточенного текста, в котором встречается огромное количество символов, правильней всего настроить ввод символов по нажатию определенных команд.
В окне «заменить:» пишем начальный вариант, который вводится, а в окне «на:» вариант, на который нужно произвести замену.
Теперь, достаточно ввести к примеру команду aoint, чтобы получить скрипичный ключ.
Автоформат при вводе
Признаком хорошего тона, считается отделение примой речи при помощи длинного тире, а не короткого и тем более минуса, как делают многие. Так же, очень часто, юзеры используют прямые кавычки, когда нужно использовать парные.
Катастрофической ошибки в этом нет, но все же нужно стараться не только писать без ошибок, но и добавлять соответствующие знаки, в соответствующем месте.
Во вкладке «Автоформат при вводе», некоторые такие неточности, можно заменить автоматически.
Ознакомьтесь самостоятельно со всеми предлагаемыми автозаменами.
Автоформат
Во вкладке «Автоформат», предлагается самостоятельно указать, исключения из правил.
Действия
Пятая вкладка содержит возможные варианты автозамены при каких-либо действиях. Есть возможность добавить свой вариант.
При исправлении орфографии в Microsoft Office
Во время автоматической проверки орфографических ошибок в тексте, можно задать какие слова не следует проверять. Для активации функции, установите галочку на интересующем пункте:
- Пропускать слова из ПРОПИСНЫХ БУКВ;
- Пропускать слова с цифрами;
- Пропускать адреса в Интернете и имена файлов;
- Помечать повторяющиеся слова;
- Использовать прописные с надстрочными знаками (французский).
Для того, чтобы предлагались варианты по правописанию только из основных словарей, ставим галочку в шестом окошке.
Для использования так же других словарей, нажимаем кнопку «Вспомогательные словари». В появившемся окне есть словари, из которых можно использовать слова.
Можно добавить свой словарь: нажимаем на кнопку «создать» и выбираем место сохранения словаря и его имя. После этого ставим галочку возле созданного словаря и нажимаем кнопку «изменить список слов».
В новом окне добавляем и удаляем слова. Можно добавить уже существующий словарь: нажимаем кнопку «добавить» и выбираем на компьютере нужный файл.
Последним пунктом можно настроить замену буквы « е » на букву « ё ».
При исправлении правописания в Word
Проверять орфографию и грамматику, можно непосредственно при наборе текста. Активируйте интересующие команды установив галочку и редактор будет указывать на ошибки сразу же после неправильно введенной фразы, либо слова.
В этом разделе имеются следующие пункты для активации:
- Проверять орфографию в процессе набора текста;
- Отмечать ошибки грамматики в процессе набора текста;
- Сложные слова;
- Во время проверки орфографии также проверять грамматику;
- Показывать статистику удобочитаемости.
Так же, можно выбрать набор правил, на которые будет ориентироваться Word.
Как включить орфографию в Word 2003
Включить автоматическую проверку ошибок в Ворд 2003 можно выбрав вкладку «Сервис» → «Параметры».
В окне содержится вкладка «Правописание», где необходимо поставить галочку в напротив пункта «Автоматически проверять орфографию».
Как включить орфографию в Word 2007, 2010, 2013, 2016
В Ворде 2007, 2010, 2013, 2016 для автоматической проверки орфографии заходим во вкладку «Файл», в списке находим «Параметры».
В окне содержится «Правописание», выбираем нужные пункты, нажимаем «Сохранить».
Автоматический режим проверки текста на ошибки
При включении автоматического режима проверки текста, при допуске ошибок они будут выделяться подчеркнутой волнистой линией. Чтобы исправить ошибку наводим на слово с ошибкой и нажимаем правую кнопку мыши. Открывается список, начинающийся с вариантов замены. Если ошибки нет, слово можно пропустить и подчеркивание уберется.
Как проверить правописание
Исправление ошибок, крайне важный пункт, при составлении профессионального, текстового документа. В современном мире, грамматические ошибки указывают на необразованность человека.
В интернете существует масса способов проверить текст на грамматические ошибки, достаточно только загрузить свой документ и все. Но, зачем обращаться к интернету, если в редакторе Word, так же присутствует очень мощный словарь, способный проверить на правописание абсолютно любой сложности текст.
В ходе статьи уже были рассмотрены варианты автоматической проверки, но в том случае, когда эта функция отключена, проверку текста на ошибки можно запустить из вкладки «Рецензирование» → команд «Правописание».
После активации команды, в правой части документа, появится окно «Орфография» в котором будут отмечаться ошибки в тексте.
Работать с окном крайне просто. На примере ниже, видно, что редактор определил слово «Word», как ошибку. На выбор имеется несколько вариантов:
- Пропустить — пропустить именно эту ошибку;
- Пропустить все — пропустить все ошибки в документе;
- Добавить — если точно уверены в написании слова, лучше всего добавить его в словарь, и больше эта ошибка выскакивать не будет.
В моем случае, лучше добавить слово в словарь, тк присутствует уверенность в правильности написания слова.
А вот другой пример, в котором была допущена опечатка и ворд подсветил слово с ошибкой.
Word обнаружил слово «открывшамся» и подчеркнул его красной волнистой линией, что указывает на орфографическую ошибку. В окне «Орфография», предлагаются варианты по исправлению ошибки, с описанием предлагаемых слов.
Осталось выбрать нужное слово и нажать кнопку «Изменить». Все, ошибка устранена.
Как проверить пунктуацию в тексте Word
Если запятые в тексте поставлены некорректно, предложение подчеркивается волнистой синей линией. Для исправления необходимо нажать на него правой кнопкой мыши и выбрать предложенный вариант, либо внести изменения в ручную.
На примере ниже, редактор Word подчеркнул синей волнистой линией слово «Например», что означает не наличие орфографической ошибки, а о наличии пунктуационной ошибки.
В этом случае, окно меняет название на «Грамматика» и подсвечивает варианты исправления, добавляя описание почему это необходимо сделать.
Как видим, нам подсказывают, что пропущена запятая после вводного слова или перед ним. Выделяем нужный вариант исправления и нажимаем кнопку «Изменить».
Как отключить проверку орфографии в Word
Бытует мнение, прежде чем проверять ошибки, нужно набрать текст полностью, не обращая внимание на опечатки и форматирование. Тем самым, получится в разы сократить время на напечатывании и останется больше времени для проверки текста на орфографические и грамматические ошибки.
Для отключения проверки орфографии необходимо:
- Нажмите на команду «Файл» → «Параметры».
- Выберите команду «Правописание».
- Отметьте галочками две строчки:
- Скрыть орфографически ошибки только в этом документе;
- Скрыть грамматические ошибки только в этом документе.
Проверка пунктуации текста онлайн
Бывает, под рукой только интернет и нет времени открывать редактор. А пунктуацию проверить надо: правильно ли стоят запятые.
Я проверила несколько сервисов на качество и составила их рейтинг.
| Сервис | Качество | Адрес | |
|---|---|---|---|
| Орфо онлайн | Проверяет как Word, но требуется регистрация. Бесплатность ограничена. | 5 | http://online.orfo.ru/ |
| Орфограммка | Проверяет чуть хуже , требуется регистрация, 6000 слов бесплатно. | 4 | https://orfogrammka.ru/cabinet |
| Text ru | Регистрация не требуется. Бесплатно. | 2 | https://text.ru/spelling |
| Languagetool | Регистрация не требуется. Бесплатно. | 2 | languagetool.org |
| Textis | Регистрация не требуется. Бесплатно. | 2 | http://textis.ru/onlayn-proverka-punktuatsii/ |
| Advego | Регистрация не требуется. Бесплатно. Нашел всего одну ошибку. Это анализ текста на уникальность для копирайтеров. | 2 | https://advego.com/text |
| RusTxt | Регистрация не требуется. Бесплатно. | 2 | https://rustxt.ru/check-spelling |
Проверять сервисы будем на образце текста Пришвина, в котором сделано 5 ошибок: 4 пунктуационных и одна орфографическая. Вот он:
Сколько же ошибок нашли сервисы? Орфо онлайн нашел 5 из 5 ошибок, Орфограммка – 4 из 5, а остальные сервисы нашли всего по 2 ошибки.
К сожалению, теперь в Орфо требуется регистрация, но она того стоит – если ошибки и вправду нужно найти. Кроме того, 1000 знаков стоит 1 р, но при регистрации начисляется сумма, так что для разовой бесплатной проверки сервис подойдет.
В Орфограммке тоже требуется регистрация (хотя она проще – через социальные сети), и тоже требуется за объемы платить.
ОРФО онлайн
Проверяет лучше, чем родной чекер Microsoft Word.
Как пользоваться
- Зарегистрируйтесь на orfo.ru (почту можно не подтверждать).
- Перейдите по адресу http://online.orfo.ru/.
- Вставьте текст.
- Щелкните кнопку “Проверить”.
- Ошибки будут подчеркнуты. Даются пояснения, что исправить:
Характеристики сервиса
| ОРФО онлайн | Все ошибки найдены в русском тексте. |
| Цена 1р за 1000 знаков, при регистрации баланс 100р . | |
| Поддерживается 9 языков. |
Сервис улучшился, несколько лет назад он нашел только 4 ошибки из 5.
Орфограммка
Второе место, найдено 4 ошибки из 5. Чуть хуже орфо, и намного лучше всех остальных. Но требуется регистрация.
- Перейдите сюда https://orfogrammka.ru/cabinet.
- Зарегистрируйтесь (можно через VK).
- Вставьте текст и проверьте.
Сайт Text.ru
Это второразрядный сервис. Если лень забивать текст кусочками, а хочется проверить крупный текст за раз (ограничение 7 страниц), то можно использовать его. Но ошибок он находит меньше, чем Орфо онлайн. На этом же сайте можно проверить текст на “воду” и уникальность.
Как пользоваться
- Перейдите по адресу https://text.ru/spelling.
- Вставьте текст.
- Щелкните кнопку “Проверить орфографию”.
Характеристики сервиса
| Text.ru | 2 ошибки из 5 найдено в русском тексте. |
| Проверяет 15 000 знаков (примерно 7 страниц) за раз . | |
| Поддерживает 9 языков. |
Сервис Languagetool
Тоже хуже Орфо, но интерфейс хотя бы ничего.
Как пользоваться
- Перейдите по адресу https://languagetool.org/.
- Вставьте текст.
- Выберите русский язык.
- Щелкните кнопку “Check Text”.
Характеристики сервиса
| LanguageTool | 2 ошибки из 5 найдено в русском тексте. |
| Проверяет первые 20000 знаков (примерно 10 страниц). | |
| Поддерживается 27 языков. |
Сервис textis
Это тоже довольно слабенький сервис, по сравнению с Орфо. Единственное преимущество – можно проверять длинный текст. До поля ввода нужно еще прокрутить страницу, интерфейс довольно странный.
Как пользоваться
- Перейдите по адресу http://textis.ru/onlayn-proverka-punktuatsii/.
- Пролистайте страницу вниз до поля ввода текста.
- Вставьте текст.
- Щелкните кнопку “Проверить”.
Характеристики сервиса
| Textis | 2 ошибки из 5 найдено в русском тексте. |
| Проверяет первые 20 000 знаков (примерно 10 страниц). | |
| Поддерживается 2 языка. |
Заключение
В общем не хуже чем Word проверяет один сервис – Орфо онлайн (потому что в Word бывает тот же чекер Орфо, помимо родного). Далее идет Орфограммка. Все остальные не дотягивают и находят раза в два меньше ошибок.
Причем сервисов проверки пунктуации на просторах интернета гораздо меньше, чем орфографии. Я перечислила 4, а большинство других, к сожалению, проверяют только орфографию.
Орфография в Word
Проверка правописания
Общие сведения. Microsoft Word позволяет проверить правописание одного конкретного слова, выделенного фрагмента или всего документа. Правописание проверяют программы Орфография и Грамматика , вызов которых осуществляет кнопка 
Существуют два способа проверки правописания:
- Автоматическая проверка текста по мере ввода с пометкой возможных орфографических и грамматических ошибок.
- Проверка набранного ранее текста по команде Правописание .
Для настройки Word на автоматическую проверку правописания .
- Выберите команду П а раметры. в меню Сервис , а затем — вкладку Правописание диалога Параметры .
При работе в режиме автоматической проверки Word по мере ввода текста подчеркивает возможные орфографические ошибки красной волнистой линией, а грамматические ошибки — зеленой волнистой линией.
Чтобы исправить ошибку, подведите указатель мыши к слову, подчеркнутому волнистой линией, и нажмите правую кнопку мыши, а затем выберите правильный вариант написания в появившемся контекстном меню либо исправьте ошибку непосредственно в тексте. Чтобы воспользоваться дополнительными возможностями, выберите в контекстном меню пункт Орфография или Грамматика (имя пункта зависит от типа ошибки).
- Для быстрого перехода к следующей ошибке дважды щелкните мышью значок
в строке состояния.
- Если волнистое подчеркивание мешает работе с документом, можно до начала работы над документом отменить отображение этих линий. Для отмены откройте вкладку Правописание диалога Параметры, установите флажки Не выделять слова с ошибками для грамматики и для орфографии, нажмите кнопку ОК диалога Параметры .
Проверка правописания готового документа. Перед началом набора текста настройте Word:
- Выберите команду П а раметры. в меню С ервис , а затем — вкладку Правописание диалога Параметры .
После завершения набора нажмите кнопку 
Параметры диалога Правописание .
В поле Нет в словаре или Грамматическая ошибка (название поля определяется типом ошибки) расположен фрагмент текста с предполагаемой ошибкой, в поле Варианты в зависимости от типа ошибки — диагностическое сообщение, список вариантов написания ошибочного слова либо сообщение «варианты отсутствуют». Если поле Варианты осталось пустым, необходимо настроить параметры проверки. Для этого нажмите кнопку Параметры… и на вкладке Правописание диалога Параметры установите флажок Предлагать автоматически .
Кнопка Пропустить производит пропуск выделенной ошибки без ее исправления и поиск следующей ошибки. При выходе из диалога с целью исправления ошибки непосредственно в тексте документа диалог остается на переднем плане, а название этой кнопки меняется на Возобновить . Сам выход осуществляется щелчком мыши по документу, щелчок по кнопке Возобновить восстанавливает проверку с точки положения текстового курсора.
Кнопка Пропустить все производит пропуск всех вхождений выделенной ошибки в документе без исправлений и продолжает проверку правописания. Пропущенная таким образом ошибка игнорируется до конца сеанса Word.
Кнопка Следующее организует переход к следующему предложению, содержащему ошибки.
Кнопка Изменить используется для замены выделенной ошибки правильным вариантом написания, введенным с клавиатуры или выбранным из списка Варианты . Если выделено повторяющееся слово, название кнопки заменяется на Удалить .
Кнопка Вернуть служит для отмены последнего действия, связанного с проверкой правописания.
Кнопка Добавить добавляет выделенное слово в активный вспомогательный словарь.
Кнопка Отмена останавливает проверку правописания и закрывает диалог.
Флажок Грамматика отключают, если текст документа необходимо проверять только на наличие грамматических ошибок, снимите флажок Грамматика в диалоговом окне Правописание. Аналогичное действие оказывает отключение флажка Также проверять орфографию на вкладке Правописание диалога Параметры .
Кнопка 
Автозамена
Режим автозамены служит для автоматического исправления типичных ошибок и опечаток.
Автозамена позволяет производить:
- Автоматическое исправление часто встречающихся орфографических, грамматических ошибок и опечаток при вводе текста. Например, введенное слово «ачс» будет автоматически исправлено на «час».
- Автоматическую вставку символов, например, ©.
- Автоматическую вставку текста и рисунков, например названия и логотипа фирмы.
Для настройки параметров автозамены выберите команду Автозам е на… в меню С ервис и откройте вкладку Автозамена . Параметры вкладки.
- Исправлять ДВе ПРописные буквы в начале слова заменяет вторую прописную букву строчной
- Делать первые буквы предложений прописными заменяет строчную букву в начале предложения прописной
- Устранять последствия случайного нажатия CAPS LOCK изменяет размеры неверно введенных букв и выключает режим CAPS LOCK
- Заменять при вводе автоматически заменяет последовательность символов, указанную в левом столбце таблицы автозамен, на соответствующий ей символ или слово из правого столбца.
- Добавить — добавляет новую строку в таблицу автозамен. Данные для добавления берутся из полей з а менить и н а.
- Удалить — удаляет текущую строку из таблицы автозамен.
- Исключения… вызывает диалог Исключения при автозамене , который позволяет указать исключения к двум первым опциям автозамены.
Определение исключений при автозамене
- Выберите команду Автозам е на… в меню С ервис .
- Нажмите кнопку Исключения… на вкладке Автозамена, чтобы открыть диалог Исключения при автозамене .
- Для запрещения автоматического преобразования в прописную первой буквы любого слова, следующего за сокращением, выберите вкладку П ервая буква этого диалога, а затем введите сокращение (включая завершающую точку) в поле Н е заменять прописной буквой после. Чтобы запретить автоматическое исправление слова, начинающегося с двух прописных букв, выберите вкладку Д В е Прописные , а затем введите это слово в поле Не з аменять .
Если при вводе текста происходят ненужные автоматические замены, нажмите клавишу < Backspace > и введите нужный текст поверх автоматически исправленного. Слово будет автоматически добавлено в список исключений.
Для автоматического добавления исключений в список автозамены установите флажок А втоматически добавлять слова в список в диалоговом окне Исключения при автозамене .
Для выхода из диалога нажмите кнопку Закрыть .
Обновление списка автозамен. Для добавления новых строк в список:
- Выберите команду Автозам е на… в меню С ервис .
- Установите флажок Заменять при вводе .
- В поле за м енить введите слово или словосочетание, в котором часто встречается опечатка, например, введите » прецендент «.
- В поле н а введите правильное написание этого слова, например, введите » прецедент» .
- Нажмите ставшую доступной кнопку Добавить .
При вводе любого слова из первого столбца (например, прецендент ) и пробела или любого другого знака препинания оно автоматически заменяется правильным написанием, указанным во втором столбце (например, прецедент ).
Для удаления строк из списка выберите ставшую ненужной строку и нажмите кнопку Удалить .
Добавление элемента в список автозамены во время проверки орфографии:
- Запустите проверку нажатием кнопки
- При обнаружении часто встречающейся опечатки или ошибки выберите правильный вариант из списка предложенных вариантов написания.
- Чтобы добавить обнаруженную опечатку и правильный вариант написания в список автоматически исправляемых слов, нажмите кнопку Автозамена в окне Правописание .
Еще проще добавить элемент в список автозамены в режиме автоматической проверки орфографии: щелкните правой кнопкой мыши слово, подчеркнутое красной волнистой линией, и выберите в контекстном меню команду Автозамена , а затем — правильный вариант написания. Если для выделенного слова отсутствуют варианты правильного написания, команда Автозамена не появится в контекстном меню.
Настройка параметров проверки правописания
Настройка параметров проверки правописания позволяет добиться оптимального соотношения между строгостью и скоростью проверки, а также позволяет подключить специальные словари. Например, при необходимости проверки орфографии в тексте с техническими терминами или иностранными словами, которые не распознаются программой проверки орфографии, используйте вспомогательные или дополнительные словари. Чтобы задать предпочтительный вариант правописания отдельных слов, можно воспользоваться словарем исключений.
Изменение параметров проверки грамматики
Существует возможность указать набор грамматических и стилистических правил, который следует использовать при проверке правописания документа. При этом можно выбрать один из встроенных наборов и при необходимости изменить.
Настройка встроенных наборов грамматических и стилистических правил осуществляется путем добавления и исключения определенных правил. Кроме того, допускается создавать пользовательские наборы грамматических и стилистических правил.
Настройка набора грамматических и стилистических правил:
- Выберите команду П а раметры. в меню С ервис , а затем — вкладку Правописание диалога Параметры .
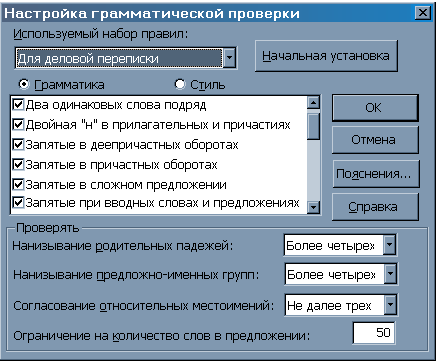
- подходящий, чтобы заменить на него существующий набор грамматических и стилистических правил.
- «По выбору пользователя», чтобы создать новый набор грамматических и стилистических правил.
Чтобы восстановить исходный набор грамматических и стилистических правил, нажмите кнопку Начальная установка .
Словари
Редактор WORD использует три вида словарей: стандартный, исключений и специальный.
Стандартный словарь
Стандартный словарь — словарь, всегда подключенный к WORD. Он хранится в файле с именем MSSP2_**.LEX, где символы ** — шифр страны (язык словаря). Например, MSSP2_RU.LEX — словарь русского языка, MSSP2_AM.LEX — английского языка в американском варианте.
Чтобы задать язык, а, следовательно, и словарь для использования по умолчанию, выполняют команду Я зык из меню С ервис , затем — Выбрать язык… и в открывшемся диалоге указывают нужный язык. Для выбранного языка нажимают кнопку По у м олчанию… ; в открывшемся диалоге подтверждают выбор языка по умолчанию.
Пропуск текста в ходе проверки правописания
Для ускорения проверки правописания можно запретить программе Word проверку специальных текстов, например, названий программ или текстов на иностранном языке:
- Выделите текст, для которого не требуется проверка правописания.
- Выберите команду Язык в меню Сервис , а затем — команду Выбрать язык.
- Перейдите к началу списка П ометить выделенный текст как и выберите в нем строку (без проверки) .
Словарь исключений
Словарь исключений содержит слова, которые стандартный словарь распознает как правильные, но пользователь часто набирает их вместо другого правильного слова. Например, вместо «кто» часто набирают «кот». Именно для такого рода опечаток и создан словарь исключений.
Для задания предпочтительного варианта написания слова (например, «пора» вместо «пара»), внесите нежелательный вариант написания в словарь исключений. При следующей проверке орфографии, вам будет предложено заменить это слово правильным вариантом.
Создание словаря исключений
- Нажмите кнопку Создать —
.
- Введите слова, которые должны быть внесены в словарь исключений. После каждого слова нажимайте клавишу .
- В меню Ф айл выберите команду Сохранить к ак… Словарь исключений помещают в ту же папку, что и основной словарь. Обычно это папка C:Program FilesCommon FilesMicrosoft SharedProof или C:WindowsMsappsProof.
- Из списка Тип файла выберите Только текст .
- В поле Имя файла введите имя словаря исключений. Имя файла словаря исключений должно совпадать с именем основного словаря того языка, для которого создается словарь исключений, и иметь расширение “.exc”. Например, имя файла русского словаря — Mssp2_ru.lex, словарь исключений должен называться Mssp2_ru.lex.
- Нажмите кнопку Сохранить —
.
После закрытия файла словаря он может быть использован при очередной проверке орфографии.
Вспомогательный и дополнительные словари
При проверке орфографии могут использоваться словари иностранных слов и специальных терминов: медицинских, математических и т. п. Чтобы использовать словарь иностранных слов, следует указать, в какой части документа содержится текст на данном иностранном языке.
Готовые дополнительные словари можно приобрети через филиалы фирмы Microsoft.
Использование дополнительного словаря
Чтобы использовать дополнительный словарь при проверке орфографии, его нужно установить и активизировать:
- Установите необходимый дополнительный словарь.
- Выберите команду П а раметры. в меню Сервис , а затем — вкладку Правописание диалога Параметры .
При следующей проверке орфографии Word будет пользоваться активным дополнительным словарем.
Создание вспомогательного словаря
- Выберите команду П а раметры. в меню С ервис , а затем — вкладку Правописание диалога Параметры .
В списке вспомогательных словарей появится новое имя. Чтобы получить возможность использовать вспомогательный словарь, установите соответствующий ему флажок в диалоговом окне Вспомогательные словари .
Подключение существующего вспомогательного словаря
Список доступных вспомогательных словарей, находящихся в вашей папке проверки правописания, обычно расположенной в C:Program FilesCommon FilesMicrosoft SharedProof или C:WindowsMsappsProof, можно просмотреть в диалоговом окне Вспомогательные словари . Чтобы иметь возможность пользоваться словарями, расположенными в других папках, следует добавить их к списку словарей в этом диалоговом окне:
- Выберите команду П а раметры. в меню С ервис , а затем — вкладку Правописание диалога Параметры .
Активизация и использование вспомогательного словаря
Чтобы использовать вспомогательный словарь при проверке орфографии, его следует активизировать. Одновременно может быть активно до 10 вспомогательных словарей.
- Выберите команду П а раметры. в меню С ервис , а затем — вкладку Правописание диалога Параметры .
При очередной проверке орфографии Word будет пользоваться всеми активными вспомогательными словарями.
Коррекция вспомогательного словаря
Добавление, изменение и удаление слов во вспомогательный словарь можно выполнять непосредственно в файле вспомогательного словаря либо при проверке орфографии.
Добавление, удаление и изменение слов непосредственно в файле
- Выберите команду П а раметры. в меню С ервис , а затем — вкладку Правописание диалога Параметры .
- по одному слову — образцу на строке
- целиком строчными буквами, если в тексте документа они могут быть набраны целиком строчными, целиком прописными, либо начинаться с прописной буквы, как в начале предложения. Пример: образец — «осень», допустимое написание — «осень», «ОСЕНЬ», «Осень»
- целиком прописными буквами, если в тексте документа они могут быть набраны только целиком прописными буквами, например, МГУПП
- Как в начале предложения, если в тексте документа они могут быть целиком прописными, либо начинаться с прописной буквы, как в начале предложения. Пример: образец — «Москва», допустимое написание — » Москва «, «МОСКВА»
- Произвольно расположенными строчными и прописными буквами, если в тексте документа они должны быть набраны только в соответствии с образцом. Пример: образец — «OnKeyPress», допустимое написание только «OnKeyPress»
После закрытия файла словаря он может быть использован при очередной проверке орфографии.
Внимание! Во время изменения вспомогательного словаря Word отключает автоматическую проверку правописания. После закрытия файла словаря автоматическую проверку правописания можно снова подключить.
Добавление новых слов во время проверки правописания.
Если после нажатия на кнопку Правописание (F7) программа обнаружила характерную ошибку:
- Убедитесь в том, что слово, выделенное в поле Нет в словаре, действительно должно быть добавлено в активный вспомогательный словарь.
- Нажмите кнопку Добавить .
При автоматической проверке орфографии имеется более быстрый способ добавления слов во вспомогательный словарь:
- Укажите с помощью правой кнопки мыши слово, подчеркнутое красной волнистой линией.
- Выберите команду Добавить в появившемся контекстном меню.
Добавление новых слов производится в текущий вспомогательный словарь, чтобы добавить слово в другой вспомогательный словарь:
- Нажмите кнопку Параметры. в диалоговом окне Правописание либо, выбрав команду П а раметры. в меню С ервис , перейдите на вкладку Правописание диалога Параметры
- Выберите словарь в списке Вспомогательные словари . Если требуемого словаря нет в списке, его следует активизировать.
Удаление словаря из списка Вспомогательных словарей
- Выберите команду П а раметры. в меню С ервис , а затем — вкладку Правописание диалога Параметры .
Word удаляет словарь из списка вспомогательных словарей, однако на диске файл словаря остается.
Подбор синонимов и антонимов
Программа Тезаурус предлагает варианты замены часто повторяемых в документе слов, что помогает сделать язык документа более ярким и выразительным. Для получения списка синонимов:
- Выделите или введите слово, для которого требуется найти синоним.
- Выберите команду Я зык в меню С ервис , а затем — команду Тезаурус…
Опции диалога Тезаурус .
- Синонимы для: указывает слово, для которого подбирается синоним. Оно заполняется автоматически, если при вызове программы в тексте выделить слово, например, «команда» либо
- набирается с клавиатуры.
- З н ачения: содержит список значений указанного слова; что позволяет выбрать значение, которое лучше всего соответствует контексту. Если в словаре отсутствуют синонимы, на этом месте отображается список слов, близких по написанию
- За м ена синонимом, За м ена антонимом, За м ена связанным словом: поле со списком, название которого выбором из поля З н ачения .Поле содержит список синонимов или антонимов или связанных слов для выбранного значения исходного слова. Если перед выбором команды Тезаурус… ничего не было выделено, название поля заменяется на Вставить . В этом поле набирают исходное слово и щелкают по кнопке П оиск .
Примеры использования диалога Тезаурус
Выделив в тексте слово «большой», запустили программу Тезаурус. Подбираем синонимы для этого слова в значении «большущий» — рис. А, подбираем антонимы — рис. Б.
Запустили программу Тезаурус, не выделяя слов, чтобы подобрать синонимы к слову «привет».
После набора этого слова в поле Вставит ь нажали кнопку П о иск .
Слово «привет» переместилось в поле П о иск , которое получило теперь имя С инонимы для. Подбираем подходящее приветствие.
Автотекст
Автотекст наряду с автозаменой применяют для хранения текста и рисунков, которые могут понадобиться в дальнейшем: наименований изделий, специальных символов, эмблем организаций, должным образом отформатированных таблиц и т. п. Использование элементов списка автотекста ускоряют создание документов. Например, написание письма можно существенно ускорить за счет использования готовых фрагментов: приветствия, прощания, обратного адреса и т. п.
В то время как вставка элементов, включенных в список автозамены, осуществляется автоматически при вводе текста, для вставки элемента автотекста его необходимо выбрать из списка автотекстов.
Создание элемента списка автотекста
При создании элемента списка автотекста автоматически устанавливается связь между ним и стилем абзаца, используемым для оформления сохраненного в нем текста или рисунка. При вставке элемента автотекста в документ пользователю предлагается выбор из списка элементов, соответствующих стилю, используемому для оформления вводимого текста.
Для добавления элемента в список автотекста:
- Выделите текст или рисунок, который следует сохранить в виде элемента списка автотекста. Чтобы сохранить элемент вместе с форматированием абзаца, включите символ абзаца ( ¶ ) в выделенный фрагмент.
- Выберите команду Ав т отекст в меню Вст а вка , а затем — команду Создат ь … для вызова окна Создание элемента автотекста :
Примечание. По умолчанию элементы списка автотекста сохраняются в шаблон Обычный и доступны для всех документов. Чтобы элемент списка автотекста был доступен только определенным документам, укажите шаблон, в котором его следует сохранить:
- Выделите текст или рисунок, который следует сохранить в виде элемента списка автотекста.
- Выберите команду Ав т отекст в меню Вст а вка , а затем — команду Ав т отекст…
- В появившемся диалоге Автозамена выберите вкладку Автотекст
Кнопки диалога Автотекст .
- Нажмите кнопку Все элементы
- В открывшемся списке подберите характер вставки, например, Приветствие
- Щелкните по подходящему приветствию.
Использование автоматического заполнения требует предварительной настройки:
- Выберите команду Ав т отекст в меню Вст а вка , а затем — команду Ав т отекст… , вызывающую диалог Автотекст .
- Установите флажок Автозаполнение для автотекста и дат и нажмите кнопку OK .
Теперь при вводе в документ нескольких первых символов имени элемента автотекста вам будет предлагаться соответствующий элемент списка автотекста. Чтобы принять предложенный элемент, нажмите клавишу Enter > или F3 >. В противном случае продолжите ввод.
Копилка
Существует возможность перенесения нескольких объектов из разных частей одного или нескольких документов и вставки их единой группой в другое место документа с помощью копилки. Копилка накапливает объекты в виде элементов автотекста, так что их можно использовать для вставки неоднократно.
Для просмотра содержимого копилки:
- Выберите команду Ав т отекст в меню Вст а вка , а затем — команду Ав т отекст… для вызова диалога Автозамена с закладкой Автотекст .
- Из списка элементов автотекста выберите «Копилка» (при отсутствии такого элемента добавьте его в список). Содержимое копилки появится в поле Образец.
Для изменения набора объектов в копилке необходимо ее предварительно очистить.
- Выделите текст или рисунок, который следует поместить в копилку, а затем нажмите клавиши CTRL+F3.Повторите этот шаг для каждого объекта, который следует поместить в копилку.
- Установите курсор туда, куда следует вставить содержимое копилки.
- Для вставки содержимого копилки с ее одновременной очисткой нажмите клавиши CTRL+SHIFT+F3.
Для вставки содержимого копилки без ее очистки, выберите команду Автотекст в меню Вставка , а затем — команду Автотекст, после чего из списка элементов автотекста выберите «Копилка», а затем нажмите кнопку Вставить .
Удаление элемента списка автозамены
- Выберите команду Автозам е на в меню С ервис, в появившемся диалоге откройте вкладку Автотекст.
Переносы
По умолчанию WORD автоматически переходит на новую строку, если набираемое слово не умещается на текущей. Чтобы включить разбиение слов на слоги:
- Из меню С ервис выполняют команду Я зык , и в появившемся меню — команду Расстановка п ереносов… для вызова одноименного диалога
Если выполненный автоматически перенос не устраивает:
- В тексте документа выделяют ошибочно перенесенное слово
- Вызывают диалог Расстановка переносов и нажимают в нем кнопку Пр и нудительно…
Отображение статистики удобочитаемости
Когда проверка правописания запущена кнопкой — 
Настройка на отображение статистики удобочитаемости:
- Выберите команду Параметры. в меню Сервис , а затем — вкладку Правописание диалога Параметры .
- Установите флажок Также проверять орфографию .
- Установите флажок Статистика удобочитаемости , а затем нажмите кнопку OK .
После завершения проверки правописания на экране появятся сведения об удобочитаемости документа.
Показатели легкости чтения характеризуют проверенный текст с точки зрения того, насколько легко читается текст и насколько должен быть подготовлен читатель для его прочтения.
По умолчанию Microsoft Word внесен в каталог как основной текстовый процессор, используемый в мире , благодаря своему замечательному историческому времени и большому количеству пользователей, которые он имеет в настоящее время. Принимая во внимание факт что он включен в знаменитый офисный пакет Microsoft .
В этом смысле Word относится к наиболее часто используемым программам для создавать, редактировать, персонализировать и управлять электронными письмами любого типа . Учитывая тот факт, что им управляют как студенты, так и профессионалы из разных сред, благодаря оптимальные инструменты, которые он предлагает для обогащения документов .
Один из них это средство проверки орфографии и грамматики, которое есть в этой программе для более легкого обнаружения слов с ошибками в тексте. Чтобы узнать больше об этой функции и как это использовать , читать дальше.
Прежде чем указывать некоторую интересующую информацию о том, что следует учитывать при использовании этой функции и как вы можете включить или настроить ее в текстовом процессоре, полезно указать в что конкретно делает проверка орфографии в Word .
В этом смысле компьютерную проверку орфографии можно определить как программное приложение, которое позволяет анализировать тексты, чтобы находить и обнаруживать орфографические ошибки , чтобы перейти к их ручному или автоматическому исправлению. Следовательно, в случае Word, это функция, встроенная в программу для облегчить управление документами .
Таким образом, проверка орфографии Microsoft Word служит в основном для того, чтобы помочь пользователю обогатить написание своего текста . Принимая это во внимание, это достигается путем сравнения слов текста со словами словаря и, следовательно, если их нет, они не будут приняты. Следовательно, вы немедленно предоставить аналогичные условия, чтобы заменить их в документе .
Это означает, что его основная функция — редактировать любой текст для убрать письменные ошибки, грамматические ошибки и лексические неточности , чтобы очистить его и убедиться, что читатель может понять весь открытый контент. Поскольку цель проверки орфографии — обеспечить заполнение документов без ошибок или несоответствий при печати .
О чем следует помнить при использовании средства проверки орфографии и грамматики Word?

Несмотря на то, что эта функция работает в Word почти автоматически, правда в том, что есть некоторые предпосылки, которые пользователь должен учитывать при активации и использовании проверки орфографии и грамматики в указанной программе. С, от них вы сможете быстро получить управление указанной утилитой .
Так что, в основном, это интересно ориентироваться на выбранный диалект . Что ж, если вы посмотрите на языковой раздел внизу главного окна Word, вы увидите, что они предлагаем несколько видов «испанского» , например: Аргентина, Колумбия, Испания, Мексика, Венесуэла и многие другие. Что полностью повлияет при проверке и исправлении слов в тексте. Поэтому важно, чтобы вы в этом случае выберите правильный регион .
К этому добавляются и другие аспекты, представляющие большой интерес, которые необходимо понять, прежде чем использовать добавленную грамматику и средство проверки орфографии в Word. Вот самый важный :
- Эта особенность не имеет возможности изменять или переписывать исходную историю, созданную автором , как полагают многие. С тех пор он сосредоточился исключительно на улучшении структуры письма и его представления по отношению к выражениям.
- Его задача — не только дать общую оценку аспектов, которые необходимо исправить в документе, но он также отвечает за предлагать рекомендации и руководить писателями по оптимизации их текстов .
- Проверка орфографии не диктует свой личный стиль , потому что он знает, как важно всегда иметь мнение автора. Следовательно, он не будет вносить никаких изменений в текст без вашего согласия и, что ж, он только предоставляет идеи для улучшения указанного письма на лексическом, грамматическом и синтаксическом уровнях.
Узнайте, как включить и настроить проверку орфографии и грамматики в Microsoft Word.
Ввиду превосходных преимуществ, предлагаемых этой утилитой Word, важно, чтобы все пользователи программы знать, как его активировать и настроить , в соответствии с их потребностями при управлении любой цифровой записью.
Поэтому ниже мы объясним каждый из Шаги по правильному использованию средства проверки орфографии и грамматики в Word :
комментарии
Первое, что вы можете сделать с помощью средства проверки орфографии этой программы для Windows, — это вносить исправления во всем документе . Либо текст в целом, либо только его выделенная часть, в зависимости от того, что вы хотите. Мы упоминаем здесь шаги, которые необходимо выполнить, чтобы активировать эту функцию :
- Для начала вы должны найдите и введите документ, который нужно отредактировать таким образом .
- Как только это будет сделано, перейдите на ленту Word и щелкните вкладку с надписью «Редакция» .
- Затем в группе «Редакция» нажмите на опцию «Орфография и грамматика» .
- Теперь, если программа обнаружит орфографические ошибки, она перейдут к их автоматическому выбору а с правой стороны появится диалоговое окно с первым словом с ошибкой, обнаруженным функцией проверки орфографии и грамматики.
- Наконец он вам просто нужно решить, как исправить эту ошибку , согласно предложенным альтернативам (опустить, изменить или добавить в словарь программы) и, таким образом, Word перейдет к следующему слову или ошибочному выражению.

С другой стороны, если вы хотите быстро запустить проверку орфографии и грамматики документа Microsoft Word, не выполняя все предыдущие шаги; Вы можете просто нажать клавишу F7 и автоматически программа отобразит первую обнаруженную неисправность.
исправления
Среди других альтернатив, связанных со средством проверки орфографии и грамматики в Word, возможно, что та же система мгновенно вносит исправления . Ввиду этого этот инструмент еще называют «автокоррекция» .
Эта функция, соответствующая грамматической проверке орфографии, позволяет вам устанавливать определенные ошибки, чтобы они по умолчанию изменяются средством проверки Word, если пользователь вводит их . Также можно проверить другие полезные функции автокоррекции.
Здесь мы покажем вам, как легко получить доступ к этому разделу, чтобы предусмотреть и записать исправления или «автоматические исправления» что ты хочешь Word автоматически выполняет:
- Находится в рассматриваемом документе, щелкните вкладку «Файл» в панель параметров программы.
- Затем на левой боковой панели нажмите «Параметры» и при этом откроется новое окно, содержащее различные варианты выбора.
- Позже, нажмите «Редакция» а точнее в раздел «Параметры автоматической коррекции» , нажмите кнопку с указанием этого имени, чтобы задать нужные вам термины.
- Enfin, нажмите на обе кнопки ОК , чтобы сохранить внесенные изменения, и при этом вы уже установили автоматическое исправление по умолчанию для Word.

Уведомление на другом языке
Хотя это правда, испанский язык будет использоваться по умолчанию в вашем документе Microsoft Word. Но, если вам нужно написать текст на другом языке и правильно его исправить, есть возможность вносить правки на другом языке без каких-либо осложнений .
В этом случае пошагово следовать следующее :
- Как и в предыдущих случаях, начнем с найти и войти в документ Word в котором вы хотите выполнить проверку орфографии и грамматики на другом языке.
- Тогда пора выберите вкладку «Редакция» на панели параметров главного окна.
- Затем перейдите в поле «Язык» и нажмите стрелку вниз на опции «Язык» . Между двумя отображаемыми вариантами, нажмите «Языковые настройки …» .

- Наконец, откроется новое окно и в указанном разделе для выбора языков редактирования, добавить дополнительные языки, чтобы упростить пересмотр . Другими словами, если ваш текст, например, на немецком языке, вы должны добавить к нему этот язык.

Список лучших инструментов для исправления грамматики и орфографии вне Microsoft Word
«ОБНОВЛЕНИЕ ✅ Хотите узнать больше о программе проверки орфографии и грамматики Microsoft Word? ⭐ ВОЙДИТЕ ЗДЕСЬ ⭐ и узнайте все о SCRATCH! »
Если по какой-то причине вы предпочитаете использовать инструменты, отличные от средства проверки орфографии и грамматики Word, даже при создании текстов из этой программы; есть возможность их делать. С того времени, несколько внешних инструментов были созданы для этой программы, которая легко исправляет орфографию и грамматику .
Поэтому в заключение этой статьи мы остановимся на 5 абсолютно оптимальных бесплатных инструментов для улучшения орфографии и грамматики любого цифрового документа :
CorrectorOnline.es

В первую очередь мы размещаем этот онлайн-инструмент, который используется для находить и выделять основные, орфографические, грамматические и стилистические ошибки в любом цифровом тексте . Как только эти дефекты будут обнаружены, он предложит исправления, чтобы легко обогатить ваш документ. Который, помимо вспомогательных текстов на испанском языке, также имеет другие версии, позволяющие вносить изменения для других языков, например: Английский, португальский, французский, немецкий, итальянский и русский языки .
Со своей стороны, что касается его работы, мы ограничиваем то, что вы должны просто скопируйте и вставьте текст для изменения в указанное поле и если вы установите флажок «Автоматическое исправление», инструмент отобразит страницу результатов со списком, в котором будут указаны все обнаруженные ошибки. Это, когда-то вы нажали кнопку «Отправить» .
Copywritely.com

Еще одним из наиболее известных инструментов для проверки и исправления текстов на предмет возможных орфографических и грамматических ошибок является платформа, которая характеризуется тем, что является одним из наиболее полных для этого . Поскольку, помимо просмотра содержания и рекомендаций по качественному редактированию, он завод также как онлайн-редактор и средство проверки предложений .
К этому добавляется подробное описание процесса использования этого инструмента: вставьте текст, который хотите просмотреть, или его URL-адрес найти орфографические и грамматические ошибки. Позже вы получите рекомендации, как исправить найденные ошибки, а также выполнит переписать текст с помощью онлайн-редактора , затем вы получит обновленный текст .
languagetool.org

Он состоит из еще одной онлайн-проверки орфографии, которая отлично подходит для быстрой и простой проверки ошибок без использования Word и просто путем доступа к Интернету. Оценивая это, бесплатный инструмент (также с некоторыми планами платежей), в котором есть возможность редактировать тексты на нескольких языках (Испанский, английский, французский, немецкий и т. Д.) И не имеет ограничений по длине письма .
Со своей стороны допускает до 20000 знаков на каждую проверку, это оптимальный механизм для изменить стиль, грамматику и орфографию , в дополнение к способности обнаруживать до более чем 2500 XNUMX дополнительных ошибок за короткое время. Чтобы начать обзор, все, что вам нужно сделать, это вставить текст, выбрать правильный язык и нажмите «Проверить текст» . Следует отметить, что предлагает расширение для браузера Google Chrome .
Mystilus.com

Это платный онлайн-инструмент который предлагает своим пользователям два плана подписки и благодаря большому количеству инструментов в его распоряжении, это средство, используемое многими профессионалами при управлении своими цифровыми текстами. Итак, во всех самолетах Стилус обеспечивает чеки грамматика, орфография и стиль, лингвистические инструменты, аудиторские отчеты в различных форматах (PDF, TXT, DOC или HTML), а также гарантирует индивидуальные языковые настройки.
Кроме того, он имеет расширения для Word в Windows, а также для WordPress , учитывая, что он отлично интегрируется, чтобы упростить процесс редактирования. Среди прочего, это предлагает интерактивную коррекцию через Интернет , его лексическая база постоянно обновляется и имеет многоязычный пользовательский интерфейс. Il обеспечивает то же самое обновленные предложения с дидактическими пояснениями и библиографией .
Плагиат.net

Наконец, мы выделяем эту другую онлайн-проверку, которая, несмотря на непривлекательный дизайн страницы и менее известна, чем другие подробные альтернативы, считается хорошим инструментом для проверить орфографию и грамматику любого текста , особенно потому, что это поддерживает несколько языков и среди них кастильский / испанский. Кроме того, следует отметить, что бесплатно и легко использовать .
Как только вы зайдете на соответствующий веб-сайт, паста Simplement запись в соответствующее пустое поле , затем выберите язык указанного текста и нажмите кнопку «Правильное написание» , с помощью которого инструмент выполнит указанную коррекцию. Кроме того, у него есть несколько вариантов редактировать рассматриваемый документ (полужирный, курсив, подчеркивание, размер шрифта, размер и формат и т. д.).
Если у вас есть какие-либо вопросы, оставляйте их в комментариях, мы свяжемся с вами как можно скорее, и это будет большим подспорьем для большего числа участников сообщества. Je Vous remercie!
Теперь поговорим о проверке орфографии в Microsoft Word. Есть одна вещь, которую вы не можете не отметить – это встречающиеся орфографические ошибки в тексте.
Как мы условились ранее, вы набирали текст, не концентрируя внимание на ошибках, которые вы наверняка совершили при наборе текста. Эти ошибки, скорее всего, подчеркнуты красной волнистой линией в документе. Если в тексте есть слова или фразы, подчеркнутые волнистой зеленой линией, то имеет место грамматическая ошибка (или Microsoft Word настаивает, что вами совершена грамматическая ошибка).
Самый простой способ исправить орфографическую ошибку это кликнуть правой кнопкой мышки по слову, подчеркнутому красной волнистой линией. Вы увидите следующее появившееся меню:
На данном изображении мы кликнули правой кнопкой мышки по не правильно написанному слову «бесплатные». В появившемся меню показаны возможные варианты правильного написания данного слова. Мы выбираем вариант «бесплатные». Кликните левой кнопкой мышки по правильному варианту, чтобы заменить им не правильно написанное слово. Красная волнистая линия исчезнет. (Кстати, пока не обращайте внимание на окно, которое появляется над меню (иногда ниже меню), мы подойдем к рассмотрению параметров форматирования в следующем разделе.)
Проделайте те же действия с остальными словами, написанными с орфографическими ошибками в вашем тексте, после чего сохраните работу.
Параметры проверки орфографии WORD
Для одновременной проверки правописания более чем одного слова, воспользуйтесь диалоговым окном грамматики и орфографии. Для того, чтобы его увидеть, нажмите на вкладку Рецензирование в верхней части word. Во вкладке Рецензирование найдите раздел Правописание. Затем нажмите кнопку Орфография и Грамматика.
После нажатия кнопки Орфография и Грамматика вы увидите появившееся диалоговое окно.
Используя это диалоговое окно, Вы можете выполнить большинство действий, которые вы могли бы сделать, используя нажатие правой кнопки мышки по написанному с орфографической ошибкой слову. В области Варианты предлагаются альтернативные слова с правильным правописанием подчеркнутому слову.
Например, если Вам надо напискать фамилию, то в предложенных вариантах ее не будет. Тогда необходимо нажать на кнопку Добавить в словарь (или нажать Пропустить).
После того, как вы исправите одно слово, диалоговое окно перейдет к следующему подчеркнутому в тексте слову. Если следующее слово написано с ошибкой, то в предлагаемом списке надо выбрать правильный вариант и нажать Заменить. Когда список не правильно написанных слов закончится, диалоговое окно исчезнет.
ПРАВИЛА НАСТРОЙКИ ОРФОГРАФИИ В WORD
Иногда, Вам хочется иметь несколько больший контроль над тем, что подчеркивает Вам Microsoft word. Для этого надо воспользоваться диалоговым окном Правописание.
В Word 2010, нажмите на вкладку Файл. Вы увидите пункт параметры в нижней части слева.
Нажмите кнопку Параметры word (или пункт Параметры) и Вы увидите новое появившееся диалоговое окно. Слева выберите пункт Правописание. Тогда вы увидите несколько сложный перечень действий, которые вы можете выбрать для выполнения.
Галочки, стоящие в окнах напротив каждого действия, показывают, какие действия будут выполняться при проверке орфографии. Нажмите на галочку, если вы хотите отменить какое-то действие и наоборот, щелкните на пустое окно, если вы хотите поставить галочку и выбрать нужную вам операцию. Так, например, если вы не хотите, чтобы word помечал повторяющиеся слова в тексте, тогда уберите галочку напротив этого действия.
АВТОЗАМЕНА В MICROSOFT WORD.
Очень интересная опция – Автозамена. Нажмите кнопку Параметры автозамены в верхней части диалогового окна Правописание. Появится следующее диалоговое окно:
Во вкладке Автозамена Вы можете наблюдать множество встроенных опций, отмеченных галочками. Так, например, Word будет автоматически изменять первую букву в названии дней недели на заглавную сразу, как только Вы нажмете пробел в конце слова, если напротив опции “писать названия дней с прописной буквы ” будет стоять галочка.
На картинке выше вы также видите, что напротив записи “Заменять при вводе” стоит галочка. Это значит, что если вы захотите набрать ряд символов с левой колонки таблицы (двоеточие и следующая за ним скобка), то word автоматом заменит их на смайлик.
. Если вы не хотите, чтобы word выполнял это действие, выберите галочкой данную опцию и далее нажмите кнопку Удалить.
В то же время вы можете использовать возможности Автозамены в ваших интересах
Так, например, если Вы не хотите каждый раз полностью писать ваше имя, а хотите ограничиться только написанием инициалов, чтобы они после нажатия пробела менялись автоматом на полное имя и фамилию, то вы можете внести корректировку в поле “заменять при вводе”. Так, введите ваше имя в поле, как показано на картинке ниже
После нажатия кнопки добавить, ваш текст будет добавлен в список.
Нажмите кнопку ОК в диалоговом окне Автозамена и в диалоговом окне Параметры и вы вернетесь в Word.
Теперь, когда вы наберете инициалы ИВИ они заменятся на Иванов Иван Иванович в вашем тексте.
В следующем уроке мы рассмотри некоторые элементы форматирования документа в Word.
Проверка орфографии в Ворде
Проверка орфографии в Ворде происходит с помощью инструмента проверки правописания. Когда в тексте, появляется грамматическая или пунктуационная ошибка программа Word подчёркивает это слово или слова. Тем самым, указывая на ошибку. Если слово, при написании которого появилась ошибка уже есть в словаре этой программы. И в Word включена автозамена, то в этом случае данное слово будет заменено.
Как настроить проверку текста в программе Word
Для того, чтобы слова и места с грамматическими и орфографическими ошибками подчёркивались Вам будет нужно перейти в программе Word на вкладку «Файл» и нажать на «Параметры».
Далее, перед Вами откроется окно. В этом окне Вам будет нужно выбрать «Правописание».
Затем, в области под названием «При исправлении правописания в Word» Вам будет нужно поставить галочку напротив всех вариантов. Так как они все могут быть Вам полезны при написании текста и исправлении ошибок в нём.
И ещё, если программа Word перестала подчёркивать грамматические и орфографические ошибки в тексте, то Вам будет нужно убрать галочки в области под названием «Исключения для файла». Для этого, Вам будет нужно перейти на вкладку «Файл» и нажать на «Параметры».
Далее, перед Вами откроется окно. В этом окне Вам будет нужно выбрать «Правописание».
И после этого, в области под названием «Исключения для файла» Вам будет нужно убрать галочку напротив строки под названием «Скрыть орфографические ошибки только в этом тексте». А также Вам будет нужно убрать галочку напротив строки под названием «Скрыть грамматические ошибки только в этом тексте».
После этого, в Вашем тексте в программе Ворд будут подчёркиваться не только грамматические, но ещё и пунктуационные ошибки.
Проверка орфографии и пунктуации в Ворде (как включить)
Вообще, включить проверку орфографии в программе Word можно несколькими способами.
Как включить проверку орфографии в Ворде (способ №1)
Для того, чтобы включить проверку орфографии с помощью этого способа Вам будет нужно перейти на вкладку «Рецензирование”.
Далее, Вам будет нужно в разделе “Правописание” нажать на “Правописание”.
Как включить проверку орфографии в Ворде (способ №2)
А также, включить проверку орфографии в программе Word Вы можете нажав на клавиатуре на клавишу «F7».
После того, как Вы включите проверку орфографии в Ворде перед Вами откроется окно и первая допущенная ошибка (в том случае, если она есть). Вы можете исправить ошибку в области «Нет в словаре» или указать нужную Вам форму слова в разделе «Варианты» и нажать «Заменить».
И ещё, программа Word не может исправлять пунктуационные ошибки в тексте. Поэтому Вам будет нужно исправлять их вручную. Но сделать это несложно, потому что программа Word делает подсказки. Если в тексте есть такие ошибки она будет подчёркивать их зелёной или синей волнистой линией в тексте.
Далее, появится ещё одна ошибка или ошибки, если она или они есть. Ошибки в Ворде будут появляться до тех пор, пока они все не будут исправлены.
Когда все ошибки будут исправлены откроется окно в котором говорится о том, что проверка правописания завершена. В этом окне Вам будет нужно нажать «ОК».
После этого, перед Вами откроется ещё одно окно. В этом окне Вам также будет нужно нажать «ОК».
Как настроить функцию Автоисправления (Автозамены слова) в программе Word
Достаточно часто в программе Word во время быстрого написания текста появляются ошибки в словах. И для того, чтобы они были исправлены Вам будет нужно настроить функцию автозамены слова.
1)Для начала, Вам будет нужно перейти на вкладку «Файл» и выбрать «Параметры».
2)Далее, перед Вами откроется окно. В этом окне Вам будет нужно выбрать «Правописание».
3)После этого, в разделе «Параметры автозамены» Вам будет нужно нажать на «Параметры автозамены…».
4)В разделе «Автозамена» Вам будет нужно поставить галочку напротив строки с надписью «Заменять при вводе».
5)Далее, Вам будет нужно написать слово, в котором Вы часто допускаете ошибку. В строке “заменить” Вам будет нужно написать слово с ошибкой. А в строке “на” слово без ошибки.
Затем, Вам будет нужно нажать на «Добавить».
Заключение
Надеюсь, что читать эту статью Проверка орфографии в Ворде. Как проверить орфографию и пунктуацию в Ворде? Вам было интересно. И прочитав её, Вы узнали о том, как настроить проверку текста в программе Word, как включить проверку орфографии в Ворде, а также как в Ворде настроить автозамену слова или слов.
Проверка орфографии и грамматики в Office
Все приложения Microsoft Office поддерживают проверку орфографии, и большинство из них поддерживает проверку грамматики.
Если проверка правописания работает не так, как вы ожидали, см. статью Средство проверки орфографии и грамматики помечает текст, который не должен быть помечен. Если вам нужно выполнить проверку правописания на языке, отличном от языка по умолчанию, см. статью Проверка орфографии и грамматики на другом языке.
Запуск средства проверки орфографии и грамматики вручную
Чтобы запустить проверку правописания в файле, нажмите клавишу F7 или выполните следующие действия:
Откройте приложение Office и перейдите на вкладку Рецензирование. В Access и InfoPath можно пропустить это действие. В Project перейдите на вкладку Проект.
Нажмите кнопку Орфография или Правописание.
Если программа обнаружит орфографические ошибки, появится диалоговое окно с первым из слов с ошибками, найденных средством проверки орфографии.
После того как вы примете решение по ошибке (пропустить ее, добавить слово в словарь или изменить его), приложение перейдет к следующему неправильно написанному слову.
Щелкните заголовок ниже, чтобы получить дополнительные сведения.
В большинстве приложений Office по мере ввода текста выполняется автоматическая проверка правописания, поэтому вы сразу можете увидеть ошибки во время работы.
Автоматическая проверка орфографии и грамматики отсутствует в Access, Excel и Project. Можно вручную запустить проверку орфографии, нажав клавишу F7.
Автоматическая проверка грамматики доступна только в Outlook, Word и PowerPoint 2013 (или более новой версии).
Офис отмечает потенциальные орфографические ошибки красной волнистой линией, а потенциальные грамматические ошибки отмечены синей волнистой линией.
Если орфографические или грамматические ошибки не помечаются, автоматическая проверка может быть отключена. Можно включить автоматическую проверку правописания.
Если вы видите орфографическую или грамматическую ошибку и вам нужна помощь, чтобы ее исправить, щелкните подчеркнутое слово или фразу правой кнопкой мыши и выберите один из предложенных вариантов.
Если в приложении Office слово отмечено, как содержащее ошибку, но вы написали его правильно, выберите пункт Добавить в словарь, чтобы в будущем это слово не отмечалось как неправильное. Дополнительные сведения см. в статье Добавление слов в словарь проверки орфографии и их изменение.
Если вы не хотите, чтобы в процессе работы приложение Office помечало возможные ошибки волнистыми линиями, вы можете отключить автоматическую проверку правописания.
Откройте параметры проверки правописания:
В OneNote, PowerPoint, Publisher, Visio и Word: в меню Файл выберите пункт Параметры и щелкните Правописание.
В InfoPath: на вкладке Главная щелкните стрелку рядом с надписью Орфография и выберите команду Параметры проверки орфографии.
В Outlook: в меню Файл щелкните Параметры, выберите Почта и нажмите кнопку Орфография и автозамена.
Установите или снимите флажок Проверять орфографию в процессе набора текста. Кроме того, в приложениях с автоматической проверкой грамматики можно установить или снять флажок Отмечать грамматические ошибки в процессе набора текста.
Примечание: В Word можно включать и отключать средство проверки орфографии для документа, с которым вы работаете, или для всех новых документов. Выберите значение в списке Исключения, а затем установите или снимите флажки Скрыть орфографические ошибки только в этом документе и Скрыть грамматические ошибки только в этом документе.
Если вы не хотите, чтобы в приложении Office проверялась грамматика (ни при запуске проверки правописания, ни автоматически по мере ввода), эту функцию можно отключить.
Откройте параметры проверки правописания:
В OneNote, PowerPoint, Publisher, Visio и Word: в меню Файл выберите пункт Параметры и щелкните Правописание.
В InfoPath: на вкладке Главная щелкните стрелку рядом с надписью Орфография и выберите команду Параметры проверки орфографии.
В Outlook: в меню Файл щелкните Параметры, выберите Почта и нажмите кнопку Орфография и автозамена.
Снимите флажки Автоматически проверять грамматику и Также проверять грамматику.
Примечание: не во всех приложениях Office присутствуют оба эти параметра.
В Word, Outlook, PowerPoint 2013 (или более новой версии) можно принудительно выполнить повторную проверку ранее пропущенных слов и выражений.
Откройте документ или элемент, который вы хотите проверить.
Откройте вкладку Файл и выберите команды Параметры > Правописание > Повторная проверка. В Outlook нужно выбрать пункты Файл > Параметры > Почта и нажать кнопку Орфография и автозамена.
Нажмите кнопку Да, когда появится предупреждение о сбросе параметров проверки орфографии и грамматики.
Нажмите кнопку ОК в диалоговом окне, чтобы вернуться к документу, а затем еще раз запустите проверку орфографии и грамматики.
Нам важно ваше мнение
Эта статья последний раз была обновлена Беном 28 октября 2019 г. Если она оказалась полезной для вас (и тем более, если нет), нажмите соответствующую кнопку ниже и поделитесь своими идеями о том, как ее улучшить.
См. также
Приложения Office для Mac автоматически проверяют наличие возможных орфографических и грамматических ошибок при вводе текста. Если вы предпочитаете проверять орфографию и грамматику уже в готовом документе, отключите автоматическую проверку или можно одновременно выполнить проверку орфографии и грамматики.
Автоматическая проверка орфографии и грамматики при вводе
Слово помечает потенциальные орфографические ошибки красной волнистой линией, а потенциальные грамматические ошибки отмечены зеленой волнистой линией.
Совет: Если орфографические и грамматические ошибки не помечаются, вероятно, вам нужно включить автоматическую проверку правописания, о которой пойдет речь в следующей процедуре.
Если вы видите орфографическую и грамматическую ошибку, удерживая нажатой клавишу CONTROL, щелкните слово или фразу и выберите один из вариантов.
Если приложение Word неправильно пометило слово как опечатку и вы хотите добавить это слово в словарь, чтобы приложение Word правильно распознавало его в дальнейшем, см. раздел Добавление слов в словарь проверки орфографии и их изменение
В меню Word выберите Параметры > Правописание.
В диалоговом окне Правописание в разделе Орфография установите или снимите флажок Автоматически проверять орфографию.
В разделе Грамматика установите или снимите флажок Автоматически проверять грамматику.
Закройте диалоговое окно, чтобы сохранить изменения.
На вкладке Рецензирование нажмите кнопку Правописание.
Если Word находит возможную ошибку, открывается диалоговое окно Правописание, в котором орфографические ошибки выделяются красным цветом, а грамматические — зеленым.
Чтобы устранить ошибку, выполните одно из указанных ниже действий.
Введите исправление в соответствующем поле и нажмите кнопку Изменить.
В разделе Варианты выберите нужное слово и нажмите кнопку Изменить.
Чтобы пропустить ошибку, выполните одно из указанных ниже действий.
Чтобы пропустить только этот экземпляр ошибки, нажмите кнопку Пропустить.
Чтобы пропустить все экземпляры ошибки, нажмите кнопку Пропустить все.
Для грамматической ошибки щелкните Следующее предложение, чтобы пропустить экземпляр этой ошибки и перейти к следующей.
Если нужно пропускать слово с ошибкой во всех документах, нажмите кнопку Добавить, чтобы добавить слово в словарь. Это применимо только для слов с орфографическими ошибками. Свою грамматику вы не можете добавить в словарь.
После исправления или пропуска ошибки Word переходит к следующей. По окончании проверки документа в Word появляется сообщение о том, что проверка правописания завершена.
Нажмите кнопку ОК, чтобы вернуться к документу.
Список пропускаемых слов и грамматических ошибок можно очистить, после чего приложение Word снова проверит ошибки в орфографии и грамматике, которые вы до этого решили пропустить.
Примечание: Список пропускаемых слов и грамматики сбрасывается только для документа, который открыт в данный момент. Это действие на затрагивает орфографические и грамматические ошибки, которые вы решили пропустить в других документах Word.
Откройте документ, который необходимо проверить.
В меню Сервис наведите указатель на пункт Правописание и выберите Сбросить пропускаемые слова и грамматику.
Word предупредит вас о том, что эта операция приведет к сбросу средств проверки орфографии и грамматики.
Нажмите кнопку Да, чтобы продолжить.
Откройте вкладку Рецензирование и щелкните Правописание, чтобы проверить орфографию и грамматику.
Outlook
Автоматическая проверка орфографии и грамматики при вводе
По умолчанию приложение Outlook проверяет орфографию в процессе ввода текста. В Outlook используется красная пунктирная линия подчеркивания для обозначения возможных орфографических ошибок, а также зеленая пунктирная линия для обозначения возможных грамматических ошибок.
Если вы видите слово с пунктирной линией подчеркивания, то удерживая нажатой клавишу Control, щелкните слово или фразу и выберите один из вариантов.
В контекстном меню выполните одно из указанных ниже действий.
Выберите один из предлагаемых вариантов в верхней части контекстного меню.
Нажмите кнопку Пропустить правописание, чтобы пропустить одно вхождение слова.
Чтобы добавить слово в орфографический словарь, щелкните Добавить в словарь.
Открыв сообщение электронной почты, выполните указанные ниже действия.
Чтобы Outlook автоматически выполнял исправление орфографических ошибок, в меню Outlook выберите пункт Параметры. В разделе Личные параметры щелкните Правописание. Щелкните в поле рядом с Проверка орфографии при вводе текста.
Чтобы включить или отключить автоматическую проверку грамматики, в меню Outlook выберите пункт Параметры. В разделе Личные параметры щелкните Правописание. Щелкните в поле рядом с пунктом Проверка грамматики при вводе.
Вы можете исправить орфографические и грамматические ошибки во всем тексте после создания сообщения или другого элементы.
В меню Правка наведите указатель на пункт Правописание и выберите Правописание.
Выполните любое из описанных ниже действий.
В списке вариантов выберите нужное слово или введите новый вариант правописания в поле в верхней части, и нажмите Изменить.
Нажмите Пропустить, чтобы пропустить это слово и перейти к следующему слову с ошибкой.
Чтобы добавить слово в орфографический словарь, щелкните Добавить.
Совет: Для пропуска слова и перехода к следующей ошибке правописания используется сочетание клавиш +;.
PowerPoint
В PowerPoint можно проверять орфографию, но не грамматику.
Автоматическая проверка орфографии при вводе
PowerPoint автоматически проверяет и отмечает потенциальные орфографические ошибки с волнистым красным подчеркиванием.
Совет: Если орфографические ошибки не помечаются, вероятно, вам нужно включить автоматическую проверку орфографии, о которой пойдет речь в следующей процедуре.
Если вы увидите орфографическую ошибку, щелкните слово или фразу правой кнопкой мыши (или левой, удерживая клавишу CTRL) и выберите один из предложенных вариантов.
В меню PowerPoint выберите разделы Параметры > Проверка орфографии.
В диалоговом окне Проверка орфографии установите или снимите флажок Автоматически проверять орфографию.
На вкладке Рецензирование нажмите кнопку Проверка орфографии.
При обнаружении ошибки откроется область Проверка орфографии с возможными вариантами исправления.
Чтобы устранить ошибку, выполните одно из указанных ниже действий.
Исправьте ошибку на слайде.
Выберите одно из слов, предложенных в области Проверка орфографии, а затем нажмите кнопку Изменить.
Чтобы пропустить ошибку, выполните одно из указанных ниже действий.
Чтобы пропустить только этот экземпляр ошибки, нажмите кнопку Пропустить.
Чтобы пропустить все экземпляры ошибки, нажмите кнопку Пропустить все.
Чтобы пропускать ошибку во всех документах и добавить слово в словарь, нажмите кнопку Добавить.
После исправления, игнорирования или пропуска PowerPoint перейдет к следующей ошибке. После завершения проверки презентации в PowerPoint появится сообщение о том, что проверка орфографии закончена.
Нажмите кнопку ОК, чтобы вернуться к презентации.
Excel
В Excel можно проверять орфографию, но не грамматику.
Проверка орфографии во всей презентации
На вкладке Рецензирование нажмите кнопку Проверка орфографии.
Примечание: Диалоговое окно Орфография не откроется, если ошибки правописания не обнаружены или вы пытаетесь добавить слово, которое уже есть в словаре.
Выполните любое из описанных ниже действий.
В разделе Варианты выберите нужное слово и нажмите кнопку Изменить.
Изменение каждого экземпляра этого слова в данном документе
В разделе Варианты выберите нужное слово и нажмите кнопку Изменить все.
Пропуск слова и переход к следующему слову с ошибкой
Нажмите кнопку Пропустить.
Пропуск каждого экземпляра этого слова в данном документе и переход к следующему слову с ошибкой
8 способов проверить орфографию в Word
Опубликовано Михаил Непомнящий в 07.12.2016 07.12.2016
Текстовый редактор Microsoft Word проверяет ошибки автоматически, а иногда и самостоятельно вносит правки, однако далеко не всегда стандартной проверки бывает достаточно, особенно при использовании в тексте иностранных языков.
Для более эффективной работы по поиску и исправлению ошибок в редакторе есть дополнительные инструменты, которые мы рассмотрим на примере Word 2016. Однако интерфейс отчасти схож с предыдущими выпусками приложения.
Подчеркивание ошибок
По умолчанию, Word использует подчеркивание красной линией незнакомых ему слов, которые он считает за ошибку. При нажатии правой клавишей мыши на подчеркнутом слове или области, приложение автоматически предложит вариант исправления, если подходящее альтернатива имеется в его словарях. Бывает и так, что альтернативы нет, или же все предлагаемые варианты заведомо вам не подходят.
Чаще всего Word не знаком с названием компаний и мест, а также некоторыми именами и фамилиями. Если вы планируете в дальнейшем не раз использовать, то или иное слово, то через то же контекстное меню, вызываемое кликом правой клавиши мыши, можно выбрать опцию «Добавить в словарь» и слово, используемое в дальнейшем в той же падежной форме, более не будет считаться за ошибку. Кроме того, выбрав из контекстного меню пункт «Пропустить все» в текущем документе вы избавитесь от назойливых подчеркиваний.
Подчеркивание грамматики
Аналогичным образом работает проверка грамматических конструкций. С той разницей, что подчеркиваются возможные ошибки не красной, а синей волнистой линией. Не всегда это действительно является ошибкой, зачастую это лишь мнение текстового редактора, основанное на наборе встроенных правил, поэтому не стоит слепо доверяться подобным выделениям. К слову, предложения по исправлению также доступны по клику правой клавишей мыши.
Настроить набор доступных грамматических правил, включить или отключить данную опцию можно через меню «Файл» – «Параметры» – вкладка «Правописание».
Ручная проверка ошибок и грамматики
Последовательно проверить все ошибки в документе можно перейдя через ленточное меню во вкладку «Рецензирование» и нажав кнопку «Правописание» (либо же просто нажатием клавиши F7). Word поочередно продемонстрирует вам ошибки, а справа в документе откроется специальное окошко, где будут предлагаться варианты для исправления и кнопки по управлению процедурой. Эта опция всерьез сэкономит время при работе с большими документами, последовательно переходя от ошибки к ошибке, вместо того, чтобы самостоятельно выискивать каждое подчеркнутое редактором слово.
Если в процессе работы над документом вы вручную пропускали какие-то слова, то можно отменить это действие. «Файл» – «Параметры» – вкладка «Правописание» и кнопка «Повторная проверка».
Управление словарем
Вы можете случайно добавить слово с ошибкой в словарь и захотеть удалить его или просто хотите почистить набор, доступный в словаре. Для этого идем в меню «Файл» – «Параметры» – вкладка «Правописание» и кнопка «Настраиваемые словари» – выберете используемый словарь и нажмите кнопку «Изменить список слов».
В открывшемся окне вы увидите список всех когда-либо добавленных вручную слов. Вы можете удалить любое из них, либо все сразу. Здесь же вы можете добавлять новые слова, в частности используя различные падежные и числовые формы, чтобы в дальнейшем текстовый редактор не принимал их за ошибки.
Изменение языка
Вы можете запустить проверку орфографии и грамматики для самых разных языков. Для этого из ленточного меню выберете вкладку «Рецензирование», нажмите кнопку «Язык» и из выпавшего меню выберете «Язык проверки правописания». В открывшемся окне вы увидите список доступных языковых наборов. Установленные ранее языки будут помечены специальной иконкой слева от их названия.
Здесь вы можете указать на каком именно языке набран выделенный текст, чтобы при проверке не возникло путаницы. Также в этом окошке вы можете указать язык по умолчанию, который также будет использоваться и в последующих документах.
Установка новых словарей
Если тот или иной языковой словарь у вас не установлен – не проблема. Просто выделите двойным кликом соответствующее наименование в окне «Язык», рассмотренное в предыдущем пункте, а затем в меню «Рецензирование» нажмите «Язык» и выберите пункт «Языковые параметры». У вас отобразится набор выбранных языков и информация о том, установлены ли к ним словари. Если словарь не установлен, то вам будет предложена активная ссылка, нажав на которую вы перейдете на официальный сайт office.com.
На сайте можно выбрать один из доступных языков и скачать словарь. Там же будет предложена инструкция по установке языкового пакета.
Отключение проверки орфографии
Текстовый редактор Word предлагает возможность отключить автоматическую проверку. Причем выборочно можно отключить грамматику или проверку орфографии, либо же и то и другое. Делается это в уже знакомой нам вкладке «Правописание» в меню «Параметров».
Снимите галочку со значения «Проверять орфографию в процессе набора текста» и Word будет занят поиском ошибок только когда вы нажмете кнопку «Правописание» через меню «Рецензирование». Красные волнистые линии более не будут появляться. Если вы хотите отключить данную опцию только для текущего документа, то воспользуйтесь чекбоксом «Скрыть орфографические документы только в этом документе» внизу вкладки «Правописание» в «Параметрах».
Аналогичным образом отключается проверка грамматики. Кроме того, есть возможность точечно отменить проверку, для чего необходимо выделить конкретный абзац, перейти в меню «Рецензирование» – кнопка «Язык» пункт «Язык проверки правописания» и в новом окне отметить галочкой чекбокс «Не проверять правописание».
Автокоррекция
Данная опция может оказаться как полезной, так и откровенно мешающей. Она автоматически исправляет те места, которые считает неправильными. Она активна по умолчанию, но при этом настраиваема. Вы можете вручную указать при каких случаях следует вносить автоматические исправления, а в каких они будут излишни.
В частности, данная опция может оказаться крайне полезной, если вы часто набираете один и тот же набор слов. Скажем, если вы регулярно используете полное наименование того или иного предприятия или учебного заведения, то можно задать ему короткую форму, которая будет автоматически трансформироваться в полноценный вариант.
Делается это в «Параметрах», на вкладке «Правописание» по кнопке «Параметры Автозамены». В открывшемся окне аж пять вкладок, и, изучив содержимое, можно открыть для себя много интересного и полезного.
Другие офисные приложения
В других приложениях в составе пакета Microsoft Office также есть встроенный инструмент проверки орфографии. Например, в PowerPoint аналогичным образом слова будут подчеркиваться, а при работе с электронными таблицами Excel для проверки написания придется воспользоваться ленточным меню – вкладка «Рецензирование» и кнопка «Орфография».
Everyday in business or in other fields there are lots of information or documentation files that are required to store for future use. For anyone, it is very difficult to store that information for a long time. Earlier letters, office files, documents, projects, and information are stored in a form of registrar, file, or by paperwork but finding it may be difficult for us. It takes a lot of time. To resolve this issue Microsoft brings software called MS Word.
Microsoft Word is a software tool that allows users to create documents like articles, letters, projects files very easily. It has various features like editing and formatting, graphics, designs, fonts styles, printing documents, etc.
Features of MS Word
- Various Page Designs, page numbers, border
- Tables
- 3D models, chart, and icons
- WordArt
- Page Layout formats
- Inserting Online pictures and video
- Text color and many more.
- Date and Time
- Page Designs
- Different text fonts
What is Spell Checker in MS Word?
Microsoft Word has a special feature called spell check that allows you to check spelling and grammatical mistakes that you made in the document. Basically spell check is a software tool that identifies the misspelled words present in the document. It also allows you to search a particular word in the document that you know you’ve misspelled in the whole document.
In Microsoft Word documents, Word’s spell check function is set to automatically check your spelling while you type. Errors in your document will have color-coded underlines reflecting your choices, like red for spelling errors, green for grammar errors, and blue for contextual spelling errors.
Steps to enable Spell Checker in MS Word
Step 1: On the navigation menu bar click on the File option.
Step 2: Next click on the option button as shown in the figure:
Step 3: A word option dialog box will appear on the screen.
Step 4: Now select the Proofing option from the left menu as shown in the figure:
Step 5: Check all boxes as shown in the figure:
Step 6: Next click on the OK button.
Finally, Spell Check is enabled in MS Word.
How to Manually Check Spellings
Step 1: On the navigation menu bar click on the Review option.
Step 2: Next click on the spellings & grammar option as shown in the figure:
Note – If there is any spelling or grammatical mistake in your Word document, then the following dialog box appears with misspelled words present in the red underlined text.
Step 3: If there is a spelling mistake in the document then it will appear in the red underline text as shown in the figure:
Step 4: Select the correct spelling from the suggestion menu.
Step 5: Next click on the YES option.
Note: If all spellings are correct in your Word document, then the following pop-up window will appear on the screen.
Step 6: Click on the OK option.
Finally, all the spellings and grammars are manually checked.
Shortcut Method to Check Spellings
Step 1: Right-click on the red-underlined word.
A menu with correctly spelled options will appear in which you can select the correct word or you can ignore it.
Step 2: Now choose the correct spelling from the menu as shown in the figure:
These are some of the ways to enable the spell check feature in MS Word.
Беспокоитесь, что можете ошибиться, когда набираете текст? Не стоит. Word предоставляет вам несколько функций проверки правописания, которые помогут вам создавать профессиональные без ошибок документы. В этом уроке вы узнаете о различных функциях проверки правописания, включая инструмент проверки орфографии и грамматики.
Чтобы ваш документ выглядел профессионально, вы должны быть уверены, что в нем нет орфографических и грамматических ошибок. Для этого вы можете запустить проверку орфографии и грамматики, или можете позволить Word проверять правописание автоматически при вводе текста.
Чтобы запустить проверку орфографии и грамматики:
- Перейдите на вкладку Рецензирование.
- Кликните по команде Правописание.
- Откроется диалоговое окно Правописание. Для каждой из ошибок в вашем документе Word попытается предложить один или несколько вариантов замены. Вы можете выбрать приемлемый вариант, а затем нажать Заменить для исправления ошибки.
- Если вариантов замены нет, то вы можете самостоятельно ввести правильное написание.
Пропуск «Ошибок»
Проверка правописания не всегда верно работает. Особенно это касается грамматики. Многих ошибок, Word просто не заметит. Также бывает, что проверка правописания говорит, что что-то содержит ошибку, хотя на самом деле это не так. Такое часто случается с именами людей, которых может не быть в словаре.
Если Word говорит, что что-то содержит ошибку, вы можете ничего не изменять. В зависимости от того, какая перед вами ошибка, орфографическая или грамматическая, вы можете выбрать из нескольких параметров:
Для орфографических «ошибок»:
- Пропустить: Пропустить слово, не изменяя его.
- Пропустить все: Пропустить слово, не изменяя его. Также пропустить это слово во всем документе.
- Добавить в словарь: Добавляет слово в словарь, так что оно не будет восприниматься программой как ошибочно написанное. Убедитесь, что слово написано правильно, прежде чем выбирать этот параметр.
Для грамматических «ошибок»:
- Пропустить: Пропустить «ошибку» без изменений.
- Пропустить все: Пропустить «ошибку» без изменений, а также применить это со всеми другими случаями, которые относятся к этому же правилу.
- Следующее: Пропустить предложение без изменений и оставить его с пометкой об ошибке. Это означает, что запущенная позже проверка Правописания снова укажет на это предложение.
Если вы не уверены верно ли Word указал на грамматическую ошибку, вы можете нажать на кнопку Объяснить, чтобы прочитать, почему программа так думает. Это может помочь вам решить, хотите ли вы вносить изменения.
Автоматическая проверка орфографии и грамматики
По умолчанию Word автоматически проверяет ваш документ на наличие орфографических и грамматических ошибок, поэтому вам может быть даже не нужно отдельно запускать проверку Правописания. Найденные ошибки подчеркиваются цветными волнистыми линиями.
- Красная линия означает, что слово написано неправильно.
- Зеленая линия означает грамматическую ошибку.
- Синяя линия означает контекстную ошибку. Эта функция по умолчанию отключена.
Контекстная ошибка – это употребление неподходящего для заданного контекста слова. Само слово при этом написано верно. Например, если я напишу предложение «В каждую эпоху формируются свои ценные ориентиры», то ценные является контекстной ошибкой, так как я должен был использовать слово ценностные. Ценные написано верно, но использовано не в том контексте.
Чтобы исправить орфографическую ошибку:
- Кликните правой кнопкой мыши по подчеркнутому слову. Появится контекстное меню.
- Кликните по корректному написанию слова в списке замен.
- Правильное слово появится в документе.
Вы также можете выбрать пропустить подчеркнутое слово и добавить его в словарь, или можете кликнуть Орфография и откроется диалоговое окне с другими вариантами.
Чтобы исправить грамматическую ошибку:
- Кликните правой кнопкой мыши по подчеркнутому слову или фразе. Появится контекстное меню.
- Кликните по корректной фразе в списке замен (или вместо корректной фразы будет объяснение грамматической ошибки).
Вы также можете пропустить подчеркнутую фразу, открыть диалоговое окно Грамматика, или кликнуть по пункту «Об этом предложении», чтобы узнать нарушенное правило грамматики.
Чтобы изменить настройки автоматической проверки орфографии и грамматики:
- Во всплывающем меню Файл, выберите команду Параметры.
- Выберите Правописание. В открывшемся окне можно будет выбрать из нескольких опций:
- Если вы не хотите, чтобы Word автоматически проверял орфографию, уберите отметку у пункта «Проверять орфографию в процессе набора текста».
- Если вы не хотите, чтобы отмечались грамматические ошибки, уберите отметку у пункта «Отмечать ошибки грамматики в процессе набора текста».
- Для проверки на наличие контекстуальных ошибок отметьте пункт «Использовать контекстную проверку орфографии».
Если вы выключите автоматическую проверку грамматических и орфографических ошибок, вы все равно сможете запустить ее вручную, выбрав команду Правописание, на вкладке Рецензирование.
Чтобы скрыть орфографические и грамматические ошибки в документе:
Если вы делитесь документом с кем-либо, то можете захотеть, чтобы этот человек не видел раздражающих красных, зеленых и синих линий. Выключение автоматической проверки орфографии и грамматики будет работать только на вашем компьютере, так что линии снова появятся при открытии документа на другом компьютере. К счастью, вы можете скрыть ошибки в документе так, чтобы линии не отображались ни на одном компьютере.
- Во всплывающем меню Файл, выберите команду Параметры.
- Выберите Правописание.
- Для пункта «Исключения для файла:» выберите нужный документ (если у вас открыто больше одного документа).
- Отметьте галочкой пункты «Скрыть орфографические ошибки только в этом документе» и «Скрыть грамматические ошибки только в этом документе».
- Нажмите OK.
Текстовый редактор Microsoft Word проверяет ошибки автоматически, а иногда и самостоятельно вносит правки, однако далеко не всегда стандартной проверки бывает достаточно, особенно при использовании в тексте иностранных языков.
Для более эффективной работы по поиску и исправлению ошибок в редакторе есть дополнительные инструменты, которые мы рассмотрим на примере Word 2016. Однако интерфейс отчасти схож с предыдущими выпусками приложения.
Подчеркивание ошибок
По умолчанию, Word использует подчеркивание красной линией незнакомых ему слов, которые он считает за ошибку. При нажатии правой клавишей мыши на подчеркнутом слове или области, приложение автоматически предложит вариант исправления, если подходящее альтернатива имеется в его словарях. Бывает и так, что альтернативы нет, или же все предлагаемые варианты заведомо вам не подходят.
Чаще всего Word не знаком с названием компаний и мест, а также некоторыми именами и фамилиями. Если вы планируете в дальнейшем не раз использовать, то или иное слово, то через то же контекстное меню, вызываемое кликом правой клавиши мыши, можно выбрать опцию «Добавить в словарь» и слово, используемое в дальнейшем в той же падежной форме, более не будет считаться за ошибку. Кроме того, выбрав из контекстного меню пункт «Пропустить все» в текущем документе вы избавитесь от назойливых подчеркиваний.
Подчеркивание грамматики
Аналогичным образом работает проверка грамматических конструкций. С той разницей, что подчеркиваются возможные ошибки не красной, а синей волнистой линией. Не всегда это действительно является ошибкой, зачастую это лишь мнение текстового редактора, основанное на наборе встроенных правил, поэтому не стоит слепо доверяться подобным выделениям. К слову, предложения по исправлению также доступны по клику правой клавишей мыши.
Настроить набор доступных грамматических правил, включить или отключить данную опцию можно через меню «Файл» – «Параметры» – вкладка «Правописание».
Ручная проверка ошибок и грамматики
Последовательно проверить все ошибки в документе можно перейдя через ленточное меню во вкладку «Рецензирование» и нажав кнопку «Правописание» (либо же просто нажатием клавиши F7). Word поочередно продемонстрирует вам ошибки, а справа в документе откроется специальное окошко, где будут предлагаться варианты для исправления и кнопки по управлению процедурой. Эта опция всерьез сэкономит время при работе с большими документами, последовательно переходя от ошибки к ошибке, вместо того, чтобы самостоятельно выискивать каждое подчеркнутое редактором слово.
Если в процессе работы над документом вы вручную пропускали какие-то слова, то можно отменить это действие. «Файл» – «Параметры» – вкладка «Правописание» и кнопка «Повторная проверка».
Управление словарем
Вы можете случайно добавить слово с ошибкой в словарь и захотеть удалить его или просто хотите почистить набор, доступный в словаре. Для этого идем в меню «Файл» – «Параметры» – вкладка «Правописание» и кнопка «Настраиваемые словари» — выберете используемый словарь и нажмите кнопку «Изменить список слов».
В открывшемся окне вы увидите список всех когда-либо добавленных вручную слов. Вы можете удалить любое из них, либо все сразу. Здесь же вы можете добавлять новые слова, в частности используя различные падежные и числовые формы, чтобы в дальнейшем текстовый редактор не принимал их за ошибки.
Изменение языка
Вы можете запустить проверку орфографии и грамматики для самых разных языков. Для этого из ленточного меню выберете вкладку «Рецензирование», нажмите кнопку «Язык» и из выпавшего меню выберете «Язык проверки правописания». В открывшемся окне вы увидите список доступных языковых наборов. Установленные ранее языки будут помечены специальной иконкой слева от их названия.
Здесь вы можете указать на каком именно языке набран выделенный текст, чтобы при проверке не возникло путаницы. Также в этом окошке вы можете указать язык по умолчанию, который также будет использоваться и в последующих документах.
Установка новых словарей
Если тот или иной языковой словарь у вас не установлен – не проблема. Просто выделите двойным кликом соответствующее наименование в окне «Язык», рассмотренное в предыдущем пункте, а затем в меню «Рецензирование» нажмите «Язык» и выберите пункт «Языковые параметры». У вас отобразится набор выбранных языков и информация о том, установлены ли к ним словари. Если словарь не установлен, то вам будет предложена активная ссылка, нажав на которую вы перейдете на официальный сайт office.com.
На сайте можно выбрать один из доступных языков и скачать словарь. Там же будет предложена инструкция по установке языкового пакета.
Отключение проверки орфографии
Текстовый редактор Word предлагает возможность отключить автоматическую проверку. Причем выборочно можно отключить грамматику или проверку орфографии, либо же и то и другое. Делается это в уже знакомой нам вкладке «Правописание» в меню «Параметров».
Снимите галочку со значения «Проверять орфографию в процессе набора текста» и Word будет занят поиском ошибок только когда вы нажмете кнопку «Правописание» через меню «Рецензирование». Красные волнистые линии более не будут появляться. Если вы хотите отключить данную опцию только для текущего документа, то воспользуйтесь чекбоксом «Скрыть орфографические документы только в этом документе» внизу вкладки «Правописание» в «Параметрах».
Аналогичным образом отключается проверка грамматики. Кроме того, есть возможность точечно отменить проверку, для чего необходимо выделить конкретный абзац, перейти в меню «Рецензирование» — кнопка «Язык» пункт «Язык проверки правописания» и в новом окне отметить галочкой чекбокс «Не проверять правописание».
Автокоррекция
Данная опция может оказаться как полезной, так и откровенно мешающей. Она автоматически исправляет те места, которые считает неправильными. Она активна по умолчанию, но при этом настраиваема. Вы можете вручную указать при каких случаях следует вносить автоматические исправления, а в каких они будут излишни.
В частности, данная опция может оказаться крайне полезной, если вы часто набираете один и тот же набор слов. Скажем, если вы регулярно используете полное наименование того или иного предприятия или учебного заведения, то можно задать ему короткую форму, которая будет автоматически трансформироваться в полноценный вариант.
Делается это в «Параметрах», на вкладке «Правописание» по кнопке «Параметры Автозамены». В открывшемся окне аж пять вкладок, и, изучив содержимое, можно открыть для себя много интересного и полезного.
Другие офисные приложения
В других приложениях в составе пакета Microsoft Office также есть встроенный инструмент проверки орфографии. Например, в PowerPoint аналогичным образом слова будут подчеркиваться, а при работе с электронными таблицами Excel для проверки написания придется воспользоваться ленточным меню – вкладка «Рецензирование» и кнопка «Орфография».














































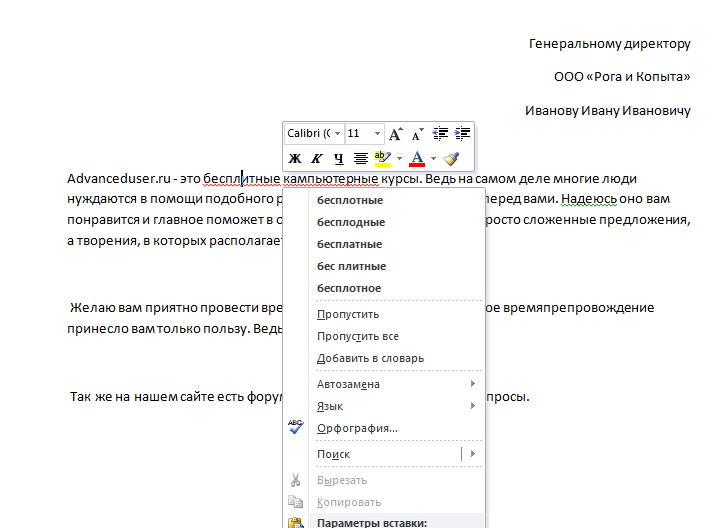

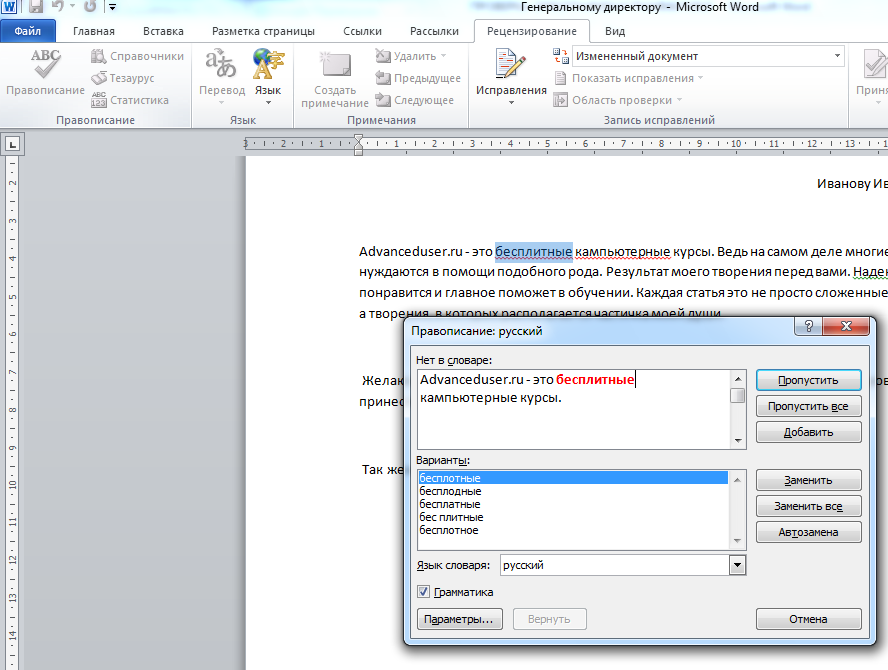
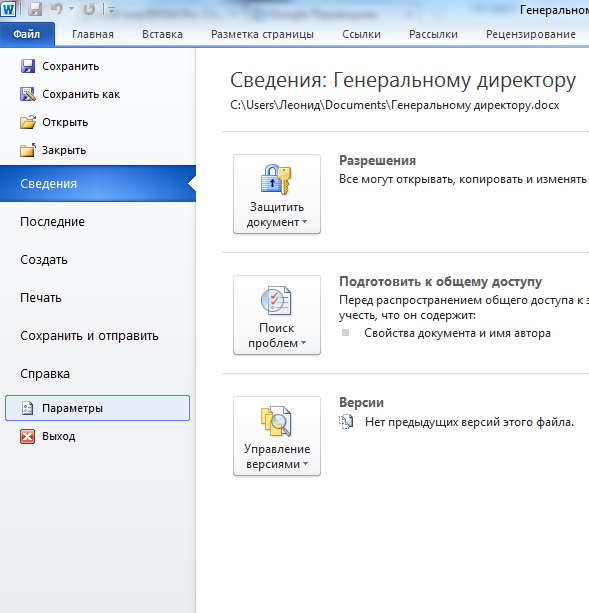
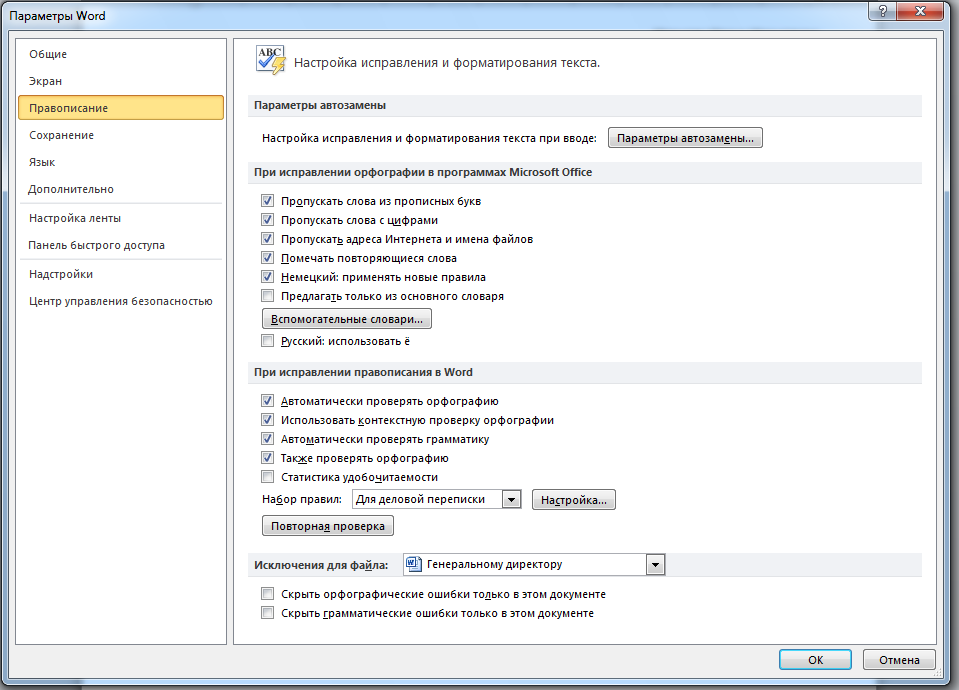
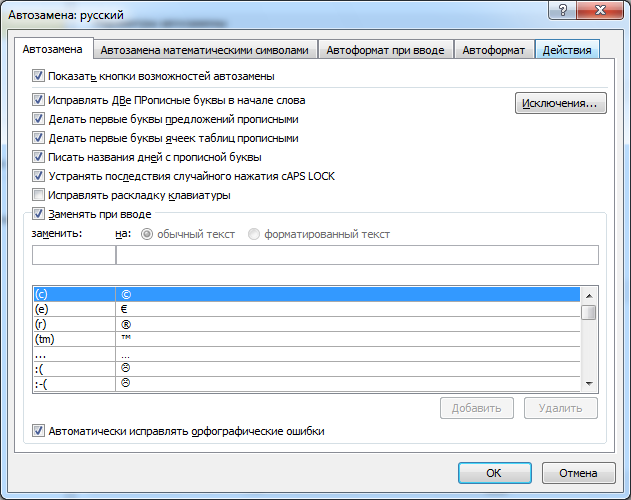
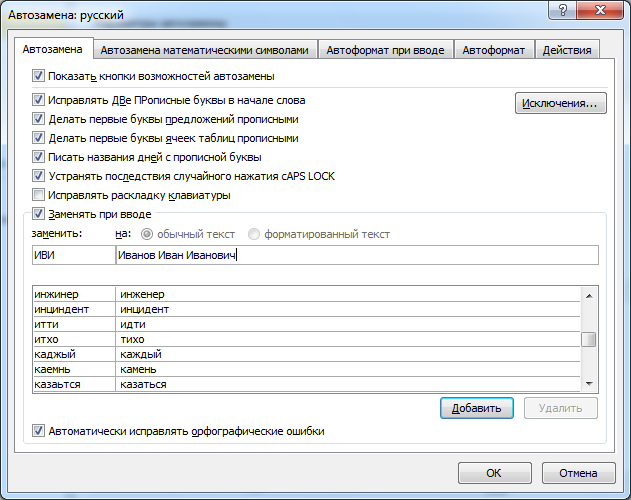
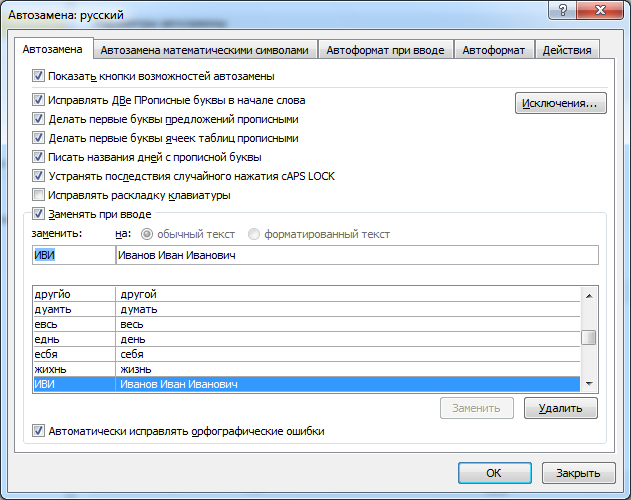










































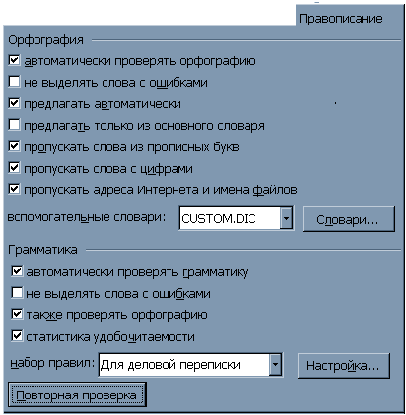

 в строке состояния.
в строке состояния.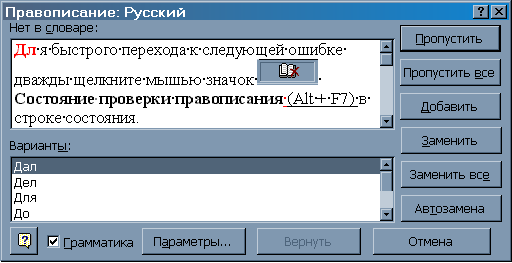
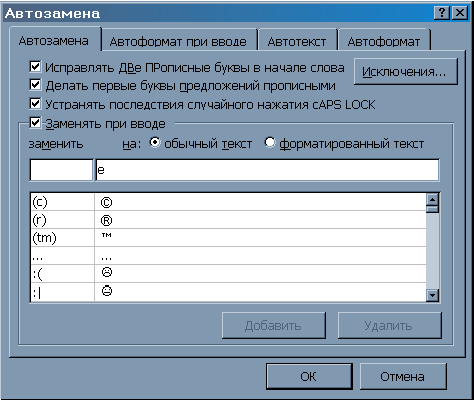
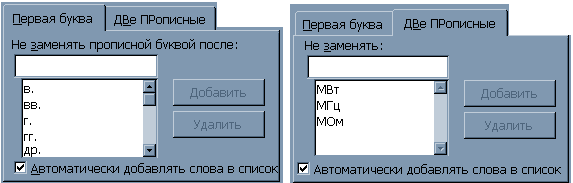


 .
. .
.