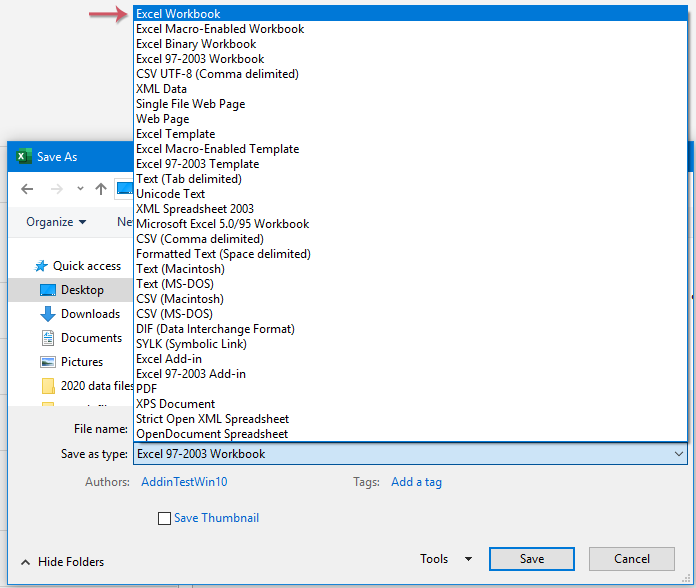Иногда числа форматируются и сохраняются в ячейках как текст, что впоследствии может привести к проблемам при вычислениях или нарушению порядка сортировки. Эта проблема может возникнуть при импорте или копировании данных из базы данных или другого внешнего источника данных.
Числа, отформатированные как текст, выравниваются в ячейках по левому, а не по правому краю, а также часто обозначаются индикатором ошибки.
В этой статье
-
Способ 1. Преобразование чисел в текстовом формате с помощью функции проверки ошибок
-
Способ 2. Преобразование чисел в текстовом формате с помощью функции «Специальная вставка»
-
Способ 3. Применение числового формата к числам в текстовом формате
-
Отключение проверки ошибок
Способ 1. Преобразование чисел в текстовом формате с помощью функции проверки ошибок
При импорте данных в Excel из другого источника, а также при вводе чисел в ячейки, которые ранее были отформатированы как текст, в левом верхнем углу ячейки можно заметить маленький зеленый треугольник. Этот индикатор ошибки указывает на то, что число хранится в текстовом виде, как показано в данном примере.

Если это нежелательно, выполните указанные ниже действия, чтобы преобразовать число в текстовом формате в обычное число.
-
Выделите любую ячейку или диапазон смежных ячеек с индикатором ошибки в верхнем левом углу .
Выделение ячеек, диапазонов, строк и столбцов
Чтобы выделить
Выполните следующие действия
Отдельную ячейку
Щелкните ячейку или воспользуйтесь клавишами со стрелками, чтобы перейти к нужной ячейке.
Диапазон ячеек
Щелкните первую ячейку диапазона, а затем перетащите указатель мыши на его последнюю ячейку. Или удерживая нажатой клавишу SHIFT, нажимайте клавиши со стрелками, чтобы расширить выделение.
Кроме того, можно выделить первую ячейку диапазона, а затем нажать клавишу F8 для расширения выделения с помощью клавиш со стрелками. Чтобы остановить расширение выделенной области, еще раз нажмите клавишу F8.
Большой диапазон ячеек
Щелкните первую ячейку диапазона, а затем, удерживая нажатой клавишу SHIFT, щелкните последнюю ячейку диапазона. Чтобы перейти к последней ячейке, можно использовать полосу прокрутки.
Все ячейки листа
Нажмите кнопку Выделить все.
Чтобы выделить весь лист, также можно нажать клавиши CTRL+A.
Если лист содержит данные, при нажатии клавиш CTRL+A выделяется текущий диапазон. Повторное нажатие клавиш CTRL+A приведет к выделению всего листа.
Несмежные ячейки или диапазоны ячеек
Выделите первую ячейку или диапазон ячеек, а затем, удерживая нажатой клавишу CTRL, выделите другие ячейки или диапазоны.
Вы можете также выбрать первую ячейку или диапазон ячеек, а затем нажать клавиши SHIFT+F8 для включения в выделение других несмежных ячеек или диапазонов. Чтобы остановить включение ячеек и диапазонов, снова нажмите клавиши SHIFT+F8.
Отменить выделение отдельных несмежных ячеек или диапазонов без отмены всего выделения невозможно.
Столбец или строку целиком
Щелкните заголовок сроки или столбца.
1. Заголовок строки
2. Заголовок столбца
Вы можете также выделить ячейки в строке или столбце, выделив первую ячейку, а затем нажав сочетание CTRL+SHIFT+клавиша со стрелкой (СТРЕЛКА ВПРАВО или СТРЕЛКА ВЛЕВО — для строк, СТРЕЛКА ВВЕРХ или СТРЕЛКА ВНИЗ — для столбцов).
Если в строке или столбце содержатся данные, при нажатии сочетания CTRL+SHIFT+клавиша со стрелкой будет выделена строка или столбец до последней заполненной ячейки. Повторное нажатие этого сочетания приведет к выделению строки или столбца полностью.
Смежные строки или столбцы
Протащите указатель мыши по заголовкам строк или столбцов. Либо выделите первую строку или первый столбец, а затем, удерживая нажатой клавишу SHIFT, выделите последнюю строку или последний столбец.
Несмежные строки или столбцы
Щелкните заголовок первой строки или столбца выделения, а затем, удерживая нажатой клавишу CTRL, щелкните заголовки столбцов или строк, которые требуется добавить в выделение.
Первую или последнюю ячейку в строке или столбце
Выделите ячейку в строке или столбце, а затем нажмите клавиши CTRL+СТРЕЛКА (ВПРАВО или ВЛЕВО — для строк, ВВЕРХ или ВНИЗ — для столбцов).
Первую или последнюю ячейку на листе или в таблице Microsoft Office Excel
Чтобы выделить первую ячейку на листе или в списке Excel, нажмите сочетание клавиш CTRL+HOME.
Чтобы выделить последнюю ячейку, содержащую данные или форматирование, на листе или в списке Excel, нажмите сочетание клавиш CTRL+END.
Ячейки до последней используемой ячейки листа (нижний правый угол)
Выделите первую ячейку, а затем нажмите клавиши CTRL+SHIFT+END, чтобы расширить выделенную область до последней используемой ячейки листа (нижний правый угол).
Ячейки до начала листа
Выделите первую ячейку и нажмите сочетание клавиш CTRL+SHIFT+HOME, чтобы расширить выделение до начала листа.
Больше или меньше ячеек, чем имеется в активном выделении
Удерживая нажатой клавишу SHIFT, щелкните последнюю ячейку, которую нужно включить в новую выделенную область. В эту область войдет прямоугольный диапазон между активная ячейка и выделенной ячейкой.
Чтобы отменить выделение ячеек, щелкните любую ячейку на листе.
-
Нажмите появившуюся рядом с выделенной ячейкой или диапазоном ячеек кнопку ошибки.
-
Выберите в меню пункт Преобразовать в число. (Чтобы просто избавиться от индикатора ошибки без преобразования, выберите команду Пропустить ошибку.)
Эта команда преобразует числа из текстового формата обратно в числовой.
После преобразования чисел из текстового формата в числовой можно изменить способ их отображения в ячейках, применив к ним числовой формат или настроив текущий формат. Дополнительные сведения см. в разделе Доступные числовые форматы.
К началу страницы
Способ 2. Преобразование чисел в текстовом формате с помощью функции «Специальная вставка»
При использовании этого способа каждая выделенная ячейка умножается на 1, чтобы принудительно преобразовать текст в обычное число. Поскольку содержимое ячейки умножается на 1, результат не меняется. Однако при этом приложение Excel фактически заменяет текст на эквивалентные числа.
-
Выделите пустую ячейку и убедитесь в том, что она представлена в числовом формате «Общий».
Проверка числового формата
-
На вкладке Главная в группе Число нажмите стрелку в поле Числовой формат и выберите пункт Общий.
-
-
Введите в ячейку число 1 и нажмите клавишу ВВОД.
-
Выделите ячейку и нажмите сочетание клавиш CTRL+C, чтобы скопировать значение в буфер обмена.
-
Выделите ячейки или диапазоны ячеек, содержащие числа в текстовом формате, которые необходимо преобразовать.
Выделение ячеек, диапазонов, строк и столбцов
Чтобы выделить
Выполните следующие действия
Отдельную ячейку
Щелкните ячейку или воспользуйтесь клавишами со стрелками, чтобы перейти к нужной ячейке.
Диапазон ячеек
Щелкните первую ячейку диапазона, а затем перетащите указатель мыши на его последнюю ячейку. Или удерживая нажатой клавишу SHIFT, нажимайте клавиши со стрелками, чтобы расширить выделение.
Кроме того, можно выделить первую ячейку диапазона, а затем нажать клавишу F8 для расширения выделения с помощью клавиш со стрелками. Чтобы остановить расширение выделенной области, еще раз нажмите клавишу F8.
Большой диапазон ячеек
Щелкните первую ячейку диапазона, а затем, удерживая нажатой клавишу SHIFT, щелкните последнюю ячейку диапазона. Чтобы перейти к последней ячейке, можно использовать полосу прокрутки.
Все ячейки листа
Нажмите кнопку Выделить все.
Чтобы выделить весь лист, также можно нажать клавиши CTRL+A.
Если лист содержит данные, при нажатии клавиш CTRL+A выделяется текущий диапазон. Повторное нажатие клавиш CTRL+A приведет к выделению всего листа.
Несмежные ячейки или диапазоны ячеек
Выделите первую ячейку или диапазон ячеек, а затем, удерживая нажатой клавишу CTRL, выделите другие ячейки или диапазоны.
Вы можете также выбрать первую ячейку или диапазон ячеек, а затем нажать клавиши SHIFT+F8 для включения в выделение других несмежных ячеек или диапазонов. Чтобы остановить включение ячеек и диапазонов, снова нажмите клавиши SHIFT+F8.
Отменить выделение отдельных несмежных ячеек или диапазонов без отмены всего выделения невозможно.
Столбец или строку целиком
Щелкните заголовок сроки или столбца.
1. Заголовок строки
2. Заголовок столбца
Вы можете также выделить ячейки в строке или столбце, выделив первую ячейку, а затем нажав сочетание CTRL+SHIFT+клавиша со стрелкой (СТРЕЛКА ВПРАВО или СТРЕЛКА ВЛЕВО — для строк, СТРЕЛКА ВВЕРХ или СТРЕЛКА ВНИЗ — для столбцов).
Если в строке или столбце содержатся данные, при нажатии сочетания CTRL+SHIFT+клавиша со стрелкой будет выделена строка или столбец до последней заполненной ячейки. Повторное нажатие этого сочетания приведет к выделению строки или столбца полностью.
Смежные строки или столбцы
Протащите указатель мыши по заголовкам строк или столбцов. Либо выделите первую строку или первый столбец, а затем, удерживая нажатой клавишу SHIFT, выделите последнюю строку или последний столбец.
Несмежные строки или столбцы
Щелкните заголовок первой строки или столбца выделения, а затем, удерживая нажатой клавишу CTRL, щелкните заголовки столбцов или строк, которые требуется добавить в выделение.
Первую или последнюю ячейку в строке или столбце
Выделите ячейку в строке или столбце, а затем нажмите клавиши CTRL+СТРЕЛКА (ВПРАВО или ВЛЕВО — для строк, ВВЕРХ или ВНИЗ — для столбцов).
Первую или последнюю ячейку на листе или в таблице Microsoft Office Excel
Чтобы выделить первую ячейку на листе или в списке Excel, нажмите сочетание клавиш CTRL+HOME.
Чтобы выделить последнюю ячейку, содержащую данные или форматирование, на листе или в списке Excel, нажмите сочетание клавиш CTRL+END.
Ячейки до последней используемой ячейки листа (нижний правый угол)
Выделите первую ячейку, а затем нажмите клавиши CTRL+SHIFT+END, чтобы расширить выделенную область до последней используемой ячейки листа (нижний правый угол).
Ячейки до начала листа
Выделите первую ячейку и нажмите сочетание клавиш CTRL+SHIFT+HOME, чтобы расширить выделение до начала листа.
Больше или меньше ячеек, чем имеется в активном выделении
Удерживая нажатой клавишу SHIFT, щелкните последнюю ячейку, которую нужно включить в новую выделенную область. В эту область войдет прямоугольный диапазон между активная ячейка и выделенной ячейкой.
Чтобы отменить выделение ячеек, щелкните любую ячейку на листе.
-
На вкладке Главная в группе Буфер обмена щелкните стрелку под кнопкой Вставить и выберите команду Специальная вставка.
-
В группе Операция выберите вариант умножить и нажмите кнопку ОК.
-
Чтобы удалить содержимое ячейки, введенное на этапе 2, после успешного преобразования всех чисел выделите ячейку и нажмите клавишу DEL.
Некоторые программы бухгалтерского учета отображают отрицательные значения как текст со знаком минус (—) справа от значения. Чтобы преобразовать эти текстовые строки в значения, необходимо с помощью формулы извлечь все знаки текстовой строки кроме самого правого (знака минус) и умножить результат на -1.
Например, если в ячейке A2 содержится значение «156-«, приведенная ниже формула преобразует текст в значение «-156».
|
Данные |
Формула |
|
156- |
=ЛЕВСИМВ(A2,ДЛСТР(A2)-1)*-1 |
К началу страницы
Способ 3. Применение числового формата к числам в текстовом формате
В некоторых случаях не нужно преобразовывать числа из текстового формата обратно в числовой, как было показано выше. Вместо этого можно просто применить числовой формат и получить тот же результат. Например, при вводе чисел в книгу и последующем форматировании этих чисел как текста в левом верхнем углу ячейки не появится зеленый индикатор ошибки. В этом случае можно применить числовой формат.
-
Выделите ячейки, которые содержат числа, сохраненные в виде текста.
Выделение ячеек, диапазонов, строк и столбцов
Чтобы выделить
Выполните следующие действия
Отдельную ячейку
Щелкните ячейку или воспользуйтесь клавишами со стрелками, чтобы перейти к нужной ячейке.
Диапазон ячеек
Щелкните первую ячейку диапазона, а затем перетащите указатель мыши на его последнюю ячейку. Или удерживая нажатой клавишу SHIFT, нажимайте клавиши со стрелками, чтобы расширить выделение.
Кроме того, можно выделить первую ячейку диапазона, а затем нажать клавишу F8 для расширения выделения с помощью клавиш со стрелками. Чтобы остановить расширение выделенной области, еще раз нажмите клавишу F8.
Большой диапазон ячеек
Щелкните первую ячейку диапазона, а затем, удерживая нажатой клавишу SHIFT, щелкните последнюю ячейку диапазона. Чтобы перейти к последней ячейке, можно использовать полосу прокрутки.
Все ячейки листа
Нажмите кнопку Выделить все.
Чтобы выделить весь лист, также можно нажать клавиши CTRL+A.
Если лист содержит данные, при нажатии клавиш CTRL+A выделяется текущий диапазон. Повторное нажатие клавиш CTRL+A приведет к выделению всего листа.
Несмежные ячейки или диапазоны ячеек
Выделите первую ячейку или диапазон ячеек, а затем, удерживая нажатой клавишу CTRL, выделите другие ячейки или диапазоны.
Вы можете также выбрать первую ячейку или диапазон ячеек, а затем нажать клавиши SHIFT+F8 для включения в выделение других несмежных ячеек или диапазонов. Чтобы остановить включение ячеек и диапазонов, снова нажмите клавиши SHIFT+F8.
Отменить выделение отдельных несмежных ячеек или диапазонов без отмены всего выделения невозможно.
Столбец или строку целиком
Щелкните заголовок сроки или столбца.
1. Заголовок строки
2. Заголовок столбца
Вы можете также выделить ячейки в строке или столбце, выделив первую ячейку, а затем нажав сочетание CTRL+SHIFT+клавиша со стрелкой (СТРЕЛКА ВПРАВО или СТРЕЛКА ВЛЕВО — для строк, СТРЕЛКА ВВЕРХ или СТРЕЛКА ВНИЗ — для столбцов).
Если в строке или столбце содержатся данные, при нажатии сочетания CTRL+SHIFT+клавиша со стрелкой будет выделена строка или столбец до последней заполненной ячейки. Повторное нажатие этого сочетания приведет к выделению строки или столбца полностью.
Смежные строки или столбцы
Протащите указатель мыши по заголовкам строк или столбцов. Либо выделите первую строку или первый столбец, а затем, удерживая нажатой клавишу SHIFT, выделите последнюю строку или последний столбец.
Несмежные строки или столбцы
Щелкните заголовок первой строки или столбца выделения, а затем, удерживая нажатой клавишу CTRL, щелкните заголовки столбцов или строк, которые требуется добавить в выделение.
Первую или последнюю ячейку в строке или столбце
Выделите ячейку в строке или столбце, а затем нажмите клавиши CTRL+СТРЕЛКА (ВПРАВО или ВЛЕВО — для строк, ВВЕРХ или ВНИЗ — для столбцов).
Первую или последнюю ячейку на листе или в таблице Microsoft Office Excel
Чтобы выделить первую ячейку на листе или в списке Excel, нажмите сочетание клавиш CTRL+HOME.
Чтобы выделить последнюю ячейку, содержащую данные или форматирование, на листе или в списке Excel, нажмите сочетание клавиш CTRL+END.
Ячейки до последней используемой ячейки листа (нижний правый угол)
Выделите первую ячейку, а затем нажмите клавиши CTRL+SHIFT+END, чтобы расширить выделенную область до последней используемой ячейки листа (нижний правый угол).
Ячейки до начала листа
Выделите первую ячейку и нажмите сочетание клавиш CTRL+SHIFT+HOME, чтобы расширить выделение до начала листа.
Больше или меньше ячеек, чем имеется в активном выделении
Удерживая нажатой клавишу SHIFT, щелкните последнюю ячейку, которую нужно включить в новую выделенную область. В эту область войдет прямоугольный диапазон между активная ячейка и выделенной ячейкой.
Чтобы отменить выделение ячеек, щелкните любую ячейку на листе.
-
На вкладке Главная в группе Число нажмите кнопку вызова диалогового окна, расположенную рядом с надписью Число.
-
В поле Категория выберите нужный числовой формат.
Для успешного выполнения данной процедуры числа, которые хранятся как текст, не должны содержать внутри или вне себя лишние пробелы или непечатаемые знаки. Лишние пробелы и непечатаемые знаки могут появиться при копировании или импорте данных из базы данных или другого внешнего источника данных. Для удаления лишних пробелов из нескольких чисел, которые хранятся в виде текста, можно воспользоваться функцией СЖПРОБЕЛЫ или функцией ПЕЧСИМВ. Функция СЖПРОБЕЛЫ удаляет из текста пробелы за исключением одиночных пробелов между словами. Функция ПЕЧСИМВ удаляет из текста все непечатаемые знаки.
К началу страницы
Отключение проверки ошибок
Если проверка ошибок в Excel включена, при вводе числа в ячейку с текстовым форматом отображается маленький зеленый треугольник. Если отображать индикаторы ошибок не требуется, их можно отключить.
-
Откройте вкладку Файл.
-
В группе Справка нажмите кнопку Параметры.
-
В диалоговом окне Параметры Excel выберите категорию Формулы.
-
Убедитесь, что в разделе Правила поиска ошибок установлен флажок Числа, отформатированные как текст или с предшествующим апострофом.
-
Нажмите кнопку ОК.
К началу страницы
CSV не открывается правильно в Excel? В учебнике исследуются типичные проблемы и предлагаются наиболее эффективные решения.
Формат CSV обычно используется для импорта/экспорта данных между различными программами для работы с электронными таблицами. Название CSV (значения, разделенные запятыми) подразумевает использование запятой для разделения полей данных. Но это в теории. На практике многие так называемые файлы CSV разделяют данные с помощью других символов, таких как точка с запятой или табуляция. В некоторых реализациях поля данных заключаются в одинарные или двойные кавычки, а в других для правильной интерпретации Unicode требуется знак порядка байтов (BOM) Unicode, например UTF-8. Отсутствие стандарта порождает различные проблемы с преобразованием CSV в Excel.
Симптомы. При открытии CSV-файла в Excel все данные отображаются в одном столбце.
Причина. Чтобы разделить данные на столбцы, Excel использует разделитель списка, установленный в региональных настройках Windows. Это может быть как запятая (в Северной Америке и некоторых других странах), так и точка с запятой (в странах Европы). Если разделитель, используемый в конкретном CSV-файле, отличается от разделителя по умолчанию, этот файл открывается в одном столбце.
Решения. В этом случае есть несколько возможных решений, включая макросы VBA или глобальное изменение настроек Windows. Мы покажем, как быстро решить эту проблему, не меняя разделитель списка по умолчанию на вашем компьютере, чтобы ни одно из ваших приложений не пострадало.
Изменить разделитель в файле CSV
Чтобы Excel мог читать CSV с другим разделителем, вы можете определить разделитель непосредственно в этом файле. Для этого откройте файл в любом текстовом редакторе (Блокнот подойдет) и добавьте в первую строку приведенный ниже текст. Обратите внимание, это должна быть отдельная строка перед любыми другими данными:
- Для разделения запятой: sep=,
- Для разделения точкой с запятой: sep=;
Точно так же вы можете установить любой другой пользовательский разделитель — просто введите его после знака равенства.
Определив соответствующий разделитель, вы теперь можете открыть файл обычным способом, из самого Excel или из проводника Windows.
Укажите разделитель при импорте файла CSV в Excel
Вместо того, чтобы открывать CSV-файл в Excel, импортируйте его с помощью мастера импорта текста (во всех версиях) или Power Query (в Excel 365 — 2016).
Мастер импорта текста предоставляет несколько вариантов разделителей на шаге 2. Как правило, вы должны выбрать:
- Запятая для файлов значений, разделенных запятыми
- Вкладка для текстовых файлов
- Точка с запятой для файлов значений, разделенных точкой с запятой
Если вы не уверены, какой разделитель содержится в ваших данных, попробуйте разные разделители и посмотрите, какой из них работает прямо в предварительном просмотре данных.
При создании подключения Power Query вы можете выбрать разделитель в диалоговом окне предварительного просмотра:
Подробные пошаговые инструкции см. в приведенных выше примерах.
Разделить ячейки с помощью функции «Текст в столбцы»
Если ваши данные уже перенесены в Excel, вы можете разделить их на разные столбцы с помощью кнопки Текст в столбцы особенность. По сути, он работает как мастер импорта текста: вы выбираете разделитель и Предварительный просмотр данных отражает изменения на лету:
Подробную информацию см. в разделе Как разделить ячейки в Excel.
Как сохранить ведущие нули в Excel CSV
Симптомы. Некоторые значения в вашем CSV-файле содержат ведущие нули. Когда файл открывается в Excel, предыдущие нули теряются.
Причина. По умолчанию Microsoft Excel преобразует CSV-файлы в Общий формат, который удаляет начальные нули.
Решение. Вместо открытия импортируйте CSV в Excel и выберите Текст формат для проблемных столбцов.
Использование мастера импорта текста
Начать Мастер импорта текста автоматически измените расширение файла с .csv на .txt, а затем откройте текстовый файл из Excel. Или включите функцию «Из текста (прежняя версия)» и начните импорт CSV в Excel.
На шаге 3 мастера выберите столбец, содержащий значения с ведущими нулями, и измените его формат на Текст. Это позволит импортировать значения в виде текстовых строк, сохраняя все ведущие нули на месте.
Использование Power Query
Если вы предпочитаете импортировать CSV-файл в Excel, подключившись к нему, есть два способа сохранить начальные нули.
Способ 1: импортировать все данные в текстовом формате
В диалоговом окне предварительного просмотра в разделе Определение типа данных, выберите Не определять типы данных. Содержимое вашего CSV-файла будет загружено в Excel в виде текста, а все ведущие нули будут сохранены.
Примечание. Этот метод отлично работает, если ваш файл содержит только текстовые данные. Если существуют разные типы значений, используйте метод 2, чтобы определить соответствующий формат для каждого столбца отдельно.
Способ 2: установить формат для каждого столбца
В ситуации, когда ваш CSV-файл содержит различные типы данных, такие как текст, числа, валюты, даты и время, вы можете явно указать, какой формат следует использовать для каждого конкретного столбца.
- Под предварительным просмотром данных щелкните Преобразовать данные.
- В редакторе Power Query выберите столбец, в котором вы хотите сохранить предшествующие нули, и щелкните Тип данных > Текст.
- При необходимости определите типы данных для других столбцов.
- Когда закончите редактирование, на Дом вкладка, в Закрывать выберите один из следующих вариантов:
- Закрыть и загрузить — это загрузит результаты на новый лист в текущей книге.
- Закрыть и загрузить To… — это позволит вам решить, куда загружать результаты.
Кончик. Эти методы также могут предотвратить другие манипуляции с вашими данными, которые Excel пытается выполнить автоматически. Например, если импортированные данные начинаются с «=», Excel попытается их вычислить. Применяя Текст формат, вы указываете, что значения являются строками, а не формулами.
Как исправить проблемы с форматом даты CSV в Excel
Симптомы. После преобразования CSV в Excel даты форматируются неправильно, дни и месяцы меняются местами, некоторые даты заменяются текстом, а некоторые текстовые значения автоматически форматируются как даты.
Причина. В вашем CSV-файле даты записываются в формате, отличном от формата даты по умолчанию, установленного в вашей операционной системе, из-за чего Excel не может правильно интерпретировать даты.
Решение. В зависимости от того, с какой именно проблемой вы столкнулись, попробуйте одно из следующих решений.
Дни и месяцы перепутаны
Если форматы даты в региональных настройках Windows и файле csv различаются, Excel не может определить, что мм/дд/гг даты, которые он ищет, хранятся в дд/мм/гг формат в этом конкретном файле. В результате единицы дня и месяца меняются местами: 3 января становится Мар-1, 10 января становится 1 октября, и так далее. Кроме того, даты после 12 января преобразуются в текстовые строки, потому что не существует 13-го, 14-го и т. д. месяцев.
Чтобы даты импортировались правильно, запустите Мастер импорта текста и выберите соответствующий формат даты на шаге 3:
Даты имеют неправильный формат
Когда CSV-файл открывается в Excel, даты обычно отображаются в формате по умолчанию. Например, в исходном файле у вас может быть 7 мая 21 или же 07.05.21а в Excel это выглядит как 07.05.2021.
Чтобы отобразить даты в нужном формате, используйте Формат ячеек особенность:
- Выберите столбец дат.
- Нажмите Ctrl + 1, чтобы открыть Формат ячеек диалоговое окно.
- На Число вкладку, выберите Дата под Категория.
- Под Типвыберите нужное форматирование.
- Нажмите «ОК».
Если ни один из предустановленных форматов вам не подходит, вы можете создать свой собственный, как описано в разделе Как создать собственный формат даты в Excel.
Запретить Excel преобразовывать числа в экспоненциальное представление
Симптомы. После преобразования CSV в Excel длинные числа форматируются в экспоненциальном формате, например, 1234578900 отображается как 1.23E+09.
Причина. В Microsoft Excel точность чисел ограничена 15 цифрами. Если числа в вашем CSV-файле превышают это ограничение, Excel автоматически преобразует их в экспоненциальное представление, чтобы соответствовать этому ограничению. Если число содержит более 15 значащих цифр, все «лишние» цифры в конце заменяются нулями.
Решение. Импортируйте длинные числа в виде текста или измените числовой формат непосредственно в Excel.
Импорт длинных чисел в виде текста
Чтобы точно перенести большие числа из CSV в Excel, запустите Мастер импорта текста и установите формат целевого столбца (столбцов) в Текст.
Это единственное реальное решение для точного импорта числовых строк без потери данных, то есть без замены 16-й и последующих цифр на 0 или удаления ведущих нулей. Он отлично работает для таких записей, как идентификаторы продуктов, номера счетов, штрих-коды и тому подобное.
Однако, если ваши значения являются числами, а не строками, это не лучший метод, так как вы не сможете выполнять какие-либо математические операции с результирующими текстовыми значениями.
Изменить числовой формат в Excel
Если ваши данные уже находятся в Excel, вы можете изменить формат с Общий либо Текст или же Число как показано ниже:
Примечание. Этот метод не восстанавливает удаленные предшествующие нули или цифры после 15-й позиции, которые были заменены нулями.
Дополнительные сведения см. в разделе Как форматировать ячейки в Excel.
Сделать столбец шире
В простейшем случае, когда число содержит менее 15 цифр, достаточно сделать столбец немного шире, чтобы числа отображались нормально.
Дополнительные сведения см. в разделе Как изменить размер и автоматически подогнать столбцы в Excel.
Вот как можно исправить наиболее распространенные проблемы, которые могут возникнуть при преобразовании CSV в Excel. Спасибо за чтение и увидимся на следующей неделе!
Вас также могут заинтересовать
Преобразование чисел-как-текст в нормальные числа
Если для каких-либо ячеек на листе был установлен текстовый формат (это мог сделать пользователь или программа при выгрузке данных в Excel), то введенные потом в эти ячейки числа Excel начинает считать текстом. Иногда такие ячейки помечаются зеленым индикатором, который вы, скорее всего, видели:

Причем иногда такой индикатор не появляется (что гораздо хуже).
В общем и целом, появление в ваших данных чисел-как-текст обычно приводит к большому количеству весьма печальных последствий:
Особенно забавно, что естественное желание просто изменить формат ячейки на числовой — не помогает. Т.е. вы, буквально, выделяете ячейки, щелкаете по ним правой кнопкой мыши, выбираете Формат ячеек (Format Cells), меняете формат на Числовой (Number), жмете ОК — и ничего не происходит! Совсем!
Возможно, «это не баг, а фича», конечно, но нам от этого не легче. Так что давайте-к рассмотрим несколько способов исправить ситуацию — один из них вам обязательно поможет.
Способ 1. Зеленый уголок-индикатор
Если на ячейке с числом с текстовом формате вы видите зеленый уголок-индикатор, то считайте, что вам повезло. Можно просто выделить все ячейки с данными и нажать на всплывающий желтый значок с восклицательным знаком, а затем выбрать команду Преобразовать в число (Convert to number):

Все числа в выделенном диапазоне будут преобразованы в полноценные.
Если зеленых уголков нет совсем, то проверьте — не выключены ли они в настройках вашего Excel (Файл — Параметры — Формулы — Числа, отформатированные как текст или с предшествующим апострофом).
Способ 2. Повторный ввод
Если ячеек немного, то можно поменять их формат на числовой, а затем повторно ввести данные, чтобы изменение формата вступило-таки в силу. Проще всего это сделать, встав на ячейку и нажав последовательно клавиши F2 (вход в режим редактирования, в ячейке начинает мигаеть курсор) и затем Enter. Также вместо F2 можно просто делать двойной щелчок левой кнопкой мыши по ячейке.
Само-собой, что если ячеек много, то такой способ, конечно, не подойдет.
Способ 3. Формула
Можно быстро преобразовать псевдочисла в нормальные, если сделать рядом с данными дополнительный столбец с элементарной формулой:

Двойной минус, в данном случае, означает, на самом деле, умножение на -1 два раза. Минус на минус даст плюс и значение в ячейке это не изменит, но сам факт выполнения математической операции переключает формат данных на нужный нам числовой.
Само-собой, вместо умножения на 1 можно использовать любую другую безобидную математическую операцию: деление на 1 или прибавление-вычитание нуля. Эффект будет тот же.
Способ 4. Специальная вставка
Этот способ использовали еще в старых версиях Excel, когда современные эффективные менеджеры под стол ходили зеленого уголка-индикатора еще не было в принципе (он появился только с 2003 года). Алгоритм такой:
- в любую пустую ячейку введите 1
- скопируйте ее
- выделите ячейки с числами в текстовом формате и поменяйте у них формат на числовой (ничего не произойдет)
- щелкните по ячейкам с псевдочислами правой кнопкой мыши и выберите команду Специальная вставка (Paste Special) или используйте сочетание клавиш Ctrl+Alt+V
- в открывшемся окне выберите вариант Значения (Values) и Умножить (Multiply)

По-сути, мы выполняем то же самое, что и в прошлом способе — умножение содержимого ячеек на единицу — но не формулами, а напрямую из буфера.
Способ 5. Текст по столбцам
Если псеводчисла, которые надо преобразовать, вдобавок еще и записаны с неправильными разделителями целой и дробной части или тысяч, то можно использовать другой подход. Выделите исходный диапазон с данными и нажмите кнопку Текст по столбцам (Text to columns) на вкладке Данные (Data). На самом деле этот инструмент предназначен для деления слипшегося текста по столбцам, но, в данном случае, мы используем его с другой целью.
Пропустите первых два шага нажатием на кнопку Далее (Next), а на третьем воспользуйтесь кнопкой Дополнительно (Advanced). Откроется диалоговое окно, где можно задать имеющиеся сейчас в нашем тексте символы-разделители:

После нажатия на Готово Excel преобразует наш текст в нормальные числа.
Способ 6. Макрос
Если подобные преобразования вам приходится делать часто, то имеет смысл автоматизировать этот процесс при помощи несложного макроса. Нажмите сочетание клавиш Alt+F11 или откройте вкладку Разработчик (Developer) и нажмите кнопку Visual Basic. В появившемся окне редактора добавьте новый модуль через меню Insert — Module и скопируйте туда следующий код:
Sub Convert_Text_to_Numbers()
Selection.NumberFormat = "General"
Selection.Value = Selection.Value
End Sub
Теперь после выделения диапазона всегда можно открыть вкладку Разрабочик — Макросы (Developer — Macros), выбрать наш макрос в списке, нажать кнопку Выполнить (Run) — и моментально преобразовать псевдочисла в полноценные.
Также можно добавить этот макрос в личную книгу макросов, чтобы использовать позднее в любом файле.
P.S.
С датами бывает та же история. Некоторые даты тоже могут распознаваться Excel’ем как текст, поэтому не будет работать группировка и сортировка. Решения — те же самые, что и для чисел, только формат вместо числового нужно заменить на дату-время.
Ссылки по теме
- Деление слипшегося текста по столбцам
- Вычисления без формул специальной вставкой
- Преобразование текста в числа с помощью надстройки PLEX
Проблема: неправильное преобразование десятичных разделителей тысяч (. и ,) при преобразовании из формата PDF в Excel в Acrobat
При экспорте PDF в формат Excel точки и запятые в ячейках распознаются неправильно.
Например, Если документ PDF содержит такие числа, как 71.328,57 (где «.» – это разделитель тысяч, а «,» – десятичный разделитель), то он сохраняется в электронной таблице Excel с преобразованием в 71.32857
Решение:
Поведение десятичного разделителя операционной системы зависит от локали операционной системы.
Например, Если файл экспортируется во французской версии операционной системы из французской версии Acrobat, экспортированные данные в MS Excel выглядят правильно.
Если мы работаем в локали ENU, то результат получится другим.
Этим можно управлят путем настройки как Acrobat так и Excel для обработки запятой в качестве десятичного разделителя.
Acrobat:
В Excel: Выберите «Файл» > «Параметры» > «Дополнительно» > снимите флажок «Использовать разделители операционной системы и установить в качестве десятичного разделителя , а разделителя тысяч .
Теперь при преобразовании файла в Acrobat в формат электронных таблиц Excel lfyyst будут выглядеть правильно.
При вводе пользователем данных, EXCEL пытается определить тип вводимых данных. Если данные можно перевести в формат даты или числа, то EXCEL производит соответствующее преобразование и форматирование. Преобразование производится «на лету» после нажатия
клавиши ENTER
. Часто текстовые данные действительно имеют формат дат (1-05, 2.12) или чисел (000123456), но на самом деле ими не являются. В этом случае необходимо запретить
EXCEL
выполнять автоматическое преобразование и форматирование.
При вводе текстовых данных определенного вида, например:
1-05, 2.12, 1
e
2, 00012456
, EXCEL автоматически меняет формат ячейки и преобразовывает текст в другой, как ему кажется, подходящий тип данных. Это приводит к тому, что
1-05
и
2.12
будут преобразованы в даты (
01.май
и
02.дек
), а
1
e
2
и
000123456
в числа (в
1,00
E
+02
, т.е.
100
и в
123456
).
Допустим, мы вводим текст
1-05
(пусть это будет артикул товара) и хотим, чтобы EXCEL сохранил в ячейке именно текст, а не что-либо другое.
Что же происходит при вводе значения в ячейку? Если ячейка имеет формат
Общий
(формат ячейки по умолчанию), EXCEL преобразует текст
1-05
в дату
01.май
: формат ячейки изменяется с
Общий
на формат
Дата
(точнее
все форматы
/ДД.МММ). Если мы вернем ячейке формат
Общий
, то в ячейке увидим число
40299
(если сейчас 2010 год), что соответствует
01.05.2010
. Вернуть исходное значение
1-05
простым преобразованием формата уже не представляется возможным — EXCEL интерпретировал
1-05
, как дату
01.05.2010
и вставил в ячейку соответствующее ей число
40299
.
Универсальным способом отмены автоматического преобразования формата является явное указание желаемого формата перед вводом данных. Т.е. выделяем ячейки, в которые необходимо ввести заведомо текстовые данные и устанавливаем им текстовый формат. Для вызова формата ячейки нажмите
CTRL+1
.
Есть и другой способ. Чтобы EXCEL автоматически при вводе текстовых данных назначал ячейкам текстовый формат, перед вводимым текстом можно ввести знак апострофа (‘), т.е. в нашем случае необходимо ввести
‘1-05
(давайте введем его на новом листе в ячейку
А1
). Почему именно апостроф? Есть две причины: этот символ не отображается в ячейке (если он введен первым) и он игнорируется формулами. Например, после ввода формулы
=ЛЕВСИМВ(A1;4)
получим
1-05
, а не
‘1-0
, как вроде следовало бы ожидать.
Использование апострофа — не единственный способ отмены автоматического преобразования формата при вводе значений. Можно вместо апострофа ввести перед словом пробел или после слова точку. Например, если нужно ввести
2.3
(что превращается
02.мар
), то вводим
2.3.
(после 3 стоит точка).
Другой пример об автоматическом преобразовании формата
читайте в Части 2
.
СОВЕТ:
Неправильный формат значения – это частый тип ошибки, к тому же, который трудно найти. Подсказкой может служить выравнивание значения в ячейке: если значение выровнено по правой стороне, то это число, а если по левой, то текст. Если ранее было сделано другое выравнивание в ячейке, то через
Формат ячеек / Вкладка Выравнивание / По горизонтали
установите параметр «
По Значению
».
Продолжение статьи
читайте в Части 2
, где будем с помощью формул бороться с автоматическим преобразованием формата ячейки.
Для того, чтобы программа Эксель правильно идентифицировала данные в ячейках таблицы, что особо актуально при работе с формулами и функциями, пользователь должен определиться и указать, какие значения в них содержатся: текстовые, числовые, денежные и т.д. В противном случае, вероятнее всего, будут ошибки. Итак, давайте посмотрим, каким образом можно задавать и изменять формат ячеек в Excel.
- Виды форматов ячеек
- Метод 1: через контекстное меню
- Метод 2: применение инструментов на лене
- Блок “Число”
- Блок “Ячейки”
Виды форматов ячеек
Для начала перечислим основные форматы ячеек, которые доступны в табличном редакторе:
- Общий;
- Числовой;
- Денежный;
- Финансовый;
- Дата;
- Время;
- Процентный;
- Дробный;
- Экспоненциальный;
- Текстовый;
- Дополнительный.
Примечание: для большинства из перечисленных форматов можно настроить вид отображения данных (например, “Дата”). Ненастраиваемыми являются форматы: Общий и Текстовый.
Давайте теперь перейдем, непосредственно, к методами изменения формата ячеек.
Метод 1: через контекстное меню
Данный метод является самым распространенным среди пользователей. Вот что мы делаем:
- Щелкаем правой кнопкой мыши по ячейке, формат которой требуется задать/изменить, и в появившемся списке команд выбираем “Формат ячеек”.
Если данное действие требуется выполнить для диапазона ячеек, сначала любым удобным способом выделяем его, после чего, также, правой кнопкой мыши кликаем по любому месту внутри выделенной области и выбираем нужный пункт.
- На экране отобразится окно “Формат ячеек”. Автоматически должна быть выбрана вкладка “Число” (если по каким-то причинам этого не произошло, переключаемся в нее). В перечне слева определяемся с форматом, после чего справа задаем детальные параметры (если предлагаются). По готовности щелкаем OK.
- В результате нам удалось сменить формат ячеек (в нашем случае – числовой, с разделителем разрядов, две цифры после запятой).
Метод 2: применение инструментов на лене
На ленту программы Excel разработчики вынесли самые популярные функции и команды, в т.ч., здесь есть кнопки для изменения формата ячеек.
Блок “Число”
- Выбрав ячейку или выделив определенный диапазон во вкладке “Главная” в группе инструментов “Число” щелкаем по стрелке вниз рядом с текущим форматом.
- Раскроется список вариантов (можно прокручивать вверх-вниз), среди которых выбираем нужный.
Примечание: Данный способ позволяет выбрать только форматы в их базовом виде. Для их более детальной настройки нам нужны “Другие числовые форматы”.
В результате, перед нами появится то же самое окно форматирования, которое мы уже рассмотрели в первом методе.
Блок “Ячейки”
- Производим выделение требуемой ячейки/диапазона и в главной вкладке в блоке инструментов “Ячейки” щелкаем по кнопке “Формат”.
- В появившемся списке кликаем по строке “Формат ячеек”.
- И снова откроется окно форматирования, в котором мы можем выполнить требуемые настройки.
Метод 3: использование горячих клавиш
Комбинации клавиш позволяют пользователям быстрее выполнять популярные команды или запускать распространенные функции. Для смены формата ячеек также предусмотрено отдельное сочетание.
- Как и в методах выше, для начала выделяем ячейку или диапазон.
- Затем нажимаем клавиши Ctrl+1.
- Откроется уже хорошо знакомое окно, где можно выбрать тип данных и настроить их отображение.
Примечание: Чаще всего, комбинации Ctrl+1 достаточно. Для тех, кто еще больше хочет ускорить работу, предусмотрены следующие горячие клавиши, позволяющие выбрать формат (основной вид) без открытия соответствующего окна:
- Ctrl+Shift+1 – числовой (с разделителем и двумя цифрами после запятой);
- Ctrl+Shift+4 – дата (ДД.ММ.ГГГГ);
- Ctrl+Shift+5 – процентный (без десятичных знаков);
- Ctrl+Shift+6 – время (Часы:Минуты).
Заключение
Таким образом, изменение формата ячеек в Эксель – процедура, которую можно выполнить разными способами. Каждый пользователь может выбрать для себя тот, который покажется наиболее удобным и быстрым.
Как изменить формат ячейки в Excel быстро и качественно
Изменение формата ячеек в Excel позволяет организовать данные на листе в логическую и последовательную цепочку для профессиональной работы. С другой стороны неправильное форматирование может привести к серьезным ошибкам.
Содержимое ячейки это одно, а способ отображения содержимого ячеек на мониторе или печати это другое. Перед тем как изменить формат данных в ячейке Excel следует запомнить простое правило: «Все, что содержит ячейка, может быть по-разному представлено, а презентация отображения данных зависит от форматирования». Это легко понять, если показать на примере. Посмотрите, как с помощью форматирования можно отображать число 2 разными способами:
Большинство пользователей Excel пользуются исключительно стандартными инструментами форматирования:
- кнопками на панели «Главная»;
- готовые шаблоны форматов ячеек доступных в диалоговом окне открыто с помощью комбинацией горячих клавиш CTRL+1.
Форматы данных вводимых в ячейки электронной таблицы
Диапазон ячеек A2:A7 заполните цифрой 2 и отформатируйте все ячейки так как показано выше на рисунке.
- Выделите диапазон A2:A7 введите число 2 и нажмите комбинацию клавиш CTRL+Enter.
- В ячейке A2 должен быть формат «Общий он в программе Excel задан по умолчанию. Поэтому сразу переходим на ячейку A3. Щелкаем по инструменту «Главная»-«Число»-«Увеличить разрядность» (увеличение количества отображаемых чисел после запятой).
- Перейдите на ячейку A4 и нажмите инструмент «Главная»-«Число»-«Процентный формат» или комбинацию горячих клавиш CTRL+SHIFT+5. Или просто введите 200% вручную и форматирование для ячейки присвоится автоматически.
- Кликниет по ячейке A5 и щелкните по инструменту «Финансовый числовой формат», он немного отличается от денежного, но об этом далее…
- Сделайте активной ячейку A6 и щелкните на угловую кнопку со стрелкой в низ в разделе «Главная»-«Число» или нажмите комбинацию клавиш CTRL+1. В появившемся окне на закладке «Число» выберите из раздела «Числовые форматы:» опцию «Дата», а в разделе «Тип:» укажите соответствующий способ отображения дат. В разделе «Образец:» отображается предварительный просмотр отображения содержимого ячейки.
- Переходим в ячейку A7 так же жмем комбинацию клавиш CTRL+1 для вызова диалогового окна «Формат ячеек», только в этот раз выбираем опцию «Время».
Какие возможности предоставляет диалоговое окно формат ячеек? Функции всех инструментов для форматирования, которые содержит закладка «Главная» можно найти в этом диалоговом окне (CTRL+1) и даже больше.
В ячейке A5 мы воспользовались финансовым форматом, но есть еще и денежный, их очень часто путают. Эти два формата отличаются способом отображения:
- финансовый формат при отображении чисел меньше чем 0 ставит минус с левой стороны ячейки, а денежный ставит минус перед числом;
- денежный формат по умолчанию отображает отрицательные значения красным цветом шрифта (например, введите в ячейку значение -2р. и денежный формат присвоится автоматически);
- в финансовом формате после сокращения валют добавляется 1 пробел при отображении значений.
Если нажать комбинацию горячих клавиш: CTRL+SHIFT+4, то ячейке присвоится денежный формат.
Что касается даты в ячейке A6, то здесь стоит упомянуть о правилах Excel. Формат даты считаются как последовательность дней от 1 января 1900 года. То есть если ячейка содержит значение – число 2, то это число в формате даты должно отображаться как 02.01.1900 и так далее.
Время для Excel – это значение чисел после запятой. Так как у нас в ячейке A7 целое число, время там отображено соответственно.
Формат даты со временем в Excel
Отформатируем таблицу с данными так, чтобы значения в строках отображались соответственно названиям столбцов:
В первом столбце форматы уже соответствуют его названию, поэтому переходим ко второму и выделяем диапазон B3:B7. Потом жмем CTRL+1 и на закладке «Число» указываем время, а в разделе «Тип:» выбираем способ отображения такой как указано на рисунке:
Так же делаем с диапазонами C3:C7 и D3:D7, подбирая соответствующие форматы и типы отображения.
Если ячейка содержит значение больше чем 0, но меньше чем 1, то формат даты в третьем столбце будет отображаться как: 0 января 1900 года. В то время как в четвертом столбце дата уже отображается иначе благодаря другому типу (системы даты 1904 года, подробнее смотрите ниже). А если число Примечание. Чтобы все даты по умолчанию отображались по системе 1904 года можно в параметрах внести соответствующие настройки: «Файл»-«Параметры»-«Дополнительно»-«При пересчете этой книги:»-«Использовать систему дат 1904».
Наглядно приводим пример отличия отображения дат в этих двух системах на рисунке:
В справке Excel указаны минимальные и максимальные числа для дат обоих систем.
Система дат Первая дата Последняя дата 1900 1 января 1900 г. (значение 1) 31 декабря 9999 г. (значение 2958465) 1904 2 января 1904 г. (значение 1) 31 декабря 9999 г. (значение 2957003) Настройки изменения системы дат распространяются не только на конкретный лист, а на всю программу. Поэтому если нет острой необходимости их менять, то лучше пользоваться системой установленной по умолчанию – 1900 года. Это позволит избежать серьезных ошибок при выполнении математических операций с датами и временем.
Как преобразовать в число весь столбец в Excel
При открытии текстового документа формата .txt в файле Excel некоторые числовые данные отображаются в текстовом формате. Для преобразования числовых данных не во всем документе, а только в определенном столбце, есть несколько способов, которые мы рассмотрим в этой статье.
Проблемы, вызванные неправильным форматом чисел
На наличие ошибки, связанной с тем, что числа отображаются в виде текста, указывает небольшой зеленый треугольник в верхнем левом углу ячейки. При этом вычисления с данными значениями не производятся, а при попытке отсортировать числа, например в порядке возрастания, выполненная сортировка будет нарушена.
Для исправления указанной ошибки необходимо выделить все ячейки, в которых установлен неверный формат. При этом появится значок «!» (восклицательный знак), при нажатии на который Excel сам укажет на наличие ошибки, а именно «Число сохранено как текст».
При нажатии на параметр «Преобразовать в числа», формат все числовых значений поменяется с ними можно будет проводить любые вычисления. При этом зеленые треугольнички в ячейках исчезнут.
Меняем формат ячейки
Числовые значения в таблице Excel, выраженные в текстовом формате, не дают возможности работать с формулами и делать необходимые вычисления. Ячейки также могут поменять установленный формат в результате перенесения файла на другой компьютер или при открытии документа в иной версии Эксель. Для исправления такой ошибки необходимо провести следующую последовательность действий:
- В первую очередь нужно выделить столбец, в котором будут произведены изменения или область ячеек.
- Далее следует перейти во вкладку «Данные» и в категории «Работа с данными» активировать параметр «Текст по столбцам». Откроется диалоговое окошко – «Мастер распределения текста по столбцам».
- Настройки состоят из трех шагов, в соответствие с которыми выставляются параметры столбца – формат исходных данных с разделителем или фиксированной ширины, выбор разделителя и формат данных столбца. В данном случае нас устраивают стандартные настройки, поэтому кликаем «Готово» и значения столбца перейдут в числовой формат.
- При нажатии комбинации клавиш «Ctrl+1» появиться окошко «Формат ячеек». Здесь выбираем параметр «Числовой» и нажимает «ОК».
Если в ячейках отображаются формулы вместо результатов вычислений, то необходимо отключить параметр «Отображение формул» во вкладке «Формулы».
Отключение параметра «Показать формулы»
Преобразование формата через формулы
Перевести цифровые значения из текстового формата в числовой можно с помощью специальной формулы ЗНАЧЕН.
- В данном случае нужно создать новый столбик справа от значений, которые будем переводить в другой формат.
- В первой ячейке нового столбика вводим формулу «=ЗНАЧЕН(D5)». В скобках следует указать адрес ячейки.
- После применения формулы в первой ячейке следует растянуть ее действие на всю длину столбца, нажав курсором мышки на нижний правый угол ячейки и потянув его вниз.
- Преобразованные значения копируем и переносим в столбец с исходными данными. Выделяем столбец с новыми значениями и нажимаем комбинацию клавиш на клавиатуре «Ctrl+С». Таким образом значения сохранились в буфере обмена. Далее переходим в первую ячейку столбца с исходными значениями и, нажав на стрелочку под параметром «Вставка» на «Главной» вкладке, выбираем категорию «Вставить значения».
Используем специальные вставки
Не менее простым и эффективным способом преобразования чисел из текстового формата в числовой является использование специальных вставок Эксель. Так, чтобы узнать о том, в каком формате число отображено в данным момент, достаточно при активации ячейки посмотреть на блок инструментов на «Главной» вкладке. Здесь есть параметр, в котором отображается формат ячейки. При стандартных настройках – формат «Общий». При нажатии на стрелку слева появится меню для выбора других форматов.
Выбор формата ячеек на «Главной» вкладке
Для проведения преобразования проставим в одной из ячеек цифру 3, которая останется в «Общем» формате. Необходимо скопировать указанную ячейку и перейти в другую область. При нажатии на стрелочку под параметром «Буфер обмена», выбираем критерий «Специальная вставка». Появится окно с определенным набором параметров. В блоке настроек «Операция» необходимо поставить отметку напротив «Умножить».
Отключение проверки на наличие ошибок
В некоторых случаях требуется введение числовых значений именно в виде текста. Чтобы Excel не выводил ошибки о неправильном формате в виде зеленых треугольников в ячейке, необходимо отключить функцию проверки.
- В открытом файле Excel переходим во вкладку «Файл».
- В левой панели следует перейти в категорию «Параметры».
- В появившемся окне переходим в настройки под названием «Формулы».
- В комплексе команд «Правила поиска ошибок» нужно убедиться в том, что напротив параметра «Числа, отформатированные как текст или с предшествующим апострофом» установлен флажок активации.
Если в документе Excel, наоборот, ошибки не отображаются, то галочку возле указанного выше параметра нужно снять и активировать выбор нажатием кнопки «ОК».
Заключение
Благодаря данной статье можно с легкостью научиться преобразовывать столбец в число с помощью нескольких удобных способов. Каждый пользователь сможет подобрать для себя оптимальный вариант для выполнения поставленных задач.
Конвертация XLSX в XLS
XLSX и XLS являются форматами электронных таблиц, используемых в Excel. Большинство табличных процессоров так или иначе поддерживают оба формата. Однако, если вы работаете со старыми версиями программ можете столкнуться с проблемами поддержки формата XLSX, так как он является более новым. Из-за этого может появляться необходимость выполнить конвертацию XLSX в более старый, но зато поддерживаемый формат.
Как выполнить конвертацию XLSX в XLS
Существует несколько вариантов выполнения конвертации. Они различаются только по типу используемых инструментов: онлайн-конвертеров, программ-конвертеров или самых табличных редакторов. Мы подробно рассмотрим все три доступных варианта.
Вариант 1: Онлайн-конвертирование
Очень удобен тем, что вам не требуется устанавливать на компьютер никаких посторонних программ. Однако требуется стабильное подключение к интернету. В интернете существует множество разных сервисов, с помощью которых можно выполнить преобразование XLSX в XLS, что их нужно рассматривать в отдельной статье.
Мы рассмотрим процесс на примере популярного онлайн-конвертора Convertio:
- Находясь на главной странице выполните загрузку конвертируемой таблицы. Для этого воспользуйтесь кнопкой “Выберите файлы”, чтобы загрузить их с компьютера или выполните загрузку с виртуальных дисков: Google Drive, Dropbox или по прямой ссылке.
Вариант 2: Программы для конвертации
Существует очень много сторонних программ, предназначенных именно для преобразования файлов разных форматов. Часть из них распространяется на бесплатной основе, а часть на платной. В качестве примера рассмотрим работу с программой-конвертером Batch XLS and XLSX Converter. Она распространяется на условно-бесплатной основе.
Мы рассмотрим процесс преобразования в бесплатной версии. Ее функционала вполне хватит для преобразования XLSX в XLS:
- Выполните скачивание и установку программы с официального сайта. Подробно на процессе мы останавливаться не будем.
- Напротив поля “Source” воспользуйтесь кнопкой “Files” для доступа к файловой системе ОС и выбора там исходного файла для преобразования. Также вы можете воспользоваться кнопкой “Open” в верхней панели инструментов или сочетанием клавиш Ctrl+O.
Вариант 3: Excel
Выполнить нужные преобразования можно и через некоторые табличные процессоры. Далеко ходить не нужно — Excel неплохой вариант. Он отлично справляется с преобразованием файлов “родных” форматов.
- Откройте нужный файл в Excel любым удобным способом. Обычно достаточно просто два раза кликнуть левой кнопкой мыши по интересующему вас файлу.
- Теперь, когда нужный файл успешно открыт в интерфейсе Excel, вам требуется его просто пересохранить с нужным расширением (форматом). Для этого нажмите по кнопке “Файл”, чтобы получить доступ к расширенным настройкам.
- В левом меню воспользуйтесь кнопкой “Сохранить как”.
- Нажмите два раза по пункту “Этот компьютер”.
Мы рассмотрели три основных способа преобразования документа формата XLSX в XLS. В этом нет ничего сложного, так как XLSX отличается от XLS лишь некоторыми дополнительными надстройками, которые отключаются автоматически в процессе преобразования.
Чем конвертировать XLSX в XLS?
Рекомендуем вам воспользоваться наиболее популярной программой — Corel Quattro Pro , она работает на операционной системе Windows и практически во всех случаях гарантирует качественный результат. Скачайте ее нажатием на название и установите — вы получите довольно простой и понятный инструмент, с помощью которого сможете легко сконвертировать свой файл в формат XLS.
Программы для конвертирования файлов XLSX в XLS
Конвертер XLSX в XLS (для Windows)?
XLS (для Mac)
XLS (для iOS)
Другие программы для формата XLSX
Если вы вы столкнулись с проблемой открытия файла XLSX, но знаете как и чем открыть файл XLS, вы можете воспользовать специализированным програмным обеспечением, которое позволит осуществить конвертацию из XLSX в XLS.
Другие варианты решения проблемы
- Попробуйте найти нужный файл в другом источнике в сети интернет. Возможно вам повезет найти более подходящую версию. Пример поиска в Google: «Файл filetype:XLSX». Просто замените слово «файл» на нужное вам название;
- Вполне возможно, что кто-то уже преобразовал нужный вам файл в XLS и опубликовал в интернете — попробуйте поискать его.
- Попросите прислать вам исходный файл еще раз, возможно он был поврежден при передаче;
Как конвертировать XLSX в XLS
Преобразование файлов, это ничто иное как изменение файла, созданного в одной программе (файл XLSX) в форму, понятную для другой программы (то есть формат XLS). Существуют множество сайтов, предлагающих преобразование фалов XLSX в XLS «Online» — без необходимости специального скачивания программы на свой компьютер. Но если Вы не нашел соответствующего конвертатора файлов XLSX в сети, Вы можете воспользоваться нашим списком программ, которые справятся с с преобразованием файла XLSX в XLS.
Конвертирование XLSX в XLS
XLSX в XLS
Как преобразовать файл XLSX в XLS?
Если Вы уже скачали и установили на своем компьютере один их конвертаторов, Вы можете начать процесс конверсии XLSX в XLS. Обслуживание всех программ, как правило очень интуитивно и основано на одной и той же схеме. Коротко представим несколько шагов, которые всегда необходимо сделать, изменяя формат файла XLSX:
Как конвертировать XLSX в XLS
Как преобразовать несколько файлов xls в файлы xlsx в Excel?
Чтобы преобразовать старый файл xls Excel в новый файл xlsx, вы можете применить функцию «Сохранить как» в Excel, но, если необходимо преобразовать несколько файлов xls, как можно быстро и легко справиться с этой задачей?
- Преобразование нескольких форматов xls в форматы xlsx с помощью функции «Сохранить как» один за другим
- Преобразование нескольких форматов xls в форматы xlsx одновременно с помощью кода VBA
- Преобразуйте несколько форматов xls в форматы xlsx одновременно с помощью мощной функции
- Преобразование нескольких книг в файлы PDF одновременно
Преобразование нескольких форматов xls в форматы xlsx с помощью функции «Сохранить как» один за другим
Функция «Сохранить как» в Excel может помочь вам преобразовать формат xls старой книги в новый формат xlsx по одному.
1. Откройте книгу, формат которой вы хотите преобразовать.
2. Нажмите Файл > Сохранить какИ Сохранить как появится диалоговое окно, укажите папку для размещения нового формата файла и нажмите Сохранить как выпадающий список для выбора Книга Excel, см. снимок экрана:
3. Затем нажмите скидка кнопку, чтобы закрыть диалоговое окно, и этот формат Excel был преобразован из xls в xlsx.
Преобразование нескольких форматов xls в форматы xlsx одновременно с помощью кода VBA
Если вы хотите преобразовать несколько файлов xls в файлы xlsx одновременно, не сохраняя один за другим, здесь я расскажу вам о коде VBA, выполните следующие действия:
1. Удерживайте ALT + F11 , чтобы открыть Microsoft Visual Basic для приложений окно.
2. Нажмите Вставить > Модульи вставьте следующий код в Модуль Окно.
Код VBA: одновременное преобразование нескольких форматов xls в форматы xlsx
3, Затем нажмите F5 нажмите клавишу для запуска этого кода, и появится окно, выберите папку, содержащую файлы xls, которые вы хотите преобразовать, см. снимок экрана:
4. Затем щелкните OK, появится другое окно, выберите путь к папке, в которую вы хотите вывести новые преобразованные файлы, см. снимок экрана:
5. А затем нажмите OK, после завершения конвертации вы можете перейти в указанную папку для предварительного просмотра конвертированного результата, см. скриншоты:
Преобразуйте несколько форматов xls в форматы xlsx одновременно с помощью мощной функции
С этой Kutools for ExcelАвтора Конвертер формата утилита, вы можете конвертировать несколько форматов xls в форматы xlsx или наоборот, она также может помочь вам конвертировать несколько книг в файлы PDF одновременно.
После установки Kutools for Excel, пожалуйста, сделайте так:
1. Нажмите Kutools Plus > Workbook > Конвертер формата, см. снимок экрана:
2. Появится всплывающее окно с напоминанием о том, что вам необходимо закрыть книгу, которую вы хотите преобразовать. Смотрите скриншот:
3. Нажмите OK, то в Конвертер форматов файлов диалоговом окне укажите следующие параметры:
- Под Тип преобразования раскрывающийся список, выберите Excel 97-2003 в Excel 2007 или выше;
- Затем нажмите Добавить кнопку, чтобы добавить файлы xls, которые вы хотите преобразовать, вы можете добавить книги со своего компьютерного диска или OneDrive по мере необходимости;
4. После вставки файлов xls, все еще в папке Конвертер форматов файлов диалоговое окно, щелкните кнопку, чтобы выбрать путь к одной папке для вывода преобразованных файлов, а затем указать некоторые операции, которые вам нужны, в нижней части диалогового окна, см. снимок экрана:
- Если книги во вложенных папках также необходимо преобразовать, проверьте Включать подпапки при добавлении папок флажок;
- Если вы хотите удалить исходные файлы после преобразования, проверьте Удалить исходные файлы после конвертации коробка;
- Если вы хотите сохранить дату изменения исходных файлов, проверьте Сохранить дату изменения исходных файлов коробка;
- Структуру каталогов файла можно сохранить, установив флажок Структура каталогов файла сохраняется при преобразовании коробка;
5. Затем нажмите OK Чтобы начать преобразование, после завершения преобразования вы можете перейти в определенную папку, чтобы просмотреть преобразованный результат. Смотрите скриншоты:
CSV (Comma Separated Values) — распространённый формат для хранения табличных данных (числовых и текстовых) в виде простого текста. Этот формат файлов популярен и живуч благодаря тому, что огромное количество программ и приложений понимают CSV, хотя бы как альтернативный вариант файлового формата для импорта / экспорта. Более того, формат CSV позволяет пользователю заглянуть в файл и немедленно найти проблему с данными, если таковая имеется, изменить разделитель CSV, правила цитирования и так далее. Это возможно потому, что CSV — это простой текст, и даже не очень опытный пользователь, сможет легко его понять без специальной подготовки.
В этой статье мы изучим быстрые и эффективные способы экспорта данных из Excel в CSV и узнаем, как преобразовать файл Excel в CSV, сохранив без искажений все специальные и иностранные символы. Описанные в статье приёмы работают во всех версиях Excel 2013, 2010 и 2007.
- Преобразуем данные из формата Excel в CSV
- Экспортируем из Excel в формат CSV UTF-8 или UTF-16
- Другие способы преобразования из формата Excel в CSV (сохраняя специальные символы)
Содержание
- 1
Как преобразовать файл Excel в CSV - 2
Экспортируем из Excel в CSV с кодировкой UTF-8 или UTF-16- 2.1
Как преобразовать файл Excel в CSV UTF-8 - 2.2
Как преобразовать файл Excel в CSV UTF-16
- 2.1
- 3
Другие способы преобразования файлов Excel в CSV- 3.1
Преобразуем файл Excel в CSV при помощи Таблиц Google - 3.2
Сохраняем файл .xlsx как .xls и затем преобразуем в файл CSV
- 3.1
Как преобразовать файл Excel в CSV
Если требуется экспортировать файл Excel в какое-либо другое приложение, например, в адресную книгу Outlook или в базу данных Access, предварительно преобразуйте лист Excel в файл CSV, а затем импортируйте файл .csv в другое приложение. Ниже дано пошаговое руководство, как экспортировать рабочую книгу Excel в формат CSV при помощи инструмента Excel — «Сохранить как».
- В рабочей книге Excel откройте вкладку Файл (File) и нажмите Сохранить как (Save as). Кроме этого, диалоговое окно Сохранение документа (Save as) можно открыть, нажав клавишу F12.
- В поле Тип файла (Save as type) выберите CSV (разделители — запятые) (CSV (Comma delimited)).
Кроме CSV (разделители — запятые), доступны несколько других вариантов формата CSV:
- CSV (разделители — запятые) (CSV (Comma delimited)). Этот формат хранит данные Excel, как текстовый файл с разделителями запятыми, и может быть использован в другом приложении Windows и в другой версии операционной системы Windows.
- CSV (Macintosh). Этот формат сохраняет книгу Excel, как файл с разделителями запятыми для использования в операционной системе Mac.
- CSV (MS-DOS). Сохраняет книгу Excel, как файл с разделителями запятыми для использования в операционной системе MS-DOS.
- Текст Юникод (Unicode Text (*txt)). Этот стандарт поддерживается почти во всех существующих операционных системах, в том числе в Windows, Macintosh, Linux и Solaris Unix. Он поддерживает символы почти всех современных и даже некоторых древних языков. Поэтому, если книга Excel содержит данные на иностранных языках, то рекомендую сначала сохранить её в формате Текст Юникод (Unicode Text (*txt)), а затем преобразовать в CSV, как описано далее в разделе Экспортируем из Excel в формат CSV UTF-8 или UTF-16.
Замечание: Все упомянутые форматы сохраняют только активный лист Excel.
Вот так рабочий лист Excel можно сохранить как файл CSV. Быстро и просто, и вряд ли тут могут возникнуть какие-либо трудности.
Экспортируем из Excel в CSV с кодировкой UTF-8 или UTF-16
Если на листе Excel содержатся какие-либо специальные или иностранные символы (тильда, ударение и подобные) или иероглифы, то преобразование листа Excel в CSV описанным выше способом не сработает.
Дело в том, что команда Сохранить как > CSV (Save as > CSV) исказит все символы, кроме ASCII (American Standard Code for Information Interchange). И если на листе Excel есть парные кавычки или длинные тире (перенесённые в Excel, например, из документа Word при копировании / вставке текста) — такие символы также будут искромсаны.
Простое решение — сохранить лист Excel как текстовый файл Unicode(.txt), и затем преобразовать его в CSV. Таким образом все символы, не входящие в ASCII, останутся в целости и сохранности.
Прежде чем двинуться дальше, позвольте мне кратко пояснить главные отличия между кодировками UTF-8 и UTF-16, чтобы в каждом индивидуальном случае Вы могли выбрать подходящий формат:
- UTF-8 — это более компактная кодировка, использующая для каждого символа от 1 до 4 байт. Чаще всего рекомендуется использовать этот формат, когда символы ASCII преобладают в файле, т.к. большинство таких символов требует 1 байт памяти. Ещё одно преимущество в том, что кодировка файла UTF-8, содержащего только символы ASCII, ничем не будет отличаться от такого же ASCII-файла.
- UTF-16 использует от 2 до 4 байт для хранения каждого символа. Учтите, что не во всех случаях файл UTF-16 требует больше места в памяти, чем файл UTF-8. Например, японские символы занимают от 3 до 4 байт в UTF-8 и от 2 до 4 байт в UTF-16. Таким образом, есть смысл использовать UTF-16, если данные содержат азиатские символы, в том числе Японские, Китайские и Корейские. Существенный недостаток этой кодировки в том, что она не полностью совместима с ASCII-файлами и требуются специальные программы для отображения таких файлов. Помните об этом, если планируете импортировать получившиеся файлы из Excel куда-то ещё.
Как преобразовать файл Excel в CSV UTF-8
Предположим, у нас есть лист Excel с иностранными символами, в нашем примере — это японские имена.
Чтобы экспортировать этот лист Excel в файл CSV, сохранив при этом все иероглифы, сделаем следующее:
- В Excel откройте вкладку Файл (File) и нажмите Сохранить как (Save as).
- Введите имя файла, в поле Тип файла (Save as type) выберите Текст Юникод (Unicode Text (*.txt)) и нажмите Сохранить (Save).
- Откройте созданный файл в любом стандартном текстовом редакторе, например, в Блокноте.
Замечание: Не все простые текстовые редакторы полностью поддерживают символы Юникод, поэтому некоторые из них могут отображаться как прямоугольники. В большинстве случаев, это никак не повлияет на итоговый файл, и можно просто не обращать на это внимание или выбрать более продвинутый редактор, например, Notepad++.
Замечание: Если нет строгой необходимости получить файл именно с разделителями — запятыми, а нужен любой файл CSV, который Excel сможет понять, то этот шаг можно пропустить, так как Microsoft Excel отлично понимает файлы с разделителем — табуляцией.
Замечание: Если Ваш файл предназначен для использования за пределами Excel и формат UTF-8 является обязательным требованием, то не совершайте на листе никаких изменений и не сохраняйте его снова в Excel, поскольку это может привести к проблемам с чтением кодировки. Если какая-то часть данных не отображается в Excel, откройте тот же файл в Блокноте и в нём внесите исправления в данные. Не забудьте снова сохранить файл в формате UTF-8.
Как преобразовать файл Excel в CSV UTF-16
Экспортировать в файл CSV UTF-16 намного быстрее и проще, чем в UTF-8. Дело в том, что Excel автоматически применяет формат UTF-16 при сохранении файла как Текст Юникод (Unicode Text).
Для этого сохраняем файл при помощи инструмента Сохранить как (Save as) в Excel и затем в Проводнике Windows изменяем расширение созданного файла на .csv. Готово!
Если нужен файл CSV с запятой или точкой с запятой в качестве разделителя, замените все символы табуляции на запятые или точки с запятой соответственно в Блокноте или в любом другом текстовом редакторе на свой выбор (ранее в этой статье есть подробная инструкция, как это делается).
Другие способы преобразования файлов Excel в CSV
Описанные выше способы экспорта данных из Excel в CSV (UTF-8 и UTF-16) универсальны, т.е. подойдут для работы с любыми специальными символами и в любой версии Excel от 2003 до 2013.
Существует множество других способов преобразования данных из формата Excel в CSV. В отличие от показанных выше решений, эти способы не будут давать в результате чистый UTF-8 файл (это не касается OpenOffice, который умеет экспортировать файлы Excel в несколько вариантов кодировки UTF). Но в большинстве случаев получившийся файл будет содержать правильный набор символов, который далее можно безболезненно преобразовать в формат UTF-8 при помощи любого текстового редактора.
Преобразуем файл Excel в CSV при помощи Таблиц Google
Как оказалось, можно очень просто преобразовать файл Excel в CSV при помощи Таблиц Google. При условии, что на Вашем компьютере уже установлен Google Drive, выполните следующие 5 простых шагов:
- В Google Drive нажмите кнопку Создать (Create) и выберите Таблица (Spreadsheet).
- В меню Файл (File) нажмите Импорт (Import).
- Кликните Загрузка (Upload) и выберите файл Excel для загрузки со своего компьютера.
- В диалоговом окне Импорт файла (Import file) выберите Заменить таблицу (Replace spreadsheet) и нажмите Импорт (Import).
Совет: Если файл Excel относительно небольшой, то для экономии времени можно перенести из него данные в таблицу Google при помощи копирования / вставки.
В завершение откройте созданный CSV-файл в любом текстовом редакторе, чтобы убедиться, что все символы сохранены правильно. К сожалению, файлы CSV, созданные таким способом, не всегда правильно отображаются в Excel.
Сохраняем файл .xlsx как .xls и затем преобразуем в файл CSV
Skip to content
В этом руководстве показано множество различных способов преобразования текста в число в Excel: опция проверки ошибок в числах, формулы, математические операции, специальная вставка и многое другое.
Иногда значения в ваших таблицах Excel выглядят как числа, но их нельзя сложить или перемножить, они приводят к ошибкам в формулах. Общая причина этого — числа, записанные как текст. Во многих случаях Microsoft Excel достаточно умен, чтобы автоматически преобразовывать цифровые символы, импортированные из других программ, в обычные числа. Но иногда числа остаются отформатированными в виде текста, что вызывает множество проблем в ваших электронных таблицах.
Перестает правильно работать сортировка данных, поскольку числовые и текстовые значения упорядочиваются по-разному. Функции поиска, подобные ВПР, также не могут найти нужные значения (подробнее об этом читайте – Почему не работает ВПР?). Подсчет по условиям СУММЕСЛИ и СЧЁТЕСЛИ даст неверные результаты. Если они находятся среди «нормальных» чисел, то функция СУММ их проигнорирует, а вы этого даже не заметите. В результате – неверные расчеты.
- Как выглядят числа-как текст?
- Используем индикатор ошибок.
- Изменение формата ячейки может преобразовать текст в число
- Специальная вставка
- Инструмент «текст по столбцам»
- Повторный ввод
- Формулы для преобразования текста в число
- Как можно использовать математические операции
- Удаление непечатаемых символов
- Использование макроса VBA
- Как извлечь число из текста при помощи инструмента Ultimate Suite
Из этого материала вы узнаете, как преобразовать строки в «настоящие» числа.
Как определить числа, записанные как текст?
В Excel есть встроенная функция проверки ошибок, которая предупреждает вас о возможных проблемах со значениями ячеек. Это выглядит как маленький зеленый треугольник в верхнем левом углу ячейки. При выборе ячейки с таким индикатором ошибки отображается предупреждающий знак с желтым восклицательным знаком (см. Скриншот ниже). Наведите указатель мыши на этот знак, и Excel сообщит вам о потенциальной проблеме: в этой ячейке число сохранено как текст или перед ним стоит апостроф .
В некоторых случаях индикатор ошибки не отображается для чисел, записанных в виде текста. Но есть и другие визуальные индикаторы текстовых чисел:
|
Число |
Строка (текстовое значение) |
• Если выбрано несколько ячеек, в строке состояния отображается «Среднее», «Количество» и «Сумма» . |
• Если выбрано несколько ячеек, строка состояния показывает только Количество . • В поле Числовой формат отображается текстовый формат (во многих случаях, но не всегда). • В строке формул может быть виден начальный апостроф. • Зелёный треугольник в левом верхнем углу. |
На изображении ниже вы можете видеть текстовые представления чисел справа и реальные числа слева:
Есть несколько разных способов изменить текст на число Excel. Ниже мы рассмотрим их, начиная с самых быстрых и простых. Если простые методы не работают для вас, пожалуйста, не расстраивайтесь. Нет проблем, которые невозможно преодолеть. Просто нужно попробовать другие способы.
Используем индикатор ошибок.
Если в ваших клетках отображается индикатор ошибки (зеленый треугольник в верхнем левом углу), преобразование выполняется одним щелчком мыши:
- Выберите всю область, где цифры сохранены как текст.
- Нажмите предупреждающий знак и затем — Преобразовать в число.
Таким образом можно одним махом преобразовать в числа весь столбец. Просто выделите всю проблемную область, а затем жмите восклицательный знак.
Смена формата ячейки.
Все ячейки в Экселе имеют определенный формат, который указывает программе, как их обрабатывать. Например, даже если в клетке таблицы будут записаны цифры, но формат выставлен текстовый, то они будут рассматриваться как простой текст. Никакие подсчеты с ними вы провести не сможете. Для того, чтобы Excel воспринимал цифры как нужно, они должны быть записаны с общим или числовым форматом.
Итак, первый быстрый способ видоизменения заключается в следующем:
- Выберите ячейки с цифрами в текстовом формате.
- На вкладке «Главная » в группе «Число» выберите « Общий» или « Числовой» в раскрывающемся списке «Формат» .
Или же можно воспользоваться контекстным меню, вызвав его правым кликом мышки.
Последовательность действий в этом случае показана на рисунке. В любом случае, нужно применить числовой либо общий формат.
Этот способ не слишком удобен и достался нам «в наследство» от предыдущих версий Excel, когда еще не было индикатора ошибки в виде зелёного уголка.
Примечание. Этот метод не работает в некоторых случаях. Например, если вы примените текстовый формат, запишете несколько цифр, а затем измените формат на «Числовой». Тут ячейка все равно останется отформатированной как текст.
То же самое произойдёт, если перед цифрами будет стоять апостроф. Это однозначно указывает Excel, что записан именно текст и ничто другое.
Совет. Если зеленых уголков нет совсем, то проверьте — не выключены ли они в настройках вашего Excel (Файл — Параметры — Формулы — Числа, отформатированные как текст или с предшествующим апострофом).
Специальная вставка.
По сравнению с предыдущими методами этот метод требует еще нескольких дополнительных шагов, но работает почти на 100%.
Чтобы исправить числа, отформатированные как текст с помощью специальной вставки, выполните следующие действия:
- Выделите клетки таблицы с текстовым номером и установите для них формат «Общий», как описано выше.
- Скопируйте какую-нибудь пустую ячейку. Для этого либо установите в нее курсор и нажмите
Ctrl + C, либо щелкните правой кнопкой мыши и выберите «Копировать» в контекстном меню. - Выберите клетки таблицы, которые вы хотите трансформировать, щелкните правой кнопкой мыши и выберите «Специальная вставка». В качестве альтернативы, нажмите комбинацию клавиш
Ctrl + Alt + V. - В диалоговом окне «Специальная вставка» выберите «Значения» в разделе «Вставить» и затем «Сложить» в разделе «Операция».
- Нажмите ОК.
Если все сделано правильно, то ваши значения изменят выравнивание слева на правую сторону. Excel теперь воспринимает их как числа.
Инструмент «текст по столбцам».
Это еще один способ использовать встроенные возможности Excel. При использовании для других целей, например для разделения ячеек, мастер «Текст по столбцам» представляет собой многоэтапный процесс. А вот чтобы просто выполнить нашу метаморфозу, нажимаете кнопку Готово на самом первом шаге 
- Выберите позиции (можно и весь столбец), которые вы хотите конвертировать, и убедитесь, что их формат установлен на Общий.
- Перейдите на вкладку «Данные», группу «Инструменты данных» и нажмите кнопку «Текст по столбцам» .
- На шаге 1 мастера распределения выберите «С разделителями» в разделе «Формат исходных данных» и сразу чтобы завершить преобразование, нажмите «Готово» .
Это все, что нужно сделать!
Повторный ввод.
Если проблемных ячеек, о которых мы ведём здесь разговор, у вас не очень много, то, возможно, неплохим вариантом будет просто ввести их заново.
Для этого сначала установите их формат на «Обычный». Затем в каждую из них введите цифры заново.
Думаю, вы знаете, как корректировать ячейку — либо двойным кликом мышки, либо через клавишу F2.
Но это, конечно, если таких «псевдо-чисел» немного. Иначе овчинка не стоит выделки. Есть много других менее трудоемких способов.
Преобразовать текст в число с помощью формулы
До сих пор мы обсуждали встроенные возможности, которые можно применить для перевода текста в число в Excel. Во многих ситуациях это может быть сделано быстрее с помощью формулы.
В Microsoft Excel есть специальная функция — ЗНАЧЕН (VALUE в английском варианте). Она обрабатывает как текст в кавычках, так и ссылку на элемент таблицы, содержащий символы для трансформирования.
Функция ЗНАЧЕН может даже распознавать набор цифр, включающих некоторые «лишние» символы.
Например, распознает цифры, записанные с разделителем тысяч в виде пробела:
=ЗНАЧЕН(«1 000»)
Конвертируем число, введенное с символом валюты и разделителем тысяч:
=ЗНАЧЕН(«1 000 $»)
Обе эти формулы возвратят число 1000.
Точно так же она расправляется с пробелами перед цифрами.
Чтобы преобразовать столбец символьных значений в числа, введите выражение в первую позицию и перетащите маркер заполнения, чтобы скопировать его вниз по столбцу.
Функция ЗНАЧЕН также пригодится, когда вы извлекаете что-либо из символьной строки с помощью одной из текстовых функций, таких как ЛЕВСИМВ, ПРАВСИМВ и ПСТР.
Например, чтобы получить последние 3 символа из A2 и вернуть результат в виде цифр, используйте следующее:
=ЗНАЧЕН(ПРАВСИМВ(A2;3))
На приведенном ниже рисунке продемонстрирована формула трансформации:
Если вы не обернете функцию ПРАВСИМВ в ЗНАЧЕН, результат будет возвращен в виде набора символов, что делает невозможным любые вычисления с извлеченными значениями.
Этот метод подходит, когда вы точно знаете, сколько символов и откуда вы желаете получить, а затем превратить их в число.
Математические операции.
Еще один способ — выполнить простую арифметическую операцию, которая фактически не меняет исходное значение. В этом случае программа, если есть такая возможность, сама сделает нужную конвертацию.
Что это может быть? Например, сложение с нулём, умножение или деление на 1.
=A2+0
=A2*1
=A2/1
Важно, чтобы эти действия не изменили величины чисел. Выше вы видите пример таких операций: двойное умножение на минус 1, умножение на 1, сложение с 0. Наиболее элегантно и просто для ввода выглядит «двойное отрицание»: ставим два минуса перед ссылкой, то есть дважды умножаем на минус 1. Результат расчета не изменится, а записать такую формулу очень просто.
Но если исходные значения отформатированы как текст, Excel также может автоматически применить соответствующий формат и к полученным результатам. Вы сможете заметить это по выровненному влево их содержимому. Чтобы это исправить, обязательно установите общий формат для ячеек, которые используются в формуле.
Примечание. Если вы хотите, чтобы результаты были значениями, а не формулами, используйте после применения этого метода функцию специальной вставки, чтобы заменить их результатами.
Удаление непечатаемых символов.
Когда вы копируете в таблицу Excel данные из других приложений при помощи буфера обмена (то есть Копировать – Вставить), вместе с цифрами часто копируется и различный «мусор». Так в таблице могут появиться внешне не видимые непечатаемые символы. В результате ваши цифры будут восприниматься программой как символьная строка.
Эту напасть можно удалить программным путем при помощи формулы. Аналогично предыдущему примеру, в С2 можно записать примерно такое выражение:
=ЗНАЧЕН(СЖПРОБЕЛЫ(ПЕЧСИМВ(A2)))
Поясню, как это работает. Функция ПЕЧСИМВ удаляет непечатаемые знаки. СЖПРОБЕЛЫ – лишние пробелы. Функция ЗНАЧЕН, как мы уже говорили ранее, преобразует текст в число.
Макрос VBA.
Если вам часто приходится преобразовывать большие области данных из текстового формата в числовой, то есть резон для этих повторяющихся операций создать специальный макрос, который будет использоваться при необходимости. Но для того, чтобы это выполнить, прежде всего, нужно в Экселе включить макросы и панель разработчика, если это до сих пор не сделано. Нажмите правой кнопкой мыши на ленте и настройте показ этого раздела.
Нажмите сочетание клавиш Alt+F11 или откройте вкладку Разработчик (Developer) и нажмите кнопку Visual Basic. В появившемся окне редактора добавьте новый модуль через меню Insert — Module и скопируйте туда следующее небольшое выражение:
Sub Текст_в_число()
Dim rArea As Range
On Error Resume Next
ActiveWindow.RangeSelection.SpecialCells(xlCellTypeConstants).Select
If Err Then Exit Sub
With Application: .ScreenUpdating = False: .EnableEvents = False: .Calculation = xlManual: End With
For Each rArea In Selection.Areas
rArea.Replace ",", "."
rArea.FormulaLocal = rArea.FormulaLocal
Next rArea
With Application: .ScreenUpdating = True: .EnableEvents = True: .Calculation = xlAutomatic: End With
End Sub
После этого закрываем редактор, выполнив нажатие стандартной кнопки закрытия в верхнем правом углу окна.
Что делает этот макрос?
Вы можете выделить несколько областей данных для конвертации (можно использовать мышку при нажатой клавише CTRL). При этом, если в ваших числах в качестве разделителя десятичных разрядов используется запятая, то она будет автоматически заменена на точку. Ведь в Windows чаще всего именно точка отделяет целую и дробную части числа. А при экспорте данных из других программ запятая в этой роли встречается почему-то очень часто.
Чтобы использовать этот код, выделяем область на рабочем листе, которую нужно преобразовать. Жмем на значок «Макросы», который расположен на вкладке «Разработчик» в группе «Код». Или нам поможет комбинация клавиш ALT+F8.
Открывается окно имеющихся макросов. Находим «Текст_в_число», указываем на его и жмем на кнопку «Выполнить».
Извлечь число из текстовой строки с помощью Ultimate Suite
Как вы уже убедились, не существует универсальной формулы Excel для извлечения числа из текстовой строки. Если у вас возникли трудности с пониманием формул или их настройкой для ваших наборов данных, вам может понравиться этот простой способ получить число из строки в Excel.
Надстройка Ultimate Suite предоставляет множество инструментов для работы с текстовыми значениями: удалить лишние пробелы и ненужные символы, изменить регистр текста, подсчитать символы и слова, добавить один и тот же текст в начало или конец всех ячеек в диапазоне, преобразовать текст в числа, разделить его по отдельным ячейкам, заменить ошибочные символы с правильными.
Вот как вы можете быстро получить число из любой буквенно-цифровой строки:
- Перейдите на вкладку Ablebits Data > Текст и нажмите Извлечь (Extract) :
- Выделите все ячейки с нужным текстом.
- На панели инструмента установите переключатель «Извлечь числа (Extract numbers)».
- В зависимости от того, хотите ли вы, чтобы результаты были формулами или значениями, выберите переключатель «Вставить как формулу (Insert as formula)» или оставьте его неактивным (по умолчанию).
Я советую активировать эту возможность, если вы хотите, чтобы извлеченные числа обновлялись автоматически, как только в исходные строки вносятся какие-либо изменения.
Если вы хотите, чтобы результаты не зависели от исходных строк (например, если вы планируете удалить исходные данные позже), не выводите результат в виде формулы.
- Нажмите кнопку «Вставить результаты (Insert results)». Вот и всё!
Как и в предыдущем примере, результаты извлечения являются числами , что означает, что вы можете подсчитывать, суммировать, усреднять или выполнять любые другие вычисления с ними.
В этом примере мы решили вставить результаты как формулы , и надстройка сделала именно то, что было запрошено:
=ЕСЛИ(МИН(НАЙТИ({0;1;2;3;4;5;6;7;8;9},A2&»_0123456789″))>ДЛСТР(A2), «»,СУММПРОИЗВ(ПСТР(0&A2,НАИБОЛЬШИЙ(ИНДЕКС(ЕЧИСЛО(—ПСТР(A2,СТРОКА(ДВССЫЛ(«$1:$»&ДЛСТР(A2))),1))*СТРОКА(ДВССЫЛ(«$1:$»&ДЛСТР(A2))),0),СТРОКА(ДВССЫЛ(«$1:$»&ДЛСТР(A2))))+1,1)*10^СТРОКА(ДВССЫЛ(«$1:$»&ДЛСТР(A2)))/10))
Сложновато самому написать такую формулу, не правда ли?
Если отсутствует флажок «Вставить как формулу», вы увидите число в строке формул.
Любопытно попробовать? Просто скачайте пробную версию Ultimate Suite и убедитесь сами 
Если вы хотите иметь этот, а также более 60 других полезных инструментов в своем Excel, воспользуйтесь этой специальной возможностью покупки, которую предоставлена исключительно читателям нашего блога.
Вот как вы можете преобразовать текст в число Excel с помощью формул и встроенных функций. Более сложные случаи, когда в ячейке находятся одновременно и буквы, и цифры, мы рассмотрим в отдельной статье. Я благодарю вас за чтение и надеюсь не раз еще увидеть вас в нашем блоге!
Также рекомендуем:
 Как быстро посчитать количество слов в Excel — В статье объясняется, как подсчитывать слова в Excel с помощью функции ДЛСТР в сочетании с другими функциями Excel, а также приводятся формулы для подсчета общего количества или конкретных слов в…
Как быстро посчитать количество слов в Excel — В статье объясняется, как подсчитывать слова в Excel с помощью функции ДЛСТР в сочетании с другими функциями Excel, а также приводятся формулы для подсчета общего количества или конкретных слов в…  Как быстро извлечь число из текста в Excel — В этом кратком руководстве показано, как можно быстро извлекать число из различных текстовых выражений в Excel с помощью формул или специального инструмента «Извлечь». Проблема выделения числа из текста возникает достаточно…
Как быстро извлечь число из текста в Excel — В этом кратком руководстве показано, как можно быстро извлекать число из различных текстовых выражений в Excel с помощью формул или специального инструмента «Извлечь». Проблема выделения числа из текста возникает достаточно…  Как умножить число на процент и прибавить проценты — Ранее мы уже научились считать проценты в Excel. Рассмотрим несколько случаев, когда известная нам величина процента помогает рассчитать различные числовые значения. Чему равен процент от числаКак умножить число на процентКак…
Как умножить число на процент и прибавить проценты — Ранее мы уже научились считать проценты в Excel. Рассмотрим несколько случаев, когда известная нам величина процента помогает рассчитать различные числовые значения. Чему равен процент от числаКак умножить число на процентКак…  Как считать проценты в Excel — примеры формул — В этом руководстве вы познакомитесь с быстрым способом расчета процентов в Excel, найдете базовую формулу процента и еще несколько формул для расчета процентного изменения, процента от общей суммы и т.д.…
Как считать проценты в Excel — примеры формул — В этом руководстве вы познакомитесь с быстрым способом расчета процентов в Excel, найдете базовую формулу процента и еще несколько формул для расчета процентного изменения, процента от общей суммы и т.д.…  Функция ПРАВСИМВ в Excel — примеры и советы. — В последних нескольких статьях мы обсуждали различные текстовые функции. Сегодня наше внимание сосредоточено на ПРАВСИМВ (RIGHT в английской версии), которая предназначена для возврата указанного количества символов из крайней правой части…
Функция ПРАВСИМВ в Excel — примеры и советы. — В последних нескольких статьях мы обсуждали различные текстовые функции. Сегодня наше внимание сосредоточено на ПРАВСИМВ (RIGHT в английской версии), которая предназначена для возврата указанного количества символов из крайней правой части…  Функция ЛЕВСИМВ в Excel. Примеры использования и советы. — В руководстве показано, как использовать функцию ЛЕВСИМВ (LEFT) в Excel, чтобы получить подстроку из начала текстовой строки, извлечь текст перед определенным символом, заставить формулу возвращать число и многое другое. Среди…
Функция ЛЕВСИМВ в Excel. Примеры использования и советы. — В руководстве показано, как использовать функцию ЛЕВСИМВ (LEFT) в Excel, чтобы получить подстроку из начала текстовой строки, извлечь текст перед определенным символом, заставить формулу возвращать число и многое другое. Среди…  5 примеров с функцией ДЛСТР в Excel. — Вы ищете формулу Excel для подсчета символов в ячейке? Если да, то вы, безусловно, попали на нужную страницу. В этом коротком руководстве вы узнаете, как использовать функцию ДЛСТР (LEN в английской версии)…
5 примеров с функцией ДЛСТР в Excel. — Вы ищете формулу Excel для подсчета символов в ячейке? Если да, то вы, безусловно, попали на нужную страницу. В этом коротком руководстве вы узнаете, как использовать функцию ДЛСТР (LEN в английской версии)…












 Если данное действие требуется выполнить для диапазона ячеек, сначала любым удобным способом выделяем его, после чего, также, правой кнопкой мыши кликаем по любому месту внутри выделенной области и выбираем нужный пункт.
Если данное действие требуется выполнить для диапазона ячеек, сначала любым удобным способом выделяем его, после чего, также, правой кнопкой мыши кликаем по любому месту внутри выделенной области и выбираем нужный пункт.



 Примечание: Данный способ позволяет выбрать только форматы в их базовом виде. Для их более детальной настройки нам нужны “Другие числовые форматы”.
Примечание: Данный способ позволяет выбрать только форматы в их базовом виде. Для их более детальной настройки нам нужны “Другие числовые форматы”. В результате, перед нами появится то же самое окно форматирования, которое мы уже рассмотрели в первом методе.
В результате, перед нами появится то же самое окно форматирования, которое мы уже рассмотрели в первом методе.