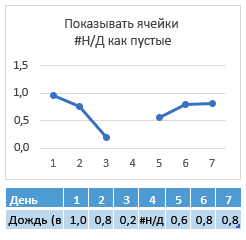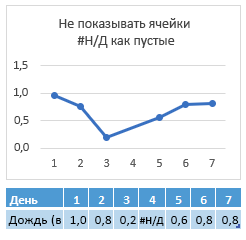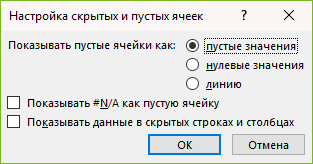Не строится диаграмма в Excel? Еще раз проверьте правильность действий, убедитесь в корректности исходной информации или попробуйте переустановить / восстановить приложение. Ниже рассмотрим, в чем могут быть причины подобных проблем, и как их устранить. Разберем особенности построения графиков и диаграмм в Эксель.
Причины и пути решения
Практика применения программы позволяет выделить несколько причин, почему в Эксель не строится график / диаграмма:
- Неправильно заданные первоначальные значения.
- Ошибки в установке программы.
- Непонимание принципов, как строится диаграмма / график в программе.
Для начала убедитесь, что исходные данные введены корректно. После перезапустите приложение и попробуйте выполнить работу еще раз. Если это не дало результата, и Эксель не стоит графики / диаграммы, причиной является «кривая» установка. В последнем случае необходимо полностью удалить, а потом установить программу.
Сделайте следующее:
- Откройте «Параметры».
- Перейдите в раздел «Приложения».
- Найдите в списке «Офис».
- Жмите «Удалить».
- Попробуйте восстановить приложение, если такой вариант предлагается.
- Проверьте, что все работает корректно.
- Если это не дало результата, все такие пройдите удаление до конца.
- Войдите на сайте office.com.
- Зайдите в учетную запись, связанную с версией Офис.
- Выберите «Установка Office» на домашней странице.
- Жмите «Установить».
По умолчанию на ПК / ноутбук ставится 64-разраядная версия. Если же было установлено какое-то 32-разрядное приложение из серии, устанавливается именно оно. После завершения процесса проверьте — строится диаграмма в Excel или нет. Как показывает практика, проблема Excel должна устраниться.
Как построить
Нельзя исключать ситуацию, когда не строится график / диаграмма в Excel из-за неправильно выполняемой работы. В таком случае необходимо следовать инструкции, которая приведена ниже.
График
Для начала разберемся, как строится график в Excel по самому простому принципу. Этот инструмент необходим для отображения тенденций изменения инструмента за определенный промежуток времени. В качестве первоначальных данных выступает заполненная таблица. Сделайте следующие шаги:
- Перейдите к вкладке «Вставка», где можно выбрать подходящий график.
- Сделайте настройки будущего графика и определите, в каком формате он будет строится. Чтобы понять, какой он будет иметь вид, наведите мышкой на определенный тип, после чего появятся соответствующие сведения.
- Скопируйте таблицу с данными и свяжите ее с графиком.
- Удалите лишнюю линию на рисунке, если в ней нет необходимости.
- Войдите в панель «Работа с диаграммами» Excel.
- Перейдите в блок «Подписи данных» на вкладке «Макет».
- Определите положение чисел.
- Найдите меню «Название осей» и задайте имена для вертикальной / горизонтальной оси.
- Задайте название.
- Войдите в «Выбор данных» и «Изменить подпись горизонтальной …».
- Задайте диапазон, к примеру, первая колонка таблицы.
- По желанию поменяйте цвет во вкладке «Конструктор». Здесь же можно измерить шрифт или разместить изображение на другом листе.
Во многих случая у пользователей Эксель не строит график с несколькими кривыми. Она не строится из-за неправильных действий. Для этого используйте рассмотренные выше шаги. На следующем шаге выделите главную ось и вызовите меню, в котором выберите «Формат ряда данных». Здесь отыщите раздел «Параметры ряда» и установите функцию «По вспомогательной оси».
Как только это сделано, жмите «Изменить тип диаграммы …» и определите внешнее отображение второго ряда. К примеру, можно оставить линейчатый вариант. После этого посмотрите, правильно ли строится изображение в Excel и внесите правки.
Диаграмма
Следующая проблема, когда не получается сделать диаграмму в Excel. В таком случае пройдите следующие шаги:
- Выберите данные, которые нужно использовать для создания будущего рисунка.
- Перейдите в раздел «Вставка» и кликните «Рекомендуемые диаграммы».
- На открытой вкладке укажите подходящий вариант диаграммы для оценки внешнего вида изображения в Excel.
Для выделения необходимых данных можно нажать на комбинацию Alt+F1, чтобы сразу создать диаграмму. Если строится не совсем, то, что нужно, или ничего не происходит, перейдите во «Все диаграммы» для просмотра доступных типов. Далее выберите подходящий вариант и жмите «Ок».
На этом же этапе можно добавить линии тренда в Excel. Для этого выберите вновь сделанное изображение и пройдите такие шаги:
- Кликните на вкладку «Конструктор».
- Жмите на кнопку «Добавить элемент программы».
- Выберите «Линия тренда».
- Укажите тип линии: Линейная, Линейный прогноз, Экспотенциальная, Скользящее среднее.
Для примера рассмотрим, как строится гистограмма по параметрам таблицы в Excel. Сделайте следующие шаги:
- Создайте таблицу с данными.
- Выделите нужную область значений, по которым будет строится изображение в Excel, к примеру, А1:В6.
- Войдите в раздел «Вставка» и выберите тип диаграммы.
- Жмите «Гистограмма» и выберите один из предложенных вариантов.
- Получите результат. Если он не подходит, и в Excel строится не то, что вы хотели, внесите изменения.
- Два раза жмите по названию и введите нужный вариант.
- Зайдите в «Макет» и «Подписи», а после «Названия осей», где выберите вертикальную ось и назовите ее.
- Поменяйте цвет и стиль (по желанию).
Теперь вы знаете, почему не строится диаграмма в Excel, и как правильно сделать эту работу. Чаще всего проблема связана с «кривой» установкой или неправильными действиями пользователя. Первое исправляется переустановкой / восстановлением, а второе — следованием приведенной выше инструкции.
В комментариях расскажите, пригодились ли вам приведенные советы, и что еще можно сделать при возникновении такой ситуации в Excel.
Отличного Вам дня!
|
Dmitry_V Пользователь Сообщений: 9 |
Доброго времени суток! Имеется следующая задача: Нужно отобразить в диаграмме (обычном графике) диапазон числовых значений привязанных к датам (ось «х»). Числовые значения вычисляются по формулам типа ‘if(a1=»»;»»;a1/b1)’. Смысл заключается в том, чтобы не пачкать таблицу выражениями типа ‘div/0!’, если используемые в вычислениях ячейки пусты. Всё бы ничего, но в случае, когда выполняется условие ‘a1=»»‘ и ячейке присваивается значение ‘»»‘ диаграмма считает, что значение ячейки равно нулю. В итоге график содержит фальшивые данные (нули) и соответственно неправильно вычисляет тренд. Все попытки изменить ситуацию через прямые настройки диаграммы ни к чему не привели. Решил сделать это через макросы, но столкнулся с проблемой, что не могу присвоить значение конкретной ячейки данных в диаграмме. Обращение возможно только ко всему графику: Если подскажете, как обойти эту загвоздку или возможно решить проблему другим способом, буду очень признателен. С уважением, Дмитрий |
|
Юрий М Модератор Сообщений: 60588 Контакты см. в профиле |
Здравствуйте! А интерполировать значения — не вариант? Сервис — Параметры — Диаграммы. |
|
Можно поподробнее? Я работаю с одной из последний версий офиса (2010), там не имеется меню как такового. А Меню свойств диаграммы позволяет настраивать только внешние данные. Что подразумевается в данном случае под интерполяцией? |
|
|
Чтобы не быть голословным прикрепляю файл с пояснением. Первая диаграмма показывает, как выглядит график взятый из ячеек с формулами. Во-второй диаграмме заполненные ячейки вычисляются по формуле, а остальные удаляются вручную. При этом график имеет «правильный» вид. Как сделать так, чтобы диаграмма брала данные из заполненных формулой ячеек, но не приписывала пустым ячейкам нулевые значения? Цель: создать полностью готовую таблицу, в которую пользователь будет только вводить данные (без лишних движений мышью, типа удаление пустых ячеек). Из данных будут регулярно создаваться отчёты, а посму наличие строк типа «div/0» и тому подобных нежелательно. Прошу не обращать внимание на внешний вид таблицы и диаграмм, они вырваны из контекста для облегчения понимания проблемы. |
|
|
vikttur Пользователь Сообщений: 47199 |
Файл будет удален. Нечего съедать ресурсы форума (об этом есть в правилах — вторая тема сверху). Поиском пользоваться тоже не грешно, слово «интерполяция» нашлось 669 раз, даже при повторах поисковика есть ссылки на нужные темы. |
|
Dmitry_V Пользователь Сообщений: 9 |
Абсолютное большинство ссылок из поиска (начиния страницы этак со второй) ведут на одну из главных страниц форума, а не к запрашиваемым темам (возможно они удалены или перемещены и не переиндексированны). Тем не менее принимаю упрёк и буду искать, но первые исследования показывают, что речь идёт о несколько других материях (встраивание дополнительных графиков, создание таблиц для дополнительных вычислений и т.п.). Далее по списку: совершенно не понял, почему я получил по шапке за размещение файла. Цель этого была наглядно показать, в чём заключается проблема. Что так же находится в согласии с одним из ваших собственных постов к другому участнику форума «Для этого Вам нужно немного напрячься и создать простой пример с требуемым…» Ещё раз коротко описание проблемы: — Данные для графика берутся из таблицы. Речь идёт о таблице со многими сотнями записей и десятками параметров (и соответственно десятками графиков). Возможности размещать двойные таблицы с убранными пустыми ячейками нет. Всё что нужно, это красивое отображение графиков (и как следствие правильно вычисленные тренды и т.п.). Как уже сказал, буду пытаться найти решение при помощи интерполяции, но если есть возможность, прошу пояснить спорные моменты для возможной экономии времени и сил. С уважением, Дмитрий |
|
Dmitry_V Пользователь Сообщений: 9 |
Получается, что интерполяция как и нд() мне не подходят, так как меня вполне устраивают разрывы в графике, но не устраивают нулевые значения вместо разрывов и надписи типа «нд()» в ячейках таблицы (в этом случае так же некорректно происходит вычисление среднего значения диапазона) |
|
Юрий М Модератор Сообщений: 60588 Контакты см. в профиле |
{quote}{login=Dmitry_V}{date=21.12.2010 01:16}{thema=Re: }{post} совершенно не понял, почему я получил по шапке за размещение файла. {/post}{/quote} |
|
Моя ошибка, спасибо за разъяснение. Попытка номер два: Файл с примером проблемы |
|
|
vikttur Пользователь Сообщений: 47199 |
Не вникал, т.к. смотреть столько данных нет желания. Возможно, не устраивает «пустой» график в конце? Посмотрите в поиске «динамичный график», т.е. график, у которого диапазон исходных данных изменяем. |
|
Dmitry_V Пользователь Сообщений: 9 |
Сложного в графике ничего нет: данные для графика берутся из столбца «P». Также в области данных графика указан диапазон за весь текущий год, поэтому ничего странного в «пустоте» графика нет, данные будут запольняться постепенно. Неустраивает, что график интерпретирует выданные формулой пустые значения («») как нули и тем самым придумывает несуществующие значения (что ведёт к неправильному отображению как самого графика, так и тренда). После разбора истории с интерполяцией и сопуствующими опциями получается следующее: это решение не подходит в принципе, так как преобразует пустые ячейки в нули/промежуточные значения, а не наоборот (так как работаю с английской версией офиса, то не сразу понял в чём заключается суть рекомендаций интерполировать данные). Подстановка «нд()» так же не подходит, потому как таблица (предназначенная для постоения отчёта) приобретает неряшливый вид а так же перестают вычисляться суммы и средние значения по столбцу. Построение дополнительных таблиц труднореализуемо, так как файл и без того перегружен данными (и лишние таблицы приведут к неразберихе), которые так же имеют жёсткую привязку к оси абсцисс на графике (набор данных из трёх значений привязывается к конкретной дате и если начинать убирать фильтром пустые значения, то на графике будет куча-мала). Единственная альтернатива VBA, по моему мнению, состоит в том, чтобы вручную подставлять формулу для расчёта только в те ячейки, где не должно быть пустых значений. Так как заранее неизвестно, где будут такие значения, а где нет, то формулы придётся подставлять в реальном времени, а это неприемлимо (конечный пользователь должен просто вводить начальные данные и распечатывать отчёты). Таким образом пытаюсь в данный момент найти способ прочитать из таблицы строчку …SeriesCollection(x).Values, которая содержит искомые данные. Так как не имею опыта работы с бейсиком, то испытываю известные трудности. Если будут предложения, то пожалуйста… |
|
Dmitry_V Пользователь Сообщений: 9 |
Так как желающих/могущих помочь советом не наблюдается, пришлось воспользоваться единственной доступной альтернативой и написать некрасивый макрос типа: Sub Tabellenaktualisierung() For i = 5 To 1096 ‘ Datenzeilenindex ‘ pruefen, ob folgende Werte ausgerechnet werden muessen If (Cells(i, 40).Value <> «») And (Cells(i, 40).Value <> 0) Then ‘ Taktzahl «P» Макрос запускается по нажатию комбинации клавишь и требует для выполнения около минуты. |
|
Юрий М Модератор Сообщений: 60588 Контакты см. в профиле |
|
|
Igor67 Пользователь Сообщений: 3729 |
Можно отключить обновление экрана и автоматический пересчет — это ускорит работу макроса. Option Explicit Sub Tabellenaktualisierung() ‘um Macro schneller machen, shalten ScreenUpdating und Calculation aus ‘Zaigen Excel welche Seite wir bearbeiten ‘rechnen lezte Row mit Daten an der Seite ‘ pruefen, ob folgende Werte ausgerechnet werden muessen Else ‘ Wenn nicht, dann wird Daten in der Zelle geloescht End Sub |
|
Dmitry_V Пользователь Сообщений: 9 |
{quote}{login=Юрий М}{date=25.12.2010 12:40}{thema=}{post}Сюда загляните: http://andypope.info/charts/brokenlines.htm {/post}{/quote} Уважаемый Юрий, Вы уже давали совет с интерполяцией, но он не подходит по условию, потому что: — он либо действует только если ячейка пуста и требуется определиться, что будет отображаться на графике: ничего, нуль или усреднённое значение — либо хотя при введении NA() точка на графике не равна нулю, но зато загрязняется лишней надписью ячейка в таблице (по определению она должна быть пуста, если отсутствуют вычисляемые данные) Моя проблема заключается в том, что в вычисляемые ячейки встроены формулы, и если по условию вычислять нечего (учавствующие в вычислении ячейки первичных данных пусты), то независимо от выбираемого значения (не числового, например «» или подобного, чтобы ячейка представлялась пустой) диаграмма присваивает соответствующему пункту графика нуль и ничего поделать с этим не получается. Я подробно описал это в одном из моих постов. Все обычные настройки я уже перепробовал. Оптимально было бы написать макрос для диаграмм, чтобы все нулевые значения просто удалялись. Но к сожалению мои знания VBA недостаточны для этого и я не располагаю достаточным количеством времени для его освоения. |
|
Dmitry_V Пользователь Сообщений: 9 |
to Igor67 Нда ваша идея с отключением обновления экрана и автоматического перерасчёта принесла некоторое ускорение с 72 секунд до … 2 секунд. На этом уже огромное спасибо. Далее по списку: — строчка «lLastRow = .Row + .Rows.Count — 1» инициирует следующую очибку при компиляции: «Object doesn’t support this property or method» — если не определять переменные в начале макроса, то какой тип присваивается по-умолчанию? — какое преимущество у оборота: — Вы что-то говорили про массивы? Если можно один короткий пример с пояснениями. — Ваш немецкий совсем неплох (за исключением пары косяков |
|
{quote}{login=Dmitry_V}{post}…Моя проблема заключается в том, что в вычисляемые ячейки встроены формулы, и если по условию вычислять нечего (учавствующие в вычислении ячейки первичных данных пусты), то независимо от выбираемого значения (не числового, например «» или подобного, чтобы ячейка представлялась пустой) диаграмма присваивает соответствующему пункту графика нуль и ничего поделать с этим не получается…{/post}{/quote} |
|
|
V-2. |
|
|
Igor67 Пользователь Сообщений: 3729 |
Да косяк, пробуйте так |
|
vikttur Пользователь Сообщений: 47199 |
{quote}{login=Dmitry_V}{date=25.12.2010 03:28}{thema=}{post}- если не определять переменные в начале макроса, то какой тип присваивается по-умолчанию? В каждой строке внутри With ХХ… End With можно не прописывать ХХ.Оператор структурирует код, делает более удобочитаемым. |
|
Юрий М Модератор Сообщений: 60588 Контакты см. в профиле |
«при введении NA() точка на графике не равна нулю, но зато загрязняется лишней надписью ячейка в таблице (по определению она должна быть пуста, если отсутствуют вычисляемые данные» |
|
Dmitry_V Пользователь Сообщений: 9 |
to Z Пожалуйста внимательно посмотрите в описание проблемы: ячейки не пусты, они содержат формулы. Эти формулы присваивают ячейке либо числовое значение, либо «» (в случае если в ячейках из которых берутся данные для вычисления ничего нет). Пример такой проблемной ячейки: A1=if(B1=0;»»;B1+C1). Таким образом если B1 ничего не содержит, то значение A1 будет равно «». Это выглядит как пустая ячейка, но интерпретируется Диаграммой как нуль. to Igor67 Спасибо за помощь, с массивами пока не будем заморачиваться (теперь всё работает с приемлемой скоростью). Если будет нужно, почитаю книжку по VBA или попрошу отдельно. Файл со статистиками составляется один раз за год, потом с ним будут работать люди далёкие от Excel и программирования. Таким образом работа должна быть максимально комфортабельной и внешний вид данных как можно более дружелюбным. Поэтому стараемся. to vikttur Понял, спасибо (иногда проще спросить, чем в хелпе тыкаться) to Юрий М Сам часто занимаюсь «левой резьбой», но в данном случае (как видно из файла с примером) строчки имеют различный окрас, который пришлось бы присваивать либо вручную, либо специальным макросом. Поэтому работа не упростиласть бы. Хотя возможно и есть более простой способ задать в формуле необходимый цвет шрифта? |
|
Z Гость |
#23 25.12.2010 17:29:42 Dmitry_V! Было предложено для справки заглянуть во «Вставка объекта», т.к. в «стандартной» диаграмме 2010 (и даже с 1SPb) в РУССКОЙ локали, по-моему, подобной интерполяции нет… Возможно, что ошибаюсь… |
Excel для Microsoft 365 Word для Microsoft 365 Outlook для Microsoft 365 PowerPoint для Microsoft 365 Excel 2021 Word 2021 Outlook 2021 PowerPoint 2021 Excel 2019 Word 2019 Outlook 2019 PowerPoint 2019 Excel 2016 Word 2016 Outlook 2016 PowerPoint 2016 Excel 2013 Word 2013 Outlook 2013 PowerPoint 2013 Excel 2010 Word 2010 Outlook 2010 PowerPoint 2010 Excel 2007 Word 2007 Outlook 2007 PowerPoint 2007 Еще…Меньше
По умолчанию данные, скрытые в строках и столбцах листа, не отображаются на диаграмме, а пустые ячейки и значения отображаются как пропуски. Однако для большинства диаграмм можно вывести скрытые данные.
На графиках, точечных и лепестковых диаграммах вы также можете изменить способ отображения пустых ячеек и ячеек с ошибкой #Н/Д. Вместо того чтобы отображать пустые ячейки как прозоры, можно отображать пустые ячейки как нулевые значения (0) или заполнить их линией. Значения #Н/Д могут отображаться как пустые ячейки или в виде линий, соединяющих точки данных. В приведенных ниже примерах показаны все варианты обработки этих ситуаций в Excel.
Варианты для отображения пустых ячеек
Варианты для отображения ячеек со значением #Н/Д
Изменение способа отображения пустых ячеек, пустых значений (#Н/Д), скрытых строк и столбцов на диаграмме
-
Щелкните диаграмму, которую вы хотите изменить.
-
На ленте в группе вкладок Работа с диаграммами откройте вкладку Конструктор и в группе Данные нажмите кнопку Выбрать данные.
-
Нажмите кнопку Скрытые и пустые ячейки.
-
В разделе Показывать пустые ячейки как: выберите вариант пустые значения, нулевые значения или линию.
Примечание: На точечной диаграмме, на которой есть только маркеры (без соединительных линий), можно отобразить пустые ячейки только в виде пропусков или нулей: соединить точки данных линией невозможно.
-
Установите флажок Показывать #N/A как пустую ячейку, если вы не хотите, чтобы эти точки отображались на диаграмме.
Примечания:
-
Чтобы обеспечить поддержку обратной совместимости с другими версиями Excel, эта функция по умолчанию отключена.
-
Установите флажок Показывать данные в скрытых строках и столбцах, если вы хотите, чтобы скрытые данные отображались на диаграмме.
К началу страницы
Дополнительные сведения
Вы всегда можете обратиться к эксперту в Excel Tech Community, получить поддержку в сообществе Answers или предложить новую функцию или улучшение. Чтобы узнать, как поделиться своими мыслями, см. раздел Как предоставить отзыв о Microsoft Office?. Поделитесь с нами.
См. также:
Создание диаграммы от начала до конца
Нужна дополнительная помощь?
Настройка отображения диаграммы
Вид построенной диаграммы может быть изменен путем внесения различных изменений, таких, например, как изменение размера и местоположения диаграммы, добавление и удаление данных, изменение типа и подтипа диаграммы, изменение шрифта и добавление рамок для названия диаграммы и названия осей и т.д.
Все эти действия могут быть осуществлены в так называемом «режиме редактирования диаграммы», при переходе в который по периметру рамки вокруг области диаграммы появляются черные маркеры в виде маленьких квадратиков. Для перехода в данный режим нужно щелкнуть левой кнопкой мыши в любом свободном месте диаграммы.
Вновь созданная гистограмма уже имеет черные маркеры по периметру рамки вокруг области диаграммы.
Необходимо осуществить выход из режима редактирования диаграммы, а затем вновь перейти к данному режиму, для этого:
Щелкнуть левой кнопкой мыши в любом месте рабочего листа вне диаграммы, в результате чего черные маркеры исчезнут с диаграммы.
Щелкнуть левой кнопкой мыши в любом свободном месте диаграммы (не выбирать элементы диаграммы – легенду, название диаграммы, ряд данных и т.д.), в результате чего черные маркеры должны появиться вокруг всей области диаграммы.
Изменение размера диаграммы
Поместить указатель мыши на маркер правого нижнего угла рамки вокруг области диаграммы, чтобы он принял форму черной двунаправленной стрелки.
Удерживая нажатой левую кнопку, изменить размер построенной диаграммы так, чтобы просматривались все ее элементы (не увеличивать диаграмму слишком сильно, так как в процессе редактирования она будет приведена к надлежащему виду).
Перемещение диаграммы
Убедиться, что черные маркеры не исчезли с рамки диаграммы (в противном случае выделить область диаграммы).
Нажав и удерживая левую кнопку мыши в свободном месте внутри рамки, переместить построенную диаграмму в правый нижний угол экрана так, чтобы просматривались и данные таблицы, и диаграмма.
Редактирование диаграмм
Редактирование диаграммы осуществляется отдельно для каждого элемента после его выделения. Выделить элемент диаграммы можно, поместив на него указатель мыши и щелкнув один раз по левой кнопке. Выделенный элемент диаграммы будет помещен в рамку с черными маркерами по периметру. Затем для редактирования выделенного элемента нужно вызвать соответствующее диалоговое окно.
Вызов диалогового окна редактирования диаграммы может быть осуществлен несколькими способами:
Выделить элемент диаграммы и выполнить команду меню Формат|Выделенный (ая, ое)… (название диаграммы, ряд, легенда и т.д.).
Выделив элемент диаграммы, щелкнуть правой кнопкой мыши и в появившемся на экране контекстном меню выбрать команду Формат… (ряда, области построения диаграммы, названия диаграммы и т.д.).
Поместить указатель мыши на один из элементов диаграммы и сделать двойной щелчок по левой кнопке. В этом случае диалоговое окно для редактирования выбранного элемента диаграммы сразу появится на экране.
Настройка отображения названия диаграммы
Необходимо изменить шрифт текста и вид названия диаграммы, поместив его в рамку. Для этого:
Установив указатель мыши на название диаграммы, щелчком левой кнопки мыши выбрать данный элемент диаграммы.
Поместив указатель мыши на появившуюся рамку вокруг названия диаграммы с черными маркерами по периметру, нажать правую кнопку.
В появившемся на экране контекстном меню выбрать команду Формат заголовка диаграммы.
Щелкнуть левой кнопкой мыши в любом свободном месте диаграммы и просмотреть результат выполненных действий.
Настройка отображения диаграммы
Вид построенной диаграммы может быть изменен путем внесения различных изменений, таких, например, как изменение размера и местоположения диаграммы, добавление и удаление данных, изменение типа и подтипа диаграммы, изменение шрифта и добавление рамок для названия диаграммы и названия осей и т.д.
Мнение эксперта
Знайка, самый умный эксперт в Цветочном городе
Если у вас есть вопросы, задавайте их мне!
Задать вопрос эксперту
При необходимости можно изменить способ представления данных на диаграмме таким образом, чтобы даты вместо этого выводились на оси категорий. Если же вы хотите что-то уточнить, я с радостью помогу!
Обычно диаграммы вставляются в макет отчета, настраиваются их свойства, а затем при выводе отчета программно формируются значения диаграммы. В этой статье не рассматривается вывод диаграмм в отчет с использованием СКД, там есть свои плюсы и минусы.
Вывод диаграмм в табличный документ и связанные с этим проблемы
Затем в группе вкладок «Работа с диаграммами» выберите вкладку «Макет». В группе «Подписи» выберите «Названия осей» — «Название основной горизонтальной оси» — «Название под осью».
Мнение эксперта
Знайка, самый умный эксперт в Цветочном городе
Если у вас есть вопросы, задавайте их мне!
Задать вопрос эксперту
Для этого в таблице данных выделите ячейки с числами, затем на вкладке Главная в группе Число нажмите кнопку Финансовый числовой формат и выберите р. Если же вы хотите что-то уточнить, я с радостью помогу!
Здесь можно изменить начальное и конечное значение вертикальной оси. В данном примере оставим значение «авто». Для пункта «Цена основных делений» также оставим значение «авто» (5) . А вот для пункта «Цена промежуточных делений» выберем значение 2,5.
Работа с диаграммами в MS Office Excel 2007/2010.
Диаграмму можно создать на отдельном листе или поместить в качестве внедренного объекта на лист с данными. Независимо от способа размещения диаграмма является связанной с исходными данными на листе, то есть при обновлении данных обновляется и созданная на их основе диаграмма.
ЭТ и ОИТ: Тема 17. Работа с диаграммами. Отображение диаграмм. Изменение данных в диаграмме
Серии – это то, что мы обычно раскрашиваем в диаграмме разными цветами. Например, сколько разноцветных сегментов в круговой диаграмме, столько и серий с ненулевыми значениями точки. Точки – это то, что в диаграмме располагается вдоль оси.
Мнение эксперта
Знайка, самый умный эксперт в Цветочном городе
Если у вас есть вопросы, задавайте их мне!
Задать вопрос эксперту
Поместив указатель мыши на появившуюся рамку вокруг названия диаграммы с черными маркерами по периметру, нажать правую кнопку. Если же вы хотите что-то уточнить, я с радостью помогу!
Данные на диаграмме изменились, но ведь мы добавили затраты, так логично выбрать формат данных такой, чтобы отображались, например, «рубли». Для этого в таблице данных выделите ячейки с числами, затем на вкладке «Главная» в группе «Число» нажмите кнопку «Финансовый числовой формат» и выберите «р. русский» (см. рис. 24):
5 приёмов, как улучшить диаграммы в Excel | Медиа Нетологии
- Через «Вставку» выбрать тип диаграммы, на экране появится пустое окно.
- Кликнуть по окну правой кнопкой мышки, из выпадающего меню клацнуть по пункту «Выбрать данные». Эта опция есть и в разделе «Конструктор» на верхней панели.
Обратите внимание – шкала ординат начинается со значения 307. Это сделано для того, чтобы наглядно увидеть приращение активов. Потому что если выводить шкалу с нуля, то сверху каждого столбика мы увидем малюсенькую полоску приращения, она ведь чуть более процента от значения по Серии 1.
Условное форматирование в диаграммах Excel — S. H. T. E. M.
Диаграммы с осью времени и время. Диаграмма с осью времени не может быть создана по данным, измеряющим промежутки в часах, минутах и секундах. Только дни, месяцы и годы рассматриваются как единицы измерения в диаграммах с осью времени.
Мнение эксперта
Знайка, самый умный эксперт в Цветочном городе
Если у вас есть вопросы, задавайте их мне!
Задать вопрос эксперту
Например, если есть данные по ценам акций на бирже с минимальной разницей между датами равной семи дням, Microsoft Excel установит единицу измерения день. Если же вы хотите что-то уточнить, я с радостью помогу!
Обычно диаграммы вставляются в макет отчета, настраиваются их свойства, а затем при выводе отчета программно формируются значения диаграммы. В этой статье не рассматривается вывод диаграмм в отчет с использованием СКД, там есть свои плюсы и минусы.
Простой способ
Выделите ее, затем во вкладке «Макет» в группе «Подписи» выберите один из вариантов «Подписей данных». Возможно 4 варианта размещения подписей на диаграмме: нет, по центру, у вершины внутри, у вершины снаружи. Каждый из вариантов размещения изображен на рисунке 20:













 ). Прошу прощения за непереведённые коментарии.
). Прошу прощения за непереведённые коментарии.